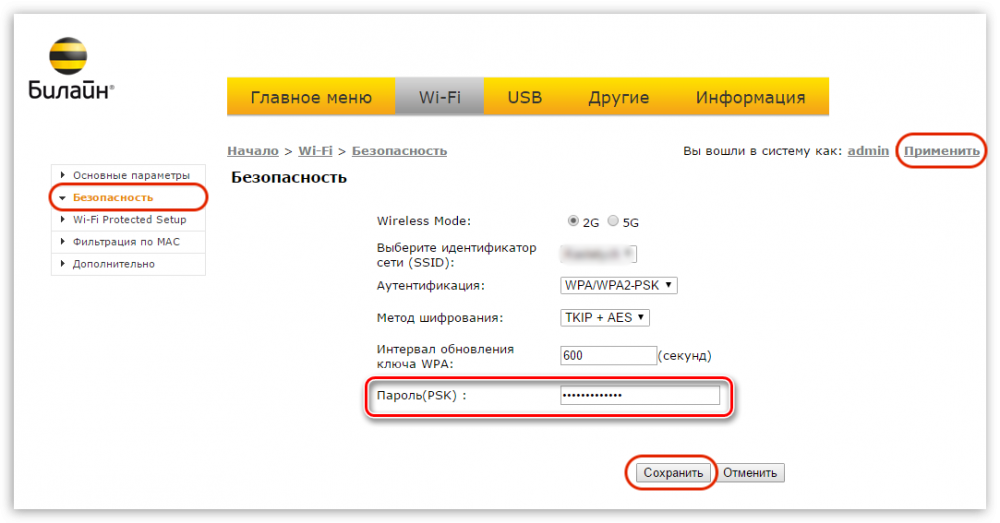Смена пароля на популярных роутерах
Далее остановимся на смене пароля к беспроводной сети в наиболее распространенных роутерах.
Смена пароля Wi-Fi на роутерах D-Link
 Одним из самых распространенных Wi-Fi роутеров является Link. D-Link моделей можно встретить огромное количество, среди них такие как D-Link DIR-300 NRU и D-Link DIR-615, D-Link DIR-320 и D-Link DIR-620 и многие другие.
Одним из самых распространенных Wi-Fi роутеров является Link. D-Link моделей можно встретить огромное количество, среди них такие как D-Link DIR-300 NRU и D-Link DIR-615, D-Link DIR-320 и D-Link DIR-620 и многие другие.
И так, у нас возникла необходимость сменить свой старый пароль на новый. Для этого набираем в адресной браузер-строке IP адрес 192.168.0.1 и на клавиатуре нажимаем кнопку «Enter». У Вас откроется окно, где потребуется вписать для входа логин и пароль. Если Вы ранее не меняли их, то стандартные пароль и логин «admin». Если все же ранее меняли, то необходимо ввести свой вариант.
Внешний вид, в зависимости от версии прошивки может отличаться. Попав на новую страницу, переходим в меня Wi-Fi — Wireless Setup. Далее заходим в Manual Wireless Connection Setup – настройки безопасности. Находим строку «Сетевая аутентификация» и здесь ищем WPA2-PSK. Нашли, напротив будет строка «Ключ шифрования PSK» и вводим туда Wi-Fi-пароль. Выбираем AES, которая находится в настройках шифрования, а затем нажимаем «Изменить». Пароль успешно изменен.
У Вас дома ADSL роутер D-Link, следующих моделей: D-Link 2600U или D-Link 2650U, D-Link 2640U. Чтобы здесь изменить заводской пароль на свой, потребуется в адресной браузер-строке вписать следующую комбинацию цифр: 192.168.1.1. Далее переходим на вкладку Wi-Fi и заходим в Wireless — Security (настройки безопасности).
Следующий шаг, находим строку Network Authentication или Сетевая аутентификация и выбираем WPA2-PSK. Напротив строки WPA Pre-Shared Key (ключ шифрования) вводим от Wi-Fi пароль. В списке WPA шифрования находим AESи выбираем его. И напоследок сохраняем изменения.
Смена пароля Wi-Fi на роутерах TP-Link
 Теперь рассмотрим систему Wi-Fi TP-Link и как в ней поменять пароль роутера, к примеру в моделях TP-Link WR340GD или TP-Link WR-741ND, TP-Link WR-740ND или TP-Link WR-841ND и рада других. Аналогично, как и вышеописанном варианте в строке браузера набираем цифры: 192.168.1.1 Нажимаем «ENTER». Перед нами откроется окно, где необходимо ввести для входа в систему логин и пароль. Стандартный, заводской логин и пароль одинаковые — «admin», если ранее его меняли, то вводим свой.
Теперь рассмотрим систему Wi-Fi TP-Link и как в ней поменять пароль роутера, к примеру в моделях TP-Link WR340GD или TP-Link WR-741ND, TP-Link WR-740ND или TP-Link WR-841ND и рада других. Аналогично, как и вышеописанном варианте в строке браузера набираем цифры: 192.168.1.1 Нажимаем «ENTER». Перед нами откроется окно, где необходимо ввести для входа в систему логин и пароль. Стандартный, заводской логин и пароль одинаковые — «admin», если ранее его меняли, то вводим свой.
Далее, в зависимости от нашей модели роутера переходим в меню Wireless или Беспроводная сеть. Затем переходим в раздел Wireless Security или безопасность беспроводной сети. Попав на данную страницу отмечаем раздел WPA/WPA2 — Personal (Recommended). Здесь же находим строку PSK Password, где вписываем новый Wi-Fi пароль. Для сохранения измененных настроек нажимаем кнопку «Save».
Смена пароля Wi-Fi на ByFly
 Рассмотрим еще один способ смены пароля byfly.
Рассмотрим еще один способ смены пароля byfly.
Нажимаем кнопку «Пуск», выбираем панель управления и там находим сеть и интернет. После этого ищем вкладку центр управления сетями и общим доступом и нажимаем на нее. В открывшемся новом окне, с левой стороны экрана находим «Управлением беспроводными сетями» и кликаете по ней левой кнопкой мыши. Затем выбираем нужную сеть, жмем на нее правой кнопкой мыши и выбираем «Свойства». Перед Вами откроется окно настроек данной сети. Переходим во вкладку «Безопасность»и находим пароль от нашего byfly. После этого вводим сюда ключ от сети, он указан в настройках роутера. Дело сделано.
Смена пароля Wi-Fi на Ростелеком
 И на последок рассмотрим, как самостоятельно и без лишних трудностей можно поменять текущий пароль на новый на универсальных роутерах Ростелеком.
И на последок рассмотрим, как самостоятельно и без лишних трудностей можно поменять текущий пароль на новый на универсальных роутерах Ростелеком.
IP адрес роутера, как и в D-Link 192.168.1.1 Заводские пароль и логин, также в ростелекоме аналогичные D-Link. В строке браузера вписываем вышеуказанные цифры и нажимает кнопку «ENTER». Заходим в меню безопасности WLAN. На этой странице находим поле под названием WPA/WAPI парольи сюда вписываем новый Wi-Fi пароль. После этого нажимаем кнопку Применить/Сохранить.
Теперь Вы знаете, как самостоятельно и без лишних усилий изменить пароль к своей системе и обезопасить себя от взлома со стороны недобросовестных граждан, уберечь свои личные данные от посторонних лиц.
Смена пароля Wi-fi на мобильных роутерах Beeline
Здесь алгоритм действий несколько отличается от предыдущих рекомендаций.
Huawei E355
Чтобы заменить пароль для смартфона, необходимо выполнить следующие действия:
- включить ноутбук или компьютер;
- открыть сетевой браузер, который используется чаще всего;
- в строке для адреса ввести следующую комбинацию: 192.168.3.1;
- на появившейся странице кабинета выбрать опцию «Log In» и зайти в этот раздел;
- в свободных строчках прописать слово admin;
- выбрать опцию «Настройки» («Settings»);
- открыть опцию «Wlan» и раздел базовых настроек;
- в разделе «Name» ввести имя личной сети;
- в следующей строке прописать «WPA/WPA2-PSK»;
- в строке ниже прописать новый пароль и далее сохранить введенную информацию.
ZTE MF90
Как поменять пароль от вайфая «Билайн» смарт на устройстве этого типа? Порядок действий не отличается от алгоритма работы с предыдущим роутером, но все же некоторая разница есть из-за технических отличий данных аппаратов. Заменять пароль на новый получается, выполняя следующие действия:
- открыть браузер;
- ввести адрес 192.168.1.1;
- подтвердить данную числовую комбинацию;
- в открывшемся окне перейти в раздел «Wi-Fi»;
- заполнить строку «Имя сети»;
- далее указать тип шлифования «WPA/WPA2-PSK»;
- в следующей строке изменить password на новый и сохранить введенные данные.
Тонкости

Принципы формирования надежного пароля известны:
- длина не меньше 8 символов,
- наличие в пароле букв, цифр и специальных символов вперемешку,
- использование символов разных регистров.
Другое дело, что изменить данную настройку собственноручно не всегда возможно, так как код доступа к сети может назначить сам оператор, прописав его в договоре. В этом случае требуйте от продавца или настройщика устройства сменить ключ защиты и отразить этот факт в соглашении. Конечно, это можно сделать и впоследствии, связавшись со службой техподдержки компании.
Общая схема смены секретной комбинации одна и та же для всех моделей роутеров, не только от компании Билайн:
- При подключенном устройстве заходим на локальную веб-страницу настроек роутера;
- Отправляемся в соответствующий раздел (чаще всего он носит название «Безопасность»);
- Вводим и сохраняем требуемый пароль;
- Перезагружаем роутер с новыми настройками.
Полезные советы
Чтобы пароль был надежным, запомните следующие рекомендации:
- Не используйте ФИО, даты рождения родственников и близких людей.
- Клички питомцев тоже легко угадываются.
- Не используйте легкие цифровые комбинации.
- Вписывайте ключ только латинскими буквами.
- Чередуйте заглавные и прописные буквы, цифры и символы.
- Если вы сомневаетесь, что придуманный пароль не достаточно сложный, проверьте его специальными программками, которые можно найти в интернете.
Пусть это будет хаотичный бессмысленный буквенный набор, перемешанный с цифровыми значениями. Изначально запишите его на листке бумаги, поместите на видное место, и только потом принимайтесь за смену данных. Выполняйте эти простые действия не реже месяца и можете не волноваться о качестве сети и сохранности персональных данных.
Смена пароля к роутерам провайдера
Trendnet
В качестве роутера от провайдера Trednet можно использовать D Link, Huawei.
Перейдем к их настройке, когда Вы подключите Ваше устройство к компьютеру, либо соединитесь посредством Wi-Fi, то:
- откройте Оперу (Гугл Хром или Мозиллу) и вбейте вверху IP 192.168.10.1.
введите данные защиты — admin/admin; в меню с левой стороны есть глава Wireless. В ней выберите подпункт Security. В первом поле Authentication Type вбейте WPA-Auto;
далее вбейте значение PSK, ниже – Auto и в следующей строке Passphrase нужно указать тот самый ключ шифрования сети – от восьми символов и выше; в поле ниже повторите введённый ранее пароль; сохраните настройки на кнопку Apply.
Upvel
Если у Вас возникла потребность сменить в настройках Ваш ключ доступа к роутеру Upvel, то:
- перейдите в меню с левой стороны в главу «Сервис» и подпункт «Пароль»;
выберите новое имя пользователя и дважды подтвердите выбранный ключ доступа; введите в Опере (Хроме или Мозилле) 192.168.10.1. укажите данные защиты — admin/admin;
для настройки вай фая перейдите в главном меню в пункт «Основные настройки»; включите Wi-Fi модуль, режим – AP, SSID: это название Вашей сети (произвольно); далее следует выставить частоту канала на 2.4 GHz; поле аутентификации, определяющее тип шифрования, следует заполнить значением WPA2. Ключ – это и есть пароль. Выберите от восьми и выше символов; подтверждаем и сохраняем.
Роутер Netgear от Дом Ру
Чтобы войти в роутер Netgear Вам нужно:
-
ввести вверху Оперы (Гугл Хрома или Мозиллы) IP 192.168.1.1. Логином и паролем здесь является связка admin/password;
перейдите в главу «Параметры беспроводного соединения» и увидите огромный список из настроек WI-Fi; вбейте произвольное название Сети Wi-Fi, параметры безопасности WPA2-PSK (AES) и в строке «Фраза-пароль» введите любое желаемое значение, чтобы задать ключ доступа к Сети вай фая.
Укртелеком
В качестве роутера от провайдера Укртелеком можно использовать Huawei:
- откройте Оперу (Хром или Мозиллу) и вбейте 192.168.1.1. Данные для входа — связка admin/admin;
чтобы сменить их, перейдите в главу Account, которая находится в Maintenance;
всего есть четыре пункта. Username – по заводским — admin, Текущий пароль (current) – вбейте его (по заводским — admin), новый ключ и подтверждение нового ключ — в этих строках вбейте желаемый восьмизначный ключ доступа к модему.
При смене значения логина, то при вводе нового ключа Вам не придётся подтверждать текущий пароль к аккаунту admin.
Билайн
Провайдер Билайн устанавливает свои фирменые роутеры, но пожеланию вы можете выбрать/купить любой другой и воспользоваться настройками, что мы описывали выше.

Для настройки их стандартного роутера сделайте следующее:
- вбейте в Опере или Мозилле 192.168.0.1, либо 192.168.1.1. Связка для входа в роутер — admin/admin.
перейдите по вкладке «Беспроводная сеть» и в пункт «Предварительный ключ» укажите новое значение ключа доступа.
Мегафон
Мегафон, также как и Билайн использует свои фирменные роутеры с логотипами “Мегафон”, чтобы войти в его настройки необходимо:
- вверху в Опере (Гугл Хроме или Мозилле) вбить IP 192.168.10.1;
выберите связку логин/пароль — admin/admin (по заводским настройкам); перейдите по вкладке Управление и в строке настройки ключа вбейте желаемое восьмизначное значение; подтвердите и сохраните.

Таким образом, теперь мы с Вами знаем, как настроить тот или иной роутер от различных провайдеров, как защитить нашу Wi-Fi сеть и роутер качественным и надёжным паролем.
с Wi-Fi (беспроводной) как изменить пароль
Первый шаг: Доступ модема к панели администрирования
Существует несколько способов доступа к панели администратора модема. Вы можете получить его с установочного компакт-диска. Но мы опишем наш метод прямо через ваш браузер, вы должны внести все необходимые изменения в главную панель. Локальный адрес 192.168.1.1 вы можете получить доступ к интерфейсу из вашего браузера с помощью стандартного модема. Но этот адрес может отличаться в зависимости от марки модема.URL-адрес, необходимый для доступа к интерфейсу управления модемом, широко используется в следующей таблице, вы можете найти имя пользователя и пароль.
| Марка | Шлюз по умолчанию | Имя пользователя | Пароль |
| Actiontec | 192.168.0.1 | админ | (космос) |
| Actiontec Verizon | 192.168.1.1 | админ | (космос) |
| Airties | 192.168.2.1 | админ | ttnet |
| Airties RT206v2 (TTNET) | 192.168.2.1 | админ | ttnet |
| Airties RT210 (TTNET) | 192.168.2.1 | (космос) | (космос) |
| Airties RT210 (TTNET) | 192.168.2.1 | админ | ttnet |
| Allied Telesyn | 192.168.1.1:8080 | менеджер | друг |
| Apache | 192.168.1.1 | корень / настройка | корень |
| Искусство | 192.168.1.1 | админ | adslroot |
| Asus | 192.168.1.1 | Администратор | Администратор |
| Aztech | 10.0.0.2 | админ | админ |
| Aztech | 192.168.1.1 | админ | админ |
| Бек | 192.168.1.254 | админ | админ |
| Млрд | 192.168.1.254 | админ | админ |
| млрд Bipac | 192.168.1.254 | админ | пароль |
| Бросс | 192.168.1.1 | админ | 1234 |
| C-Com | 192.168.1.1 | Требуется | Требуется |
| Cnet | 10.0,0.2 | админ | эпикроутер |
| Corecess 3112 USB | 10.0.0.3 | админ | corecess3112 |
| Corecess 3113 eth | 10.0.0.2 | админ | corecess3113 |
| Творческий | 192.168.1.1 | админ | админ |
| Дибег 108 | 192.168.1.1 | смею | (космос) |
| D-Link | 192.168.1.1 | админ | админ |
| Datron ETHERNET | 192.168.1.1 | админ | админ |
| Datron USB | 192.168.1.2 | админ | админ |
| Дост ГВЦ | 192.168.1.254 | админ | достдост |
| ДрайТек | 192.168.1.1 | админ | (пространство)) |
| Dynalink | 192.168.1.1 | админ | админ |
| Edimax | 192.168.2.1 | админ | 1234 |
| E-Con | 192.168.1.1 | админ | админ |
| Eicon Diva | 10.0.0.2 | (космос) | (космос) |
| Эверест SG-1400 | 192.168.1.1 | админ | админ |
| Сетка АР-1101 (ДОПИНГ) | 192.168.1.1 | админ | 1234 |
| Flynet | 192.168.1.1 | админ | админ |
| Компьютерщик | 10.0.0.2 | админ | эпикроутер |
| Компьютерщик | 10.0.0.2 | админ | geekadsl |
| Гезз | 10.0.0.2 | админ | эпикроутер |
| Hayes | 10,0.0,2 | админ | hayesadsl |
| Домашняя станция DC 213 | 10.0.0.1 | админ | админ |
| Домашняя станция DC 214 | 192.168.1.254 | админ | пароль |
| Hicomm | 10.0.0.2 | админ | эпикроутер |
| Huawei | 192.168.1.1 | админ | ttnet |
| Инки | 192.168.1.1 | админ | эпикроутер |
| Инки | 10.0.0.2 | админ | эпикроутер |
| Карел | 10.0.0.2 | админ | adslroot |
| Ladox | 192.168.1.1 | админ | Ladox |
| Loopcom | 10.0.0.2 | админ | эпикроутер |
| Ссылка SYS | 192.168.1.1 | админ | админ |
| Меркурий ADSL | 10.0.0.2 | админ | конексант |
| NetMaster | 192.168.2.1 | админ | пароль |
| NetMaster | 192.168.0.1 | админ | пароль |
| Землетрясение | 10.0.0.2 | админ | эпикроутер |
| Ониксон | 192.168.1.1 | корень | корень |
| Origo Wireless | 10.0.0.2 | админ | конт2004 |
| Ориго | 192.168.2.1 | админ | админ |
| Парадигма | 10.0.0.2 | админ | эпикроутер |
| Пикатель | 192.168.7.1 | DSL | DSL |
| Пикатель КомбоМакс | 192.168.1.1 | админ | пароль |
| Philips SNA6500 | 192.168.2.1 | Требуется | админ |
| Philips SNC6500 | 192.168.2.1 | Требуется | админ |
| ПТИ 840 | 10.0.0.2 | админ | эпикроутер |
| Пронец | 10.0.0.2 | админ | конексант |
| Сименс | 192.168.254.254 | Определись | Определитесь |
| SMC | 192.168.2.1 | Требуется | smcadmin |
| Sonicwall | 192.168.1.1 | админ |
Смена пароля вай-фай роутера в личном кабинете
Способ, который не требует манипуляций в настройках маршрутизатора, компания также предусмотрела. Тот, кто имеет доступ к личному кабинету на портале провайдера, может выполнить перенастройку непосредственно в нём.
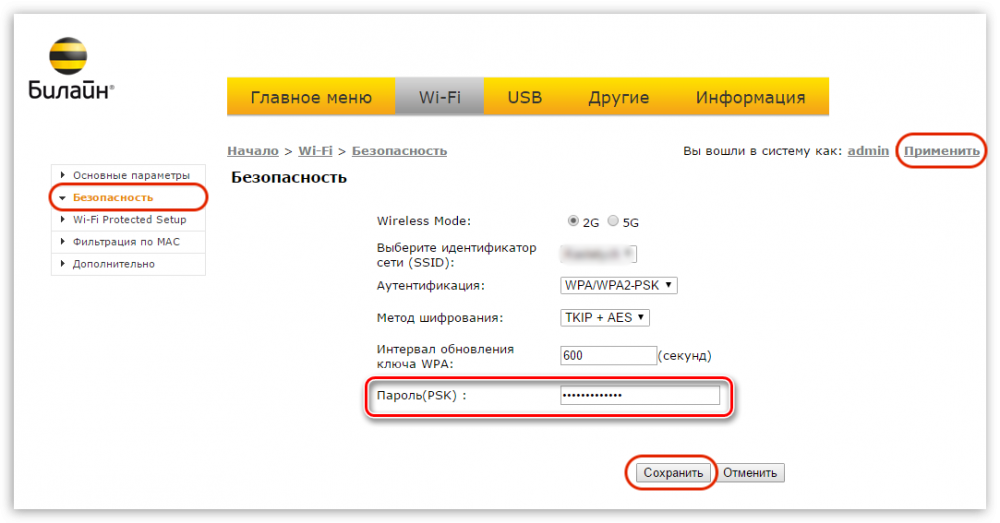
Смена пароля в личном кабинете «Билайн»
Для этого нужно:
- Используя логин или номер телефона, войти в виртуальный кабинет на сайте beeline.ru.
- Открыть вкладку «Wi-Fi», перейти в раздел «Безопасность».
- Ввести новый пароль. Здесь же можно определять и изменять типы безопасности и шифрования.
- Нажать на «Сохранить», а затем на «Применить» в правом верхнем углу экрана. После этого оборудование перезагрузится, и данные автоматически изменятся.
Зная, как поменять пароль на Wi-Fi роутере «Билайн», можно обезопасить сеть от проникновения посторонних пользователей, не позволить им создать препятствия при работе соединения или получить доступ к личным данным. Хоть компания и предоставляет несколько вариантов оборудования с разным набором функций, все аппараты имеют аналогичные настройки и интерфейс управления. Следовательно, алгоритм смены пароля на них очень схож, и его можно быстро и легко выполнить при использовании любого устройства
Кроме того, крайне важно осуществлять данную процедуру не только при возникновении проблем, в целях безопасности специалисты советуют менять пароль каждые несколько месяцев
https://youtube.com/watch?v=hiy_n2Vadmk
Общее для всех роутеров Билайн
На официальном сайте провайдера в открытом доступе есть программа, называемая «Мастер настройки». Минус в том, что запускать программу надо под Windows (2000 с последним сервис паком, XP и так далее). Плюс – в том, что с настройками «справится» и неопытный пользователь:
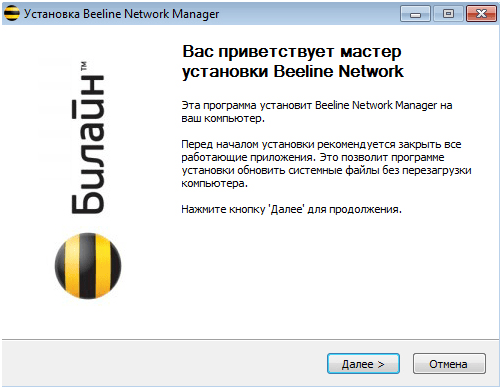
Программа «Мастер настройки»
Список роутеров Билайн, полностью совместимых с программой – содержит модели, предлагаемые оператором (все без исключения). Кроме того, надо добавить сюда DIR300A/C1 от D-Link и TRENDnet модели 432BRP D2.0 (если это – кому-то надо). Список будет со временем пополняться.
По набору функций, программа допускает настройку опций, которые отображаются стартовой вкладкой графического интерфейса. Кроме чего, здесь можно выключить Wi-Fi-шифрование. То есть, пользователь может получить в результате полностью настроенное устройство с беспроводной сетью и функцией IPTV. Вроде бы, можно даже настраивать локальную сеть (сервер DHCP).
Поставляемый Билайн интернет роутер в любом случае может быть настроен на соединение, как из web-интерфейса, так и с помощью программы. Последний вариант – предусмотрен специально как «пользовательский».
Использование данной программы – упрощает настройку роутера. Впрочем, не так уж и сильно. Устройство, оборудованное портами Ethernet, придется в любом случае подключать к компьютеру (притом, с помощью сетевого кабеля). Сетевая карта компьютера должна быть правильно настроена, а значения параметров роутера – должны быть «по умолчанию». При несоблюдении последнего, программа может обнаружить роутер «самостоятельно» (правда, тоже далеко не всегда).
Значительно проще выглядит настройка, когда к компьютеру по USB подсоединяется мобильный роутер Билайн. Для устройств с USB-интерфейсом, таких как сотовые телефоны, смартфоны и роутеры, типичный вариант – установить программу под Windows и настроить устройство. Установщик программы хранится на встроенном «жестком диске», определяемым любой ОС в качестве «USB-флешки».
Может быть, нечто подобное – появится и в «обычных» роутерах, если говорить о кастомизированных прошивках.
Вопрос-ответ
Вопрос: расскажите подробнее о Билайн ТВ, и что лучше использовать с ним, приставку или компьютер?
Если абонент не пользуется услугами Билайн в качестве провайдера Интернет, можно смотреть ТВ через приставку. В ином случае – доступно это же, плюс несколько каналов для просмотра на компьютере (используйте VLC или IPTV-player).
Вопрос: как настроить WiFi роутер Билайн, если нельзя открыть web-интерфейс?
Скорее всего, кто-то – «уже настраивал» такой роутер. Надо выполнить сброс. Для чего, включив питание и подождав 1 минуту, нажимают кнопку reset. Надо удерживать reset 10-15 секунд (но не более), затем – отпустить. Роутер будет готов к работе через 30 секунд.
Вопрос: трудно ли использовать роутер с кастомизированной прошивкой, перейдя на другого провайдера?
В рассмотренных моделях устройств, как мы удостоверились, измененный «для Билайн» вариант прошивки – не теряет своей функциональности. Настройка WiFi роутера Beeline в данном случае не будет отличаться от таковой для устройства, которое является «прототипом» (D150L -> Dir 300 NRU, и т.д.).
Особенности производителей
Вышеуказанная инструкция сформирована на практике, с которой сталкивается большая часть пользователей. Однако считаю необходимым отметить особенности наиболее популярных моделей wifi роутеров.
Как сменить пароль на Wi-fi роутере Tp-link
Открываем браузер и переходим на страницу с IP-адресом 192.168.0.1 (а также это может быть 192.168.1.1), для входа в кабинет используем логин/пароль – admin. В меню слева выбираем в «Беспроводной режим»→ «Защита беспроводного режима». Выбрав поле «Пароль беспроводной сети» вы можете посмотреть действующий пароль или задать новый. По умолчанию в роутере выбран режим «WPA/WPA2», на нем остановимся. «Версию» и «Шифрование» оставьте без изменений. Далее прокрутите страницу вниз и нажмите «Сохранить».
Как поменять пароль на Wi-fi роутерах MikroTik и Ubiquiti
Чтобы задать на беспроводном маршрутизаторе MikroTik пароль нужно:
- Открыть раздел “Wireless”;
- Выбираем “Security Profiles”;
- Переходим во вкладку “General”;
- В поле “Name” указываем имя профиля (любое);
- В «Authentication Types» выбираете “WPA2 PSK”;
- Пароль для Wi-Fi роутера указывается в строке “WPA2 Pre-Shared Key”;
- Нажимаем на кнопку “ОК”.
В роутерах Ubiquti установлен заводской пароль/логин «ubnt», в качестве IP-адреса используется комбинация 192.168.1.1. После введения данных открывается раздел «Main». Изменения в настройку беспроводной системы производятся в разделе «Wireless», расположенной рядом с главной.
Как поменять пароль на Wi-fi роутере Huawei
Как и в предыдущих моделях заходим в браузер. Вводим один из предложенных адресов в поисковую строку. После того, как открылась страница администратора выполняем следующий алгоритм:
“Settings” – “System” – “Modify Password” – “Current password”
Затем введите прежний пароль (заводской или тот, который задали сами, по желанию). В нижние две строчки вписываем новый пароль, после чего нажимаем “Apply”.
Как сменить пароль на роутере Asus
В браузере переходим на страницу настроек по IP-адресу 192.168.1.1, авторизуемся (указывая логин – admin, пароль – admin), выбираем в кабинете дополнительные настройки и далее заходим в раздел «Беспроводная сеть» — «Общее». В поле «Предварительный ключ WPA» меняем шифр и сохраняем изменения нажатием «Применить».
Как поменять пароль на Wi-fi в роутере Keenetic
В личном кабинете интернет-страницы роутера переходим в раздел “Управление” – “Пользователи и доступ”. Дальше придумываем, запоминаем (записываем) и два раза указываем новый пароль. Вы можете посмотреть пароль, нажав на кнопку в виде глаза в поле ввода. После чего сохраняем настройки. В дальнейшем, при входе в настройки нужно будет вводить уже новый пароль. Имя пользователя – admin.
Смена пароля Wi-fi на роутере Sagemcom
По уровню сложности интерфейса страницы настройки данного производителя можно поставить на одно из первых мест среди всех марок. Для того, чтобы поменять пароль Wi-fi на роутере Sagemcom Вам необходимо:
- В главном меню открыть раздел Сеть – WLAN | Безопасность;
- В правой части окна отобразятся параметры безопасности сети WiFi роутера;
- Сменить пароль можно в строчке под названием “Общий ключ”.
- Прописываем там новый шифр;
- Нажимаем кнопку “Применить”.
Tenda
Замена пароля на беспроводном маршрутизатор данной фирмы ничем не отличается от алгоритма предыдущий производителей. В настройках выбираем «Wireless Setting» (или «Безопасность беспроводной сети»), в строке WiFi Password заменяем ключ доступа, после этого нажимаем «ОК».
Как поменять пароль на Wi-fi роутере Ростелеком
Чтобы сменить пароль Wi-fi роутере Ростелеком:
- Заходим в настройки маршрутизатора, используя адрес 192.168.1.1 или 192.168.0.1;
- Вводим логин admin и пароль admin или 1234;
- В разделе WLAN, выбираем пункт «Безопасность»;
- В поле «WPA/WAPI пароль» вводим новые данные;
- Нажимаем «Сохранить».
Более подробную инструкцию смотрите в видеоинструкции ниже.
Смена пароля Wi-fi на роутере Zyxel
Для замены пароля на роутере Zyxel необходимо ввести следующие данные (и перейти по следующим вкладкам):
- Адрес – 192.168.1.1
- Логин и пароль – admin
- Строка смены пароля – Сетевой ключ ASCII
Как сменить пароль на Wi-fi роутере Altel 4G
Заходим в раздел Настройки – Настройки безопасности выбираем пункт “Пароль”, вписываем любой удобный надежный пароль и нажимаем “Применить“.
Способы смены пароля на роутерах Билайн
Операция смены кодовой фразы для доступа к беспроводной сети ничем принципиальным не отличается от подобной манипуляции на других сетевых маршрутизаторах – нужно открыть веб-конфигуратор и перейти к опциям Wi-Fi.
Веб-утилиты настройки роутера обычно открываются по адресу 192.168.1.1 или 192.168.0.1. Точный адрес и данные авторизации по умолчанию можно найти на наклейке, которая располагается на днище корпуса маршрутизатора
Обратите внимание, что в роутерах, которые уже настраивались ранее, может быть установлена комбинация из логина и пароля, отличающаяся от записанной по умолчанию. Если вы их не знаете, то единственным вариантом будет сброс настроек маршрутизатора до заводских
Но имейте в виду – после сброса роутер придётся настраивать заново.
Подробнее:Как сбросить настройки на роутереКак настроить роутер Билайн
Под брендом Beeline продаются две модели маршрутизаторов – Smart Box и Zyxel Keenetic Ultra. Рассмотрим процедуру смены пароля на Wi-Fi для обоих.
Smart Box
На роутерах Smart Box изменение кодового слова для подключения к Wi-Fi выглядит следующим образом:
- Откройте браузер и перейдите к веб-конфигуратору маршрутизатора, адрес которого — или . Понадобится ввести данные для авторизации – по умолчанию это слово . Введите его в оба поля и нажимайте «Продолжить».
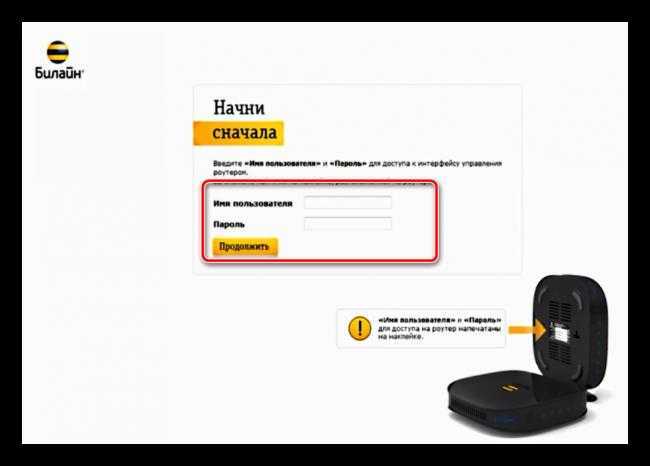
Далее кликните по кнопке «Расширенные настройки».</li>

Перейдите на вкладку «Wi-Fi», после чего в меню слева щёлкните по пункту «Безопасность».</li>
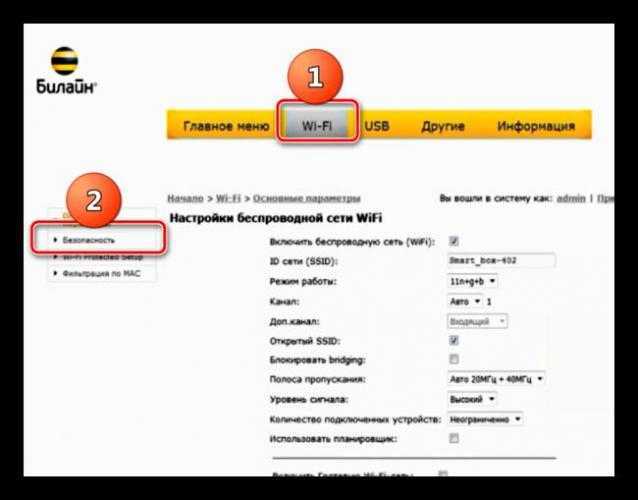
Первые параметры, который нужно проверить – «Аутентификация» и «Метод шифрования». Они должны быть установлены как «WPA/WPA2-PSK» и «TKIP-AES» соответственно: эта комбинация является самой надёжной на сегодняшний момент.</li>
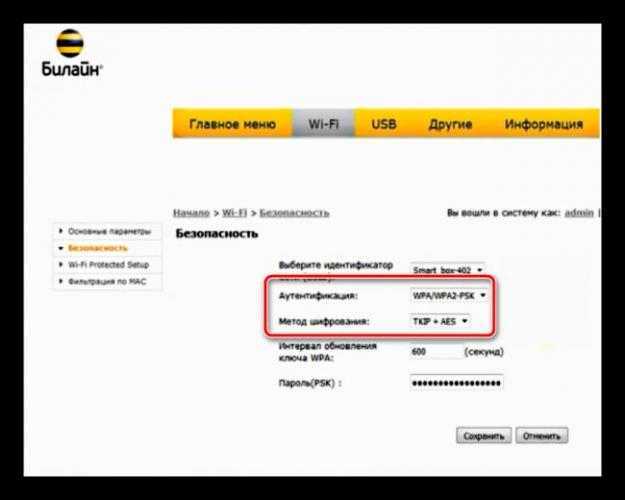
Собственно пароль следует вводить в одноименном поле. Напоминаем основные критерии: минимум восьмизначный (больше — лучше); латинский алфавит, цифры и знаки препинания, желательно без повторов; не используйте простые комбинации вроде дня рождения, имени-фамилии и подобных тривиальных вещей. Если никак не удается придумать подходящий пароль, можете воспользоваться нашим генератором.</li>
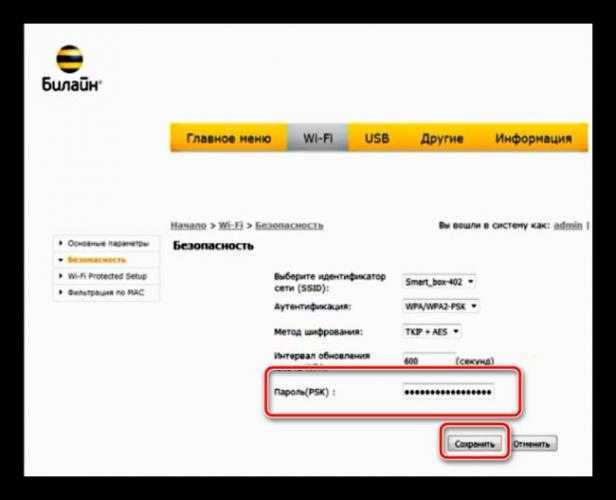
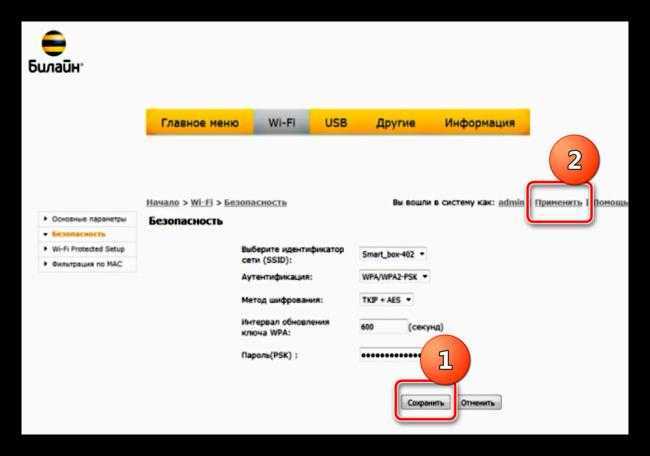
При последующем подключении в беспроводной сети понадобится ввести уже новый пароль.
Zyxel Keenetic Ultra
Интернет-центр Zyxel Keenetic Ultra обладает уже собственной операционной системой, поэтому порядок действий отличается от Смарт Бокс.
- Заходите в утилиту настройки рассматриваемого роутера: откройте браузер и перейдите на страницу с адресом , логин и пароль – .
- После загрузки интерфейса кликните по кнопке «Веб-конфигуратор». Роутеры Zyxel также требуют смены пароля для доступа к утилите настройки – рекомендуем проделать эту операцию. Если менять данные для входа в админку не хотите, то просто нажмите на кнопку «Не устанавливать пароль».
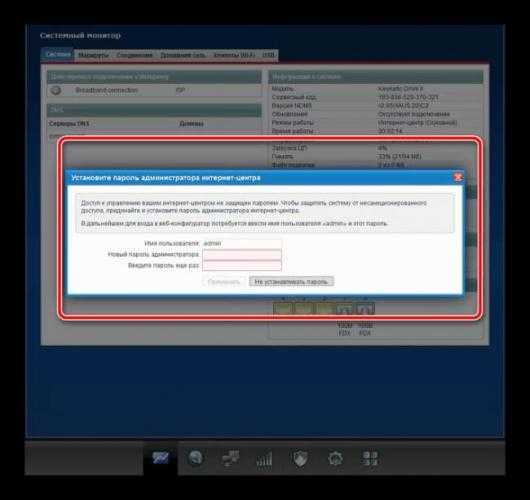
Внизу страницы утилиты расположена панель инструментов – найдите на ней кнопку «Сеть Wi-Fi» и нажмите её.</li>
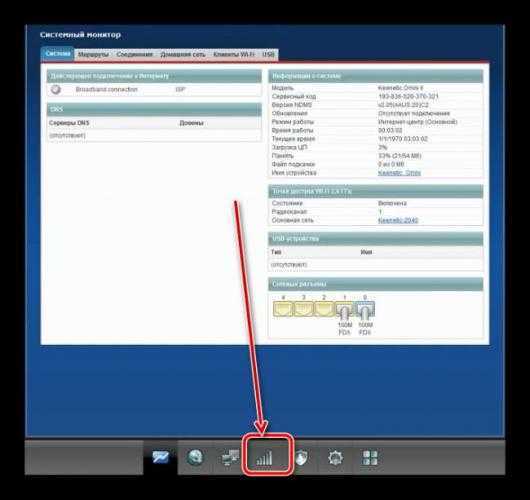
Откроется панель с параметрами беспроводной сети. Нужные нам опции называются «Защита сети» и «Ключ сети». В первой, которая представляет собой выпадающее меню, должен быть отмечен вариант «WPA2-PSK», а в поле «Ключ сети» введите новое кодовое слово для подключения к вай-фаю, после чего нажимайте «Применить».</li></ol>
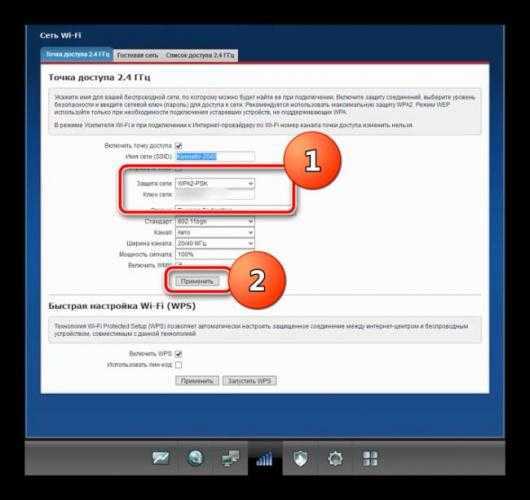
Как видим, на роутере смена пароля не вызывает никаких проблем. Теперь переходим к мобильным решениям.
Смена пароля на Smart Box
Недавно в авторизованных салонах компании Билайн появилась возможность купить новый брендированный маршрутизатор Smart Box. Его относят к технически усовершенствованным устройствам, благодаря поддержанию скорости свыше 250 Мбит/с. Если вы успели купить себе эту новинку и желаете обезопасить свою сеть и сменить старый пароль, выполните следующие действия:
1. Проверьте подключение компьютера и маршрутизатора к сети. 2. Запустите браузер, и в адресной наберите «192.168.1.1». Таким образом вам откроется страница приветствия. На ней кликните «Продолжить»
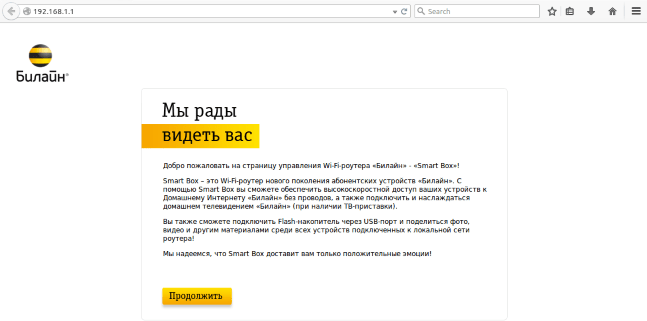
3. Введите «admin» напротив «Имя пользователя» и «Пароль» в окне идентификации. Затем нажмите кнопкой мышки на «Продолжить».
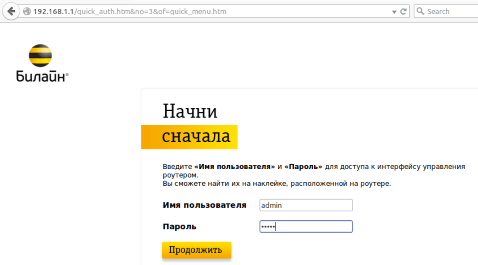
4. После завершения авторизации откроется окно доступа ко всем настройкам устройства. 5. Открываете «Расширенные настройки». 6. Переходите в раздел «Wi-Fi». Здесь нажимаете на «Безопасность». 7. В «Аутентификации» поставьте максимально надежное значение «WPA2-PSK». 8. В строке «SSID» введите новое имя своей сети. 9. В строке «PSK» вписываете секретную комбинацию и кликаете мышкой «Сохранить».
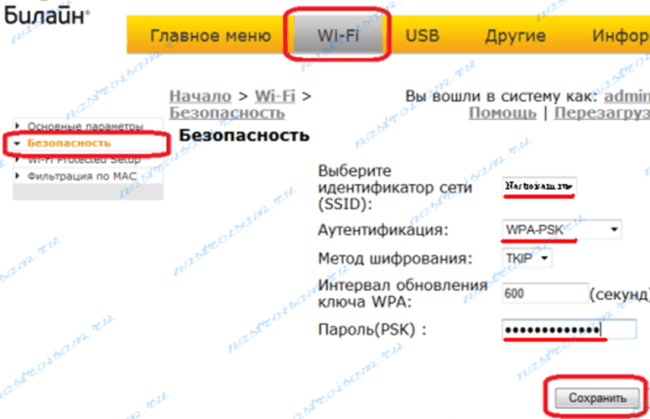
Чтобы на роутере начали действовать введенные изменения, перезагрузите его и входите в сеть Билайн уже по этим данным.