Пошаговая инструкция по смене пароля
Если вы не являетесь техническим специалистом, то даже такой простой на практике вопрос «Как поменять пароль Wi-Fi от Ростелеком?» может казаться невероятно сложным и непонятным. Однако смеем вас заверить: задача эта настолько простая, что любой пользователь интернета сможет с ней справиться в течении двух-трех минут.
Какое бы оборудование у вас не стояло, принцип действий один и тот же. Отличается только внешний вид программного обеспечения и названия тех или иных функций. Итак, рассмотрим три шага по смене пароля от вайфая ростелеком.
Вход в админку модема
Подключение к настройкам роутера. Если сказать коротко, то нужно просто в адресную строку браузера вставить IP Adress устройства, а затем в появившемся окне ввести данные авторизации.
Если вы являетесь техническим специалистам, то легко поймете написанную выше фразу. В противном случае не пугайтесь: сейчас мы все объясним без лишних и ненужных вам технических подробностей.
- Откройте браузер и в строке поиска введите следующую строку: 192.168.1.1. Если ничего не появилось, попробуйте ввести такую строчку: 192.168.0.1. То, что вы ввели – это и есть IP-адрес роутера. Когда адрес введен правильно, появляется окно для ввода логина и пароля.
- Введите в оба поля значение «admin» и нажмите кнопку «Вход».
- Вы попали в настройки вашего роутера. На разных устройствах они выглядят по-разному. Например, вот так.
Возможно, уже на этом этапе вы столкнетесь с трудностями. Например, ip-адрес может оказаться недействительным. Или для логина и пароля не подходит стандартное значение admin.
Это может означать, что ваше устройство настроено так, что данные значения могут быть другими. Обычно производитель помещает их в виде наклейки на одной из стенок роутера. Выглядеть это может примерно вот так.
Если и эта информация не помогает зайти в раздел настроек, то тогда уже придется прибегать к помощи специалиста. Но в подавляющем большинстве случаев на всех устройствах работают стандартные данные авторизации.
Если вы считаете себя продвинутым пользователем, то можете подсмотреть текущий IP-адрес роутера через командную строку. Для этого вам нужно нажать комбинацию клавиш «Win»+«R».
Введите команду cmd
В командной строке нужно ввести команду ipconfig и нажать клавишу ENTER.
В результате вы увидите подходящий адрес.
Смена пароля
Вот мы и подобрались к главной части нашей работы. Задача заключается в том, чтобы во всем этом многообразии разных настроек найти, где спрятался текущий пароль от Wi-Fi и вписать в его поле новое значение.
Подвох здесь в том, что интерфейс разных роутеров значительно отличается. Поэтому нужно понять логику того, как устроено меню именно на вашем устройстве. Тогда вы легко сможете отыскать нужное поле. В качестве примера мы покажем вам скриншоты для модемов от компании TP-Link на английском языке. Это самые распространенные роутеры на сегодняшний день.
Чуть ниже в этой статье вы найдете еще несколько примеров для популярных сегодня роутеров от Ростелеком.
Итак, нас с вами интересуют настройки беспроводной сети. По-английски, «беспроводной» — «wireless». Можно ориентироваться на этот термин, когда вы находитесь в настройках.
В раскрывшемся списке мы видим слово «security», которое означает «безопасность». Судя по всему именно этот пункт меню нам подойдет.
Теперь несложно догадаться, где находится текущий пароль. Вместо него просто введите новый и нажмите кнопку «Save» в самом низу.
Перезагрузка
Все, что нам осталось сделать – это перезагрузить роутер. Делается это согласно следующей инструкции.
Смена паролей на популярных роутерах от Ростелеком
Приводим примеры, где можно найти настройки Wi-Fi на других известных устройствах.
D link
В конце хотелось бы отметить один важный момент. Не удивляйтесь, что после того, как вы поменяли пароль от вай фая Ростелеком, все ваши устройства потеряют доступ к интернету. Это всего лишь значит, что в настройках компьютера, телефона, планшета и телевизора придется вводить password заново. Но это уже тема другой статьи
Инструкция для роутера Tp-Link
Аппаратный сброс
Пример будет показан на модели роутера TP-LINK TL-WR841N.
Самый простой способ сброса настроек до заводских. Нужно только найти кнопку «Reset» и нажать на нее.
Зачастую эта кнопка «спрятана» и находится внутри отверстия. Это сделано для предотвращения случайного нажатия.
Расположение кнопки «Reset» на модели TP-LINK TL-WR841N
Чтобы достать ее, требуется ввести в отверстие тонкий предмет, например зубочистку или развернутую скрепку.
Не стоит забывать, что после нажатия данной кнопки все данные будут полностью стерты и возвращены к заводским. Поэтому сохраните все данные перед тем, как произвести сброс настроек.
В случае установки неверных настроек их можно будет повторно сбросить. Итак, жмем на указанную кнопку «Reset» и удерживаем ее несколько секунд. Соединение с электричеством отключать не нужно!
Светодиодные лампочки должны несколько раз моргнуть – это значит, что данные удалены. На некоторых моделях устройств TP-LINK кнопка Reset не предусмотрена. Но вместо нее есть должна быть другая, которая обозначает начало WPS – WPS/RESET.
Находим кнопку обозначенную этой надписью и удерживаем ее несколько секунд.
Расположение кнопки WPS/RESET на устройстве модели TP-LINK TL-WR841N
Таким образом, настройки возвращаются к заводским быстро и для этого не требуется специальных умений или знаний. Но при использовании этого способа вы не увидите данных настройки. Поэтому рекомендуем воспользоваться способом, описанным ниже.
Программный сброс
Этот способ также прост, как и предыдущий, но требует немного больше времени. Для этого открываем любой, удобный для вас, браузер и в адресной строке вводим IP-адрес: «192.168.0.1» или «192.168.1.1».
Вход в меню настройки роутера
Далее, переходим в пункт «Системные инструменты», выбираем подпункт «Заводские настройки» и в главном окне нажимаем кнопку «Восстановить».
Восстановление заводских настроек программным способом
При нажатии вышеупомянутой кнопки, перед вами появится окно, которое предупредит вас о том, что все настройки будут сброшены. В нем нажимаем «ОК».
Предупреждение об удалении данных
Если меню у вас открылось на английском языке, то ниже вы увидите, как следовать по нему.
Англоязычное меню восстановления заводских настроек
После проделанной процедуры требуется перезагрузить роутер (маршрутизатор). Теперь настройки восстановлены до заводских. Применить свои настройки можно в том же меню, но без каких-либо знаний, делать это самостоятельно не рекомендуется.
Пошаговая замена пароля
Перейдем к более детальному рассмотрению вопроса о том, как изменить пароль на роутере.
Пример : меняем ключ на маршрутизаторах D-link
Начнем с вопроса о том, как поменять пароль на wifi роутере от компании D-link.
Запускаем абсолютно любой браузер. Далее действуем следующим образом:
- Ip для всех моделей от данного производителя — «192.168.0.1». Вводим его в адресную строку.
- Появляется окошко. Вводим в него логин и пароль. Стандартными являются — admin/admin.
- Ищем пункт «Manual Setup».
- Далее необходимо выбрать пункт «Беспроводная сеть», а потом перейти к изменению пароля.
- Желательно выбрать сертификат безопасности WPA2-PSK. Он более современный и усовершенствованный, чем другие типы.
- Вводим ключ, который должен состоять из 8 символов.
- Сохраняем.
После этого ключ вашего устройства будет успешно изменен.
Меняем пароль от wi-fi на роутере от Asus
Запускаем любой браузер и выполняем следующие действия:
- Вводим в адресную строку — «192.168.1.1».
- В окне указываем стандартные данные, которые можно найти на обратной стороне маршрутизатора.
- Открылся веб интерфейс. Ищем дополнительные настройки роутера ASUS, а затем переходим в беспроводные сети.
- Вводим желаемый ключ.
- Сохраняем измененные данные.
При желании можно перезагрузить роутер.
Меняем ключ на роутере от TP-Link
Отметим, что данный производитель очень популярен. Для смены пароля открываем браузер. В адресную строку вводим «192.168.1.1». Далее следуем инструкции:
- В окошке предлагается ввести password и login. Находим их на обратной стороне вашего устройства.
- Попадаем в веб интерфейс настройки роутера TP-Link и слева находим пункт «wireless».
- Появляется выпадающий список. Выбираем строку с надписью «security».
- Вводим новый желаемый ключ.
- Сохраняем.
Не забываем обновить информацию об этом вайфай соединении на всех ваших устройствах.
Меняем пароль на роутере от Ростелекома
Открываем браузер и вводим в адресную строку «192.168.1.1». Попадаем в настройки роутера Ростелеком, вписываем стандартные данные. Далее переходим в меню безопасности wlan. Вводим новый желаемый пароль и сохраняемся.
Читайте далее:
WPS на роутере — разбираемся что это такое ?
Особенности режима «репитера» на роутере
Как зайти в настройки роутера TP — Link
Общий принцип настройки роутера
После подключения к Wi-Fi-сети и входа в меню маршрутизатора пользователь может переходить непосредственно к настройке роутера. Из-за того, что интерфейс работы с Wi-Fi-сетью у разных моделей роутеров отличается, то вкладки, которые понадобятся для подключения к интернету, называются по-разному. Несмотря на это, у всех общий принцип подключения.
Техники компании вводят необходимые для работы интернета сведения самостоятельно. Но если абонент отказался от помощи специалистов по подключению, то вводить данные сети придётся самому.
Для начала необходимо узнать значения IP и основных шлюзов. Эти данные компания беспрепятственно предоставляет своим клиентам. Абоненту нужно лишь позвонить на номер техподдержки (8-800-100-08-00) и попросить сообщить нужные значения. Значения вводятся в строку» IP-адрес» и «Основной шлюз».
Также в данном меню можно настроить дополнительные настройки:
- сменить пароль сети Wi-Fi$
- родительский контроль к подключению;
- настройка трансляции IPTV.
Однако эти данные не влияют на работу, поэтому подобные настройки нужны далеко не всем. Теперь рассмотрим интерфейс маршрутизатора определённых моделей.
Роутер D-Link dir 300
После авторизации маршрутизатора роутера D-Link dir 300 необходимо просто включить беспроводную сеть. Это действие заменяет у роутера быструю настройку:
- Сначала необходимо зайти во вкладку «Wi-Fi».
- В ней необходимо найти меню «Основные настройки». В открывшемся окне необходимо поставить галочки рядом с опциями «Включить беспроводное соединение» и «Вещать беспроводную сеть».
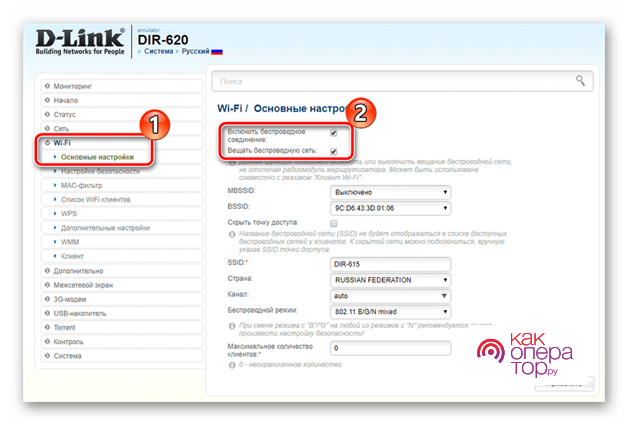
Роутер TP-Link TL-WR841N/ND
Wi-Fi-устройства от компании TP-link также отличаются лёгкой настройкой своего оборудования. Для запуска быстрой настройки необходимо открыть одноимённую вкладку и нажать кнопку «Далее».
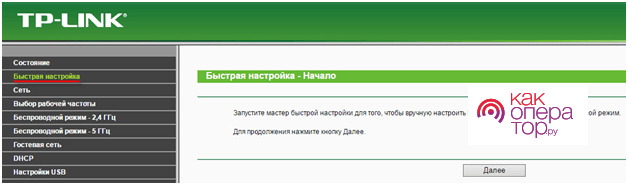
Роутер Zyxel RT-1W4L1USBn
Роутер от компании Zyxel требует более подробной настройки:
- Для начала во вкладке «Настройка интерфейса» следует найти меню с названием «Беспроводная сеть».
- В открывшемся окне необходимо включить точку доступа.
Если после выполненного действия интернет не заработал, значит, роутеру не хватает некоторых значений сети:
- В реестре «SSID» вводим значение с корпуса роутера.
- В опции «Тип аутентификации» необходимо выбрать «WPA2PSK» . Также можно ввести новый пароль для точки доступа.
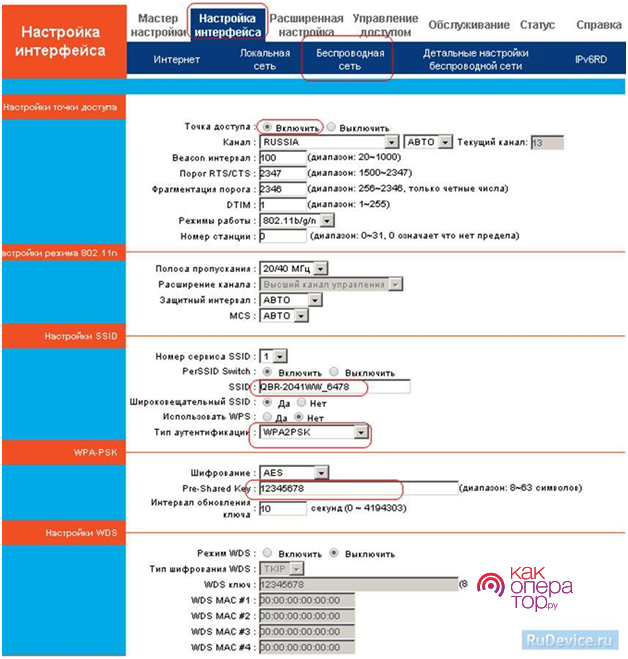
Роутер Sagem fast 2804 v7
Роутер Sagem также подключается к сети через быструю настройку. Во вкладке «WAN сервис» необходимо нажать применить.
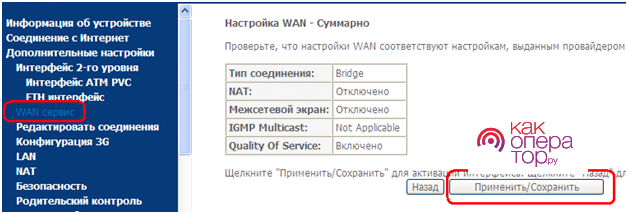
Роутер Huawei HG8245
В оборудовании Huawei отсутствует автоматическая настройка, поэтому пользователю, отказавшемуся от услуг мастера по подключению интернета, придётся ввести все необходимые данные самостоятельно.
Для настройки сети Wi-Fi во вкладке «WAN» пользователю нужно создать новое подключение. Для этого следует нажать вкладку «New» и ввести все необходимые значения:
- WAN Mode;
- Service Type;
- VLAN ID;
- 802 1 p.
Все необходимые данные можно узнать в службе технической поддержки компании Ростелеком. После ввода значений необходимо подтвердить их правильность, нажав кнопку «Apply».
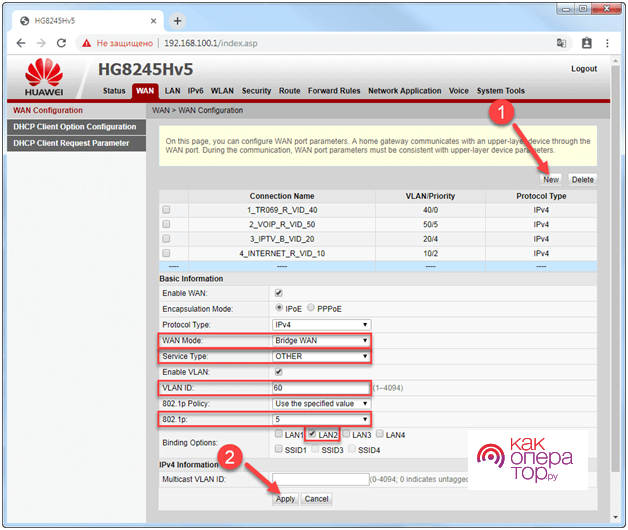
Беспроводной маршрутизатор DIR-300
для определения приоритетностивстроенным брандмауэром
Роутер подключает встроенный файрволл, охраняющий сеть от хакерских атак. Это минимизирует хакерские угрозы и препятствует проникновению нежелательных злоумышленников в домашнюю сеть. Он имеет дополнительные параметры безопасности, например, фильтр MAC-адресов, запрещающий несанкционированное подключение к сети и родительский контроль, который не позволяет детям просматривать неприемлемый контент.
Маршрутизатор также поддерживает шифрование WEP, чтобы создавать безопасный сетевой трафик. Он основан на стандарте подключения 802.11n и совместим с 802.11 b/g, создавая широкий спектр беспроводных устройств, имеет четыре порта, готовые для подсоединения ПК с возможностью Ethernet. Благодаря мастеру настройки D-Link можно создать офисную или домашнюю беспроводную сеть за считанные секунды. Мастер проведёт пользователя через простой процесс, чтобы установить новое оборудование, подключиться к сети и добавить необходимые устройства.
Как поменять пароль на wi fi роутере D-Link
Огромной популярностью пользуются Wi-Fi устройства компании D-Link. Она представила широкую линейку маршрутизаторов, выбрать есть из чего. Если вы решили обновить старую защитную комбинацию на аппарате данного бренда, следует сначала набрать в строчке браузера IP адрес 192.168.0.1 и нажать клавишу Enter .
Будет открыто окошко, в котором необходимо прописать логин и пароль. Еще ни разу не меняли эти данные? Значит, вводите заводское значение admin / admin. Если это не первая смена – вводите собственный вариант, который указывали ранее.
В зависимости от типа прошивки, внешний вид интерфейса отличается. После перехода на следующую страницу следует:
- зайти в раздел меню Wi-fi — Wireless Setup (настройка беспроводного подключения);
- там выбираете Manual Wireless Connection Setup (ручная настройка) – затем «Параметры безопасности»;
- Нас интересует строчка «Сетевая аутентификация» и тут находим WPA2-PSK, напротив расположена фраза «Ключ шифрования PSK», прописываем туда новый. Отмечаем AES, находящуюся в настройках шифрования, а после кликаем «Изменить».
На некоторых ADSL аппаратах D-Link поменять пин-код можно после ввода в адресную строчку браузера цифровой комбинации: 192.168.1.1. Далее используется вкладка wi-fi и параметры безопасности. На следующем шаге находим строчку «Network Authentication» или же «Сетевая аутентификация» и отмечаем WPA2-PSK. Около «WPA Pre-Shared Key» вписываем придуманный код. В перечне WPA шифрования выбираем AES и сохраняем все настройки.
Как сменить пароль WiFi на D-Link (DIR-300, 620, 825 и тп.)
Для маршрутизаторов D-Link существует несколько веток прошивки для каждой модели, например, для самой долгоживущей модели D-Link DIR-300 существуют версии прошивки 1.0.X, 2.XX и 3.XX. Я покажу последнюю версию программного обеспечения в качестве примера. Если у вас более старая прошивка, просто следуйте аналогии. Во всех версиях пункты меню имеют одинаковое название, так что думаю не ошибетесь.
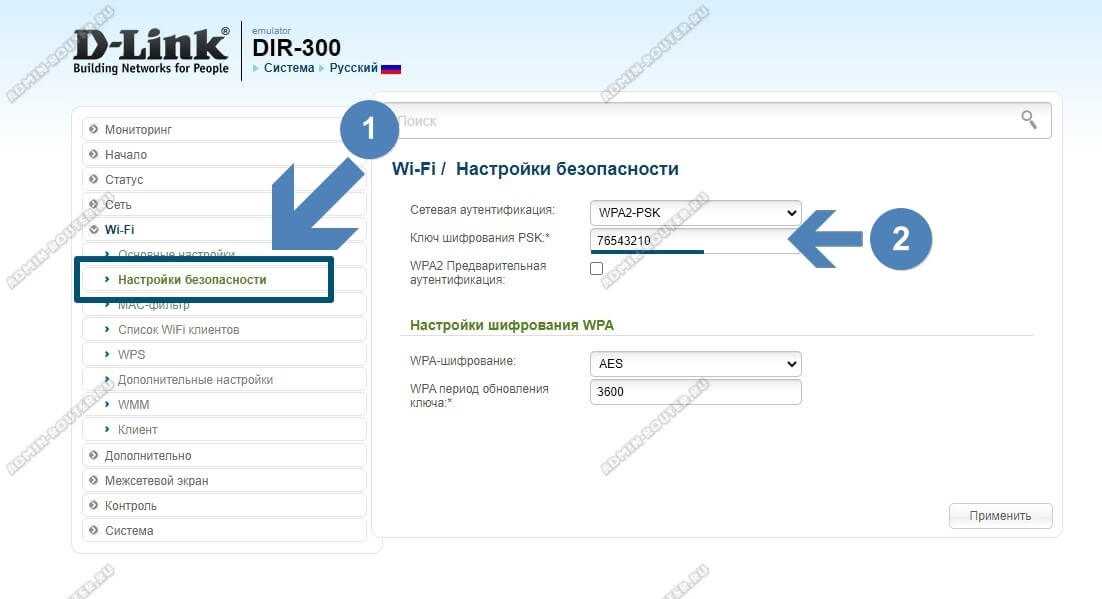
Откройте личный кабинет роутера D-Link через ip 192.168.0.1, введите свой логин и пароль для входа в веб-конфигуратор. В меню откройте раздел «Wi-Fi»«Настройки безопасности». Чтобы сменить пароль WiFi, нужно ввести новую последовательность букв и цифр в строку «Ключ шифрования PSK». Нажмите кнопку «Применить».
Требования к паролю
Чтобы надежно защитить роутер от преступных посягательств, надо придумать новый пароль. Чтобы обеспечить достаточный уровень надежности, требуется использовать не только цифры, но и буквы. При чем в разном регистре. Длина ключа не должна быть менее 6–8 символов. В этом случае уровень защиты получается намного выше. Если характеристики выбранного роутера позволяют, то следует дополнительно использовать специальные символы: #, &, $ или ^. Это позволит еще больше повысить степень защиты устройства.
Внимания заслуживает не только количество, но и содержание пароля. От простых запоминающихся вариантов следует сразу отказаться. Стандартная последовательность вроде «123456» может быть легко взломана злоумышленниками. Также не следует использовать значимые для семьи даты, клички домашних любимцев, а также любые другие сочетания, которые несложно определить, получив минимальную информацию о семье.
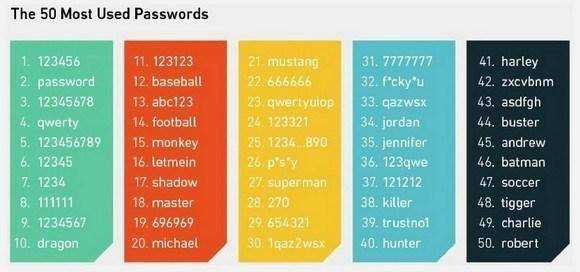
Для чего необходим пароль на роутере
Обратите внимание, что у большинства обычных пользователей нет никаких важных данных о сети wi-fi
Почему бы не сделать Wi-Fi доступным для всех? Для людей с медленным интернетом тот факт, что вы делитесь им с кем-либо, будет иметь важное значение
Мы рекомендуем вам всегда использовать пароли для ваших устройств.
Какой пароль стоит поставить на маршрутизатор
Во-первых, давайте определимся с необходимым сертификатом безопасности. Существуют различные типы, но вам следует выбрать WPA2-PSK. Это обеспечит максимальную безопасность соединения. Если ваше устройство не поддерживает этот тип, используйте WPA-PSK.
Теперь давайте определимся с типом шифрования. Если вы используете сертификат безопасности WPA2-PSK, выберите AES. В противном случае используйте ТКИП.
Подберем лучший ключ для вашего устройства. Не используйте слишком сложные клавиши, содержащие бесчисленное количество символов и букв из разных регистров. 8 символов, состоящих из букв и цифр, будет достаточно. Составим список недопустимых типов паролей:
- Номинальный
- Которые содержат даты
- Состоит из простых слов
- Очевидные и повторяющиеся наборы символов.
Просто следуйте этим простым правилам, чтобы найти хороший ключ. Если он возник у вас, приступайте к его изменению на роутере.
Как узнать свой IP
Первое, что нужно сделать перед тем, как начать настройку wi-fi роутера — это узнать ваш IP-адрес. Сделать это довольно просто:
- Для начала включите “Панель управления” через меню “Пуск”.
- Затем перейдите в “Центр управления сетями и общим доступом” (если у вас в панели управления стоит просмотр по категориям, то сначала вам нужно выбрать категорию “Сеть и интернет”).
- Здесь найдите строку “Подключения” рядом с которой будет написано название сети, к которой вы подключены в данный момент, нажмите на него.
- В появившемся окне нажмите на кнопку “Сведения…”.
- Далее перед вами появится окошко с информацией о вашем подключении, найдите строку “Шлюз по умолчанию IPv4”, цифры рядом с ней — это и есть ваш IP-адрес.
Не забудьте куда-нибудь записать или скопировать адрес, позже он пригодится вам.
Особенности производителей
Вышеуказанная инструкция сформирована на практике, с которой сталкивается большая часть пользователей. Однако считаю необходимым отметить особенности наиболее популярных моделей wifi роутеров.
Как сменить пароль на Wi-fi роутере Tp-link
Открываем браузер и переходим на страницу с IP-адресом 192.168.0.1 (а также это может быть 192.168.1.1), для входа в кабинет используем логин/пароль – admin. В меню слева выбираем в «Беспроводной режим»→ «Защита беспроводного режима». Выбрав поле «Пароль беспроводной сети» вы можете посмотреть действующий пароль или задать новый. По умолчанию в роутере выбран режим «WPA/WPA2», на нем остановимся. «Версию» и «Шифрование» оставьте без изменений. Далее прокрутите страницу вниз и нажмите «Сохранить».
Как поменять пароль на Wi-fi роутерах MikroTik и Ubiquiti
Чтобы задать на беспроводном маршрутизаторе MikroTik пароль нужно:
- Открыть раздел “Wireless”;
- Выбираем “Security Profiles”;
- Переходим во вкладку “General”;
- В поле “Name” указываем имя профиля (любое);
- В «Authentication Types» выбираете “WPA2 PSK”;
- Пароль для Wi-Fi роутера указывается в строке “WPA2 Pre-Shared Key”;
- Нажимаем на кнопку “ОК”.
В роутерах Ubiquti установлен заводской пароль/логин «ubnt», в качестве IP-адреса используется комбинация 192.168.1.1. После введения данных открывается раздел «Main». Изменения в настройку беспроводной системы производятся в разделе «Wireless», расположенной рядом с главной.
Как поменять пароль на Wi-fi роутере Huawei
Как и в предыдущих моделях заходим в браузер. Вводим один из предложенных адресов в поисковую строку. После того, как открылась страница администратора выполняем следующий алгоритм:
“Settings” – “System” – “Modify Password” – “Current password”
Затем введите прежний пароль (заводской или тот, который задали сами, по желанию). В нижние две строчки вписываем новый пароль, после чего нажимаем “Apply”.
Как сменить пароль на роутере Asus
В браузере переходим на страницу настроек по IP-адресу 192.168.1.1, авторизуемся (указывая логин – admin, пароль – admin), выбираем в кабинете дополнительные настройки и далее заходим в раздел «Беспроводная сеть» — «Общее». В поле «Предварительный ключ WPA» меняем шифр и сохраняем изменения нажатием «Применить».
Как поменять пароль на Wi-fi в роутере Keenetic
В личном кабинете интернет-страницы роутера переходим в раздел “Управление” – “Пользователи и доступ”. Дальше придумываем, запоминаем (записываем) и два раза указываем новый пароль. Вы можете посмотреть пароль, нажав на кнопку в виде глаза в поле ввода. После чего сохраняем настройки. В дальнейшем, при входе в настройки нужно будет вводить уже новый пароль. Имя пользователя – admin.
Смена пароля Wi-fi на роутере Sagemcom
По уровню сложности интерфейса страницы настройки данного производителя можно поставить на одно из первых мест среди всех марок. Для того, чтобы поменять пароль Wi-fi на роутере Sagemcom Вам необходимо:
- В главном меню открыть раздел Сеть – WLAN | Безопасность;
- В правой части окна отобразятся параметры безопасности сети WiFi роутера;
- Сменить пароль можно в строчке под названием “Общий ключ”.
- Прописываем там новый шифр;
- Нажимаем кнопку “Применить”.
Tenda
Замена пароля на беспроводном маршрутизатор данной фирмы ничем не отличается от алгоритма предыдущий производителей. В настройках выбираем «Wireless Setting» (или «Безопасность беспроводной сети»), в строке WiFi Password заменяем ключ доступа, после этого нажимаем «ОК».
Как поменять пароль на Wi-fi роутере Ростелеком
Чтобы сменить пароль Wi-fi роутере Ростелеком:
- Заходим в настройки маршрутизатора, используя адрес 192.168.1.1 или 192.168.0.1;
- Вводим логин admin и пароль admin или 1234;
- В разделе WLAN, выбираем пункт «Безопасность»;
- В поле «WPA/WAPI пароль» вводим новые данные;
- Нажимаем «Сохранить».
Более подробную инструкцию смотрите в видеоинструкции ниже.
Смена пароля Wi-fi на роутере Zyxel
Для замены пароля на роутере Zyxel необходимо ввести следующие данные (и перейти по следующим вкладкам):
- Адрес – 192.168.1.1
- Логин и пароль – admin
- Строка смены пароля – Сетевой ключ ASCII
Как сменить пароль на Wi-fi роутере Altel 4G
Заходим в раздел Настройки – Настройки безопасности выбираем пункт “Пароль”, вписываем любой удобный надежный пароль и нажимаем “Применить“.
Сброс настроек на D-link DIR-615
Осуществить обнуление настроек совсем не сложно. Для этого взять острый предмет и с помощью него осуществить нажатие кнопочки RЕSET, которая слегка углублена в системный корпус, и немного подождать. Потом перестать жать и ожидать перезагрузки маршрутизатора.
Вот сейчас в самый раз переходить к установке параметров. Рекомендации по поводу этого можно почитать в подробной статье. А также можете прочитать далее
Войдите в любую программу входа в интернет и осуществите переход по интернет – адресу 192.168.0.1. Выскочит окошко, в котором будет запрашиваться логин и секретный код. Если вами не осуществлялась смена этих данных, тогда набираете admіn обоих строках и открывается страница панели управления вашего роутера.
Может быть так, что настройки там будут на английском языке, который легко можно поменять на более подходящий и понятный (русский, украинский).
Также может выскочить окошко, в котором указано сменить первоначальный пароль, с помощью которого осуществляется вход в панель управления D-lіnk. Тогда введите какой-либо шифр, придуманный вами, и повторите такой же в следующей строке. И обязательно запомните, или лучше запишите, так как его нужно будет вводить при каждом входе в настройки маршрутизатора.
Рекомендую вам сразу же, перед тем как настраивать, скачать новое программное обеспечение на свой D-lіnk. Детально прочитать, как это сделать, можно в этой статье. Но можно осуществлять настройку далее и без прошивки, если допустим, вам будет тяжело это сделать.
После ввода пароля, мы непосредственно зашли в настройки, теперь можно настраивать роутер.
Создаем надежный пароль
Сначала давайте обсудим особенности вашей беспроводной сети
Обычная домашняя беспроводная сеть чаще всего не подразумевает наличие сверхсекретной и очень важной информации. К ней подключаетесь вы, ваши друзья и родственники
Причем важно помнить о том, что к интернету подключают не только компьютеры и ноутбуки, но и смартфоны, планшеты и даже телевизоры. И если вводить текст с клавиатуры компьютера не составит труда, то делать это с помощью пульта на телевизоре достаточно проблематично
Учитывая эти особенности, можно сделать вывод, что было бы благоразумным создать не просто надежный, но и еще и простой для ввода пароль, состоящий из не слишком большого количества символов. Также было бы неплохо, если бы вы были в состоянии запомнить такой пароль на многие годы.
Все эти советы очень отличаются от того, что можно найти на просторах в интернете. Помешанные на безопасности люди любят придумывать пароли, напоминающие по своей сложности такой:
Бесспорно, это очень надежный и сложный для взлома пароль. Он хорошо подойдет для аккаунта в электронных деньгах или на других ресурсах, требующих повышенных мер безопасности.
Для интернета этот пароль также хорошо подойдет, если вы шпион или разведчик, а также храните информацию, которая является государственной тайной.
Какую комбинацию символов и цифр выбрать:
- Достаточно 8 символов;
- Они не должны быть связаны логически;
- Цифры должны перемешиваться с латинскими буквами;
- Буквы нужно использовать как строчные, так и прописные;
- Визуально для вас их должно быть легко запомнить;
- Пароль не должен нести в себе какую-либо зашифрованную информацию (дату рождения, любимого певца и т.п.).
Если у вас не хватает фантазии, просто зайдите на какой-нибудь сайт «Генератор паролей» и выставьте настройки, подобные этим.
Для чего нужен пароль на роутере?
К данному устройству можно подключать любые аппараты, к примеру, смартфоны, ТВ, различные приставки и прочее. Сегодня даже бытовую технику легко подключать к сети, так что безопасность должна стоять всегда на первом месте. Стандартный маршрутизатор имеет:
- Wan-порт, используемый непосредственно для сопряжения с источником сигнала;
- минимум четыре LAN-порта для сопряжения со стационарным ПК или другими сетевыми устройствами;
- антенну и модуль, передающий радиосигнал.
Помимо этого в таком оборудовании может быть:
- принт-сервер и ЮСБ-порт, чтобы подключать принтер/МФУ/прочее оборудование;
- сетевой диск для различной информации;
- Wan-порт для отдельной линии;
- Lan–порты для сети с высокой скоростью работы;
- несколько дополнительных антенн;
- USB-разъем для подключения модема.
Сейчас есть роутеры, функционирующие в 2 частотных диапазонах беспроводного сигнала:
- 2,4 Гц;
- 5 Гц.
До того, как вы решите поменять ключ, лучше выяснить свой тип оборудования. Если устройство функционирует сразу в 2-х частотных диапазонах, необходимо ставить защиту на каждый.
Маршрутизаторы с 3G, 4G, LTE
Многие пользователи сейчас приобретают оборудование от операторов сотовой связи, поэтому стоит подробнее рассмотреть, как на нем можно сменить защитный ключ. Модемы обычно используются и для раздачи беспроводного соединения, так что информация будет полезной. На МТС-Коннект по умолчанию стоят такие характеристики:
- имя — SSID: MTS-ROUTER;
- вид шифрования WPA/PSK-AES;
- пин-код: adminmts1.
Для смены пароля и других данных следует зайти на страничку «Сеть» и «Беспроводное соединение». В основных настройках можно менять все параметры. Сменить защитную комбинацию следует в настройках безопасности, там, в поле «Ключ шифрования PSK» изменяется пароль. Клавишей «Изменить» сохраняете настройки.
На оборудовании Yota доступ в интернет выполняется по LTE технологии, а раздача wi-fi идет на стандартных для нашей страны частотах. По умолчанию пин-код прописан сзади на панели роутера. Поменять его можно в WEB-интерфейсе. Адрес прописываете 10.0.0.1., авторизационные данные – admin. В разделе Passport меняем комбинацию, тип шифрования следует отметить WPA, далее просто сохраняем изменения.
Для обладателей модемов и роутеров c wi-fi от Мегафон можно сменить пин по адресу 192.168.10.1. Данные для входа стандартные. На вкладке «Управление» в разделе «Ключ» пишем новый password из 8 символов и сохраняем параметры.






























