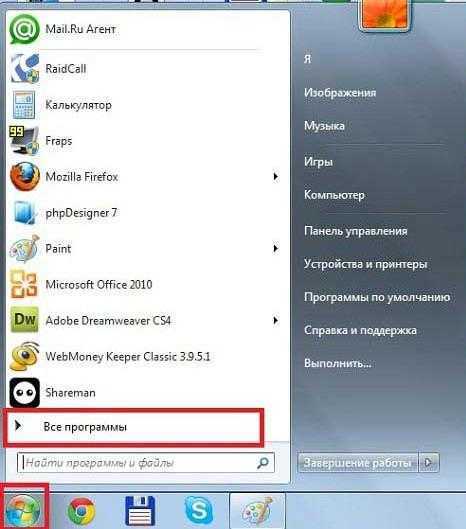Как откатиться назад с Windows 10
Войдите в меню «Пуск», там нажмите на пункт «Параметры». После этого, откроется окно «Настройки», в котором вам нужно будет нажать на «Обновление и безопасность».
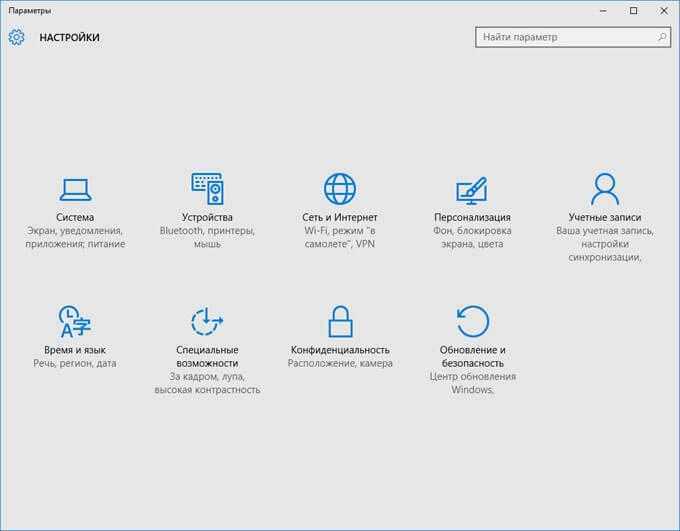
В разделе «Обновление и безопасность» откройте вкладку «Восстановление». Здесь вы увидите пункт «Вернуться к Windows 8.1», или «Вернуться к Windows 7», в зависимости от того, с какой операционной системы вы проводили обновление своего компьютера до Windows 10.
сообщает вам, что эта возможность доступна только в течение месяца после обновления до Windows 10. Для запуска процесса возвращения своего компьютера на предыдущую операционную систему, нажмите на кнопку «Начать».
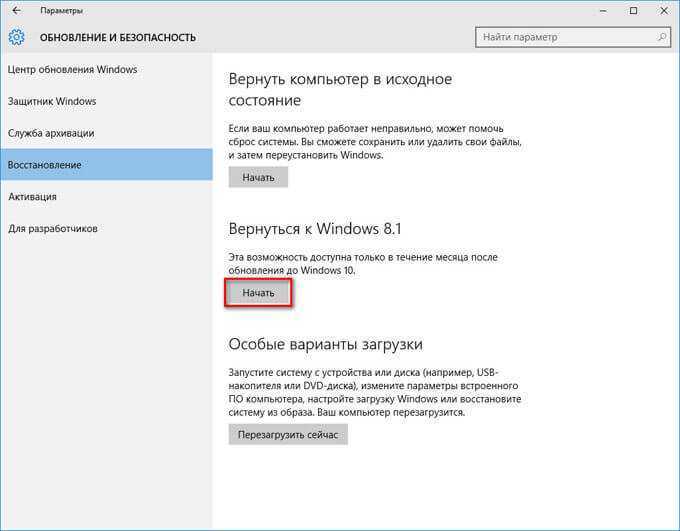
После этого откроется окно «Почему вы возвращаетесь?», в котором вам необходимо будет отметить один из пунктов:
- Мои приложения или устройства не работают в ОС Windows 10.
- Использовать Windows 8.1 было проще.
- Windows 8.1 работала быстрее.
- Windows 8.1 была надежнее.
- По другой причине.
Вам также может быть интересно:
- Новый запуск — автоматическая чистая установка Windows 10
- Поддержка Windows 7 окончена: что делать
После выбора соответствующего пункта, кнопка «Далее» станет после этого активной, нажмите на нее для продолжения процесса возвращения на прежнюю операционную систему.
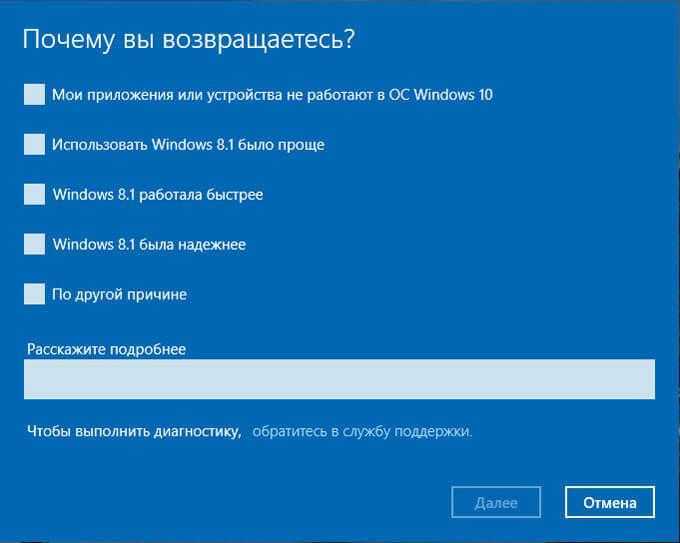
В следующем окне «Что нужно знать», вас проинформируют о том, операция возвращения на Windows 8.1 или Windows 7 займет некоторое время. Все это время ваш компьютер должен оставаться включенным.
После возврата на Windows 7 или Windows 8.1, возможно вам понадобится переустановить некоторые приложения и программы. Все настройки, которые вы применяли на своем компьютере в Windows 10, будут отменены.
Для запуска процесса возвращения на прежнюю операционную систему, нажмите на кнопку «Далее». Эта операция будет необратима. Если вы еще сомневаетесь, стоит ли вам возвращаться с Windows 10 на предыдущую ОС, то вы можете нажать на кнопку «Отмена», для прекращения данного процесса.

После запуска процесса, произойдет перезагрузка вашего компьютера, после которой начнется процесс возвращения на прежнюю операционную системы. Данная операция займет некоторое время, дождитесь ее завершения.
В завершающей части, после перезагрузки, на вашем компьютере будет произведена загрузка прежней операционной системы Windows 7 или Windows 8.1. Теперь вы можете использовать снова старую систему на своем компьютере.
Готовим раздел жесткого диска под файлы «десятки»
Установка Windows 10 вместе с «семеркой» возможна только на новый раздел или жесткий/твердотельный диск.
Рассмотрим, как осуществляется установка «десятки» на новый раздел того же винчестера, на котором находится Виндовс 7.
Запускаем утилиту для управления дисками посредством команды «diskmgmt.msc».

В открывшемся окне выбираем том, от которого будем отделять место под инсталляцию «десятки» и вызываем команду «Сжать…» через контекстное меню.
Так как для новой ОС необходимо не менее 16-ти Гб(32 бита) и от 20 Гб для 64-х битной версии, то на диске должно быть свободно хотя бы на несколько Гб больше пространства, чем требуется.
16-20 Гб места необходимо под размещение файлов операционной системы, место для хранения пользовательских данных и установленных приложений сюда не входит, поэтому его можно добавлять самостоятельно, исходя из конфигурации будущей ОС.
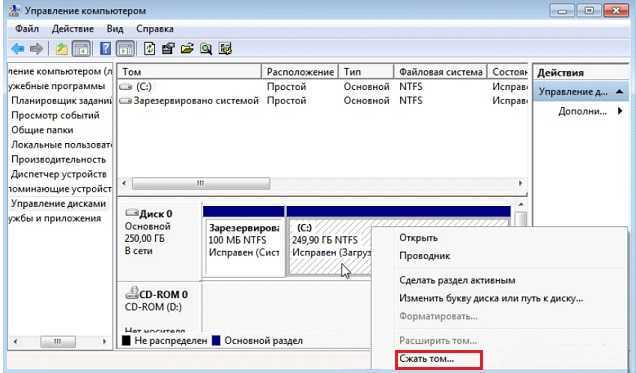
Задаем размер будущего системного тома в строке «Размер сжимаемого пространства», жмем «Сжать».

На появившейся области «Не распределенное пространство» кликаем правой клавишей и выбираем «Создать простой раздел…».
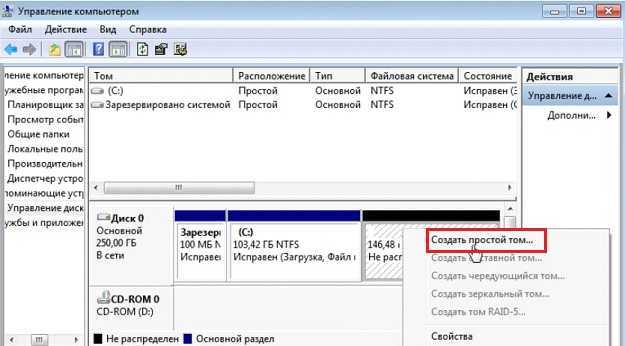
Вводим его размер, выбираем буквенную метку и файловую систему.

Как активировать windows 10 ключом
Практически во все компьютерные устройства, купленные с заводской предустановленной операционной системой Windows 10, вшит ключ той самой версии ОС. К примеру, если вы купили ноутбук Asus с виндовс, то в будущем при переустановке системы той же версии Windows 10 или восстановления до заводских настроек, ключ подцепится автоматически, для проведения активации потребуется лишь подключение к сети интернет по wi-fi или кабелю, с вашей стороны каких-либо манипуляций не требуется.
Однако, если ноутбук был приобретен из Китая, например, через Алиэкспресс, то перед переустановкой системы, к вашей активированной ОС необходимо привязать учетную запись Майкрософт и лишь после этого перекатывать Windows. По завершению инсталляции новой ос, при подключенном интернете вводим учетные данные Microsoft, ключ автоматически привяжется к Windows и активируется.
Если у вас на обратной стороне ноутбука есть наклейка с лицензионным ключом Windows 7, то можете ввести его для активации Windows 10. Однако, нужно понимать, что ключ подходит лишь для той же версии пакета. То есть, ключ Windows 7 “Домашняя базовая” и “Домашняя расширенная” подойдут для 10-ки “Домашней”; “Профессиональная” для “PRO” и тд.
Ну и, пожалуй, последний способ – использование официально приобретенной лицензии. Для этого необходимо ввести ключ в окно активации и подтвердить дальнейшие действия.
Требования
Метод решения злободневного вопроса: «Как вернуть все как было?» зависит от времени прошедшего с момента перехода на Виндовс 10. Но сразу необходимо успокоить неторопливых пользователей, что вернуться к «Семерке» можно всегда, вне зависимости от длительности периода эксплуатации операционной системы с индексом «10».
Здесь возможны следующие 2 варианта сценариев:
- Если пользователь не успел избавиться в течение 30 дней от каталога, который Десятка создает во время процедуры обновления, то надо произвести простое восстановление системы;
- В остальных вариантах потребуется использовать более жесткие меры.
Откат при помощи Windows 10 Rollback Utility
В некоторых случаях даже при наличии папки с предыдущей версией Windows 7 или 8 не получается вернуть старую систему стандартным способом. Например, из-за внутренних системных ошибок или случайного удаления важных файлов. В меню приложения «Параметры» может вообще не появляться нужная кнопка, или при откате способом выше происходят ошибки. Что делать в таком случае?
После загрузки образ .iso должен быть записан на диск или flash-носитель, поскольку использование утилиты будет происходить вне системной оболочки.
Чтобы носитель с образом сработал как загрузочный, нужно не просто закинуть на него нужный файл. Чтобы правильно записать образ утилиты, придется воспользоваться программой для подобных операций – например, Easy USB Creator Lite.
Дальше действовать нужно так же, как и при установке системы – компьютер перезагружается, в ходе загрузки открывается меню BIOS и выбирается загрузка с диска или flash-носителя. Когда загрузочный носитель запустится, откроется главное меню Rollback Utility.
Чтобы вернуть старую систему, нужно сделать следующее:
- В главном меню выбрать пункт Automated Repair;
- Среди доступных систем (как правило, это Windows 10, которую можно восстановить, и 7/8.1, на которую можно откатиться) нужно выбрать старую версию ОС и нажать кнопку Roll Back.
Восстановление Windows 10 возможно за счет того, что при откате программа создает её резервную копию, которую можно вернуть при необходимости.
Вот видео работы Rollback Utility при восстановлении Windows 7:
Подготовка к установке
Если на вашем компьютере уже есть несколько разделов (Локальные диски C, D, E), то данный этап можно смело пропускать. Например, если «десятка» у вас стоит на «C», то «семерку» лучше всего ставить на «D». Для этого отформатируйте диск, предварительно сделав резервные копии важных данных.
Если на компьютере только один раздел (Локальный диск C), то необходимо создать дополнительный. Для этого:1. запустите системную утилиту «управление дисками» через меню «пуск»;2. выберите диск, объем свободной памяти которого будет использован для дополнительного раздела;
3. в контекстном меню выберите «сжать том»;
4. как только утилита закончит анализ и сжатие свободного пространства, введите размер будущего раздела (он не должен превышать максимальный доступный);
5. после того, как вы нажмете «сжать» появится новое, «не распределенное дисковое пространство»;
6. кликните по нему и нажмите «создать простой том»;
7. здесь будет предложено определить новому разделу количество памяти (например, если вы хотите создать из него несколько дисков);
8. назначьте ему новую букву и отформатируйте (все параметры по умолчанию).
Теперь диск готов к установке нескольких операционных систем. Далее руководство делится на две части:
- для тех, кто хочет установить Windows 7 второй системой на «десятку».
- для тех, кто хочет установить Windows 10 второй ОС на «семерку».
Возврат если прошло больше месяца
Если месяц истек, вернуться не получится, т. к. будет отсутствовать функция «Начать». Поэтому предлагается только загрузка с внешнего носителя. Ключ активации может уже не работать и придется связываться с техподдержкой Microsoft.
Недостатки у десятки есть и желание вернуться к стабильной семерке возникает не просто из прихоти, а по-необходимости. Информацию по исправлению багов техподдержка не дает, отмалчивается, но по непроверенным слухам есть еще один способ. Его можно применить, когда сложилась безвыходная ситуация и терять больше нечего. Рискуйте, если отсутствует образ.
Для этого переименуйте новую системную папку $Windows.~BT (либо $Win…~WS) в Win…Old. После этих манипуляций возможность для отката, с предложением вернуться к предыдущей версии, должна появиться. Если этого не случилось, придется использовать загрузочный диск или иной носитель.
Как вернуть Виндовс 7 после установки Виндовс 10 на ноутбуке через Биос
Часто возникает ситуация, когда не удается совершить откат к прежней версии, даже если месяц использования «десятки» не закончился. Можно ли восстановиться через биос? Ответ однозначный – нет. Через bios можно проверить настройки, поменять местами устройства, с которых будет производиться загрузка в первую очередь. Обрести «семерку» после Вин 10 на ноутбуке или ПК через биос нельзя.
Через кнопку F9 можно восстановиться до заводских настроек, если архив с файлами сохранился (т. е. переустановок на компьютере не было).
Через командную строку
В каких случаях может помочь командная строка? Если во время отката требуют удалить учетную запись, а вы не понимаете, где она находится, тут КС пригодится. Открываете ее от имени администратора, вводите следующее: Net user Windows manager/ вписываете имя учетки/ del, нажимаете Enter.
Те же действия, но без КС можно решить более радикально. Чтобы вернуть Виндовс 7 после установки Виндовс 10, когда необходимо разобраться с учетными записями, которые вы не регистрировали, надо:
- На диске С: открыть папку Пользователь (user).
- Удалить все учетки, кроме своей.
Если не работает пуск
Неработающий «Пуск» в Виндовс 10 – самый распространенный баг. Основные причины его возникновения – изменение настроек реестра, которые происходят после чистки или установки старых программ. Часто владельцы не могут понять после чего отказываются работать те или иные приложения. Несколько опробованных решений приведем ниже.
Способ №1. С клавиатуры набираете Ctrl + Alt + Del, появится окно диспетчера задач. Перейдите на вкладку Подробнее, далее Файл и кликаете по Запустить новую задачу. В появившейся строке (Создание задачи) прописываете PowerShell. В чекбоксе поставьте галочку, получив права админа. ОК или Enter. Вводите текст Get-AppXPackage -AllUsers | Foreach {Add-AppxPackage -DisableDevelopmentMode -Register «$($_.InstallLocation)\AppXManifest.xml»}. Подтверждаете (ОК). Иногда требуется перезагрузить ПК либо ноутбук (на красные ошибки не обращайте внимания).
Способ №2. Набираете с клавиатуры Win + R, вызываете окно Выполнить. Вводите regedit – Enter или ОК. В появившемся окне нажимаете опцию Правка, в контекстном меню Найти, вставляете EnableXAMLStartMenu (или EnableStartMenu), ждете результат. Проверяете его значение, должно быть 0. Если иное, то (контекстное меню – изменить) выставляете 0 (ноль). Перезагрузка.
Способ №3. Правой кнопкой мыши нажмите на Пуск, удерживая Shift. Выберите (если получится) «Завершение… или Выход из… Перезагрузка«. Из предложенного списка действий – Диагностика. Далее – Откат или Восстановление. Установленные программы при этом не сохранятся.
Способ №4. Скачайте утилиту FixWin 10.0.1.0. от Microsoft, которая автоматически исправляет баги, в том числе проблемы с «Пуском». Режим ручной настройки не понадобится.
Подготовка компьютера или ноутбука и «чистая» установка Wimdows 10 c USB-диска.
-
Первое, что нужно сделать — ВСТАВИТЬ ЗАГРУЗОЧНУЮ ФЛЕШКУ в usb-порт, инастроить приоритет загрузки в БИОСе компьютера, на который будет устанавливаться операционная система. Соответственно — настраиваем загрузку с созданного нами USB-накопителя.
После чего, входим в БИОС. В стационарных компьютерах, для этого, в большинстве случаев, используется нажатие клавиши «del», непосредственно сразу после включения питания ПК. В ноутбуках же, в основной массе, для вызова настроек БИОС, так же, сразу после включения питания, нужно нажать «F2»
(Если, шаг настройки компьютера или ноутбука с флешки вызывает какие-то сложности, вы можете обратиться к инструкции по настройке загрузки с USB-накопителя) - Когда загрузка с флешки в БИОС установлена — сохраняем изменения и перезагружаем компьютер.
-
Через некоторое время, появится окно, в котором следует выбрать нужный язык, для будущего интерфейса и раскладки клавиатуры установленной Windows 10 и нажать кнопку «далее«.
-
В следующем окне, программа установки уточнит, что именно вы хотите сделать — установить новую Windows 10, или запустить процедуру восстановления.Нажимаем — «установить».
-
После чего, если вы устанавливаете windows с образа, скачанного на официальном сайте microsoft, у вас попросят ввести ключ активации. Если такового не имеется — нажимаем «у меня нет ключа продукта» и кнопку «далее»
-
Теперь, нужно выбрать систему из списка. На самом деле, не принципиально, на какой версии вы остановитесь — главное, чтобы напротив, в графе Архитектура — стояла цифра х64.Кликаем по нужной строке, и нажимаем «далее»
-
Тут, соглашаемся с условиями лицензионного соглашения, поставив флажок напротив надписи «Я принимаю условия лицензии», и снова жмем «далее»
-
После чего, для «чистой» установки — кликаем по варианту, начинающемуся со слова «выборочная:..» (второй вариант в списке)
-
Теперь, система направит вас в раздел, где нужно выбрать, куда (на какой диск) вы хотели бы установить Windows 10. Если, на жесткий диск этого компьютера, операционная система ранее не устанавливалась — нужно щелкнуть по строке «незанятое пространство..» — и нажать кнопку «создать», внизу окна.После этого, выделить четвертую сверху строку, и нажать «далее»
Если же, диск на разделы уже разбит — выделите верхний из разделов (он должен измеряться в «ГБ») и удалите его, нажатием соответствующей кнопки внизу окна. Разделы, находившиеся над ним, но измеряющиеся в «МБ» — нужно удалить тоже.
После удаления — вы увидите ту же область, под названием «Незанятое пространство» — щелкнув по которому, нужно создать новый раздел, как в первом случае с «новым жестким диском» -
Начнется подготовка файлов и установка Windows 10 на ваш ноутбук или компьютер.
Ничего не делаем — просто ждем..
(в процессе установки, компьютер может уходить на перезагрузку — не пугайтесь, это нормально) -
По окончанию основной части установки, система задаст несколько вопросов, для персональной настройки работы Windows 10
В первом окне — нужно указать свой регион. В нашем случае — мы выбираем строку «Россия» и нажимаем кнопку «да» -
После чего, будет предложена добавление раскладок клавиатуры, однако, русская и английская, по умолчанию, уже присутствуют, потому, просто нажимаем «пропустить»
-
В следующем окне — кликаем по надписи «автономная учетная запись«, в левой нижней части экрана
-
И нажимаем «нет», в появившемся предложении настройки облачного хранилища
-
Теперь, нужно ввести имя пользователя — можете использовать любое имя, написав его латинскими буквами или просто ввести «user»(рус.-пользователь), и, нажать «далее»
-
И, после ввода имени пользователя, вам будет предложено задать пароль для входа. Если, защита входа в систему паролем для вас не актуальна — просто нажимаете «далее»
Если — пароль на вход в Windows вам нужен, введите и запомните его, перед нажатием кнопки «далее» -
После чего, будет предложен ряд настроек, с которыми можно сразу согласиться, нажав кнопку «принять», или, предварительно, прочесть содержание всех блоков, настроив тумблера на «вкл»/»выкл» в каждом из них, по своему усмотрению…
-
Теперь, системе понадобится некоторое время, для применения параметров (зависит от производительности оборудования). Ничего не делаем, просто ждем..
-
И, перед вами откроется, уже привычная рабочая область установленной вами Windows 10
Готово, можно пользоваться!)
А, если что-то будет непонятно — просто воспользуйтесь поиском на сайте, у нас найдутся подробные ответы на все самые распространенные вопросы.
Запускаем безопасный режим и восстанавливаем операционную систему
Безопасный режим является специальной предустановленной средой с множеством полезных функций. Позволяет произвести очистку от вирусов, исправление проблем с драйверами, устранение синего или чёрного экрана смерти и так далее. Помогает устранить ошибки, связанные с доступом к различным пользовательским файлам, когда требуется ввод пароля администратора при удалении, перемещении или копировании объекта, но ни одна из функций не работает даже после введения кода. Также загрузиться в данном режиме может понадобиться, чтобы восстановить ОС из ранее созданных точек восстановления компьютера.
Используем конфигурации msconfig
Метод работает как на «десятке», так и на предыдущих версиях операционной системы от XP, 8.1, 8, 7, Vista.
- Нажимаем сочетание клавиш Win + R и вводим команду msconfig в окне «Выполнить», затем кликните Enter;
- Откроется меню конфигураций, перейдите во вкладку «Загрузка», укажите нужную операционку (по умолчанию она одна) и поставьте галочку напротив строки «Безопасный режим»;
- Также под пунктом «Параметры загрузки ОС» присутствует несколько вариантов активации загрузчика: Минимальная (стандартный безопасный режим), Другая оболочка (поддерживает командную строку), Сеть (поддержка сетевых драйверов);
- Выберите подходящий вариант и подтвердите действие;
- После перезагрузки увидите рабочий стол в безопасном режиме с более низким разрешением экрана, это необходимо для экономии ресурсов устройства;
- Можете приступать к устранению неполадки и восстанавливать Винду.
Для возвращения обычного запуска компьютера, понадобится снова ввести msconfig и снять ранее поставленный флажок.
Как активировать режим через особые варианты загрузки?
- Откройте меню «Пуск», нажмите «Параметры», затем кликните «Обновление и безопасность»;
- В следующем окне слева нужно выбрать «Восстановление» и нажать кнопку «Перезагрузить сейчас» (как показано на скриншоте);
- После того, как компьютер перезагружен появится меню выбора действий;
- Выбираем раздел «Поиск и устранение неисправностей», далее «Дополнительные параметры» — «Просмотреть другие параметры восстановления» и жмём «Параметры загрузки» (или «Диагностика» — «Дополнительные параметры» — «Параметры загрузки» для более старых версий Виндовс 10);
- Перезагружаем ПК или лэптоп, появится специальное меню, в котором доступны разные варианты запуска безопасного режима (нужный нам загружается нажатием кнопки F4, F5 либо F6) и прочие полезные утилиты.
Также можно попробовать скачать приложение из серии Aomei OneKey Recovery или софт от Acronis. Программное обеспечение позволяет настроить различные нюансы работы компьютера и восстановить функциональность OS.
Учебник о том, как включить устаревшее меню загрузки Windows 7 с помощью Windows 10
Используйте bcdedit
- Щелкните левой кнопкой мыши или коснитесь поля поиска, расположенного в меню «Пуск» операционной системы Windows 10.
- В диалоговом окне поиска напишите следующее: «cmd.exe» без кавычек.
- После завершения поиска у вас должен появиться значок с командной строкой.
- Нажмите или удерживайте правую кнопку мыши на значке командной строки и в появившемся меню щелкните левой кнопкой мыши или нажмите на функцию «Запуск от имени администратора». Примечание. Если вы получаете запрос от учетной записи пользователя В окне управления вам нужно будет щелкнуть левой кнопкой мыши или нажать кнопку «Да», чтобы продолжить.
- Теперь в открывшемся окне «Повышенная командная строка» напишите следующее: « bcdedit/set« {current} »bootmenupolicy legacy » без начальных и конечных кавычек. Примечание . Если вы пишете команду вручную, будьте очень внимательны к пробелам в строке, так как команда не будет работать, если вы введете что-то неправильно.
- После того, как вы написали команду выше, нажмите кнопку Enter на клавиатуре.
- Теперь в окне командной строки напишите следующее: «Выход» без кавычек.
- Нажмите кнопку ввода на клавиатуре.
- Перезагрузите операционную систему Windows 10 и проверьте, не переключилось ли меню загрузки на Windows 7, как в прежней версии.
Включите меню загрузки Windows 10.
- Если по какой-либо причине вы захотите вернуться в меню загрузки Windows 10, снова нажмите кнопку «Пуск» и в поле поиска напишите «Cmd.exe», как вы это делали в предыдущих шагах.
- Снова щелкните правой кнопкой мыши значок командной строки и выберите функцию «Запуск от имени администратора».
- В командной строке напишите следующую строку: « bcdedit/set {default} bootmenupolicy standard » без кавычек.
- Нажмите кнопку Enter еще раз для выполнения команды.
- Закройте окно командной строки и перезагрузите операционную систему.
Прочтите наше подробное руководство и научитесь правильно загружать Windows 10 с другой ОС.
Используйте bootrec
Вы можете попробовать использовать функцию bootrec, чтобы включить старое меню загрузки Windows 7 в Windows 10.
Это будет то же самое, что и исправление загрузки Windows 7, но вы откроете старое меню загрузки Windows 7 с одним условием – иметь установочный CD/DVD Windows 7. Вот как вы это делаете:
- Загрузка с оригинального установочного CD/DVD с Windows 7
- Выберите язык, который вы предпочитаете; Нажмите кнопку “Далее’
- Выберите операционную систему из списка (Windows 7) и нажмите «Далее»
- Когда появится экран «Параметры восстановления системы», нажмите «Командная строка»
- В Commander введите следующую команду «bootrec/fixmbr» (без кавычек) и нажмите «Enter»
- Введите «bootrec/fixboot» (без кавычек) и нажмите «Enter»
- Введите «bootrec/ScanOs» (без кавычек) и нажмите «Enter»
- Введите «bootrec/rebuildBcd» (без кавычек) и нажмите «Enter»
- Извлечь установочный CD/DVD с Windows 7
- Введите «выход», нажмите «Enter» и перезагрузите компьютер
И вот, вы, несколько быстрых способов узнать, как изменить новое загрузочное меню в Windows 10 на устаревшую Windows 7 – например, меню загрузки, к которому вы привыкли.
Также, если у вас возникли проблемы с выполнением описанных выше шагов, вы можете написать нам в разделе комментариев, расположенном чуть ниже этих строк, и я помогу вам как можно скорее.
Создание загрузочной флешки Виндовс 7
Скачать *.iso образ с Windows 7, для дальнейшей записи на флешку, можно с торрент трекера. В таком случае в процессе установки вам понадобится ввести ключ для ее активации (или активировать ознакомительную версию).
Если у вас остался старый диск с «семеркой», то смело переходите к следующему этапу.Чтобы создать загрузочную флешку с виндовс 7 и установить ее на десятку, вам понадобится специальная утилита для записи образа на USB носитель (или диск). Мы будем использовать UltraISO (демо версия программы позволяет это сделать). Для этого:
1. запустите программу UltraISO и в меню «файл» на панели инструментов выберите «открыть»;
2. укажите приложению путь к вашему *.iso образу и нажмите «открыть»;3. теперь найдите на панели инструментов пункт «самозагрузка» — «записать образ»;
4. укажите метод записи образа «USB HDD» и отформатируйте флешку;
5. дождитесь завершения операции и переходите к записи образа, нажав кнопку «записать».
Как только программа закончит запись, загрузочная флешка будет готова и можно приступать к финальному этапу.
Ручная переустановка Windows 7 / 8.1
В случае, если стандартный способ восстановления недоступен, а утилита Windows 10 Rollback Utility вам помочь не смогла, можно просто установить старую версию системы, используя имеющийся лицензионный ключ.
Некоторые пользователи по незнанию или ошибке удаляют папку Windows.old вручную – она видна в проводнике и доступна для изменения, хотя разработчикам и следовало бы её защитить.
Она занимает много места (точный объем папки можно узнать кликнув по ней правой кнопкой мыши и выбрав «Свойства») и, на первый взгляд, не нужна.
Кроме того, первое впечатление от Windows 10 может быть положительным, и кажется, что возвращаться к старой системе никогда не захочется – а через некоторое время такое желание все же появляется.
В папке Windows.old содержится все содержимое диска C:\ вашей операционной системы на момент обновления до Windows 10.
Если на диске содержались персональные файлы и программы, их можно легко восстановить, просто скопировав из этой папки в любую директорию на компьютере.
Где взять дистрибутив нужной операционной системы
На компьютерах и ноутбуках иногда может находиться скрытый образ оригинальной системы, который можно использовать для отката. Для этого компьютер должен быть сброшен на заводские настройки – при этом автоматически устанавливается и OEM-версия операционной системы. Этот способ сработает только в том случае, если на компьютере или ноутбуке при покупке была предустановленная производителем система, и если раздел жёсткого диска, где она установлена, не изменялся.
Если прежде на компьютере стояла купленная вами лицензионная Windows 7 или 8.1, её можно установить заново, использовав ключ продукта. Чтобы сделать это, потребуется установочный образ Windows 7 или 8 соответствующей ключу версии (Домашняя, Профессиональная, Максимальная и т. д.).
Образ теперь не нужно искать на торрент-трекерах – их официально предоставляет компания Microsoft. Для загрузки потребуется ввести лицензионный ключ продукта:
- образы Windows 7 — microsoft.com/ru-ru/software-download/windows7
- образы Windows 8.1 — microsoft.com/ru-ru/software-download/windows8ISO
Образ системы записывается на USB или DVD-носитель, после чего старая версия ОС записывается поверх Windows 10.
Для этого, как и в предыдущем способе, нужно сделать следующее:
- вставить диск в дисковод или флешку в USB-порт;
- перезагрузить компьютер и войти в меню Boot;
- выбрать используемое устройство как загрузочное вместо жесткого диска;
- продолжить загрузку компьютера;
- установить старую систему поверх новой обычным методом.
При этом жесткий диск форматируется, поэтому до начала установки необходимо создать резервную копию всех важных файлов.
Лицензионный ключ можно узнать на коробке с диском или нижней панели ноутбука – обычно наклейка с сертификатом подлинности и ключом продукта располагается под аккумулятором, но может находиться и на блоке питания. В случае с Windows 8.1 знать ключ не обязательно – он вписан в прошивку и обнаруживается системой автоматически – ручной ввод ключа и активация системы не требуется. По официальной информации, через месяц после установки Windows 10 ключ от старой версии приписывается к новой системе и действовать с предыдущими вариантами ОС уже не будет. Впрочем, эта информация не проверена.
Если вы хотите установить старую Windows на компьютер, на который 10 версия была установлена изначально, откатиться методом ручной переустановки получится только после покупки лицензионной версии устаревшей системы. Сам процесс установки при этом не меняется, и даже идти в магазин за диском с системой не обязательно – вам потребуется только сама лицензия, то есть ключ продукта, который можно приобрести и в интернете, скачав затем образ системы с сайта Microsoft.
Некоторые из этих изменений начались в Windows 7, что подводит нас к четвертому уровню: элементам пользовательского интерфейса Windows 7
Windows 7, без сомнения, — одна из самых любимых версий Windows всех времен, которую хвалят за большие улучшения по сравнению с Windows Vista. Она принесла много новых функций, которые, хотя и не были столь значительными как те, что предлагает Vista, сделали Windows 7 очень надежной ОС — настоящим преемником Windows XP. Однако, одним из самых печально известных изменений, привнесенных Windows 7, является ленточный интерфейс, пришедшим из Office 2007. Paint и Wordpad были первыми приложениями, которые его получили.
Хотя в какой-то момент Microsoft решила отказаться от классического Paint в пользу нового Paint 3D (представленного в Windows 10 Creators Update), после негативной реакции они отменили свое решение.
Другие функции, которые были обновлены в Windows 7 и с тех пор остались прежними: Windows Media Player 12, подключение к удаленному рабочему столу и некоторые диалоговые окна с файлами.
Установка десятой модификации сегодня
Теперь непосредственно о том, как осуществить переход с Windows 7 на Windows 10. Если на вашей «семерке» установлен пакет апдейтов КВ3035583, вы наверняка наблюдаете иконку апгрейда в системном трее.
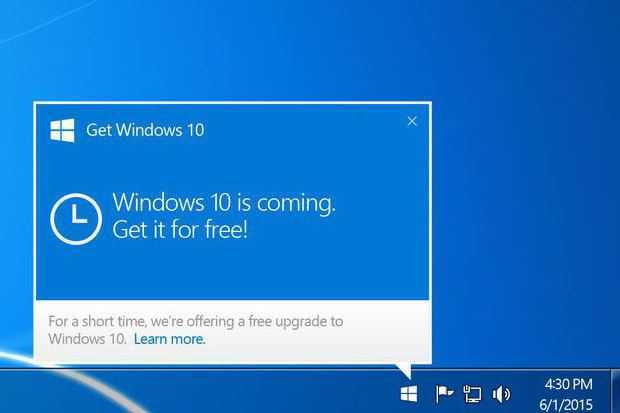
Сейчас, как это было раньше, становиться в очередь необязательно, поскольку после согласия Windows 10 загружается на компьютер сразу же. При этом для активации может использоваться существующая лицензия для официальной Windows 7.
Также можно воспользоваться вышеупомянутой утилитой MCT или скачать с сайта Microsoft установочный образ ISO, который произведет либо обновление, либо инсталляцию системы с нуля. Вот только обновление с сохранением пользовательских файлов и программ работает не всегда, а «чистая» установка в большинстве случаев предлагает к инсталляции версию Windows 10 Pro с выбором разрядности устанавливаемой системы самостоятельно. Сам же процесс установки мало чем отличается от остальных систем, только на определенном этапе может потребовать подключение к интернету для скачивания и установки самых последних обновлений, включая Anniversary Update и Creators Update.
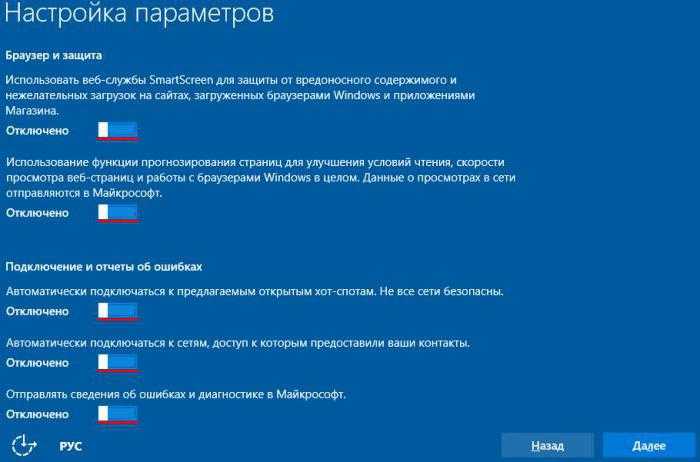
Также в процессе установки нужно обратить внимание, что изначально будет предложено использовать стандартные параметры, в которых, кстати, активированы инструменты слежения за пользовательскими действиями. Их необходимо развернуть и отключить все, что только возможно
Кроме того, в случае «чистой» установки будет запрошена лицензия. Однако можно выбрать пункт ее отсутствия и активировать Windows уже по завершении инсталляции. На предложение создания учетной записи Microsoft тоже можно ответить отказом. В ходе установки, как обычно, компьютер будет перезагружен несколько раз. Если производится стандартная инсталляция, времени это займет часа 1,5-2, а при скачивании всех обновлений, в зависимости от скорости подключения к интернету, иногда может потребоваться часов 6-7.