Продление периода отката до 60 дней
Установленный по умолчанию корпорацией Майкрософт срок возврата к предыдущей версии Windows слишком мал. Пользователь может не успеть оценить новую операционную систему из-за нехватки времени или забудет об этой возможности.
Из-за занятости или невнимательности пользователь лишиться возможности вернуться к предыдущей версии Windows, потому что время уже ушло.
Вы можете заблаговременно исправить эту ситуацию, если сразу после обновления до Windows 11 увеличите срок действия возможности отката до 60 дней с момента обновления системы. Это необходимо сделать в течении 10 дней.
Выполните следующие действия:
- Кликните правой кнопкой мыши по меню «Пуск».
- В открывшемся меню нажмите на пункт «Терминал Windows (Администратор)».
- Нажмите на стрелку на верхней панели, чтобы выбрать командную строку.
- В окне командной строки выполните команду:
dism /online /Set-OSUninstallWindow /Value:60
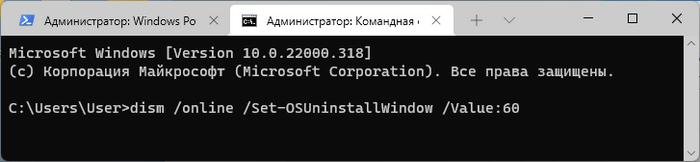
- Перезагрузите компьютер.
Этот период начинает работать с момента обновления до Windows 11, а не после выполнения команды. В течении этого времени на компьютере должны сохранятся файлы старой версии ОС, находящиеся в папке Windows.old.
Если после выполнения команды появляется «ошибка 1168», то это значит, что время, предоставленное в течении 10 дней, было упущено. Вы не сможете воспользоваться функцией возврата с Windows 11 на Windows 10.
Где Windows хранит теневые копии
Точки восстановления Windows хранятся в скрытой системной папке System Volume Information, это файлы без расширения, в качестве имен которых используются 128-битные идентификаторы. Так как доступ к System Volume Information закрыт на уровне NTFS, для просмотра содержимого этого каталога вам придется загрузить компьютер с живого диска на базе Linux, однако вы не сможете открыть сам файл теневой копии и вытащить из него нужные элементы.
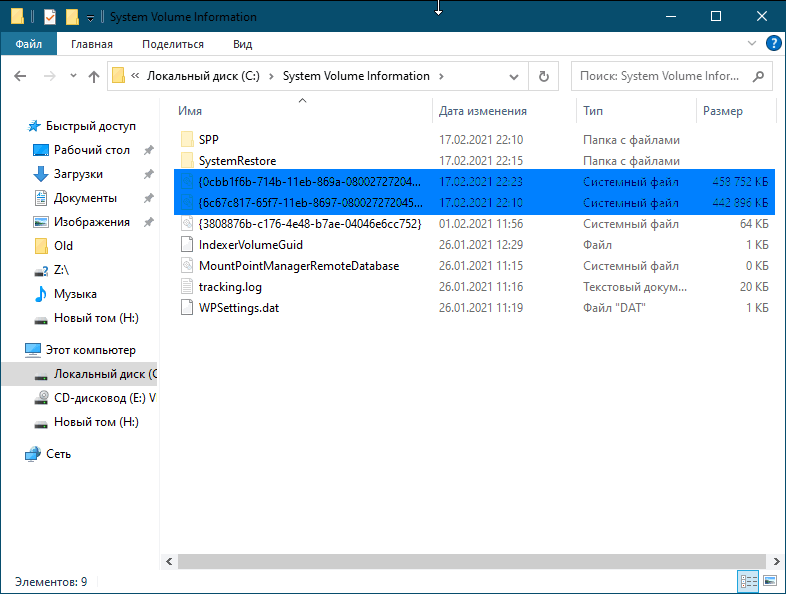
Частично обойти эти ограничения можно средствами самой Windows, создав на файл системной точки восстановления обычную символическую ссылку.
Для этого вам нужно сначала определить номер теневой копии.
Это нетрудно, выведите список теневых копий в запущенной от имени администратора командной строке, выполнив в оной команду:
vssadmin list shadows
Найдите параметр «Том теневой копии», скопируйте его и выполните в консоли команду такого вида:
mklink /d %SystemDrive%\shadow \\?\GLOBALROOT\Device\HarddiskVolumeShadowCopy1\
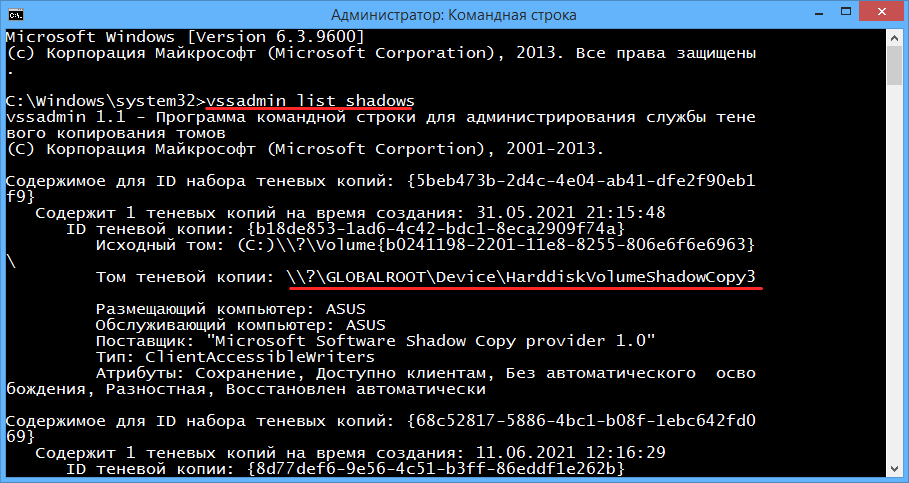
Как вы поняли, том теневой копии в команде это HarddiskVolumeShadowCopy1, к которому указывается путь (начинается с двух слешей).
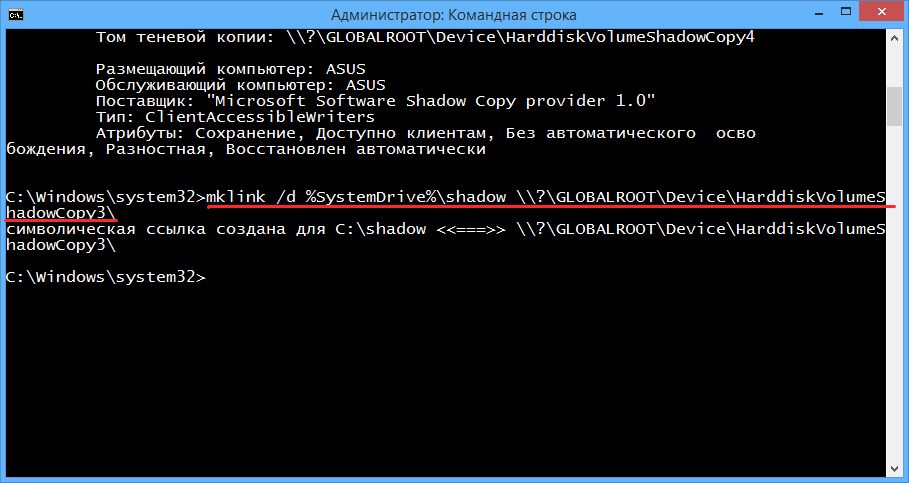
После выполнения команды в корне диска С у вас появится ссылка на каталог shadow, перейдя по ней, вы попадете внутрь выбранной точки восстановления.
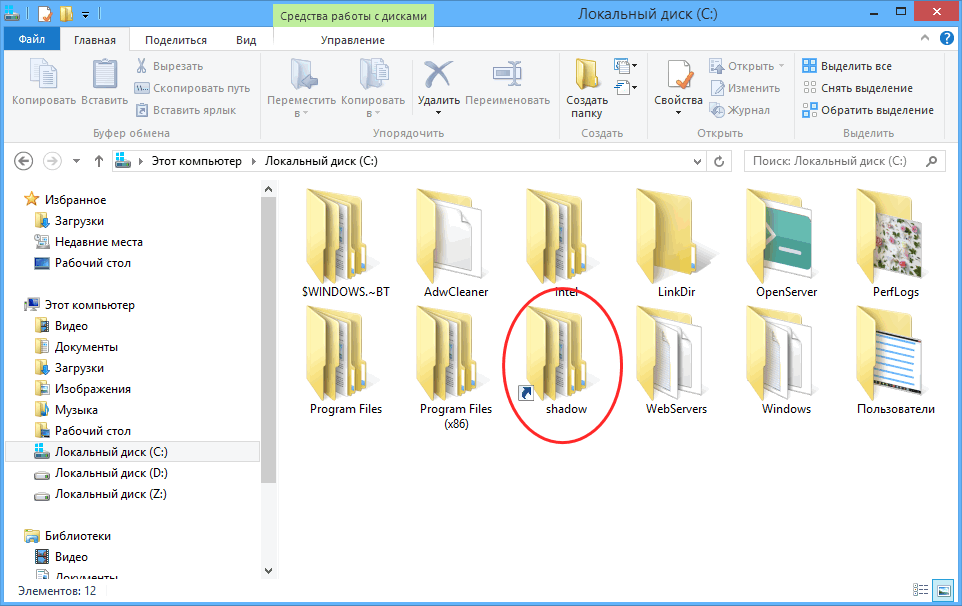
Работаем с ней как с обычной папкой, находя и копируя из нее нужные нам файлы и каталоги.
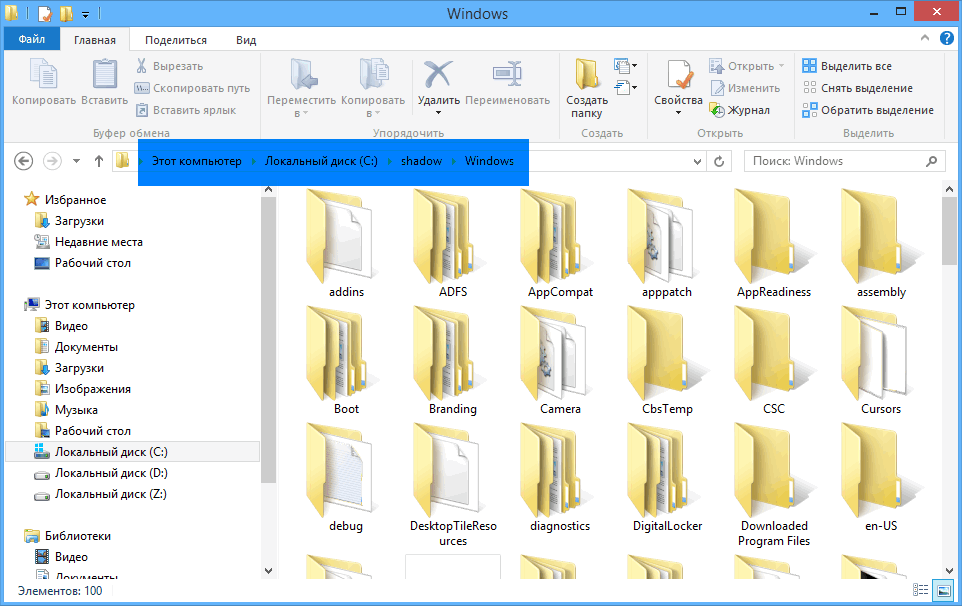
В чём недостаток такого подхода?
Некоторые файлы вы не сможете скопировать, так как для этого нужны соответствующие права доступа, придется грузить компьютер в безопасном режиме или из-под LiveCD на базе WinPE (не Linux!).
Восстановление системы Windows 8/8.1
Если вам удалось запустить ОС, можно возобновить Windows 8 через «Параметры». Наведите курсор на правый верхний угол и войдите в них. Кликните на «Изменение параметров компьютера» – «Обновление и восстановление». Раздел «Восстановление» предложит несколько вариантов:
- «Обычное восстановление с сохранением информации».
- «Удаление данных и переустановка ОС».
- «Особый вариант».
Определитесь с тем, что именно нужно сделать. Далее следуйте подсказкам меню.
Если вы выбираете последний способ, в открывшемся окне следует кликнуть на пункт диагностики. Вам будут предложены такие варианты:
- «Восстановить»;
- «Вернуть в исходное состояние»;
- «Дополнительные параметры». Этот пункт включает возможность отката к желаемой точке возобновления.
Чтобы возобновить Windows 8.1 нажмите Win+R и вызовите sysdm.cpl. В окне свойств системы во вкладке «Защита» укажите необходимый системный диск. Нажмите «Восстановить». Нажав «Далее», вы сможете увидеть список точек отката. Выберите желаемую и нажмите «Поиск затрагиваемых программ». Изменения, которые были произведены на ПК с выбранного момента, будут удалены. Завершите процесс, нажав «Готово».
В случае работы с ОС Windows 8 могут возникнуть неполадки, некорректная работа интернета и т.д. Чтобы это исправить можно воспользоваться классическим способом восстановления через точки восстановления.
Другим вариантом является откат системы. Для этого откроем меню «Пуск» — «Панель управления» — «Центр обновлений Windows». Выбираем пункт «Удаление обновлений». Тоже можно сделать используя командную строку.
Итак, в открывшемся перечне обновлений удаляем те из них, с момента установки которых (смотрим по дате) начались проблемы и неполадки. Удаляем ненужные файлы и делаем перезагрузку.
В системе Windows 8.1 можно выполнить сброс настроек. Важные файлы при такой операции затронуты не будут. Метод эффективный, но для его реализации нужно ОС беспроблемно загружалась. Используем алгоритм:
- Правая сторона монитора — «Параметры»;
- «Изменение параметров»;
- «Обновление и восстановление» — «Восстановление»;
- «Восстановление без удаления файлов».
Если зайти в систему обычным способом нельзя, необходимо воспользоваться диском с системой. Загружаем установочный диск, выбираем «Восстановление системы». Нажимаем кнопку «Диагностика», и «Восстановить».
Где найти точку восстановления windows 10
Точки восстановления Windows 10 находятся в скрытой папке System Volume Information в корневом каталоге.
Чтобы увидеть папку System Volume Information, я использую Total Commander. Но можно эту папку увидеть и в обычном проводнике Windows 10.
Для этого заходим в — Этот компьютер, где отображены диски. Открываем диск С, где установлен Windows 10 и далее проходим по шагам, как показано ниже:
- Заходим в раздел — Вид.
- Жмем по иконке — Параметры.
- В открывшемся окне переходим во вкладку — Вид.
- Снимаем галочку — Скрывать защищенные системные файлы.
- Ставим переключатель — Показывать скрытые файлы, папки и диски.
- Жмем применить.
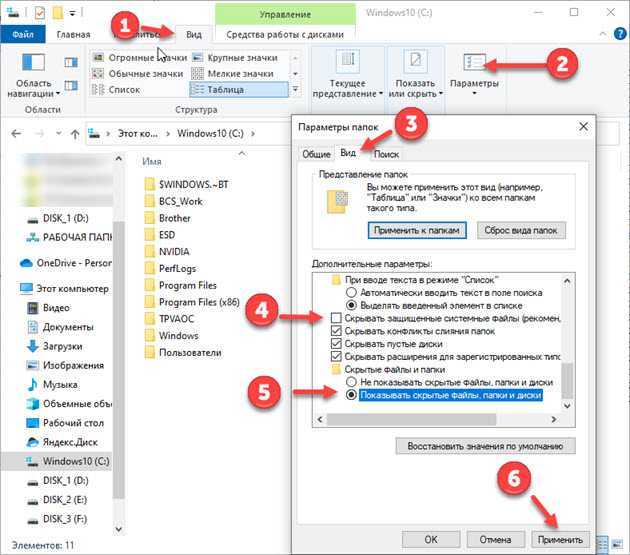 Настраиваем показ скрытых системных файлов Windows 10
Настраиваем показ скрытых системных файлов Windows 10
После проделанной процедуры, увидим ту самую скрытую папку System Volume Information, где хранятся точки восстановления Windows 10.
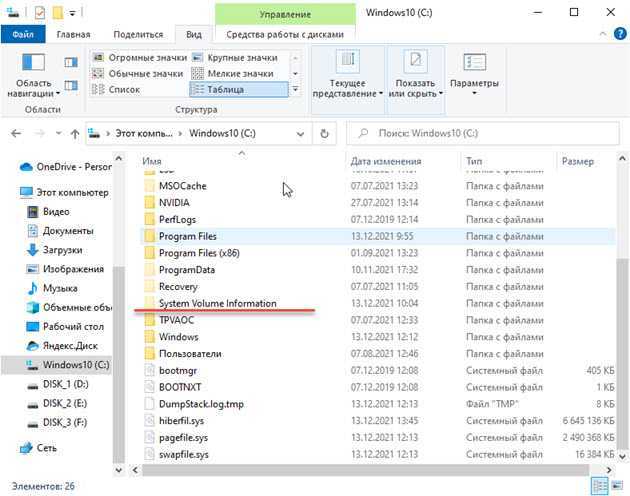 Точки восстановления Windows хранятся в скрытой папке System Volume Information
Точки восстановления Windows хранятся в скрытой папке System Volume Information
Но в папку System Volume Information нас система не пустит, так как не имеем достаточно прав.
Таким образом система защищается от неопытных действий пользователя. Я не знаю с какой целью нужно лезть в эту папку.
Если вам нужно найти точку восстановления, чтобы откатить систему назад, то это уже описано в разделе — .
Если нужно удалить ненужные точки восстановления, то читайте следующий раздел.
Как откатить Windows 10 до точки восстановления
А теперь об использовании точек восстановления. Сделать это можно несколькими способами — в интерфейсе Windows 10, с помощью инструментов диагностики в особых вариантах загрузки, в среде восстановления, запущенной с флешки (если компьютер не загружается) и в командной строке.
Самый простой способ, при условии, что система запускается — зайти в панель управления, выбрать пункт «Восстановление», после чего нажать «Запуск восстановления системы».
Запустится мастер восстановления, в первом окне которого вам могут предложить выбрать рекомендуемую точку восстановления (созданную автоматически), а во втором (если вы отметите «Выбрать другую точку восстановления» вы сможете сами выбрать одну из созданных вручную или автоматически точек восстановления. Нажмите «Готово» и дождитесь окончания процесса восстановления системы. После автоматической перезагрузки компьютера вам сообщат, что восстановление прошло успешно.
Второй метод использовать точку восстановления — с помощью особых вариантов загрузки, попасть в которые можно через Параметры — Обновление и восстановление — Восстановление или же, еще быстрее, прямо с экрана блокировки: нажать по кнопке «питания» справа внизу, а затем, удерживая Shift, нажать «Перезагрузка».
На экране особых вариантов загрузки выберите пункт «Поиск и устранение неисправностей» — «Восстановление системы» (или «Диагностика» — «Дополнительные параметры» — «Восстановление системы» в более ранних версиях Windows 10), далее вы сможете воспользоваться имеющимися точками восстановления (в процессе потребуется ввод пароля учетной записи).
В случае, если Windows 10 не загружается, вы все равно можете использовать точки восстановления: для этого вам понадобится загрузочная флешка с Windows 10 (которую придется сделать на другом компьютере), либо диск восстановления. При использовании загрузочной флешки, достаточно будет выбрать пункт «Восстановление системы» на втором экране программы установки.
В результате вы попадете в среду восстановления, как в предыдущем способе и сможете воспользоваться точками восстановления даже на не запускающемся компьютере.
И еще один способ — запуск отката до точки восстановления из командной строки. он вам может пригодиться в том случае, если единственный работающий вариант загрузки Windows 10 — безопасный режим с поддержкой командной строки.
Просто введите в командную строку rstrui.exe и нажмите Enter для запуска мастера восстановления (он запустится в графическом интерфейсе).
Зачем сбрасывать Windows 10 до заводских настроек
Причины сброса Windows 10 следующие:
- Установка слишком большого количества программ, удалённых впоследствии за ненадобностью, но Windows стала работать заметно хуже.
- Низкая производительность ПК. Вы неплохо поработали первые полгода — затем Windows 10 стала «тормозить». Это редкий случай.
- Вы не хотите себя утруждать копированием/переносом личных файлов с диска C и намерены оставить всё как было на неопределённый срок.
- Вы неправильно настроили некоторые компоненты и встроенные приложения, службы, работу драйверов и библиотек, уже шедших в комплекте с Windows 10, но не хотите долго разбираться в них, вспоминая, как было раньше.
- Работа из-за «тормозов» Windows существенно замедлилась, а время дорого: вам проще за полчаса сбросить ОС к исходным настройкам, чтобы быстрее вернуться к прерванной работе.
Как восстановить виндовс 10 если нет точки восстановления
Если нет точек восстановления на компьютере, то откатиться на нужную дату, когда система работала без ошибок, не получится.
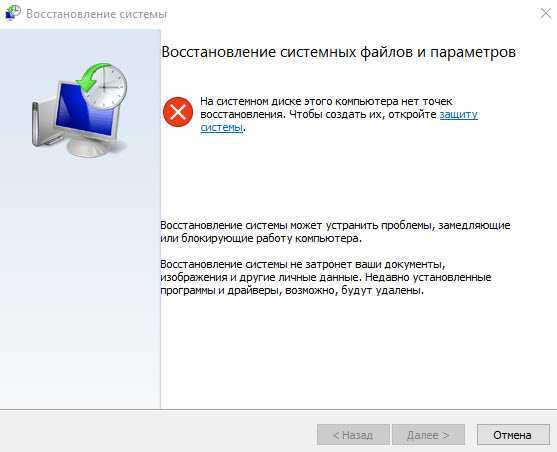 Нет точек восстановления на системном диске Windows 10
Нет точек восстановления на системном диске Windows 10
В этом случае может помочь восстановление системы в исходное состояние. Для этого откройте параметры системы с помощью клавиш Win+I.
Открываем обновление и безопасность — восстановление.
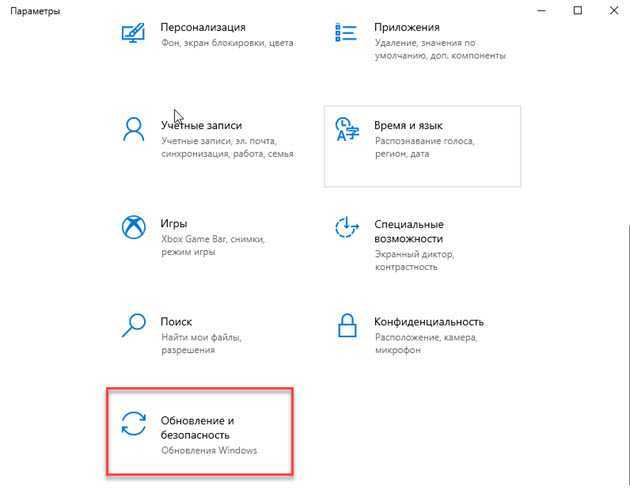 Открываем обновление и безопасность в параметрах Windows 10
Открываем обновление и безопасность в параметрах Windows 10
Чтобы приступить к откату, нажмите — Начать.
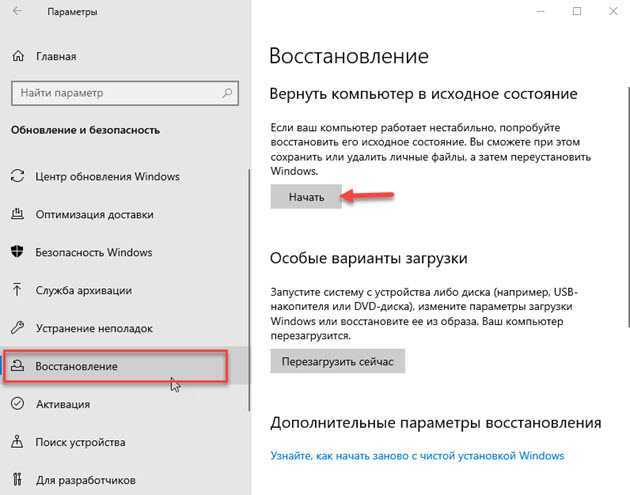 Восстанавливаем Windows 10 в исходное состояние
Восстанавливаем Windows 10 в исходное состояние
Появится окно выбора режима возврата к исходным файлам. Есть два варианта:
- Сохранить мои файлы. Все приложения и настройки будут удалены, но личные файлы сохранятся.
- Удалить все. С жесткого диска будет стерта вся информация, включая ваши личные файлы, приложения и настройки.
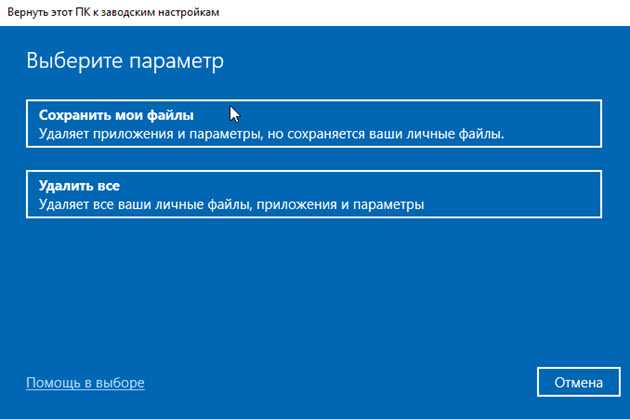 Выбираем параметр для восстановления Windows 10 к заводским настройкам
Выбираем параметр для восстановления Windows 10 к заводским настройкам
После запуска отката в исходное состояние компьютер перезагрузится. Ваше участие больше не потребуется, так как все необходимые действия машина выполнит самостоятельно. После успешного завершения сброса настроек вы получите новую систему без лишних программ и настроек.
Как вернуть систему назад средствами Windows 7?
Первый способ откатить систему Windows 7 назад – средствами самой ОС. Но он подходит только в том случае, если Ваш ПК или ноутбук включается
Не важно, глючит он или зависает, главное – чтобы Вы могли загрузить рабочий стол
Итак, выполняете следующее:
- Открываете Пуск – Панель управления – Восстановление.
- В новом окне выбираете «Запуск системы восстановления».
- Кликаете «Далее».
- Затем выбираете контрольную точку, к которой хотите откатиться. Если их слишком мало, поставьте галочку в поле «Показать другие точки» – возможно, появится еще несколько. Выбираете нужную и нажимаете «Далее».
- Здесь же есть кнопка «Поиск затрагиваемых программ». Нажмите ее, если хотите узнать, какие программы будут удалены в результате этой операции. Например, в моем случае это Google Chrome и Skype (поскольку я их обновлял недавно) плюс несколько драйверов. В принципе, поправимо – 2 программы я могу установить еще раз. Лишь бы компьютер работал нормально.
- Проверяете, что Вы выбрали нужную точку и нажимаете кнопку «Готово».
- Появится небольшое предупреждение, соглашаетесь, нажав «Да».
После этого начнется откат системы Виндовс 7. Когда операция будет завершена, компьютер или ноутбук перезагрузится, и Вы увидите сообщение, что все прошло успешно.
Если это не помогло, попробуйте включить восстановление Windows 7, выбрав другую контрольную точку. Но в данном случае нужно будет поставить галочку в пункте «Выбрать другую точку» и нажать «Далее». А после этого откроется знакомое уже окно из пункта 4.
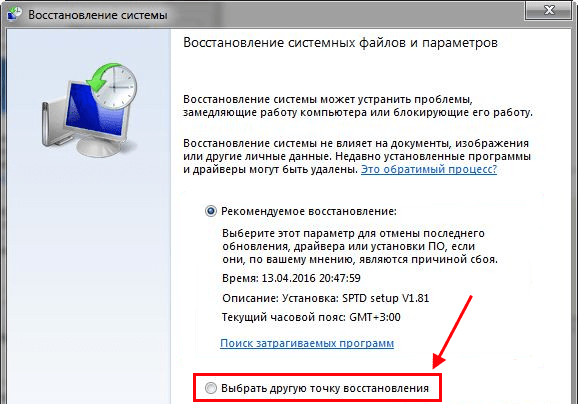
Что представляет собой откат Windows 7?
Это операция, во время которой восстанавливаются все параметры и системные файлы из созданной Виндовс резервной копии. То есть, если Вы случайно удалили важные файлы или изменили настройки (например, установили новый драйвер), а после этого компьютер начал тормозить (или вообще не включается), то это можно исправить. По крайней мере, стоит попытаться.
Восстановление предыдущей версии Windows осуществляется с контрольных точек, которые создаются каждую неделю, а также после внесения любых изменений (установки или удаления программ). Как правило, эта функция включена автоматически. Плюс Вы можете создавать контрольные точки вручную.
Существует как минимум 3 способа:
- средствами Виндовс;
- через безопасный режим;
- с помощью флешки с Виндовс 7.
Рассмотрим каждый из них подробнее.
При откате Windows 7 все Ваши личные файлы останутся на месте. Поэтому на этот счет можете не переживать.
Но здесь есть один нюанс. При восстановлении могут пропасть файлы, записанные в промежутке между сегодняшним и тем днем, к которому вы решите откатиться. Поэтому, если Вы недавно (сегодня, вчера, позавчера и т.д.) скидывали на ПК важные документы, лучше сохраните их на флешку. На всякий случай.
Способы отката к предыдущей версии
Для большинства пользователей обновление (установка) прошло без каких-либо неожиданных сюрпризов на совместимом оборудовании, помимо привыкания к новому интерфейсу. Как видим изменения коснулись меню Пуск, с которого убрали плитки и переместили по центру, системных параметров с расширенным набором функций и новым интерфейсом, приложения магазина Microsoft и прочих.
Но, несмотря на заявления Майкрософт, что Windows 11 легче и быстрее, не на всех устройствах система работает стабильно. В результате пользователи ищут способы откатить ее обратно до Windows 10. Как и в предыдущих версиях предоставляется 10-дневный период, в рамках которого сможете сделать откат с сохранением всех данных, что были до установки обновления.
Однако при истечении этого периода файлы резервной копии, которые сохраняются в каталоге Windows.old, будут автоматически удалены. В этом случае остается только переустанавливать Windows 10 с загрузочного USB-носителя. То есть нужно будет записывать ISO-образ на флешку, запускаться с нее после установки приоритетов в BIOS/UEFI и следовать инструкциям чистой установки. Имейте в виду, что в ходе этого процесса все данные будут удалены, поэтому сохраните их на внешнем носителе или в облачном хранилище.
Создание точки.
Можно ознакомиться с видео о том, как создавать точки.
Для того чтобы сделать нужную точку отправления, нужно также воспользоваться вкладкой «защита системы». Как её открыть мы уже прописали. Просто нажимаем на «создать» и в пустом полу можно условно дать её имя. И снова в новом меню «создать». Через мгновение данная операция будет завершена.
Чтобы удалять уже созданные точки система не предусматривает стирание каких-то определённых точек. Вы будете всегда удалять все точки с текущего диска. Удаление происходит также через меню, через которое создавали точки. Просто открываем его и нажимаем на диск, далее настроить и потом только удалить. На видео показано наглядно, как их удалить.
И самый долгожданный момент. То к чему шли на протяжении всего обзора. Как же использовать уже существующие точки. Необходимо зайти через пуск и выбрать там «восстановление». Далее нажимаем «запуск восстановления системы». Перед Вашим обозрением всплывёт такое окошечко.
Система предлагает свои точки, это те места, когда система работала бесперебойно, по мнению Вашего устройства. И там предлагается выбрать самому. Мы будет рассматривать пример, когда точка создана Вами, и Вы её и выбираете. Для этого ставим точку в месте «выбрать другую точку». И далее. И в следующем меню выбираете по названию необходимую точку.
При необходимости можете заполнить и дополнительные параметры, которые покажет следующее меню. Но тема о том, как можно самостоятельно создать, удалить и даже воспользоваться восстановлением, завершена.
Удачной работы Вашей ОС.
Полностью об использовании такой функции на видео.
Практические способы отката и сброса Windows 10
Каждая последующая сборка Windows 10 может быть «откачена» до предыдущей. Так, можно откатиться с Windows 10 Update 1703 до Windows 10 Update 1607.
Как откатиться на предыдущую сборку Windows 10 в течение 30 дней
Предпримите такие шаги:
Дайте команду «Пуск — Параметры — Обновление и безопасность — Восстановление».
Выберите откат к прежней сборке Windows 10
Отметьте причины возврата к более ранней сборке Windows 10.
Вы можете подробно объяснить причину возврата к предыдущей версии Windows 10
Подтвердите откат, нажав «Далее».
Подтвердите своё решение, нажав кнопку перехода к дальнейшим действиям
Подтвердите возврат на предыдущую сборку ещё раз.
Подтвердите откат Windows 10 ещё раз
Нажмите кнопку запуска процесса отката Windows 10.
Наконец, нажмите кнопку возврата к прежней версии Windows 10
Откат обновления ОС будет выполнен. После перезапуска старая сборка запустится с прежними компонентами.
Как отменить последнее обновление Windows 10
Такой сброс помогает, когда ошибки Windows 10 накопились в количестве, при котором нормальная работа в «десятке» стала невозможной.
- Вернитесь в то же подменю восстановления Windows 10.
- Нажмите кнопку «Начать» в графе «Вернуть компьютер в исходное состояние».
- Выберите вариант с сохранением файлов. При продаже или передаче ПК другому лицу перенесите сохранённые файлы на внешний носитель. Сделать это можно после отката Windows.
Определитесь, нужно ли сохранять личные файлы при сбросе Windows 10
- Подтвердите сброс ОС.
Нажмите кнопку сброса Windows 10
Windows 10 приступит к сбросу настроек.
Как восстановить заводские настройки Windows 10 с помощью Refresh Tool
Для этого необходимо:
Пройдите в уже знакомое подменю восстановления Windows 10 и нажмите ссылку чистой установки Windows.
Для инициализации загрузки Refresh Tool нажмите на ссылку перехода на сайт Microsoft
Перейдите на сайт Microsoft и кликните на «Скачать средство сейчас» (или аналогичную ссылку, означающую загрузку Windows 10 Refresh Tool).
Нажмите ссылку загрузки RT внизу страницы
Запустите скачанное приложение и следуйте инструкциям Windows 10 Refresh Tool.
Следуйте инструкциям мастера Windows Refresh Tool
В процессе сброса ПК несколько раз перезапустится. После этого вы начнёте работу с Windows 10, как если бы только что её переустановили — без приложений и неверных настроек ОС.
Видео: недоработки Refresh Tool
Как сбросить Windows 10 при неполадках запуска
Операция выполняется в два этапа: проверка запуска с флешки в BIOS и выбор вариантов сброса самой ОС.
Проверка загрузки ПК с флешки в BIOS
В качестве примера — BIOS версии AMI, наиболее часто встречающейся в ноутбуках. Вставьте загрузочную флешку и перезапустите (или включите) ПК перед дальнейшими действиями.
При показе экрана логотипа производителя вашего ПК нажмите клавишу F2 (или Del).
Надпись внизу подсказывает, что нужно нажать Del
Войдя в BIOS, откройте подменю Boot («Загрузка»).
Выберите подменю Boot
Дайте команду Hard Disk Drives — 1st Drive («Жёсткие диски — Первый носитель»).
Войдите в список накопителей, которые видны в списке BIOS
Выберите в качестве первого носителя вашу флешку.
Имя флешки определяется, когда она вставлена в USB-порт
Нажмите клавишу F10 и подтвердите сохранение настройки.
Нажмите Yes (или OK)
Теперь ПК загрузится с флешки.
Запуск сброса Windows 10 с установочного носителя
Дождитесь начала загрузки ПК с флешки Windows 10 и сделайте следующее:
Нажмите ссылку «Восстановление системы».
Не нажимайте на кнопку установки Windows 10 — здесь начинают с восстановления
Отметьте вариант «Поиск и устранение неисправностей».
Выберите поиск и устранение неисправностей при запуске Windows 10
Выберите возврат ПК в исходное состояние.
Выберите возврат ПК в прежнее состояние
Выберите сохранение файлов, если будете и дальше пользоваться данным ПК.
Сохранение файлов можно не выбирать, если вы до этого их скопировали в другое место
- Подтвердите сброс Windows 10. Сообщение-запрос на сброс здесь мало чем отличается от тех, что рассмотрены в руководствах выше.
По окончании сброса Windows 10 запустится с параметрами по умолчанию.
Сброс с помощью дистрибутива
Если у пользователя осталась загрузочная флешка или компакт-диск, на котором есть ISO образ виндовс семь, то он может воспользоваться этим способом отката. Такая процедура подразумевает соблюдение следующего алгоритма:
- Вставить загрузочный накопитель в разъём USB на ПК либо в DVD-привод, если речь идёт о диске.
- При запуске Windows 7 нажимать несколько раз по клавише «Delete» для входа в BIOS.
- В БИОС необходимо переключиться на раздел, отвечающий за загрузку подключенных устройств. Здесь многое зависит от конкретной версии BIOS материнской платы компьютера, поэтому интерфейс может различаться.
- Выбрать из списка загрузочных устройств свою флешку либо компакт-диск и перезагрузить ПК.
- После перезапуска пользователь увидит стандартное окно установщика операционной системы Windows 7. Здесь есть специальная кнопка, отвечающая за восстановление. Она расположена в левом нижнем углу меню. По данной строке нужно будет кликнуть левой кнопкой манипулятора.
- После осуществления предыдущих действий появится то же самое окошко сброса. Принцип отката операционки на его основе уже был рассмотрен в прошлом разделе статьи. Здесь пользователю также необходимо следовать представленным рекомендациям.
Установщик ОС виндовс 7
Обратите внимание! Создать загрузочную флешку с виндовс семь можно самостоятельно в минимально короткие сроки, скачав ISO образ системы из Интернета
При этом важно, чтобы накопитель был полностью отформатирован и имел не менее 8 Гб памяти
Проблемы с использованием дистрибутива
Опытные специалисты выделяют ряд недочётов, которые допускают пользователи ПК при установке Windows 7 с ЮСБ-накопителя, а также при её восстановлении:
- использование пиратских версий операционной системы. Данное обстоятельство позволяет сэкономить некоторое количество денег, однако не уберегает от возможных проблем в дальнейшем. Например, в работе неофициальных OC часто наблюдаются сбои и ошибки, которые вынуждают регулярно осуществлять восстановление системы. Также использование пиратских копий OC Windows является нарушением законодательства;
- пропуск этапа по сохранению раздела «Recoverу». Сохранение данного раздела позволяет в дальнейшем быстро восстановить работоспособность операционки, а также создать загрузочный ISO образ из заводской виндовс семь. Подробнее о выполнении поставленной задаче будет рассказано далее;
- неправильный выбор метода восстановления. В окне «Recovery System» пользователь должен будет тапнуть по нужной строчке в зависимости от типа проблемы: либо полностью восстановить работоспособность системы, откатив её настройки, либо произвести восстановление запуска OC Windows. Это две разные функции, и их нельзя путать. Второй способ применяется, когда пользователю не удаётся загрузить виндовс семь, т. е. операционка не может стартовать.
Интерфейс окна «Восстановление системы» на Windows 7
Важно! В процессе восстановления нужно вытащить USB-накопитель c ISO образом из разъёма, иначе перезагрузившись ноутбук начнёт устанавливать операционную систему автоматически, при этом процедура сброса настроек прервётся
Как запустить восстановление системы Windows 10
Чтобы запустить восстановление и откатить систему назад, покажу 2 способа, где пути разные, но принцип одинаковый.
Способ 1. Через параметры Windows 10
- В правом нижнем углу возле часов и даты, кликаем по иконке уведомления.
- Заходим — Все параметры.
Или вместо этого нажмите Win+I чтобы открыть Все параметры.
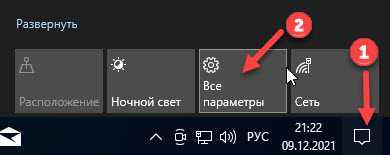 Открываем параметры Windows 10
Открываем параметры Windows 10
В поле поиска введите — восстановление и выберите из списка, как показано на рисунке ниже.
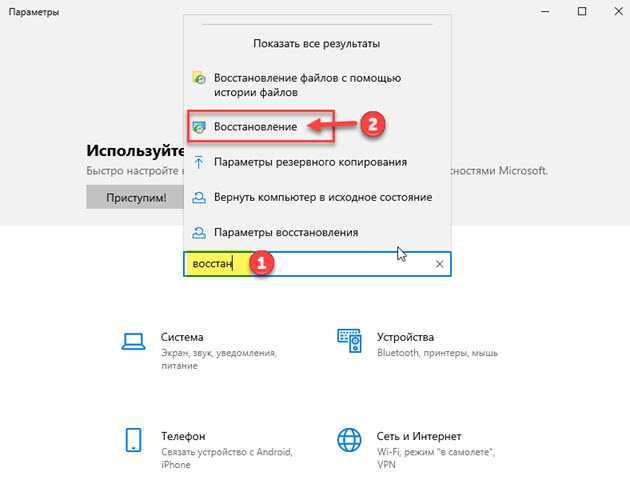 Ищем восстановление в параметрах Windows 10
Ищем восстановление в параметрах Windows 10
Далее выбираем — Запуск восстановления системы.
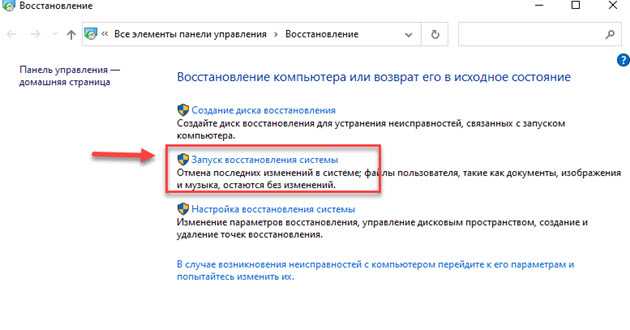 В панели управления Windows 10 выбираем запуск восстановления системы
В панели управления Windows 10 выбираем запуск восстановления системы
Откроется восстановление системных файлов и параметров. Здесь можете выбрать рекомендуемое восстановление.
Я же всегда выбираю другую точку восстановления, чтобы посмотреть список всех точек восстановления.
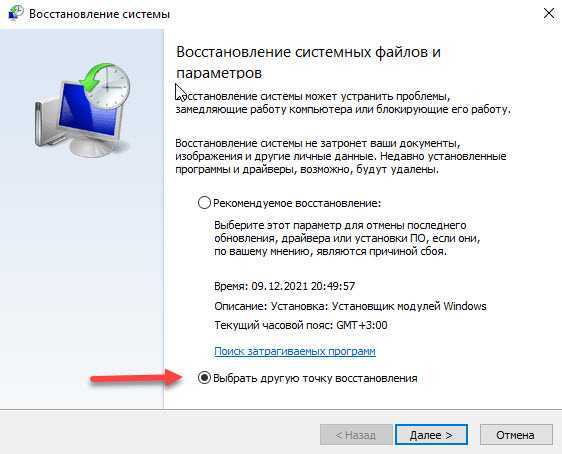 Выбираем другую точку восстановления в Windows 10
Выбираем другую точку восстановления в Windows 10
Далее выбираем одну из точек, ориентируясь по дате, когда была создана. Например, если мы знаем, что 09.12.2021 года все работало хорошо, то выбираем эту точку и жмем далее.
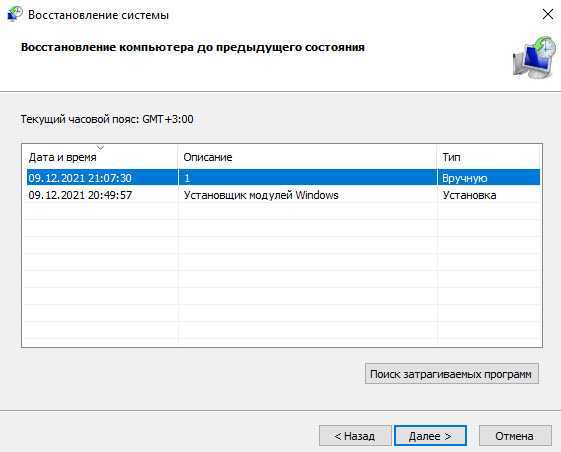 Восстанавливаем Windows 10 до предыдущего состояния
Восстанавливаем Windows 10 до предыдущего состояния
После запустится восстановление системы, компьютер перезагрузится, остается только ждать завершения восстановления Windows 10.
Способ 2. Через защиту системы Windows 10
Возле кнопки пуск, в поле поиска Windows 10 вводим — создание точки. В появившемся списке выбираем создание точки восстановления.
 Заходим в создание точки восстановления Windows 10
Заходим в создание точки восстановления Windows 10
Откроется окно на вкладке — Защита системы.
Жмём кнопку — Восстановить.
 Жмём кнопку восстановить для восстановления системы
Жмём кнопку восстановить для восстановления системы
Так же выбираем другую точку восстановления, как в первом способе.
Выбираем другую точку восстановления в Windows 10
Выбираем нужную точку восстановления и кнопкой далее запускаем восстановление Windows 10.
Восстанавливаем Windows 10 до предыдущего состояния
Способ 3. Если Windows 10 не загружается
Если система не загружается, то первые два способа применить не сможете. Для этого есть другой способ восстановления системы — с помощью инструментов диагностики Windows 10.
При загрузке Windows 10 должно запустится автоматическое восстановление. Откройте дополнительные параметры, как показано на фото ниже.
 Открываем дополнительные параметры Windows 10
Открываем дополнительные параметры Windows 10
- Выбираем раздел — Поиск и устранение неисправностей.
- Открываем — Дополнительные параметры.
- Заходим — Восстановление системы.
- Выбираем свою учетную запись.
- Вводим пароль от учетной записи или оставляем поле пустым, если пароля не было.
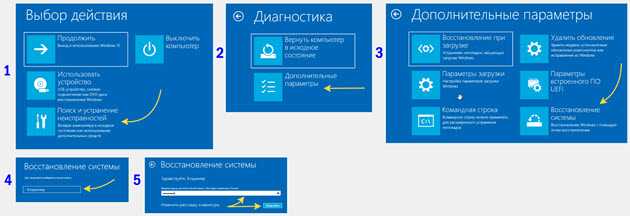 Запускаем восстановление системы Windows 10
Запускаем восстановление системы Windows 10
Далее процесс происходит так же, как описаны в первых двух способах. Выбираете точку восстановление и ждете окончание процесса.
Если возникли сложности или вопросы, то пишите мне в группе VK — https://vk.com/ruslankomp
Помогу решить проблему с ПК или ноутбуком. Вступайте в группу VК — ruslankomp




























