Вход с телефона по Wi-Fi
Войти в настройки роутера можно также с помощью беспроводной сети с планшета, телефона или ноутбука. Подключение по кабелю более надёжно и стабильно, поэтому для выполнения настройки рекомендуется использовать именно его. Однако, если такой возможности нет, можно использовать и подключение по беспроводной сети. Этот метод категорически не рекомендуется только в случае, если вы выполняете перепрошивку устройства – в случае обрыва соединения роутер может выйти из строя.
Вход в настройки роутера через Wi-Fi принципиально не отличается от подключения по кабелю. Беспроводная сеть по умолчанию включена на большинстве современных роутерах, а её параметры можно узнать всё там же, на этикетке в нижней части устройства.
Настройка сетевого подключения аналогична описанной в предыдущем пункте – нужно либо выбрать получение IP-адреса автоматически либо указать его вручную. По умолчанию адрес выбирается автоматически. И практически всегда при работе по Wi-Fi на роутере запущен DHCP-сервер. Так что с этим не должно возникнуть проблем.
Подключиться к роутеру удаленно с телефона можно двумя способами:
- Используя WPS (QSS), если есть такая функция и она включена. Это самый простой вариант подключения.
- Обычное подключение, при котором требуется ввести ключ безопасности (если сеть защищена паролем).
Про подключение по WPS подробно описано в статье на нашем сайте.
При обычном подключении заходим в настройки телефона. Выбираем пункт подключения. Заходим в Wi-Fi. Проверяем, что Wi-Fi включен. В списке беспроводных сетей найдите ваш маршрутизатор. Введите пароль (ключ сети) по умолчанию, указанные на наклейке.
На некоторых роутерах подключение может быть не защищено паролем. В этом случае рекомендуется при первоначальной настройке устройства сразу же задать пароль.
Если подключение выполнено успешно, запустите любой браузер на вашем планшете или телефоне, введите в адресной строке IP своего роутера. Для входа в меню роутера потребуется ввод логина и пароля. Так же, как и на ПК, откроется главная страница веб-интерфейса устройства.
Поскольку мобильные устройства стали использоваться повсеместно и массово, производители роутеров создают специальные приложения для iOS и Android, установив которое можно управлять параметрами устройства.
Это значительно удобней, чем входить на телефоне в веб-интерфейс роутера через браузер. Но пока эта возможность реализована не для всех моделей.
Описание роутера
Девайс можно приобрести на сайте официального магазина оператора. На начало 2020 года роутер 4G стоит 3300 рублей. Изначально он прошит только под МТС — с другими мобильными сетям гаджет работать не будет.
Приобретать роутеры следует в официальных магазинах «МТС» либо на сайте оператора
Что внутри коробки
В упаковке должны быть такие комплектующие:
- Сам роутер.
- SIM-карта USIM, рассчитанная для работы в 4G-сетях.
-
USB-кабель.
В коробке вы дополнительно найдёте руководство по использованию, зарядное устройство и «симку»
- Зарядное устройство.
- Документация.
- Рекламный буклет.
Внешний вид роутера
Практически все модели роутеров от оператора «МТС», в том числе и гаджет «4G Wi-Fi роутер 874FT», чёрного цвета. Корпус выполнен из пластика — очень компактный. Но минус в том, что на нём остаются отпечатки пальцев — приходится постоянно протирать, чтобы он выглядел опрятно.
Обычно роутеры 4G от оператора «МТС» выполнены в чёрном цвете
На передней и боковых панелях модели 874FT, а также внутри неё расположены такие элементы:
- Кнопка включения питания с индикатором уровня батареи.
- Разъём micro-USB для подключения к персональному компьютеру и зарядки аккумулятора роутера.
- Кнопка включения режима WPS.
- Индикатор WPS.
-
Индикатор сети Wi-Fi.
На передней и боковых панелях роутера расположены кнопка для включения девайса и клавиша WPS
- Индикатор передачи данных.
- Индикатор мобильной сети.
- Разъём для установки USIM-карты.
- Разъём для установки карты памяти.
- Кнопка Reset.
Таблица: технические характеристики 4G роутера МТС
| Параметр | Значение |
| Размер (д/ш/в) | 86 x 56 x 15 мм |
| Вес | 83 г |
| Стандарты сотовой связи | GSM/UMTS/LTE |
| Интернет | GPRS, EDGE, UMTS, LTE |
| Скорость передачи данных в сетях 2G | до 384 кбит/с |
| Скорость передачи данных в сетях 3G | до 42 Мбит/с |
| Скорость передачи данных в сетях LTE | до 150 Мбит/с |
| Беспроводное соединение Wi-Fi | 802.11a/b/g/n |
| Максимальное число устройств | 10 |
| Разъёмы | microUSB |
| Поддержка версий Windows | 7/8/8.1/10 |
| Поддержка версий MAC OS | 10.9/10.10/10.11/10.12/10.13 |
| Объём встроенной памяти | 2+1 Гб (ПЗУ+ОЗУ) |
| Тип карты памяти | microsd, sd, mmс, ms duo и т. д. |
| Аккумулятор | Li-ion 2300 мА*ч |
| Время работы в режиме ожидания | до 400 часов |
| Время работы в режиме передачи данных | до 8 часов |
Как настроить IP адрес МТС физическому лицу
Одна из главных сложностей для клиентов — настройка IP МТС. Алгоритм действий имеет такой вид:
- Входите в параметры устройства и перейдите в раздел сетевого доступа.
- В качестве APN точки пропишите sib или другой параметр. Название этой точки может отличаться и зависит от региона РФ. Этот параметр физическому лицу говорит оператор МТС.
- Графы логина и пароля заполните надписью mts.
- В пункте выбора способов получения DNS установите автоматический режим.
Указанных настроек достаточно, чтобы статический IP адрес нормально работал, а подключение осуществлялось без дополнительных действий со стороны пользователя.
Что делать, если не получается зайти в настройки модема
Выше мы рассмотрели, как зайти в с модема в личный кабинет с помощью ПК или мобильного телефона через Вай Фай или сетевой кабель. Но часто происходят ситуации, когда войти с помощью указанных выше IP не получается. К примеру, человек вводит 192.168.0.1 или 192.168.1.1, но ничего не происходит. На экране появляется ошибка, свидетельствующая об отсутствии доступа или невозможности открыть страницу.

Причина неисправности — невозможность зайти на сайт модема. Подобная проблема может появиться при любом варианте — с помощью Вай Фай или сетевого кабеля. Для начала посмотрите вниз на статус подключения. Если вы используете кабель, должен появиться значок ПК. Он может быть с желтым символом, что является обычной практикой. Если вы подключаетесь по беспроводной сети, должно быть несколько полосок, сигнализирующих о подключении по WiFi. Если уровень низкий, попробуйте усилить сигнал 3G/4G модема. Кроме того, здесь также может появляться восклицательный знак.
![]()
Чтобы зайти в свойства модема, можно использовать несколько решений. Выделим основные:
Проверьте настройки сети на ПК. Ошибкой может быть указание несоответствующих статических настроек IP или других параметров. Выставьте автоматическое получение DNS и IP. При подключении по кабелю попробуйте поменять последний. Зачастую зайти в модем не удается из-за физических повреждений элемента. Для диагностики подключитесь через Вай Фай. Если вы соединяетесь с роутером с помощью сетевого кабеля, а параллельно работает WiFi, отключите беспроводное соединение. При подключении по Вай Фай выключите провод. При отсутствии результата сделайте сброс настроек и вернитесь к заводским параметрам. Возможно, ранее были заданы нестандартные настройки
Обратите внимание на состояние модема. Роутер, как и любая другая «железка», может выйти из строя из-за перенапряжения или по иным причинам

Бывают также ситуации, когда страница модема не открывается из-за других ошибок. В окне может появиться надпись о неверном логине и пароле. Бывает, что после нажатия ссылки Войти ничего вообще не происходит.
В таком случае пользователь не может зайти в настройки, но и диагностировать причину неисправности также не удается. Причина может быть в ошибке логина и пароля. Еще раз посмотрите на нижнюю часть маршрутизатора и убедитесь, что данные введены верно. Если ничего не происходит, попробуйте следующие шаги:
- Вбейте несколько вариантов логина и пароля. Чаще всего в качестве этих данных применяется слово admin. В графе Пароль нередко прописывается простой набор символов 1234.
- Откройте другой веб-проводник и попробуйте зайти в настройки модема с его помощью.
Если ничего не помогает, сделайте полный сброс роутера путем нажатия специальной кнопки, а после войдите в него, используя информацию на бирке.
Этапы настройки
1. Берем ваш USB-модем от оператора мобильного интернета и вставляем и вставляем его в USB порт на роутере, а кабель Ethernet (или патчкорд), который идет в комлпекте с роутером, первым концом в разъем LAN на роутере, вторым — в сетевую карту вашего компьютера.
2. На вашем персональном компьютере (под управлением Windows 7) заходим в раздел сетевых настроек, делаем это по такому пути: Пуск => Панель Управления => Сеть и Интернет => Центр управления сетями и общим доступом => Управление сетевыми подключениями => Изменения параметров адаптера.
Нажимаем правой кнопкой мыши по пункту «Подключение по локальной сети» далее «Свойства» потом в пункт меню Протокол Интернета который «TCP/IPv4» и выбираем следующие пункты «IP автоматически» и «DNS сервера автоматически»
Сохраняем, нажимаем «ОК».
3. На роутера (с его обратной стороны) находим IP адрес, который используется для входа в админку роутера (как правило это — 192.168.0.1), и доступы (зачастую login:admin, password: admin)
4. Открываем ваш любимый браузер и пишем там где адресная строка — 192.168.0.1 (или тот другой, который указан на роутере), и залогиниваемся.
5. Смотрим на меню роутера и находим пункт «USB модем» ( или может быть 3G/4G или настройка USB и т.п. варианты), активируем его и вводим в указанные на изображении поля данные для вашего оператора.
Приведу список настроек для большинства мобильных операторов, но напомню актуальные настройки ищите у своего мобильного оператора.
Мегафон
APN: internet
Номер доступа: *99# или *99***1#
Имя пользователя: gdata (не обязательно)
Пароль: gdata (не обязательно)
Билайн
APN: internet.beeline.ru или home.beeline.ru
Номер доступа: *99# или *99***1#
Имя пользователя: beeline
Пароль: beeline
APN: internet.mts.ru
Номер доступа: *99# или *99***1#
Имя пользователя: mts Пароль: mts
APN: internet.tele2.ru
Номер доступа: *99# или *99***1#
Точка доступа: internet.usi.ru
Имя пользователя/пароль: пусто
Номер дозвона: *99***1#
APN: yota.ru
Номер доступа: *99#
Имя пользователя: (пусто)
Пароль: (пусто)
APN: пусто Номер дозвона: #777
Имя пользователя: mobile
Пароль: internet
Смартс
APN: internet.smarts.ru
Номер доступа: *99# или *99***1#
Имя пользователя: internet (не обязательно)
Пароль: internet (не обязательно)
Точка доступа/APN: mts
Имя пользователя/User name: mts
Пароль/Password:
Точка доступа/APN:internet
Имя пользователя/пароль: не требуются
Номер доступа: *99#
Билайн Украина
Точка доступа(APN): internet.beeline.ua
Номер доступа: *99#, *99***1# или *99**1*1#для некоторых моделей телефона
Пользователь: необязательный параметр – можно оставить незаполненным;
Пароль: необязательный параметр – можно оставить незаполненным.
Киевстар
APN:
Для абонентов предоплаченной связи — www.ab.kyivstar.net
Для контрактных абонентов — www.kyivstar.net
Номер доступа: *99# или *99***1#
Точка доступа: internet
Номер дозвона: *99#
Логин: (пусто)
Пароль: (пусто) Строка инициализации модема (необязательно): AT+CGDCONT=1,»IP»,»internet»
Билайн (Beeline KZ)
Точка доступа: internet.beeline.kz
Номер дозвона: *99#
Логин: beeline
Пароль: beeline Строка инициализации модема (необязательно): AT+CGDCONT=1,»IP»,»internet.beeline.kz»
Kcell-Activ
Точка доступа: internet
Номер дозвона: *99#
Логин: (пусто)
Пароль: (пусто)
Строка инициализации модема (необязательно): AT+CGDCONT=1,»IP»,»internet»
Некоторые модели роутеров поддерживают автоматическую настройку в зависимости от оператора мобильной связи.
Применяем настройки и перезагружаем роутер.
6. Открываем в меню роутера «Беспроводная сеть» и задаем следующие значения:
- SSID — имя вашей wifi сети.
- Защита вашей сети — WPA2-Personal
- Шифрование — AES или TKIP
- Пароль — секретный набор символов для Wi-Fi, не менее 8 символов.
7. Применяем и сохраняем настройки. Включаем ваш компьютер (с Wi-Fi модулем). Заходим в беспроводные соединения (в правом нижнем углу иконок Windows, там где часы). Ищем в списке вашу сеть и производит подключение.
8. Пьем чай, едим баранки — настройка закончена.
Автоматические настройки интернета «МТС»
Автоматические параметры для доступа в сеть оператора «МТС» – это самый простой способ настроить свой гаджет на получение интернета. Обычно оператор высылает их самостоятельно при пером появлении «симки» в сети – ее активации. Также возможно заказать получение автоматических настроек.
Заказ автоматических настроек
Заказать все параметры можно и автоматически. Делается это с помощью следующих способов:
- Совершить дозвон на сервисный номер 0876.
- Отправить СМС-сообщение без текста на номер 1234.
- Войти в свой личный аккаунт на сайте МТС и найти запрос там.
После выполнения любого из указанных действий сразу или через пару секунд на номер абонента поступит СМС, которое и будет содержать все необходимые настройки. Необходимо лишь согласиться с их изменением и сохранить сообщение.
Что делать, если настройки не приходят/не сохраняются
Бывает и так, что настройки не приходят в автоматическом режиме, или результат их сохранения не дает доступа в сеть. Происходит это достаточно редко, и единственным возможным способом выйти в интернет в таком случае является прописывание настроек вручную. Действовать можно самостоятельно, но лучше обратиться в ближайший сервисный центр или отдел по поддержке клиентов компании «МТС». Специалисты за считанные минуты решат проблему.
Услуга «Доступ без настроек»
На современных тарифах по умолчанию активна опция «Доступ без настроек». Она дает возможность каждому выйти в сеть, даже несмотря на то, что параметры телефона абонента выставлены некорректно. Единственным условием для работы этой функции становится активированный «Мобильный интернет». Включить функцию можно в личном кабинете, через фирменное приложение «Мой МТС» или по USSD-команде *111*18#.
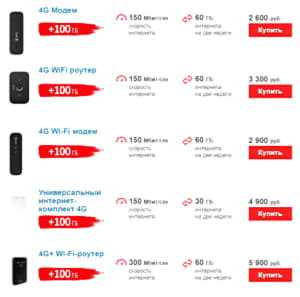
Почему не работает вай-фай роутер МТС
Вай-фай роутер Ростелеком — что это такое и как им пользоваться
У данного обстоятельства есть несколько причин возникновения, причём как программной, так и технической направленности. Далее представлены самые распространённые причины неработоспособности маршрутизаторов 4G MTS, а также методы устранения ошибок.
Что делать, если не работает Wi-Fi роутер МТС
В первую очередь необходимо выявить причину неполадки. Их может быть несколько:
- проблемы с аппаратной частью роутера. Это означает, что устройство перестало работать при подключении сети. Другими словами, router просто «умер» в процессе работы, и на нём перестали гореть LED-индикаторы. В сложившейся ситуации разбирать прибор и самостоятельно ремонтировать его не рекомендуется. Лучше сдать маршрутизатор обратно в магазин, а если гарантия закончилась, то купить новый или же найти специалиста по ремонту подобной техники. Однако покупка нового роутера будет выгоднее, чем ремонт старого с финансовой точки зрения;
- проверить наличие аккумулятора. Для этого нужно снять заднюю крышку и посмотреть, стоит ли там батарея. Если нет, то устройство не получится включить. Возможно, аккумулятор забыли положить в магазине, или он поставляется в комплекте отдельно. Последний вариант предполагает самостоятельную установку батареи;
- поставить аппарат на зарядку. Возможно, router полностью разрядился во время транспортировки, поэтому не включается;
- достать аккумулятор на несколько минут, а затем снова вставить в прибор.
Перезагрузка маршрутизатора MTS
Обратите внимание! Если самостоятельно включить маршрутизатор не удалось, то устройство всё-таки лучше сдать в магазин, т. к
проблема может возникать из-за брака.
Ошибка подключения к сети
Частая проблема, которая встречается на многих вай-фай маршрутизаторах. При этом устройство может обеспечивать Интернетом компьютер, к которому подключено. Подобная ошибка устраняется следующим образом:
- перезагрузить маршрутизатор и компьютер. Возможно, произошёл единовременный системный сбой, от которого можно легко избавиться путём перезапуска оборудования. Чтобы перезагрузить вай-фай router, необходимо нажать на кнопку «Reset», расположенную на его корпусе, либо выдернуть шнур питания из розетки. Последний способ не рекомендуется использовать, т. к. такая перезагрузка может привести к сбросу прошивки роутера;
- проверить, что проблема не на стороне оператора связи. Возможно, Интернет в данный момент отсутствует из-за обрыва на линии оператора связи. Чтобы отбросить данный вариант, необходимо позвонить в техподдержку МТС и узнать о возможных сбоях;
- произвести настройку параметров беспроводной сети в личном кабинете маршрутизатора MTC 4G. Подробный процесс выполнения поставленной задачи уже был представлен в предыдущих пунктах статьи. После настройки устройство также нужно будет перезапустить;
- проблема на стороне смартфона или другого гаджета. Возможно, телефон, с которого пытаются подключиться к данной точке доступа, имеет неправильные настройки Wi-Fi, которые подлежат изменению.
Ошибка подключения к вай-фай на смартфоне
Обратите внимание! Если ни один из вышеуказанных способов не помог избавиться от ошибки подключения к сети, то рекомендуется обратиться за помощью к специалисту. Также можно связаться с оператором связи для индивидуальной консультации по интересующему вопросу
Диагностика модема МТС
Появление проблем в работе роутера требует особого внимания. Можно провести диагностику роутера МТС, придерживаясь простого алгоритма действий. Подключившись к другой точке доступа, необходимо выполнить следующие действия:
- Проверить Wi-Fi на включение.
- Выполнить коррекцию беспроводного соединения.
- На персональном компьютере зайти в меню Пуск.
- Перейти в панель управления.
- Выбрать раздел управления сетью и интернетом.
- Найти Центр управления сетями и перейти.
- Изменить параметры адаптера.
- Активировать параметр соответствующей кнопкой.
После подобной корректировки домашняя Wi-Fi-сеть должна обеспечить пользователя стабильным соединением и выходом в глобальную сеть.
Читайте так же: Проводим интернет на дачу в Домодедово
В случае сбоев в стабильной работе интернета, а также понижения скорости передачи данных можно обратиться к провайдеру для устранения неполадок. Проверяют стабильность соединения и скорость работы сети следующим образом:
- Отключить персональный компьютер и вставить в Ethernet розетку интернет-провод роутера.
- Подождать 5 минут.
- Включить ПК, использовать интернет в течение 30-40 минут. Это поможет определить скорость передачи сигнала, а также его стабильность во время активного использования. На сайте поставщика услуг есть возможность выполнить анализ этих параметров.
- Выключить ПК.
- Переставить кабель в исходное положение.
- Включить персональный компьютер.
- Провести такое же тестирование при проводном подключении к источнику сигнала.
- Сравнить результаты.
В случае сильного отличия показателей роутер нуждается в повторной настройке, изменении параметров сети или устранении неполадок в сервисном центре.
Правильная перенастройка устройства поможет восстановить скорость передачи данных. Для выполнения этих действий можно использовать режим перехода к заводским параметрам, прописанным производителем. Осуществляют сброс личной конфигурации настроек по следующей схеме:
- Отключить все сигнальные шнуры.
- Включить маршрутизатор.
- На задней панели найти кнопку Reset, утопленную в корпус.
- С помощью тонкого длинного предмета нажать и удерживать ее в течение 15 сек.
Нельзя удерживать кнопку сброса дольше 20 сек. В противном случае маршрутизатор перейдет в аварийный режим. Изменение количества сигнальных индикаторов оповестит пользователя о переходе к параметрам производителя.
Появление проблем в работе Wi-Fi не всегда указывает на неисправность передатчика интернет-сигнала. Следует тщательно изучить и проверить все параметры, что поможет повысить скорость, стабилизировать сигнал.
Как проверить возможность подключения по адресу
Перед подачей заявки на подключение телекоммуникационный оператор МТС разрешает заранее оценить обстановку в домашнем районе и узнать, возможно ли подключение к интернету по выбранному адресу.
Проверка происходит на официальном сайте в разделе «Check Connect»
Для доступа к результатам тестирования важно заполнить ряд текстовых полей – «Город», «Улица», «Дом». Дополнительно предусмотрен вариант с разделением проверки на необходимые , только «Интернет» или «Спутниковое ТВ»
После заполнения адреса и обращения к кнопке «Проверить» на экране появится короткая сводка результатов: доступно ли подключение, где оставить заявку и стоит ли обратиться за помощью в службу поддержки.
В чем разница статического и динамического сетевого адреса?
IP-адрес — индивидуальный идентификатор компьютера, телефона или другого оборудования, который применяется при подключении к глобальной сети. Он состоит из 12 цифр, которые условно разбиваются на четыре группы по три числа. Внешне динамический или статический IP адрес МТС 4g роутера или другого оборудования имеет такой вид — ХХХ.ХХХ.ХХХ.ХХХ, где в роли ХХХ могут выступать любые цифровые данные. Принцип создания такой информации идентичен для всех сетей (Интернета, ЛВС и т. д.).
Термины статический или динамический (применительно к IP адресу) применяется как характеристика ПК или сервера. Рассмотрим особенности каждого из видов:
- Динамический IP — постоянно меняющийся адрес, который назначается провайдером при каждом очередном подключении. Теоретически возможно, что динамический IP МТС будет одинаковым несколько раз подряд, но такую закономерность нельзя предусмотреть или вычислить. Логика, по которой пользователь получает очередной IP, известна только провайдеру. Определение этой информации маршрутизатором в пределах ЛВС и вовсе имеет случайный характер. Редко какие модели назначают IP c позиции очередности.
- Статический Интернет IP адрес МТС — фиксированный (постоянный) показатель, который присваивается оборудованию при подключении к провайдеру. Для получения такого параметра необходимо оформить соглашение с поставщиком услуг. Полученный статический адрес для физических лиц почти гарантированно является уникальным. В пределах одной сети невозможна работа двух ПК с одинаковым IP.

Подключение статического IP для физических лиц актуально в следующих случаях:
- Клиент МТС часто использует какой-либо сервер для подключения, где необходима привязка к IP.
- Повышение уровня безопасности при подключении к счетам банка. В этом случае можно отфильтровать доступ физических лиц с других айпишников. Некоторые банковские организации приветствуют такие решения клиентов по получению статического адреса МТС или другого провайдера.
- Организация своего сервера, имеющего постоянный адрес.
- Создание удаленного доступа к камерам наблюдения, установленным в квартире или офисе.
- Оформление удаленного доступ к ПК.
- Организация подключения по VPN из дома или офиса.
Выделенный IP адрес МТС имеет ряд преимуществ для физических лиц. Выделим основные:
- Использование обменников файлов без длительного ожидания подключения. Пуск и скачивание начинается сразу. Несмотря на снижение популярности таких сервисов, они еще пользуются спросом.
- Получение максимальной скорости при скачивании файла с торрент-трекера.
- Установка софта, нуждающегося в статическом IP адресе.
- Отсутствие задержек и сбоев при игре онлайн.
- Запуск собственного хостинга для сайта на своем компьютере. Возможно создание FTP сервера.
Таким образом, постоянный IP МТС имеет ряд плюсов для физических лиц. Вот почему все больше клиентов компании подключают такую услугу. Тем более, стоимость получения такой опции минимальна и не требует больших финансовых расходов.
Есть ли привязка по MAC адресу?
Очень многие провайдеры, привязывают интернет к MAC адресу определенного сетевого устройства. Каждая сетевая карта компьютера, или роутер, имеют свой MAC адрес, и этот адрес прописывается у провайдера.
Если ваш интернет провайдер делает такую привязку, то даже после правильной настройки роутера, интернет работать не будет. Так как скорее всего, у провайдера прописан MAC адрес вашего компьютера, не маршрутизатора.
Что делать в такой ситуации?
Узнать, делается ли привязка по MAC-адресу. Если нет, то никаких дополнительных настроек делать не нужно. Если есть привязка, то в настройках роутера, нужно клонировать MAC адрес. Нужно, что бы на роутере был такой же MAC, как и на компьютере, к которому привязан интернет. В статьях по настройке определенных роутеров, я стараюсь писать, как это сделать.
Есть еще один вариант: посмотреть MAC-адрес роутера (как правило, он находится на наклейке на самом роутере), позвонить в поддержку интернет-провайдера, и сказать им новый MAC, к которому нужно привязать интернет.
Залог успешной настройки Wi-Fi роутера:
- Правильно указать тип соединения, и правильно задать необходимые параметры (это настройки на вкладке «WAN», «Интернет», «Internet» – на разных роутерах по-разному), которые выдаете интернет провайдер.
- Клонировать MAC-адрес, или прописать MAC-адрес роутера, если провайдер делает привязку.
Это два основные правила
Уделите особое внимание этим двум пунктам, и у вас все получится. Главное, что роутер уже будет раздавать интернет, а там настроить Wi-Fi сеть, установить пароль, и другие функции, вы уже сможете по инструкции для определенного производителя, или модели
Эти инструкции вы можете найти у нас на сайте, или в интернете.
214
739622
Сергей
Советы по настройке роутеров (общие)
Настройка
Остается произвести все необходимые настройки параметров
Неважно, где это будет делаться: в веб-интерфейсе через браузер или с помощью приложения. Второй вариант является более предпочтительным, так как для его использования не нужны сторонние программы
Стоит заметить, что устройство после подключения и оплаты тарифа уже должно работать и предоставлять доступ в интернет.
Важно! Если этого не происходит, нужно сконфигурировать дополнительные параметры – следует перейти в программу и разобраться в ней. О том, как происходит настройка роутера МТС, будет рассказано ниже
Описание вкладок интерфейса
Личный кабинет роутера (не путать с онлайн ЛК на сайте) выполнен в бело-красных тонах и обладает пятью основными вкладками. Ниже они и их предназначение и функции будут описаны более подробно.
Главная
На ней расположена общая информация о сети и соединении, которая включает: использованный интернет-трафик («Получено/Отправлено»), общее время текущего сеанса работы, а также состояние режима WAN («Активен/Неактивен»). Также доступны данные о количестве подключенных устройств, которые пользуются сетью на данный момент. Через общий доступ можно посмотреть содержимое своего накопителя, вставленного в роутер.
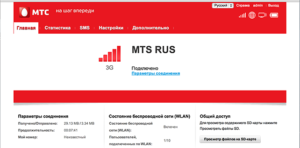
Статистика
Если человеку необходимо получить подробный отчет об использованном трафике, а также узнать IP-адреса и MAC подключенных клиентских устройств, то можно войти во вкладку «Статистика». Кроме просмотра, можно также удалить историю использования трафика и узнать время сеанса каждого клиента.
СМС
Вкладка дает возможность отправлять и просматривать СМС-сообщения, которые пришли на номер используемой симки. Достаточно удобный интерфейс, которые разбивает все сообщения по разделам наподобие электронной почты.
Дополнительно
Вкладка предназначена для просмотра дополнительной информации о модеме, объеме вставленного в него накопителя и прочих данных. Здесь можно настроить общий доступ к файлам, которые хранятся на SD-карте.
Настройки
Самый важный раздел, который содержит все настройки сети и раздачи трафика, которыми наделено устройство. Именно здесь должна производиться последующая конфигурация параметров сети и подключения.
Важно! Если человек никогда не настраивал роутеры, то лучше всего будет воспользоваться «Мастером быстрой настройки», который находится в первом разделе вкладки «Настройки». После его запуска нужно просто следовать указаниям и выполнить пару простых шагов
Это полезно, когда параметры 4G-соединения сбились.
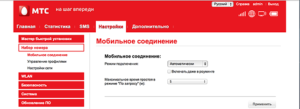
IPoE
Если тип соединения домашнего интернета МТС IPoE, то следует указать в качестве типа подключения «DHCP Client», а имя хоста сделать «MTSRouter»
Важно убедиться, чтобы в настройке была установлена галочка напротив параметра «Автоматическое получение DNS-адресов». Если все на месте, то изменения применяются и сохраняются
Остается лишь перезагрузить устройство.
PPPoE
Достаточно указать тип соединения – PPPoE, ввести логин и пароль для доступа к сети. Их выдает провайдер, а найти данные можно в договоре к ним. Других полей заполнять не нужно. Параметры применяются и сохраняются. Для вступления их в силу следует также выполнить перезагрузку роутера.
PPTP или L2TP
Для этих типов подключения достаточно выбрать одно из них и ввести адрес сервера, а также логин и пароль, выдаваемые поставщиком услуг.
Важно! Прописывать данные IP-адресов, маску и шлюз не нужно, так как роутер уже прошит с нужными конфигурациями. После ввода данные сохраняют и применяют
Выполняется обычная перезагрузка.

Статический PPtP, L2TP, Static IP
Требуется указать тип подключения и установить галочку напротив пункта «Задать IP-адрес самостоятельно». Вписать IP, маску подсети, шлюз, адрес сервера провайдера, а также логин и пароль. Кроме этого требуется указать DNS-сервера. Можно использовать данные Google или «Яндекса», а можно определять их автоматически.
Важно! Если появятся проблемы с определенными сайтами, то всегда можно вернуться в конфигуратор и исправить введенные ранее данные. Не стоит забывать сохранять и применять новые настройки, а также уходить на перезагрузку
802.1x
Для данного типа подключения требуется указать название «DHCP Client» и пролистать окно в самый низ. Там находится параметр «Включить 802.1x Authentification для WAN», который нужно активировать. В качестве метода EAP можно использовать «MD5». Остается прописать входные данные и применить настройки.
Обновление прошивки модемов
Эта процедура необходима при проблемах со связью, падением скорости соединения, а также при возникновении ошибок в работе модема. Перепрошивка требуется при некоторых способах разблокировки устройства для его работы с СИМ-картами других операторов.
После проведения разархивации оказываются доступными 3 файла: инструкция по обновлению, «Dashboard UTPS» и «Firmware Update». Запускаются поочередно последние 2 файла. Перед загрузкой требуется согласиться с условиями лицензионного соглашения. Окончание загрузки каждого из файлов сопровождается сообщением об окончании обновления с указанием названия установленной новой версии и номера IMEI.
При перепрошивке нельзя допускать отключения компьютера. Для этого желательно использовать ИБП со встроенной аккумуляторной батареей. Модем после обновления прошивки впоследствии надо будет использовать для работы в том же порту. Особенно это относится к роутерам, у которых для USB-модемов предусмотрен выделенный только для них разъем.





























