Когда требуется менять пароль роутера
Несанкционированное использование Wi-Fi часто связано с простыми причинами. К примеру, хозяин маршрутизатора дал данные от роутера своим друзьям, коллегам или соседям на один вечер, а они продолжают применять трафик и в последующее время. Ничего опасного в этом нет, однако это может повлечь за собой ухудшение качества передачи информации, а также снижение скорости. Если у трафика есть ограничения, то хозяин прибора может понести материальные убытки.
Более проблематично, когда к оборудованию получают доступ пользователи, желающие получить информацию о владельце и взять под контроль трафик сети. Также они могут использовать IP-адрес для ложных обращений в полицию, что приведет хозяина Wi-Fi к проблемам с законом. В большинстве случаев доступ к роутеру посторонних лиц приводит к проблемам технического и материального характера.
В любом случае понадобится провести сброс настроек, перезагрузку системы, смену пароля. Также эти действия можно провести, если есть проблемы в работе самих маршрутизаторов. Такие неполадки могут быть вызваны перепадами энергии в сети, неисправностями в соединении или при физическом влиянии на прибор.
Настройка сетевого адаптера в Windows
Настройку покажем на примере Windows 8 (кстати, в Windows 7 все будет так же). Кстати, желательно первую настройку роутера осуществлять со стационарного компьютера, поэтому настраивать будем адаптер Ethernet* (значит сетевая карта, подключенная в локальную сеть и интернет через провод*)).
1) Сначала заходите в панель управления ОС по адресу: «Панель управления\Сеть и Интернет\Центр управления сетями и общим доступом«. Здесь на интересует раздел изменения параметров адаптера. См. скриншот ниже.
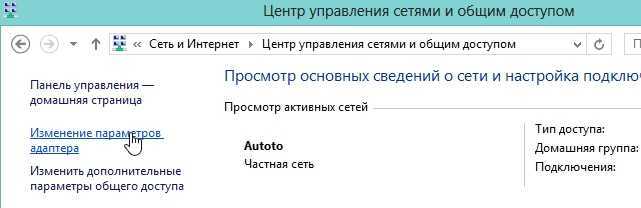
2) Далее выбираете значок с именем Ethernet и переходите в его свойства. Если он у вас выключен (значок серый и не цветной), не забудьте включить его, как показано на втором скрине чуть ниже.
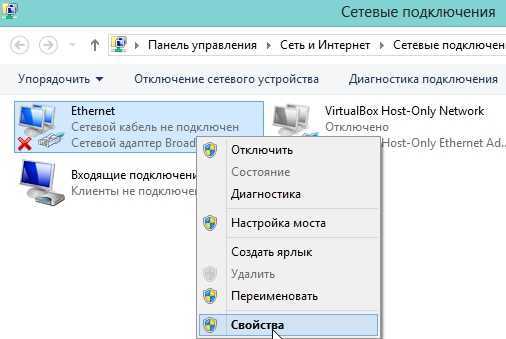
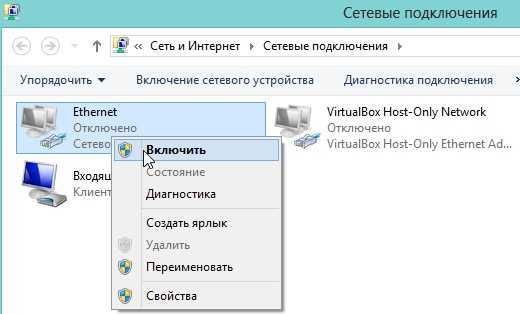
3) В свойствах Ethernet нам нужно найти строчку «протокол интернета версии4…» и перейт ив ее свойства. Далее выставить автоматические получение IP адреса и DNS.
После этого сохраняете настройки.
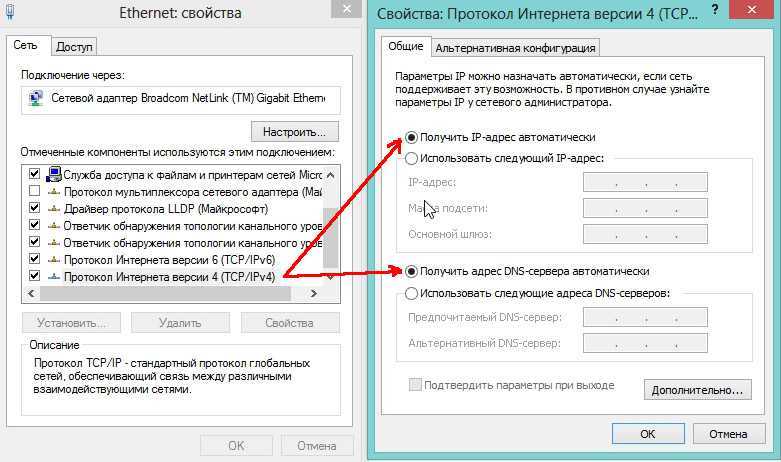
4) Теперь нам нужно узнать MAC адрес нашего адаптера Ethernet (сетевой карты) к которому раньше был подключен провод интернет-провайдера.
Дело в том, что некоторые провайдеры регистрируют определенный MAC адрес за вами с целью дополнительной защиты. Если его поменять — доступ в сеть для вас пропадает…
Сначала нужно зайти в командную строку. В Windows 8 для этого нажмите на кнопки «Win+R», затем введите команду «CMD» и нажмите на Enter.
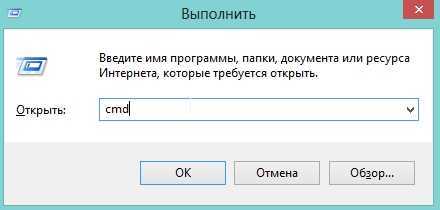
Теперь в командной строке набирайте «ipconfig/all» и жмите Enter.
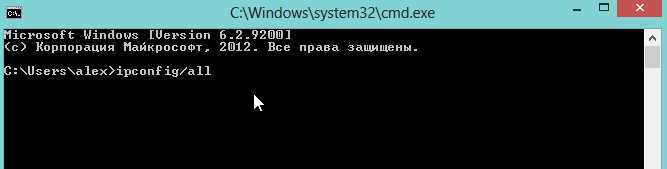
Перед вами должны появиться свойства всех ваших адаптеров подключенных к компьютеру. Нас интересует Ethernet, а точнее его MAC адрес. На скрине ниже нам нужно записать (или запомнить) строку «физический адрес», это и есть то, что мы ищем.

Теперь можно переходить к настройкам роутера…
Вход в настройки DIR-300 A/D1 и настройка подключения Билайн L2TP
Примечание: еще одна распространенная ошибка, которая мешает заставить «всё работать» — активное подключение Билайн на компьютере при настройке и после нее. Разорвите соединение, если оно запущено на ПК или ноутбуке и в дальнейшем не подключайте: роутер сам будет устанавливать связь и «раздавать» Интернет на все устройства.
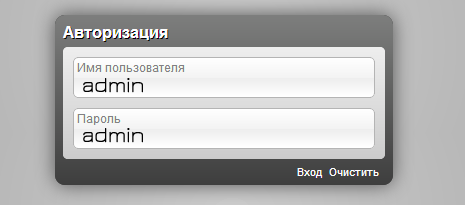
Запустите любой браузер и в адресную строку введите 192.168.01, вы увидите окно с запросом логина и пароля: следует ввести admin в оба поля — это стандартный логин и пароль для веб-интерфейса роутера.
Примечание: Если после ввода вас снова «выбрасывает» на страницу ввода, то, видимо, кто-то уже пробовал настроить роутер и пароль был изменен (его просят изменить при первом входе). Если вспомнить не получается — сбросьте устройство к заводским настройкам, воспользовавшись кнопкой Reset на корпусе (держать 15-20 секунд, роутер включен в сеть).
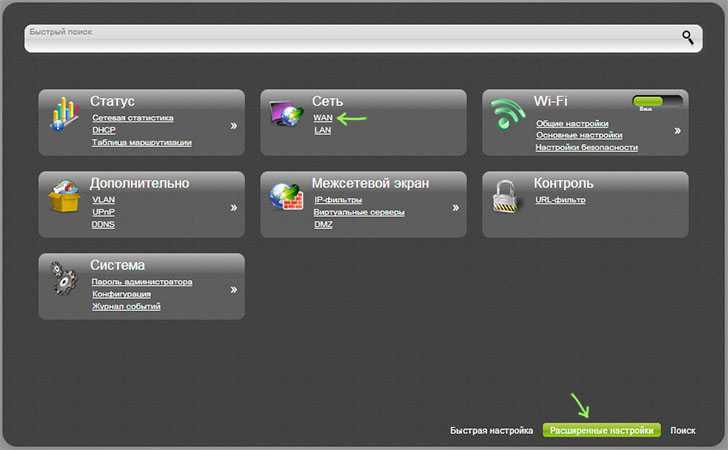
После того, как вы ввели логин и пароль, вы увидите главную страницу веб-интерфейса роутера, где и производятся все настройки. Внизу страницы настроек DIR-300 A/D1 нажмите «Расширенные настройки» (при необходимости измените язык интерфейса, воспользовавшись пунктом вверху справа).
В расширенных настройках в пункте «Сеть» выберите «WAN», откроется список подключений, в котором вы увидите активное — Динамический IP (Dynamic IP). Кликните по нему мышью, для того, чтобы открыть настройки этого подключения.
Параметры подключения измените следующим образом:
- Тип подключения — L2TP + Динамический IP
- Имя — можете оставить стандартное, а можете ввести что-то удобное, например — beeline, на функционирование это не влияет
- Имя пользователя — ваш логин Интернет Билайн, обычно начинается с 0891
- Пароль и подтверждение пароля — ваш пароль от Интернета Билайн
- Адрес VPN-сервера — tp.internet.beeline.ru
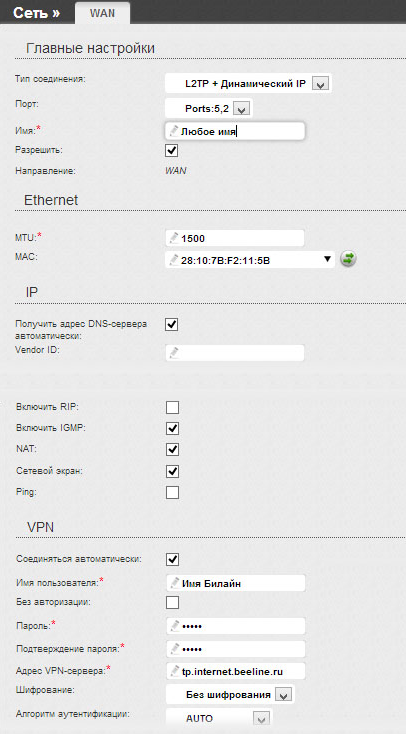
Остальные параметры подключения в большинстве случаев менять не следует. Нажмите кнопку «Изменить», после чего вы вновь попадете на страницу со списком подключений
Обратите внимание на индикатор в верхней правой части экрана: нажмите на него и выберите «Сохранить» — это подтверждает окончательное сохранение настроек в память роутера с тем, чтобы они не сбросились после отключения питания
При условии, что все учетные данные Билайн были введены правильно, а на самом компьютере не запущено L2TP подключение, если вы обновите текущую страницу в браузере, вы сможете увидеть, что вновь настроенное подключение находится в состоянии «Соединено». Следующий шаг — настроить параметры безопасности Wi-Fi.
Предварительная настройка подключения в Windows
Перед тем, как приступать к настройкам роутера DIR-300, да и любого другого, нужно произвести определенные настройки подключения в самой операционной системе.
Сразу хотим обратить внимание на то, что алгоритм действий по настройке подключения в Windows 7, Windows 8 и Windows 10 идентичны. Итак, нам необходимо посмотреть свойства протокола интернета версии 4 (TCP/IPv4)
После чего записать их или внести изменение. Делается это просто. Наводим курсор мыши на значок подключения в области уведомлений и, нажав на нем правой клавишей мыши, выбираем пункт «Центр управления сетями и общим доступом»
Итак, нам необходимо посмотреть свойства протокола интернета версии 4 (TCP/IPv4). После чего записать их или внести изменение. Делается это просто. Наводим курсор мыши на значок подключения в области уведомлений и, нажав на нем правой клавишей мыши, выбираем пункт «Центр управления сетями и общим доступом».
Далее выбираем «Изменение параметров адаптера».
После, нажимаем на значке проводного соединения правой клавишей мыши и в контекстном меню выбираем «Свойства».
На следующем шаге находим интересующий нас протокол TCP/IPv4 и снова жмем на «Свойства».
После всех проделанных действий попадаем в нужный нам раздел, в котором желательно выставить галочки — получить адрес IP и DNS серверов автоматически. Это позволит подключить компьютер в локальную сеть без риска его конфликта с другими устройствами сети на уровне сетевых адресов.
Если у вас в свойствах протокола данные галочки не стояли по умолчанию, то на всякий случай перепишите все настройки в файл и сохраните его. Возможно, если появится необходимость в присвоении каждому устройству в локальной сети статического IP-адреса, данные настройки могут пригодиться.
Настройка роутера D-Link DIR-300
Итак, приступаем к непосредственным настройкам маршрутизатора. Для этого, как уже говорилось ранее, он должен быть подключен к компьютеру или ноутбуку. Чтобы открыть интерфейс роутера D-Link DIR-300 необходимо в адресной строке любого браузера ввести его IP-адрес. Как правило, он имеет вид – 192.168.0.1 или 192.168.1.1.
Убедиться какой именно сетевой адрес вашего устройства можно посмотрев на этикетке, приклеенной на нижней части роутера.
После ввода действительного IP-адреса откроется окно для ввода логина и пароля. Как видно из скриншота выше, логин и пароль по умолчанию идентичны и имеют вид – admin.
Войдя в панель администрирования роутера D-Link DIR-300 можно приступить к его главным настройкам. В первую очередь нас интересует настройка интернет-соединения. Для этого открываем раздел «Сеть» и нажимаем на данный тип подключения «WAN».
Откроется окно его настроек, где необходимо выбрать тип подключения. На выбор дается два типа – IPoE и PPPoE. Какой именно из них вводить вам можно посмотреть в договоре, заключенным с провайдером или у технического специалиста, позвонив в техническую поддержку провайдера.
Кроме этого, на данной странице присутствует несколько других настроек, которые могут быть полезны.
- Получить IP-адрес автоматически – ставим галочку, если на этапе настройки протокола TCP/IPv4 вы установили соответствующую настройку
- Получить адрес DNS сервера автоматически – аналогично предыдущему пункту.
Настройка беспроводного подключения
Для выхода в интернет через роутер посредством беспроводного подключения необходимо данную функцию подключить. Чтобы это сделать заходим в раздел «Wi-Fi» — «Общие настройки» и ставим галочку «Включить беспроводное соединение».
Далее необходимо дать имя сети и пароль для подключения. Это нужно для ее идентификации при попытке подключения мобильных устройств и защиты от несанкционированного доступа.
Чтобы дать название сети заходим в «Основные настройки» и в поле «SSID» вписываем придуманное имя. Тут же выберите один из режимов работы беспроводной сети. Оптимальным считается — 802.11 b/g/n, как показано на скриншоте.
Для установки пароля заходим в раздел «Настройки безопасности», где в графе «Сетевая аутентификация» выставляем все как на скриншоте ниже и в поле «Ключ шифрования PSK» вписываем пароль.
Установка нового пароля на вход в админ-панель роутера
После того, как все необходимые настройки произведены, лучше подстраховаться и сменить пароль для входа в админ-панель, который по умолчанию соответствует логину, на более надежный. Для этого, открываем раздел «Система» и в пункте «Пароль администратора» прописываем новый код защиты, после чего сохраняем настройки.
Материалы по теме:
- Как узнать пароль от WiFi на телефоне
- Чем отличается роутер от маршрутизатора?
- Чем отличается коммутатор от маршрутизатора?
- Как подключить домашний компьютер к Wi-Fi сети
- Как усилить сигнал Wi-Fi роутера
Установка пароля на WiFi
Чтобы установить пароль на роутер D-Link, нужно сделать следующее:
- Заходим в веб-интерфейс.
- В меню слева находим пункт «Wi-Fi», разворачиваем его, далее кликаем на подраздел «Настройки безопасности».
- В открывшемся меню в первой строке «Сетевая аутентификация» Выбираем «WPA2-PSK», ниже в строке «Ключ шифрования PSK» находится установленный пароль. Придумайте новый надежный пароль из не менее чем 8 символов, с использованием цифр и латинских символов.
-
Также в веб-меню параметров маршрутизатора можно изменить и входные данные для авторизации при открытии веб-интерфейса. Это рекомендуется делать в целях безопасности при первом открытии настроек. Для этого переходим к разделу «Система», затем к подразделу «Пароль администратора». Здесь нужно ввести новый пароль дважды.
В новой прошивке процесс смены ключа безопасности сети осуществляется несколько иначе. Подробная инструкция, как установить пароль на роутер D-Link:
- Входим в веб-интерфейс.
- Снизу нажимаем на пункт «Расширенные настройки», затем выбираем в разделе «Wi-Fi» строку «Настройки безопасности».
- В открывшемся окне настроек нужно задать тип сетевой аутентификации – «WPA2-PSK». Затем поставить пароль на вай-фай в строке «Ключ шифрования PSK». Нужен надежный ключ из более чем 8 символов, желательно разных регистров.
- После того, как вы придумали и прописали новую комбинацию, нужно нажать по кнопке «Применить», чтобы новые параметры вступили в силу.
- Входные данные для доступа к веб-интерфейсу можно изменить, перейдя к подпункту «Пароль администратора» в разделе «Система».
Настройка интернета на D-link DIR-615
Первое, что вам нужно сделать, это узнать какую технологию соединения использует ваш провайдер. Динамический IP, статический, PPPoE (использует Дом.ру и другие провайдеры), L2TP (например, использует провайдер Билайн). Я уже писал, как узнать технологию соединения. Можно просто позвонить в поддержку провайдера и спросить, или посмотреть на официальном сайте.
Если у вас соединение по популярной технологии Динамический IP, то роутер должен раздавать интернет сразу после подключения к нему кабеля от провайдера и вам остается только настроить Wi-Fi сеть (смотрите ниже в статье). Если у вас не Динамический IP, то нужно настраивать.
Перейдите на вкладку Начало — Click’n’Connect. Проверьте подключен ли Ethernet кабель и нажмите на кнопку Далее.
Выберите из списка ваше соединение. Если у вас например PPPoE и провайдер предоставляет еще и IP адрес, то выбираем PPPoE+Статический IP. Если IP нет, то выбираем просто PPPoE+Динамический IP. Или точно так же с L2TP.
Дальше укажите параметры IP, которые предоставляет провайдер и если он их предоставляет (у вас этого окна может не быть). Нажмите Далее.
Если появится окно «Адреса локальных ресурсов провайдера», и вы не хотите добавлять адреса, или не знаете что это такое, то просто нажмите Далее. Появится окно, в котором нужно указать имя соединения, логин и пароль. Эту информацию так же предоставляет провайдер. Вы можете нажать на кнопку Подробно, что бы открыть более широкие настройки (MTU и другие).
Дальше будет проверка соединения с интернетом и возможность включить фильтр Яндекс.DNS. Это уже по желанию. В любом случае, вы потом сможете изменить эти настройки. Это я показывал пример настройки PPPoE соединения на D-link DIR-615. У вас же настройки могут отличаться от тех что у меня.
Если после настройки интернет через роутер не работает, статус соединения «без доступа к интернету», или просто не открываться сайты, то проверяйте настройки от провайдера. Возможно, вы неправильно выбрали тип соединения, или неправильно задали какой-то параметр.
Как видите, с PPPoE, L2TP, PPTP и Динамическим IP, заморочек намного больше, чем с технологией Статический IP.
Один важный момент: если у вас на компьютере было высокоскоростное соединение, с помощью которого вы подключались к интернету, то теперь оно не нужно. Это соединение будет устанавливать наш роутер D-link и просто раздавать интернет по кабелю и по Wi-Fi.
Сменить настройки провайдера вы всегда можете через этот же мастер быстрой настройки Click’n’Connect, или на вкладке Сеть — WAN, выбрав и отредактировав нужное соединение.
Желательно сохранить настройки:
Если интернет через роутер уже работает, то можно приступать к настройке Wi-Fi сети.
Настройка Wi-Fi и смена пароля на D-link DIR-615
Все что нам нужно сделать, так это сменить имя Wi-Fi сети и задать новый пароль для защиты нашего Wi-Fi.
Перейдите на вкладку Wi-Fi — Основные настройки. Здесь мы будем менять имя нашего Wi-Fi. В поле SSID укажите название вашей сети. Нажмите кнопку Применить.
Дальше переходим на вкладку Wi-Fi — Настройки безопасности, и в поле «Ключ шифрования PSK» указываем пароль, который будет использоваться для подключения к Wi-Fi. Пароль должен быть минимум 8 символов. Сразу запишите пароль, что бы не забыть его.
Сохраните настройки. Система — Сохранить. Если больше ничего настраивать не будете (на этом настройка D-link DIR-615 может быть закончена), тогда перезагрузите роутер. Система (пункт меню сверху, возле логотипа) — Перезагрузить.
Все, беспроводную сеть настроили. Можете еще посмотреть более подробную статью по настройке Wi-Fi.
Еще можете сменить пароль администратора, который используется для доступа к настройкам роутера. Если вы его не меняли, или меняли, но уже забыли, то сделать это можно на вкладке Система — Пароль администратора.
Укажите два раза новый пароль и нажмите Применить. Не забудьте сохранить настройки.
Обязательно запишите где-то этот пароль. Если вы его забудете, то не сможете зайти в панель управления, и придется делать сброс настроек.
Настройка подключения к интернету
Очень важно правильно настроить наш D-Link DIR-300A на подключение к интернету. Если роутер не сможет подключится к интернет-провайдеру, то он не сможет раздавать интернет
Без этого не смысла продолжать настройку.
Вам нужно точно знать, какой тип подключения к интернету использует ваш интернет-провайдер. И все необходимые параметры, которые необходимо указать для подключения к интернету. Так же, хорошо бы уточнить, не использует ли провайдер привязку по MAC-адресу. А то можно очень долго мучатся с настройками.
Если у вас тип подключения Динамический IP (без привязки по MAC-адресу), и вы уже подключили кабель от провайдера к роутеру, как я показывал на фото выше, то интернет через маршрутизатор уже должен работать. В настройках, прямо на на главной странице можете посмотреть статус подключения. Если он уже зеленый, то все Ok. Пропускаем этот раздел, и переходим к настройке Wi-Fi сети.

Зеленый значок говорит о том, что роутер уже подключился к интернету.
Если есть привязка по MAC-адресу, то здесь два варианта: сменить MAC-адрес роутера на MAC компьютера, к которому был привязан интернет, или позвонить в поддержку провайдера, и попросить привязать новый MAC-адрес роутера, который указан на самом устройстве, снизу на наклейке (MAC ID).
Клонировать MAC можно на вкладке WAN, выбрав нужное подключение.
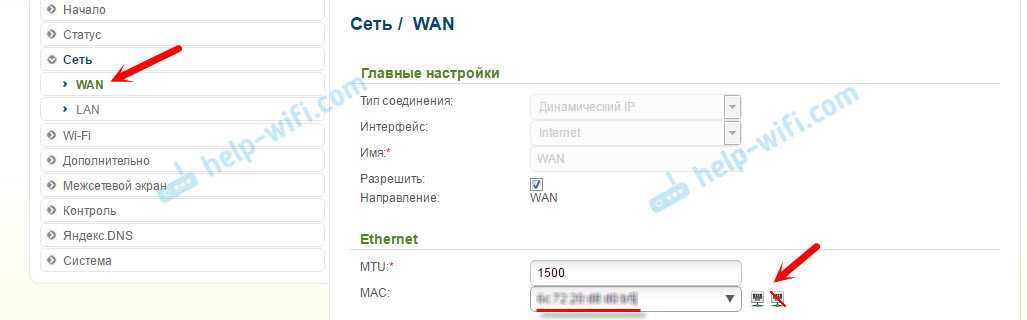
Если у вас провайдер Билайн, который использует тип подключения – L2TP, или ТТК, Дом.ru, Ростелеком у которых тип подключения – PPPoE, то здесь уже нужно задать некоторые параметры.
Среди украинских провайдеров самые популярные: Домашний Интернет Киевстар – тип подключения Динамический IP. Провайдер Воля, там так же Динамический IP, но помоем с привязкой по MAC-адресу.
D-Link DIR-300A: настройка подключения L2TP на примере провайдера Билайн
Перейдите в настройках на вкладку «Сеть» – «WAN». Поставьте галочки возле подключений, которые там есть, и нажмите кнопку «Удалить». Затем, нажмите на кнопку «Добавить».
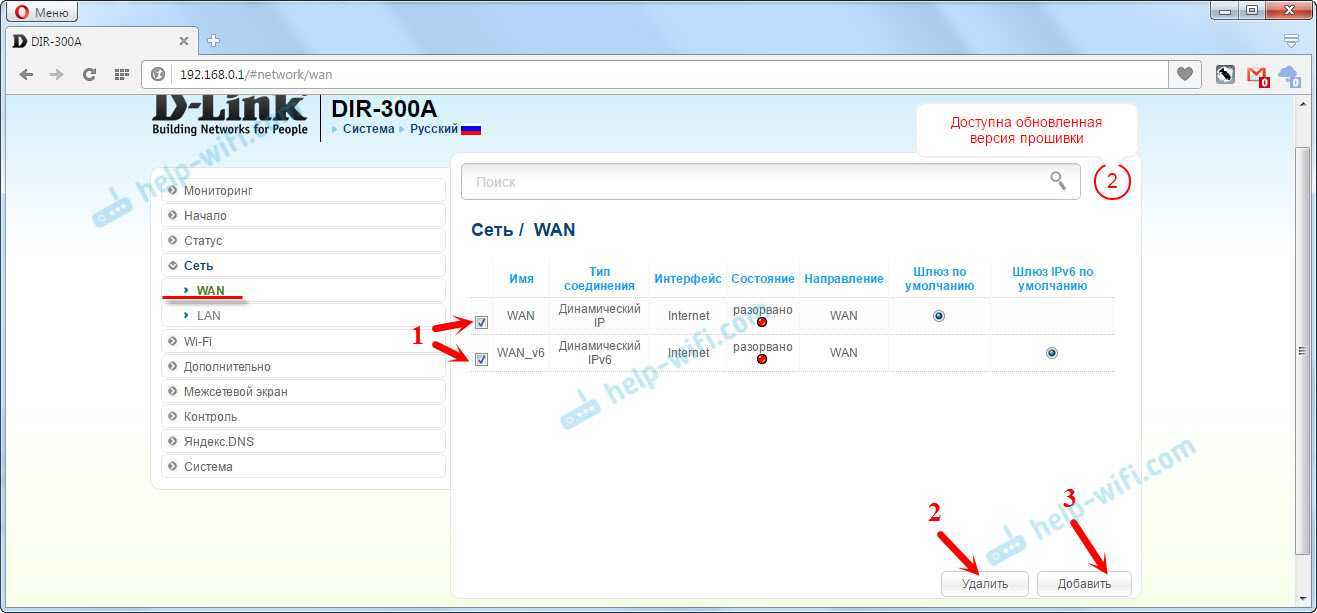
Дальше выберите тип подключения, который использует ваш провайдер. Для Билайна это «L2TP + Динамический IP».
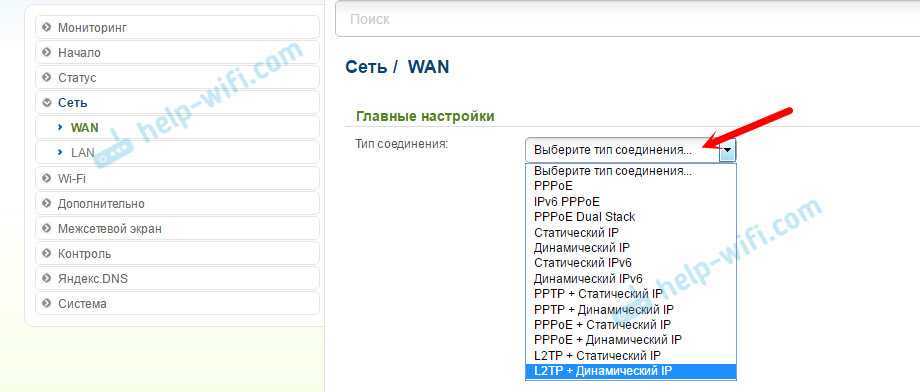
Укажите логин и пароль два раза, которые вы получили при подключении к интернету. Так же пропишите «Адрес VPN-сервера». Для Билайн это — tp.internet.beeline.ru. Проверьте, стоит ли галочка возле «Соединятся автоматически». Нажмите на кнопку «Применить».
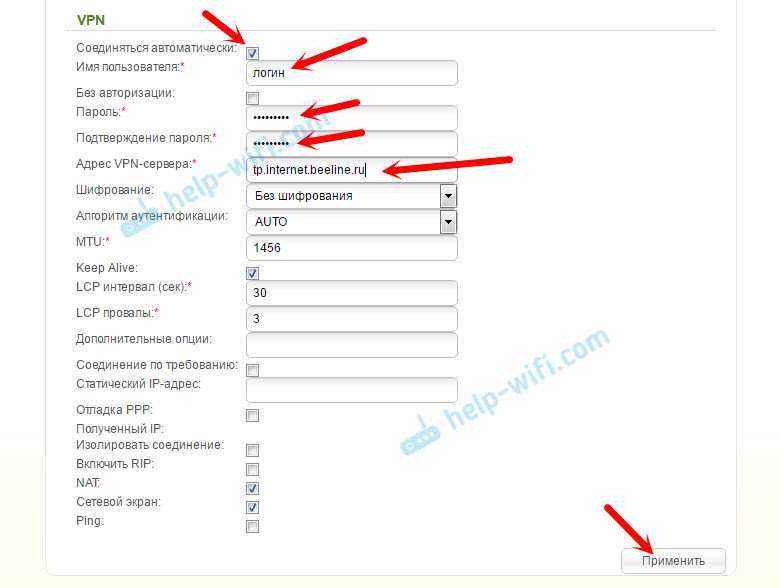
Если вы все указали правильно, то роутер должен подключится к интернету. Подключение будет с зеленым значком и статусом «Соединено».
Подключение PPPoE на DIR-300A (ТТК, Дом.ru, Ростелеком)
Так же, как я показывал выше, создаем новое подключение, и выбираем тип подключения PPPoE.
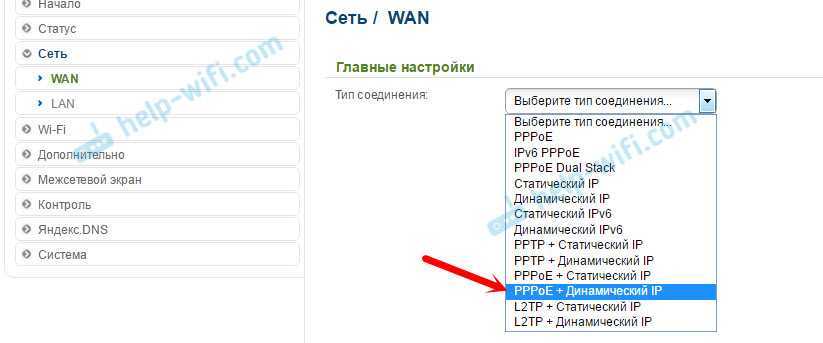
Укажите логин и пароль, которые указаны в договоре по подключению к интернету, и нажмите кнопку «Применить».
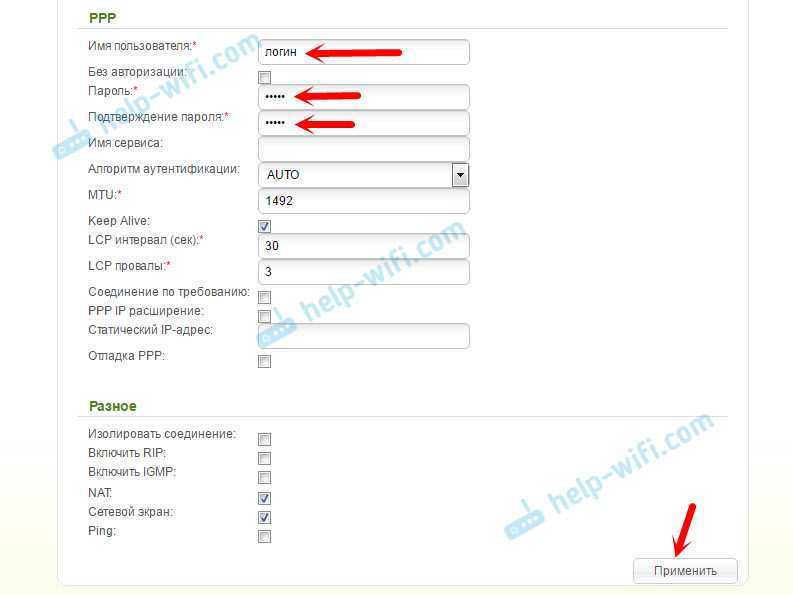
Если маршрутизатор не хочет подключатся к интернету, то звоните в поддержку провайдера, и уточняйте настройки. Скорее всего, неправильно указываете какие-то параметры.
Смотрите статс соединения на вкладке WAN:
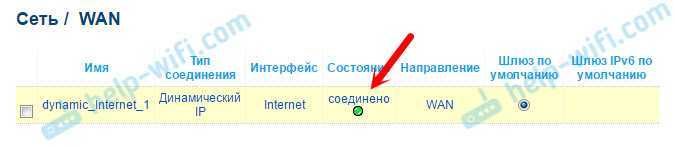
Только после того, как подключение к интернету будет установлено, есть смысл продолжать настройку маршрутизатора.
Подключение потребителей
Сначала роутер подключается к сети переменного тока через выпрямительное устройство, входящее в комплект поставки. Оно обеспечивает на своём выходе напряжение 5V при токе нагрузки не более 1,2А. На задней панели маршрутизатора имеется гнездо для его подключения. Чтобы произвести установку правильно, необходимо входной Ethernet кабель интернет-провайдера подключить к входному коннектору WAN (интернет). Роутер не предназначен для получения информации, передаваемой по телефонным линиям с использованием модема ADSL.
Потребители, не имеющие собственных беспроводных приёмников системы WI-FI, подключаются к выходным коннекторам LAN1-LAN4. Эти порты равнозначны при дальнейшем использовании. Их потребителями могут быть стационарные компьютеры, медиаплейеры, телевизоры.
Остальные участники сети используют подключение по WI-FI. Источником сигнала для них служит антенна роутера диапазона 2.4ГГц, подключенная к специальному высокочастотному разъёму.
На задней панели устройства расположена кнопка RESET, предназначенная для возвращения всех настроек маршрутизатора к заводским значениям. Она является внешним принудительным сбросом возможных некорректных действий потребителя при настройке устройства.
На передней панели находятся индикаторы, по состоянию которых можно оценить работоспособность роутера и степень его готовности к работе в локальной сети.
О подключении к линиям LAN информируют 4 индикатора. Их постоянное свечение зелёным светом информирует о нормальной работе соответствующей линии связи с потребителем. В зависимости от года выпуска модели DIR-300 индикаторы состояния могут иметь разное исполнение и гравировку. Это относится и к антенне сигналов WI-FI. Они могут иметь различную конструкцию и, соответственно, разные характеристики.
Итак, смотрим как настроить D-Link DIR-300!
1. Подключение
Сначала нам нужно выполнить подключение роутера. Вставьте блок питания вашего маршрутизатора в разетку, а кабель Интернет провайдера в первый разъём. Также у вас в комплекте должен быть синий кабель, разъемы у которого с обеих сторон одинаковые. Так вот вставьте один конец в роутер, а второй в компьютер.
Смотрим на картинку! Примерно так у Вас должно получиться:

Вставленные кабеля в роутер выглядят так:

Теперь перейдите в Пуск – Панель управления – Сеть и Интернет – Центр управления сетями и общим доступом – Изменение параметров адаптера и убедитесь, что у вас подключена Локальная сеть. Если нет, то включите её.
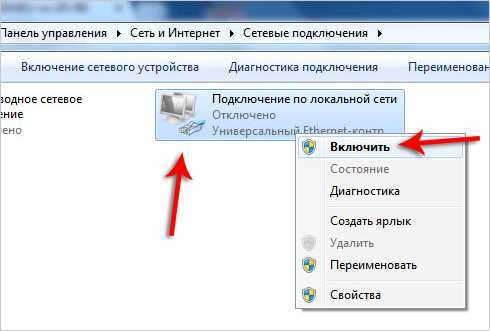
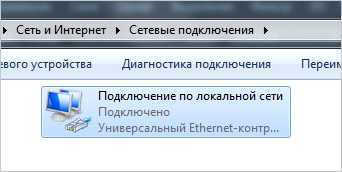
2. Заходим в Веб-Интерфейс
Прежде чем выполнять настройки роутера D-Link DIR-300 нужно в них зайти. Отдельно устанавливать программ не нужно. Достаточно воспользоваться Веб-Интерфейсом и пройти по адресу роутера.
Обратите внимание на заднюю часть роутера. Там должен быть адрес из цифр, затем логин и пароль
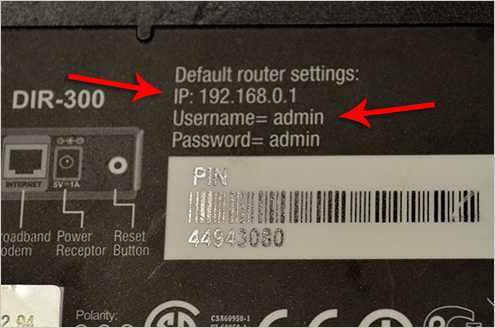
В моём случае это 192.168.0.1, а логин и пароль — admin. На большинстве роутеров стоят тоже такие настройки.
Откройте Гугл Хром или любой другой браузер и в адресной строке перейдите 192.168.0.1 (или тот что указан у вас на роутере). Пропишите логин и пароль.
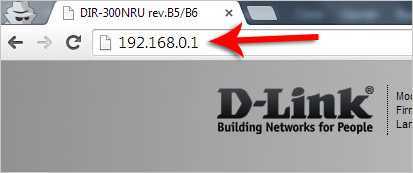
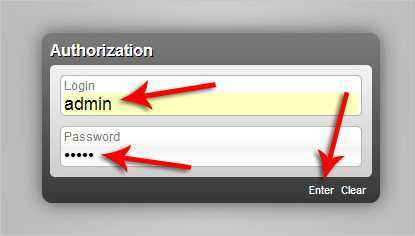
3. Настройка роутера D-Link DIR 300
Мы на месте :))))
Сразу после входа при желании можно изменить язык и установить более сложный пароль (он будут нужен только при входе в настройки роутера через Веб-Интерфейс).
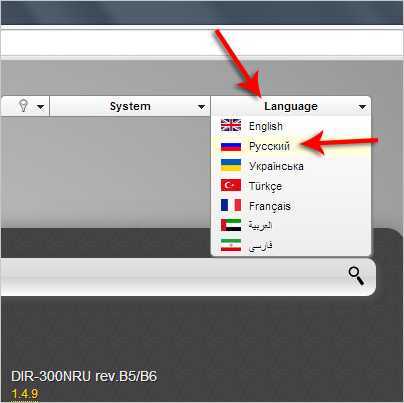
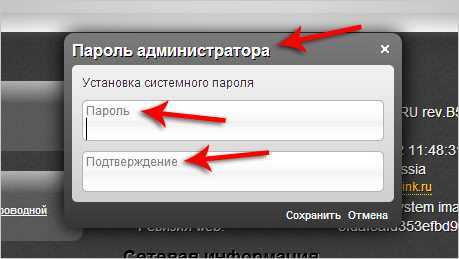
Теперь внизу перейдите в Расширенные настройки.
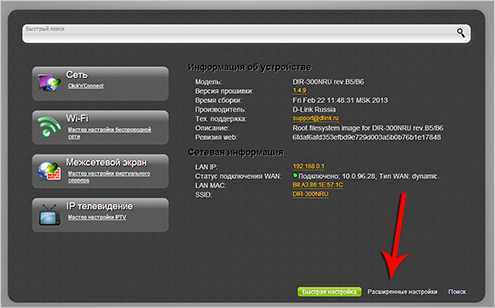
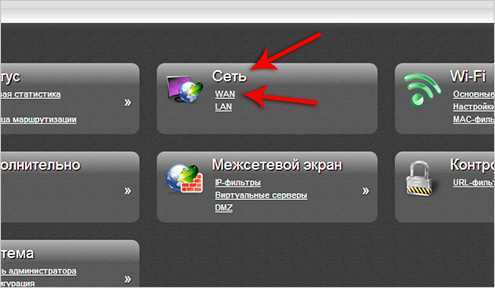
Теперь создадим новое соединение, нажав кнопку Добавить в правом нижнем углу.
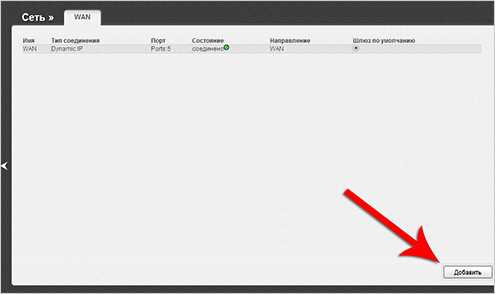
Здесь нам нужно указать тип соединения. Чаще всего подходит PPPoE. Затем клонировать MAC адрес компьютера в роутер (для случаев если идёт привязка адреса с провайдером).
Теперь самое главное указать в поле Имя пользователя и Пароль свои данные, которые предоставил провайдер. Они также используются при настройке интернета после переустановки Windows. Посмотрите свой договор с Интернет-провайдером, там должны быть эти данные.
В остальных полях я обычно оставляю всё по умолчанию и нажимаю Сохранить.
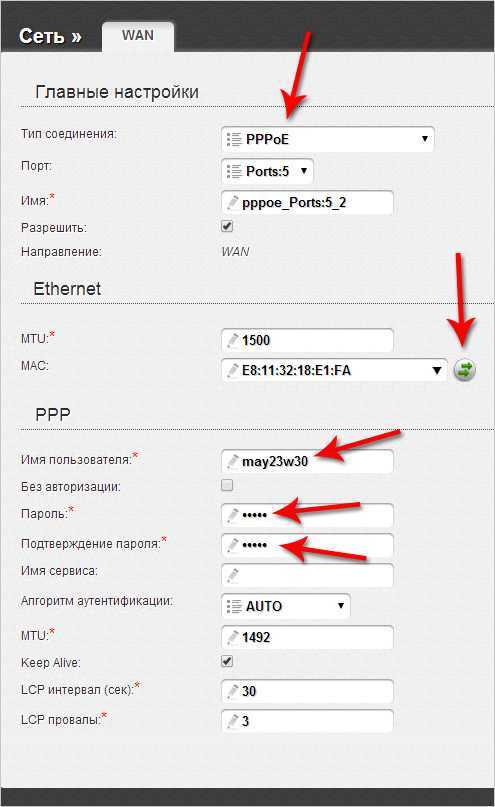
Нас перебрасывает на предыдущую страницу, и здесь как мы видим появилось новое подключение (старое можно удалить зайдя в него). Убедитесь, что напротив него стоит переключатель, где указан пункт Шлюз по умолчанию.
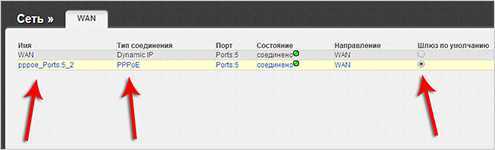
Теперь откройте новую вкладку и загрузите любой сайт. У меня интернет заработал. Значит всё настроено верно. Если не грузится, то перепроверяйте настройки заново.
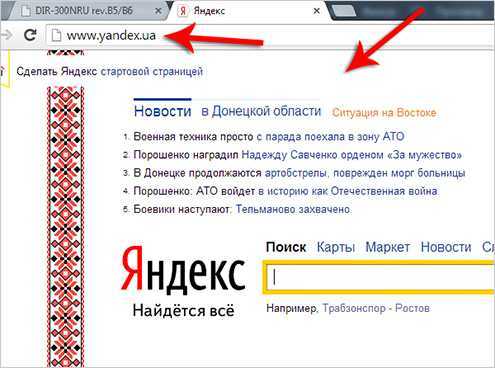
Чтобы настройки роутера каждый раз не сбрасывались нужно их Сохранить.
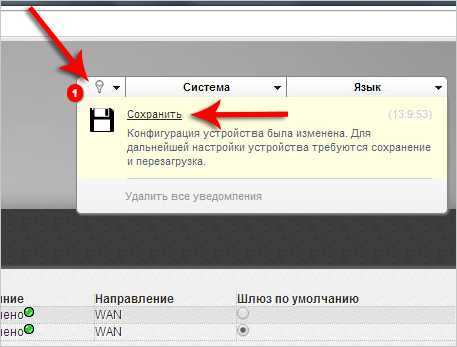
4. Включение WI-FI и настройка
На данный момент у нас работает Интернет через роутер, но всё равно он не беспроводной. Нужно это исправить.
Всё в тех же Расширенных настройках есть раздел WI-FI. Убедитесь, что он включён (там стоит зеленый переключатель). Первым делом перейдите в Основные настройки.
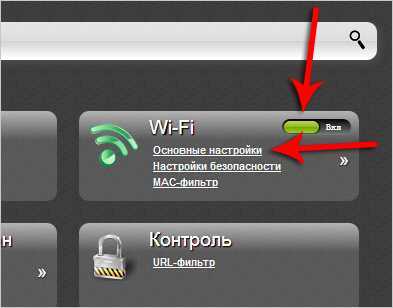
Установите галочку на пункт Включить беспроводное соединение и пропишите логин. Теперь жмем Изменить.
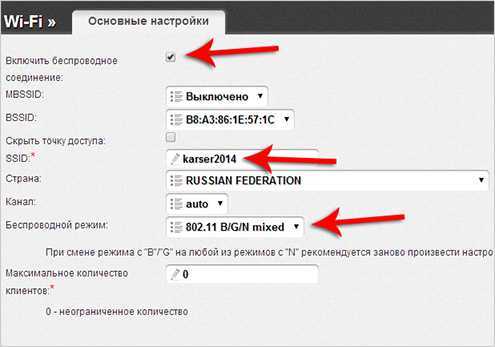
И переходим по второй ссылке Настройки безопасности.

Устанавливаем для нашего WI-FI пароль. Это нужно чтобы нашим интернетом не пользовались все соседи. Жмём Изменить.
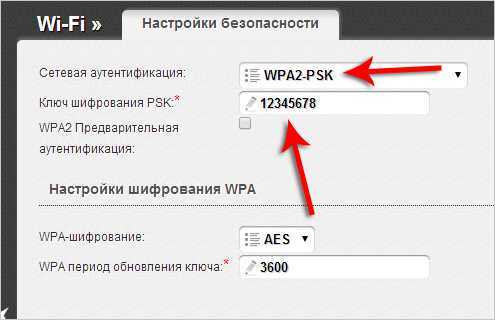
Готово. Не забываем Сохранить конфигурацию.
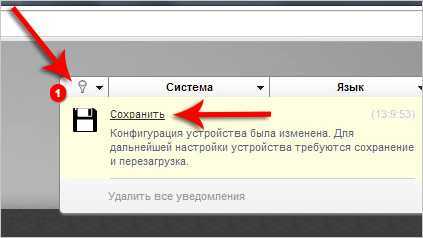
5. Подключаемся к Интернету по WI-FI
Теперь синий кабель (одна сторона которого вставлена в роутер, а другая в компьютер) можно вытаскивать. Он после сделанных настроек не нужен.
Вернитесь в папку, где мы подключали Локальную сеть и отключите её. Теперь нам нужно включить Беспроводное сетевое соединение.
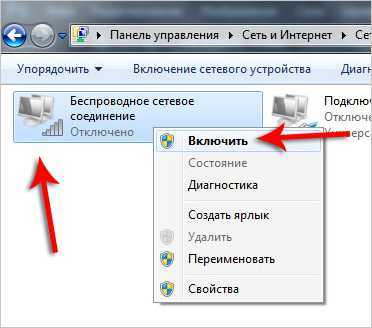
В правом нижнем углу появится окно с найденными сетями. Одна из них должна быть наша, как помните в настройках WI-FI я давал ей имя karser2014. Жмём Подключение.

И указываем свой пароль (тоже который прописали в настройках WI-FI).

Если вдруг у вас в настойках сети нет значка Беспроводное сетевое соединение, то в таком случае вашим компьютером не поддерживается технология WI-FI. Это в большинстве случаев касается старых ноутбуков и компьютеров. Несмотря на это данная ситуация легко исправима, и об этом я рассказал в четвёртом уроке.
Урок 4. Как подключиться к Интернету по WI-FI
Беспроводной маршрутизатор DIR-300

DIR-300 — это беспроводной маршрутизатор с одним портом 10/100Base-TWAN, четырьмя портами LAN 10/100Base-T. Он использует Quality of Service (QoS) для определения приоритетности трафика по сети. Интегрированная точка доступа соответствует стандартам IEEE 802.11 b/g, обеспечивая скорость беспроводной передачи данных до 54 Мбит/с. Он поддерживает беспроводное шифрование WEP и WPA/WPA2. WPS-кнопка позволяет сделать настройку беспроводной безопасности лёгкой. Маршрутизатор обеспечивает VPN сквозным для IPSec и PPTP. Он оснащён встроенным брандмауэром SPI для защиты сети от вредоносных атак. Перед созданием офисной или другой сети необходимо настроить роутер D-Link DIR-300. Для этого маршрутизатор подключается к широкополосному модему и по беспроводной сети с высокоскоростным интернетом.
Роутер подключает встроенный файрволл, охраняющий сеть от хакерских атак. Это минимизирует хакерские угрозы и препятствует проникновению нежелательных злоумышленников в домашнюю сеть. Он имеет дополнительные параметры безопасности, например, фильтр MAC-адресов, запрещающий несанкционированное подключение к сети и родительский контроль, который не позволяет детям просматривать неприемлемый контент.
Маршрутизатор также поддерживает шифрование WEP, чтобы создавать безопасный сетевой трафик. Он основан на стандарте подключения 802.11n и совместим с 802.11 b/g, создавая широкий спектр беспроводных устройств, имеет четыре порта, готовые для подсоединения ПК с возможностью Ethernet. Благодаря мастеру настройки D-Link можно создать офисную или домашнюю беспроводную сеть за считанные секунды. Мастер проведёт пользователя через простой процесс, чтобы установить новое оборудование, подключиться к сети и добавить необходимые устройства.
Условия применения роутера
Перед тем как начать использовать устройство — немного о свойствах, с которыми пользователь должен быть ознакомлен. Каждый роутер имеет параметры и функции, которые ему позволяют создавать надёжную домашнюю сеть.
Основной перечень:
- Беспроводное имя. Домашняя сеть должна иметь имя, чтобы однозначно идентифицировать её из других беспроводных сетей. Если пользователю оно не известно, можно обратиться к инструкции.
- Надёжный пароль — важная часть обеспечения безопасности сети.
- Беспроводной канал. Выбор WiFi не всегда является простой задачей. Обязательно нужно предварительно ознакомиться с информацией о ней.
- Шифрование. Лучше выбрать WPA2 для сетевого шифрования. Если пользователь не уверен — ему нужно изучить заводскую инструкцию по WEP и WPA.
- Вход в систему.
- Настройка. Руководство по настройке беспроводной сети. Начните настройку параметров беспроводной сети, нажав Wireless Setup, расположенную в левой части страницы устройства в браузере.
- Изменение настроек WiFi.
Роутер D-Link DIR 300NRU (B1-B3, B5, B6, C1)
Будьте внимательны, выполняя инструкции в этом разделе. В случае ошибки в действиях потребуется визит в сервис-центр для восстановления устройства.
Прошивать роутер рекомендуется, подключив кабель от ПК в любой из LAN-портов. Прошивая роутер по Wi-Fi, есть риск получить неработоспособное устройство, восстанавливаемое только в сервис-центре, либо не восстанавливаемое вовсе.
Шаг 1 из 6
Сначала определите ревизию роутера!
- Ревизия B1/B2/B3 с прошивкой версий с 1.2.100 по 1.2.119: актуальная прошивка 1.2.120.
- Если на роутере ревизии B1/B2/B3 установлена версия ПО ниже, чем 1.2.100 (1.2.99 и ниже), то необходимо обновление сначала на 1.2.100, ЗАТЕМ на актуальную прошивку 1.2.120.
- Для ревизии B5/B6 необходимо обновление на прошивку 1.2.254,
- ЗАТЕМ на более новую 1.2.255.
- Для ревизии C1 актуальная прошивка 1.0.10.
Шаг 2 из 6
Роутер D-Link DIR 300/NRU ревизии B1/B2/B3/B5/C1 работает корректно в сети «Билайн» только со специально разработанной прошивкой от компании D-Link
Данная прошивка оптимизирована специалистами компании D-Link для работы в нашей сети.
Если у вас есть роутер D-Link DIR 300/NRU ревизии B1/B2/B3/B5/C1 с заводской прошивкой, обновить прошивку до кастомизированной вы можете в ближайшем сервис-центре D-Link, процедура обновления является бесплатной, вам понадобится само устройство и действующий абонентский договор.
Обратите внимание, услуги по восстановлению неудачно прошитых роутеров и возврату с кастомизированной прошивки на заводскую оказываются в СЦ D-Link на платной основе.
Если у вас уже установлена наша прошивка, то обновиться на более новую версию вы можете самостоятельно.
Перед процедурой обновления прошивки необходимо выяснить аппаратную ревизию (H/W) вашего устройства. Для того, чтобы правильно определить аппаратную ревизию роутера, посмотрите на этикетку, расположенную на нижней стороне устройства
Найдите на ней строку, которая начинается на «H/W Ver.». Следующие буква и цифра указывают на аппаратную ревизию.
Для роутеров ревизии C1, после успешного обновления прошивки, необходимо сбросить роутер, зажав на боковой панели кнопку RESET на 30 секунд. После этого произвести стандартную настройку роутера.
Не устанавливайте прошивку для DIR-300/NRU аппаратных ревизий В1, В2, В3 на роутер DIR-300/NRU аппаратной ревизии В5. Это приводит к неработоспособности роутера.
Шаг 3 из 6
- Запустите веб-браузер (Internet Explorer, Firefox, Google Chrome) и в адресной строке введите 192.168.1.1.
- Нажмите клавишу «Enter». Появится окно с предложением ввести логин и пароль для входа на веб-интерфейс роутера.
- Введите в оба поля admin. Вы попадете на страницу быстрой настройки роутера.
- Нажмите на кнопку «Расширенные настройки».
Шаг 4 из 6Перейдите в раздел Система — Обновление ПО.
Шаг 5 из 6
- Нажмите на кнопку «Выберите файл», и в появившемся окне выберите файл с прошивкой.
- Нажмите кнопку «Обновить».
Шаг 6 из 6
- Подождите, пока маршрутизатор обновляет прошивку и перезагружается, этот процесс может занять до 5 минут. В это время не отключайте маршрутизатор из сети электропитания.
- Мы рекомендуем вам производить процесс обновления при непосредственном подключении компьютера и маршрутизатора через кабель (патч-корд, идущий в комплекте с роутером).





























