Важные моменты

В зависимости от того, какое программное обеспечение установлено на ПК или ноутбуке, могут варьироваться названия вкладок. Также на это влияет и модель роутера. Как изменить пароль от ВайФая (Wi-Fi) на компьютере с windows 8? Алгоритм действия такой же. Единственное главное окно может иметь названия «Password», «Passphrase» или «Shared Key». Именно здесь и нужно ввести новые данные. В таких случаях следует использовать одновременно:
- цифры;
- строчные и заглавные буквы;
- различные символы.
Это позволит обеспечить надежную защиту от взлома. Беспроводные сети имеют три типа шифрования. Это WEP, WPA и WPA2. В целях максимальной безопасности предпочтительнее использовать последний вариант. Если модель роутера старая, то с этим могут возникнуть проблемы. Тогда лучше использовать второй вариант. Категорически не рекомендуется применять первый. Это связано с тем, что его очень легко сломать.
При осуществлении действий алгоритма, как поменять пароль Wi-Fi (ВайФая) на ноутбуке с windows 10 или другим ПО, следует помнить еще и то, что роутеры, которые имеют название сети по умолчанию, также легко поддаются взлому. В любом случае не нужно использовать личную информацию, так как она будет видна всем в радиусе действия. После внесения новых данных можно подключаться уже к другой сети. Сохранения вступают в силу через несколько секунд после их применения.
Если Вы стали замечать, что скорость Интернета через WiFi стала не той, что раньше, а лампочки на роутере интенсивно мигают даже когда Вы не используете беспроводное подключение, то, вполне возможно, Вы решите поменять пароль на WiFi. Сделать это не сложно и в этой статье мы рассмотрим как.
Пошаговая инструкция по смене пароля
С настройкой роутера сможет справиться далеко не каждый пользователь, и даже у того, кто уже сталкивался с подобной процедурой и немного разбирается в данном вопросе, на это может уйти немало времени. Легко и быстро справиться с задачей поможет подробная инструкция. Рассмотрим пошагово, как установить или поменять пароль на Wi-Fi роутере.
Шаг 1. Подключаете роутер к компьютеру/ноутбуку
В первую очередь роутер должен быть подключён к компьютеру, так что если это не так, подключаем. Интернет-кабель нужно вставить в разъём роутера WAN, сетевой шнур, идущий в комплектации к маршрутизатору. Подключаем одним концом в совместимый порт компьютера, другим в разъём LAN или 1, 2, 3, 4 роутера.
Шаг 2. Определяете локальный IP-адрес
Чтобы получить доступ к настройкам Wi-Fi роутера и изменить пароль, в адресной строке браузера нужно указать IP-адрес, узнать который можно несколькими способами:
- Посмотреть информацию на корпусе устройства, где будет указан адрес и данные для входа (логин и пароль).
- Открыть раздел «Сетевые подключения» (например, с помощью консоли «Выполнить» (Win+R) и команды ncpa.cpl), нажать по Беспроводной сети ПКМ — «Состояние» — «Сведения…». В строке «Шлюз по умолчанию Ipv4» будет нужный адрес.
- Открываем «Этот компьютер» («Мой компьютер»), выбираем «Сеть». В разделе «Сетевая инфраструктура» будет отображаться название роутера, жмём ПМК — «Просмотр веб-страницы устройства» или «Свойства» — вкладка «Сетевое устройство», здесь в блоке сведений об устройстве напротив пункта «Веб-страница» будет адрес, нажатием на который можно перейти к странице, открывающейся в браузере.
- Узнать у провайдера, сообщив модель сетевого устройства и данные для идентификации.
Шаг 3. Страница входа в настройки роутера
Попасть на страницу настроек устройства можно через любой браузер. Выясняем IP-адрес (чаще всего это 192.168.1.1 или 192.168.0.1, но может быть и другой) и открываем страницу, после чего в появившемся окошке вводим логин и пароль.
Шаг 4. Логин и пароль
По умолчанию обычно используются логин admin и такой же пароль (или пустой) — эти сведения можно увидеть на корпусе сетевого устройства, но если войти со стандартными данными авторизации не удалось, возможно, они уже менялись. Если вы не владеете этой информацией, то можно сбросить настройки к заводским значениям с помощью специальной кнопки Reset на роутере, при этом настраивать маршрутизатор придётся заново.
Шаг 5. Настройки беспроводной сети и безопасность
В кабинете потребуется перейти в раздел «Беспроводной режим» — «Защита беспроводного режима» и находим здесь «Пароль беспроводной сети». Раздел может называться и по-другому, например, Wireless или WLAN, а пароль располагаться прямо в нём или в подразделе защиты или Wireless Security.
Шаг 6. Меняем пароль от Wi-Fi
Вот мы и подобрались к нужному пункту. Теперь в соответствующей строке (может называться «Пароль PSK», «Ключ безопасности») следует заменить старый пароль Wi-Fi новым, после чего сохраняем его. Настройки вступят в силу после перезагрузки маршрутизатора.
Шаг 7. Тип безопасности
Теперь проверяем используемый тип безопасности (название может отличаться в зависимости от устройства). Защита может быть разных типов:
- WEP — устаревший и небезопасный вариант.
- WPA — более современная защита, совместимая с различными ОС и устройствами.
- WPA2 — усовершенствованная версия WPA (Personal рекомендуется для использования в домашней сети, Enterprise подходит для офисов).
Выбираем WPA2 с шифрованием AES для использования дома, на многих роутерах параметр стоит по умолчанию, но если нет, меняем.
Шаг 8. Имя беспроводной сети
Сразу же можно поменять и имя сети (SSID). Стандартное название лучше менять при первой настройке роутера, оно будет отображаться в списке доступных Wi-Fi точек. Для изменения имени идём в раздел «Беспроводная сеть» (Wireless или др. в зависимости от модели роутера). В строке «Имя беспроводной сети» или SSID меняем стандартное название и сохраняем изменения. Они вступят в силу после перезагрузки маршрутизатора.
Шаг 9. Смена пароля роутера
Код доступа по умолчанию для Wi-Fi роутера оставлять тоже не стоит, действия, как сменить пароль также отличаются зависимо от модели устройства. Менять данные маршрутизатора можно в разделе «Система» (может иметь другое название, например, «Управление», «Эксплуатация» и пр.), вводим в соответствующую строчку новый ключ безопасности для входа и сохраняем.
Меняем пароль admin на роутере Tp-Link
В настройках откройте вкладку System Tools
— Password
. В полях Old User Name
и Old Password
нужно указать старые имя пользователя и пароль. Если вы их не меняли, то это admin и admin. Ну и нужно указать новое имя пользователя, и два раза новый пароль. Имя пользователя, можно оставить admin, если хотите.
После нажатия на клавишу Save
, появится окно авторизации, в котором нужно указать уже новые имя пользователя и пароль.

Смена пароля входа в настройки на роутерах D-link
Зайдите в настройки . Перейдите на вкладку Система
— Пароль администратора
. Укажите два раза новый пароль, и нажмите кнопку Применить
. Появится всплывающее окно «Конфигурация устройства была изменена»
. Нажмите на него для сохранения изменений.
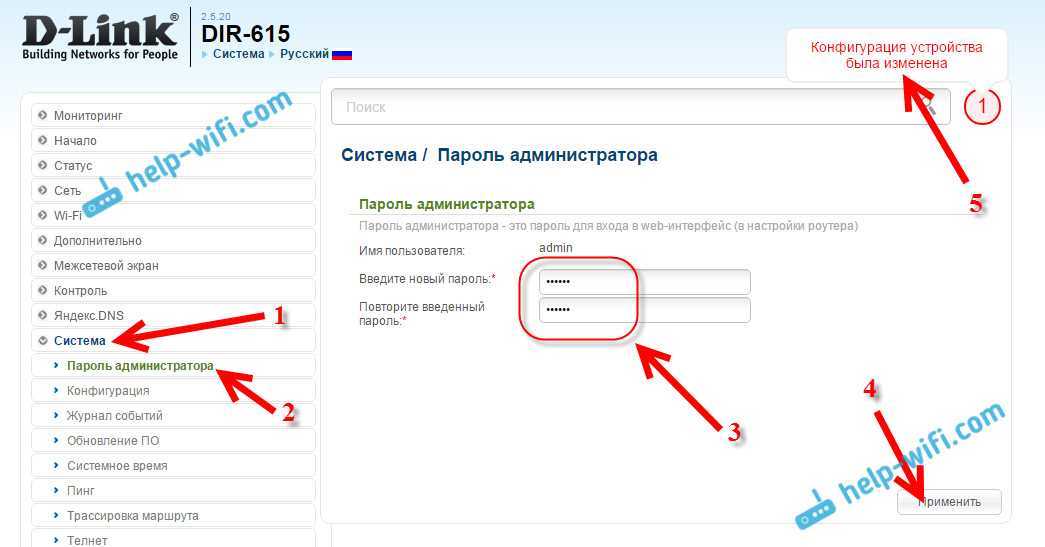
Кстати, роутер не позволит вам снова установить пароль admin. Он должен отличатся от логина.
После перезагрузки, для входа в настройки нужно будет указать уже новый пароль.

Защита настроек роутера Asus
Зайдите в панель управления по адресу 192.168.1.1. Можете смотреть инструкцию. В настройках перейдите на вкладку Администрирование
. В поле Новый пароль
, нужно указать пароль для защиты настроек. Укажите пароль два раза, и нажмите кнопку Применить
.
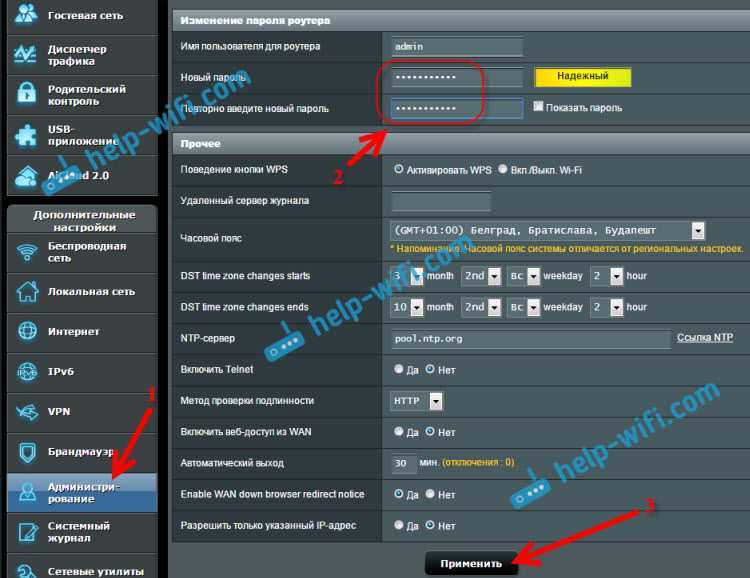
После этого, для входа в настройки используйте новый пароль.
Меняем пароль admin на роутерах ZyXEL
На роутерах Zyxel все примерно так же. Нужно для начала . В настройках перейти снизу на вкладку Система
, сверху выбрать вкладку Пользователи
, и нажать на admin
.
Появится окно, в котором нужно указать пароль, и нажать кнопку Сохранить
.
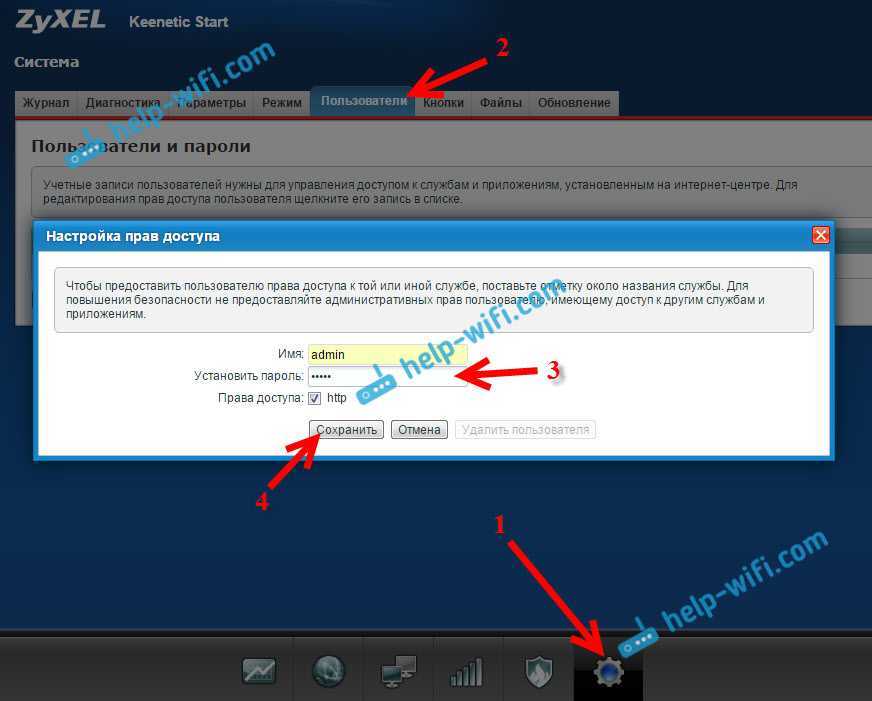
Вот и все, стандартный пароль будет изменен на установленный вами.
Роутер – это прибор, позволяющий объединять в одну сеть целое множество устройств, оснащенных, как правило, Wi-Fi модулями. Он поможет создавать подключение по каналам локальной сети, а также выйти в Интернет вообще из любого места офиса или вашего дома, где будет хороший уровень сигнала. При всем этом стоит не забывать о необходимой безопасности связи.
Современная технология позволяет забыть про обременение пользователей проводными подключениями, надо основательно понимать некоторые вопросы. Хотя бы знать о том, как поменять пароль на WiFi роутере от устройства и сети. Логично спросить, зачем все это надо? Ответ прост.
Радиосигнал на Вай Фай маршрутизаторе раздается на значительное расстояние. Что говорить, если относительно маломощные устройства можно обнаружить из половины квартир подъезда. Иногда на модеме может стоять настолько хороший передатчик, что поймать сеть доступно даже на улице, находясь недалеко от дома. Излучение проникает сквозь армированные бетонные стены и многие другие препятствия, поэтому любой желающий действительно может подключаться прямо к вашей сети и пользоваться Интернетом.
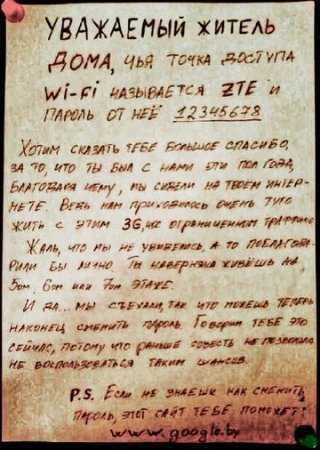
Более того, есть множество видео, в которых умельцы собирают антенны, позволяющие обнаруживать раздаваемый сигнал за километры. Если, к примеру, в городе направить такую антенну в сторону жилого массива, реестр доступных подключений попросту переполнится. Пресечь все эти инициативы, однако, довольно легко. Обычная смена пароля на Вайфай делает сеть недоступной, и к ней нельзя будет подключиться, не узнав код. Подключаться сможете только вы, ну и те люди, кому скажете ключ безопасности. Выставить настройки безопасности несложно, но все-таки отнестись к этому надо серьезно, дабы потом все тоже было хорошо.
Основные проблемы при изменении пароля на роутере
Многие сисадмины выделяют несколько проблем, из-за которых действия по смене пароля могут затянуться на несколько часов вместо пятнадцати минут. Одной из самых распространенных ошибок — это надпись в окне браузера «страница не найдена». Это может происходить из-за нескольких факторов:
- Плохое интернет соединение, благодаря которым происходит настройка. Могут быть установлены не те драйвера или же прекратили действие адаптеры. Также это возможно по причине бракованного или битого интернет-кабеля или же, быть может из-за подключения не в тот разъем: этой темой стоит поинтересоваться отдельно, потому что сзади на роутере разъемов много, а подключать подачу интернета можно только в один.
- Неправильные настройки соединения. Из-за отсутствия настройки автоматического получения IP-адреса интернета не будет, соответственно не факт, что роутер распознает вообще другие устройства в окружении.
- Одной из наиболее распространенных проблем является попытка получить доступ к настройкам по неправильному IP-адресу. Если пользователь не знает, какой адрес указывать, чтобы войти в консоль настроек, стоит посмотреть на наклейку на боку или же на нижней части роутера. Если наклейка стерлась от времени или просто потерялась, можно взять инструкцию: в ней также рассказано обо всех необходимых характеристиках устройства.
- Или просто зайти и посмотреть стандартные логины и пароли роутеров по умолчанию >
- Редко, но бывает так, что на страницу нельзя войти из-за поломки в самом роутере: чаще всего такие ситуации происходят на этапе первой настройки, когда роутер можно сразу же пойти и обменять в магазине по чеку, поэтому стоит быть осторожным, такие ситуации встречаются тоже.
Особенности производителей
Вышеуказанная инструкция сформирована на практике, с которой сталкивается большая часть пользователей. Однако считаю необходимым отметить особенности наиболее популярных моделей wifi роутеров.
Как сменить пароль на Wi-fi роутере Tp-link
Открываем браузер и переходим на страницу с IP-адресом 192.168.0.1 (а также это может быть 192.168.1.1), для входа в кабинет используем логин/пароль – admin. В меню слева выбираем в «Беспроводной режим»→ «Защита беспроводного режима». Выбрав поле «Пароль беспроводной сети» вы можете посмотреть действующий пароль или задать новый. По умолчанию в роутере выбран режим «WPA/WPA2», на нем остановимся. «Версию» и «Шифрование» оставьте без изменений. Далее прокрутите страницу вниз и нажмите «Сохранить».
Как поменять пароль на Wi-fi роутерах MikroTik и Ubiquiti
Чтобы задать на беспроводном маршрутизаторе MikroTik пароль нужно:
- Открыть раздел “Wireless”;
- Выбираем “Security Profiles”;
- Переходим во вкладку “General”;
- В поле “Name” указываем имя профиля (любое);
- В «Authentication Types» выбираете “WPA2 PSK”;
- Пароль для Wi-Fi роутера указывается в строке “WPA2 Pre-Shared Key”;
- Нажимаем на кнопку “ОК”.
В роутерах Ubiquti установлен заводской пароль/логин «ubnt», в качестве IP-адреса используется комбинация 192.168.1.1. После введения данных открывается раздел «Main». Изменения в настройку беспроводной системы производятся в разделе «Wireless», расположенной рядом с главной.
Как поменять пароль на Wi-fi роутере Huawei
Как и в предыдущих моделях заходим в браузер. Вводим один из предложенных адресов в поисковую строку. После того, как открылась страница администратора выполняем следующий алгоритм:
“Settings” – “System” – “Modify Password” – “Current password”
Затем введите прежний пароль (заводской или тот, который задали сами, по желанию). В нижние две строчки вписываем новый пароль, после чего нажимаем “Apply”.
Как сменить пароль на роутере Asus
В браузере переходим на страницу настроек по IP-адресу 192.168.1.1, авторизуемся (указывая логин – admin, пароль – admin), выбираем в кабинете дополнительные настройки и далее заходим в раздел «Беспроводная сеть» — «Общее». В поле «Предварительный ключ WPA» меняем шифр и сохраняем изменения нажатием «Применить».
Как поменять пароль на Wi-fi в роутере Keenetic
В личном кабинете интернет-страницы роутера переходим в раздел “Управление” – “Пользователи и доступ”. Дальше придумываем, запоминаем (записываем) и два раза указываем новый пароль. Вы можете посмотреть пароль, нажав на кнопку в виде глаза в поле ввода. После чего сохраняем настройки. В дальнейшем, при входе в настройки нужно будет вводить уже новый пароль. Имя пользователя – admin.
Смена пароля Wi-fi на роутере Sagemcom
По уровню сложности интерфейса страницы настройки данного производителя можно поставить на одно из первых мест среди всех марок. Для того, чтобы поменять пароль Wi-fi на роутере Sagemcom Вам необходимо:
- В главном меню открыть раздел Сеть – WLAN | Безопасность;
- В правой части окна отобразятся параметры безопасности сети WiFi роутера;
- Сменить пароль можно в строчке под названием “Общий ключ”.
- Прописываем там новый шифр;
- Нажимаем кнопку “Применить”.
Tenda
Замена пароля на беспроводном маршрутизатор данной фирмы ничем не отличается от алгоритма предыдущий производителей. В настройках выбираем «Wireless Setting» (или «Безопасность беспроводной сети»), в строке WiFi Password заменяем ключ доступа, после этого нажимаем «ОК».
Как поменять пароль на Wi-fi роутере Ростелеком
Чтобы сменить пароль Wi-fi роутере Ростелеком:
- Заходим в настройки маршрутизатора, используя адрес 192.168.1.1 или 192.168.0.1;
- Вводим логин admin и пароль admin или 1234;
- В разделе WLAN, выбираем пункт «Безопасность»;
- В поле «WPA/WAPI пароль» вводим новые данные;
- Нажимаем «Сохранить».
Более подробную инструкцию смотрите в видеоинструкции ниже.
Смена пароля Wi-fi на роутере Zyxel
Для замены пароля на роутере Zyxel необходимо ввести следующие данные (и перейти по следующим вкладкам):
- Адрес – 192.168.1.1
- Логин и пароль – admin
- Строка смены пароля – Сетевой ключ ASCII
Как сменить пароль на Wi-fi роутере Altel 4G
Заходим в раздел Настройки – Настройки безопасности выбираем пункт “Пароль”, вписываем любой удобный надежный пароль и нажимаем “Применить“.
Как установить, изменить пароль wi-fi сети на роутере Tp-Link?
Обилие данной продукции впечатляет количеством различных моделей, среди которых роутеры Tp-Link TL-WR841N, N300, WR340GD, WR740ND, WR741ND, WR841ND и многие другие. Стоит отметить, что путь к конфигурациям модемов и интерфейс главного меню, зависит от конкретной прошивки и модификации техники, но по большей части, изменение пароля WiFi на популярных роутерах Тп-Линк является довольно схожим.
- Откройте браузер и перейдите по одному из адресов 192.168.0.1 либо 192.168.1.1. Также можно посетить сайт разработчика tplinkwifi.net;
- Далее понадобится ввести логин пароль (admin/admin);
- Появится окно сайта TP Link;
- Выбираем «Беспроводной режим» и переходим в подраздел «Защита беспроводного режима»;
- Под вкладкой «WPA WPA2 — Personal (Recommended)», нужно найти строку «Пароль беспроводной сети» или PSK Password;
- Не забывайте удалить старый пароль, после чего укажите новый;
- Введенные изменения следует сохранить и перезагрузить ВайФай-роутер (если последнее потребуется, перед вами появится всплывающие уведомление).
Шаг 2: изменение пароля
После того, как вы попали в панель управления, нужно перейти в раздел изменения пароля. И там напечатать новые данные для подключения. Покажу на примере популярных моделей.
TP-Link
У этого производителя мне встречалось два вида меню: стандартное и расширенное — в более дорогих моделях.
В стандартном меню
1. Откройте вкладку «Wireless» и нажмите на «Security».
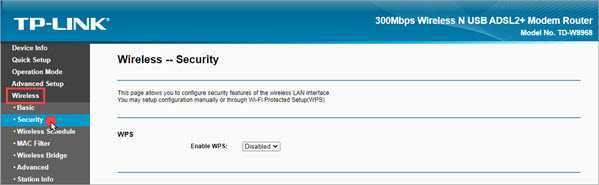
2. Здесь есть раздел «Manual Setup AP», в котором указаны следующие параметры:
- SSID – название точки доступа.
- Authentication – выбор режима авторизации. Всегда выбирайте WPA2, так как в этом режиме можно придумать сложную комбинацию букв и цифр.
- Wireless Network Key – поле для вода кода доступа к сети.
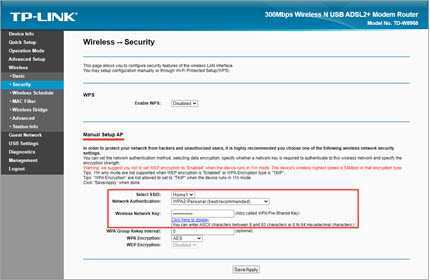
3. Придумайте и введите новый пароль, нажмите кнопку «Save/Apply».
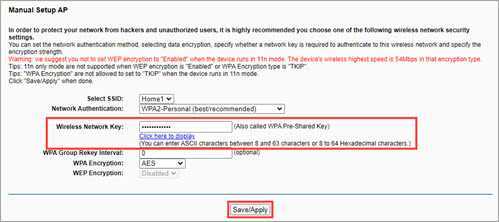
4. Перейдите на вкладку «Management», щелкните по «Reboot» для перезагрузки роутера и применения настроек.
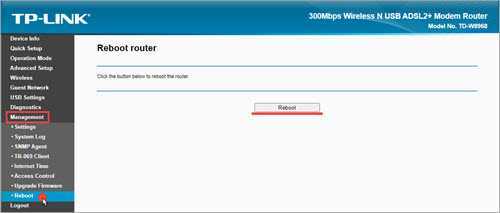
В расширенном меню
Перейдите в «Дополнительные настройки». Раскройте меню «Беспроводной режим» и щелкните по «Настройки беспроводного режима».
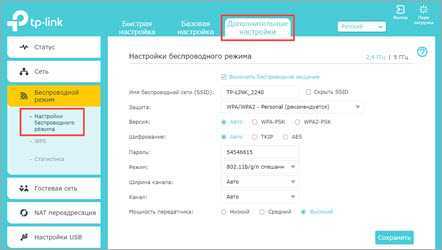
Нас интересует параметр «Защита», в котором режим должен быть выбран «WPA/WPA2». Новый пароль для доступа к сети нужно напечатать в соответствующее поле.
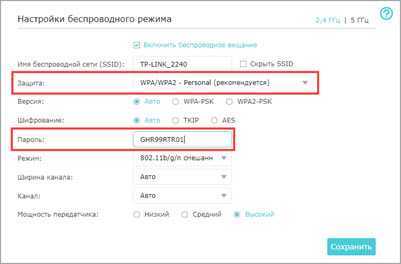
Затем нажмите на «Сохранить» и перезагрузите устройство.
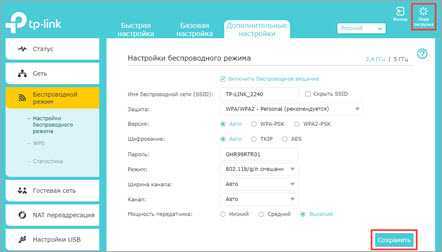
Asus
Роутеры Asus бывают более простыми (домашними) и профессиональными — используются в корпоративном сегменте. Рассмотрим изменение настроек в обоих случаях.
Стандартная панель управления
1. Кликните по вкладке «Дополнительные настройки» и выберите «Беспроводная сеть».
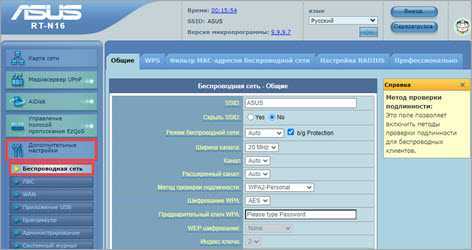
2. Убедитесь, что указан режим проверки подлинности «WPA2-Personal». Затем в пункте «Предварительный ключ WPA» напечатайте новой пароль, нажмите «Применить» и перезагрузите устройство.
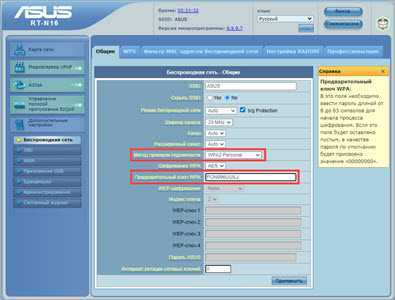
Расширенная панель управления
Все действия выполняются также, как в стандартном меню. Отличается только внешний вид.
- В дополнительных настройках перейдите в раздел «Беспроводная сеть».
- Выберите метод проверки подлинности «WPA2» и в поле «Предварительный ключ WPA» напечатайте новый код.
- Примените настройки и перезагрузите устройство.
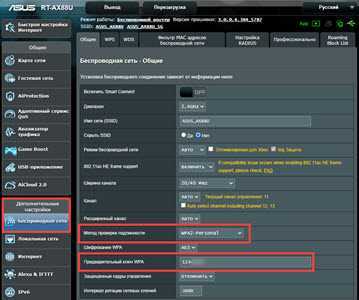
D-Link
Роутеры D-Link отличаются своей простотой в настройке и адекватной ценой. Некоторые провайдеры выдают их бесплатно при подключении.
Вариант настройки №1
- На главной странице откройте раздел «Сеть» и перейдите в «Wi-Fi».
- В правом окошке раскройте вкладку «Настройки безопасности».
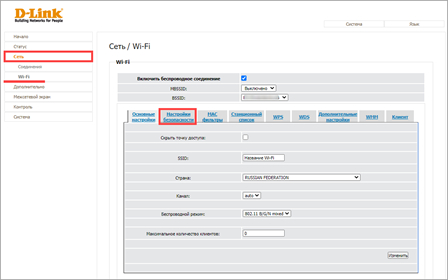
- Установите WPA2-PSK в настройках аутентификации.
- В поле «Ключ шифрования PSK» укажите новый пароль.
- Нажмите кнопку «Изменить» и перезагрузитесь.
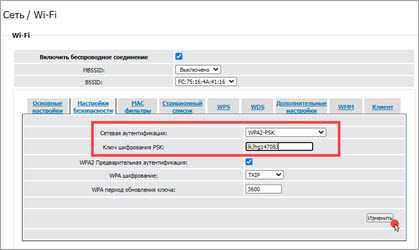
Вариант настройки №2
1. Нажмите на кнопку «Расширенные настройки» и в разделе «Wi-Fi» откройте «Настройки безопасности».
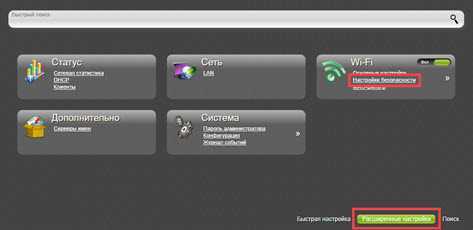
2. Откроется вкладка, через которую можно поменять тип аутентификации и ключ.
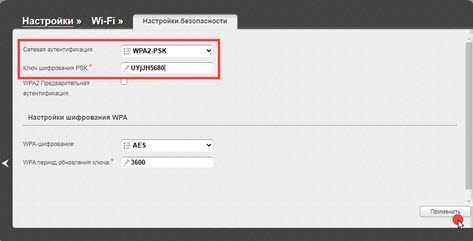
ZyXEL
Роутеры ZyXEL обычно используют для раздачи 4G интернета, так как они поддерживают большинство моделей 4G модемов.
Сменить пароль здесь совсем несложно: достаточно щелкнуть по вкладке «Wi-Fi» и в строке «Ключ сети» указать новый код. При желании можно изменить имя сети в строке «SSID».
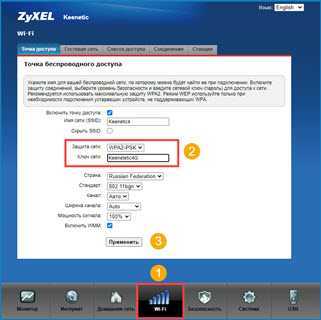
Huawei
Из линейки Huawei мне встречались в основном 4G роутеры, которые удобно брать с собой на дачу или в места, где нет возможности подключить проводной интернет.
- Перейдите в раздел «WLAN» в верхнем меню.
- Выберите режим «WPA2» в поле «Authentication Mode».
- В поле «WPA2 Pre-Shared key» укажите новый код.
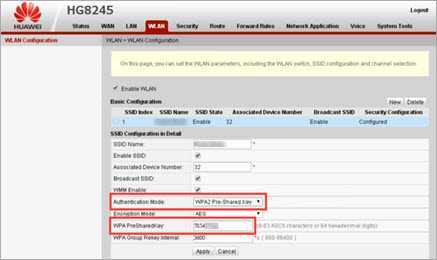
Tenda
Роутеры Tenda — одни из самых доступных устройств для домашнего использования. Рассмотрим, как поменять ключ сети в стандартной панели управления.
1. В верхнем меню щелкните по «Wireless settings», чуть ниже кликните на «Wireless Security».
2. В поле «Security Mode» можно выбрать режим аутентификации, а в поле «Key» изменить пароль.
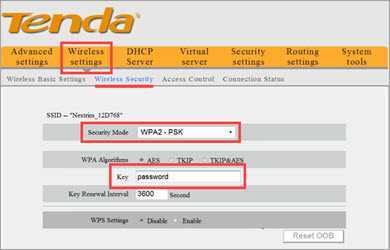
3. Перейдите в «System tools» в верхнем меню и нажмите «Reboot this router» для перезагрузки.
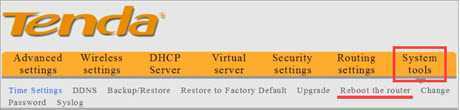
Подключаемся к роутеру ZyXEL
Для начала, нам нужно подключить наш компьютер, ноутбук, телефон, или другое устройство с которого мы будем заходить в панель управления, к нашему роутеру. Как я уже писал выше, у меня Zyxel Keenetic Start. Показывать буду на примере этого устройства.
Подключение по кабелю
Берем сетевой кабель, который идет в комплекте с роутером, и подключаем его в один из LAN разъемов на роутере. Они подписаны как «Домашняя сеть» и окрашены в желтый цвет.
Второй конец кабеля подключаем к ноутбуку (как в моем случае), или к стационарному компьютеру. Подключаем в разъем сетевой карты.
Не забудьте подключить питание к роутеру. Если индикаторы на роутере не засветились, то возможно, что питание отключено кнопкой. Проверьте.
Статус соединения на компьютере скорее всего будет выглядеть вот так:
Это нормально.
Подключаемся к ZyXEL по Wi-Fi (нажмите, что бы посмотреть инструкцию)
Если ваше устройство уже подключено к маршрутизатору, то вы можете сразу переходить к следующему пункту, где мы будем получать доступ к панели управления. Если у вас новый роутер, вы только что купили свой ZyXEL и хотите его настроить по Wi-Fi, или делаете настройку после сброса настроек, то нужно сначала подключится к беспроводной сети.
Включите свой роутер в розетку. Откройте на устройстве (с которого будете подключаться) список доступных сетей. Выберите свою сеть со стандартным именем. Как узнать свою сеть, если их много? Очень просто: снизу роутера, на наклейке, есть информация с названием сети. Найдите там пункт «Имя сети». У меня это «Keenetic-7534». Выбираем свою сеть и нажимаем подключится.
На ноутбуке это выглядит вот так:
Появится окно, в котором нужно указать либо ключ сети, либо нажать кнопку WPS на самом роутере. Значит, либо смотрим ключ сети снизу роутера на наклейке, указываем его и нажимаем Ok.
Либо, просто нажимаем кнопку WPS. Выглядит она примерно вот так:
Устройство получит параметры сети и подключится к маршрутизатору. Статус соединения может быть «без доступа к интернету» (с желтым треугольником), это нормально. Интернет просто еще не подключен, или не настроен.
Зачем пароль?
Комбинация из букв и цифр помогает ограничить доступ к роутеру. Процедура необходима для сохранения трафика и конфиденциальности. Особенно это актуально для аппаратов со встроенным Wi-Fi.
Если пользователь замечает снижение скорости — это может быть признаком постороннего подключения к вашей сети. Мигание лампочек без использования трафика свидетельствует о недобросовестной эксплуатации оборудования кем-то другим.
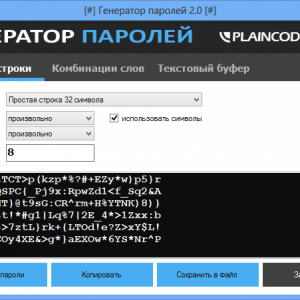
Фото: генератор паролей для безопасности
Wi-Fi без надлежащего шифрования может стать прямым каналом доступа к информации на вашем компьютере. Опытный хакер легко воспользуется этой лазейкой, и похитит нужные ему данные или узнает важные для вас секреты. Чтобы этого не произошло, нужно предпринять определённые меры защиты.
Любой подключившийся юзер выходит в сеть под вашим IP-адресом. При совершении им каких-либо противоправных действий — претензии у правоохранителей будут к владельцу аппарата.
Надёжная комбинация убережёт вас от таких проблем.



























