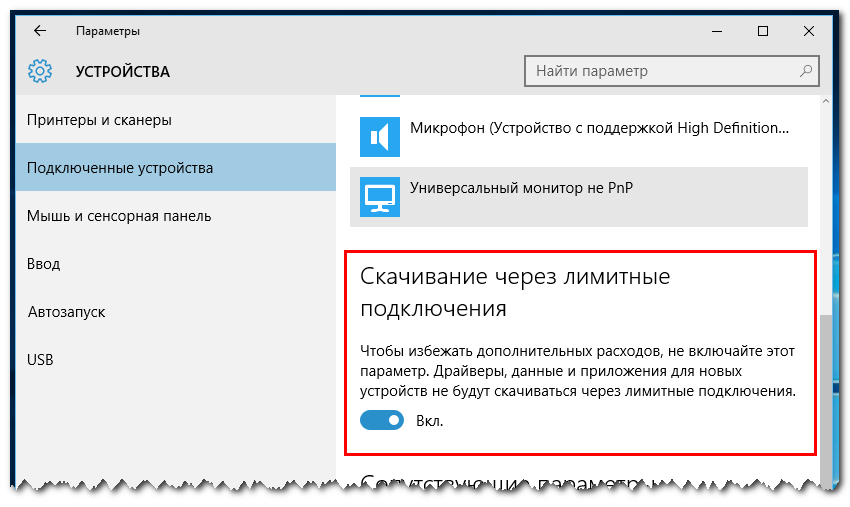Отключение функции
Для того чтобы отключить лимитное подключение в Windows 10, в разделе «Сеть и Интернет» перейдите на вкладку «Использование данных». Затем отобразите параметры для нужной вам сети. Немного ниже появятся данные об использованном лимите. Нажмите кнопку «Удалить лимит» и подтвердите свои действия в отдельном окошке.
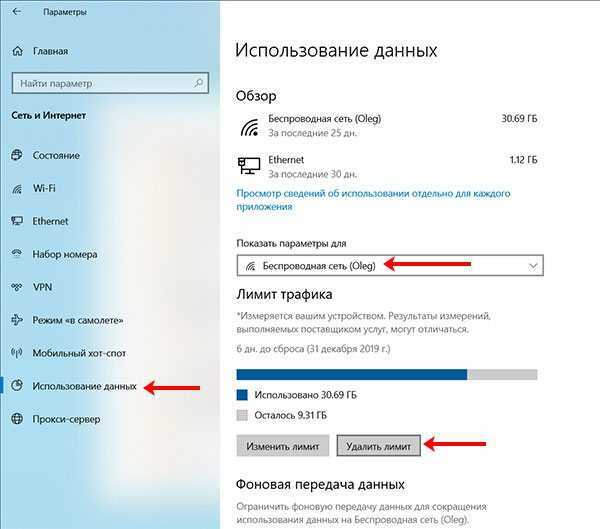
Если у вас система без последних обновлений, и вы в ней настраивали лимитное подключение, то откройте окно реестра и зайдите в папку «DefaultMediaCost», как было описано выше. Дальше двойным кликом выберите свою сеть. В открывшемся окне «Изменение параметра» нужно поставить значение «1» и сохранить изменения. Перезагрузите компьютер или ноутбук.
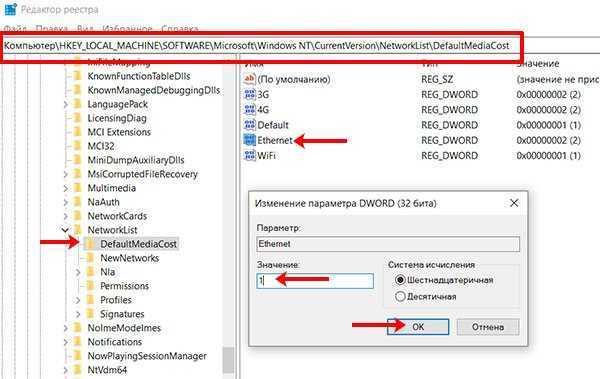
Что такое Тетеринг?
Тетеринг (Tethering) — позволяет вам использовать мобильный телефон как точку доступа для других устройств. При этом телефон выступает в качестве модема и маршрутизатора. И, соответственно, может предоставлять доступ в Интернет от оператора сотовой связи. Подключение к такому «модему»
может быть осуществлено как по беспроводному интерфейсу (Bluetooth, Wi-Fi), так и непосредственно через USB кабель.
Установив специальное приложение из «Google Play»
или«APP Store» , вы сможете подключаться к сети Интернет через ваш смартфон. Но, вероятнее всего, мобильный трафик у вас ограничен, а Windows 10 может быть очень прожорливой. То есть, сидя на мобильном интернете, вам абсолютно не понадобиться автоматическое обновление Windows 10 и остального установленного программного обеспечения. Полностью обновить ПО можно когда вы вернетесь на домашний интернет. Так как же ограничить эту нежелательную деятельность Windows 10?
Как отключить функцию расчёта трафика
Чтобы «десятка» больше не считала ваш трафик и не отправляла вам сообщения, когда трафик заканчивается, сделайте следующее:
- Зайдите в раздел «Использование данных» в параметрах «Виндовс» для сети и интернета.
- Кликните по кнопке «Удалить лимит».
Щёлкните по «Удалить»
- Подтвердите удаление. Система вернётся в безлимитный режим.
Кликните по «Удалить» в диалоговом окне
Настроить лимитный интернет на «Виндовс» 10 можно в системном окне «Параметры», в разделе для использования данных в плитке «Сеть и интернет». Функция носит информационный характер — она не отключает самостоятельно интернет, чтобы вы не тратили мегабайты поверх лимита. Система лишь пришлёт вам сообщение о том, что лимит исчерпан. Ваша задача — его не пропустить.
Привет всем! Сегодня речь пойдет про лимитное подключение в Windows 10, а также как его настроить. Но в первую очередь давайте ответим на вопрос – что же такое это самое лимитное подключение. На самом деле ответ кроется в самом названии. Данная функция позволяет ставить ограничение по трафику на определенное подключение на ноутбуке или компьютере с операционной системой Виндовс 10.
Как не странно, но в некоторых областях ещё пока существует лимитированные помегабитный интернет. Чтобы было проще следить за трафиком – придумали такое простое программное ограничение. Теперь давайте посмотрим – как задать лимитное подключение для ограничения трафика.
Инструкция для ОС с последним обновлением
- Переходим в «Пуск» и далее нажимаем по шестеренке, чтобы зайти в настройки;
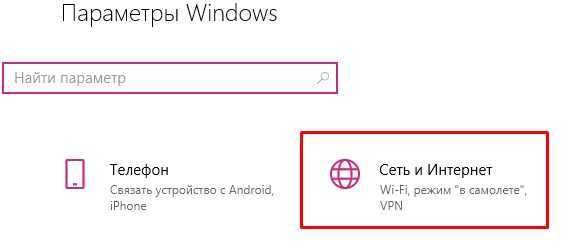
- «Сеть и Интернет»;
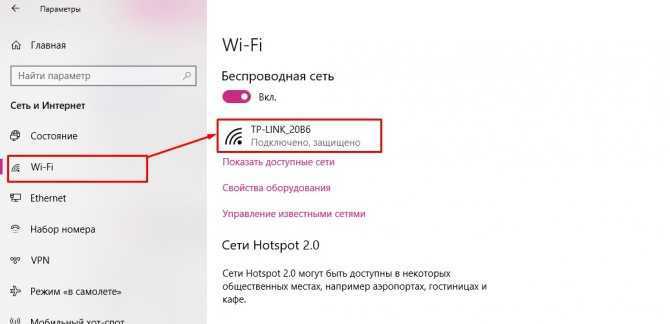
- Переходим во вкладку «Wi-Fi» или «Ethernet». В первом случае вам нужно ограничить трафик по беспроводной сети, а во втором при подключении напрямую по кабелю. Разницы нет, на картинке выше я показываю на примере WiFi. Без разницы какое именно подключение вы выбрали далее нажимаем по нему.

- Теперь нужно перевести бегунок в состояние «Вкл.» под надписью «Задать как лимитное подключение».
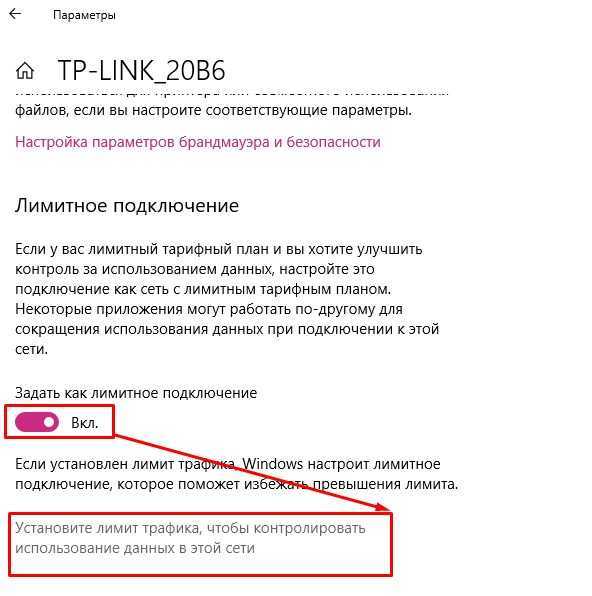
- После этого нажимаем на надпись ниже, чтобы задать лимит трафика;
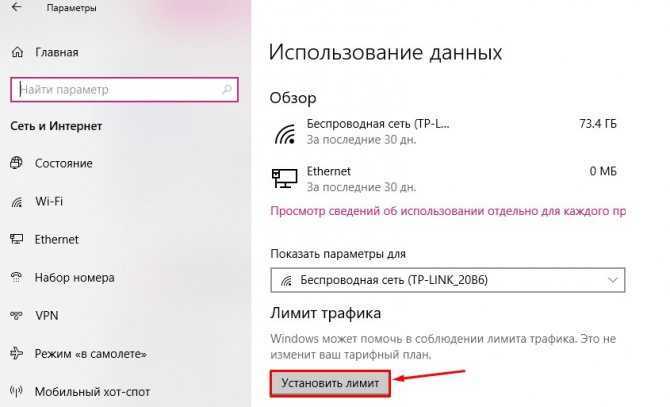
- Вы попадете на отдельную страницу. Если щелкнуть «Показать параметры для», то там вы можете выбрать подключение, с которым и хотите работать. Далее нажимаем «Установить лимит».
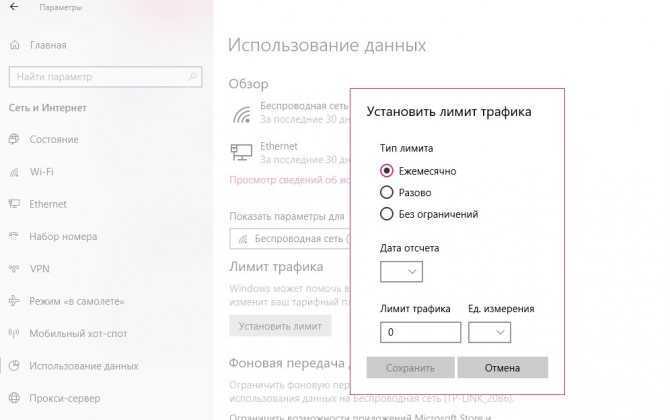
- Теперь устанавливаем тип лимита и дату отсчета. Можно выбрать сегодняшний момент. Также нужно будет выбрать размер лимитированного трафика. В самом конце нажмите «Сохранить».
В чем преимущество установки ограничений трафика?
Самым главным плюсом при активации такой опции в Windows 10 64 bit или х86 состоит в том, что этой методикой можно добиться того, что даже обновления системы или компонентов встроенной защиты (Windows Defender) автоматически скачиваться и инсталлироваться не будут. А ведь без этого отключить тот же «Центр обновления» в десятой модификации системы после получения недавних (принудительных апдейтов и апгрейдов) невозможно никакими другими методами. Пакеты устанавливаются автоматически, вне зависимости от вашего желания (а иногда даже в самое неподходящее время). Совершенно очевидно, что можно установить ограничение и избавиться от назойливой установки всего того, что вам не нужно.
Специальные утилиты для ускорения интернета в Windows 10
Как мы уже выяснили, на скорость интернета влияют два основных фактора:
- аппаратный;
- программный.
Первый подразумевает наличие современного оборудования, а второй – установку оптимальных настроек без ограничений. Если самостоятельно оптимизировать интернет вам оказалось затруднительно, вы можете скачать на компьютер специальную программу для ускорения интернета. Ниже рассмотрим самые лучшие примеры.
Advanced System Care
Утилита, на главной странице которой находится опция «Интернет ускорение». Если вы решите сделать соединение более быстрым, действуйте по инструкции:
- Запустите Advanced System Care.
- Поставьте галочку напротив пункта «Интернет ускорение».
- Нажмите на кнопку «Пуск».
- Дождитесь окончания проверки.
- Ознакомьтесь с результатами и нажмите на кнопку «Исправить».
Advanced System Care проверит, что мешает выбранному типу подключения работать быстро, и самостоятельно исправит проблему. Также при помощи этого софта можно избавиться от лишнего мусора и почистить реестр.
Ashampoo Internet Accelerator
Еще одна программа, которая занимается увеличением пропускной способности интернет-подключения. Для исправления проблем со скоростью нужно запустить Ashampoo Internet Accelerator, выбрать свое соединение по названию, а затем нажать на кнопку «Начать». Так вы запустите проверку, которая завершится исправлением выявленных недочетов.
NetScream
Это приложение способно отключить параметр Windows «Ограничить резервируемую пропускную способность», а также улучшить соединение. Работает NetScream по схожему с Ashampoo Internet Accelerator принципу.
CFosSpeed
Хорошая программа, которая поможет выжать максимум из сетевой карты. Для оптимизации соединения понадобится отрегулировать приоритеты во вкладке «Протоколы». Так вы снизите нагрузку сети на лишние процессы и сможете с комфортом смотреть потоковые видео и скачивать файлы.
Блокировка доступа программ к сети через файл Нosts
Главной особенностью файла Нosts считается получение доступа приложения к определенным ресурсам и блокирование данного доступа. Для установки запрета владельцы компьютеров:
- Устанавливают софт Fiddler 2 на ПК, учитывая при этом соответствие разрядности операционной системе компьютера.
- Запускают приложение, доступ которого к сети нужно забанить.
- Открывают Fiddler 2 для просмотра адреса, к которому обращается софт.
- Запускают Hosts через Блокнот и вводят этот адрес.
- Файл сохраняют, а компьютер перезагружают.
Host будет запрещать приложениям выходить в интернет.
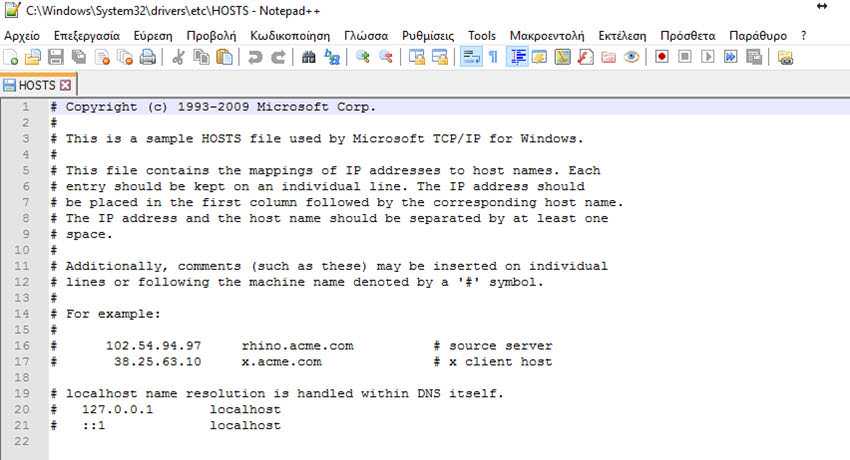 Файл Hosts используется ОС для сопоставления имен хостов
Файл Hosts используется ОС для сопоставления имен хостов
Как включить без последнего обновления ОС
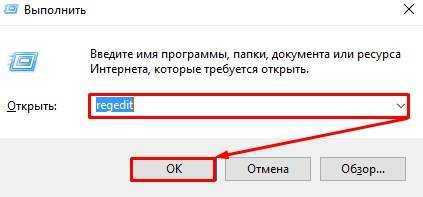
- Находим на клавиатуре две клавиши «Win» и английскую «R» и одновременно нажимаем на них. Теперь прописываем команду как на картинке выше и нажимаем «ОК»;
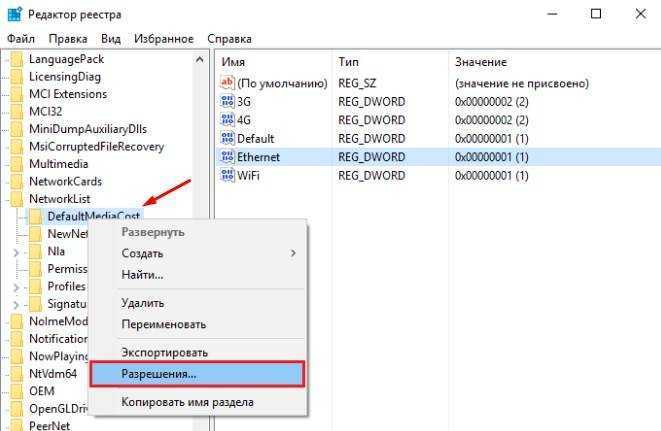
- Теперь проходим по пути:
- Ещё один раз нажмите, чтобы перейти в папку DefaultMediaCost и слева вы должны увидеть все ваши подключения. Нужно теперь правой кнопкой нажать по этой папке и выбрать «Разрешения…»;
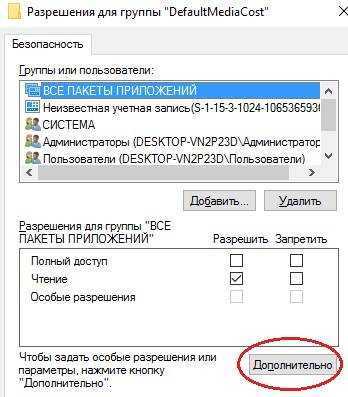
- «Дополнительно»;
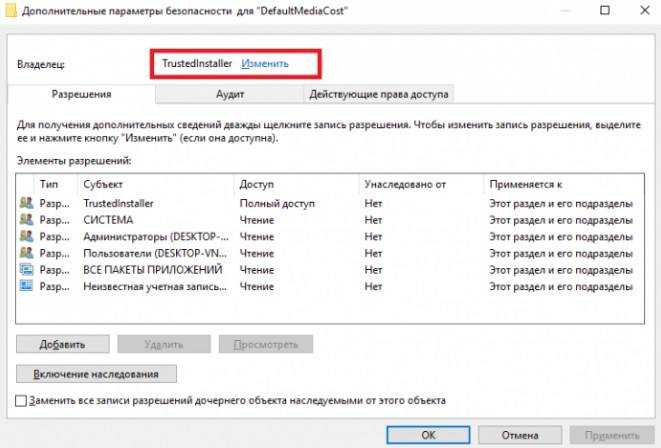
- Кликаем по верхней ссылке «Изменить»;
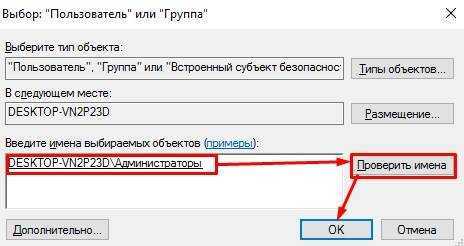
- Вписываем имя пользователя, через который вы сейчас сидите в нижнюю строку, потом нажимаем «Проверить имена». Если имя будет не найдено, то внимательно посмотрите – правильно ли вы его записали.
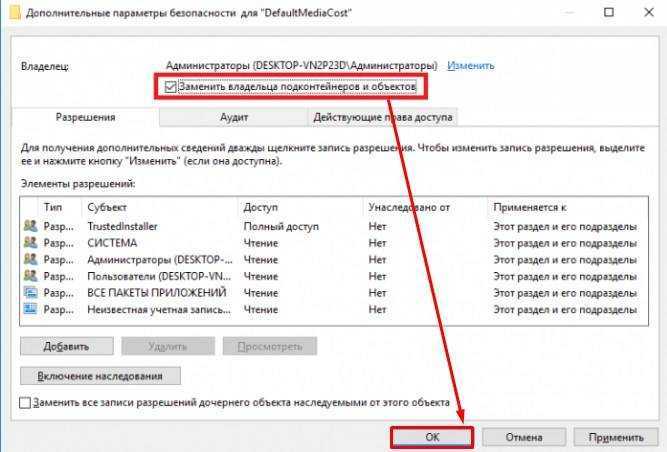
- Вверху должно отобразиться имя, теперь нажимаем «ОК»;
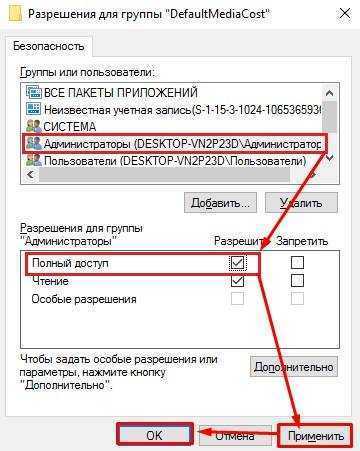
- Выбираем «Администраторы», далее ставим галочку «Полный доступ» и применяем параметры;
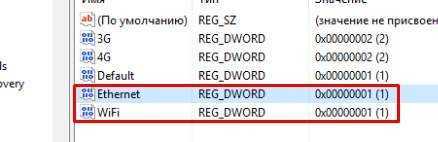
Как настроить Wi-Fi на ноутбуке с Windows 10: полное подключение
- Выбираем подключение, которое вы хотите ограничить и нажимаем правой кнопкой и выбираем пункт для редактирования данных.
- Устанавливаем значение: 2. Убедитесь, что в системе исчисления стоит «Шестнадцатеричная».
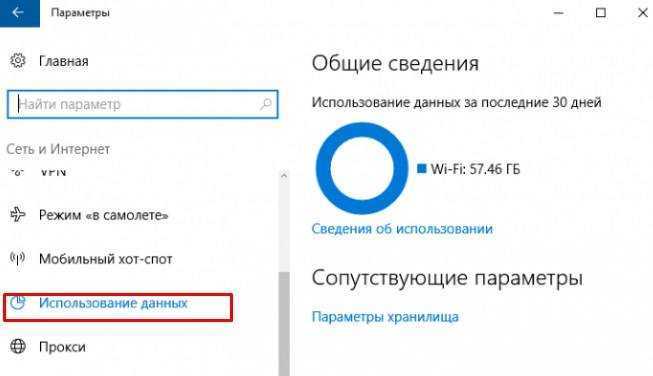
- Теперь заходим в «Параметры» – «Сеть и интернет» и далее переходим в раздел «Использование данных» можно установить лимит.
Как задать лимитное подключение
На ноутбуках и компьютерах по умолчанию установлен лимит для мобильной сети. Если же вы хотите включить лимитное подключение для Wi-Fi или Ethernet, то делается это следующим образом.
Кликните по кнопке «Пуск» и перейдите в «Параметры».
Затем выберите раздел «Сеть и Интернет». Дальше подробнее рассмотрим действия для каждого подключения в отдельности.
Для Wi-Fi
Если у вас установлена Windows 10 с последними обновлениями, то переходите на вкладку «Использование данных». Потом в поле «Показать параметры для» выберите из выпадающего списка сеть, к которой подключено устройство. Дальше в разделе «Лимит трафика» нажмите кнопку «Установить лимит».
Выбирайте «Тип», дату, с которой будет начинаться отсчет, указывайте значение лимита и единицы измерения. После этого жмите по кнопке «Сохранить».
Когда вы используете доступные гигабайты или мегабайты, в области трея появится всплывающее окно с сообщением. В параметрах будет такая картина: напоминание, что вы потратили 100 % трафика, количество дней для сброса счетчика и общий объем полученных данных.
Если вы решили задать подключение как лимитное, пользуетесь Интернетом, и переживаете, чтобы не превысить его, опять-таки, зайдите в параметры. Здесь можно посмотреть, сколько осталось дней, количество использованных и оставшихся МБ/ГБ.
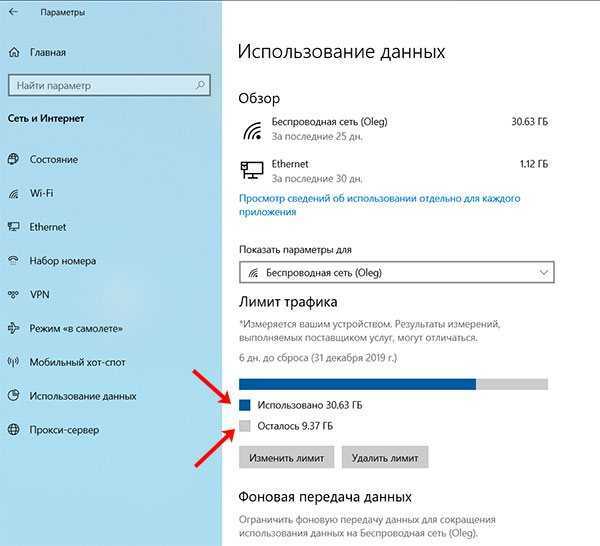
Для Ethernet
Для того чтобы сделать в Windows 10 лимитное подключение для Ethernet, выполните все описанные выше действия. Только в выпадающем списке «Показать параметры для» нужно будет выбрать «Ethernet».
Если вы не обновляете систему или у вас установлены обновления, которые были выпущены до апреля 2020 года, то нужного пункта вы не найдете. Чтобы появилась возможность установить лимитное подключение для Wi-Fi и Ethernet, нужно внести небольшие изменения в системный реестр.
Комбинацией Win+R откройте окно «Выполнить». Введите команду regedit и кликните «ОК».
Дальше поочередно открывайте папки:
Компьютер\HKEY_LOCAL_MACHINE\SOFTWARE\Microsoft\Windows NT\CurrentVersion\NetworkList\DefaultMediaCost
Теперь в дереве слева кликните по папке «DefaultMediaCost» правой кнопкой мыши и выберите из контекстного меню «Разрешения».
В следующем окне жмите «Дополнительно».
Теперь нужно изменить владельца выбранной папки. Для этого в поле «Владелец» нажмите кнопку «Изменить».
Дальше в поле «Введите имена выбираемых объектов» напишите имя своей учетной записи. Если вы его не знаете, зайдите в «Пуск» и сразу над кнопкой пуска наведите курсор на изображение человечка – появится имя учетки. После этого кликните по кнопке «Проверить имена».
К введенному имени добавится расположение, где находится учетка. После этого жмите «ОК». Если ваше имя найдено не будет, попробуйте посмотреть в параметрах имя учетной записи.
В следующем окне поставьте птичку в поле «Заменить владельца подконтейнеров и объектов». Сохраните изменения.
Теперь нужно выбрать группу, к которой относится ваша учетка. Вероятнее всего, это «Администраторы». Выделяйте данный пункт в верхнем списке и чуть ниже отмечайте птичкой пункт «Полный доступ» – «Разрешить». Жмите «ОК».
Ваша учетная запись может относиться и к группе «Пользователи». Как это проверить? Жмите Win+R и вводите команду lusrmgr.msc. В области слева жмите по папке «Пользователи», а справа два раза кликайте по своей учетке. В окне свойств переходите на вкладку «Членство в группах» и смотрите, к какой вы относитесь.
Снова возвращаемся к окну реестра. В папке «DefaultMediaCost» кликните по своему соединению (Wi-Fi или Ethernet) правой кнопкой мыши. Затем выберите «Изменить».
В поле «Значение» вместо «1» поставьте «2» и кликните «ОК». Перезагружайте компьютер и ноутбук, открывайте параметры и задавайте лимит, как было описано выше.
Каким образом добавить приложение в список исключений?
Если вы не желаете навсегда выключать встроенный в Windows фаервол, но хотите открыть полный доступ к интернету для определенного программного обеспечения или игры, реализовать задачу можно по следующей схеме.
Первый способ
- В панели управления выбираем «Брандмауэр Виндовс 10»;
- Переходим в раздел «Разрешение взаимодействия с приложением или компонентом в брандмауэре» (находится с левой стороны);
- Нажимаем кнопку «Изменить параметры» (действие осуществляется от имени администратора);
- В нижней части того же раздела нажмите клавишу «Разрешить другое приложение»;
- Появится окно, в котором следует указать путь к директории с exe-файлом нужного приложения;
- При желании, вы можете выбрать типы сети (частные и публичные), в которых firewall будет разрешать обмен данными;
- Остаётся добавить исключение с помощью соответствующей кнопки и кликнуть ОК.
Второй способ добавления в исключения
- После открытия раздела брандмауэра в панели управления, находим вкладку «Дополнительные параметры», расположенную в левой стороне окна;
- Появится меню с расширенными настройками штатного фаервола, выбираем «Правила для исходящего подключения» (слева), затем жмём «Создать правило» (справа);
- Откроется пошаговый мастер, позволяющий разрешить приложению доступ к интернет-соединению. Стоит отметить, что в этом же пункте можно создавать условия и для порта TCP/UDP;
- Выбираете для какого объекта будет создаваться правило (приложение либо порт);
- В первом случае указываете путь к файлу EXE нужной программы, затем назначаете условия политики подключения и доступа в сеть (как на скриншоте);
- Завершаете оставшиеся пункты в пошаговом ассистенте, после чего повторяете все приведенные выше действия аналогично в «Правилах для входящего подключения»!
Видео
«Подключение ограничено» в Windows 10 по сетевому кабелю и Wi Fi

Как включить лимитное подключение в Windows 10

Как установить лимит интернет-трафика в Windows 10

Как включить Wi-Fi в Windows 10? НЕТ кнопки Wi-Fi и не удается найти беспроводные устройства!

Пропали настройки WI-FI на Windows 10 \ Как вернуть плитку WI-FI на Windows 10 \ Нет WI-FI настроек

Как убрать ограничение скорости интернета в Windows 10

Не видит wi-fi на пк WINDOWS 10/ РЕШЕНИЕ ПРОБЛЕМЫ, КАК ЭТО РЕШИТЬ???
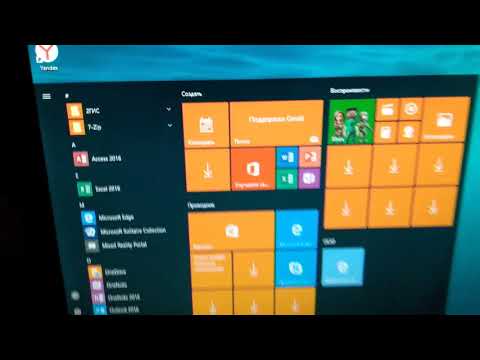
Как исправить проблему с Wi-FI Windows 10

КАК ОТКЛЮЧИТЬ режим «В САМОЛЁТЕ» Windows 10 Нет беспроводных устройств 2 способа

Что делать если: Нет доступных подключений || Решение проблемы!!!

4. Как исправить проблемы с меню Пуск
С выпуском Windows 10 разработчики вернули привычное многим пользователям меню «Пуск», однако, вместе с ним и добавились некоторые ошибки, на которые пользователи зачастую жалуются: меню открывается при нажатии на него, добавляются/исчезают случайные записи, зависание.
Допустим, вы относитесь к тем пользователям, у которых наблюдаются эти и другие проблемы, связанные с меню «Пуск» — не отчаивайтесь и не спешите переустанавливать ОС — для начала просто перезагрузите компьютер. Зачастую это решение — самое эффективное и оно исправляет ситуацию.
Если же это вам не помогло, то специально для таких случаев я расскажу о нескольких способах исправить некоторые ошибки.
Способ №1: Проверьте наличие обновлений
Иногда, установка последнего обновления Windows действительно решает проблему, ведь разработчики зачастую выпускают результативные обновления ОС, в которых устраняют большинство популярных ошибок.
Для того, чтобы проверить, установлены ли у вас все последние обновления, вам необходимо зайти в Центр Обновления, для этого перейдите в «Параметры Windows» → «Обновление и безопасность» → «Центра Обновления Windows» → нажимаете «Проверить наличие обновлений». Если система найдет какие-либо обновления, вам необходимо их скачать и установить. После установки перезагрузите ПК, чтобы изменения вступили в силу.
Способ №2: Использование PowerShell для исправления поврежденных файлов
Еще одной причиной возникновения проблем с меню «Пуск» может являться отсутствие или повреждение некоторых файлов. Для этого нам необходимо запустить инструмент командной строки PowerShell, чтобы проверить систему на наличие ошибок в файлах системы.
Итак, нажимаем сочетание клавиш Win+R и в появившемся поле вводим «powershell», жмём Enter. Затем, нам необходимо запустить данную программу от имени администратора — для этого нажимаем правой кнопкой мыши на значок программы на панели задач и кликаем на «Запуск от имени администратора»:
После перезапуска программы, в поле для ввода прописываем следующее: »sfc /scannow» (без ковычек) и нажимаем Enter.
Создайте новую учетную запись локального администратора или восстановите Windows
Если вышеперечисленные способы не сработали, Microsoft дает несколько советов по решению данной проблемы:
- Создать новую учетную запись с правами администратора. Если во вновь-созданной учетной записи все работает исправно, перенесите в нее все ваши файлы и данные, а так же настройки самой системы.
- Перезагрузите ваш ПК с функцией восстановления системы — это уж наверняка должно помочь, потому что, по сути, является переустановкой ОС!
Что делает включение настройки «Лимитное подключение»
Установка соединения как «Лимитное подключение» не позволяет Windows автоматически использовать пропускную способность сети несколько ограничивая её.
При включении опции «Лимитное подключение» Windows:
- Отключает автоматическую загрузку большинства обновлений Windows: Windows не будет автоматически загружать большинство обновлений из Центра обновления Windows когда используется «Лимитное подключение». Вы получите кнопку «Скачать», которую вы можете нажать, когда хотите установить обновления. Тем не менее, это не остановит полностью автоматическое обновление системы — «приоритетные обновления» по-прежнему будут скачиваться и устанавливаться автоматически.
- Отключает автоматическую загрузку обновлений приложений: Магазин Windows также не будет автоматически загружать обновления для установленных вами программ из «Магазина приложений». Настольные приложения, такие как Chrome, Firefox и другие, будут продолжать обновляться в обычном режиме.
- Плитки могут не обновляться: Microsoft говорит, что живые плитки в вашем меню «Пуск» или на экране «Пуск» «могут» перестать обновляться при «Лимитном подключении».
- Другие приложения могут вести себя по-другому: приложения, особенно приложения из Магазина Windows, потенциально могут считывать этот параметр и вести себя по-другому. Например, клиент BitTorrent «универсального приложения» потенциально может автоматически прекратить загрузку при подключении к измеряемому соединению.
6. Как ускорить загрузку Windows
После релиза Windows 10 многие люди жалуются на то, что их ПК стал запускаться гораздо медленнее, чем на предыдущих версиях ОС. Если вас раздражает медленный и долгий запуск вашей Windows, то специально для ВАС я выделил ОСНОВНЫЕ способы решения этой «головной боли».
Установка SSD-накопителя в качестве носителя ОС
Если вы располагаете лишними средствами, то можно выделить несколько тысяч рублей и поставить SSD-накопитель в системный блок вашего ПК, тем самым увеличив скорость загрузки и работы ОС в целом (особенно это помогает морально-устаревшим машинам), как это сделал я.
Происходит это за счёт того, что у обычных жёстких дисков скорость чтения/записи в разы ниже, чем у SSD-накопителя. Однако, его цена иногда превышает в несколько раз цену обычного жесткого диска, а объем памяти такого носителя не всегда может конкурировать с вышеупомянутыми HDD-дисками.
Поэтому, рациональным решением будет выделить 2-3 тыс. рублей купить SSD-накопитель объёмом 128 гб (мне этого хватает с головой для Windows 10) и использовать его ТОЛЬКО для установки и использования ОС, тем самым вы в разы увеличите не только скорость загрузки Windows, но и получите значительный рост производительности вашего ПК.
Включить быстрый запуск
Данная функция работает по простому принципу: при выключении ПК, система завершает все процессы приложений, выходя из всех учетных записей, а так же загружает основное ядро и, необходимые для быстрого запуска ОС, драйверы в файл гибернации жесткого диска. Тем самым, когда вы включаете компьютер, Windows подгружает ядро и драйвера из файла гибернации, тем самым ускоряя запуск всей системы.
Заходим в меню «Пуск», прокручиваем вниз и открываем раздел «Служебные — Windows», находим «Панель управления» и, двойным кликом мыши, запускаем её
Переключаем Просмотр значков с «Категория»на «Крупные значки» и два раза щелкаем по значку «Электропитание»:
В открывшимся окне, в левом меню нажимаем на параметр «Действия кнопок питания»
Жмёте на «Изменение параметров, которые сейчас недоступны»
Если параметр «Включить быстрый запуск (рекомендуется)» не включен, тогда включите его, установив флажок в специальный квадратик, после проделанных манипуляций, нажмите «Сохранить изменения»
Вот и все, теперь быстрый запуск включен на вашем ПК.
Как вы могли догадаться, если вы видите, что данная функция у вас уже включена, то вам остается только закрыть панель управления и перейти к следующему способу ускорения запуска Windows 10.
Настроить автозагрузку для ускорения запуска
Автозагрузка, встроенная в диспетчер задач, позволяет нам узнать, какие программы запускаются вместе со стартом Windows, и насколько сильно влияют на запуск. Вы так же можете отключить приложения, которые мешают быстрому старту ОС.
Итак, для начала щелкните правой кнопкой мыши на панель задач, затем выберите пункт «Диспетчер задач» и откройте приложение одинарным кликом:
Нажмите «Подробнее», чтобы открыть расширенную версию Диспетчера:
Переходите во вкладку «Автозагрузка». Здесь мы видим список программ, которые включаются при старте Windows. Для того, чтобы определить, какие приложения можно выключить при запуске ОС, воспользуемся столбцом «Влияние на запуск» в котором показано, какое влияние каждая программа оказывает на запуск операционной системы — низкое, среднее или высокое.
Эти два метода позволяют Вам принять решение — стоит ли отключать автозапуск этого приложения или нет.
Если вы решили отключить выбранную программу, просто нажимаем на кнопку «Отключить», расположенную внизу Диспетчера задач. Profit!
В чем преимущество установки ограничений трафика?
Самым главным плюсом при активации такой опции в Windows 10 64 bit или х86 состоит в том, что этой методикой можно добиться того, что даже обновления системы или компонентов встроенной защиты (Windows Defender) автоматически скачиваться и инсталлироваться не будут. А ведь без этого отключить тот же «Центр обновления» в десятой модификации системы после получения недавних (принудительных апдейтов и апгрейдов) невозможно никакими другими методами. Пакеты устанавливаются автоматически, вне зависимости от вашего желания (а иногда даже в самое неподходящее время). Совершенно очевидно, что можно установить ограничение и избавиться от назойливой установки всего того, что вам не нужно.
Comodo Firewall
Помимо встроенных системных утилит Windows, вы можете воспользоваться и сторонними решениями, одно из них — Comodo Firewall, доступный в том числе и в бесплатной версии на официальном сайте https://personalfirewall.comodo.com/ (если у вас есть сторонний антивирус, будьте осторожны, он может конфликтовать с продуктом от Comodo, лучше воспользуйтесь уже имеющимися возможностями).
После установки файрвола, выполните следующие шаги для блокировки программе доступа к сети:
- Зайдите в настройки и откройте пункт Фаервол — Правила для приложений. Нажмите кнопку «Добавить».
- Нажмите «Обзор» и укажите файл программы или группу файлов (например, все приложения Metro/UWP, все браузеры) для которых нужно создать правило.
- Выберите пункт «Использовать набор правил», а затем — «Заблокированное приложение».
Примените настройки, после этого выбранная программа будет заблокирована. При необходимости разблокировать доступ, нажмите кнопку «Разблокировать приложение» в главном окне Comodo Firewall, отметьте программу и нажмите «Разблокировать».
В завершение ещё два нюанса:
- Если вы блокируете программе доступ к сети с целью отключения обновлений или каких-то функций, учитывайте, что у некоторого ПО для этих целей служит не основной исполняемый файл, который вы запускаете, а вспомогательные .exe файлы или отдельные службы. Часть для них уже есть правила в брандмауэре Windows и их достаточно найти и изменить.
- Если вы устанавливаете запреты в целях родительского контроля, возможно, лучше будет использовать иные средства, см. Родительский контроль Windows 10.
А вдруг и это будет интересно:
Почему бы не подписаться?
25.03.2019 в 00:41
Спасибо за наводку на прогу Winaero OneClickFirewall
25.03.2019 в 08:12
Зачем такие сложности? Можно просто кнопкой разорвать связь с интернетом и восстановить в любое удобное время.
25.03.2019 в 11:01
А если нам нужно пользоваться интернетом, но нужно чтобы одна конкретная программа туда не лезла и ничего не качала/не отправляла? При этом она тоже нам нужна в запущенном виде.
16.05.2019 в 23:34
Подозреваю, что это цветочки. Касперский является настоящим трояном, мониторит все действия, сливает, на какие сайты ходишь. Находясь «внутри периметра» может предоставить доступ извне любой программе
25.03.2019 в 10:46
а в ESET NOD32 Smart Security случайно не знаете как?
25.03.2019 в 10:58
Точно не знаю, но вот у них статья на сайте soporte.eset-la.com/kb3190/ и как я понял там в Interactive Mode можно свои правила создать.
25.03.2019 в 14:08
Всё очень просто, на первый взгляд кажется много… Итак: Расширенные параметры — Защита сети — Файервол — Дополнительно — Правила — Изменить — Добавить, там где направления указать Оба — Переходим вверху во вкладку Локальные, внизу где Приложения нажать на … и указать на .exe файлы той программы, которой блокируете доступ. Сохранить
25.03.2019 в 12:38
Дмитрий, я решил это просто. С помощью утилиты Easy Context Menu, там ставишь две галки на блокировать, и разблокировать доступ через брандмауэр и решено! Оба пункта появляются в контекстном меню 10 ки. Кроме этого, там много всякого разного.
26.03.2019 в 22:44
А как же утилита «Windows 10 Firewall Control»? По-моему, лучшее для этих целей: установил и дальше только жмешь кнопки «разрешить» или «запретить», когда кто-то ломится в инет.
28.10.2019 в 10:22
Как запретить выход в сеть portable-программе? Не буду же я на каждом компьютере настраивать брандмауэр.
Примечание: после отправки комментария он не появляется на странице сразу. Всё в порядке — ваше сообщение получено. Ответы на комментарии и их публикация выполняются ежедневно днём, иногда чаще. Возвращайтесь.
Много приложений требуют стабильного подключения к Интернету для нормального функционирования. Зачастую они ищут обновления в фоновом режиме, а некоторые способны их загружать без подтверждения пользователя. Пользователи также имеют возможность заблокировать программе доступ к Интернету используя встроенные средства операционной системы Windows 10.
Данная статья расскажет как запретить любому приложению доступ в Интернет на компьютере под управлением Windows 10. А также есть возможность заблокировать доступ в Интернет не только программам, но и играм. Для использования способом предложенных ниже необходимо обладать правами администратора в Windows 10.