Устанавливаем через ПК
Ключевой особенностью установки прошивки через компьютер является то, что в рут-правах нет необходимости.
Из установленной папки запустить SDK Manager установить флажок как на скриншоте ниже и кликнуть на клавишу установки.
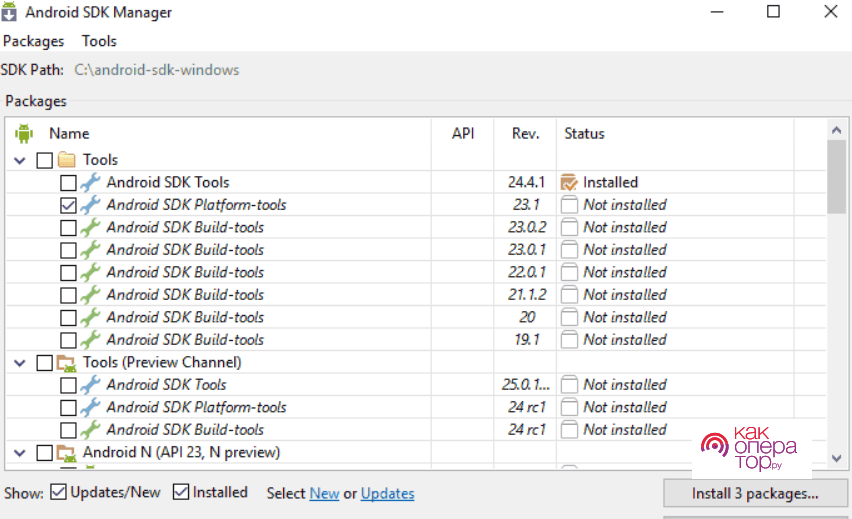
Следующий этап – включение USB-отладки:
- Открыть настройки.
- Открыть раздел «О телефоне», находящийся в самом низу.
- Кликнуть 5-10 раз по полю «Номер сборки» до появления сообщения об активации режима разработчика.
- Вернуться в основное меню и открыть раздел «Для разработчиков».
- Установить флажок напротив строчки «Отладка по USB»
Разблокировка загрузчика:
- Отключить гаджет.
- Зажать кнопку питания и клавишу «Уменьшить громкость»
- Подключить смартфон посредством USB-кабеля.
- Открыть папку с инструментами андроид, зажать Shift и нажать на правую кнопку мыши. В появившемся меню выбрать «Открыть окно командной строки».
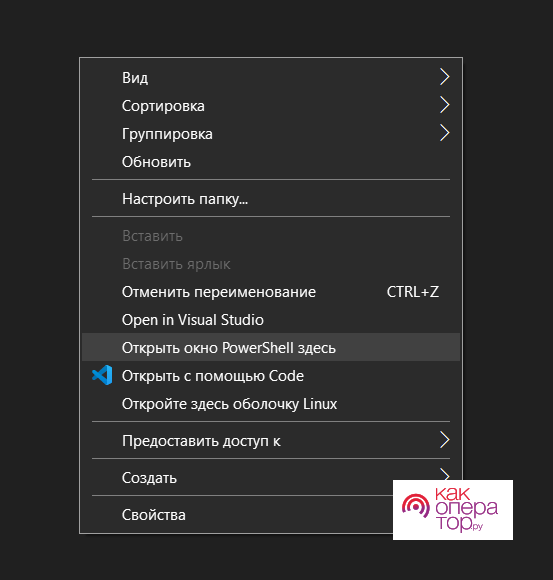
В консоли набрать:
- fastboot oem unlock код_разблокировки unlock_code.bin — HTC
- fastboot flash unlock unlock.bin — LG
- Для Sony Xperia необходимая команда указана на сайте в разделе нужной модели
unlock.bin и unclock_code.bin необходимо получить от HTC и LG соответственно следующим образом: ввести команду fastboot oem device-id(LG) или fastboot oem get_identifier_token (для HTC). На экран будет выведен длинный device-id, который необходимо указать в форме на сайте для получения вышеуказанных файлов по почте.
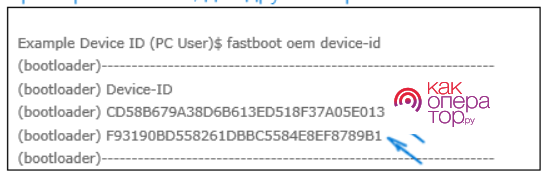
Сделать резервное копирование данных
Первое, что следует сделать перед произведением любых манипуляций над устройством, особенно столь рискованных как перепрошивка системы – это бэкап. Устройство может быть дорогим, но данные могут быть бесценными.
Сделать бэкап данных можно множеством способов:
- Без установки стороннего ПО. Подключить телефон к компьютеру, выбрать пункт «Открыть папку для передачи файлов» и перенести на ПК важные фото/видео/музыку.
- С помощью файлового менеджера. Многие современные смартфоны не позволяют просто так подключиться к смартфону через Usb. Для этого требуется двусторонняя установка утилиты, обеспечивающей безопасность передачи и дополнительный функционал. Так, программа HiSuite для Honor и Huawei позволяет сделать полный бэкап всех медиа-файлов, а также сообщений, контактов и истории звонков на компьютер.
- С помощью сторонних программ. Программы наподобие Titanium Back-up и Google Back-up позволят сохранить резервную копию данных в облаке.
Установить и получить ROOT-права
Для получения прав супер-пользователя(если это возможно), необходимо подключить гаджет к компьютеру, на который установлена одна из следующих утилит:
- Z4root
- Universal and Root
- Kingo Android Root
- Unlock Root Pro
Пользователю необходимо лишь запустить имеющуюся у него программу и нажать «Root device». Утилита сделает всё сама.
Обновить Recovery на вашем устройстве
По умолчанию на любом мобильном устройстве установлена заводская версия программы режима восстановления – Android Recovery. Для обновления рекавери на андроиде следует скачать с официального сайта .img файл необходимого кастомного рекавери. Самыми популярными являются CWM и TWRP.
Удобнее всего будет поместить загруженный файл в папку Androud SDK Platform-tools. Теперь следует:
- Отключить гаджет.
- Зажать кнопку блокировки и клавишу «Уменьшить громкость»
- Подключить смартфон посредством USB-кабеля.
- Зайти на компьютере в папку с инструментами андроид, зажать клавишу Shift и нажать на правую кнопку мыши. В появившемся меню выбрать «Открыть окно командной строки».
- Ввести команду fastboot flash recovery *.img (где *.img – файл с прошивкой рекавери)
- После сообщения о завершении операции отключить USB-кабель
Готово! Кастомный рекавери установлен.
Загрузить и установить Android
После завершения всех пунктов, описанных выше, перепрошить систему андроид не составит труда.
- Перейти в fastboost режим на смартфоне.
- На компьютере перейти в папку platform-tools и в свободном её месте нажать правой кнопкой мыши при зажатой клавише Shift.
- В контекстном меню выбрать окно командной строки
- Набрать команду fastboost erase
- Набрать команду fastboost flash *имя раздела* *имя файла прошивки*
- В конце процесса перепрошивки будет выдано уведомление finished и время, которое на это потребовалось.
- Перезагрузить гаджет и пользоваться.
Как установить Android — Пошаговая инструкция
В данной статье будет рассказано, включая все примеры и подробности — как установить Android на ваш планшет, смартфон, или на другие устройства.
Также тут будет большое количество советов по этому поводу.

Дальше мы пошагово рассмотрим этот процесс.
Шаг №1. Установка и получение ROOT-прав
Для начала нам потребуется установить ROOT-права. Вы спросите, что это такое и зачем нам это надо?
Это программа, которая нам позволит в дальнейшем изменять системные файлы на телефоне, а также просто упростит установку Android.
Установка ROOT-прав
Сперва с компьютера заходим на сайт kingoapp, на главной странице сайта будет большая зеленая кнопка — »DOWNLOAD»;
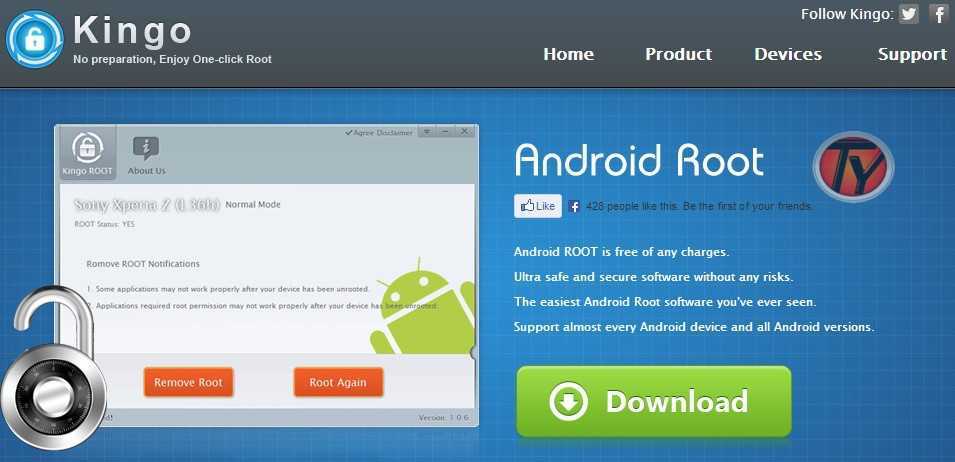
- Нажимаем на данную кнопку и происходит скачка программы;
- Нажимаем на загруженный файл и открываем программу Kingo Android ROOT. (Нажимаем »ДА», если система спросит разрешение на запуск.);
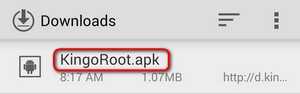
Внутри программы мы можем увидеть, что устройство еще не подключено. Подключаем наш телефон по usb;
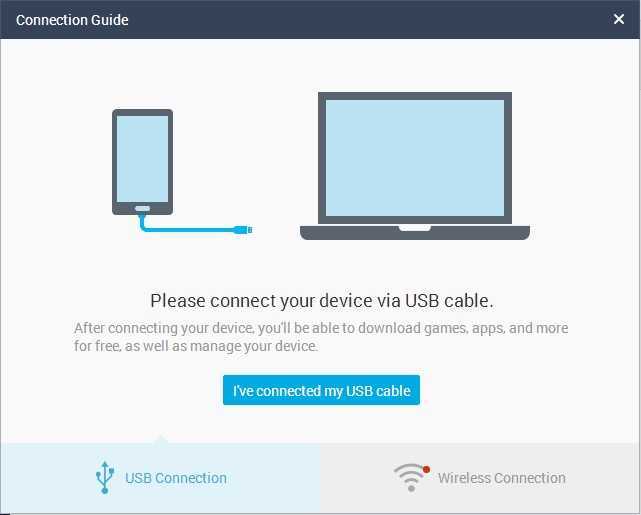
Также нам надо будет включить режим отладки (в самой программе будут картинки с инструкцией как это сделать). Если вам недостаточно инструкции, то вам нужно найти »меню для разработчиков» и включить опцию »отладка по USB»;
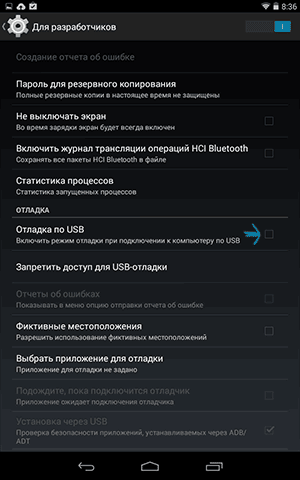
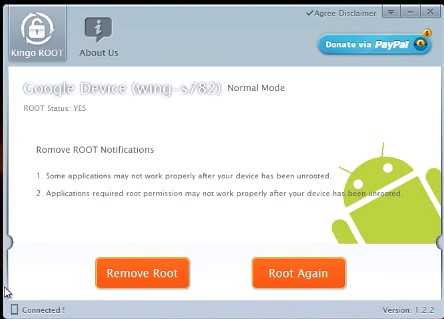
Шаг №2. Обновление Recovery на вашем устройстве
Следующим шагом будет являться — обновление Recovery.
Recovery или специальный режим загрузки — особый режим на аппарате, благодаря которому можно восстановить систему или же загрузить обновления для нее.
Установка Recovery
Для установки Recovery мы будем использовать приложение — ROM Manager, данная программа специально сделана для легкого доступа к системе Recovery.
- Для начала мы должны зайти с нашего гаджета на сайт ROM Manager;
- Нажать на кнопку загрузки и скачать данное приложение;
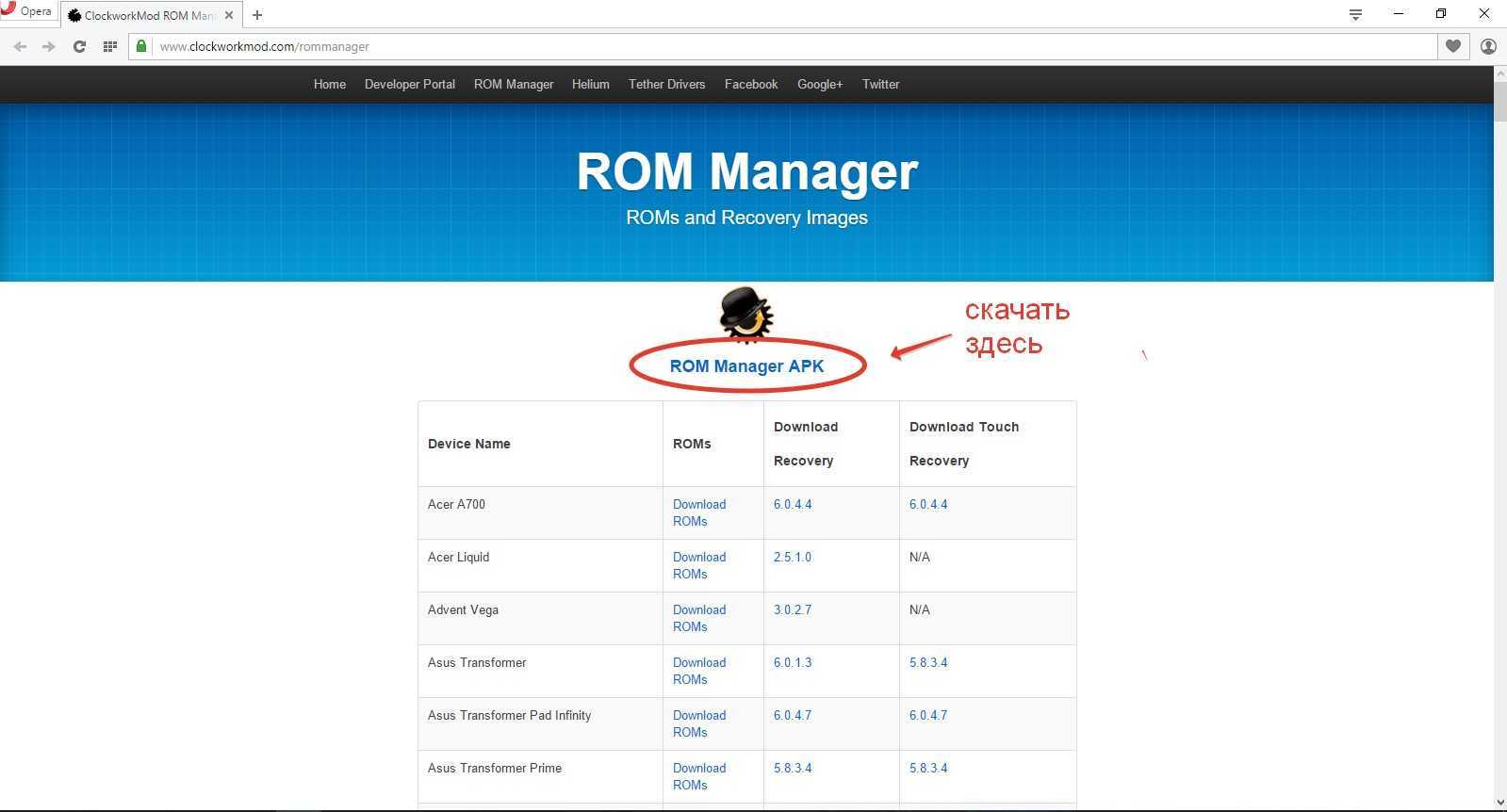
- Далее заходим в загрузки и нажимаем »Установить приложение»;
- Заходим в ROM Manager. И сразу видим в главном меню кнопку »CloclworkMod».
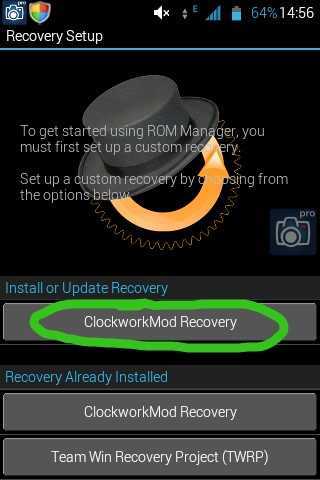
Нажимаем на нее и происходит обновление приложения до последней версии;
В верхней строчке будет название модели вашего гаджета. Нажимаем на нее;
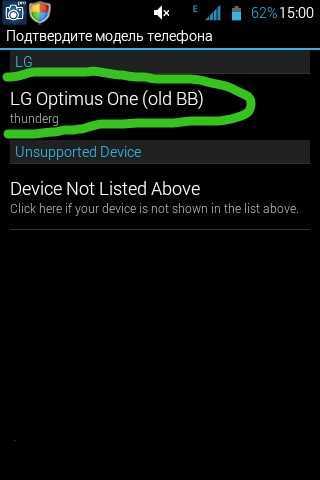
Далее произойдет установка и закачка Recovery на ваше устройство (Для этого действия необходимо поключение к интернету);
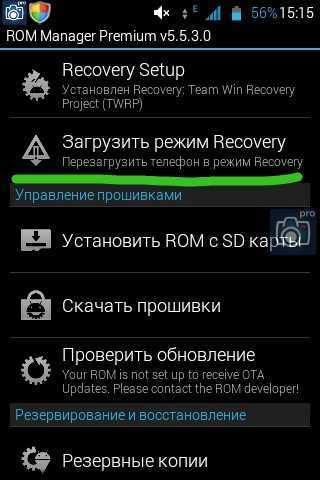
Recovery обновлено и можно со спокойной душой переходить к следующему пункту.
Шаг №3. Резервное копирование данных
Резервное копирование — это сохранение ваших данных на устройстве, может быть частичное и полное. В нашем случае полное.
Начало резервного копирования
Для этого также мы будем использовать все тот же ROM Manager.
Заходим в ROM Manager;
Затем выбираем строку сохранения текущего ROM. Сохраняем файл так, чтобы мы его могли в любой момент найти (пишем все наименования, сохраняем файл под удобным нам именем, также ставим текущую дату сохранения);
- После этого телефон/планшет совершит стандартную перезагрузку. Все действия будут проходить в обычном режиме;
- Также резервная копия сохранится на вашем устройстве в определенную папку которую вы укажете;
- Резервное копирование завершено.
Шаг №4. Загрузка и установка Android
Вот мы и перешли к самой загрузке Android, все действия, которые мы проводили ранее были только подготовкой к установке.
Находим в интернете на компьютере саму программу — Android
И загружаем себе данный архив; Подключаем наше устройство, на которое мы хотим установить Android к компьютеру (через usb накопитель); Дальше делаем копирование архива на наше устройство, на внутренний накопитель телефона (Важно! Архив не надо распаковывать); Далее заходим в ROM Manager и заходим во вкладку с названием нашего устройства. Нажимаем на него, видим кнопку »reboot», кликаем на нее
После этого осуществляется перезагрузка рекавери;
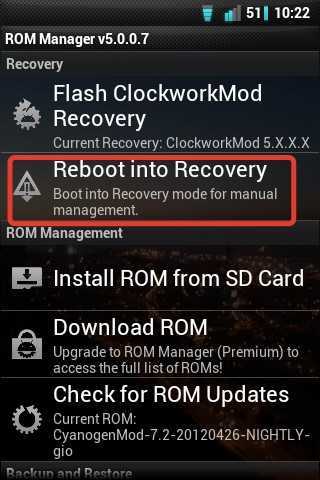
- Находим в приложении обратный возврат к заводским настройкам. Проводим данное действие. Подтверждаем выполнение;
- Так же действуем, когда будем настраивать WipeDalvikCache;
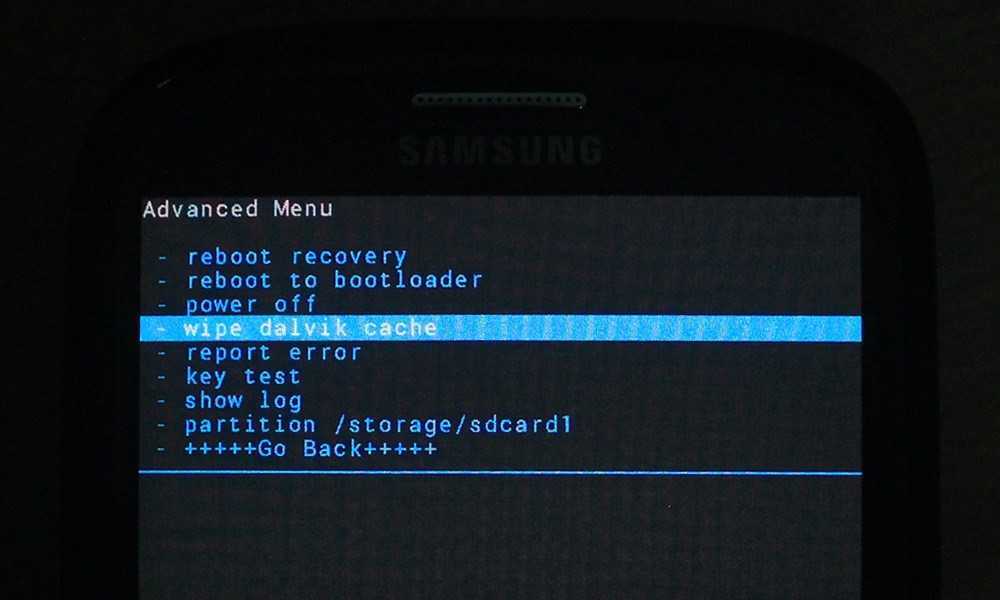
На экране вашего устройства будет пункт Choose ZIPfromSdcard, нажимаем на него;
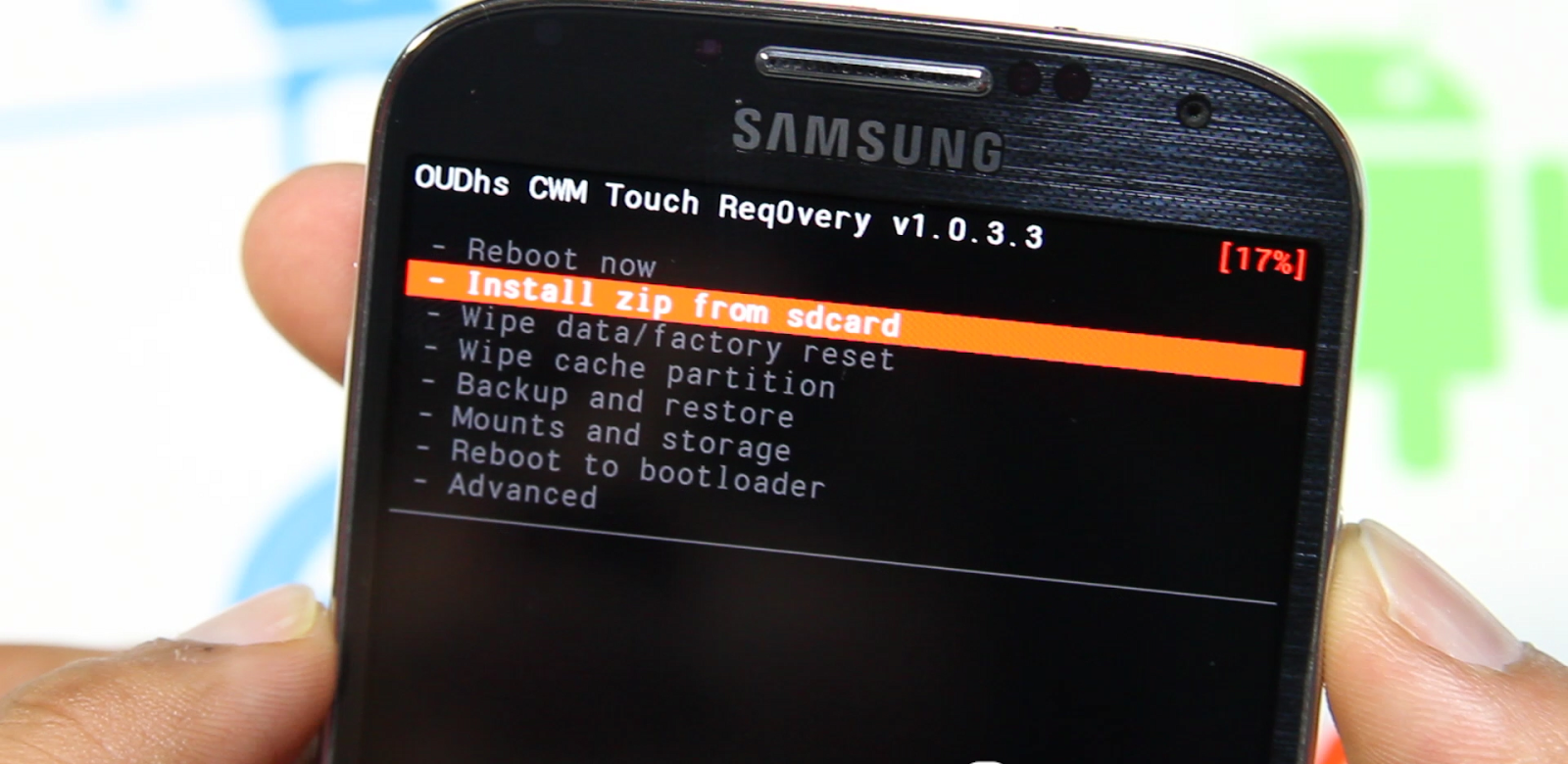
- Набираем любое имя для нашего файла, прошивки, после этого жмем сохранить;
- Нажимаем кнопку »Yes — Install» и проводим операцию;
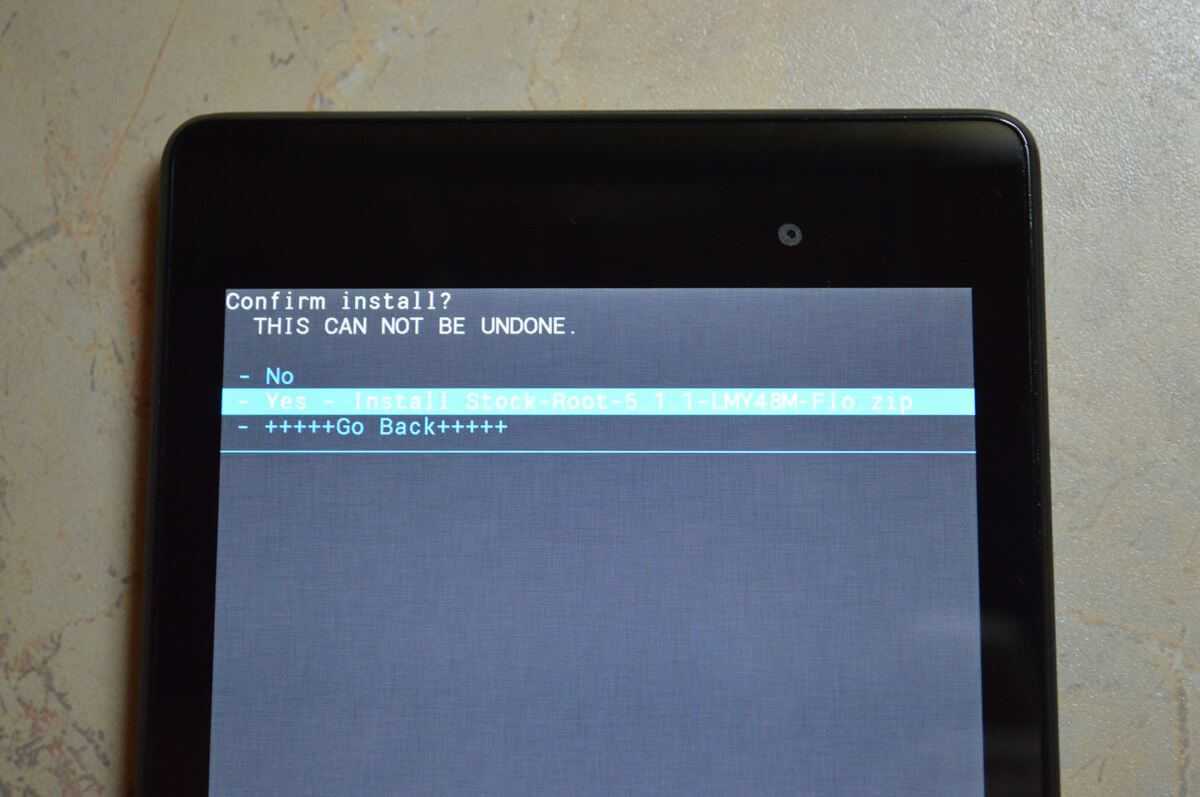
- Ждем, когда закончится начатый процесс, это может занять пару минут;
- Выбираем кнопку »reebot», после этого состоится перезапуск девайса. Перезагрузка также может занять пару минут вашего времени;

Готово! Теперь на вашем телефоне установлен Android! Мои поздравления.
Как превратить MIUI в чистый Android
Необязательно пользоваться таким радикальным методом, как перепрошивка смартфона.
Если у Вас нет претензий к технической стороне оболочки MIUI, но не устраивает ее интерфейс или некоторые функции, то вы можете видоизменить ее с помощью специальных программ. Такой вариант подойдет тем пользователям, которые не хотят прошивать телефон.
Lawnchair Launcher
Lawnchair Launcher — приложение, с помощью которого внешний вид операционной системы (рабочий стол, иконки, шапка уведомлений) обретет дизайн смартфонов Pixel. Эти устройства выпускаются компанией Google, и поэтому имеют наиболее стандартизированный интерфейс Android.
Лаунчер можно настраивать под себя, при этом для его полноценной работы не требуются права root. Фактически он представляет собой «усовершенствованный» Pixel Launcher со всеми возможностями для девайсов с Android 5.0 и выше.
- работающий по свайпу Google Now;
- нативные круглые иконки;
- быстрый доступ к поиску Google (в том числе и голосовому) с домашнего экрана;
- возможность настраивать элементы лаунчера под свои нужды (кол-во колонок, рядов, размер иконки и многое другое);
- поддержка шорткатов на версиях Android 5.0 и выше;
- эффекты размытия в доке и меню приложений;
- поддержка системы уведомлений как в Android O;
- отображение погоды.
Установка этого приложения станет наиболее простым решением проблемы с непривычным дизайном MIUI.
Pixip Icon Pack
Небольшое приложение, которое содержит в себе сотни значков, оформленных в стиле Pixel (а следовательно и Android). Отличное решение, чтобы настроить вид иконок не только стандартных, но и пользовательских программ.
Редактирование с помощью компьютера
Необходимое программное обеспечение
Нам понадобится компьютер, устройство, файл прошивки и специальная программа под названием Android Kitchen (известная также как кухня). Файл прошивки можно найти на специализированных форумах, наиболее известные — англоязычный XDA Developers и русскоязычный 4PDA. В разделе вашей модели устройства можно найти ссылки на самые популярные и проверенные прошивки как официальные стоковые, так и неофициальные пользовательские.
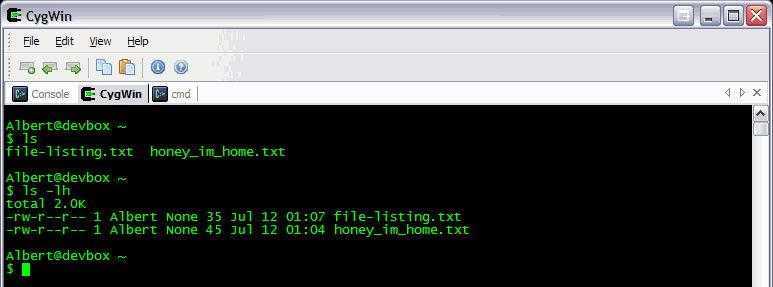
Модификация прошивки
Прошивки чаще всего распространяются в виде файла с расширением .img, реже — как ZIP-архив. В обоих случаях вам понадобится переместить файл с прошивкой в папку установленной кухни, чтобы она смогла импортировать её и начать с ней работу. Кухня должна быть установлена по пути c:/cygwin/home/user/ (при установке через Cygwin) или Файловая система/home/user/ (при работе через Linux).
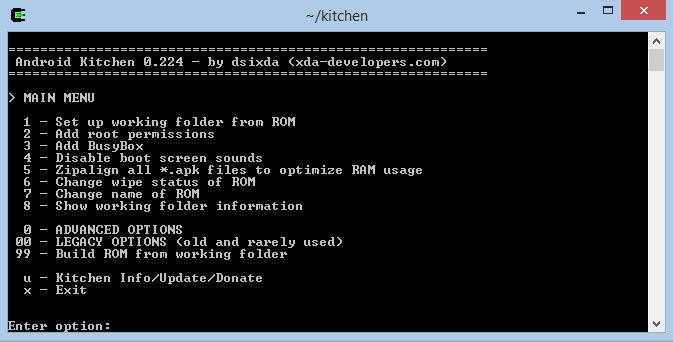
- Запустите кухню через Cygwin или Linux-терминал с помощью команды cd kitchen, затем ./menu.
- Распакуйте архив в кухню, как уже писалось выше.
- После того как появится меню программы, перейдите в раздел 0. Advanced Options.
- После этого будет представлен список команд для модификации прошивки. Выберите именно ту, которая нужна вам. Можно добавить Busy Box, Root, Apps2SD, заменить стоковые приложения, различные анимации, освободить память устройства и многое другое.
- После окончания манипуляций запустите в главном команду 99. Build ROM from working folder (Построить прошивку с рабочей папки) и заберите ZIP-архив с OUTPUT_ZIP.
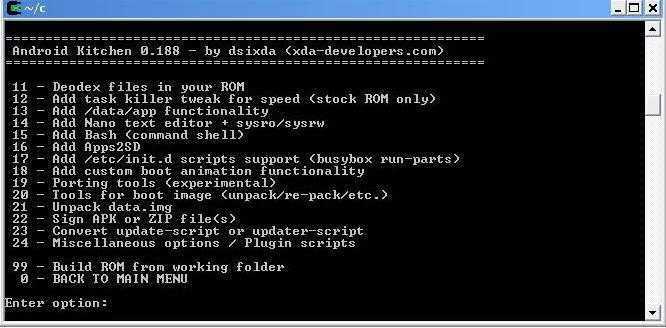
Прошивка устройства
Прошить устройство можно как через компьютер, так и без него. В первом случае нужно скачать программу для прошивки, обычно это Flash Tool или Odin, драйверы для вашей модели устройства и подготовить уже подправленный архив.
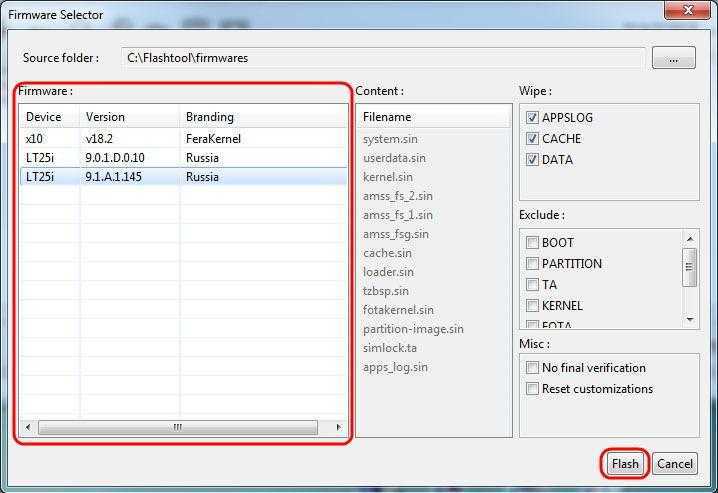
При прошивке через Recovery понадобится скопировать файл в корень карты памяти, загрузить устройство в режиме Recovery, отформатировать устройство и кэш, а затем установить прошивку из архива. После перезагрузки у вас будет изменённая лично вами прошивка.
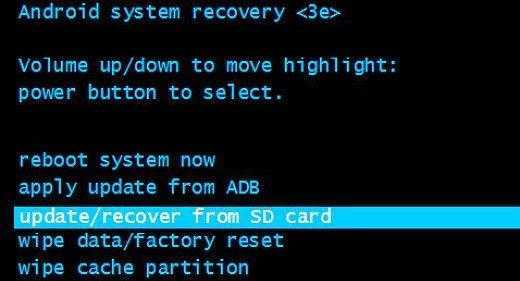
Собственный набор ПО
Каталог /system/app содержит все предустановленное в прошивку ПО. Удаляя и добавляя пакеты в этот каталог, мы можем изменить набор приложений, доступных «из коробки». Например, ни для кого не секрет, что стандартный ланчер Android (да и ADWLauncher в CyanogenMod) тормозит и имеет многочисленные недостатки. ОK, заменим его на LauncherPro:
И это все. Не надо ничего устанавливать, не надо нигде ковыряться, просто закидываем нужное приложение в каталог — и готово. Даже имя не имеет значения, Android сам найдет нужное приложение и установит его в качестве домашнего экрана. Таким же образом можно поместить в прошивку любую другую программу или удалить ее оттуда.
Полезно поместить в прошивку одно из приложений для поиска утерянного смартфона (например, prey), тогда даже в случае сброса до заводских настроек оно останется в ОС и будет работать. Также можно заменить некоторое системное ПО, например добавить Dialer One вместо стандартного Phone.apk или Go SMS вместо sms.apk.
Как насчет системных Linux-приложений, например ssh-сервера или mc? Здесь тоже все просто. Собрать софтину для Android и процессора ARM можно с помощью комплекта NDK от Google, но большинство нужных приложений уже собрано до нас. Например, мы хотим предустановить mc в свою прошивку. Идем на xda-developers и выполняем поиск по запросу Midnight Commander. На первой же странице находим apk-пакет с установщиком и распаковываем его с помощью все того же unzip:
Видим в списке распакованных файлов assets/kits/mc-4.7.5.4-arm.tar.jet. Это архив tar.gz, который распаковывается в корень системы после установки apk-пакета (а точнее, после установки apk, запуска приложения и нажатия кнопки Install). Мы можем сразу распаковать его в нашу прошивку и получить предустановленный mc:
Теперь для запуска файлового менеджера на устройстве достаточно открыть терминал и набрать mc. Другие приложения могут распространяться в zip-архивах для прошивки с помощью ClockworkMod Recovery. Поместить их в свой мод еще проще, для этого достаточно перейти в корень прошивки (в данном случае ~/rom) и распаковать архив с помощью unzip.
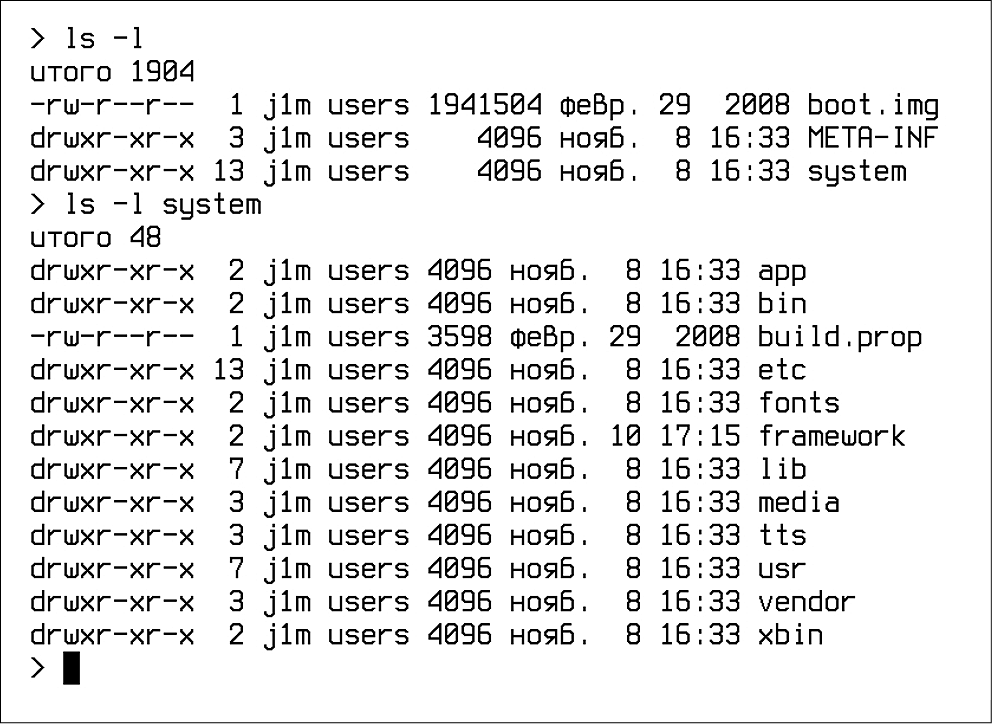 Свежераспакованная прошивка
Свежераспакованная прошивка
Прошивка телефона при помощи CWM Recovery
Богатая функциональность CWM Recovery позволяет производить с устройством множество манипуляций, в том числе и накатывать прошивку. По умолчанию в девайсах установлен стоковый Recovery, а значит, для начала нужно выполнить установку непосредственно самой утилиты ClockWorkMod Recovery.
Общий процесс прошивки, описанный ниже, касается ZIP файлов. Инструкция:
- Заходим в Recovery. Для этого необходимо полностью выключить девайс, и после зажать определенную последовательность кнопок, на теле устройства. Набор клавиш может варьироваться в зависимости от производителя устройства. Каждая комбинация может отличаться между собой. Дополнительную информацию можно узнать благодаря поисковикам, задав соответствующий вопрос. Универсальным вариантом является набор следующих нажатий:
- Кнопка повышения громкости + клавиша вкл.
- Кнопка понижения громкости + клавиша вкл.
- Кнопки повышения/понижения громкости + клавиша питания + «Домой».
- Одновременно зажатые клавиши громкости вверх+вниз и клавиша включения аппарата.
Попав в рекавери, вы увидите центральное меню, передвигаться по которому можно при помощи кнопок увеличения и уменьшения громкости, а клавиша включения будет выполнять функцию выбора действия.
- Перед началом прошивка андроид устройства обязует выполнить полный сброс гаджета до заводских настроек. Для этого перейдите к пункту «wipe data/factory reset» и подтвердите действие, нажав по строке с надписью «Yes – Wipe all user data».
- Вернувшись в основное лобби, выберите пункт «Install zip».
- Далее нажмите на пункте «Choose zip from /sdcard» и в древе проводника выберите файл, с сохраненной ранее прошивкой.
- Подтверждаем выбор, нажав на пункте «Yes – Install…».
- Запуститься процесс перепрошивки девайса. По окончанию процесса пользователь увидит надпись на экране «Install from sdcard complete».
- Все что осталось сделать пользователю, это вернуться в основное лобби CWM Recovery и выполнить процесс перезагрузки гаджета, нажав строку «reboot system now».
После указанных действий начнется установка прошивки. Не стоит паниковать, ведь алгоритм установки может длиться до 10 минут.
Как установить другую версию OS Android через Recovery
Переустановка ОС может быть осуществлена и через Recovery. Для этого наиболее часто пользуются CWM Recovery и TWRP Recovery. Обе утилиты удобны для использования и практически идентичны.
TWRP Recovery и CWM Recovery
Как установить гифку на обои Андроид — поставить gif картинку
Для перепрошивки достаточно:
- Заранее скачать архив с нужной версией андроид и переместить его на флешку (SD-карту).
- Войти в режим восстановления способом, который подходит используемой модели телефона.
- Нажать на пункт «Установка».
- Выбрать скачанный архив с обновлением прошивки.
- Нажать на параметр «Swipe to Confirm Flash» для переустановки системы.
- Сбросить настройки девайса нажатием на «Wipe» — «Swipe to Factory Reset».
- Перезапустить смартфон.
Обратите внимание! Для каждой модели телефона есть своя комбинация по входу в режим восстановления. Иногда нужно просто зажать все кнопки на корпусе во время включения, а иногда — лишь некоторые и в определенном порядке

Прошивка может устанавливаться достаточно долго
Перепрошивка через ROM Manager
Провести прошивку в домашних условиях можно через программу под названием ROM Manager. Утилита, в отличие от того же CWM и TWRP, обладает простым интерфейсом, что облегчает процесс обновления прошивки. Кроме этого, программа имеет парочку интересных свойств. К примеру, можно сделать резервную копию системы и вернуть ОС к исходному состоянию, если процесс прошивки прошел неудачно. Итак, чтобы самому прошить телефон Андроид через ROM Manager, необходимо обладать root правами. Получить рут можно через специальные приложения по типу Unlock Root, Vroot и пр. Кроме этого, надо чтобы смартфон имел на борту кастомное рекавери (тот же CWM или TWPR).
Если у вас есть все вышеперечисленное, то в таком случае скачиваем и инсталлируем приложение ROM Manager с Play Market или интернета. Затем ищем подходящую прошивку и тоже загружаем ее. Затем запускаем ROM Manager и руководствуемся следующей инструкцией:
- Переместите прошивку в память вашего смартфона. Операционная система должна храниться в виде файла с форматом .zip. После этого в главном меню утилиты ROM Manager войдите в раздел «Установить ROM с SD карты».
- Программа запросит путь к прошивке. Ищем недавно загруженный архив и тапаем по нему.
- Затем нажмите на «Перезагрузка и установка». Не забудьте отметить галочкой пункт «Сохранить текущий ROM». Тогда мобильная утилита сделает бэкап и при возникновении проблем с прошивкой вы сможете вернуть все на круги своя.
- ROM Manager запросит разрешение на доступ к режиму рекавери. Перепрошейте смартфон, тапнув по кнопке «ОК». Начнется процесс обновления ОС. По окончании апдейта необходимо произвести сброс настроек до заводских.
Как восстановить систему через ROM Manager
Если возникли какие-то проблемы после обновления ОС, то можно откатить изменения, вернув старую версию прошивки. Делается это следующим образом (при условии, что вы заранее сделали бэкап):
- Войдите в главное меню программы и тапните по пункту «Резервные копии». Появится диалоговое окно, через которое необходимо указать путь к образу операционной системы.
- После того как вы укажете местоположение ОС, программа даст три варианта для дальнейших действий. Разумеется, нас интересует пункт «Восстановить». Тапаем по нему.
- Начнется процесс восстановления операционной системы к первозданному состоянию. Это может занять 10-20 минут.
Если возникли какие-то вопросы по прошивке вашего телефона или что-то не получается — оставляйте свои комментарии. Также один из способов показан на видео ниже на примере Леново:
https://www.youtube.com/watch?v=uvJvv79nwEU
Как вам статья?
Мне нравится1Не нравится
Пара слов
Ещё раз напомним пару важных моментов, которые смогут сберечь несколько тысяч нервных клеток от верной гибели:
- Перед тем как установить прошивку на «Андроид» с компьютера, обязательно нужно сделать резервную копию данных. Это можно сделать с помощью специальных утилит как от официального разработчика, так и от неофициального. Это поможет сделать восстановление системы, если перепрошивка не удалась.
- После перепрошивки держать кнопку включения нужно 15-20 секунд. Если включение не произошло, можно попробовать вынуть и вставить аккумулятор и попробовать произвести включение снова.
- Скорее, флеш-карту придется форматировать. Даже если там много информации, новоиспеченный Android может создать на ней новые разделы поверх старых, абсолютно проигнорировав последние. Поэтому, перед тем как подключать флешку, лучше всего сбросить все её содержимое на компьютер.
Возможные проблемы
Описанная выше процедура большинству пользователей покажется сложной, а потому не исключено, что по завершении установки вы можете столкнуться с целым рядом проблем вплоть до «окирпичивания» смартфона. Чтобы этого не произошло, примите к сведению несколько рекомендаций:
- загружайте софт, предназначенный для своей модели;
- не используйте пиратские версии Android;
- при возникновении проблем с установкой выполняйте откат настроек через рекавери.
При соблюдении всех требований операция не вызовет у вас сложностей
Важно лишь выделить достаточное количество свободного времени, чтобы выполнить ручную переустановку ОС
Преимущества и недостатки чистого Андроида
Если говорить о недостатках, то чистый Андроид не лишен их. Тем не менее, их не настолько много, а для некоторых пользователей они вообще не будут являться таковыми. В частности, смартфоны с чистым Андроидом отличаются сравнительно небольшим функционалом. Сокращенно количество настроек. Так, например, нельзя менять местами сенсорные кнопки.
Кроме того, имеется меньшее количество основных функций, которые производители добавляют на свои фирменные устройства. Так, например:
- На MIUI пользователь может устанавливать пароль на любое приложение.
- На Flyme можно создавать отдельные, так называемые рабочие зоны.
- Телефоны EMIUI предоставляют широкий спектр возможностей для работы с настройками экрана. Кроме того установлена система позволяющая управлять устройством при помощи двойного нажатия, через жесты и так далее.
Обратите внимание! В данной ситуации только сам пользователь сможет сказать, насколько существенным недостатком будет являться то, что его голый телефон не сможет проводить подобные операции. С другой стороны, если человеку не хватает каких-то определенных приложений или программ, он может установить их самостоятельно
Расширить функции будет весьма проблематично
С другой стороны, если человеку не хватает каких-то определенных приложений или программ, он может установить их самостоятельно. Расширить функции будет весьма проблематично.
С другой стороны, смартфоны на голом Андроиде имеют массу преимуществ. Основные положительные моменты:
- быстрая работа;
- отсутствие ненужного ПО;
- хорошая поддержка от системы Гугл;
- установленный и единый стиль интерфейса;
- своевременная установка обновлений, а в некоторых случаях, они появляются даже раньше.
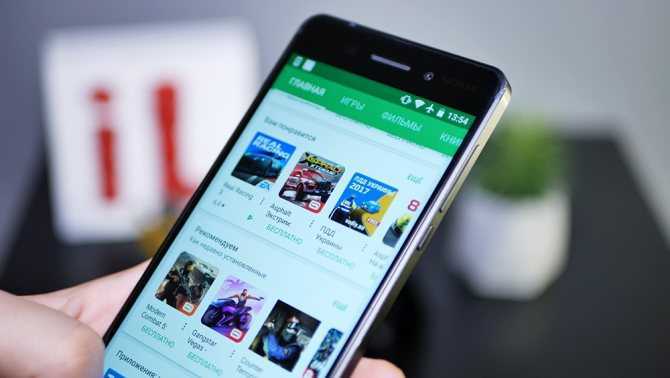 Поддержка от Гугл
Поддержка от Гугл
Зачем нужно перепрошивать андроид телефон?
Изготавливают и программируют гаджеты люди, поэтому ни одно устройство полностью не застраховано от ошибок. В случае возникновения сбоя в смартфоне (планшете) на Андроид кардинальным методом избавления от проблемы является перепрошивка.
Аргументы «За» переустановку ОС
Благодаря открытости этой операционной системы, производители свободно совершенствуют и подгоняют ее под свои модели гаджетов. Многие их усовершенствованных ПО уже завоевали любовь и доверие пользователей. В связи с этим, часто владельцы смартфонов и планшетов идут на риск и решаются на перепрошивку своего электронного друга. Также этому способствуют некоторые разработчики, которые со временем перестают выпускать обновления для своих гаджетов. Пользователи из различных источников информации узнают о новых модификациях ПО, которые могут позволить оптимально использовать аппаратные возможности девайса и, конечно, задаются вопросом, как перепрошить Андроид.
Даже очень известные компании выпускающие смартфоны и планшеты не редко грешат установкой в них ПО собственной разработки, которые по очевидным причинам не подходят большинству пользователей. Кроме неудачного внешнего оформления оболочки, эти фирменное программное обеспечение значительно замедляет функционирование девайса. При этом чистый Андроид, не напичканный лишними маркетинговыми фишками от разработчика, часто поражает своей высокой производительностью и стабильностью работы. Поэтому ответом на поставленный вопрос становится установка кастомного ПО, в которой отсутствует предустановленный «хлам» от производителя.
Аргументы «Против» переустановки ОС
При недостатке опыта или недостаточной внимательности, существует большой риск получить после процедуры нерабочий и бесполезный кусок микросхем и пластика или как привыкли называть этот вышедший из строя девайс специалисты — «Кирпич».
В случае прошивки программным обеспечением, взятым из неофициальных источников, то гарантия на устройство аннулируется.
Не все драйвера входящие в пакет ПО от стороннего разработчика работают корректно с комплектующими гаджета. Бывает, что после перепрошивки модуль GPS отказывается от поиска спутников, а фотоаппарат делает кадры низкого качества. Также не оптимально подобранное ПО может быть причиной быстрой разрядки батареи.
Для чего нужно переустанавливать Android
Каждый планшет работает на определенной операционной системе, в 2019 году практически весь рынок программного обеспечения для таких устройств занят продукцией американской компании Google- ОС Android. Эта операционная система работает не только на планшетах, но и на смартфонах, предлагает пользователям передовые возможности современных гаджетов и проста в использовании. Все управление осуществляется с помощью касаний на сенсорном экране.
Работоспособность любого программного обеспечения гаджета требует тщательного ухода, например, пользователям не рекомендуется устанавливать сторонние приложения и скачивать файлы с подозрительных сайтов.
Чаще всего владельцы планшетов сталкиваются со следующими проблемами:
- Постоянно происходят сбои в работе приложений.
- Устройство перестает включаться.
- Некоторые приложения больше не поддерживаются устройством.
- Планшет работает намного медленнее, чем раньше.
Такие проблемы сейчас не редкость, и, как правило, они проявляются не сразу, а со временем. В такой ситуации люди отвозят устройство в специализированный сервис, где операция по перепрошивке мастера выполняется за отдельную плату. Хотя все действия, необходимые для установки правильно работающего программного обеспечения, можно выполнить в домашних условиях.
Знатоки операционной системы Android и просто продвинутые пользователи, конечно, устанавливают программное обеспечение самостоятельно. Часто причиной перепрошивки планшета являются не проблемы, возникающие в работе операционной системы, а собственное любопытство. Любители гаджетов регулярно следят за обновлениями Android, которые добавляют интересные, ранее недоступные функции. Нововведения можно опробовать только после установки последней версии операционной системы.
Еще одна причина прошить планшет с новым Android — расположение операционной системы. Например, гаджет, купленный в Китае, почти всегда поддерживает только местный язык, в редких случаях — английский. Для российского пользователя использование планшета становится неудобным, к тому же китайские разработчики иногда накладывают блокировку на определенные сервисы.
Таким образом, переустановка Android может понадобиться людям в совершенно разных ситуациях. Кого-то могут беспокоить сбои в работе приложений, а кто-то просто хочет познакомиться с более продвинутой версией программы.


































