Через Свойства системы
Нажмите Win + Break, чтобы увидеть чуть более полную информацию.

Здесь уже представлены кое-какие данные о железе. Кроме того, мы видим, что разрядность системы составляет 64 бита. Вот что можно понять из скрина:
- Процессор Intel поколения i5 с частотой 3,2 ГГЦ.
- Размер ОЗУ составляет 16 ГБ, из которых доступно столько-то.
- Стали известны имя ПК и его рабочая группа.
Собственно, это все. По нашему мнению плохо, что не указано количество ядер, тип графики, размещение и занятость слотов DIMM, скорость обращения к памяти. На некоторых ноутбуках данное сочетание не работает (учитывая тот факт, что иногда приходится нажимать Fn). В таком случае идите через Панель управления:
- Win + X.
- Выбор соответствующей опции.
- Система и безопасность.
- Система.
Посмотреть расширенные характеристики о системе Windows 10
Больше сведений о свойствах или характеристиках компьютера можно узнать через стандартную программу Сведения о системе. Эта программа уже есть в операционной системе Windows 10.
Жмем на значок лупы, т.е. поиска. В появившемся окне вводим фразу Сведения о системе. Жмём Открыть, как показано на снимке ниже.
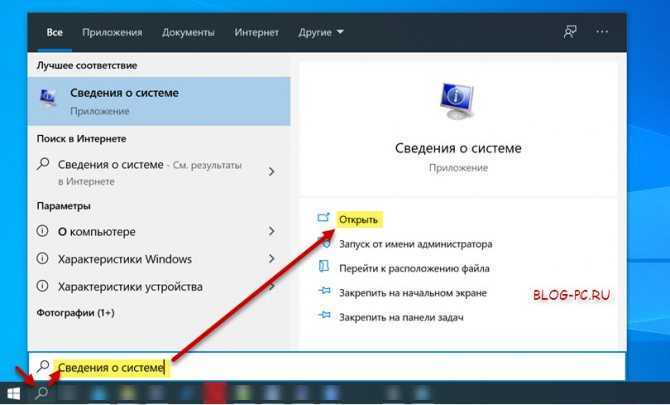
Приложение Сведения о системе можно также включить с помощью сроки команд Выполнить. Для этого нужно на клавиатуре нажать комбинацию клавиш Windows + R, ввести «msinfo32» в поле «Открыть», а затем нажать «Enter» или Ок.
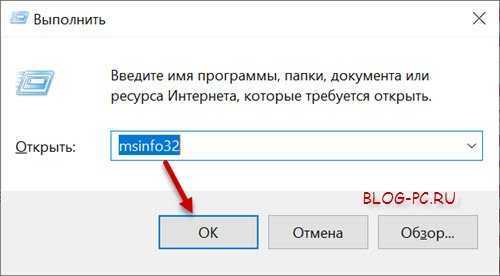
Появится окно со сведениями системы, которая предоставляет больше информации.
Например, здесь можно увидеть полное название марки компьютера или ноутбука. Также здесь приводится больше информации о процессоре компьютера.
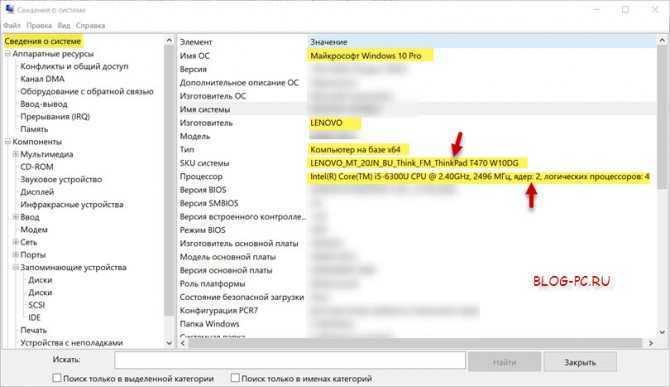
Если перейти в раздел Запоминающие устройства -> Диски, то можно увидеть полное название модели жесткого диска и его полный размер.
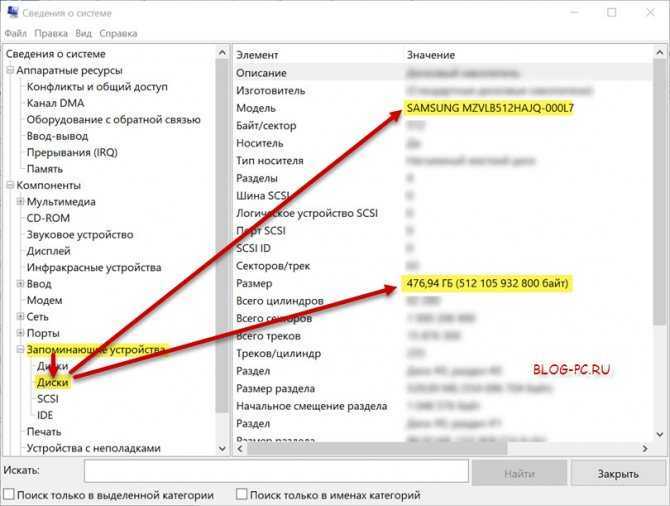
Сведения о системе также позволяет экспортировать свойства или характеристики компьютера в отдельный файл.
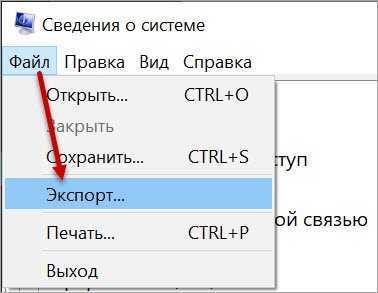
Эта функция особенно ценна, если нужно отправить кому-то подробную информацию о системе компьютера или ноутбука.
Минимальная планка
Согласно объяснениям представителей компании, минимальные системные требования обеспечивают решение следующего ряда задач:
- Загрузка и запуск ОС.
- Обновление и обслуживание системы.
- Определённый комфорт на устройствах всех типов.
Благодаря спецификации компании, поставщики компьютерной техники знают минимальные требования и за счёт этого могут регулировать цены, ориентируясь на тесты производительности. Поскольку версий несколько, то и цифры в каждом случае свои.
Mobile
Ставится только на смартфоны с процессорным ядром ARM 32 бита. Требования:
- Чипсет согласно таблице.
- 1 ГБ ОЗУ.
- 8 ГБ на внутренней карте.
- Возможность безопасной загрузки с UEFI.
- Криптопроцессор TPM.
- Диагональ экрана менее 9 дюймов.
- Набор разрешений: WVGA, WQHD, qHD, WXGA, FWGA.
- Глубина цветов от 32 бит и выше.
- Камера мобильного телефона: задняя необходима, фронтальная может присутствовать.
- Аудио кодеки.
- Микрофон.
- Устройство воспроизведения звука.
- Наушники.
- Модуль сотовой связи от 2 до 4G.
- WiFi.
- Виброзвонок.
- Слот SIM-карты.
Нужно заметить, что много доступных опций, но имеется и некоторый список ограничений по клавишам.
Полагаем, вполне понятно и без перевода. Кроме того, существует корпоративная версия. Для неё у Windows 10 требования к железу немного другие.
И чипсеты телефонов для поддержки корпоративной версии иные.
Не забыл Билли Гейтс и про счастливых обладателей виндовс-фонов с более низкой версией операционной системы. Обновиться смогут гаджеты на основе следующих чипсетов.
Desktop
Этим словом обозначаются настольные компьютеры, но ОС ставится на многие устройства. Годится для ноутбука и планшета. Рекомендуемые для установки Windows 10 требования здесь совершенно иные.
- Процессор или чип с частотой от 1 ГГц.
- 2 ГБ x64 или 1 ГБ x86 ОЗУ. Для чистой установки – в любом случае 2 ГБ.
- Место на диске: 16 ГБ для 32 бит или 20 ГБ для 64 бит.
- Процессор криптографии TPM.
- Загрузка с UEFI.
- Диагональ экрана для планшетов от 7 дюймов и выше, нетбуков и прочих гаджетов.
- Разрешение экрана от SVGA и выше.
- Глубина цвета 32 бита.
- Графическая карта, поддерживающая, как минимум DirectX 9.
- По крайней мере один порт для выхода в интернет (сеть).
Назначение кнопок зависит от устройства. Для планшетов:
Для прочих устройств (в том числе и настольных компьютеров).
Разрядность Windows: x86 или x64
Чтобы ответить на вопрос, какой вариант системы Windows выбрать для конкретного оборудования: 32-битную (x86) или 64-битную (соответственно, x64) — следует руководствоваться двумя параметрами:
-
тип процессора — это основной показатель, определяющий совместимость оборудования с 64-битной версией операционной системы. Если ваш процессор поддерживает работу с x64 системами, то Windows данной разрядности, по крайней мере, запустится на компьютере.
Чтобы узнать, способен ли проц работать в режиме 64-битной ОС, на Windows 10 достаточно открыть свойства системы и взглянуть на строчку Тип системы. Кроме, непосредственно, информации о типе установленной системы после запятой будет отражена информация и о типе самого процессора, в данном случае, разумеется, поддерживающего работу с 64-разрядными ОС.
Кроме этого, есть ещё один способ узнать, поддерживает ли процессор систему x64. Сделать это можно при помощи программ, отображающих информацию о компьютере. Примерами такого софта могут служить популярные CPU-Z, Speccy или AIDA64 (некогда носившая название Everest и AIDA32). В информации о центральном процессоре окна программы нас интересует строка Инструкции
или Набор инструкций
Если в этой строке есть надписи типа Intel 64, x86-64, EM64T или подобные, то ваш процессор поддерживает 64-битные системы.
Ну и помимо всего прочего, информацию о типе процессора можно взять из интернета как с тематических ресурсов о компьютерном железе, так и с сайта производителя самого «камня». Справедливости ради следует отметить, что подавляющее большинство процессоров, выпускаемых с 2005-2007 года, совместимы с ОС x64; -
объём оперативной памяти — это не критичный показатель работоспособности системы x64, но основной параметр обоснованности выбора того или иного варианта. Существует правило, о котором, возможно, многие уже слышали:
если на вашем компьютере объём ОЗУ меньше 4 Гб, то следует инсталлировать на эту машину 32-битную версию Windows; если на борту компьютера 4 Гб и более, то разумно будет ставить на комп версию x64Это обусловлено спецификой работы различных версий системы и ограничениями в 32-битных вариациях.
Бояться 64-разрядных версий ОС не стоит, весь современный софт уже давно адаптирован под x64 структуру, а некоторые приложения (в особенности — современные игры) и вовсе не способны запускаться на системах x86 и могут работать исключительно в 64-битных версиях Windows.
Как ускорить Windows 10
Настройка и оптимизация системы позволит несколько повысить быстродействие Windows. В некоторых случаях, чудес ждать не следует из-за «узких мест» в «железе» компьютера, на многих ПК, после проведения соответствующих мероприятий, увеличится производительность работы операционной системы, по сравнению с тем, что было раньше.
Оптимизацию Windows проводят по-разному, в этой статье мы рассмотрим способы, позволяющие решить проблему: как ускорить работу Windows 10. Для оптимизации работы и повышения быстродействия системы, потребуется изменить некоторые настройки.
Первые этапы не влияют непосредственно на ускорение работы Windows, но они подготовят компьютер к проведению других работ по оптимизации операционной системы. С помощью последующих шагов изменятся настройки системы, в результате получится ускорение работы компьютера Windows 10.
Подготовительные действия:
- Установка обновлений для системы и программ.
- Наведение порядка на компьютере.
- Проверка на вирусы.
- Проверка системных файлов на целостность.
- Проверка диска на ошибки.
- Устранение неполадок встроенными инструментами.
- Освобождение места на системном диске.
- Очистка системы.
- Выбор антивируса.
- Периодическое выключение и перезагрузка компьютера.
Шаги, непосредственно влияющие на ускорение работы Windows 10:
- Использование функции быстрого запуска.
- Удаление программ из автозагрузки для уменьшения тайм-аута.
- Контроль за работой программ.
- Настройка персонализации.
- Отключение ненужных параметров системы.
- Настройки конфиденциальности.
- Отключение спецэффектов.
- Выбор приоритета в параметрах быстродействия.
- Настройка схемы электропитания.
- Отключение уведомлений, рекомендаций и советов.
- Отключения контроля учетных записей (UAC).
- Отключение фоновых приложений.
- Удаление ненужных программ.
Делайте на своем ПК то, что вам подходит из предложенных способов: оставляйте настройки, которыми вы пользуетесь, остальное можно отключить. Выполнение многих рекомендаций, дающих незначительный эффект, в сумме может дать положительный результат.
Перед выполнением работ по оптимизации Windows, создайте точку восстановления системы или резервную копию Windows 10. Если что-то пошло не так, вы сможете сделать откат операционной системы в состояние до применения измененных настроек.
Подходит ли Windows 10 для моего компьютера?

Обе операционные системы, Windows 7 и Windows 10 имеют схожие системные требования. Windows 10 запустится практически на любом современном компьютере.
У вас еще есть возможность обновить Windows 7 Windows 10 абсолютно бесплатно. Если вы как раз задумываетесь о миграции, то рекомендуем обновиться до того, как Microsoft завершит поддержку Windows 7.
Схожие системные требования Windows 7 и Windows 10
На официальном сайте Microsoft указаны следующие системные требования для Windows 10:
- Процессор: процессор с частотой 1 гигагерц (ГГц) или быстрее или система на кристалле SoC
- ОЗУ: 1 ГБ для 32-разрядных систем или 2 ГБ для 64-разрядных систем
- Место на жестком диске: 16 ГБ для 32-разрядных систем или 32 ГБ для 64-разрядных систем
- Видеоадаптер: DirectX 9 или более поздней версии с драйвером WDDM 1.0
Системные требования Windows 7 практически такие же, хотя Windows 10 требуется больше пространства на диске. Для работы Windows 7 требуется 16 ГБ места на жестком диске для 32-разрядных систем и 20 ГБ для 64-разрядных систем. Системные требования Windows 8 не отличаются от системных требований Windows 7.
Другими словами, если ваш ПК работает под управлением Windows 7 или Windows 8, Windows 10 будет на нем работать, если жесткий диск не имеет очень маленький объем.
Проверить объем жесткого диска в Windows 7 можно с помощью Проводника Windows, открыв раздел Компьютер.
Это минимальные системные требования
Надо понимать, что данные системные требования являются минимальными. Не рекомендуем использовать Windows 10 на маломощном ПК, который соответствует только минимальной планке. С другой стороны, использовать Windows 7 на таком ПК тоже не рекомендуем.
Приведем пример: 32 ГБ хранилища достаточно для установки Windows 10, но вам нужно будет больше места для установки приложений, системных обновлений и загрузки файлов.
Хотя процессора с частотой 1 ГГц и 1 ГБ памяти достаточно для запуска 32-разрядной версии Windows 10, даже современные сайты на такой машине могут работать очень медленно. Это справедливо и для Windows 7.
Если ваш компьютер работает на Windows 7, то, скорее всего, он будет работать и на Windows 10. Тем не менее, если в Windows 7 приложения постоянно тормозят, ожидайте такую же производительность и в Windows 10.
Windows 10 может работать быстрее Windows 7
Стоит отметить, что в некоторых случаях Windows 10 может работать даже быстрее. Например, в новейших версиях Windows 10 представлен улучшенный патч от уязвимостей типа Spectre, который меньше влияет на производительность, чем исправление для старых процессоров в Windows 7.
С момента выхода Windows 7 десять лет назад разработчики реализовали много внутренних улучшений и оптимизаций. Например, в Windows 8 Microsoft удалось снизить потребление ОЗУ по сравнению с Windows 7. Включенная по умолчанию функция Быстрый запуск (Fast Startup) заметно ускоряет запуск компьютера.
Microsoft больше не повторяет ошибок c Windows Vista: Windows 10 была разработана, чтобы хорошо работать на компьютерах под управлением Windows 8, а Windows 8 была разработана, чтобы хорошо работать на компьютерах под управлением Windows 7.
Бесплатное обновление до Windows 10
Если вы используете Windows 7, то вы можете обновиться до Windows 10 абсолютно бесплатно. Для установки и успешной активации Windows 10 потребуется лишь действительный лицензионный ключ от Windows 7 (или Windows 8).
Рекомендуем воспользоваться предложением бесплатного обновления до того, как Microsoft прекратит поддержку Windows 7, т.е. до 14 января 2020 года. При обновлении ПК до Windows 10, он продолжит получать обновления безопасности. Только организациям доступна платная программа расширенных обновлений безопасности (ESU).
Задумайтесь о покупке нового ПК
Если вы беспокоитесь, что ваш компьютер Windows 7 не будет хорошо работать на Windows 10, то стоит рассмотреть возможность покупки нового ПК. Современные компьютеры оснащены более мощными и энергоэффективными процессорами, более быстрыми хранилищами, улучшенной графикой и лучшей автономностью по сравнению со старыми системами.
На рынке доступно множество бюджетных ноутбуков и стационарных компьютеров, покупка которых «сильно не ударит по карману. Если вы много лет использовали Windows 7, то велика вероятность, что и новый компьютер прослужит вам очень долго.
Минимум для смартфонов
Аппаратные запросы в отношении смартфонов – еще более жесткие. Требуется, например, чтобы разрешение экрана и объем оперативной памяти находились в определенном отношении. Другое, довольно странное на первый взгляд, пожелание касается размера отступа от кнопочной панели до экрана и внешней кромки устройства – оно должно быть не менее 4 мм.

Остановимся подробнее на зависимости между разрешением экрана и объемом оперативки. Для устройств с небольшими экранчиками и разрешением порядка 800 x 480 точек можно будет обойтись оперативной памятью объемом от 512 Мб. Если же вы хотите иметь картинку получше, например, с разрешением вроде 2560 x 2048 или больше, то Windows 10 потребует от вас не менее 4Гб оперативной памяти.
Верхний предел длины диагонали для смартфонов под управлением данной ОС составляет около 8 дюймов. Вот такие вот незамысловатые претензии у Microsoft к владельцам мобильных устройств. Так что, если вы пользуетесь смартфоном, то десять раз подумайте, прежде чем выбирать «десятку». Может быть, имеет смысл обойтись чем-нибудь попроще.
Как уменьшить лаги в Genshin Impact
Вот 3 основные причины, по которым при игре в Genshin Impact возникает высокий пинг и, как следствие, задержка:
- Качество интернет-провайдера (ISP)
- Скорость подключения к Интернету
- Недостаточная пропускная способность
Чтобы уменьшить всплески задержки, попробуйте эти способы:
- Установите все обновления Windows
- Используйте проводное соединение
- Измените настройки DNS
- Закройте приложения, ограничивающие пропускную способность
1. Установите все обновления Windows
Прежде чем приступить к тщательной настройке, важно убедиться, что вы используете последнюю версию Windows. Ее можно быстро, бесплатно и легко обновить
Последняя версия Windows содержит множество эксклюзивных оптимизаций для большинства игр.
Чтобы проверить, на какой версии Windows вы работаете:
1) В поле поиска введите winver. Затем нажмите на команду winver в результатах.
2) Теперь можно узнать, какая у вас версия Windows. Если вы используете не последнюю версию, следуйте приведенным ниже инструкциям по установке обновлений.
Для установки обновлений Windows:
1) В поле поиска введите «Проверить наличие обновлений». Нажмите кнопку «Проверить наличие обновлений» в результатах.
2) Перейдите на вкладку «Проверить наличие обновлений». Если есть какие-либо доступные обновления, автоматически начнется их загрузка и установка. Просто дождитесь завершения, и вам будет предложено перезагрузить компьютер.
Если это не помогло вам устранить проблему с лагами, не волнуйтесь. Есть и другие способы, которые вы можете попробовать.
2. Используйте проводное соединение
Для игр проводное подключение предпочтительнее беспроводного. Беспроводные соединения наиболее подвержены помехам и не так устойчивы, как проводные
Что еще более важно, они увеличивают задержку и могут создавать больше лагов. Поэтому, если возможно, используйте проводное соединение
Однако, если вы не можете выбрать проводное подключение, ознакомьтесь со следующим способом ниже.
3. Измените настройки DNS
Иногда DNS-сервер, предоставляемый вашим интернет-провайдером, может работать медленно или быть неправильно настроен, что может замедлить ваше соединение. Замена сервера на популярный может сэкономить вам время на устранение неполадок.
Мы рекомендуем использовать Google DNS:
1) На клавиатуре одновременно нажмите клавишу с логотипом Windows и R, чтобы открыть диалоговое окно «Выполнить».
2) Введите «control», а затем нажмите Enter на клавиатуре, чтобы открыть панель управления.
3) Нажмите Сеть и Интернет. (Примечание: убедитесь, что вы просматриваете Панель управления по категориям.)
3) Нажмите Центр управления сетями и общим доступом.
4) Выберите ваше подключение, будь то Ethernet, Wi-Fi или другие.
5) Нажмите кнопку Свойства.
6) Выберите IP версии 4 (TCP /IPv4) > Свойства.
7) Нажмите Использовать следующие адреса DNS-серверов:
Для предпочитаемого DNS-сервера введите 8.8.8.8Для альтернативного DNS-сервера введите 8.8.4.4
Установите флажок рядом с пунктом «Подтвердить параметры при выходе», а затем нажмите кнопку ОК.
После смены DNS-сервера откройте Genshin Impact и проверьте, остались ли лаги. Если это не помогло, перейдите к следующему способу ниже.
4. Закройте приложения для ограничения пропускной способности
Потребности в пропускной способности для игр не так важны, как другие функции, такие как соединение и эффективность сети. Однако необходимо убедиться, что у вас достаточно пропускной способности. Недостаточная пропускная способность повлияет на количество времени, необходимого для отправки и возврата данных, что приведет к лагам во время игры.
Поэтому, если на вашем компьютере есть фоновые задачи, требующие большой пропускной способности, обязательно закройте их перед открытием Genshin Impact.
Вот как это сделать:
1) На клавиатуре одновременно нажмите клавишу с логотипом Windows + R, чтобы открыть диалоговое окно «Выполнить».
2) Введите taskmgr и нажмите Enter.
3) На вкладке Процессы нажмите Сеть, чтобы отсортировать процессы по использованию сети.
4) Найдите процессы, использующие сеть, и отключите их, щелкнув их правой кнопкой мыши и выбрав «Снять задачу».
Кроме того, вы можете перейти на вкладку «Автозагрузка» и отключить запуск этих процессов при запуске.
Когда все это будет сделано, откройте Genshin Impact, и он должен работать более плавно.
Чтобы была полная функциональность
Чтобы все современные возможности Windows 10 работали на полную катушку, производители говорят о необходимости:
- Чтобы работала помощница Cortrana, надо жить в США, Китае, Франции или Италии;
- Речь будет распознаваться качественно, если установить для этих целей качественный микрофон;
- Чтобы функционировала утилита Windows Hello, надо ставить инфракрасные камеры и устройства для анализа радужной оболочки глаза;
- Проверка подлинности пользователя работает, если поставить считыватели отпечатков пальцев;
- Сенсорные возможности работают только при использовании сенсорного оборудования;
- Чтобы печатать по технологии Wi-Fi Direct, нужно специальное оборудование, поддерживающее данную технологию.

Итого, чтобы Windows 10 отвечала всем анонсированным возможностям, нужно будет укомплектовать её современным оборудованием. Но если нужно запустить её хоть как-то, то это тоже вполне возможно.
Стоит ли устанавливать Windows 10?
Наконец, приводя в пример требования Windows 10, хочется отметить еще один момент, связанный с тестированием разных систем на одной и той же конфигурации.
Сравнению подлежат системы с процессорами Intel Core i7 второго поколения (двухпотоковые) с тактовой частотой 2,7 ГГц и 8 Гб оперативной памяти (расширенная модификация ноутбуков DELL Latitude серии 6520). Так вот: «десятка» загружается при всех ее включенных элементах в течение 37 секунд, а «семерка» ждет около 2 минут, не включая старт антивируса и дополнительных служб (речь идет не только о появлении «Рабочего стола», но и о полноценном запуске программ, которые при все еще продолжающейся загрузке компонентов системы недоступны). Вот и делайте после этого выводы.
Реальные системные требования для Windows 10.
Публикация: 1 Октябрь 2019 Обновлено: 14 Май 2020
Для каждого нового выпуска Windows 10, Microsoft обновляет требования к оборудованию. В частности, они были обновлены для процессоров Intel и AMD. Если у вас работает Windows 10 1903, вам не о чем беспокоиться.
После выпуска Windows 10 версии 1903 Microsoft обновила системные требования. Пользователи, чьи ПК имеют минимальное аппаратное обеспечение, необходимое для установки Windows 10, возможно, уже заметили, что ОС буквально непригодна для использования, потому что работает очень медленно. Технически, она будет работать с минимальными требованиями, но опыт будет не самым лучшим. Вот реальные рекомендуемые аппаратные требования, которым должно соответствовать ваше устройство, чтобы иметь впечатляющую производительность с последней версией ОС от Redmond.
Официально для Windows 10 версии 2004 потребуется ПК, который соответствует следующим спецификациям:
- Процессор: 1 гигагерц (ГГц) или более быстрый процессор или SoC
- Оперативная память: 1 гигабайт (ГБ) для 32-разрядных или 2 ГБ для 64-разрядных
- Место на жестком диске: 32 ГБ для 64-битной и 32-битной ОС
- Видеокарта: с поддержкой DirectX 9
- Разрешение экрана: 800 x 600, минимальный размер диагонали для основного дисплея 7 дюймов или больше.
Любой, кто пытается использовать Windows 10 на таком оборудовании, может подтвердить, что эти системные требования весьма оптимистичны. 2 ГБ оперативной памяти – ничто для ОС, а обычный жесткий диск сильно влияет на ее производительность.
Другой официальный документ, проливает свет на то, какое оборудование Microsoft считает подходящим для своего продукта. Как видно из документа, у вас должно быть 8 ГБ ОЗУ или лучше 16 ГБ, и SSD / NVMe играет важную роль в конфигурации устройства.
По своему опыту, могу сказать, что, ноутбук со сборкой 20H1 с процессором Intel Core i7 Mobile и 16 ГБ оперативной памяти, на классическом жестком диске: имеет очень низкую производительность, поэтому требования к твердотельному SSD диску имеют смысл.
В документе упоминаются эти требования с точки зрения безопасности.
Другие известные требования к оборудованию включают в себя процессоры :
| Windows 10 1909 | До следующих процессоров Intel 9-го поколения (Intel Core i3 / i5 / i7 / i9-9xxxK) и Intel Xeon E-21xx , Intel Atom (J4xxx / J5xxx и N4xxx / N5xxx), процессоров Celeron и Pentium | Вплоть до следующих процессоров AMD 7-го поколения (A-Series Ax-9xxx и E-Series Ex-9xxx и FX-9xxx);Процессоры AMD Athlon 2xx, AMD Ryzen 3/5/7 2xxx, AMD Opteron и AMD EPYC 7xxx | Qualcomm Snapdragon 850 |
| Windows 10 2004 |
До следующих процессоров Intel 10-го поколения (Intel Core i3 / i5 / i7 / i9-10xxx) и Intel Xeon E-22xx , Intel Atom (J4xxx / J5xxx и N4xxx / N5xxx), процессоров Celeron и Pentium
До следующих процессоров AMD 7-го поколения (A-Series Ax-9xxx и E-Series Ex-9xxx и FX-9xxx); Процессоры AMD Athlon 2xx, AMD Ryzen 3/5/7 4xxx, AMD Opteron и AMD EPYC 7xxx
Qualcomm Snapdragon 850 и 8cx
Процессоры Intel Xeon поддерживаются только в Windows 10 Pro для рабочих станций и Windows 10 Enterprise.
Процессоры AMD Opteron и AMD EPYC поддерживаются только в Windows 10 Pro для рабочих станций и Windows 10 Enterprise.
Требования к размеру жесткого диска.
Ранее было достаточного 16 Гб дискового пространства для Windows 10 32-бита и 20 ГБ для 64 -бита, Теперь компания подняла его в обеих версиях до 32 ГБ оперативной памяти. Это означает, что производители оборудования (OEM), которые предварительно устанавливают настольную версию Windows 10 теперь нужно комплектовать устройство по крайней мере, жестким диском 32 Гб.
Это имеет смысл — 16 ГБ на некоторых планшетах было абсолютно недостаточно и как правило вызывало проблемы с обновлениями. А во-вторых, в Windows 10 1903 была добавлено «Зарезервированное хранилище». Небольшая часть дискового пространства, будет зарезервирована для использования обновлениями, приложениями, временными файлами и системным кешем.
Требования к размеру хранилища для устройств под управлением Windows 10 для настольных изданий:
Список всех требований, которые моему компьютеру необходимы для установки Windows 10
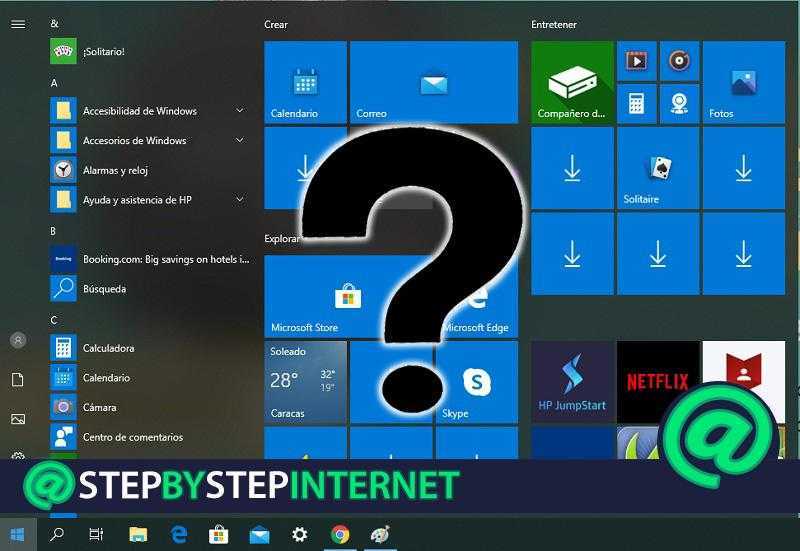
Когда мы говорим о требованиях к установке операционной системы, мы имеем в виду обязательные характеристики, которым должен соответствовать ваш компьютер чтобы его можно было обновить.
Давайте посмотрим на требования ниже:
Минимумы
Если вы ищете простое обновление ОС, ваш компьютер должен соответствовать следующим минимальным требованиям:
- Твоя команда должны быть интернет-соединение.
- Процессор должен быть не менее 1 ГГц скорость.
- RAM память должен быть минимум 1 ГБ для системы 32 бит или 2 ГБ для одного из 64 бит.
- Жесткий диск должны быть 16 Гб места для него ЮЗ из 32 бит и 32 ГБ для него ЮЗ из 64 бит.
- По поводу видеокарты должен соответствовать как минимум DirectX 9 или позже с контроллером WDDM 1.0.
- Экран вашего компьютера должен соответствовать минимальному стандарту 800 x 600 пикселей.
рекомендуемые
С другой стороны, если вам нужен беспроблемный опыт, вот рекомендуемые требования Windows 10:
- Компьютер должен иметь хорошую связь с Интернет.
- Процессор должен соответствовать как минимум Скорость 2 ГГц сопровождаемый 4ГБ из памяти ОЗУ.
- Видеокарта должны быть DirectX10.
- Жесткий диск должен иметь как минимум 50 ГБ свободного пространства, которое будет использоваться для установки всех программ, приложений и обновлений, необходимых системе для обеспечения полноценной работы.
- Экран должно иметь минимальное разрешение 1024 x 768 пикселей.
Отключаем прозрачность в меню «Пуск»
В операционной системе Windows уделено большое внимание приятному внешнему виду с различными эффектами и анимацией. Но, у этой красоты есть обратная сторона: визуальные эффекты потребляют ресурсы компьютера
Пользователю придется искать компромисс между красивым внешним видом и некоторым снижением производительности ПК от применения эффектов.
Сначала мы отключим прозрачность в меню «Пуск»:
- Нажмите на клавиши «Win» + «I» для запуска приложения «Параметры».
- Войдите в «Персонализацию».
- В разделе «Цвета», в опции «Эффекты прозрачности» передвиньте ползунок в положение «Отключено».
Технические требования отдельных функций в Windows 10
Кроме вышеперечисленных требований, выполнение которых необходимо для работы Windows, некоторые функции имеют дополнительные требования. В некоторых случаях функции, включенные в обновленные версии Windows 10, будут лучше всего работать с новыми процессорами. Для получения дополнительной информации об аппаратной поддержке обратитесь к производителю комплектного оборудования (OEM-производителю). Ниже приведены некоторые дополнительные сведения о требованиях, выполнение которых необходимо для работы ключевых функций:
- Функция Шифрование диска BitLocker (доступна только в выпусках Windows 10 Pro или Windows 10 Корпоративная) требует наличия Доверенного платформенного модуля (TPM) версии 1,2 или выше, а также BIOS или UEFI, отвечающих требованиям организации TCG. Функция BitLocker может использоваться на устройствах без TPM, но в таких случаях пользователю необходимо сохранить ключ запуска на съемном носителе, например, USB-накопителе. При необходимости автоматически шифровать локальный диск при подключении устройства к Azure Active Directory (AAD) вам требуется поддержка TPM 2,0 и InstantGo. Чтобы узнать, возможно ли использование интересующего вас сценария, посетите сайт производителя вашего устройства и проверьте, поддерживает ли оно необходимую версию TPM и InstantGo.
- Для функции BitLocker To Go необходимо USB-устройство флэш-памяти (только в Windows 10 Pro и Windows 10 Корпоративная).
- Для клиента Client Hyper-V требуется 64-разрядная система с поддержкой технологии SLAT и дополнительные 2 ГБ ОЗУ (только в Windows 10 Pro и Windows 10 Корпоративная).
- Кортана в настоящее время доступна только в выпусках Windows 10 для США, Великобритании, КНР, Франции, Италии, Германии, Бразилии, Мексики, Японии, Канады, Испании, Австралии и Индии.
- Для работы некоторых функций необходима учетная запись Microsoft.
- Для Miracast необходим видеоадаптер с поддержкой Windows Display Driver Model (WDDM) 1.3 и адаптер Wi-Fi с поддержкой Wi-Fi Direct.
- Приложение Кино и ТВ доступно не для всех регионов. Актуальный список регионов можно найти на информационной странице веб-сайта Кино и ТВ.
- Для защищенной загрузки необходима прошивка, которая поддерживает UEFI v2.3.1 Errata B и имеет в базе сигнатур UEFI сертификат центра сертификации Microsoft Windows.
- Приложение Skype доступно только в некоторых странах и регионах. Звонки возможны только в некоторые страны и регионы. Услуга не распространяется на специальные, особые и негеографические номера. С дополнительными сведениями можно ознакомиться на странице вопросов и ответов о пакете Office.
- Прикрепление: Число прикрепляемых приложений зависит от минимального допустимого разрешения окна и ограничивается двумя приложениями в режиме планшета и четырьмя приложениями в режиме компьютера.
- Функция распознавания речи будет работать по-разному с разными микрофонами. Для наилучшего качества распознавания речи вам понадобятся:
- массив микрофонов высокого качества;
- драйвер устройства с указанными пространственными характеристиками микрофонов.
- Планшеты и трансформеры с индикаторами GPIO или с индикаторами ноутбука и планшета можно настроить на автоматическое переключение в режиме планшета.
- Сенсорное управление: Для использования сенсорных возможностей нужен планшет или монитор с поддержкой мультисенсорной технологии.
- Для двухфакторной аутентификации требуется использование ПИН-кода, биометрической проверки (устройства считывания отпечатков пальцев или инфракрасной камеры с подсветкой) или телефона с возможностями Wi-Fi или Bluetooth.
- Функция Windows Hello требует наличия камеры, настроенной для съемки в ближнем инфракрасном (ИК) диапазоне, или устройства считывания отпечатков пальцев для биометрической аутентификации. Устройства без биометрических датчиков могут использовать аутентификацию Windows Hello с помощью PIN-кода или поддерживаемого Microsoft портативного ключа безопасности.
- Для работы приложения Xbox требуется учетная запись Xbox Live, которая доступна только в некоторых регионах. Актуальный список регионов можно найти на веб-странице «Страны и регионы Xbox Live».
- Для печати с помощью технологии Wi-Fi Direct необходим адаптер Wi-Fi с поддержкой Wi-Fi Direct Printing и устройство, поддерживающее эту технологию печати.
Файловые системы
Какую файловую систему на Windows 10 лучше использовать FAT32, NTFS или ReFS?
Мы рекомендуем в нашем случае использовать NTFS, хотя и относительно FAT32 ничего против не имеем. ReFS относительно новая файловая система, являющаяся продолжением NTFS, но пока еще не получившая широкого распространения.
Многое зависит от того, какой объем информации хранится на вашем диске.
Дело в том, что NTFS отлично справляется с большими массивами данных, а FAT32 лучше с небольшими объемами информации.
Но так как сейчас трудно себе представить компьютер с парой гигабайт данных, обычно это 100 Гб и больше, то FAT32 уходит на второй план.
На NTFS, в таком случае, компьютер под управлением Windows 10 будет работать быстрее и стабильнее, также восстановить случайно удаленные файлы в данной файловой системе будет легче.























![Минимальные системные требования для windows 10 [2020]](http://piter-begom.ru/wp-content/uploads/2/d/e/2de9c2b53a0679895b65bb303e9be2a0.webp)




