Для MIUI
А теперь поговорим о пользователях Xiaomi. Они не даром любят фирменную оболочку своего производителя: в ней есть много интересных настроек, недоступных на “голом” андроиде. Да-да, это как раз тот случай, о котором мы говорили в статье “5 минусов и один плюс оболочек на Android”. Сам процесс прост и повторяет описанный выше, то есть, устройство-“гость” сканирует QR-код,в котором зашифрован пароль. Чтобы устройство-“хозяин” этот код сгенерировало, проделываем следующие шаги:
- переходим Настройки — Wi-Fi;
- касаемся названия домашней сети и видим всплывающее окно с QR-кодом, предлагаем отсканировать его.
- если считывающее устройство тоже смартфон Xiaomi, можно воспользоваться встроенным приложением Сканер.
Инструкции по использованию функции «Быстрое начало»
- Включите новое устройство и положите его рядом с текущим. На текущем устройстве откроется экран «Быстрое начало», где будет предложено использовать для настройки нового устройства идентификатор Apple ID. Убедитесь, что это тот самый идентификатор Apple ID, который вы хотите использовать, и нажмите «Продолжить». Если кнопка «Продолжить» не отображается на текущем устройстве, убедитесь, что Bluetooth включен.
- Дождитесь появления анимации на экране нового устройства. Держите текущее устройство над новым так, чтобы анимация находилась в центре видоискателя. Дождитесь, пока появится сообщение «Завершение на новом ». Если нет возможности использовать камеру текущего устройства, нажмите «Аутентификация вручную» и следуйте инструкциям на экране.
- Когда отобразится запрос с просьбой ввести на новом устройстве код-пароль к старому, сделайте это.
- Следуйте инструкциям по настройке Face ID или Touch ID на новом устройстве.
- Когда появится соответствующий запрос, введите пароль Apple ID на новом устройстве. Если у вас несколько устройств, может понадобиться ввести код-пароль на каждом из них.
- На новом устройстве можно выбрать миграцию данных с одного устройства на другое или восстановление приложений, данных и настроек из последней резервной копии iCloud. Также можно нажать «Другие параметры», чтобы выполнить восстановление из резервной копии на компьютере. Выбрав резервную копию, можно выбрать, следует ли переносить некоторые настройки, связанные с геопозицией, конфиденциальностью, Apple Pay и Siri, или нет.
- Если у вас есть часы Apple Watch и вы настраиваете новый iPhone, появится также запрос на перенос данных и настроек Apple Watch.
Раздаем интернет с iPhone
В любом случае, какая ситуация не приключилась бы, самый правильный и удобный способ – это организация интернете по беспроводной связи. Рекомендуем пользоваться другими способами, только при условии, что раздача интернета по Вай-Фай недоступна или выход в сеть планируется с персонального компьютера без специального адаптера.
Чтобы обеспечить раздачу сети с мобильного телефона следует проделать несколько простых действий:
Теперь ваше устройство готово к раздаче интернета. Есть возможность подключить ноутбук к iPhone. Сделать это точно так же легко и просто. В Windows необходимо нажать на иконку подключений (находится в правом нижнем углу), выбрать беспроводную сеть, созданную телефоном, и нажать кнопку «Подключиться». Для большего удобства активируйте еще и опцию «Подключаться автоматически». Теперь ноутбук будет каждый раз подключаться к iPhone, как только его переведут в режим модема.
Если отсутствует «Режим модема»
Стоит отметить такой момент: часто пользователи сетуют на то, что в настройках «яблока» отсутствует раздел «Режим модема». Что делать в таком случае? Перейдите в «Сотовая связь», дальше выберите «Параметры данных» и «Сотовая сеть передача данных». Здесь находится тот самый режим, который нам нужен. С его активацией включаются три параметры, требующие заполнения – APN, имя пользователя и пароль. Эту информацию можно запросить у вашего мобильного оператора. После перезагрузите мобильное устройство и вновь зайдите в настройки. Необходимый раздел должен теперь отображаться, как это полагается.
Причины отсутствия подключения к Wi-Fi
Существует несколько нюансов, которые влияют на подключение постороннего устройства к беспроводной сети. В первую очередь может мешать модель подключаемого смартфона. Функция передачи пароля присутствуют только на моделях iPhone выше версии iOS 11. Система Android способна считывать коды только на версии выше Android 10.
Подключая iPhone следует помнить о списке контактов. Устройство не начинает синхронизацию с телефоном, который отсутствует в списке его контактов. Устранить эту проблему можно следующим образом:
- Зайти в аккаунт iCloud, используя Apple ID.
- Сохранить электронную почту подключаемого смартфона в список контактов.
- Сохранить электронную почту смартфона, который передает пароль.
Передавая пароль от беспроводной сети, необходимо следить за дистанцией телефонов. Устройства должны находиться в диапазоне действия сервисов Bluetooth и Wi-Fi. В ином случае телефоны не смогут синхронизироваться друг с другом.
 Для передачи данных, смартфоны должны располагаться достаточно близко
Для передачи данных, смартфоны должны располагаться достаточно близко
Мешать подключению может и учетная запись телефона. Передача пароля происходит через связку ключей. Девайсы, работающие под одной учетной записью, не могут делиться паролем, поэтому каждый iPhone должен быть привязан к разным Apple ID.
Частой причиной возникновения проблем с подключением является роутер. Быстро устранить перебои Wi-Fi роутера поможет полная перезагрузка устройства.
Проблемы при подключении также возникают из-за помех, вызываемыми другими электрическими приборами. Такой эффект появляется в многоквартирных домах, когда несколько пользователей подключаются к одному радиоканалу. Исправить ситуацию поможет изменение настроек маршрутизатора и переход на другую частоту. Обычно используется частота 2,4 или 5 ГГц.
Изменение возможно, если все устройства обладают функционалом поддержки нескольких диапазонов. Чем больше количество каналов, тем больше объем передаваемых данных и производительность сети.
Разработчики Apple встроили в свои устройства удобные функции для передачи пароля Wi-Fi. Введенные новшества значительно упростили задачу всем пользователем. Теперь необязательно хранить длинные пароли на клочках бумаги и каждый раз вписывать их в новое устройство. Достаточно нажать на кнопку Bluetooth или сформировать QR-код через специальное приложение.
Последнее обновление — 12 июля 2022 в 06:53
Часть 4: Повышение производительности Mac для подключения Wi-Fi к плавному подключению Wi-Fi
Мы создали безупречный портфель инструментов для кодирования, которые повышают производительность Mac и продлевают срок службы вашей машины. Если у вас медленный и усталый Mac, это приводит к межсетевому взаимодействию, разрушающему все ваши устройства. Мы разработали iMyMac PowerMyMac чтобы реанимировать ваш Mac с чистой очисткой, которая нацелена на цифровой шлам, который, как известно, забивает вашу систему.
Дай ему шанс оптимизировать свой компьютер, свободное место и оптимизировать производительность. Он оснащен монитором производительности, универсальным инструментарием и продвинутыми алгоритмами для очистки упрямого контента, такого как остатки удаленных приложений.
Заключение
Подводя итог, у вас есть несколько способов поиска паролей и подключения других устройств к вашему Mac. Ваш iPhone должен быть свободен от дефектов подключения Wi-Fi, чтобы это работало. Хотя в MacOS встроена сетевая карта для поддержки Wi-Fi или автономных настроек, вы также можете приобрести сетевой адаптер Wi-Fi. Соответственно, вы не будете застигнуты врасплох пакетом мобильной связи с истекшим сроком действия, так как вы все еще будете работать в Интернете, когда заканчиваются данные. Вы также вводите в свою сеть другого человека, не раскрывая свой пароль. В противном случае вам не нужно зависеть от медленной сети Wi-Fi, поскольку ваш Mac работает как волшебство для улучшения связи.
Включаем режим модема
- Откройте на iPhone настройки. Выберите раздел «Режим модема».
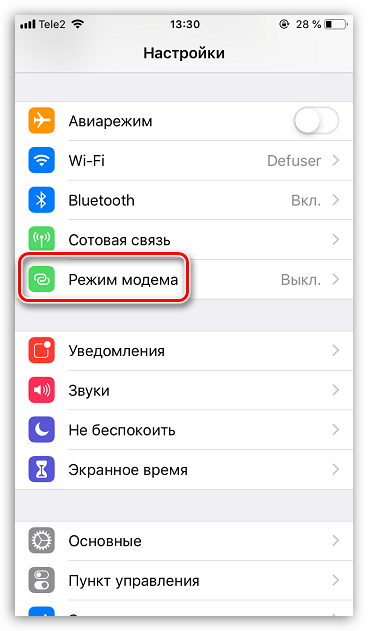
В графе «Пароль Wi-Fi», при необходимости, измените стандартный пароль на собственный (необходимо указать не менее 8 символов). Далее включите функцию «Режим модема» — для этого переведите ползунок в активное положение.
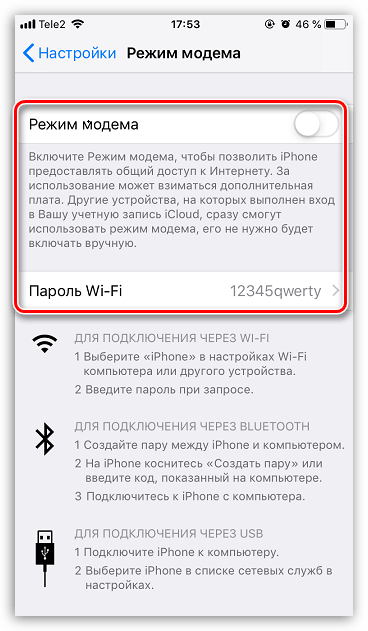
С этого момента смартфон может использоваться для раздачи интернета одним из трех способов:
Через Wi-Fi. Для этого с другого гаджета откройте список доступных точек Wi-Fi. Выберите название текущей точки доступа и укажите для нее пароль. Спустя пару мгновений подключение будет выполнено.

Через Bluetooth. Данное беспроводное соединение также можно использовать для подключения к точке доступа. Убедитесь, что на iPhone активирован Блютуз. На другом устройстве откройте поиск Bluetooth-устройств и выберите Айфон. Создайте пару, после чего доступ в интернет будет налажен.
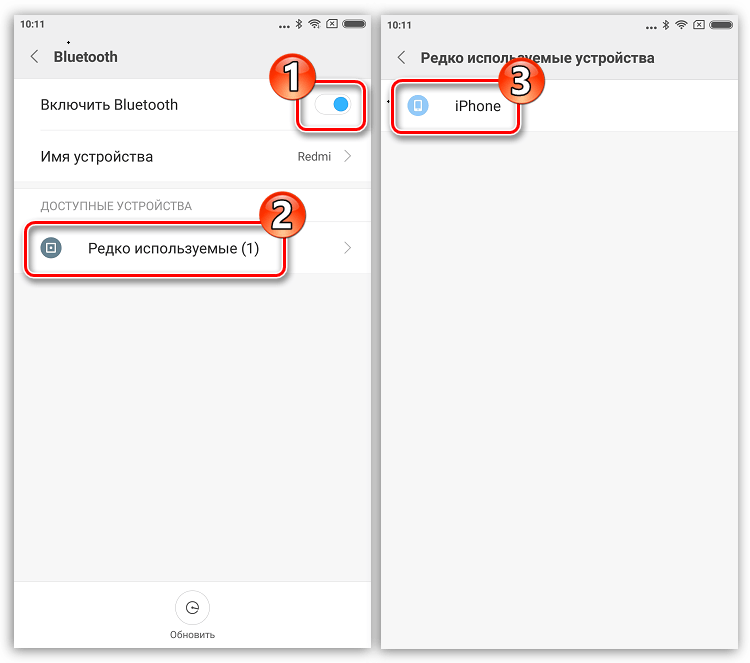
Через USB. Способ подключения, отлично подходящий для компьютеров, которые не оснащены Wi-Fi-адаптером. Более того, с его помощью скорость передачи данных будет несколько выше, а значит, интернет будет быстрее и стабильнее. Для использования этого способа на компьютере должен быть установлен iTunes. Подключите Айфон к ПК, разблокируйте его и ответьте положительно на вопрос «Доверять этому компьютеру?». В завершение вам потребуется указать пароль.

Когда телефон будет использоваться в качестве модема, в верхней части экрана появится синяя строка, сообщающая о количестве подключенных устройств. С ее помощью вы сможете четко контролировать, когда к телефону кто-либо подключается.

Можете ли вы передать пароль Wi-Fi с Android на iPhone?
А что, если ваш мир перевернулся и вы используете смартфон Android? Вы по-прежнему можете поделиться паролем Wi-Fi. Если ваш телефон или планшет Android работает под управлением ОС Android 10 или более поздней версии, поделиться паролем Wi-Fi очень просто, так как он имеет встроенный создатель QR-кода Wi-Fi в приложении «Настройки». Вот как это сделать.
- Откройте приложение «Настройки» на своем устройстве Android.
- Перейдите к Wi-Fi и сети.
- Теперь вы должны увидеть сеть Wi-Fi, к которой подключено ваше устройство. Щелкните значок шестеренки рядом с названием Wi-Fi.
- Выберите вариант с надписью «Поделиться», чтобы отобразить QR-код. Возможно, вам потребуется подтвердить, что это вы, прежде чем вы получите общий QR-код.
- Получив QR-код, отсканируйте его с помощью камеры iPhone. Вы должны увидеть приглашение присоединиться к сети Wi-Fi.
Как раздать интернет с iPhone через Wi-Fi, Bluetooth или USB-кабель
Через Wi-Fi
Как раздать Вай Фай с Айфона эффективно? Описываем краткие «манипуляции», как раздать интернет с Айфона 4s, 5, 5c, 5s, 6, 6 Plus, 6s, 6s Plus, SE, 7, 7 Plus, 8, 8 Plus, X, XS, XS Max, XR, 11, 11 Pro, 11 Pro Max, iPad с установленной операционной системой от версии iOs 8 и выше.
Следуйте указанному «пути» и у вас все получится:
- Зайдите в «Настройки»
- Выберите пункт «Сотовая связь»
- Подключите 3G или LTE (это почти 4G), а у кого уже есть 5G, то, пожалуйста, включайте даже этот стандарт
- Нажмите на пункт «Режим модема», переключив тумблер в активное положение с предлагаемым ниже паролем
- Следуйте инструкциям, которые появляются на экране
- Нажмите на строку «Включить Wi-Fi и Bluetooth» в появившемся сообщении
- Наконец-то, к вашему iPhone можно подключиться с вашего разрешения
- Принимающий ваш Wi-Fi должен ввести на своем девайсе именно тот пароль, который указан у вас – раздающего.
- Все получилось? Раздавайте свои мегабайты! Ну, или гигабайты!
«Режим модема» включен! Ваш раздатчик Wi-Fi транслирует сеть! Предложенный пароль можно заменить на собственный, если покажется слишком «сложным». Причем рекомендуем сменить пароль в обязательном порядке.
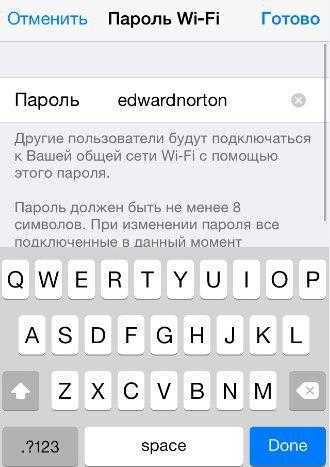
Не забывайте, что для работы смартфона в этом режиме будут включены тумблеры Wi-Fi и Bluetooth, которые надо отключить после завершения работы вашего «модема», иначе они будут разряжать аккумулятор.
Раздать интернет с Айфон, Айпад через Wi-Fi можно не только на другой iPhone или iPad, но и на ПК, ноутбук, смартфон и планшеты с OS Android, а также на другую электронную технику.
Через Bluetooth
Как раздать интернет с Айфона другим способом? Как раздать Wi-Fi через Bluetooth? Просто! Это делается следующим способом:
- Активируйте «Режим модема» (как это сделать, написали выше)
- Нажмите на строчку «Включить Wi-Fi и Bluetooth» в сообщении
- Следуйте инструкциям, которые появляются на экране
- «Свяжите» iPhone с другим девайсом, у которого также должен быть включен Bluetooth, командой «Создать пару» и указанным паролем
- Разрешите раздать интернет с Айфона, нажав в Bluetooth-настройках «имя» подключаемого девайса.
Раздать интернет через Bluetooth на ПК или ноутбук можно со встроенным у них Bluetooth-модуль и необходимыми драйверами. Ваш раздатчик Wi Fi – в деле!
Через USB
Как раздать интернет с Айфона по-другому? Как раздать Wi-Fi через USB? Несложно! Вот что надо делать:
- Соедините iPhone и ноутбук (ПК) USB-кабелем
- Активируйте «Режим модема» (выше написали, как надо)
- Следуйте инструкциям, которые появляются на экране
- При появлении сообщения «Включить Wi-Fi и Bluetooth» и «Только USB», нажмите именно на нижнюю строчку «Только USB»
- При запросе «Доверять этому компьютеру?» нажмите на «Доверять»
- Сетевые подключения ПК (ноутбука) сработают автоматически и будут готовы к работе
- Если подключение сработало, то можно пользоваться интернетом.
Этот способ раздать интернет через USB (Lightning-кабель) более всего предназначен для подключения к ноутбуку или ПК. Теперь вы знаете, как раздать интернет с Айфона на компьютер и ноутбук. Ваш раздатчик Wi Fi – незаменим!
Как включить мобильный Интернет и передачу данных на айфоне
Как открыть ПДФ-файл на андроиде — описание всех способов
С гаджетами Apple обычно при такой настройке проблем не возникает. Включить передачу мобильных данных по Сети можно в шторке быстрого доступа, которую вызывают путем свайпа по экрану от самой верхней его (там, где располагается строка уведомлений) части в нижнюю. Среди прочих пунктов будет значок передачи мобильных данных. Если он неактивен, то следует нажать по нему, и тот окрасится в яркий цвет. Это будет означать, что мобильный Интернет на айфоне включен.
Точно такие же действия можно выполнить в настройках устройства. Для этого:
- Переходят в меню и находят пункт «Настройки».
- Выбирают раздел «Сотовая связь».
- Переключают ползунок «Сотовые данные» в положение «Включено» (он должен окраситься в зеленый цвет).
Способы раздачи
Если Wi-Fi на телефоне выключен, будет предложено 3 способа раздачи: через Wi-Fi, Bluetooth или USB. Ниже мы подробно их опишем на примере iPhone 7.
WI-FI
Самый простой и удобный способ раздачи мобильного интернета на айфоне или айпаде. Отлично подойдет для ноутбуков, планшетов и других телефонов iPhone или Android. Мобильный телефон выступает в роли точки доступа и с легкостью может заменить wi-fi роутер. Очень удобно раздать вайфай с айфона, находясь с ноутбуком на даче.
Настроить раздачу wifi на айфоне можно двумя методами:
- Через настройки. Нужно зайти в «Настройки», далее выбрать пункт «Режим модема» и передвинуть ползунок напротив пункта «Разрешать другим». Wi-Fi должен быть включен. Остается только подключится на желаемом девайсе к раздаваемой сети.
- Через нижнее меню. Правда, на айфоне должна быть функция 3d touch. Поддержка этой функции начинается с iphone 6s. Нужно просто сделать свайп (потянуть от нижнего края экрана вверх). Далее сильно нажать на значок Wi-Fi. В открывшемся меню нужно тапнуть по значку «Режим модема» (два соединенных между собой кольца) для включения функции. Значок должен стать зеленым.
Подключение к сети на примере Windows 10:
- Кликаем на значок интернета (глобус) в нижнем правом углу.
- Далее остается только выбрать сеть, в поле «Ключ безопасности сети» ввести пароль от нее и нажать кнопку «Подключиться». Для автоматического подключения к сети стоит поставить галочку напротив одноименного пункта.
- После подключения к сети значок внизу поменяется на иконку Wi-Fi, а напротив выбранной сети будет написано «Подключено, защищено».
- Можно открыть браузер и пользоваться интернетом.
Пароль
Чтобы поменять пароль от сети, нужно зайти раздел в «Режим модема». Там есть пункт «Пароль Wi-Fi». Тапните на него. Откроется поле, в которое можно прописать желаемый пароль.
Имя сети
По умолчанию имя сети wifi (SSID) будет таким же, как и имя самого айфона. Чтобы его изменить нужно выбрать в меню настроек пункт «Основные». Далее выбираем раздел «Об этом устройстве». Нажимаем на строку «Имя» и в новом окне прописываем желаемое название.
USB кабель
Кабель чаще всего применяется, чтобы раздавать интернет с айфона на компьютер. Плюс в том, что айфон будет заряжаться и можно раздать интернет по вайфаю.
Чтобы раздать интернет с телефона iphone через USB кабель на компьютер или ноутбук, нужно:
- На компьютере должна быть установлена программа Itunes. Рекомендуем использовать последнюю версию.
- Желательно использовать оригинальный кабель lightning. С репликой может не получиться, потому что айфон распознает ее как неоригинальный аксессуар.
- Далее подключаем провод в USB порт компьютера и разъем lighting на телефоне.
- На телефоне появится сообщение «Доверять этому компьютеру?» выбираем «Доверять», далее потребуется ввести код-пароль от айфона.
- Выключаем Wi-Fi на телефоне. Заходим в «Режим модема» и включаем его. Айфон попросит выбрать способ раздачи. Выбираем «Только Bluetooth и USB».
- ПК может сообщить о доверии к этой сети – выбираем «Да».
- В сетевых подключениях должно появиться новое подключение. Наслаждаемся интернетом.
Bluetooth
Рекомендуем использовать только в исключительных случаях, когда нет возможности использовать другие способы. Обязательное условие – наличие Bluetooth модуля на подключаемом устройстве.
Стоит отметить, что при использовании этого типа скорость интернета будет заметно ниже, чем по Wi-Fi.
Алгоритм на примере Windows 10:
- Прежде всего нужно включить Bluetooth в Windows 10 и на айфоне. На телефоне заходим в настройки, выбираем пункт Bluetooth и ставим ползунок в активное положение. После этого нужно создать пару между устройствами.
- На компьютере находим значок блютуса в трее и кликаем на него. Далее выбираем «Добавление устройства». Включаем блютуз и нажимаем на плюс. В списке выбираем наш телефон.
- На компьютере и телефоне отобразиться код, если он одинаковый, нажимаем на компьютере “Подключиться”, а на айфоне создать пару.
- После создания пары остается в этом же окне слева выбрать пункт “Устройства и принтеры”.
- В новом окне найти телефон в списке устройств, нажать на него правой кнопкой мыши и выбрать в меню «Подключаться через» пункт «Точка доступа».
- После этих действий в настройках сети появится новое сетевое подключение.
Пошаговая инструкция с фотографиями
Подключение iPhone к компьютеру и ноутбуку без кабеля через вай-фай
Интерфейс пользователя напоминает процесс подключения с AirPods. Пытаясь подключиться к устройству, которое находится в сети Wi-Fi, по сети iPad или iPhone на нем сразу появляется соответствующее объявление. Как передать пароль от вай фай с айфона на айфон? Чтобы произвести соединение, нужно пройти несколько несложных шагов.
Шаг 1
Расположить оба устройства близко друг к другу. На обоих смартфонах включается вайфай и Bluetooth, а гаджеты должны находиться, как минимум, в одной комнате.
После обновления айпад требует пароль
Шаг 2
Подключение к Wi Fi c устройства, на котором Сеть уже использовалась. Проверить в настройках «вифи», к какой именно Сети нужно произвести подключение и раздать беспроводную Сеть.
Шаг 3
Открыть панель настроек на устройстве, которому нужно дать пароль, перейти в раздел Wi Fi и выбрать Сеть, к которой подключиться.
Шаг 4
Подтвердить действие на передающем устройстве при появлении сообщение «Делиться паролем»,
и через несколько секунд подключение произведено.
Как отправить пароль с макбука на айфон
Как перенести чаты WhatsApp с iPhone на iPhone
Функционал макбука позволяет делиться с другими устройствами корпорации паролями от разнообразных сайтов, сетей. Для этого сначала необходимо внести контакт в список известных. После этого в настройках паролей и учетных записей потребуется найти пункт «Пароли сайтов и ПО». В открывшемся списке появятся все доступные для ноутбука записи с сохраненными данными. После этого следует выделить строку, соответствующую нужной сети вай-фая, выбрать «Password», или «Пароль». Среди предложенных средств передачи нужно остановиться на AirDrop. Последним шагом передачи является выделение контакта, которому нужно отправить информацию.
Обратите внимание! Иногда при передаче паролей с разных устройств возникают проблемы. Как правило, ошибка заключается в неправильной подготовке телефона
Чтобы суметь получить необходимые данные, потребуется выполнить простую настройку функции AirDrop через пункт управления.
Пользователь должен определить, от кого гаджет может получать данные. Можно отменить фильтрацию, разрешив получение файлов ото всех, или ограничить доступ списком своих контактов. Теперь при обмене для поучения каждого пароля потребуется согласие на принятие.
Заключение
Нововведение на iOS 11 и iOS 12 довольно-таки интересные и полезные, а главное, они упрощают работу с мобильным устройством. Чтобы подключение было установлено, надо проконтролировать, включен ли Bluetooth и WiFi на мобильных устройствах, а также правильно ли установлено подключение между смартфонами. Но бывают случаи, когда по настройкам гаджетов все сделано правильно, а подключение все равно отсутствует. Тогда нужно проверить общее подключение к беспроводной Сети. Основные проблемы, возникающие на iPhone, – это появляющаяся часто надпись «Не удалось подключиться». Этот пункт решается перезагрузкой телефона. Также мешать установлению соединения может неправильно забитый пароль. Его тоже необходимо перепроверить. А если в качестве раздатчика используется ноутбук, скорее, дело даже не в телефоне, а в установлении подключения. Также не все антивирусные системы на iPhone пропускают подключение к общей беспарольной беспроводной Сети. Если не устанавливается соединение, надо проверить, правильная ли Сеть выбрана. Основное – это проверка операционной версии, установленной на устройстве. Она должна быть 11 и более. Если же нет, сначала следует обновить iPhone.





























