Farstone RestoreIT Pro
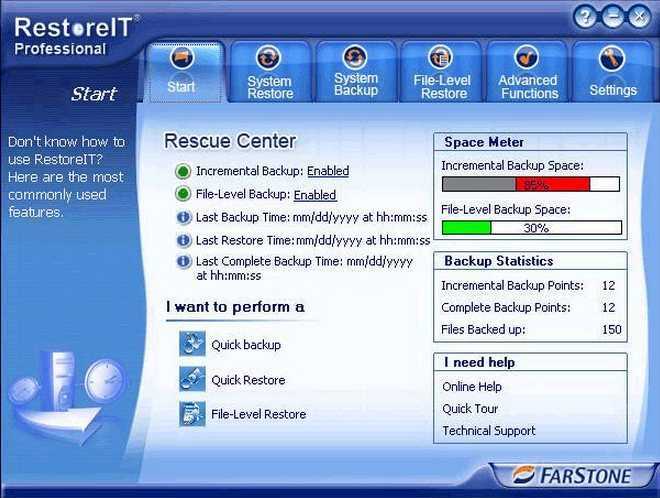
Farstone RestoreIT Pro — прежде всего инструмент восстановления системы и пользовательских данных после сбоев, вирусных атак, изменений и случайного удаления.
Как таковые клоны дисков эта программа не создает, но может создавать бекапы любой информации на них.
Периодичность резервирования в RestoreIT Pro можно настроить хоть ежечасно. А восстановление к сохраненной копии производится нажатием одной кнопки.
Возможности RestoreIT Pro:
- способность восстанавливать систему даже после повреждения загрузчика;
- 2 режима резервирования — полное и накопительное (сохранение только измененных данных);
- мониторинг всего диска или только выбранных разделов;
- хранение всей истории изменений файлов, а не только последней сохраненной версии.
Недостатками программы является платная лицензия ($24.95) и отсутствие функции клонирования дисков.
Программа Samsung Data Migration для переноса Windows на SSD
Обратите внимание, что эта программа подойдет только в том случае, если переносить информацию вы будете на новый SSD от компании Samsung. На официальной страничке http://www.samsung.com/semiconductor/minisite/ssd/download/tools.html указаны модели накопителей которые поддерживаются
Там же вы можете скачать последнюю версию программы Samsung Data Migration. А еще там есть очень подробная инструкция на русском языке
На официальной страничке http://www.samsung.com/semiconductor/minisite/ssd/download/tools.html указаны модели накопителей которые поддерживаются. Там же вы можете скачать последнюю версию программы Samsung Data Migration. А еще там есть очень подробная инструкция на русском языке.
Скачайте программу, установите ее, и запустите.
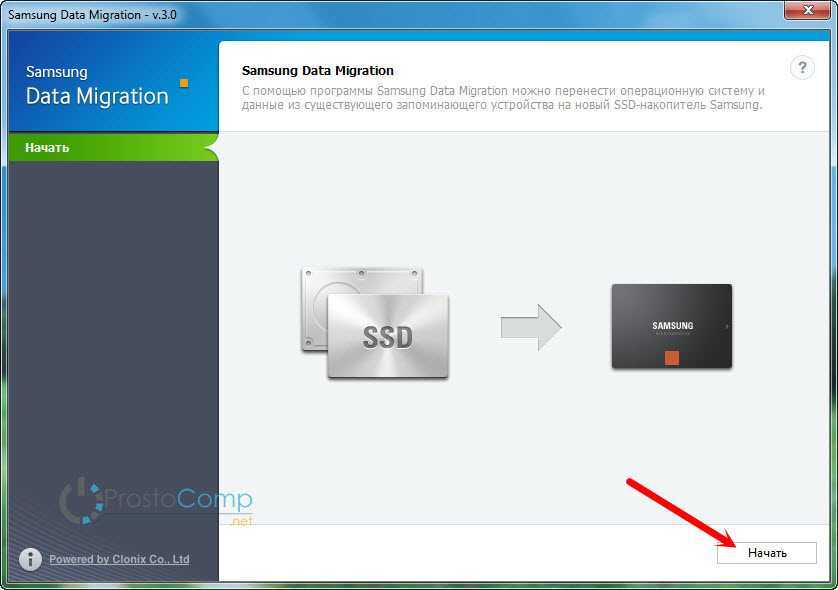
Дальше мы увидим информацию по начальному и конечному диску. Можно изменять размер разделов на новом диске, чтобы распределить между ними всю память.
После того, как вы распределите память между разделами, нажмите на кнопку «Начать».
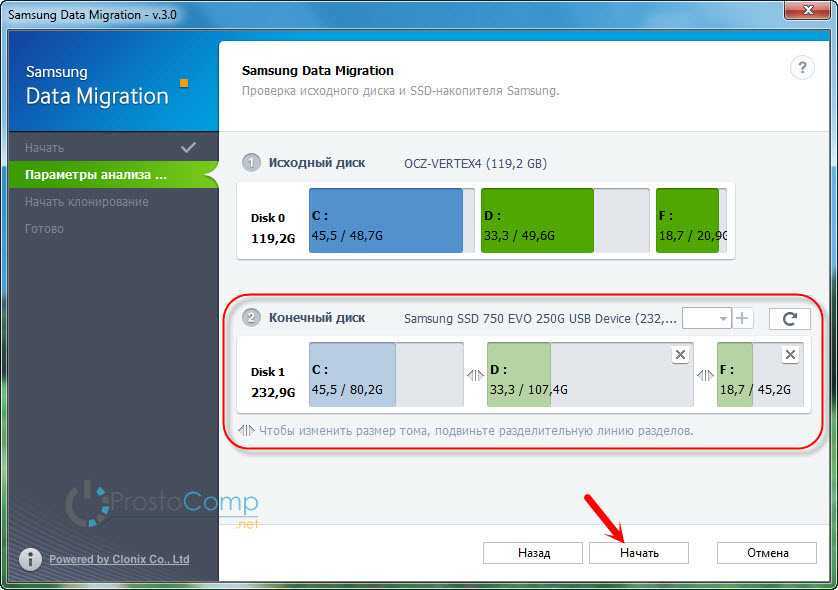
Осталось только дождаться, пока закончится процесс клонирования на новый накопитель, и можно закрывать программу.
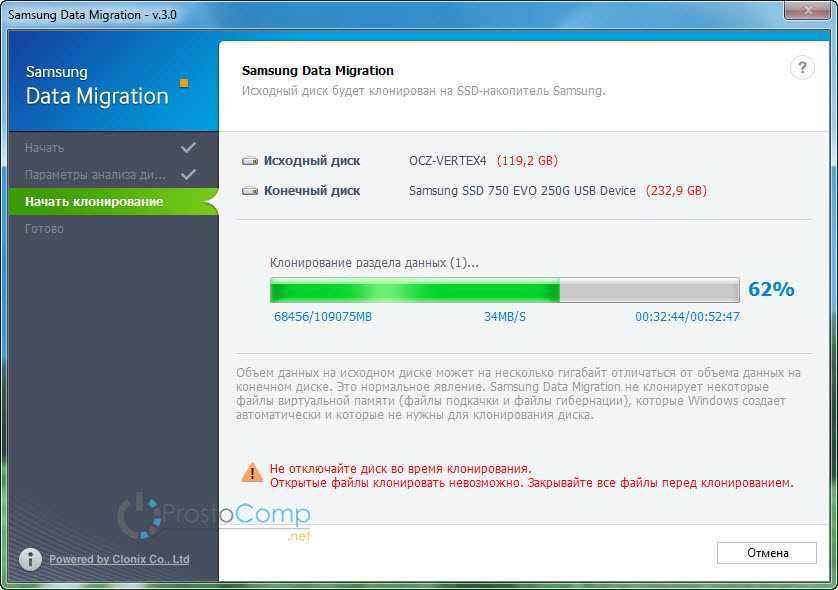
После переноса, я просто заменил старый SSD новым, и у меня компьютер включился как обычно. Только размер разделов стал больше. У меня была установлена Windows 10 как вторая система, и пропал выбор какую систему загружать. По умолчанию загружается Windows 7. Думаю, нужно просто восстановить загрузчик. Пока что этим не занимался.
Если вы оставляете в системе оба накопителя, то нужно просто сменить порядок загрузки в БИОС. Или отключить старый диск.
Программы для клонирования диска
Для создания клонов жестких дисков существует много разнообразного софта, от бесплатного до платного. Одни из них – универсальные, подходят для любых типов накопителей. Другие – имеют узкую направленность и предназначены для конкретных марок дисков. Мы рассмотрим самые популярные и простые программы для клонирования SSD и HDD.
EASEUS Disk Copy
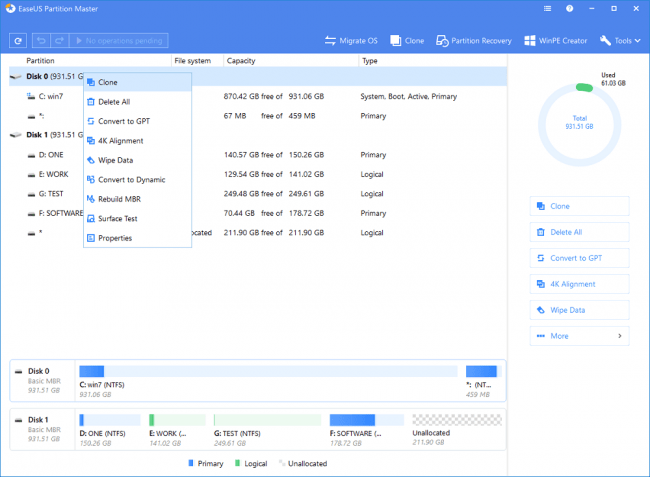
Софт предназначен для создания клонов накопителей любого типа. Программа бесплатна и, при этом, обещает 100% копию исходного диска. EASEUS Disk Copy позволяет создать копию отдельных разделов. Посмотрим на остальные плюсы и минусы программы:
- Высокая скорость копирования;
- Простой интерфейс;
- Запуск с загрузочной флешки;
- Поддержка жестких дисков до 1 ТиБ;
- Бесплатное пользование;
- Независимость от ОС;
- Отсутствие русифицированной версии;
- После установки забивает компьютер рекламным мусором;
Paragon Drive Backup Personal
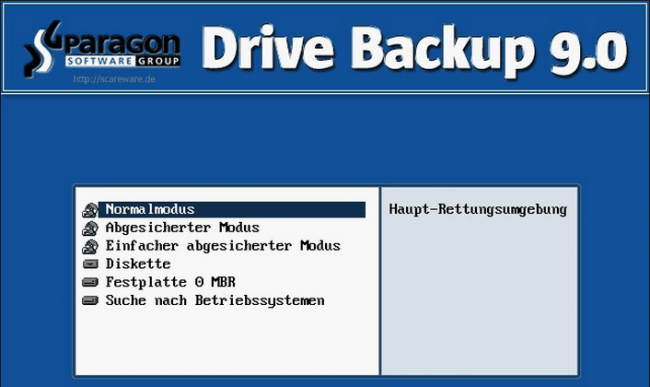
Paragon – инструмент для создания резервных данных, в том числе и клонирования дисков. Имеет широкий функционал, и простой интерфейс. Большое преимущество софта в том, что все процессы сопровождаются подсказками для пользователя.
- Высокая скорость клонирования;
- Большое количество режимов;
- Поддерживает все файловые системы;
- Русскоязычный интерфейс;
- Клонирование отдельных разделов;
Платная лицензия – 39,95$;
Macrium Reflect

Создает разделы и образы. После восстановления дисков они могут использоваться в качестве виртуальных носителей. Лицензирование бесплатное.
- Разбивка на отельные разделы;
- Проверка на соответствие завершенных образов;
- Многоуровневая система защиты данных;
- Быстрое копирование диска;
- Интуитивный интерфейс;
- Отсутствие русскоязычной версии;
- Вместе с программой автоматически устанавливаются рекламные модули;
Acronis True Image
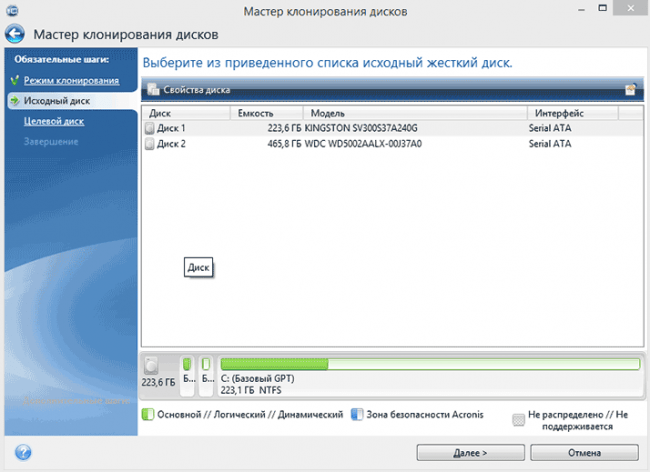
Acronis – одна из самых известных программ для клонирования жестких дисков. Имеет широкие возможности создания образов, копий и клонов. Работает со всеми файловыми системами. Отлично взаимодействует с устаревшими версиями Windows.
- Быстрое создание клона;
- Перенос защищенных для копирования данных;
- Большое количество функций;
- Два режима: автоматический и ручной;
- Русифицированная версия;
Платная лицензия – 1700 рублей;
Farstone RestoreIT Pro
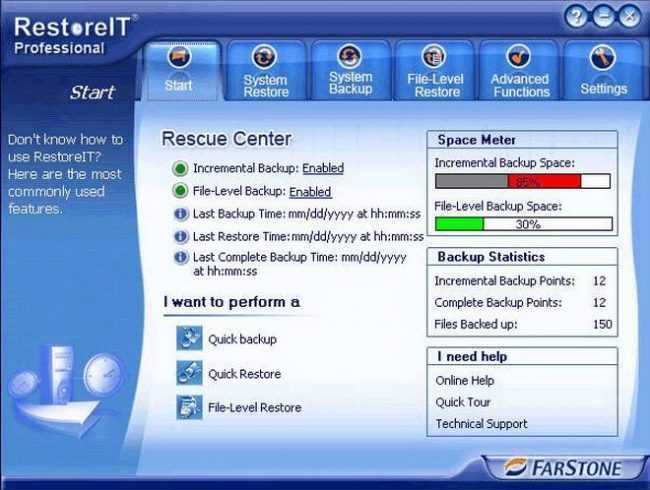
Farstone создает бекапы информации, что храниться на диске. Она не создает клонов как таковых, но восстанавливает систему после сбоев, случайного удаления или повреждений от вирусов. Удобство программы в том, что позволяет резервировать данные каждый час, а для возвращения к исходной точке нужно нажать всего одну кнопку.
- Мониторинг диска и отдельных разделов;
- Полное и накопительное резервирование;
- В случае повреждения загрузчика, систему можно восстановить;
- Сохранения всей истории резервирования;
Платная лицензия – 24,95$;
EaseUS Todo Backup Home
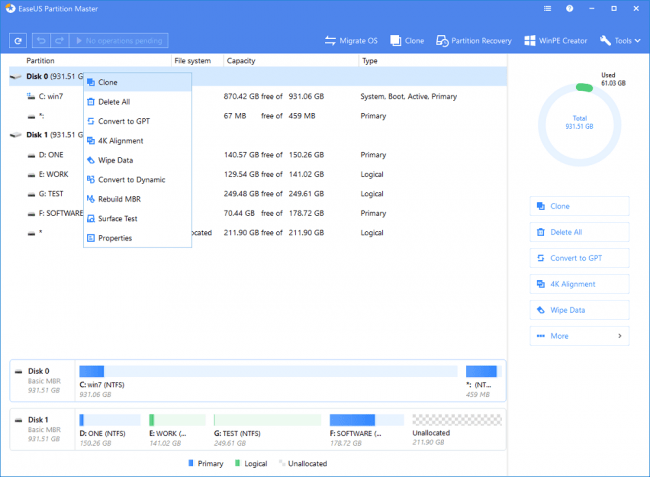
Выполняет посекторное клонирование жестких дисков и отельных разделов. Надежна в своей работе, создает копии накопителей с максимальной точностью. Бесплатно пользоваться можно только демо-версией на ограниченный период времени. Имеет три вида платной подписки:
- Подписка на год – 79$
- Подписка на 2 года – 129$
- Пожизненная лицензия – 259$.
- Создает полные и секторные копии;
- Многофункциональная работа;
- Высокая скорость переноса данных;
- Надежность в работе;
Дорогая платная лицензия – 79$;
Renee Becca
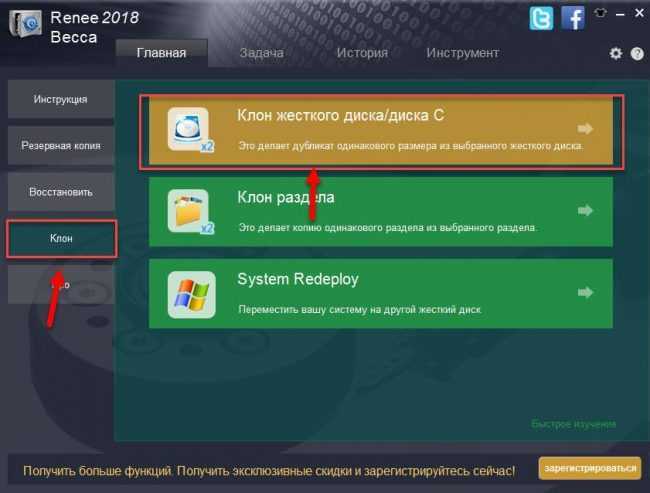
Renee Becca – один самых удобных инструментов для создания клонов жестких дисков. Софт отвечает также за клонирование отдельных папок и разделов файловой системы. Перенос данных происходит в несколько простых шагов. Больше функций можно получить после регистрации в программе.
- Бесплатная лицензия;
- Простота использования;
- Удобный интерфейс;
- Надежная работа;
Дополнительный функционал
Что еще? Ну, пожалуй, скажу, что в главном окне программы, в правом нижнем углу можно вызвать меню настроек (нажав на значок гаечного ключа) и создать загрузочный носитель USB/CD/DVD, который в управлении не сложнее самой программы, а так же посмотреть инструкцию и проделать другие мелочи.

Раздел SpeedTest, как упоминалось, позволяет протестировать диски на скорость работы носителя в последовательном и произвольном чтении (хотя по мне, этого маловато и лучше использовать что-то вроде CrystalDiskMark).
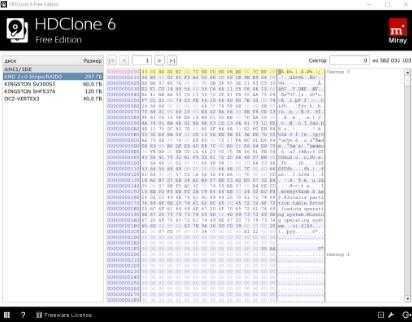
Ну, а DiskView позволит заглянуть неприлично глубоко, аж в самые сектора любого HDD/SSD-носителя. Если, конечно, Вы знаете зачем оно нужно.
На сим, пожалуй всё.
Переходим к послесловию.
Как перекачать ОС Виндовс на диск определённого производителя
Одним из распространённых брендов жёстких дисков среди отечественных пользователей следует назвать ТМ Western Digital. Поэтому когда у владельца ПК присутствует хотя бы один жёсткий диск этой фирмы, то для перезаписи Виндовс вполне подойдёт утилита Acronis True Image WD Edition.
Копируем ОС на жёсткий диск с программой Acronis True Image WD Edition
Данная программа поддерживает разные системы. К ним относятся Виндовс в 10-й, 8-й, 7-й вариантах, а также Windows XP. Присутствует русскоязычный вариант программы. Качать утилиту предпочтительно со страниц официального сайта производителя. Закачать на ПК True Image WD Edition достаточно просто.
Чтобы запустить процесс клонирования пользователь должен:
- Выбрать в основном окне программы вкладку под названием «Клонирование диска». Функция доступна для разных жёстких дисков, и тогда, когда существует потребность перевода ОС на SSD-носитель.
Во вкладке «Инструменты и утилиты», нажимаем по опции «Клонирование диска»
- Следующее меню предлагает выбор режима переноса информационных данных. Это производится ручным способом или автоматическим. Следует заметить, что для выполнения большинства опций больше подходит именно автоматический вариант перезаписи. Выбрав этот режим, пользователь получает возможность скопировать все данные на новый диск. После выполнения этого действия целевой диск автоматически становится загрузочным. Это означает, что именно с этого диска впоследствии будет начинаться работа Виндовс.
Отмечаем опцию «Автоматический», нажимаем «Далее»
- После выбора пользователем диска, с которого необходимо скачать информацию, и диска, на который следует записать сведения, начнётся процесс скачивания. Эта процедура займёт некоторое время, зависимо от количества исходной информации и скоростных возможностей установочного диска.
Выбираем диск, на который клонируем данные, нажимаем «Далее»
Копируем ОС на жёсткий диск с программой Seagate DiscWizard
Существует также версия вышеописанной утилиты под названием Seagate DiscWizard. Однако для её функционирования потребуется присутствие 1-го жёсткого диска торговой марки Seagate на ПК пользователя.
Выглядит она вот так.
Интерфейс программы Seagate DiscWizard
Интерфейс и всевозможные функции полностью аналогичны программе Acronis True Image WD Edition.
Перезапись Виндовс на носитель с помощью Samsung Data Migration
Программа была создана специально, чтобы проще клонировать информацию ОС на SSD-носитель SSD ТМ Samsung. Собственно, если пользователь имеет накопитель, то эта программа – самый оптимальный вариант для переноса информации.
Интерфейс программы выглядит так.
Интерфейс программы Samsung Data Migration
Перенести информацию можно, используя встроенный мастер. Для этого понадобится сделать всего лишь несколько действий. В последних вариантах программы можно не только полностью переписать диск с ОС, но также произвести выборочное копирование информации
Для некоторых пользователей эта возможность очень полезна, беря во внимание то, что объёмы SSD-накопителей меньше, чем вместительность жёстких дисков
Какой выбрать форм-фактор и интерфейс
Форм-фактор – это стандарт, определяющий габаритные размеры какого-либо технического изделия, а также опционально раскрывающий информацию о форме изделия, об имеющихся элементах устройства и о его расположение.
Пояснение плюсов и минусов каждого из видов – это, пожалуй, тема для отдельной статьи, так как вопрос этот неоднозначный и во многом дискуссионный.
Поэтому в рамках рассматриваемой темы следует остановиться лишь на имеющихся видах и их ключевых особенностях, а именно:
-
«2.5 дюйма»
— это самый распространённый форм-фактор для твердотельных накопителей, так как соответствующей поддержкой обладают практически все персональные компьютеры. В ноутбуках с большой диагональю зачастую имеется выделенное место под SSD/HDD в 2.5 дюйма, а с системными блоками всё ещё проще. Удобно и довольно компактно, и что самое главное – мобильно!
-
«M.2»
– это наиболее динамичный форм-фактор по показателям роста популярности. Его ключевая особенность – это большая скорость чтения/записи, нежели предлагается владельцам «2.5-ых SSD». Внешний вид – это компактная карта, которая подключается к соответствующему разъёму на материнской плате;
-
«mSATA»
– менее популярная вариация, но предлагающая большую компактность, которую уже можно считать «прошлым веком».
Отдельно необходимо сказать пару слов о предлагаемых интерфейсах подключения:
-
«SATA2/SATA3»
– это невысокая стоимость и максимальная доступность/распространённость, но данная технология не рассчитана на высокопроизводительную конфигурацию, что необходимо учитывать при выборе накопителя. По сути, это наиболее привлекательный вариант для «бытового» использования.
-
«PCI Express (PCIe)»
– а вот интерфейс «PCI Express», как раз и отличается повышенной скоростью чтения/записи, но это прямым образом сказывается и на стоимость данных устройств.
И в заключение, основные моменты используемых типов памяти:
- «TLC NAND» — это максимально удешевлённые накопители, предполагающие хранение 3 битов данных в 1 ячейке. Идя по пути максимального снижения цены, разработчикам пришлось пойти на существенное снижение в долговечности;
- «MLC NAND» — это «золотая середина» с наиболее оптимальным соотношением цена/качество. По два бита на ячейку, средняя продолжительность работы в 7 лет и доступная цена за привлекательный объём.
- «SLC» — это уже устаревшая технология, которая ранее предлагала максимальную скорость для своих устройств и большую продолжительность срока жизни, но это приводило к существенному увеличению стоимости подобных накопителей. Всё упиралось в то, что на одну ячейку приходился один бит, соответственно за накопитель объёмом 64 ГБ пришлось бы отдать столько сколько и за SSD с TLCв несколько раз большем объёме.
Итак, резюмируя всё вышеизложенное. Выбор SSD-диска для каждого должен основываться на трёх составляющих:
- «Объём» — пожалуй, это ключевой фактор, который и будет определять дальнейшие аспекты. Для кого-то 128 ГБ с лихвой хватает при связке SSD+HDD, а для кого-то и 500 ГБ мало;
- «Форм-фактор» — всё зависит от компьютера, в котором твердотельный накопитель будет использоваться;
- «Цена» — стоимость диска будет варьироваться на «трёх китах» — это производитель (чем именитее производитель, тем солидней стоимость их продуктов) – объём – тип памяти.
Из личного опыта многолетнего опыта сотрудничества в связке SSD+HDD – 128 ГБ под операционную систему и 1 ТБ под файлы – хватает в избытке.
Перемещение сведений с ОС Виндовс на носитель HDD
Перезаписать информацию с ОС на носитель HDD (иной накопитель) может помочь также программа с русскоязычным вариантом — Aomei Partition Assistant Standard Edition.
Чтобы выполнить клонирование, пользователь должен выполнить последовательно следующее:
-
Зайдите в пункт под названием «Partition Assistant», далее в левой части экрана нажмите на надпись «Перенос ОС SSD, HDD». Во всплывшем меню необходимо кликнуть на «Next».
В левой части экрана нажимаем на надпись «Перенос ОС SSD, HDD»
-
Обозначьте диск/носитель для записи сведений с ОС.
Выделяем диск для записи, нажимаем «Далее»
-
После этого утилита предложит изменить вместительность раздела, на который предполагается закачать ОС. Здесь юзер выбирает сам, необходимы ли ему такие изменения или нет.
Определяем размер раздела, нажимаем «Далее»
-
Потом выскочит сообщение, что после перезаписи системы можно включить ПК с нового носителя. Если же ПК или ноутбук начинает работу не с того носителя, с которого это требуется, то нужно отключить исходный диск от ПК. В момент окончания процесса перекачивания данных следует кликнуть на кнопку «Конец».
Нажимаем «Конец»
-
Затем кликните на надпись «Применить» и «Перейти» в основном меню программы.
Нажимаем «Применить»
Нажимаем «Перейти»
При удачном перекачивании у юзера появится копия ОС, загружаемая с нового выбранного носителя.
Клонирование жесткого диска лучшие программы
Если замена жесткого диска обусловлена не его неработоспособностью, а желанием улучшить технические характеристики, информация со старого устройства переносится на новое. И сделать это можно двумя способами: ручным и автоматическим.
Первый способ затратный по времени, ведь придется устанавливать ОС и приложения, переносить файлы, а второй — быстрый, удобный, эффективный. С помощью специальной программы все содержимое старого винчестера (вместе с ОС, пользовательскими файлами, настройками и приложениями) скопируется в неизменном виде на новое устройство.
При клонировании запоминающего устройства происходит перенос информации по секторам. По завершению процедуры переноса новый жесткий диск будет выглядеть полной копией старого накопителя.Клонированные диски можно создавать с помощью целого ряда программ, предоставляющих платные или бесплатные услуги.
При этом одни работают со всеми жесткими дисками, а другие — только с устройствами одной марки, к примеру, Самсунг.
Мы подробно остановимся на пяти лучших программах, с помощью которых можно клонировать HDD/SSD накопители любых марок.
Farstone RestoreIT Pro
Farstone RestoreIT отличается от вышеназванных программ своими возможностями.
С помощью этого программного обеспечения можно восстановить операционную систему и информацию пользователя после сбоя ПК, удаления, неграмотного редактирования или вирусного воздействия.
Farstone RestoreIT не создает клоны, она лишь резервирует любые данные на новые устройства. Программа настраивается под нужды пользователей и умеет сохранять информацию с любой периодичностью.
Особенности и плюсы RestoreIT Pro:
- Восстанавливает ОС, даже если загрузчик поврежден.
- Резервирует данные двумя способами: полностью и по накопительной схеме.
- Наблюдает за всем винчестером или за отдельными разделами.
- Сохраняет логи абсолютно всех изменений.
Минусы:
- Не клонирует диски.
- Программа платная ($25).
Клонирование жесткого диска программой Acronis True Image
Рассмотрим процесс клонирования жесткого диска на примере версии Acronis True Image 2016, для этого выполним пошагово инструкцию ниже.
Шаг 1. Запускаем программу, данная версия предлагает выполнить вход в учетную запись для использования облачного хранилища Acronis, окно входа можно закрыть.
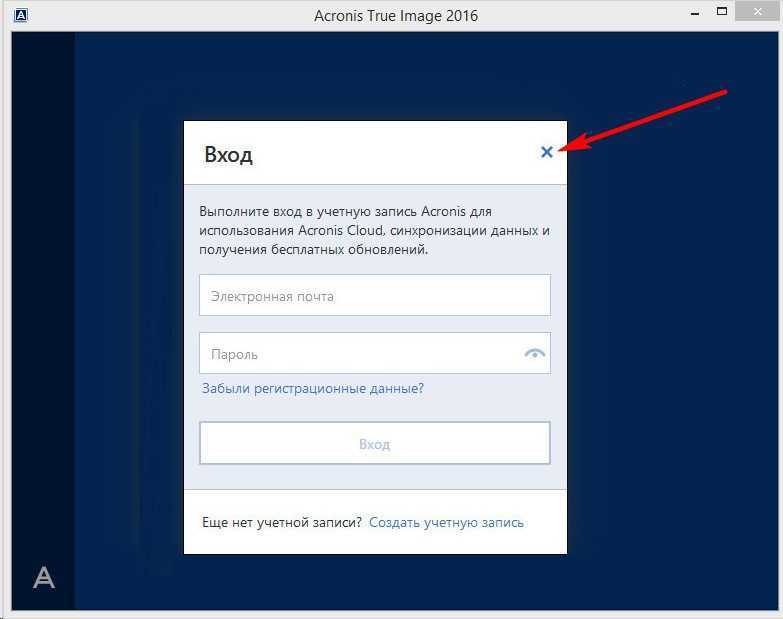
Шаг 2. В боковом ленте интерфейса выбираем вкладку «Инструменты» далее в открывшемся меню выбираем пункт «Клонировать диск».
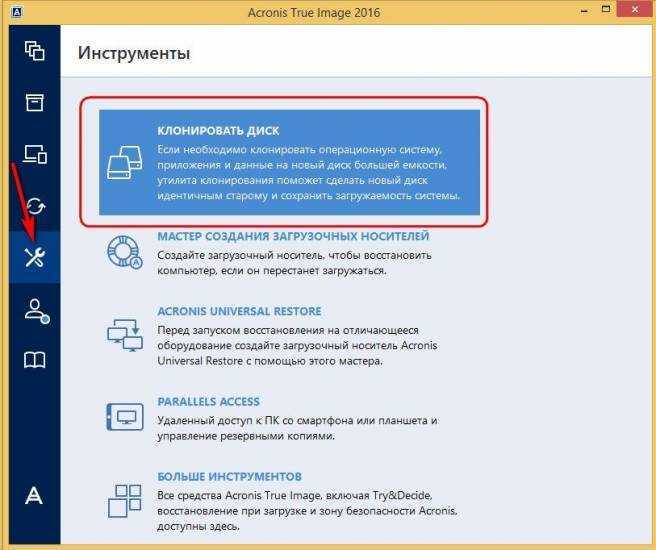
Шаг 3. Следуем подсказкам Мастера клонирования дисков в пункте, где нужно выбрать режим клонирования нажимаем «Автоматический». Он выбран всегда по умолчанию как предустановленный режим, жмем на кнопку «Далее».
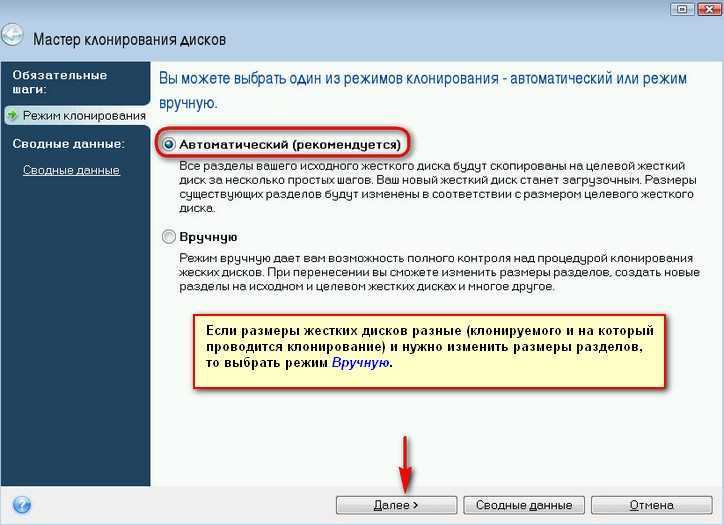
Шаг 4. После этого перед вами открывается окно выбора исходного жесткого диска. В данном окне нужно кликнуть левой кнопкой мыши на том диске, с которого будем переносить данные. Наименования дисков в Acronis True Image отличается от наименований дисков во встроенной утилите Windows. В таком случае ориентироваться лучше по объему или модели диска. Выбрав жесткий диск для переноса данных, нажимаем кнопку «Далее».
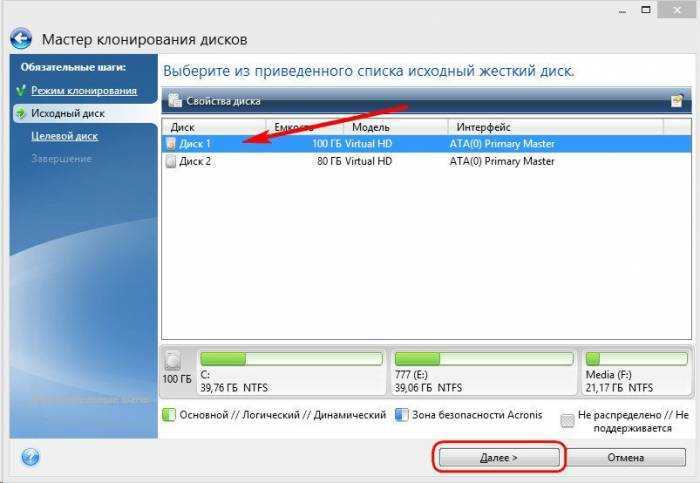
Шаг 5. В открывшемся окне выбора целевого диска, нажимаем левой кнопкой мыши на наименовании жесткого диска, на который стоит перенести данные, ОС Windows и структуру разделов. Кликаем по кнопке «Далее».
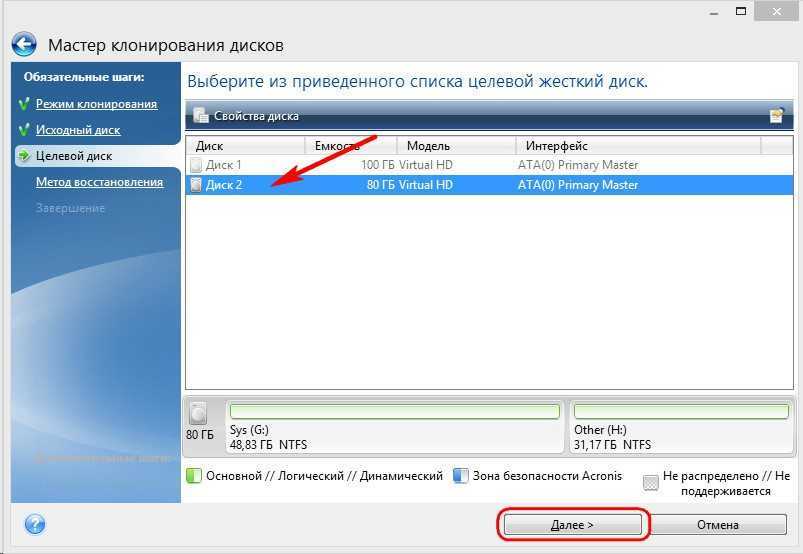
Шаг 6. Так как в данном случае целевым диском является не новый диск с нераспределенным пространством, с хранящейся на нем информацией, то программа выдает предупредительное окно с информацией о возможной потере важных данных. Если все самые необходимые файлы были сохранены, то можно нажать на кнопку «Ок».
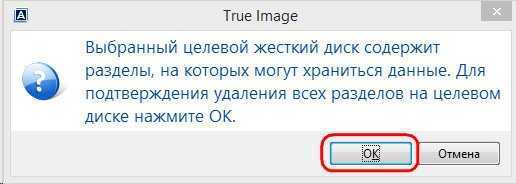
Шаг 7. После этого открывается окно выбора метода восстановления. В нем по умолчанию установлена отметка на пункте «Копировать разделы без изменений», изменять данную настройку не нужно, стоит просто нажать «Далее».
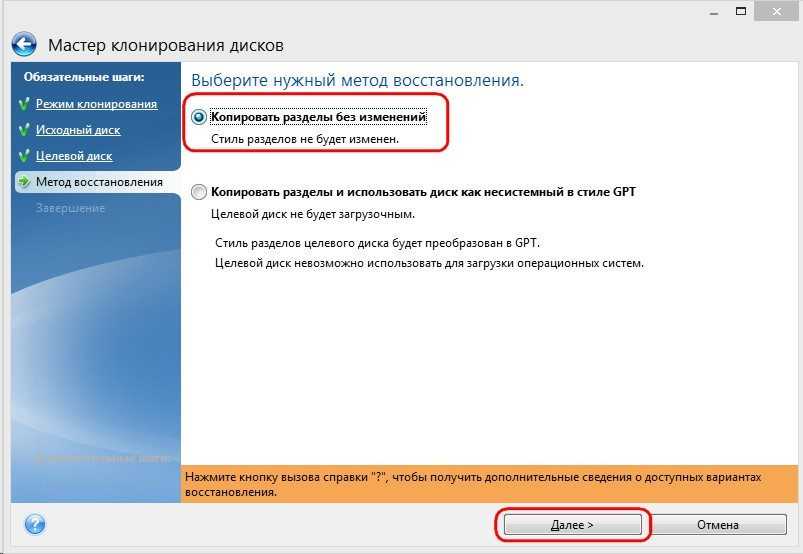
Шаг 8. Мастер клонирования дисков переходит на завершающую стадию процесса переноса данных и выводит Окно сводных данных. Данное окно позволяет приступить к клонированию жесткого диска нажатием кнопки «Приступить», но это актуально, если нет файлов, которые требуется исключить, дабы не занимать на целевом диске место лишними данными и не увеличивать время на выполнение этой процедуры. Если вы выбрали метод клонирования исходного диска не в полном объеме, то нажмите на кнопку «Исключение файлов».
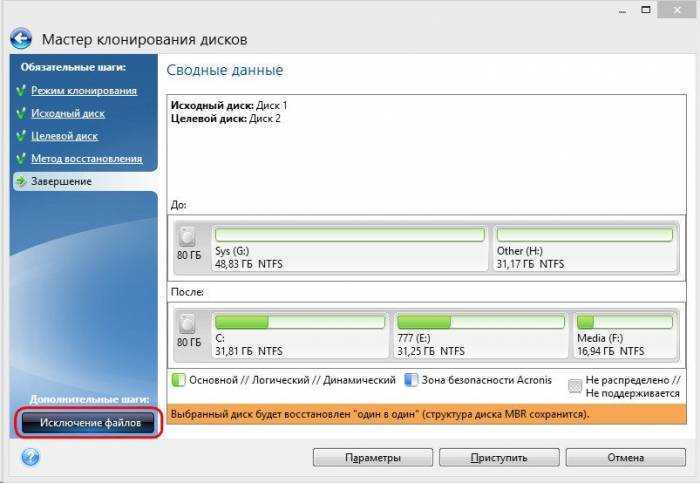
Шаг. 9. В открывшемся меню Исключения файлов видим древовидную структуру всего содержимого жесткого диска. Благодаря такой структуре сразу видно системные файлы, которые не подлежат исключению. В нашем примере мы исключаем несистемные видеофайлы с раздела Е, установкой напротив их названия соответствующих галочек. Нужно подождать немного времени, чтобы процесс исключения этих файлов завершился.
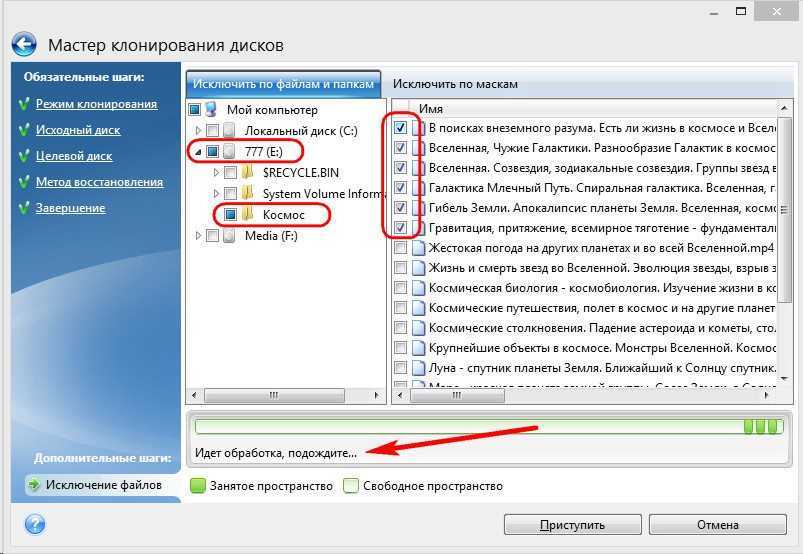
Шаг 10. Раздел F исходного диска мы исключаем в полном объеме установкой возле его наименования галочки и все включенные файлы и папки выделяются после этого автоматически. После окончания операции клонирования данный раздел будет создан на целевом диске, но не будет содержать каких-либо данных. Когда все разделы и файлы, которые нам не потребуются на целевом диске, будут исключены из клонирования, можем запустить весь процесс нажатием на кнопку «Приступить».
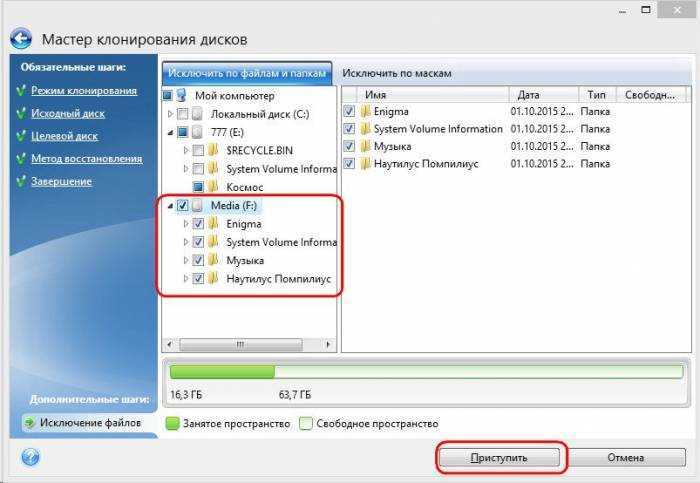
Шаг 11. После проведения всех подготовительных действий программа Acronis True Image попросит выполнить перезагрузку системы. А сам процесс клонирования она осуществляет в режиме предзагрузки операционной системы Windows. В режиме предзагрузки Acronis True Image видна установленная по умолчанию функция выключения компьютера сразу по окончании процесса клонирования.
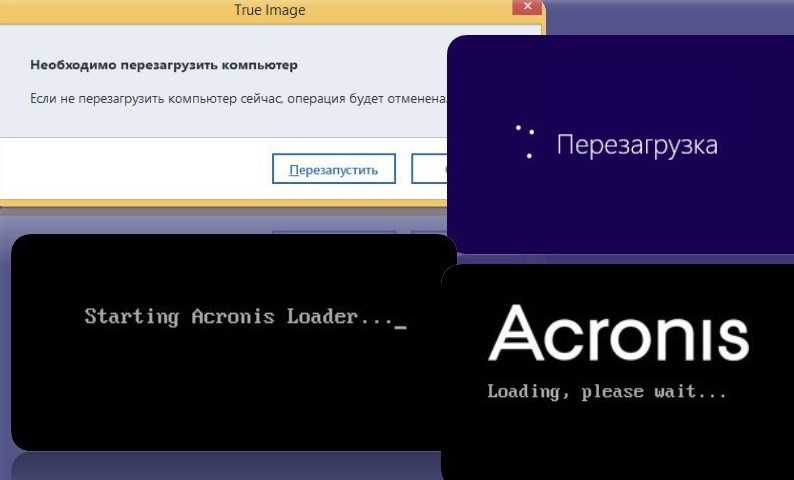
При последующем включении компьютера, вы попадете сразу в меню BIOS, в котором есть возможность выставить приоритет загрузки операционной системы с созданного диска-клона. Кроме того, в этом окне показано оставшееся время до окончания клонирования и прогресс выполнения задания.

Шаг 12. Когда клонирование завершится, можно выполнить загрузку с целевого диска.
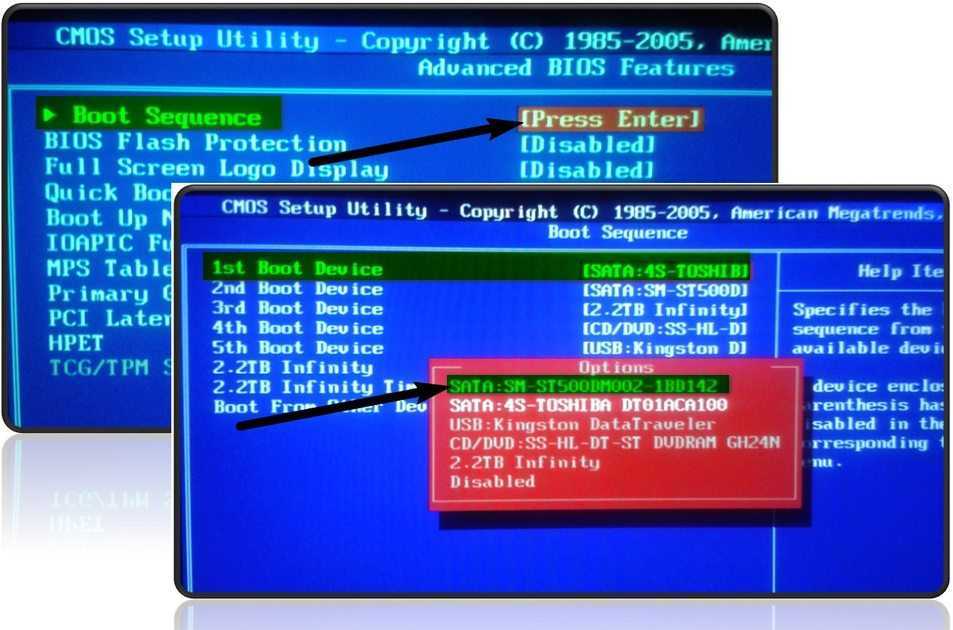
EaseUS Todo Резервное копирование бесплатно
EaseUS создает много разных продуктов, и одним из лучших является Todo Backup, Опять же, как Paragon, они хотят продать вам свои платные версии, но бесплатная версия отлично работала для меня при выполнении резервного копирования и восстановления.
У него простой и понятный интерфейс, и он немного лучше, чем Paragon, когда дело доходит до продаж. В нижней части окна есть небольшая полоска с надписью «Обновите сейчас, чтобы получить более мощный выпуск».
Используя бесплатную версию, вы можете восстановить только на тот же диск или новый диск на той же машине. Если вы хотите восстановить новое оборудование, вам придется покупать их платное программное обеспечение, как это делают Paragon и Macrium. По своим характеристикам он ближе всего к Paragon с точки зрения того, что он поддерживает. Вы можете восстановить с помощью загрузочного носителя WinPE, и он работает как положено.
Я также обнаружил, что резервное копирование EaseUS Todo очень простое в использовании, особенно когда интерактивные руководства, В целом, это отличный выбор для начинающего пользователя.
Перенос Windows 10 на твердотельный накопитель (SSD)
Если вы приобрели себе новый SSD взамен устаревшему HDD, то перед переносом Windows на новое пространство накопитель нужно установить в компьютер. Для этого:
- Выключите компьютер, потом вытащите вилку из розетки, обесточив ПК.
- Снимите крышку с корпуса.
- Если ваш корпус достаточно новый, внутри него будут специальные отсеки для установки HDD. Если же их нет – потребуется докупить специальную рамку – переходник и использовать для установки ее.
- Подсоедините к SSD кабель SATA и питания.
- Подключите к компьютеру питание.
- Зайдите в BIOS при старте компьютера нажав клавишу F2, либо DEL, либо ESC.
- В BIOS поменяйте режим работы SSD на AHCI.
- Сохраните в БИОСе сделанные изменения.
- Запустите Windows 10.
- Щелкните ПКМ по меню «Пуск» и выберите из выпадающего меню «Управление дисками».
- В нижнем меню экрана будет показан подключенный новый накопитель. Он будет отмечен черным и отмечен словами «не распределена».
- Нажмите по нему правой клавишей мышки и щелкните «Создать простой том», после нажмите «Далее».
- Установите максимально возможный размер простого Тома и нажмите «Далее»
- Кликните букву, которой будет обозначаться в файловой системе ваш новый накопитель.
- Выберите пункт «форматировать этот том следующим образом» и, не меняя значений, нажмите «Далее».
- Нажмите на «Готово».
- После этого в главном меню проводника будет отображаться ваш новый диск под буквой, которую вы выбрали ранее.
5. DiskGenius
Скачать https://www.diskgenius.com
Мощный функциональный менеджер дисков DiskGenius чего только не умеет, при этом большая часть его возможностей доступны в бесплатной редакции. И в круг этих возможностей входит клонирование дисков. Носители информации в окне программы отображаются на панели слева, где в древовидной структуре можно посмотреть их разделы и содержимое. По разделам информация также представлена в детализированной таблице в основной части окна и графикой вверху.
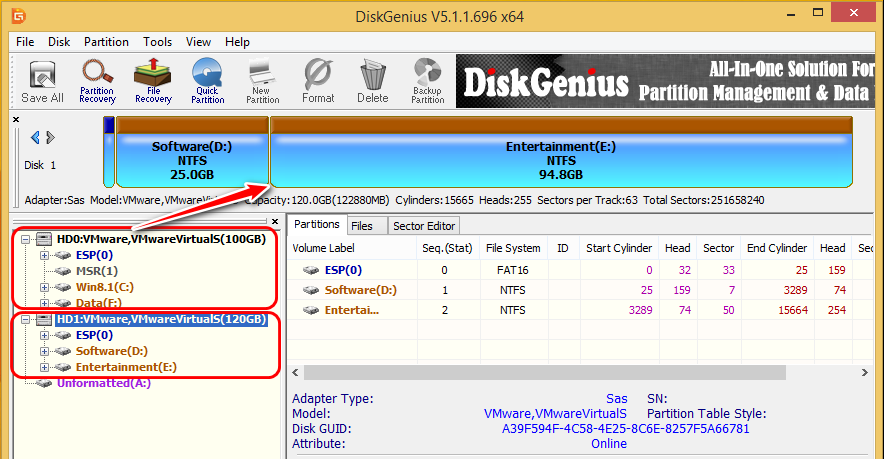
Для запуска операции клонирования в меню «Tools» выбираем «Clone Disk».
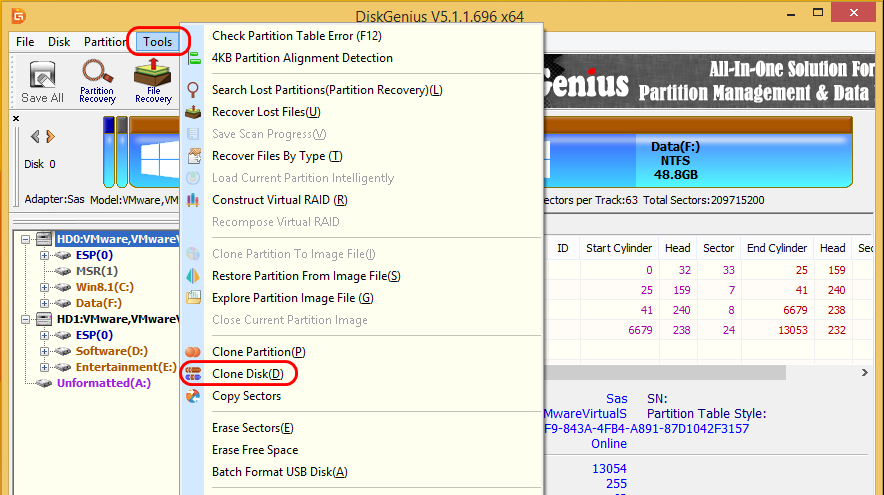
На этапе «Select source disk» указываем диск-исходник.
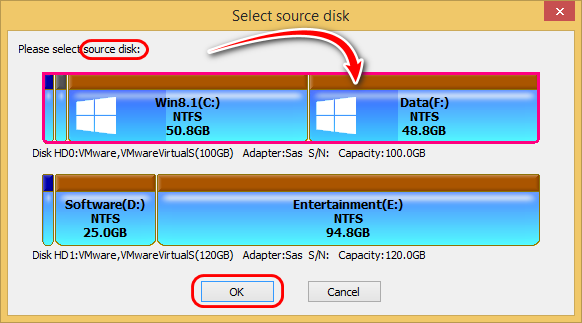
На этапе «Select target disk» указываем диск назначения.
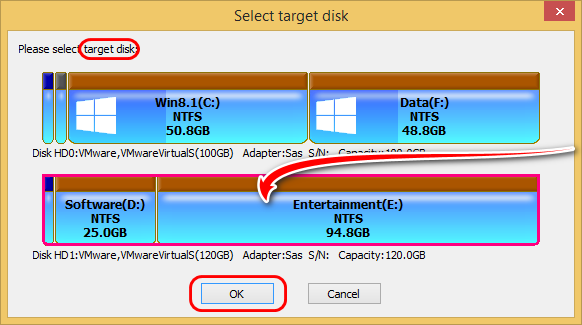
В окошке задания параметров указываем вариант клонирования:
• «Copy all sectors» – посекторное копирование;• «Copy all valid sectors according to the layout of the file system» – копирование всех доступных секторов в соответствии с макетом файловой системы;• «Copy all files» – копирование всех файлов, т.е. обычное клонирование.
В нашем случае нужно последнее. Запускаем операцию кнопкой «Start». После чего DiskGenius предупредит нас об уничтожении содержимого диска назначения и перезаписи на нём данных.
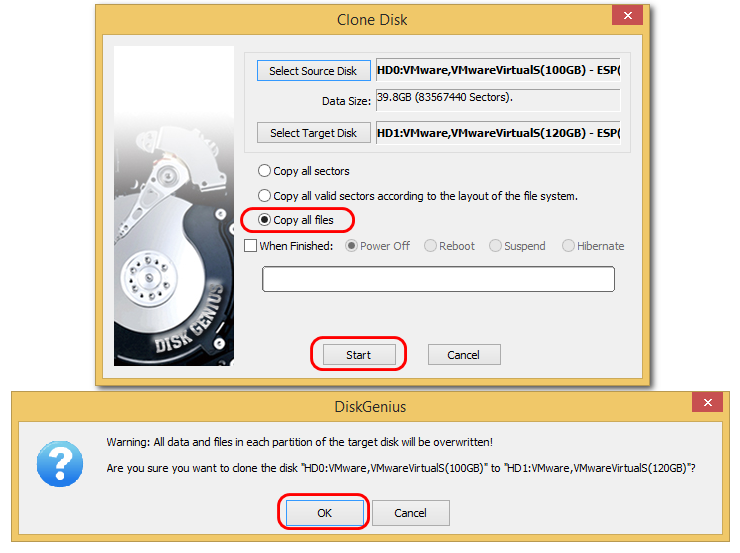
Далее нам будет предложено два варианта проведения операции клонирования – в режиме предзагрузки в среде WinPE и так называемая горячая миграция «Ноt Migration», она же «горячее» клонирование. Выбираем последнюю.
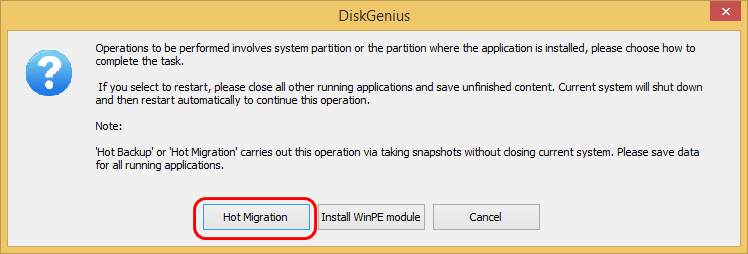
По итогу жмём кнопку «Complete».
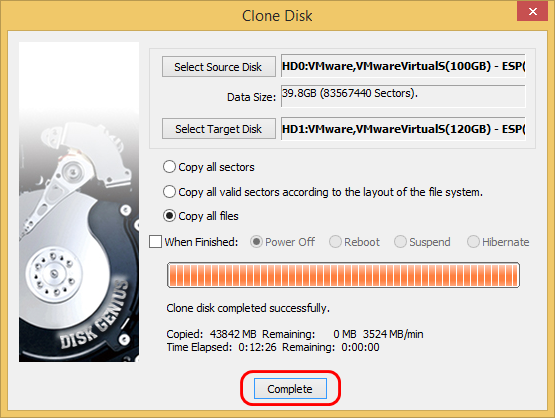
И можем смотреть результат проведённой работы в окне самой же программы DiskGenius.
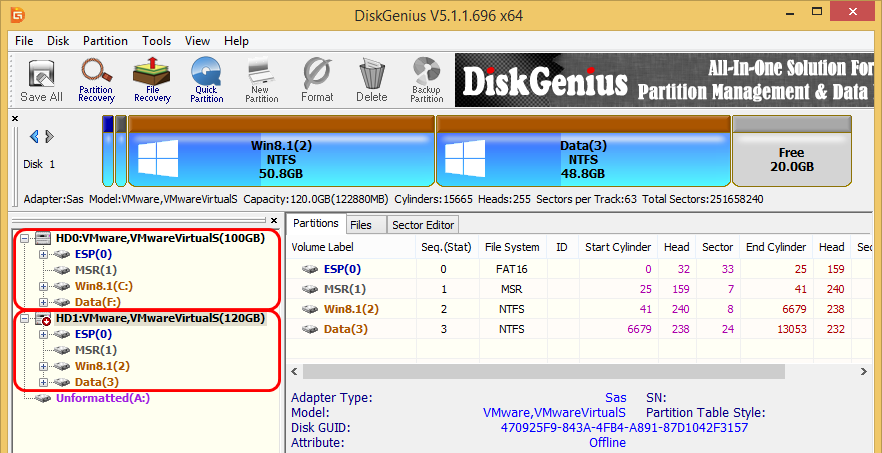
Iperius Backup
Платная версия Iperius Backup отлично справляется с клонированием, позволяя создавать настраиваемые клоны как на накопителях, так и на виртуальных машинах. Вы можете создать клон всего диска, клон раздела или клон системы; есть также специальные опции для клонирования и запуска системы виртуальной машины.
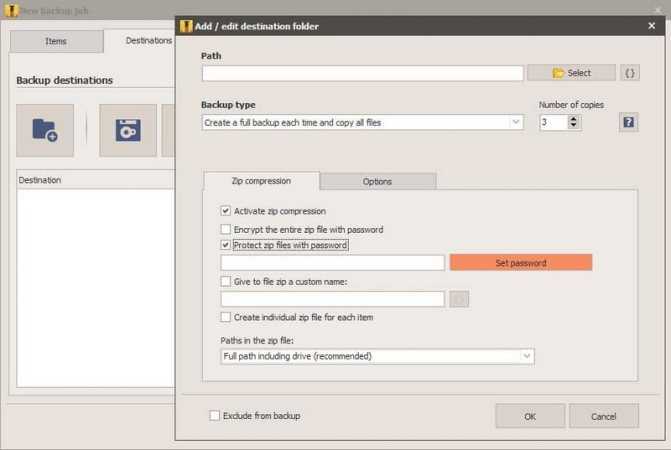
Помимо клонирования, программа позволяет создавать резервные копии и обновлять их с помощью системы дифференциального и инкрементного резервного копирования. Резервную копию можно сохранить как в интерактивном, так и в автономном режиме, а также при необходимости сжать и зашифровать резервную копию.





























