Введение
Стремление обновить операционную систему или необходимость вернуться к чистым настройкам «Windows» требуют наличия загрузочного носителя, содержащего установочные файлы операционной системы для успешной автоматической загрузки, настройки и отладки системы. Обычно, основным носителем данных выступает накопитель «USB», широко представленный в разных вариантах исполнения и системных характеристик.
Однако, чтобы запустить компьютерное устройство и продолжить работу с мастером установки операционной системы, загрузочный носитель «USB» должен быть соответствующим образом настроен. Например, если пользователи используют персональный компьютер с унифицированным расширяемым интерфейсом прошивки («UEFI»), а не устаревшей базовой системой ввода/вывода («BIOS»), необходимо первоначально убедиться, что носитель поддерживает данный тип прошивки материнской платы и сможет успешно выполнить процесс установки операционной системы.
Для более продвинутого нового типа прошивки существует несколько методов, которыми можно воспользоваться для создания загрузочного «USB-носителя», выполняющего установку операционной системы «Windows 10». Несмотря на отсутствие рекламы или обширных упоминаний, пользователи могут использовать официальный инструмент корпорации «Microsoft» «Media Creation Tool», чтобы загрузить установочные файлы на съемный диск с поддержкой как «UEFI», так и устаревшей прошивки «BIOS». Кроме того, пользователи также могут задействовать программу «Rufus», которая является сторонним инструментом, но в тоже время значительно упрощает создание установочного загрузочного носителя с поддержкой «UEFI».
В данном руководстве, раскрывающем особенности новейшей операционной системы «Windows 10», мы расскажем о шагах по созданию установочного флэш-накопителя «USB» с поддержкой «UEFI» с использованием инструментов «Media Creation Tool» и «Rufus».
Как записать образ Windows 10 на диск? Создаем загрузочный диск
Привет! В предыдущей статье я рассказывал как записать Windows 10 на USB накопитель. Ну и решил еще подготовить инструкцию по созданию загрузочного диска с Windows 10. Не все хотят разбираться с установкой Windows с флешки, а с диска вроде как-то проще. На самом деле, разницы практически никакой нет, просто с диска привычнее. Это уже на любителя. В любом случае, вы без проблем запишите iso образ Windows 10 на диск, и установите ее на компьютер. К тому же, загрузочный диск никогда не помешает, он может пригодится в любой момент, для переустановки системы, или, например восстановления.
Для создания загрузочного диска нам понадобится DVD диск, iso образ «десятки», ну и компьютер с пишущим приводом. В наше время это не проблема Хотя, в какой-то степени уже проблема, ведь сейчас очень много ноутбуков идет без привода.
Сразу, пока не забыл, даю ссылку на инструкцию по загрузке компьютера с диска.
Дальше просто запустите ее, примите условия лицензии, и выберите пункт Создать установочный носитель для другого компьютера.
Дальше выберите параметры системы, образ которой вы хотите скачать, и нажмите Далее.
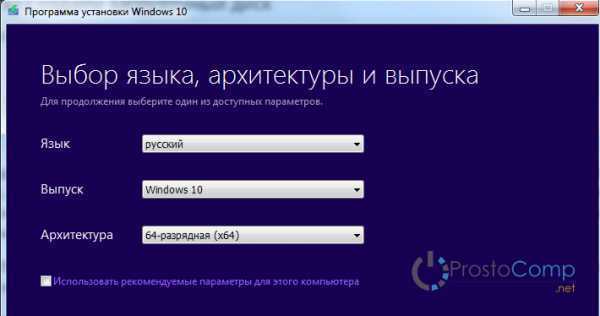
Выделите пункт ISO-файл, и нажмите кнопку Далее.
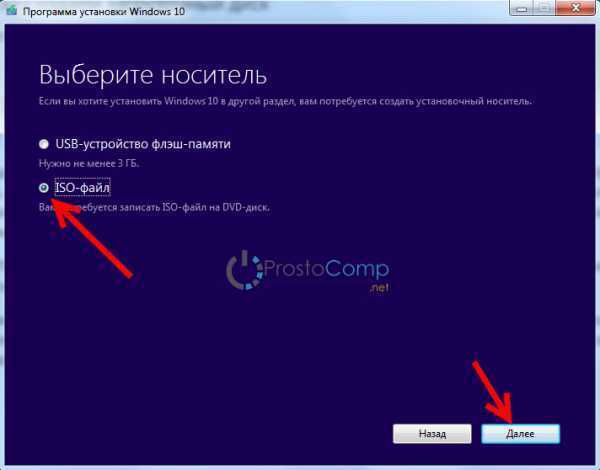
Укажите место куда вы хотите сохранить .iso файл, и дождитесь пока он будет скачан на ваш компьютер.
После того, как у вас будет образ операционной системы Windows 10, можно приступать к записи загрузочного диска.
Записываем Windows 10 на диск с помощью стандартного средства
Первым делом мы рассмотрим самый простой способ – запись образа стандартным средством записи дисков Windows. Главное, что бы на вашем компьютере была установлена операционная система Windows 7, или более новые. Нам не понадобится скачивать какие-то сторонние программы и т. д.
Но, здесь главное правильно записать iso образ на диск, что бы он не просто был на диске, а был загрузочным. Для этого, открываем папку где у вас находится iso образ Windows 10, нажимаем на него правой кнопкой мыши, и выбираем Записать образ диска.
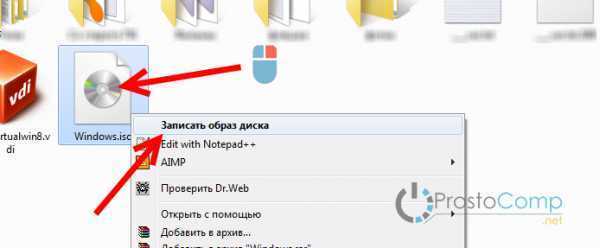
Появится окно, в котором достаточно нажать на кнопку Записать. DVD диск уже должен быть вставлен в привод вашего компьютера.

Ждем пока закончится запись диска.
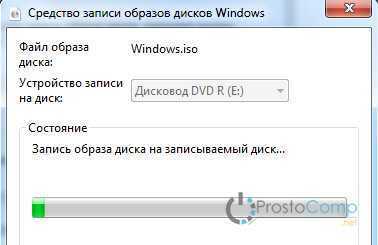
После завершения можете загружаться с созданного нами диска, и устанавливать систему.
Запись загрузочного диска с Windows 10 программой UltraISO
Очень популярная программа, которая так же отлично подходит и для создания загрузочных флешек. Скачайте программу UltraISO, установите ее и запустите. Выполните такие действия:
- Нажмите на пункт меню Инструменты и выберите Записать образ CD.
- В новом окне нажмите на кнопку выбора ISO образа, и выберите образ на компьютере.
- Для начала записи просто нажмите на кнопку Записать.
- Вот и все, ждем пока диск будет записан.
Еще один вариант: запись ISO образа на DVD диск программой CDBurnerXP
Вы можете использовать для записи практически любую программу, которая вам нравится. Я еще рассмотрю хорошую программку CDBurnerXP. Скачать ее можно с официального сайта: https://cdburnerxp.se/ru/home. Установите ее на компьютер, и запустите.
В главном окне выберите пункт «Записать ISO образ«.

Дальше нажмите на кнопку «Browse…«, и выберите на компьютере iso файл.
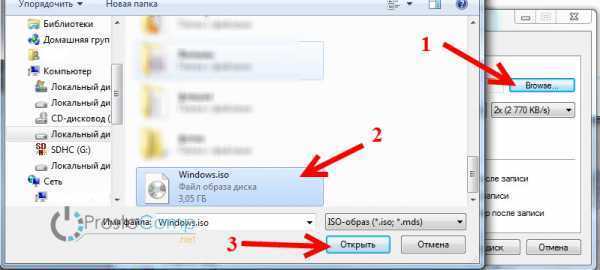
Для начала записи нажмите на кнопку Записать диск.

Как обычно, ждем пока закончится запись, и можем использовать готовый диск.
Подготовка к установке Windows 10
Наверное самое трудное для новичков, это как теперь загрузиться с диска или флешки, как войти в этот загадочный BIOS? Давайте все по порядку. Что нам нужно знать?
Если вы новичок, то когда зайдете в настройки BIOS, ничего там не меняйте (посмотреть и ознакомиться конечно можно, но не сохраняйте ваши настройки). Мы уже писали — Настройка BIOS для загрузки с диска или с USB-носителя, еще раз ознакомьтесь, и почитайте те, кто не читал.
Конечно самое лучшее, как для опытного пользователя, так тем более для новичка, то что здесь ничего нельзя испортить это не в BIOS заходить, а в одну из его опций, а именно в меню загрузки — Boot menu.
Boot menu – это встроенное в BIOS меню выбора загрузки с физического устройства, на котором располагается операционная система. Boot Menu (меню загрузки) можно вызывать при включении на большинстве ноутбуков и компьютеров, данное меню является опцией BIOS или UEFI и позволяет быстро выбрать, с какого накопителя загрузить компьютер, что очень удобно, когда вы к примеру устанавливаете на компьютер операционную систему. Не нужно заходить в сам BIOS, а просто вызвать меню загрузки, и от туда выбрать, с чего загрузиться, с флешки, или привода дисков CD-DVD.
Еще раз!!! Если надумали переставлять Windows, то проверьте все ли вы перенесли или скопировали с дика C? Проверьте документы, картинки, файлы с рабочего стола, если там что было. Запишите отдельно логины и пароли от всех ваших аккаунтов социальных сетей, скайпа, WhatsApp, почтовых ящиков и различных сервисов.
Как создать диск восстановления Windows 10 на флешке
Есть два варианта создания аварийного загрузочного диска на флешке:
- Диск восстановления, включающий только среду восстановления.
- Диск восстановления, дополнительно включающий резервные файлы операционной системы.
В первом случае, можно попытаться восстановить работоспособность компьютера, используя только среду восстановления системы.
Во втором случае, в случае неудачной попытки устранения неисправностей средствами восстановления, можно переустановить Windows на компьютере, используя диск восстановления.
В процессе создания диска восстановления Windows 10 выполните следующие действия:
- Подключите к компьютеру USB устройство (флешку), объемом не менее 512 МБ (для диска восстановления с резервным копированием файлов операционной системы — не менее 8 ГБ).
- На Панели задач в поле «Поиск в Windows» введите выражение: «восстановление» (без кавычек).
- В окне «Восстановление» выберите «Создание диска восстановления».
- В окне «Создание диска восстановления» нажмите на кнопку «Далее».
Обратите внимание, что по умолчанию на диск восстановления (флешку) будет выполнено резервное копирование системных файлов, что позволит использовать его для переустановки Windows. Если снять галку, на диск восстановления будет записаны только средства восстановления Windows 10.
- Подождите некоторое время, пока утилита Recovery Media Creator просканирует компьютер.
- В окне «Выбор USB-устройства флэш-памяти» выберите флешку, из числа доступных дисков, а затем нажмите на кнопку «Далее». Если в предыдущем шаге было выбрано резервное копирование системных файлов, размер флешки должен быть не менее 8 ГБ.
- Согласитесь с тем, что все данные, которые есть на USB накопителе будут удалены. Нажмите на кнопку «Создать».
- Далее, после форматирования диска, начнется процесс копирования служебных программ, копирование системы (если было выбрано резервное копирование файлов ОС), который займет некоторое время.
- После завершения процесса, вы увидите информацию: «Диск восстановления готов». Создание диска восстановления Windows 10 завершено, нажмите на кнопку «Готово».
Используем утилиту от Microsoft
Это тот самый «официальный» способ, одобренный компанией Microsoft. Суть его состоит в том, что пользователь скачивает с официального сайта компании сам образ операционной системы и утилиту для создания загрузочного носителя.
Стоит отметить, что скорость скачивания с серверов компании вполне приличная, поэтому весь процесс происходит довольно быстро. Для завершения процесса пользователю понадобится USB-накопитель с 8 или 10 гигабайтами свободного места. Меньше никак нельзя.
1. Итак, запускаем браузер и вводим в адресную строку «https://www.microsoft.com/ru-ru/software-download/windows10». Появится страница с информацией об установке «десятки». Здесь находим кнопку с надписью «Скачать средство сейчас» и нажимаем на нее.
2. После завершения процесса загрузки открываем «Проводник Windows», переходим в каталог загрузок и запускаем файл «MediaCreationToolexe».
3. Сразу же запустится мастер установки и попросит принять условия лицензионного соглашения. Жмем на кнопку «Принять».
4. На следующем этапе отмечаем пункт «Создать установочный носитель» и нажимаем кнопку «Далее».
5. Теперь выбираем язык ОС, редакцию и архитектуру (32 бит или 64). После этого нажимаем на кнопку«Далее».
6. На следующем этапе предлагается создать загрузочный накопитель сразу или создать ISO образ для последующей записи на флешку или DVD. Лучше выбрать первый вариант, так как для установочного образа потребуется не менее 8 гигабайт места. А это уже двухслойный DVD. Так что выбираем первый вариант и нажимаем «Далее». Но перед этим необходимо вставить флешку в соответствующий порт.
7. Выбираем нужный накопитель и жмем «Далее».
8. Сразу же начнется процесс записи. Стоит учесть, что мастер скачивает нужные файлы с серверов Microsoft и записывает их на накопитель. Поэтому операция может продлиться довольно долго. Придется подождать. Прогресс будет отображаться в процентах.
9. После завершения процесса создания носителя мастер запустит проверку целостности образа.Необходимо дождаться ее завершения.
10. Как только проверка завершится, программа выдаст соответствующее сообщение о том, что создание образа завершено. Останется только нажать кнопку «Готово».
Данный способ позволяет быть уверенным в том, что процесс установки пройдет так, как положено.Создание образа Windows 10 при помощи официальной утилиты от Microsoft является наиболее предпочтительным вариантом.
Перед запуском процесса создания образа при помощи официальной утилиты нужно закрыть все программы. Иначе запись может прерваться из-за неизвестной ошибки. Некоторые утилиты могут блокировать действия мастера создания образа. Так что лучше не рисковать.
Создание загрузочной флешки Windows 10 через командную строку
Ну и в качестве исключения, рассмотрим нестандартный метод, позволяющий создать загрузочную флешку Windows 10 ее штатными средствами, не прибегая к сторонним программам. Он больше подойдет для хардкорных и просто любознательных пользователей. Запускаем командную строку от имени администратора и поочередно выполняем в ней следующие команды:
Где:
- diskpart – запускаем интерпретатор управления объектами (дисками, разделами или томами).
- list disk – запускаем просмотр подключенных дисков/ USB носителей
- select disk 1 – выбираем диск или флешку, из которой и будет создан загрузочный носитель. Требуется указать цифру, соответствующую выбранному носителю. Как и говорилось ранее, во избежание неприятностей, на момент выполнения данной процедуры оставьте подключенной к ПК только выбранную флешку, остальные отключите.
- clean – очищаем выбранный носитель
- create partition primary — создаем раздел на USB-носителе
- select partition 1 — выбираем раздел №1
- active – указанный раздел помечаем как активный
- format fs=NTFS – форматируем созданный раздел
- assign – присваиваем метку тома
- exit — выходим
Далее распаковываем образ операционной системы в любую из папок, а после копируем ее содержимое на наш загрузочный носитель.
На этом, пожалуй, можно и закончить описание создания загрузочного носителя с операционной системой Windows 10.
Оцените способ:
Мне нравится8Не нравится1
Итоговый рейтинг программ для создания загрузочной флешки Winsows 10
UltraISO
43
Rufus
11
Командная строка
7
DAEMON Tools Ultra
5
Как создать образ восстановления системы Windows 10
Для того, чтобы создать образ установленной системы, понадобится войти в параметры восстановления. Сделать это можно при помощи Панели управления или из приложения «Параметры».
Для входа в настройки восстановления системы из Панели управления, выполните последовательные действия:
- На Панели задач введите в поле поиска выражение: «Панель управление» (без кавычек).
- В окне «Все элементы панели управления», сначала в настройках просмотра выберите мелкие значки, а затем нажмите на «История файлов».
Войти в режим восстановления при помощи истории файлов, используя «Параметры» можно следующим образом:
- Войдите в меню «Пуск», запустите приложение Параметры.
- В окне «Параметры Windows» нажмите на «Обновление и безопасность».
- Войдите в раздел «Служба архивации».
- В разделе «Резервное копирование с использованием истории файлов» нажмите на ссылку «Другие параметры» для настройки сопутствующих параметров.
- В окне «Параметры архивации», в опции «Сопутствующие параметры» нажмите на «Посмотреть дополнительные параметры».
Далее откроется окно «История файлов» (при обоих способах входа). Нажмите на параметр «Резервная копия образа системы», расположенный в нижнем левом углу окна.
В окне «Резервное копирование и восстановление (Windows 7)» на левой боковой панели нажмите на «Создание образа системы».
В окне «Создание образа системы» необходимо выбрать место для хранения архива. После завершения инициализации устройств архивации, система предложит подходящий, по ее мнению, диск, на котором достаточно места для хранения резервной копии.
На выбор предлагается 3 варианта:
- На жестком диске.
- На DVD-диске.
- В сетевой папке.
Наиболее подходящий вариант для большинства пользователей: жесткий диск. В эту категорию входят переносные жесткие диски, подключенные к компьютеру.
Использование DVD дисков для хранения архивных копий менее практично из-за меньшей надежности лазерных дисков, и из-за относительно малого размера DVD диска. Поэтому для создания образа Windows надобится большое количество оптических дисков.
Сетевые папки на собственном сервере есть лишь у малого числа пользователей, поэтому мы не будем рассматривать этот способ.
Выберите диск для хранения архива, а затем нажмите на кнопку «Далее».
В следующем окне необходимо выбрать диски, включенные в архивацию. По умолчанию, система включает в резервную копию системный диск «C:» и служебные системные разделы на жестком диске.
В этом окне отображена информация о требуемом месте для сохранения архива выбранных дисков и о свободном месте на диске, выбранном для хранения резервной копии.
Пользователь может добавить другие разделы и диски в состав резервной копии Windows. В данном случае, мы делаем резервную копию системы, поэтому другие диски нам не нужны.
В окне «Подтверждение параметров архивации» ознакомьтесь с выбранными настройками, а затем нажмите на кнопку «Архивировать».
После завершения создания резервной копии Windows, вам предложат создать диск восстановления системы.
Я рекомендую создать диск восстановления системы, он может пригодиться в ситуации, если станет невозможной загрузка Windows на компьютере. Прочитайте здесь подробную статью про создание диска восстановления в Windows 10. В качестве диска восстановления можно использовать установочный DVD диск или загрузочную флешку с Windows 10.
На диске появится папка «WindowsImageBackup», в которой находится файл образ резервной копии системы. Не перемещайте эту папку в другое место на диске, иначе Windows не сможет обнаружить резервную копию для восстановления системы.
Создание диска восстановления Windows 10 на CD/DVD диске
Диск восстановления системы можно записать на оптический CD или DVD диск.
Выполните следующие последовательные шаги:
- Вставьте пустой CD или DVD диск в оптический привод компьютера.
- В поле «Поиск в Windows» введите выражение: «панель управления» (без кавычек).
- Выберите раздел «Резервное копирование и восстановление (Windows 7)».
- В окне «Резервное копирование и восстановление (Windows 7)» нажмите на ссылку «Создать диск восстановления системы».
- В окне «Создать диск восстановления системы» выберите дисковод для CD/DVD дисков.
- Нажмите на кнопку «Создать диск».
- Далее начнется процесс создания диска восстановления.
- После завершения процесса записи на CD или DVD диск, нажмите на кнопку «Закрыть».
С помощью других бесплатных программ
Существует множество других программ для записи дисков, почти все из них (а может и вообще все) имеют функции записи диска из образа и подойдут для создания дистрибутива Windows 10 на DVD.
Например, Ashampoo Burning Studio Free, один из лучших (на мой взгляд) представителей такого рода программ. В ней также достаточно лишь выбрать «Образ диска» — «Записать образ», после чего запустится простой и удобный мастер записи ISO на диск. С другими примерами таких утилит вы можете познакомиться в обзоре Лучшие бесплатные программы для записи дисков.
Я постарался сделать эту инструкцию максимально понятной для начинающего пользователя, однако, если у вас остались вопросы или что-то не получается — пишите комментарии с описанием проблемы, а я постараюсь помочь.
Запись образа Windows 10 на диск или флешку станет настоящим спасением в случае краха операционной системы на компьютере или ноутбуке. Создать установочный носитель с Windows 10 довольно просто.
Создание загрузочной флешки Windows 10 с помощью программы «Rufus»
Утилитой «Rufus» также, без особого труда, может быть создана загрузочная флешка Windows 10. При этом установка самой программы не требуется, нужно лишь ее скачать и запустить. Далее в любой порт USB ПК или ноутбука вставляем подготовленную флешку.
После в интерфейсе программы выполняем следующие действия:
- В графе «Устройство» указываем подключенную флешку
- Схему раздела и типа системного интерфейса оставляем по умолчанию «MVR»
- В графе «Файловая система» выбираем «NTFS»
- Присваиваем метку загрузочному носителю (на ваше усмотрение)
- Включить режим быстрого форматирования
- Возле строки «Создать загрузочный диск» выбираем из списка «ISO-образ»
- Указываем путь к директории хранения образа, кликнув по значку дисковода
- Нажать на кнопку «Старт»
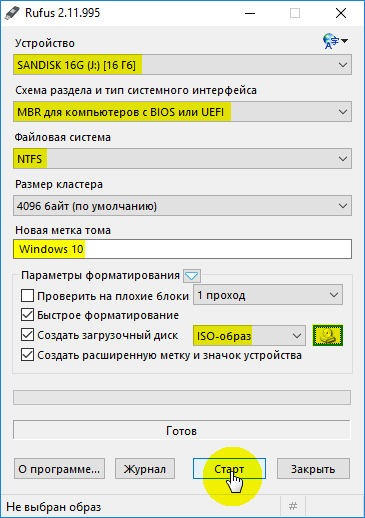
Скачать Rufus с официального сайта
Оцените способ:
Мне нравится11Не нравится
Используем сторонние программы
Сейчас имеется множество утилит, позволяющих качественно записать образ Windows 10 на USB-накопитель или DVD-диск. Как правило, эти программы просты в использовании и имеют русский язык в интерфейсе. Разберем самые популярные.
Rufus
Небольшая утилита от независимых разработчиков. Она совершенно бесплатна и не требует установки. Скачать ее можно на официальном сайте. А использовать ее очень просто. Программа легко справляется с записью дистрибутивов Windows и Linux.
1. Идем в каталог со скачанной программой и запускаем исполняемый файл с разрешением EXE.
2. Сразу же запустится главное окно программы. Если USB-накопитель уже вставлен в порт, то утилита его определит. Далее требуется выбрать нужный образ для записи путем нажатия на кнопку «Выбрать».
3. Теперь выбираем ранее скачанный образ Windows 10 и нажимаем «Открыть».
4. Следующий шаг – выбор параметров записи. Необходимо выставить опции UEFI или BIOS, а также выбрать тип таблицы разделов (MBR или GPT).
5. Все готово. Остается только нажать кнопку «Старт» и дождаться завершения операции.
Теперь образ записан на USB-накопитель. Можно перезагружать ПК или ноутбук и приступать к установке операционной системы на жесткий диск. Стоит отметить, что для правильной записи «десятки» требуется последняя версия Rufus.
Windows 7 USB/DVD Download Tool
Еще одна весьма популярная программа для записи образа на USB-носитель. Изначально она создавалась для записи на флешку Windows 7. Но и с «десяткой» утилита справляется отлично. И скачать ее можно на официальном сайте Microsoft.
1. Скачиваем и устанавливаем приложение. Затем запускаем при помощи соответствующего ярлыка и попадаем на главное окно. Сначала нужно выбрать образ при помощи кнопки «Browse».
2. Выбираем нужный ISO-образ и жмем «Открыть».
3. Теперь нажимаем кнопку «Next».
4. Теперь мастер предложит выбрать, куда следует записать образ. Если планировалась запись на флешку, то щелкаем «USB device». Если же нужно писать на диск, то выбираем «DVD».
5. Выбираем нужную флешку и жмем кнопку «Begin copying».
Процесс записи начнется немедленно. Как только он будет успешно завершен, программа выдаст соответствующее сообщение. Этот способ хорош тем, что несколько напоминает первый. К тому же, он тоже официально одобрен компанией Microsoft.
UltraISO
Это уже более серьезная программа, предназначенная для работы с образами любого типа. Ее функционал богат, но сейчас важнее всего то, что она тоже способна записать образ Windows 10 на флешку или диск. Однако утилита не бесплатна.
1. Скачиваем программу с официального сайта разработчика, устанавливаем ее и запускаем при помощи соответствующего ярлыка. В главном окне выбираем нужный образ (в левом нижнем окошке).
2. Теперь вверху выбираем пункт «Самозагрузка» и щелкаем по надписи «Записать образ диска».
3. В следующем окошке выбираем нужный накопитель и жмем «Записать».
По завершении процесса записи программа проверит целостность файлов на флешке, и если все в порядке, то выдаст соответствующее сообщение. Теперь можно перезагружать компьютер и приступать к установке операционной системы.
WinSetupFromUSB
Небольшая бесплатная утилита от свободных разработчиков, способная записать на USB-накопитель любой дистрибутив Windows. Программе по силам справиться даже с Windows XP, не говоря уже о современной «десятке». Устанавливать утилиту не нужно. Только скачать и распаковать.
1. Итак, идем в каталог с распакованной программой, выбираем исполняемый файл с нужной разрядностью и щелкаем по нему два раза.
2. В главном окне отмечаем нужный USB-накопитель и вариант записи (нужный дистрибутив).
3. Теперь нажимаем кнопку выбора образа и щелкаем по нужному ISO.
4. Остается только нажать на кнопку «GO» и дождаться завершения процесса записи.
На этом создание загрузочного носителя завершено. Следует перезагрузить ПК или ноутбук и в настройках BIOS выставить приоритет загрузки. Можно приступать к установке операционной системы «с нуля».
Пошаговое описание процесса создания установочного носителя Windows 10
Сейчас мы пошагово разберем все действия, которые необходимо выполнить, чтобы создать установочный носитель с Windows 10.
Кстати, способ, который сейчас мы рассмотрим, подойдет Вам и в случае, если Вам нужен ISO образ Windows 10, т.е. конкретно сейчас Вам не нужен установочный носитель. Другими словами, Вы можете официально скачать ISO образ Windows 10, и записать его на диск или USB накопитель в любое другое время и любыми программами, позволяющими записывать ISO образы дисков, например, для создания загрузочной флешки Вы можете использовать программу Rufus.
Шаг 1 – Скачивание программы Media Creation Tool
Первое, что необходимо сделать, это скачать программу Media Creation Tool, её можно скачать с официальной страницы на сайте Microsoft — https://www.microsoft.com/ru-ru/software-download/windows10
После того как Вы перейдете на страницу, нажимайте «Скачать средство сейчас».
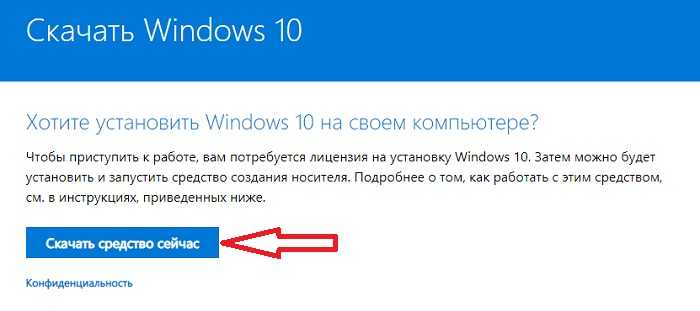
В итоге у Вас загрузится файл MediaCreationTool1803.exe размером примерно 18.5 мегабайт.
Шаг 2 – Запуск программы и принятие условий лицензионного соглашения
Основной инструмент для скачивания и создания установочного носителя с Windows 10 у нас теперь есть, далее запускаем программу Microsoft Media Creation Tool.
В первом окне нам необходимо принять условия лицензионного соглашения, для продолжения нажимаем «Принять».
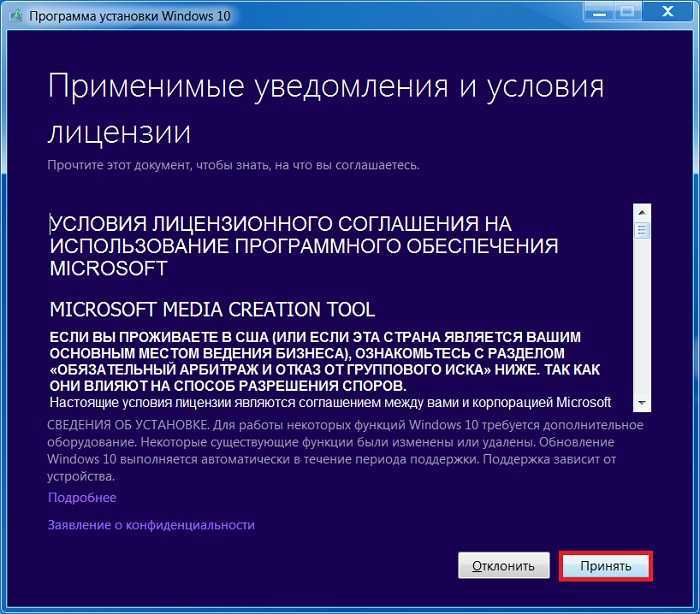
Шаг 3 – Выбор действия
Затем у нас спрашивают, что мы хотим сделать: сразу обновить свой компьютер или создать установочный носитель. Так как нам нужен установочный носитель, мы, соответственно, выбираем «Создать установочный носитель (USB-устройство флэш-памяти, DVD-диск)». Нажимаем «Далее».
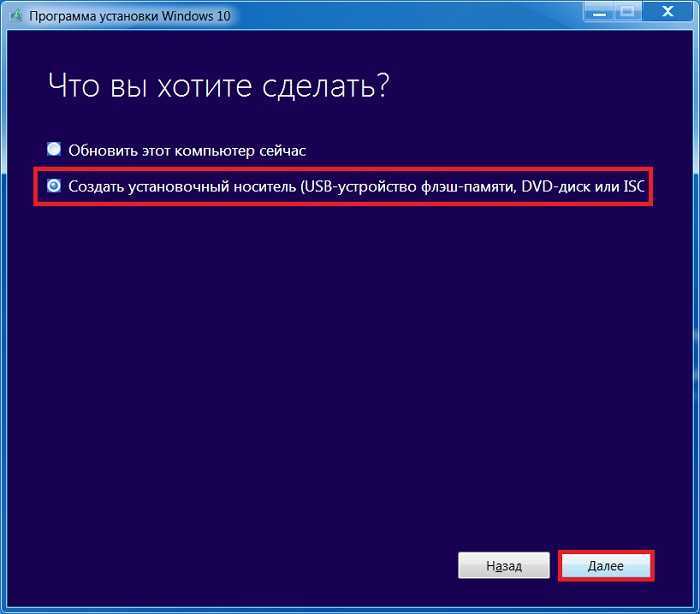
Шаг 4 – Выбор языка, архитектуры и выпуска
На данном шаге нам нужно выбрать язык, архитектуру и выпуск Windows 10, по умолчанию программа уже выбрала все необходимые параметры, в случае необходимости Вы можете изменить эти параметры, для этого снимите галочку «Использовать рекомендованные параметры для этого компьютера». Для продолжения нажимаем «Далее».
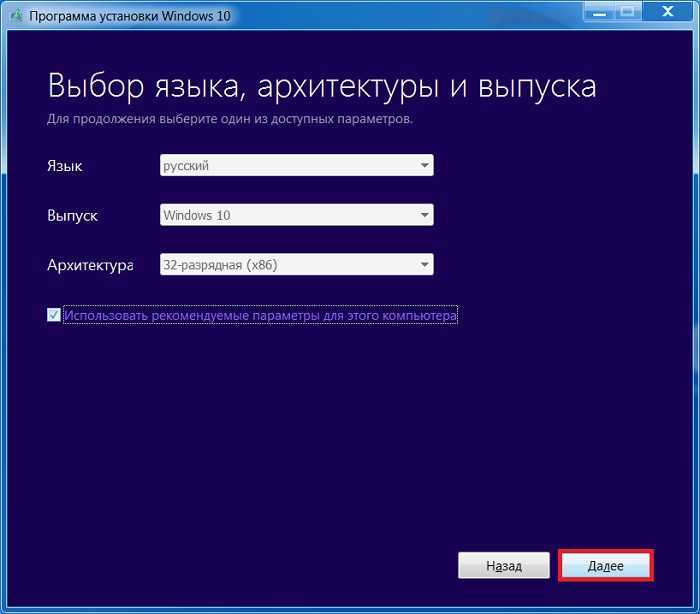
Шаг 5 – Выбор типа носителя
Теперь нам необходимо выбрать тип носителя, иными словами, какой носитель в итоге мы хотим получить. Нам доступно два варианта, это сразу создать установочную флешку с Windows 10 или скачать ISO образ Windows 10 для последующей самостоятельной записи на установочное устройство (ранее я уже отмечал наличие возможности загрузки ISO образа).
В данном материале мы рассматриваем пример скачивания и создания установочного носителя с Windows 10, поэтому выбираем первый пункт «USB-устройство флэш-памяти» и нажимаем «Далее».
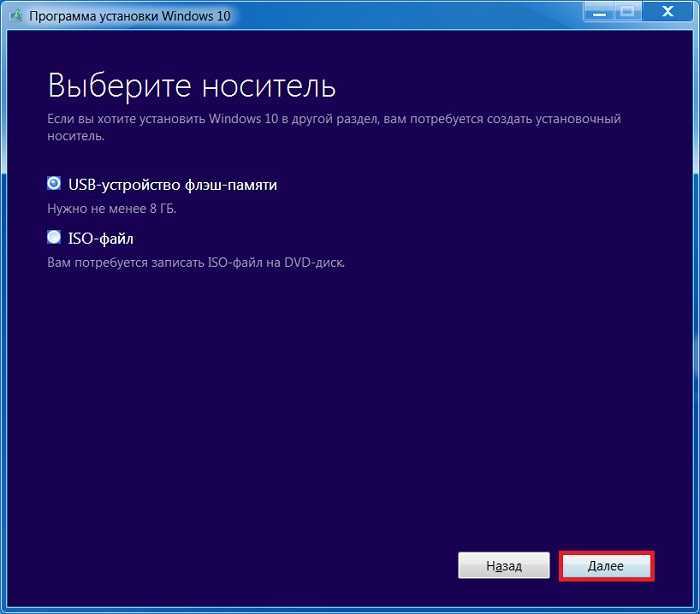
Шаг 6 – Выбор устройства
Если Вы выбрали создание установочного носителя на USB устройстве, далее у Вас отобразится список доступных устройств (флешек), выбираем то устройство, на которое будут записаны все установочные файлы Windows 10. Нажимаем «Далее».
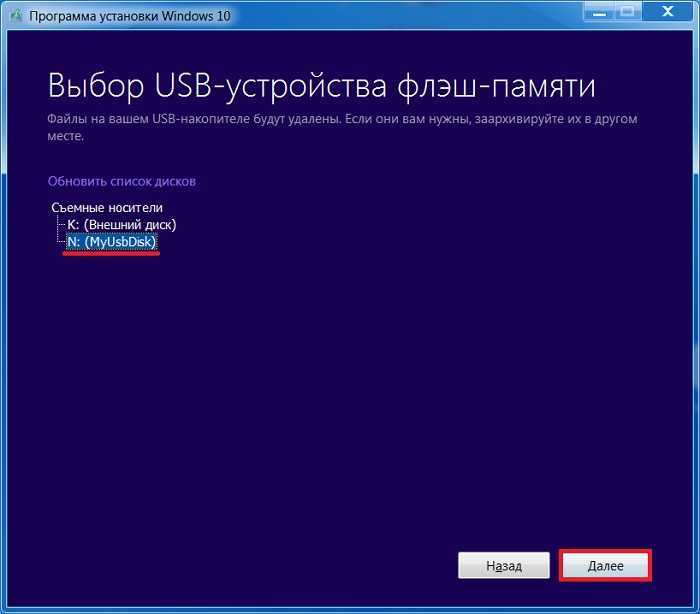
Шаг 7 – Загрузка Windows 10 и создание установочного носителя
Все, процесс пошел, сначала начнется загрузка всех установочных файлов.
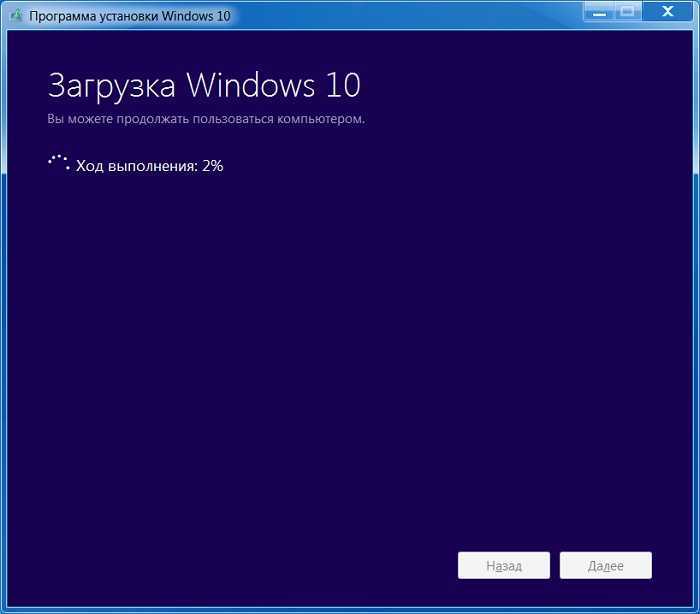
А после этого начнется процесс создания установочного носителя, т.е. запись установочных файлов на флешку.
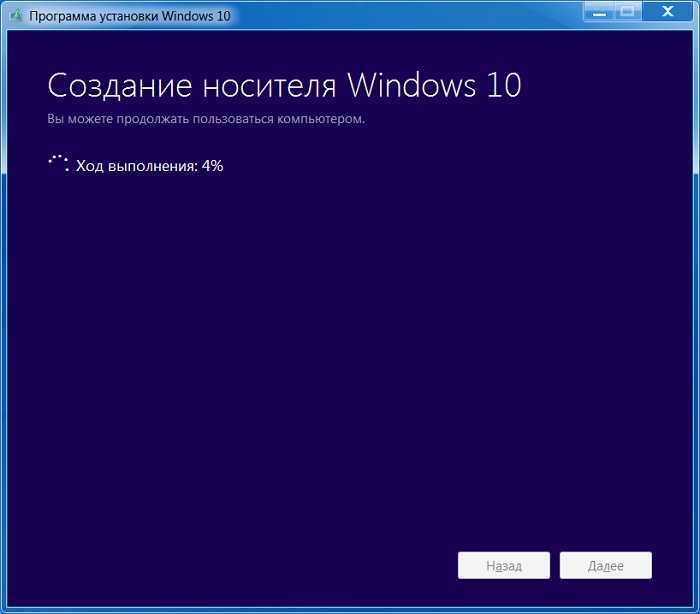
Шаг 8 – Завершение процесса
Когда отобразится сообщение «USB-устройство флэш-памяти готово», процесс создания установочного носителя с Windows 10 будет завершен. Нажимаем «Готово».
После этого Вы можете использовать данную USB флешку для установки Windows 10 на компьютер. Не забудьте выставить флешку в качестве приоритета загрузки в BIOS, чтобы загрузка системы пошла именно с нее, данный процесс мы подробно рассмотрели в материале – «Как загрузиться с флешки? Изменение порядка загрузки устройств в BIOS».
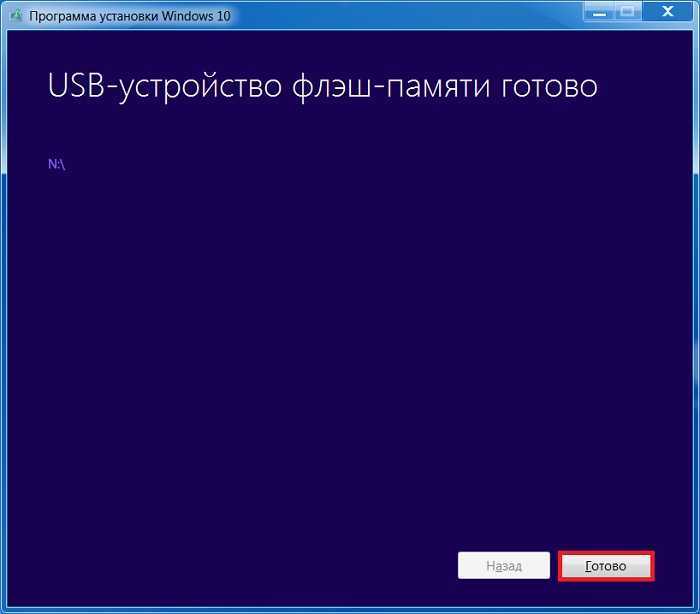
У меня на этом все, надеюсь, материал был Вам полезен, пока!
Нравится17Не нравится
С помощью других бесплатных программ
Существует множество других программ для записи дисков, почти все из них (а может и вообще все) имеют функции записи диска из образа и подойдут для создания дистрибутива Windows 10 на DVD.
Например, Ashampoo Burning Studio Free, один из лучших (на мой взгляд) представителей такого рода программ. В ней также достаточно лишь выбрать «Образ диска» — «Записать образ», после чего запустится простой и удобный мастер записи ISO на диск.
Я постарался сделать эту инструкцию максимально понятной для начинающего пользователя, однако, если у вас остались вопросы или что-то не получается — пишите комментарии с описанием проблемы, а я постараюсь помочь.
Программа Macrium Reflect Free
Разработчик предлагает две версии программы:
- бесплатную — минимальный набор функций;
- платную — более широкие возможности (инкрементное копирование, то есть добавление новых данных в ранее созданную копию, работа в локальной сети и другие).
Но даже возможности Macrium Reflect Free достаточно широки:
- Для начала работы щёлкните Actions («Действия») и выберите первый пункт меню Image this partition only… («Образ этого раздела»).
Для начала создания резервной копии Windows 10 нужно выбрать пункт Image this partition only… в меню Actions
- В окне Disk Image («Образ диска») отметьте галочкой диск ПК, на котором установлена система. Если у вас ноутбук, то в образ рекомендуется добавить и зарезервированное системой место.
- В поле Folder («Папка») укажите место, куда будет сохранён дубликат данных. При желании можно поставить переключатель на пункте CD/DVD Burner («Устройство записи CD/DVD») для того, чтобы записать образ на диск или флеш-накопитель.
- Чтобы использовать дополнительные возможности программы, нажмите Advanced Options («Расширенные опции») в левом нижнем углу окна.
В окне Disk Image задаются все основные параметры создания образа системы
- Рекомендовано сразу после создания образа проверить его на ошибки. Для этого в левой части открывшегося окна Advanced Options («Расширенные опции») выберите пункт Auto Verify Image («Автоматическая проверка образа»), а в правой — поставьте галочку Verify image or backup file directly after creation («Проверка образа или файла резервной копии после создания»). Нажмите кнопку «ОК».
В окне Advanced Options задаются дополнительные параметры для создания образа системы
- Для создания дубликата системы всё готово. Нажмите кнопку Finish в окне Disk Image.
- Перед копированием Macrium Reflect Free выводит диалоговое окно Backup Save Options («Параметры резервного копирования»). В нём имеется две галочки: первая (Run this backup now) запускает создание образа, а вторая (Save backup and schedules as an XLM Backup Definition File) отвечает за создание XML-файла, который позволит в дальнейшем проводить резервное копирование в один клик. Нажмите кнопку «ОК».
Чтобы в будущем быстро запускать создание резервной копии системы, оставьте галочку Save backup and schedules as an XML Backup Definition File
- Дождитесь окончания работы программы и щёлкните кнопку Close («Закрыть»). Затем закройте программу.
Нужно дождаться окончания создания образа системы
Единственный недостаток Macrium Reflect Free — отсутствие русского интерфейса. Но даже несмотря на это программа интуитивно понятна и проста в использовании. Функционала бесплатной версии вполне хватает для домашнего использования, а отзывы о Macrium Reflect Free в большинстве своём положительны.
Зачем нужен образ Windows 10
Файл образа Windows — это «чистая» (без системного мусора и пользовательских данных) копия ОС, исходник, упакованный в формат ISO.
Современные версии Windows, начиная с Vista и Server 2008, упаковываются в ISO-образ. Утилиты для записи установочных дисков, например, UltraISO, WinSetupFromUSB, требуют файл образа, а не папку с файлами сборки. Это повышает быстроту процесса со стороны пользователя, надёжность хранения и дублирование скачанных копий Windows на другие носители. Все знают, что скопировать на флешку ISO-файл на 3 ГБ намного быстрее, чем папку Windows с десятками тысяч мелких файлов общим объёмом на 7 ГБ. Навстречу этому пошла и компания Microsoft, создав утилиту Windows 10 Media Creation Tool, скачивающую не файлы и папки «десятки» по отдельности, а сразу весь образ.
Заключение
Итак, создать образ операционной системы Windows 10 и записать его на какой-нибудь носитель оказалось не так-то сложно. Самое же интересное то, что многие способы создания загрузочного накопителя одобрены самой компанией Microsoft.
Это значит, что юзер может использовать практически официальные способы совершенно бесплатно.Времена дисков в красочных коробках ушли в прошлое. Теперь даже Microsoft стремится реализовывать свои продукты в цифровом варианте.
А это означает, что пользователь должен знать, как правильно сделать образ операционной системы и записать его на носитель. Так он может получить вполне себе лицензионный продукт. Выше описаны инструкции на все случаи жизни. Они определенно вам помогут.





























