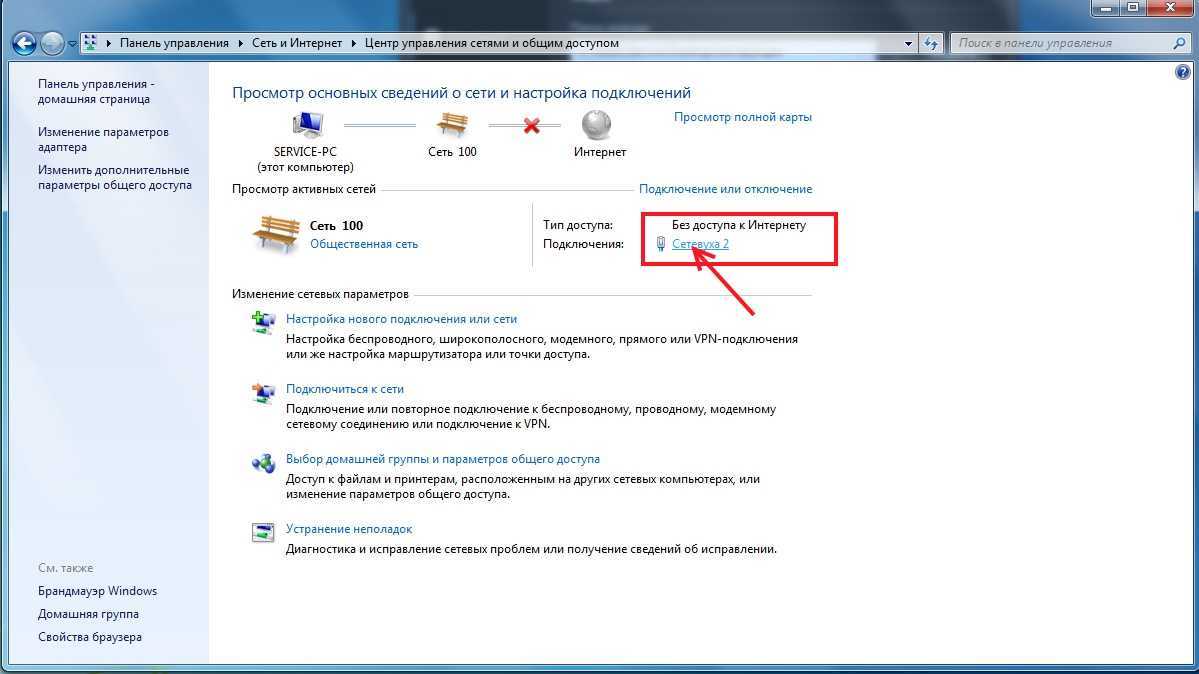Беспроводной интернет на дачу: способы подключения
Подключить проводной интернет возможно не всегда. Перед тем, как на даче установить интернет, выбирают тип сети. Если сеть присутствует, можно доплатить за увеличение тарифа и выбрать опцию «раздача Wi-Fi».
В некоторых посёлках интернет от Билайн работает лучше, чем в городе из-за близости дома к вышке ФОТО: tricolortv-service.ru
Интернет без проводов в частном доме: выбор мобильного оператора
Перед тем, как подключить интернет в деревне, необходимо определиться с провайдером. Надёжный безлимитный интернет на дачу 3G и 4G предлагают следующие компании:
| Иллюстрация | Провайдер | Описание |
|
ФОТО: tele2my.ru |
Теле2 | Тариф «Интернет для устройств»; стоимость 299 рублей в месяц; включено 7 Гб трафика |
|
ФОТО: beeline365.ru |
Билайн | Услуга «Простой интернет»; предоставляется до 20 Гб трафика; ежемесячная стоимость 600 рублей |
|
ФОТО: telefongid.ru |
МТС | Услуга «Коннект-4»; стоимость 750 рублей в месяц |
|
ФОТО: deita.ru |
Мегафон | «Интернет для дела L» – выгодный тариф с 20 Гб трафика; ежемесячный платёж 890 рублей |
Модем 3G, в который вставляется сим-карта, подходит для дачных домов, расположенных за пределами населённых зон.
Достаточно лишь установить приложение, чтобы использовать модем ФОТО: s.4pda.to
Как создать подключение к интернету: используем DOCSIS
DOCSIS – это технология передачи данных, в которой используется коаксиальный или ТВ кабель. Данные от провайдера к абоненту передаются на скорости 42/38 Мбит/с, а от абонента провайдеру 10/9 Мбит/с. Необходимо учитывать, что полоса в данном стандарте разделена на всех пользователей, которые подключены к этой сети и в одно и то же время выполняют прием либо отправку данных. Это означает, что доступная полоса в момент, когда данные принимаются либо передаются, для каждого абонента может меняться в широком диапазоне.
Данный метод подключения к сети, подобно предыдущему способу, осуществляется при помощи специального модема. Речь идет о специальном модемном устройстве, которое может использоваться для стандарта DOCSIS. Модем имеет встроенный сетевой мост, благодаря которому можно выполнять обмен информацией через коаксиальный провод либо через оптоволокно в обе стороны. В плане финансовых затрат прокладка коаксиального провода решение нецелесообразное, поскольку выгоднее будет оформить выделенную линию. Самостоятельное выполнение системных настроек может вызвать трудности. Многие абоненты не знают, как настроить интернет по технологии DOCSIS, поэтому лучше доверить такую задачу профессиональным мастерам. Услуги по подключению кабельного интернета предоставляют провайдеры и направляют по адресу абонента своего мастера.
Уличные 3G/4G роутеры
Альтернативой связке мобильный роутер+внешняя антенна является уличный 3G/4G роутер.
Такое устройство представляет собой влагонепроницаемый бокс, в котором установлен роутер с антенной. Крепится он на стене дома на кронштейне или же на столбе или в другом месте. Главное – достаточно близко для того, чтобы сигнал Wi-Fi был доступен для ваших гаджетов.
Такие уличные роутеры можно подразделить:
- От уличного роутера тянется только один Ethernet кабель в дом. Питание идет через PoE.
- Раздает интернет только по Wi-Fi.
- Несколько LAN портов в роутере, возможно наличие Wi-Fi. Такое устройство можно закрепить на стене снаружи загородного дома.
Преимущество такого устройства в том, что антенна и роутер находятся рядом и нет потерь на кабеле. Кроме того, не нужно возиться с прокладкой кабеля, установкой антенны, переходниками, крепежом. Прикрутил роутер, подключил питание и пользуйся интернетом.
Единственный нюанс – роутеру требуется внешний источник питания. Питание подаётся обычно через блок питания, или через PoE (сетевой кабель). В любом случае, совсем без проводов не обойтись.
Для того, чтобы запитать уличный роутер через PoE, нужно установить в доме второй роутер или коммутатор (свитч), у которого есть порты с поддержкой PoE. Но не обязательно специально покупать такой коммутатор. Можно воспользоваться PoE инжектором.
При выборе PoE инжектора или коммутатора с поддержкой PoE следует обратить внимание, что напряжение и сила тока PoE подходят для питания уличного роутера. Чтобы сэкономить на покупке устройства, некоторые любители экспериментов помещают обычный портативный роутер в пластиковую бутылку и крепят рядом с антенной
Такой метод вполне работоспособен, но заводское решение всё-таки надёжней и удобней. Да и самодельный гермобокс для роутера из бутылки не будет так эстетично выглядеть
Чтобы сэкономить на покупке устройства, некоторые любители экспериментов помещают обычный портативный роутер в пластиковую бутылку и крепят рядом с антенной. Такой метод вполне работоспособен, но заводское решение всё-таки надёжней и удобней. Да и самодельный гермобокс для роутера из бутылки не будет так эстетично выглядеть.
Минус такого роутера в том, что он находится за пределами дома, на улице. Поэтому могут быть проблемы с покрытием Wi-Fi. Качество сигнала может ухудшится из-за плохой проницаемости стен. Поэтому такое решение подойдёт не во всех случаях. Перед покупкой уличного роутера уточните радиус его действия.
Кроме того, это вариант для стационарного использования и не подойдёт, если вы хотите пользоваться мобильным интернетом не только на даче, но и, например, в дороге.
Важный нюанс – большинство уличных роутеров это на самом деле не роутеры, а 3G/4G модемы, поэтому для раздачи интернета потребуется ещё один роутер, который будет принимать интернет и раздавать его на клиентские устройства.
Наиболее частые проблемы при подключении и настройке роутера
Если знать заранее о наиболее распространенных причинах отсутствия соединения с интернетом при использовании маршрутизатора, то можно существенно сократить количество потраченного времени, когда осуществляется подключение роутера в первый раз. К таким видам неисправностей относятся:
- Отсутствие контакта кабеля с устройством. Такой проблеме подвержены как входящий кабель от провайдера, так и распределительные соединители, идущие к компьютеру. Если интересует вопрос, как подключить роутер к ноутбуку, то, в принципе, такое соединение практически не отличается от работ, выполняемых для настольных ПК. По этой причине при отсутствии интернета на лэптопе, необходимо также тщательно проверить качество коннекта, если соединение роутера с вычислительной машиной осуществляется проводным способом.
- Получены неверные автоматические настройки. Если устройство позволяет получить сетевые настройки в автоматическом режиме, то существует вероятность неправильной записи данных для подключения к конкретному провайдеру. Такая ошибка возникает не так часто, но владелец оборудования может выбиться из сил, пытаясь выйти в интернет с использованием данных, полученных этим методом. Заподозрив наличие подобной неполадки, следует вручную ввести все необходимые данные, как было описано выше.
- Невозможно зайти в настройки роутера для внесения изменений. Если в адресной строке браузера указан верный адрес, то причина может быть в том, что на компьютере или ноутбуке в настройках локальной сети отключена опция, которая позволяет получать IP-адреса автоматически. Чтобы успешно работать в сети интернет через роутер, осуществляющий настройку в автоматическом режиме, потребуется активировать функцию получения IP- и DNS-адресов.
- Не удается сохранить настройки роутера. Если вход в админку роутера был осуществлен успешно, но после внесения изменений новые данные не сохранились, то наиболее верным решением в такой ситуации будет использование другого браузера.
Если вышеперечисленные рекомендации о том, как настроить роутер, не позволяют установить интернет-соединение, то следует обратиться за помощью к изготовителю устройства и поставщику услуг связи. В некоторых случаях проблему можно решить только перепрошивкой маршрутизатора, поэтому если наиболее часто встречающиеся проблемы по настройке и использованию оборудования этого типа не были обнаружены, то следует поступить именно так.
Настройка подключения к интернету
Как правило, после заключения договора с провайдером на подключение к интернету, к вам будет направлен технический специалист, который сделает все необходимые подключения и настройки у вас дома. Также вам могут предложить настроить ваше оборудование в офисе провайдера.
Современные роутеры позволяют настроить их отдельно, так что дополнительных настроек на компьютере не потребуется. После того как всё будет настроено, можно открыть веб-браузер и начать путешествие в интернете.
Обязательно сохраните телефон технической поддержки провайдера. Иногда это может помочь решить проблемы с доступом в интернет или узнать дополнительную информацию.
Настройка домашнего маршрутизатора.
В большинстве своем, после покупки устройства, пользователь задаётся вопросом — как настроить роутер и Вай-Фай сеть на нём. Исключение могут составлять провайдеры, использующие тип подключения «Dynamic IP». Большинство домашних беспроводных устройств изначально настроены на такой тип подключения. И тем не менее, все равно придется заходить в настройки WiFi-роутера чтобы хотя бы настроить беспроводную сеть.
Конфигурация параметров сетевой платы.
Перед тем, как пытаться зайти в настройки маршрутизатора, надо правильно настроить сетевую плату. Чтобы это сделать, Вам надо зайти в «Cетевые подключения». Для этого нажимаем комбинацию клавиш Win+R и вводим команду ncpa.cpl.
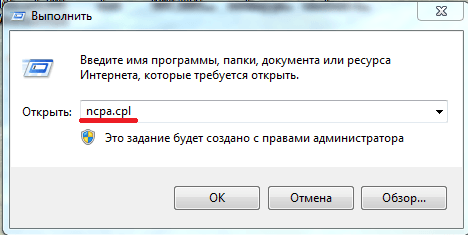
Нажимаем «ОК». Откроется окно Сетевых подключений.
Кликаем правой кнопкой мыши на том, через который к компьютеру подключен роутер:
![]()
В открывшемся меню выбираем пункт «Свойства».
Откроется окно «Свойства подключения по локальной сети». Здесь нужно выбрать компонент «Протокол Интернета версии 4(TCP/IPv4)» и кликнуть на нем дважды.
В открывшемся окне надо поставить галочки на автоматическом получении IP-адресов и адресов DNS.
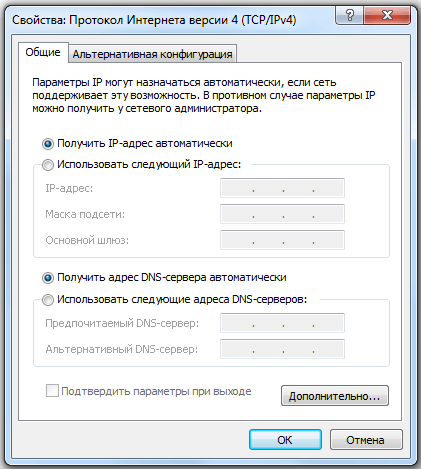
В 99% случаев у Вай-Фай роутера в локальную сеть смотрит активный DHCP-сервер, который выдаст IP-адрес Вашему компьютеру. Посмотреть его можно в «Состоянии подключения», нажав кнопку Сведения.
IP-адрес устройства в локальной сети.
У каждого маршрутизатора есть IP-адрес в локальной сети. Как правило, это 192.168.1.1. Исключение составляют устройства от D-Link и NetGear — у них адрес 192.168.0.1, а так же домашние маршрутизаторы TrendNet — 192.168.10.1. То есть, после того, как Вы подключили к устройству компьютер, Вам надо запустить браузер и в адресной строке ввести адрес веб-интерфейса — http://192.168.1.1 (в случае D-Link: http://192.168.0.1, для TrendNET — http://192.168.10.1). После этого, Вы увидите запрос имени пользователя и пароля на доступ в веб-интерфейс. В подавляющем большинстве случаев имя пользователя — admin и пароль так же — admin. Исключение составляют устройства Zyxel — у них пароль 1234.Примечание: IP-адрес роутера, имя пользователя и пароль очень часто напечатаны на наклейке, которая расположена на нижней крышке устройства.

Мобильный интернет
Подключать интернет 3G и 4G предпочитают практически все современные пользователи. Включать его можно на любом девайсе, начиная со смартфона и заканчивая стационарным компьютером или ноутбуком. Мобильный интернет будет включаться и отлично функционировать везде, где имеется соответствующее покрытие. Проверить, попадает ли ваш населенный пункт в зону действия мобильных сетей, можно на сайтах сотовых операторов. Мобильное подключение популярно и распространено в силу того, что обеспечивает быстрый выход в сеть. Метод хорош тем, что интернетом можно пользоваться даже там, где отсутствует телефонная и выделенная линия. Такой тип подсоединения к интернету хорош тем, что можно использовать специальный USB модем. Такое устройство внешне напоминает стандартную флешку и не занимает много места. В мобильный модем устанавливается симка выбранного оператора сотовой связи.
По сравнению с проводными типами подключения мобильное соединение не обладает такими скоростными показателями. К тому же в населенных пунктах, удаленных от базовых станций, интернет может быть нестабильным или отсутствовать. Несмотря на имеющиеся недостатки, мобильный интернет продолжает пользоваться спросом и популярностью. Как включить мобильный интернет? Вам нужно выбрать оператора сотовой связи, купить модем и симку. Затем подключить подходящий тариф. Настроить интернет также не составит труда, поскольку настройки осуществляются в автоматическом режиме.
Общий доступ в интернет – Домашняя сеть
Если у вас несколько компьютеров, смартфоны у всех членов семьи и другая техника, которая требует подключения к интернету, вы можете предоставить общий доступ в интернет всем этим устройствам, объединив их в домашнюю сеть.
Настроить Wi-Fi – домашнюю сеть может специалист провайдера, когда будет выполнять работу по настройке доступа в интернет. Или это можно сделать самостоятельно.
Смартфоны, планшеты и другие устройства, оборудованные модулем Wi-Fi, можно подключить сразу. Те же устройства, которые не имеют модуля Wi-Fi, можно подключить кабелем, или приобрести отдельно адаптер Wi-Fi, который подключается к USB-порту.
Это отличная возможность входить в интернет с того устройства, с которого вам нужно и удобно в текущий момент времени. Хотите с компьютера, а хотите с планшета, лёжа на диване.
А ещё вы можете дать гостевой пароль Wi-Fi вашему другу, и он тоже сможет пользоваться вашим интернетом.
Что нужно для работы спутникового интернета
Ответ на вопрос, какой интернет выбрать для частного дома, зависит от конечной цели, которую ставит перед собой пользователь. Доступ делится на асимметричный и симметричный. Для каждого варианта требуется свое оборудование и стоимость отличается в разы.
Первый вариант доступа не потребует серьезных финансовых вложений. Для бесперебойной работы понадобится приобрести:
- Спутниковую антенну, подойдет такая же, как для спутникового ТВ, то есть, легкая и недорогая.
- Усилитель, который будет конвертировать полученную информацию. Данное оборудование имеет еще одно название LNB, обозначающее мало шумный усилитель. Это полный аналог используемого для телевизионного приема прибора.
- Для установки непосредственно в компьютер необходимо приобрести также плату приема. С помощью соответствующего программного обеспечения, которое потребуется предварительно настроить, можно использовать данную плату также для получения ТВ-сигнала, но только не одновременно с интернетом.
- Аналоговый модем или подключение ADSL или Wi-Fi.
Непосредственное влияние на конечный результат оказывают не только технические характеристики спутникового доступа, но и наземного подключения. Поэтому при выборе способа необходимо учитывать, что асимметричный подходит для небольших объемов информации, так как существенное влияние оказывает трафик, идущий по медленной наземной сети и, как правило, дорогой тариф за пользование.
Симметричный доступ потребует серьезных финансовых вложений. Техническое оборудование для него достаточно сложное и его практически невозможно настроить самостоятельно. Для работы понадобится:
- Спутниковая тарелка для интернета, диаметр которой не должен быть меньше 1,2 метра. В данном случае телевизионные антенны использовать нельзя.
- Усилитель и передатчик, которые необходимо установить непосредственно на антенну.
- Терминальное оборудование, способное выполнять не только прием, но и передачу спутникового сигнала и проводить маршрутизацию трафика. С помощью такого оборудования можно сделать целую локальную сеть, подсоединившись через порт Ethernet.
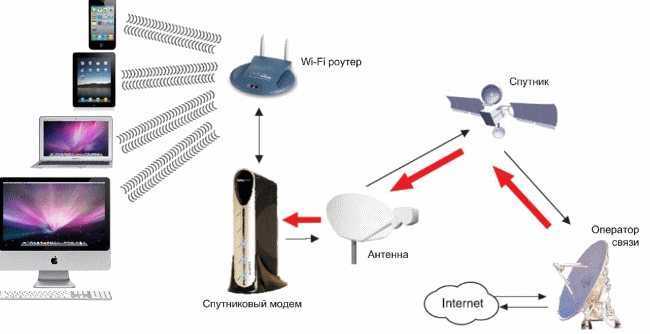
Спутниковый интернет способен поддерживать даже локальные сети При подборе оборудования необходимо учитывать индивидуальные особенности каждого экземпляра из представленных на рынке. Например, встраиваемая внутрь компьютера PCI-плата требует не только места для установки, но и прокладки антенного кабеля. Этот способ вызывает много противоречий и может создать массу неудобств, но при этом, не захламляет рабочий стол.
В то же время USB-аппаратура подключается к любому компу. Приемник с легкостью можно удалить от гаджета, то есть, более рационально использовать антенный кабель. Спутниковый модем для интернета с помощью беспроводного USB-приемника позволяет работать всего лишь с помощью розетки и внешнего источника питания. Специалисты не рекомендуют использовать дешевые, некачественные кабеля. Для подсоединения подходит RG-6.
Возможные проблемы
Если правильно настроить передачу данных на Андроид, то проблем с доступом в интернет быть не должно. Хотя бывают случаи, когда после выполнения нужных операций всё еще сообщает о невозможности соединения. Но связано это зачастую не с самим подключением, а происходит по ряду других причин.
Всему виной браузер
Если пользователь, запуская свой любимый браузер, видит сообщение «Нет подключения к Интернету», то не стоит спешить искать проблему в связи. Вполне вероятно, что виной всему или сам браузер, или предложенная для загрузки страница. Определить это довольно просто.
Необходимо в адресной строке браузера вписать любой сайт или поисковик. Если страница нормально загрузится, то нужно просто удалить или изменить в настройках браузера адрес домашней страницы.
Возможна такая реакция и при использовании сторонних программ для серфинга в интернете. Рекомендуется попробовать зайти в сеть с помощью стандартного браузера. В случае удачи можно переустановить выдающую ошибку программу или просто пользоваться стандартным браузером Андроида.
Если настроить интернет на смартфоне Андроид получилось без проблем, но браузеры выдают ошибку, можно попробовать запустить другие программы. К примеру, YouTube, соцсеть или Плей Маркет. Если хоть одна из них запускается, значит, дело не в телефоне. Возможно, проблема в слабом сигнале.
Режим полёта
Ещё одной причиной отсутствия интернета на смартфоне с Андроид может стать включённый «Режим полёта». При его активации почти все функции аппарата, в том числе связь и интернет, станут недоступны. Когда этот режим будет отключен, связь снова появится. Прежде чем паниковать по поводу неисправности телефона, стоит проверить этот параметр.
Другие возможные сложности
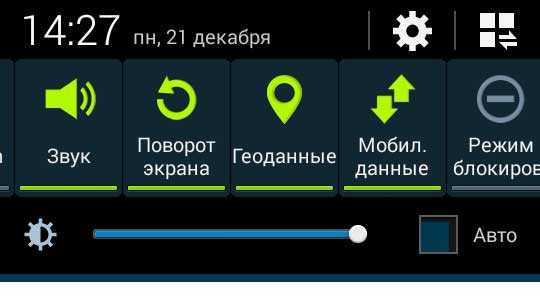
Нередко настроить мобильный телефон удаётся быстро, но интернет в процессе эксплуатации куда-то пропадает. В таком случае рекомендуется проверить, а включена ли передача данных
Ведь отключить её можно совершенно случайно, даже не обратив на это внимание
Чтобы проверить подключение, достаточно движением пальца снизу вверх активировать шторку, на которой, помимо других функций, можно увидеть значки Wi-Fi и «Передача данных». В зависимости от того, какой вид связи используется, та иконка и должна быть активной. Чтобы её активировать, необходимо нажать на нее пальцем. Включить передачу данных можно и через меню «Настройки».
Ещё одной вероятной проблемой может быть ограничение трафика. Эта функция позволяет настраивать телефон таким образом, чтобы приближении к порогу лимита по тарифу пользователь оповещался об этом. При достижении лимита гаджет может блокировать мобильный интернет для исключения перерасхода. Чтобы проверить эту функцию и свой лимит, необходимо в настройках зайти в пункт «Использование данных», изучить все имеющиеся там установки, а также состояние трафика.
https://youtube.com/watch?v=J_CotGcJYvI
Как настроить остальные функции Смарт ТВ на телевизоре
Вся остальная настройка функций Смарт ТВ факультативна, т.е. напрямую зависит от того, какие возможности вы хотите получить. Все «умные» телевизоры поставляются с набором предустановленных производителем приложений. Среди них в обязательном порядке имеются программы для трансляции эфирного вещания и парочка приложений стриминговых сервисов.
Правда, тут стоит учесть, что если вы хотите настроить обычное эфирное вещание, одного приложения для этого не хватит — телевизор должен быть подключен еще и к внешней антенне или сети кабельного вещания. Хотя и это ограничение можно обойти. Большинство онлайн-кинотеатров транслирует в том числе и некоторые эфирные каналы. В этом случае вы вполне можете обойтись проводным или беспроводным подключением к сети, о котором мы писали в начале статьи. К примеру, эфирные каналы можно посмотреть через интернет в приложениях Мегафон ТВ, Кинопоиск, Peers.TV и множестве других сервисов.
Главное, что нужно понимать, при выборе Смарт ТВ, это то, на какой платформе он работает. Больше всего приложений и настроек имеется у платформы Android TV, тогда как фирменные оболочки производителей вроде Tizen, WebOS гораздо более ограниченны в выборе программ и отдают предпочтение собственным сервисам.
В общем случае, добавление новых функций Смарт ТВ сводится к скачиванию и установке нужной программы из магазина приложений (из Google Play Store у Android TV и фирменных магазинов приложений у других платформ Смарт ТВ) с его последующей настройкой. Т.е. ничем не отличается от знакомого владельцам всех смартфонов алгоритма. Поэтому и расписывать эту процедуру подробно нет никакого смысла.
- Топ-7 современных ТВ-приставок: от Chromecast до Apple TV
- Как подключить Смарт ТВ на телевизоре Samsung: пошаговая инструкция
Подключение через компьютер по кабелю
При необходимости «раздавать» Интернет на телефон можно с помощью компьютера. Для использования данного метода вам понадобится:
- компьютер или ноутбук с операционной системой «Виндовс» с выходом в Интернет;
- андроид-устройство с соединительным кабелем (USB-miniUSB);
- программное обеспечение Android Reverse Treading, скачать которое вы можете в сети.
Также следует разрешить доступ другим устройствам к вашему компьютеру. Для этого перейдите в сетевые настройки, щелкните по подключению правой кнопкой компьютерной мыши и нажмите «Свойства». Во вкладке «Доступ» поставьте галочку на первой строке, как это показано на изображении.
Для использования Интернета через компьютер пользователю необходимо:
- Активируйте на телефоне режим отладки через USB. (в разделе «Настройки» – «Спец. возможности»).
- Подключите телефон к компьютеру через USB.
- В скачанном архиве запустите программу Android Tool.exe.
- В окне нажмите Refresh. Из списка Select DNS выберите один из доступных. Нажмите Connect.
- Если все выполнено успешно, появится сообщение «Done». Теперь вы сможете на телефоне использовать Интернет.
При возникновении проблем убедитесь, что USB-устройство распознано операционной системой корректно. Попробуйте также сменить DNS. На смартфоне может появиться сообщение о предоставлении прав пользователя. Дайте в этом случае разрешение. Теперь вы знаете, как подключить Интернет через USB-кабель на «Андроид». Стоит отметить, что устанавливать Android Tool не придется, так как его рабочие файлы уже находятся в архиве.
Изменение свойств подключения к сети
Следующий этап — непосредственно настройка свойств подключения. Для этого в появившемся окне состояния сетевого соединения надо нажать кнопку «Свойства». Далее дважды кликаем мышкой на пункт «Протокол интернета версии 4 (TCP/IPv4)». В принципе, в последнее время звучит все больше голосов, ратующих за отказ от этого уже, что греха таить, устаревающего стандарта, и постепенный переход на новую версию сетевого протокола — TCP/IPv6. К сожалению, пока большая часть провайдеров, в особенности небольших, не поддерживают его, и пользователям по старинке раздаются уже привычные 32-битные IP-адреса. Теперь пригодится тот листок с цифрами, который вам в свое время выдал представитель провайдера. Если используется статическая адресация, то следует в точности перенести цифры IP-адреса, маски подсети, шлюза и DNS-серверов в появившуюся форму. При этом учтите, что в такой распечатке ваш адрес и маска подсети могут указываться через дробь (например, 127.0.0.1/255.255.255.0), а основной шлюз может называться Gateway. Если провайдер использует динамическую адресацию и/или динамические DNS — тем лучше, выбираем соответствующий пункт диалога настройки IP-протокола, а потому это поле не заполняем. В общем-то, настройка интернета на этом может считаться законченной. Сохраните сделанные изменения, нажав кнопки «ОК». Если все было сделано правильно, и физически подключение присутствует, то в самом верху окна «Центра управления сетями и общим доступом» значок интернета (земной шар) станет цветным, а красный крестик между ним и схематическим изображением вашего компьютера исчезнет.