В каких случаях может понадобиться использование интернета из компьютера на телефоне
Периодически возникает необходимость установить новые приложения, игры, документы, дополнительный кэш, использовать девайс в качестве мультимедийного устройства, чтобы смотреть видео, фильмы, снимки, находить необходимую информацию, а также обновлять операционную систему.

Для решения данной проблемы можно воспользоваться ЮСБ-кабелем. Чтобы подсоединить интернет на смартфоне или планшете через компьютер по USB-кабелю, придется получить root права.
Важно! Данное программное обеспечение требуется также при перемещении приложения с внутренней памяти на карту памяти SD либо для увеличения скорости интернета
Для передачи файлов
Самый распространенный случай подключения телефона к компьютеру – как внешний накопитель или флешка, позволяет передавать личные файлы, фотографии и видео и другие форматы. Существует несколько способов отправки информации из смартфона на ПК: через USB-кабель, по Wi-Fi, или через сеть. Рассмотрим каждый из них.
По USB
Самый простой способ – подсоединить гаджет через провод. В 90% случаев сотовый определиться в проводнике Windows как USB накопитель, покажет свободное и занятое место в мегабайтах.
Иногда для корректной работы Android аппарата, требуется установка драйверов на ПК. Их можно установить в автоматическом режиме, либо скачать с официального сайта производителя и инсталировать самостоятельно.
Теперь в проводнике Windows можно удалять, копировать, переносить фото, видео, музыку и другие файлы, как из внутренней памяти на жесткий диск, так и обратно. При желании, получится помотреть фильм скачанный из сети, на большом мониторе.
Мне помогло5
При помощи Wi-Fi
Для создания беспроводного подключения с ПК или ноутбуком, потребуется установить специальное приложение на Андроид. Например, файловый менеджер-диспетчер, который позволяет смотреть все файлы на телефоне удаленно через Вай-Фай по FTP протоколу. Одно из самых популярных: ES — File Manager — File Explorer App.
Developer:
Price: Free
Total Commander с плагином Wi-Fi
Developer:
Price: Free
Плагин скачивется отдельно
Developer:
Price: Free
Пошаговая инструкция по подключению:
- Скачать приложение. Выдать все разрешения, которые оно попросит.
- Включить wi-fi на телефоне, подцепитесь к домашней SSID (название роутера).
- Открыть приложение, выдвинуть левую шторку свайпом вправо.
- В меню выбрать «сеть». После чего активируйте «Удаленный доступ».
- Появится большая пиктограмма Wi-Fi по центру экрана с кнопкой «включить».
- Приложение покажет IP-адрес вашего мобильника.
- Откройте «Мой компьютер» в Windows.
- Вбейте указанный IP адреc в формате: «ftp://***.***.*.**.****»
После нажатия на кнопку enter, в окне откроются все папки, которые есть в памяти смартфона.Чтобы получить доступ к правке системных Андроид файлов, придется накатить Root.
Мне помогло3
Через Bluetooth
Сначала нужно проверить, что блютуз на компьютере или ноутбуке включен, и все настройки выставлены верно. Зайдите в диспетчер устройств и посмотрите, чтобы значок радио чипа был активен, без вопросительных или восклицательных знаков. Если в ПК нет Bluetooth, то потребуется докупить специальный адаптер отдельно.
Алгоритм передачи файлов:
- Открыть блютуз в нижнем правом меню виндовс. Нажать правой клавишей мыши и кликнуть по «открыть параметры». Должно появится окно с настройками.
- Разрешить обнаружение компьютера для других устройств с чипом Bluetooth. Также выставить все галочки напротив пунктов в разделе «подключения».
- В пункте «общий ресурс» выставить нужную папку для копирования файлов.
- Теперь разблокировать телефон, включить передачу по блютуз.
- Выбрать нужный вам файл и тапнуть по пункту «передать», далее «bluetooth».
- В списке видимых устройств выбираем компьютер или ноутбук, на который будете сбрасывать файл.
Иногда компьютер может запросить разрешение на получение файла от устройства. Выдайте права на получение, нажав ДА.
Мне помогло3
Альтернативные способы передачи файлов
Можно обойтись простым доступом в Интернет, чтобы передать файл со смартфона на ПК. В этом контексте можно рассматривать два варианта передачи:
- Копирование нужной информации в облачные сервисы. Для этого потребуется скачать дополнительные приложения на смартфон, и завести личный кабинет (аакаунт) в данных программах. Наиболее популярные облачные сервисы: DropBox, OneDrive, Яндекс.Диск, Google Drive. В них можно задать автоматическую синхронизацию с гаджетом. Тогда все данные из памяти будут автоматически переносится на удаленный сервер. Пользователь может получить доступ с ПК или ноутбука к данному сервису через логин и пароль.
- Второй метод – установка дополнительных приложений, которые открывают доступ через интернет. Девайс становится отдельным съёмным диском, которым можно управлять дистанционно. Наиболее популярные приложения для удаленной работы: «Удаленный рабочий стол», «TeamViewer».
Первый способ менее требователен к интернет ресурсам. Так как копирование файлов идет в фоновом режиме. Работа с ПК на смартфоне с удаленного рабочего стола может съесть больше трафика. Нужно учитывать данный факт.
Было полезно3
Как использовать смартфон как модем для ноутбука
В эпоху всеобщей компьютеризации и развития интернета этот вопрос интересует многих пользователей. Ведь сигнал Wi-Fi, а тем более проводная сеть не всегда доступны. В то время как мобильным интернетом можно пользоваться в любом месте. Главное, чтобы было качественное покрытие сотовой сети вашего мобильного оператора. Тем более скорость передачи данных в сети 3G и 4G позволяет комфортно пользоваться интернетом.
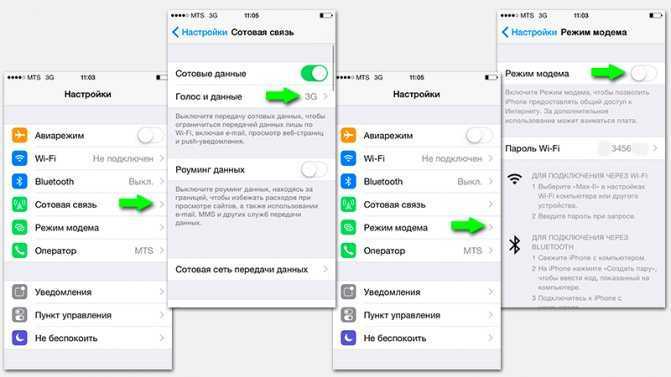
Способы подключения смартфона в качестве модема
Модем – компактное мобильное устройство, позволяющее создать точку доступа к интернету в зоне покрытия сети. Но с развитием технологий данные девайсы перестали быть актуальными, так как любой смартфон можно использовать как модем. Это очень удобно и не нужно тратить деньги на покупку отдельного гаджета. Рассмотрим основные способы подключения смартфона, как модема для ноутбука:
- использовании смартфона в качестве Wi-Fi роутера;
- подключение смартфона как модема через USB выход;
- работа смартфона в режиме Bluetooth модема.
Как использовать смартфон в качестве роутера
Не все знают, что современный смартфон может выступать не только в роли клиента беспроводной сети, но и быть полноценным маршрутизатором. В этом случае он способен заменить адаптер и стать точкой доступа одновременно для нескольких устройств, имеющих модуль Wi-Fi. При этом телефон не нужно подключать кабелем к ноутбуку и можно пользоваться интернетом по всему радиусу действия.
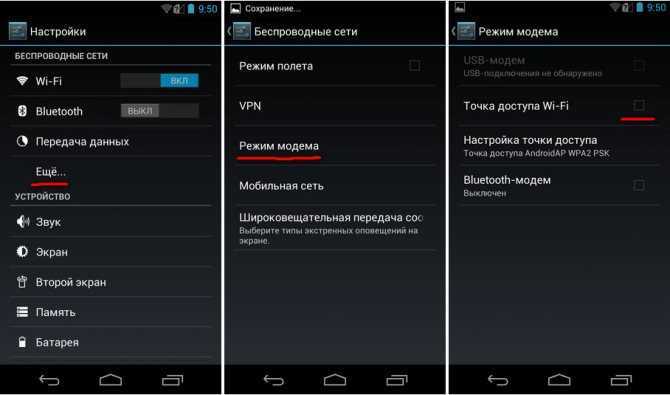
Чтобы активировать эту функцию, необходимо включить в системной шторке уведомлений смартфона передачу данных через мобильную сеть. Там же, в меню Wi-Fi нужно активировать точку доступа, выполнив следующие настройки:
- задать имя сети;
- выбрать частоту передачи данных (из списка доступных);
- задать пароль (или отключить его).
Если в шторке уведомлений смартфона отсутствуют данные значки, то их можно найти в меню настроек андроида. После выполнения этих простых шагов в меню ноутбука «Беспроводные сети» появится новая точка доступа с заданным именем. Подключившись к ней и введя при необходимости пароль, вы можете свободно пользоваться интернетом.
Смартфон как Bluetooth модем
Еще одним беспроводным способом подключения ноутбука к сети посредством смартфона является использование его в качестве Bluetooth модема. Этот вариант удобен в том случае, когда под рукой нет USB-кабеля, а высокая скорость передачи данных не требуется. При этом заметно снижается расход заряда аккумулятора, что позволяет пользоваться интернетом долгое время.
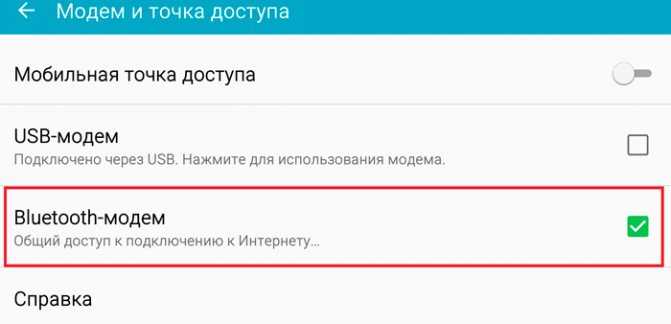
Для активации данного вида соединения следует включить функцию Bluetooth в вашем телефоне и в настройках разрешить видимость для других устройств. Далее в настройках смартфона нужно активировать режим «Bluetooth-модем». После чего на ноутбуке необходимо запустить поиск устройств в зоне видимости. Среди появившегося списка нужно выбрать смартфон, работающий как модем.
Для сопряжения двух устройств необходимо будет ввести числовой код подтверждения, который появится на мониторе ноутбука. После синхронизации девайсов начнется автоматическая установка драйверов на портативном ПК. Затем в списке беспроводных подключений появится новая доступная сеть, через которую и будет осуществляться выход в интернет. Следует отметить, что скорость передачи данных при использовании данного способа будет приблизительно в 10 раз меньше, чем при использовании смартфона в качестве роутера.
Подключение смартфона как модема через USB выход
Использование смартфона как беспроводного модема для портативного компьютера имеет один существенный недостаток – ограниченный заряд батареи телефона. Решить эту проблему может следующий способ. Он заключается в подключении смартфона как USB модема. Такая возможность присутствует во всех смартфонах, начиная с 4 версии ОС Андроид.
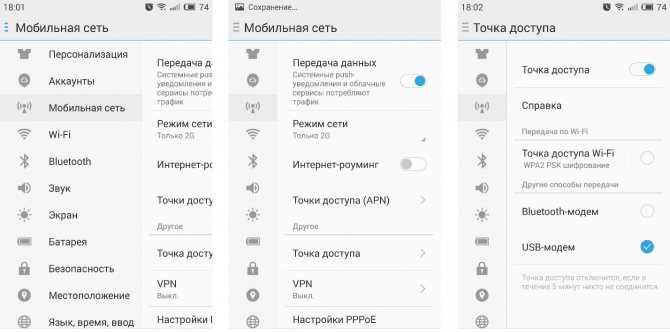
Для этого нужно подключить телефон кабелем к ноутбуку. Затем в настройках беспроводных сетей активировать пункт «Режим модема». После чего андроид будет работать в режиме виртуальной сетевой карты, которая не требует установки специального программного обеспечения. Смартфон, как usb модем для портативного компьютера, обеспечит ваше устройство стабильным интернетом.
Мы рассмотрели способы, как подключить смартфон с ОС Android как модем для ноутбуков с ОС Windows. При этом нет доступных вариантов, которые бы гарантировали успешное подключение андроида к MacBook. Для этого нужно использовать iPhone, который очень легко синхронизировать с ноутбуком от Apple.
Вячеслав Вербанов
Что делать, если устройства не видят друг друга
Для полноценной работы с ПК и смартфоном важно знать не только, как подключить Honor 8 и 8a к компьютеру, но и что делать, если устройства не видят друг друга. В этом случае нужно последовательно проверить:
- Тип подключения в настройках USB телефона («Передача файлов» или «Передача фото»). В режиме «Только зарядка» ПК не сможет увидеть содержимое девайса.
- Физическое соединение — исправность кабеля и портов (для проверки следует попробовать соединиться через другой шнур или гнездо).
- Наличие и актуальность драйверов.
Дополнительная информация. Синхронизировать Хонор можно не только с компьютером. При помощи Bluetooth-соединения можно подключить к устройству другой смартфон или гарнитуру блютуз.
Как настроить ноутбук для мобильного интернета
Произвести настройки, чтобы раздать сеть через телефон на ноутбук, несложно. Прежде необходимо нажать на Поиск и в открывшемся окне выбрать панель управления. Дальше выполнить несколько шагов:
- Открыть вкладу Сети и Интернет;
- Управление сетями и общим доступом;
- Используя подсказки, создать новое подключение.
Теперь, используя телефон, можно заходить в сеть, звонить с ноутбука и использовать все прелести всемирной паутины.
Существует множество приложений, дающих возможность осуществлять звонки с компьютера на телефон и наоборот. Если не знаете, как позвонить с ноутбука на мобильный телефон через интернет, необходимо иметь:
- ноутбук с подключением к сети;
- гарнитура, чтобы разговор не слышали посторонние;
- номер вызываемого абонента;
- одно из бесплатных приложений.
Существует несколько популярных приложений, используя которых можно совершать звонки бесплатно и без регистрации:
- Flash2Voip – удобный сервис, но для работы требуется наличие плагина Flash;
- YouMagic.com;
- call2friends.com;
- Но наиболее популярные приложения – вайбер, скайп и ICQ.
Как раздавать интернет с устройства «хонор» через wi-fi
Существует несколько способов раздачи сигнала через телефон. Они зависят от того, какие используются дополнительные системы и девайсы. Чтобы быстро распространить интернет, можно создать на смартфоне точку доступа Wi-Fi. Это сделает гаджет беспроводным роутером. Процедура выполняется пошагово:
- Запустить мобильную передачу данных.
- Зайти в «Настройки».
- Выбрать пункт «Беспроводные сети».
- Дальше необходимо нажать на клавишу «Режим модема».
- Выбрать пунктик «Точка доступа».
- После нажатия на него появится список настроек.
- При первом подключении потребуется внести некоторые настройки для соблюдения безопасности.
- Затем необходимо внести имя сети, которое будет доступно всем, кто собирается пользоваться сигналом.
- После необходимо определиться с тем, будет ли шифр. При положительном решении потребуется выбрать режим «WPA2 PSK».
- При необходимости добавляется пароль – лучше всего использовать надежную комбинацию.
После того как пройдены все пункты, следует выйти из настроек и наслаждаться интернетом. Все окружающие смогут подключиться при условии, что знают пароль.
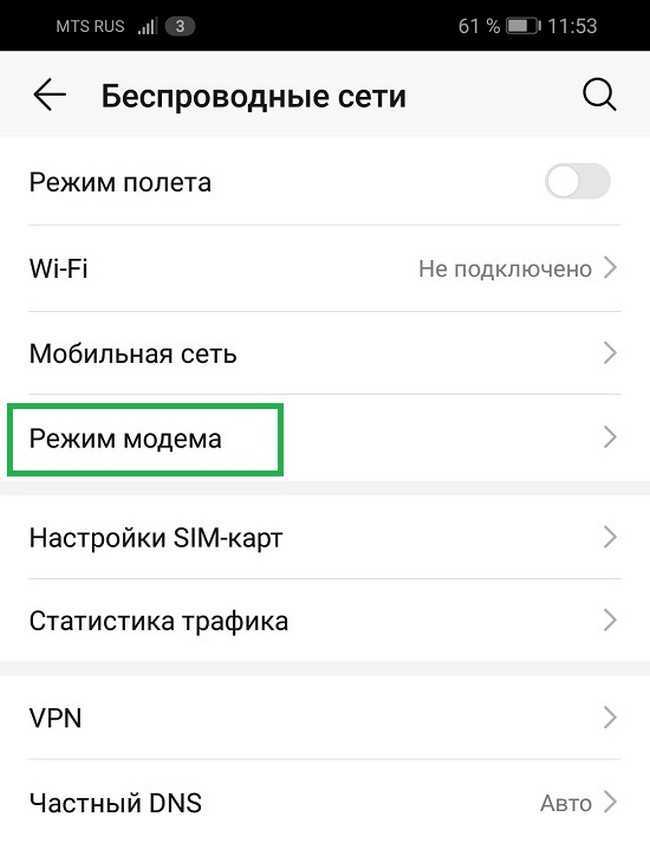 Для соединения требуется выбрать режим модема
Для соединения требуется выбрать режим модема
Используем другие программы и приложения для подключения интернета
Перед тем, как раздать интернет с телефона на ноутбук, необходимо понимать, что смартфон в таком режиме подвергается большой нагрузке, быстро разряжается, греется батарея. Если вы планируете использовать смартфон часто, то необходимо удалить лишние программы и приложения. Например, это могут быть:
- Инстаграмм;
- Фейсбук;
- В контакте;
Для входа в социальные сети лучше использовать браузер, используемый для телефона. Полезными станут другие приложения:
- mHotspot, ограничивающей доступ в интернет посторонних гаджетов;
- Connectify поможет сгенерировать или изменить пароль для доступа;
- NetSetMan обеспечивает шесть одновременных подключений.
Любую программу, приложение можно протестировать и просто удалить, если она не подходит. Чем меньше загружена память, тем быстрее происходит раздача интернета.
Причины возможных неполадок
Многие юзеры часто сталкиваются с проблемой: не подключается телефон к компьютеру через usb-кабель. Причин не так уж и много, и можно выделить среди них следующие:
- Повреждение usb-кабеля.
- Проблемы со смартфоном.
- Проблемы с компьютером.
Для быстрого определения источника проблемы необходимо предпринять следующие меры: наблюдать за изменением в диспетчере устройств компьютера при шевелении кабеля возле разъемов устройств или использовать другой кабель; подключить смартфон к другому компьютеру; подсоединить девайс к каждому usb-порту компа.
Первым шагом необходимо осмотреть внимательно кабель для связи компа (планшета или ноутбука) с мобильным телефоном. Если при визуальном осмотре не найдены его физические повреждения, то необходимо прозвонить тестером. В интернете можно подробно найти информацию о том, как это сделать.
Проблемы с телефоном
Очень часто подобная проблема встречается при подключении девайсов фирм Самсунг, Леново (а319), HTC, LG или Fly.
При выявлении неполадки с телефоном нужно предпринять следующие действия, причем после каждого шага проверять связь устройств:
- Перезагрузка устройства.
- Настройки телефона должны стоять в режиме «usb-накопителя» (usb-устройство mtp).
- В настройках телефона зайти в «беспроводные сети» и включить режим модема (можно найти подробную инструкцию, как подключить андроид к компьютеру по usb, в интернете).
- Вытащить аккумулятор из телефона примерно на 5 минут, а затем поставить опять.
- Использовать режим отладки по USB.
- Сканирование антивирусом.
- Сброс настроек и установка заводских параметров.
Персональный компьютер
Если при проверке кабеля дефектов не выявлено, то необходимо перейти к поиску проблем с компьютером или ноутом. При этом возникают аппаратные и программные баги:
- Драйвер может отсутствовать или несоответствовать модели устройства.
- Неисправный usb-порт или порт не поддерживает устройство.
- Ошибка в работе приложения, благодаря которому выполняется синхро-связь устройств.
- Блокировка антивирусной программой.
- Некачественная сборка Windows.
При отсутствии драйвера необходимо его установить или переустановить. Для этого следует зайти в диспетчер устройств и посмотреть наличие устройства в списках оборудования. Если его нет, то необходимо скачать программное обеспечение (драйвер) и установить его. Еще один способ — ручная установка из диспетчера устройств:
- Обновить конфигурацию оборудования (значок меню диспетчера оборудования).
- Произвести поиск устройств.
Еще раз проверить требования к порту компьютера, возможно, телефон просто не поддерживает usb 3.0. Нужно подключать к usb 2.0 и пытаться выполнить прошивку телефона (прошивать телефон необязательно, так как подключение такого типа обладает большим приоритетом, чем остальные).
Программное обеспечение для синхронизации двух устройств также может быть причиной невозможности подключения. Для устранения этого бага нужно скачать стабильную версию, удалив старую, и установить ее. Если и это не привело к положительному результату, то необходимо отключить компьютер от интернета, чтобы случайно не подхватить из сети вирус, и отключить антивирусное приложение.
Используем Bluetooth
Если вам подойдет Bluetooth подключение, оно также доступно из настроек на смартфоне или планшете.
Настраиваем телефон
Чтобы настроить подключение в телефоне или планшете:
- Перейдите в настройки.
- Выберите «Подключения».
- Откройте «Мобильная точка доступа и модем».
- Нажмите на рубильник напротив надписи «Bluetooth-модем». Он должен поменять цвет.
- Нажмите на надпись «Bluetooth-модем».
В разделе «Bluetooth-модем» будет указан список ранее подключенных устройств с дополнительной информацией.
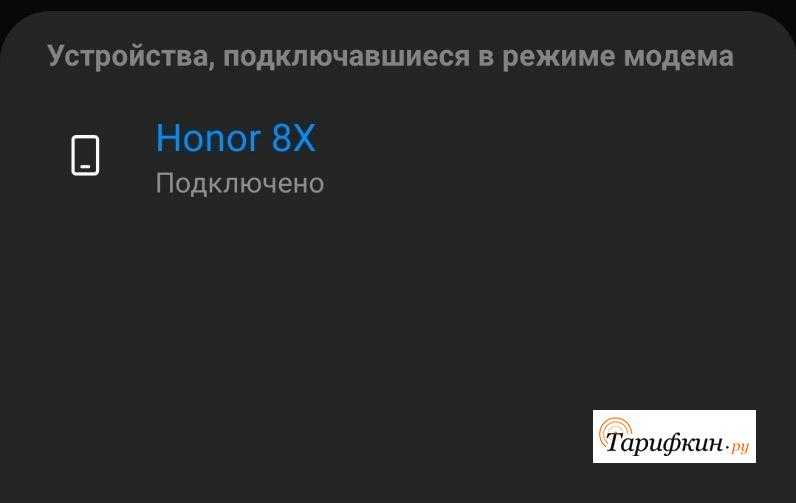
Настраиваем компьютер
После запуска режима модема на смартфоне или планшете, включите Bluetooth на компьютере и запустите поиск доступных сетей. Нужная сеть должна называться также, как и марка мобильного устройства, но бывают исключения. Нажмите на название сети.
При сопряжении, и на смартфоне, и на компьютере появится сообщение с требованием подтвердить сопряжение. В сообщениях будет указан специальный идентификатор, он должен быть одинаковым на обоих устройствах.
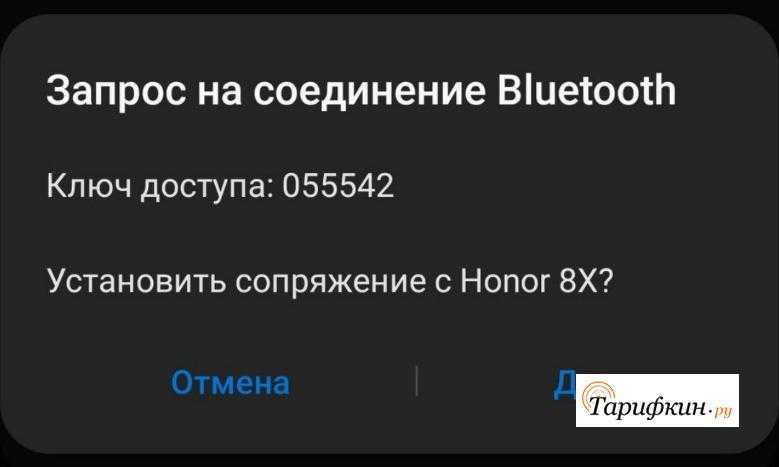
Сравнение достоинств и недостатков раздачи интернета по Bluetooth.
| Преимущества | Недостатки |
| Ввиду малого радиуса действия Bluetooth-передатчика, чтобы получить доступ к локальной сети, нужно находиться рядом с передатчиком (не далее 10 м), поэтому сторонним абонентам будет сложнее несанкционированно попасть в вашу сеть. | Повышенный разряд аккумулятора |
| Для сопряжения понадобится дополнительное подтверждение на всех устройствах. | Нельзя сильно удалять ноутбук или компьютер от мобильного устройства. |
| Свободны все разъемы на оборудовании | Не все тарифы операторов разрешают раздавать интернет бесплатно |
Чтобы лучше понять процесс подключения компьютера к интернету через USB или Bluetooth-канал, посмотрите видео.
Способ первый — WiredTether
- Первым делом скачайте программу для андроид (android) под названием WiredTether.
- Подключите ваш андроид (android) к ПК через usb.
- Затем на телефоне нажмите на установку программы.
- Сразу после того как программа установится на рабочем столе вашего ПК появится новое интернет-соединение с андроид вместе со всеми настройками DHCP.
Работа с настройками довольно проста, а отдельно следует выделить то, что в них же вы можете переименовать имя соединения с вашим андроид (android) устройством. К примеру, можно назвать соединение с телефоном AndroidUSB, а само соединение с интернетом с общим доступом – Internet (в ходе статье именно такие названия будут использоваться, дабы не вызвать путаницы).
- Следующий шаг – это отключение соединения с именем Internet в свойствах сетевых подключений. Необходимо это сделать для того, чтобы активировать соединение AndroidUSB.
- После этого заходим в настройки AndroidUSB и меняем свой IP на 255.255.255.252 (остальные поля можно оставить пустыми). Так же этим действием вы можете стереть настройки шлюза по умолчанию. После этой процедуры обязательно первым делом проверьте состояние пинга на своём андроид (android) устройстве. Подробнее ниже на изображениях:
Перейдём к настройкам телефона
Сделать это, довольно просто (буквально в несколько кликов) и, если чётко следовать нашим инструкциям. Для того чтобы ещё больше упростить себе работу, мы настоятельно рекомендуем скачать программу GScriptLite, в которой нужно будет немного поработать со скриптами.
Далее устанавливаем программу, создаём в ней же новый скрипт и пишем туда вот этот текст:
Вот и все, теперь можно пользоваться интернетом с ПК через телефон. Но перед тем как завершить работу необходимо кое-что проверить (проверяем правильно ли работает интернет):
- Телефон необходимо подключить к ПК с помощью usb.
- Затем запустите скачанное вами приложение на своём андроид (android) устройстве и активируйте соединение с интернетом.
- Теперь создайте новый скрипт, после чего интернет автоматически подключится к вашему мобильному устройству на андроид (android).
После того как подключение активируется вы, можете в полной мере бороздить без ограничения просторы всемирной паутины. Для того, чтобы деактивировать интернет подключение достаточно всего лишь перезагрузить WiredTether.
Возможные проблемы
Даже несмотря на всю простоту этой процедуры у рядового пользователя могут возникнуть проблемы с подключением интернета через ПК:
- Первая и по совместительству самая распространённая причинам – это ПК не определяет компьютер при подключении через usb. Для того чтобы решить эту довольно распространённую проблему достаточно будет взять заново подключить смартфон. Если проблема не решилась, то лучше возьмите другой usb и попробуйте подключить телефон заново.
- Вторая проблема может быть связана с самой программой. Часто бывали случаи, когда утилита не поддерживает установленную у вас версию андроид (android). Решение одно – нужно выйти в интернет, найти там необходимое приложение и перекинуть его akb себе на телефон и уже тогда установите утилиту.
Можно ли подключить к интернету iPhone через USB-кабель
Подключить айфон к ПК при помощи ЮСБ-порта возможно в том варианте, если применить гаджет, шнур, компьютер. Выйти в интернет можно после установки программы iTunes.
Важно! Для загрузки программного обеспечения можно воспользоваться официальным веб-ресурсом компании Apple. После установки программы нужно запустить файл и далее следовать инструкции
На экране откроется графа «Далее», затем придется выбрать опцию «Установить». Для завершения данного процесса придется подождать от 5 до 10 минут (в зависимости от скорости интернета). Перед этим нужно убрать галочку с вкладки «Открыть iTunes»
После установки программы нужно запустить файл и далее следовать инструкции. На экране откроется графа «Далее», затем придется выбрать опцию «Установить». Для завершения данного процесса придется подождать от 5 до 10 минут (в зависимости от скорости интернета). Перед этим нужно убрать галочку с вкладки «Открыть iTunes».
Через несколько минут на компьютере начнется установка программы. Далее на экране всплывет графа автозапуска устройства. Затем пользователь заметит дополнительный значок — это и есть подключенное устройство. Кликнув на вкладку, пользователь увидит внутреннюю память своего устройства.






























