Способ 2. Проверяем камеру через стандартное средство Windows
Нажмите Win + I, чтобы перейти к настройкам Windows 10.

Зайдите в Конфиденциальность.
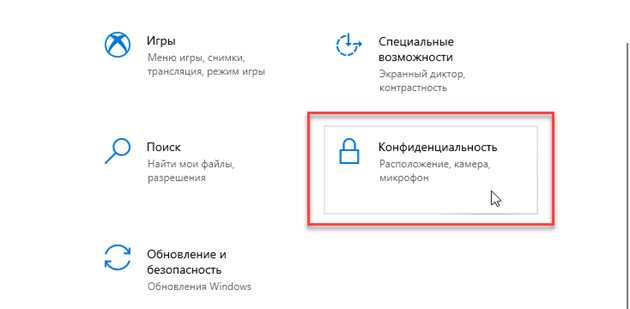
- В левом столбце нажмите — Камера.
- В правом столбце нажмите — Изменить.
- Установите переключатель в положение «Вкл.
- Убедитесь, что переключатель внизу также активен.
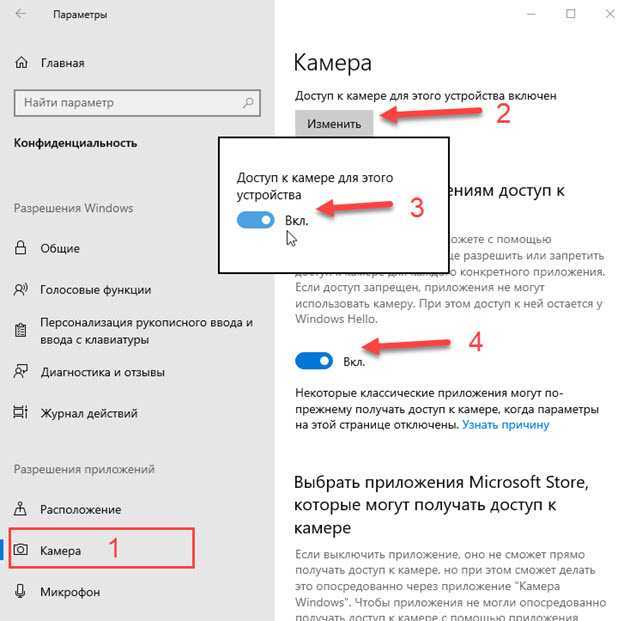
Прокрутите окно вниз и активируйте приложения, которым требуется доступ к камере. Например, я включил камеру для приложений Skype и Camera.
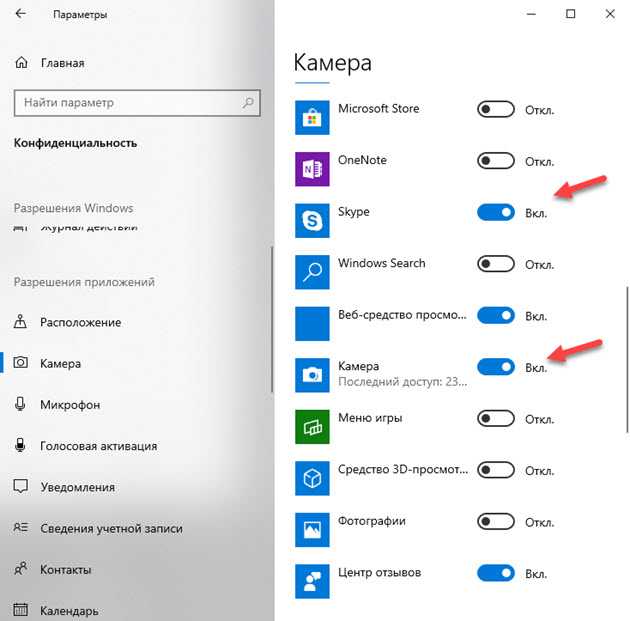
После включения камеры в настройках Windows 10 мы будем управлять ею через приложение «Камера.
- Для этого перейдите в Пуск.
- И запустите приложение «Камера.
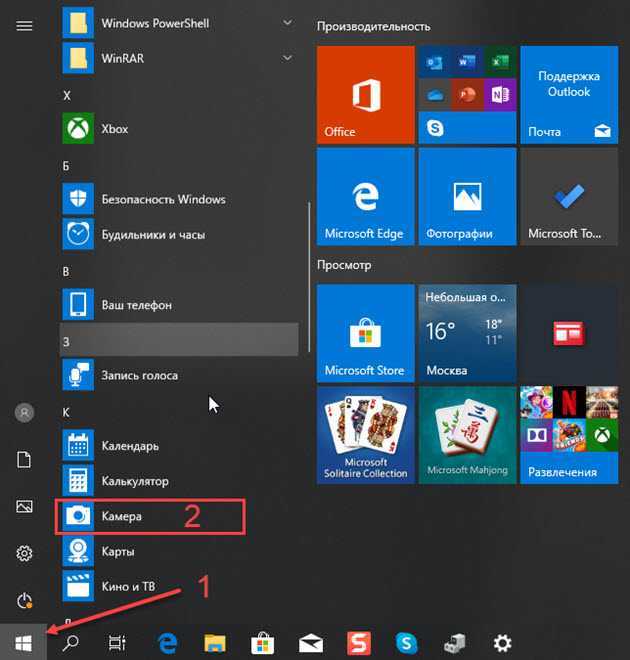
Если вы сделали все, как указано выше, камера должна показать изображение.

Драйвера
Одна из самых распространенных причин, почему на ноутбуке не работает камера – нет необходимых драйверов. Хорошая новость в том, что проблема легко исправляется.
Диагностика исправности драйверов
Почему не работает веб-камера на компьютере? Очень часто Windows просто не знает, как с ней работать или неправильно воспринимает. От физических проверок переходим к программным. Наша задача – узнать, как компьютер воспринимает веб-камеру.
Как это определить:
- Нажимаем правой кнопкой мыши (ПКМ) по Пуску и выбираем «Диспетчер устройств».
- Открываем блок «Устройства обработки изображений».
Если здесь отображается название веб-камеры и рядом с ним нет никаких оповещений, значит система воспринимает ее правильно. В противном случае Windows не может распознать устройство и требует установку драйверов. Об этом свидетельствует наличие «Неизвестных устройств», отсутствие модели веб-камеры в списке устройств или наличие восклицательного знака рядом с ней.
Восстановление работоспособности драйверов
Если в ходе предыдущего действия удалось определить, что не включается камера на ноутбуке по причине некорректных драйверов, стоит исправить подобное положение дел. Достичь цели можем несколькими способами:
- Загрузить драйвера с официального сайта. Лучший способ в 90% случаев. Достаточно ввести в поиск «Драйвера для » и скорее всего попадем на сайт разработчика. После скачивания и установки файла рекомендуем перезагрузить систему и проблема будет решена.
- Переустанавливаем вручную. Можем попробовать удалить оборудование (через ПКМ по названию модели в «Диспетчере устройств»). После переподключения устройства или перезагрузки компьютера, Windows попытается подобрать оптимальные драйвера для веб-камеры. Часто у нее это получается.
Используем приложения для автоматической установки. Программы, вроде Driver Pack Solutions, предлагают умное сканирование драйверов и их обновление или инсталляцию. Скорее всего приложение обнаружит проблемное устройство и поставит для него корректные драйвера.
Еще один способ – перейти в свойства оборудования и при помощи идентификаторов VEN и DEV найти драйвера для конкретной модели устройства в интернете. Данные расположены на вкладке «Сведения» в разделе «ИД оборудования».
Восстановление совместимости драйверов
После обновления к новой версии Windows 10 не включается веб-камера на компьютере? Скорее всего в конфликте системы с программным обеспечением (ПО) или отсутствии его поддержки. Исправить это реально с помощью устроенного инструмента операционной системы.
Пошаговая инструкция:
- Нажимаем на кнопку поиска.
- Задаем ключевое слово поиска «Предыдущих» и открываем единственный найденный инструмент.
- Жмем на кнопку «Устранение проблем с совместимостью».
- Выбираем драйвер или программное обеспечение камеры из списка или указываем к нему путь вручную и жмем на кнопку «Диагностика программы».
Полезно! Часто помогает устранить проблему универсальный драйвер для веб-камеры Windows 10. Его выпускают производители ноутбуков, предлагая полный набор ПО для всех моделей устройств собственного производства. Установка программы должна исправить неполадки с совместимостью.
Что сделать в первую очередь?
Во-первых, вы должны убедиться в исправности веб-камеры. Лучший вариант – подключить ее к другому компьютеру. Если и он никак не отреагирует на новое устройство, последнее с большой долей вероятности не является рабочим. Во-вторых, необходимо удостовериться в отсутствие проблем с самим компьютером, конкретно – с USB-разъемами. Для этого подключите любой другой гаджет к разъему, выбранному для подсоединения веб-камеры, либо же подключите веб-камеру в другой разъем. В-третьих, убедитесь в отсутствии факторов, препятствующих нормальной работе веб-камеры. Запомните: веб-камера способна полноценно работать исключительно в одном приложении. Если вы включите 2 и более программы, использующие ресурсы веб-камеры, она либо будет работать не так, как нужно, либо не включится вообще.
Примечание!
Если веб-камера не работает в каком-нибудь конкретном приложении, а в других программах, при этом, нормально справляется со своей главной задачей, все дело непосредственно в проблемном приложении. Зайдите в настройки программы и посмотрите, правильно ли заданы настройки передачи изображения.
Настройка
Настройка делится на изменение параметров устройства, удобных пользователю, и на решение проблем с подключением. Если первый вид настройки не так важен, потому что стандартные установки позволяют пользоваться устройством, то без второго не обойтись.
Установка драйверов
Следуя инструкции, вы установили драйвера и подключили веб-камеру, а она не работает? Или драйверов вообще нет? Не знаете, как настроить веб-камеру на компьютере? Решить эту проблему можно самостоятельно, скачав и установив нужные пакеты драйверов.
Для начала нужно проверить наличие драйверов. Для этого:
- Зайдите в Пуск, введите там «Диспетчер устройств» и кликните на появившийся результат.
- В открывшемся окне найдите пункт «Контроллеры USB» и нажмите на него.
- В списке найдите ваше устройство и проверьте его на наличие восклицательного знака.
Если рядом с устройством находится этот знак, значит драйвера не установились или установились неправильно. Справиться с этой проблемой можно, установив их через встроенный установщик или скачав из интернета.
Скачивание через встроенный установщик:
- Нажмите правой кнопкой мыши на устройство и выберите пункт: «Свойства».
- Зайдите на вкладку «Драйвера» и нажмите на кнопку «Обновить».
- Дождитесь окончания установки и попробуйте заново подключить вебкамеру.
Вероятность того, что встроенный установщик сможет со второго раза установить правильные драйвера — мала.
Для повышения эффективности в том же меню можно попробовать удалить или откатить версию драйверов назад.
Если даже после этого вебка не работает, то драйвера придется устанавливать самостоятельно. Чтобы это сделать, следуйте алгоритму:
- Узнайте ИД устройства в его свойствах в «Диспетчере задач» или его название на упаковке.
- Введите ИД или название в строку поиска в браузере. Можно подписать слово: «Драйвер».
- Среди полученных результатов найдите сайт производителя или форум, с которого можно скачать нужные драйвера.
- После скачивания запустите установщик и попробуйте подключить устройство еще раз.
Для скачивания рекомендуется использовать ссылки с официальных сайтов компании или проверенные форумы
А также важно включить антивирус, потому что вместо драйвера вы можете скачать троян
Вполне возможно, что устройство просто сломано и все вышеперечисленные методы не помогут. В таком случае можно сдать его по гарантии, отнести мастеру или, если вебка очень дешевая или старая — просто выбросить.
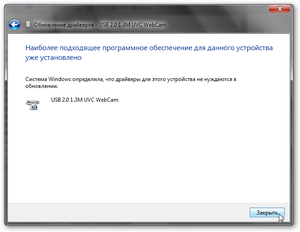
Изображение
Настраивать изображение в приложении для видеозвонков. Для настроек камеры в таких программах как Skype нужно зайти в специальный раздел. Он находится в «Инструменты» — «Настройки» — «Настройки камеры».
Для того чтобы установить и настроить камеру, нужно:
- Расположить ее в удобном от вас месте, учитывая метод установки.
- Проверить, что длины проводов хватает и все они подключены.
- Подключить устройство к компьютеру.
- Если есть диск с драйверами, то установить их.
- Проверить работоспособность камеры в «Диспетчере устройств».
- Если это не помогает — скачать драйвера из интернета.
Как включить веб-камеру на ноутбуке Windows 10
Давайте для начала посмотрим, как просто вывести картинку с веб-камеры на экран и попытаться сделать снимок или записать видео. Вполне вероятно, что в настройках ноутбука сама камера включена, но вы не можете просто найти интерфейс, с помощью которого с ней взаимодействовать.
- Воспользуйтесь поисковой строкой по системе. Она вызывается нажатием на иконку лупы в панели задач или комбинацией клавиш Win+S.
- Сюда впишите название приложения – «Камера». Откройте первый попавшийся вариант.
Проверьте работает ли веб-камера. Ноутбук может запросить разрешение на доступ. Предоставьте его. В идеале на экране будет выведена картинка с камеры.
Однако не всегда всё проходит гладко. После проделанной процедуры на экране может появиться надпись, что устройство не найдено. В этом случае можно попробовать дать разрешение в системе на включение и использование веб-камеры ноутбука.
- Откройте системные «Параметры». Используйте комбинацию клавиш Win+I для вызова соответствующего интерфейса. Также можно открыть меню «Пуска» и найти там иконку шестерёнки, которой нужно будет воспользоваться.
- Из предложенных разделов «Параметров» перейдите в «Конфиденциальность».
В левой части откройте подраздел «Камера».
В блоке «Камера» найдите строку «Разрешить приложениям использовать камеру». Под ней нужно будет поставить переключатель в активное положение.
Вызовите приложение «Камера» способом, который был рассмотрен в инструкции выше. Проверьте работоспособность.
Проблемы с запуском веб-камеры
В большинстве случаев проделанные выше манипуляции спасают ситуацию. Правда, бывает и так, что они не помогают. Обычно пользователи сталкиваются с более серьёзными проблемами в работе камеры после обновления операционной системы или при подключении сторонней камеры. Из-за этого слетают драйвера и их нужно восстановить, чтобы снова полноценно пользоваться веб-камерой.
- Выполните запуск «Диспетчера устройств» любым удобным для вас способом. Например, можно открыть специальное контекстное комбинацией клавиш Win+X, чтобы не копаться в «Панели управления». Из этого меню выбирайте требуемый пункт.
В интерфейсе «Диспетчера устройств» найдите и раскройте ветку «Устройства обработки изображений».
В ней должно быть название вашей веб-камеры. Кликнете по нему правой кнопкой мыши. Нажмите на «Удалить». Удаление устройства нужно произвести, чтобы система сама корректно добавила его снова и установила драйвера к нему.
Подтвердите удаление устройства, если таковой запрос будет получен от операционной системы.
Теперь в верхнем меню нажмите по пункту «Действие». Из выпадающего списка нажмите на «обновить конфигурацию оборудования».
Закройте все программы и окна, выполните перезагрузку ноутбука.
Стоит отметить, что если в интерфейсе «Диспетчера устройств» напротив иконки веб-камеры стоит восклицательный знак, то в контекстном меню нужно выбирать не «Удалить», а «Обновить». Только в том случае, если обновление не дало должного результата можно переходить к удалению устройства и повторной его инициализации.
Из дополнительных причин неработоспособности веб-камеры можно отметить следующие:
- Windows 10 не может самостоятельно найти и установить нужное ПО для работы камеры. Обычно это случается с экземплярами, которые не идут в комплекте с ноутбуком. Тогда вам остаётся только самостоятельно пытаться найти и установить драйвера;
- Камера и/или шлейф, соединяющий её с материнской платой ноутбука, могут быть повреждены. При обнаружении поломки рекомендуется обратиться в сервисный центр с соответствующей жалобой. Вам должны починить ноутбук по гарантии, если таковая ещё актуальна для него;
- Из-за вирусов веб-камера тоже может перестать нормально функционировать. Проведите проверку компьютера соответствующим ПО, удалите или поместите вирусы в карантин при обнаружении.
Дополнительно нужно заметить, что если вы подозреваете в проблемах физическую неисправность, то не стоит разбирать ноутбук, чтобы убедиться в своей правоте. Дело в том, что вскрытие корпуса может служить причиной для отзыва гарантии из-за нарушений гарантийных обязательств. Однако, если ваша гарантия истекла, можете делать с ноутбуком что хотите.
В Windows 10 очень просто включить веб-камеру и проверить её на качество работы. Мы рассмотрели не только как включить её, но и кратко прошлись по основным проблемам при включении таковой.
Устанавливаем Cyberlink Youcam
Просмотр видео натолкнул на мысль от использовании Youcam. В комплекте с ноутбуком поставлялась официальная версия этого ПО для камеры от Cyberlink. Youcam устанавливает виртуальную веб-камеру «Cyberlink webcam Splitter», с помощью которой вы сможете разделять видеопоток между двумя программами и накладывать различные эффекты на видео в режиме real-time. Запускаем и наблюдаем безрадостную картину: картинки с камеры по прежнему нет.
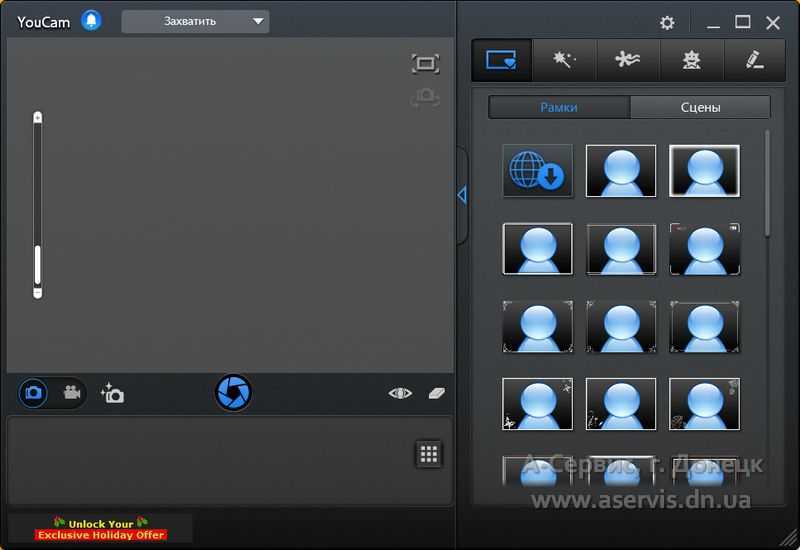
Опытным путем было установлено, что если понизить разрешение веб-камеры (в нашем случае до 352х288) камера начинает работать!
В нашем случае, эту операцию мы проводили через панель настроек Youcam.
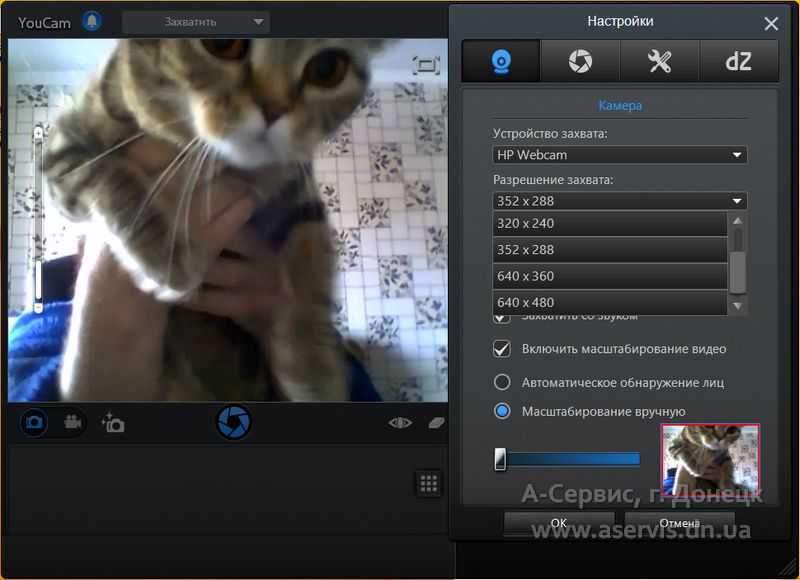
Изображение с веб-камеры в Youcam
Выставляем в Skype в качестве активной камеры «Cyberlink webcam splitter» и наблюдаем долгожданную картинку.
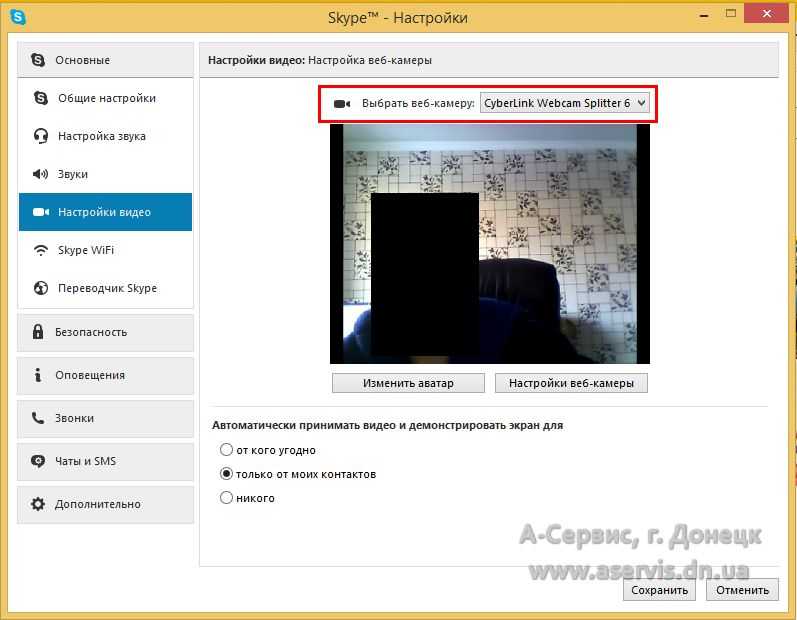
Из неудобств этого метода можно отметить необходимость везде менять камеру по умолчанию на «Cyberlink webcam splitter». С другой стороны, это единственный вариант, который мы нашли чтобы заставить работать веб-камеру без возврата ноутбука назад по гарантии.
Данный метод решения проблемы не встретился нам в интернете и, безусловно, имеет право на существование.
Встроенная веб-камера на ноутбуке обычно не требует дополнительной настройки. Но иногда пользователи сталкиваются с тем, что камера, которая еще вчера позволяла активно общаться в Скайпе, сегодня не включается. В чем может быть причина неполадки и как самостоятельно её исправить?
Настройка при помощи браузера
У ip-камеры есть свой веб интерфейс. В нем можно менять параметры, ip-адрес и cделать сброс к заводским настройкам. Чтобы видеокамера начала записывать, настроим ее.
По умолчанию, у цифровой видекамеры есть свой ip-address. Открываем инструкцию, узнаем ip-адрес и данные аутентификации (логин и пароль). Бывает так, что инструкции нет на руках, как же нам узнать адрес? Для этого заходим в интернет и скачиваем инструкцию на сайте производителя, в разделе “поддержка”.
Нам необходимо войти в веб-интерфейс, зная айпи адрес, для этого изменим параметры сетевой карты, точнее протокол ipv4.
Если у Вас стоит виндовс Xp:
Заходим в “подключение по локальной сети”;
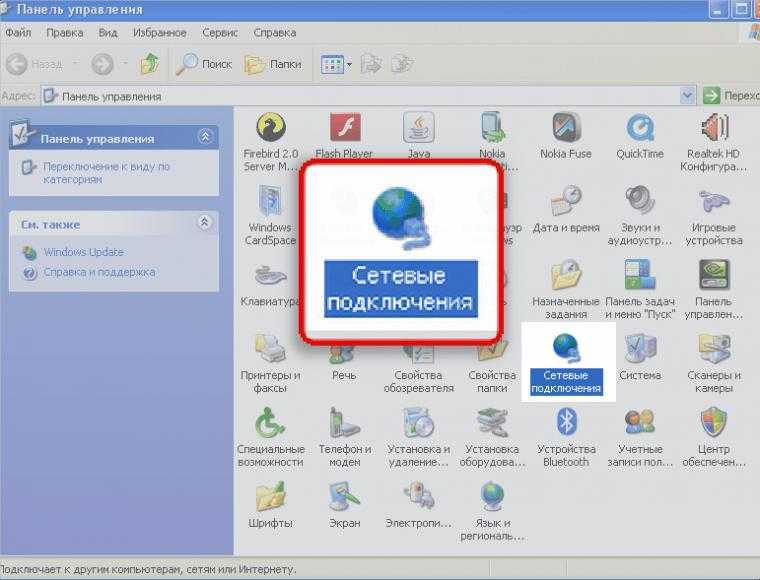
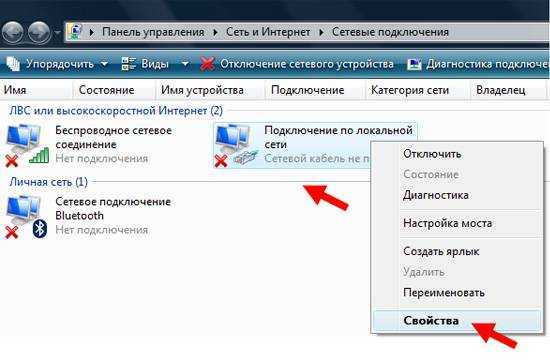

Введите значения, которые написаны в документации.
Здесь могут возникнуть вопросы, поэтому опишу подробнее.
Допустим адрес камеры 192.168.1.5.
В поле IP-адрес вводим: 192.168.1.99
Маска подсети: 255.255.255.0.
Основной шлюз: 192.168.1.1.
dnc 192.168.1.1.

Необходимо сделать, чтобы ваша сетевая карта компьютера и цифровая видеокамера были в одной сети. Будем обращаться к ip-адресу камеры, в нашем примере 192.168.1.5
Если у Вас стоит виндовс 7, делаем как на картинке ниже.
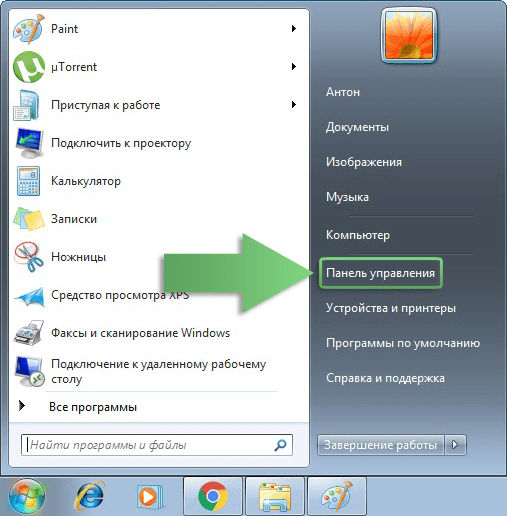
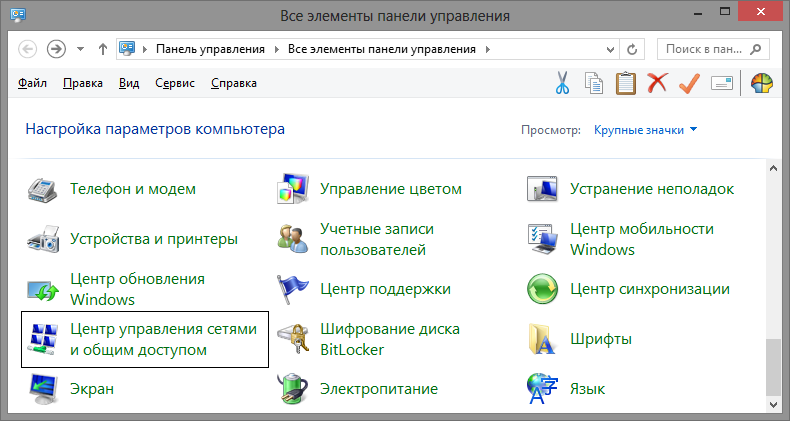
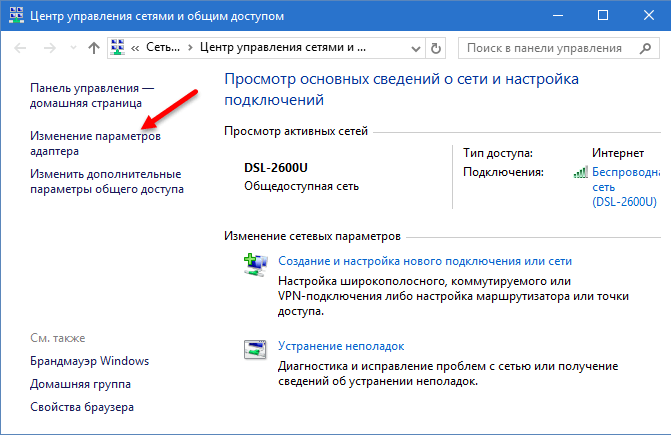
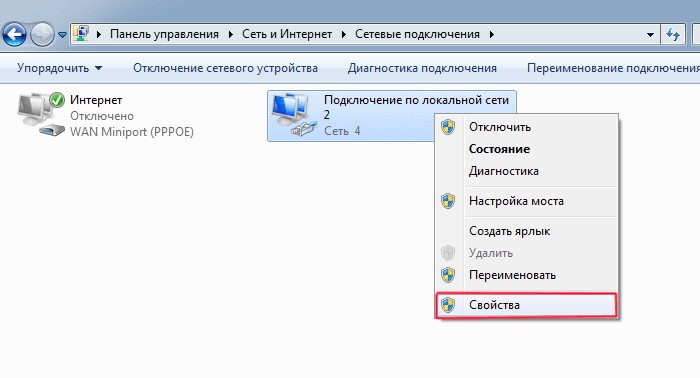
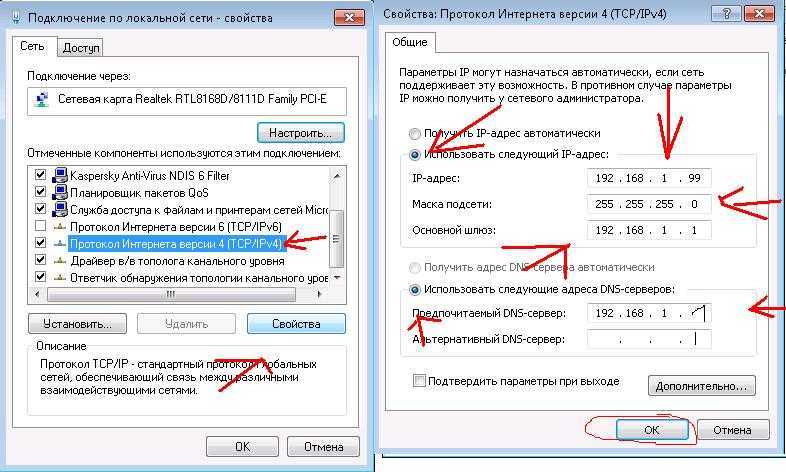
Открываем браузер и вводим в адресную строку ip-address : порт. Пример: 192.168.1.5:81
Браузер спросит логин и пароль.(посмотреть его можно в документации)
Можете попробовать стандартные данные.
Имя пользователя: admin
Пароль: без пароля
Смотрим видео подключение ip-камеры к компьютеру.
Как быть если картинка перевернута
На моей практике встречались случаи, когда пользователь включал свою веб-камеру, а картинка на его мониторе была перевернута. Это значит, что драйвера вашей камеры работают некорректно, или установлены не от вашей модели.
Что делать если ничего не помогло
Если после всех проделанных действий ваша камера так и не заработала, то рекомендую следующее:
- Перезагрузить компьютер
- Вставить шнур от камеры в другое гнездо USB
- Удалить драйвера и установить оригинальные с официального сайта
- Отнести в ремонт или сервисный центр
Ну и наконец купить новую за место старой не рабочей.
Как включить веб камеру на ноутбуке или компьютере | Moicom.ru
https://youtube.com/watch?v=cI9UC3zBf_Y
Как подключить веб-камеру к компьютеру

Веб-камера – незаменимый инструмент для любого современного пользователя ПК. С помощью веб-камеры можно общаться в интернете с использованием видеосвязи, снимать видео или делать фотографии не отходя от компьютера.
При желании веб-камеру можно использовать для видеонаблюдения.
Однако многие пользователи отказываются от покупки веб-камеры из-за того что не знают как ее правильно подключать. В этом материале решить эту проблему. Здесь вы сможете узнать, как подключить веб-камеру к компьютеру или ноутбуку.
Все веб-камеры подключаются к компьютеру при помощи интерфейса USB. Разъем USB знаком даже самому не опытному пользователю. Это разъем, который используется для подключения флешек. Такие разъемы есть на задней и передней панели системного блока.

В большинстве случаев, для того чтобы подключить веб-камеру к компьютеру нужно просто воткнуть USB кабель в любой USB разъем. При этом не нужно устанавливать никаких драйверов или программ. Операционная система Windows сама найдет и установит все что необходимо.
Если вы планируете использовать веб-камеру постоянно, то ее лучше подключить к USB разъему на задней панели системного блока. Если же вы планируете использовать веб-камер время от времени и хотите иметь возможность ее быстро отключить, то можно использовать разъем на передней панели компьютера.
Итак, для того чтобы подключить веб-камеру к компьютеру просто воткните ее в любой USB разъем. После этого компьютер издаст характерный звук, сообщающий о том, что он обнаружил новое устройство. Дальше нужно дождаться появления всплывающего сообщения о том, что устройство готово к работе.
Если же после подключения к компьютеру веб-камера не заработала, значит, она требует установки драйверов. Обычно они поставляются на диске, который идет в комплекте с веб-камерой. Откройте диск и установите драйвер. Если диск с драйверами отсутствует (например, вы его потеряли), то вы можете скачать драйвер с официального сайта производителя вашей веб-камеры.
Обратите внимание, веб-камера может оснащаться встроенным микрофоном, а может идти без него. Если ваша веб-камера не оснащена микрофоном, то для того чтобы общаться со звуком вам нужно приобрести и подключить внешний микрофон
Проблема драйвера
За корректную работу устройства отвечают драйверы того или иного компонента. Такая же ситуация и с камерой — чтобы она корректно работала, ей нужен подходящий драйвер. Нередко, скайп не видит камеру windows 7 или 10 именно из-за проблем с драйвером. Но как проверить этот драйвер, обновить или установить новый — читайте далее.
Для начала — откроем “Диспетчер устройств”.
Windows 7
Нажмите сочетание клавиш Win+R и в окне “Выполнить” введите команду devmgmt.msc и нажмите ОК.
Запустите “Диспетчер устройств”.
Внешний вид у диспетчера одинаков, как на Windows 10, так и на Windows 7.
При первичном анализе вы должны обратить внимание на неопознанные устройства, возможно среди них есть “вебка” и именно поэтому в скайп не работает камера windows 10. В этом случае, попробуйте выполнить обновление драйвера неизвестного устройства — через центр обновления Windows (см
изображение) или используя специальное ПО (Driver Booster, Driver Pack Solution и т.д.)
В этом случае, попробуйте выполнить обновление драйвера неизвестного устройства — через центр обновления Windows (см. изображение) или используя специальное ПО (Driver Booster, Driver Pack Solution и т.д.)
Еще обратите внимание на икноку с черной стрелкой (см изображение) — это означает, что устройство выключено и включить его можно нажатием зеленой иконки “стрелка вверх”. Если проблема не решена и скайп в виндовс 10 всё еще не видит камеру — попробуйте выполнить переустановку драйвера:
Если проблема не решена и скайп в виндовс 10 всё еще не видит камеру — попробуйте выполнить переустановку драйвера:
Нажмите ПКМ на камере и выберите удалить устройство
Подтвердите удаление
- Перезагрузите компьютер
- Попробуйте обновить драйвер, через центр обновления Windows (см. изображение) или используя специальное ПО (Driver Booster, Driver Pack Solution и т.д.)
Переустановка драйвера решает многие проблемы. Но если все вышеперечисленные действия не помогли и в виндовс 7 или 10 скайп всё еще не видит камеру, попробуйте следующие советы:
- Если Web-камера подключается к компьютеру (а не встроенная, как на ноутбуках), попробуйте переподключить к другому USB-разъему;
- Проверьте работу устройства на другом ПК. Возможно оно неисправно — это поможет выявить неисправность;
- Проверьте совместимость с Windows 10 — не всё оборудование может быть совместимо с новой версией системы.
В этой статье мы поделились советами, что делать, если в скайп не работает камера на виндовс 7 и 10. Надеемся, что наши рекомендации были вам полезны и решили возникший вопрос.
Что делать, если в диспетчере устройств отсутствуют устройства обработки изображений
- Откройте средство устранения неполадок с оборудованием и устройствами
- Включите веб-камеру в Windows 10 .
- Обновите драйвер веб-камеры
- Добавьте веб-камеру в диспетчер устройств вручную .
- Сброс Windows 10
1. Откройте средство устранения неполадок оборудования и устройств.
Средство устранения неполадок с оборудованием и устройствами может устранять проблемы, связанные с устройствами Windows.
Это средство устранения неполадок может предоставить разрешение для восстановления отсутствующей веб-камеры.
Следуйте приведенным ниже инструкциям, чтобы открыть Оборудование и устройства.
- Нажмите клавишу Windows Cortana + горячую клавишу Q.
- Введите ключевое слово «устранение неполадок» в поле поиска.
- Нажмите «Устранение неполадок», чтобы открыть окно «Настройки», как на снимке ниже.
Нажмите кнопку Запустить это средство устранения неполадок , чтобы устранить неполадки с оборудованием и устройствами.
Затем пользователи могут просматривать разрешения, представленные средством устранения неполадок. Выберите параметр Применить это исправление для указанных разрешений.
2. Включите веб-камеру в Windows 10
Возможно, параметр Разрешить приложениям доступ к вашей камере отключен. Следовательно, приложения не могут использовать веб-камеру. Таким образом, пользователи могут включить параметр Разрешить приложениям получать доступ к вашей камере .
- Откройте Cortana в Windows 10.
- Введите «настройки камеры» в поле поиска.
- Нажмите Настройки конфиденциальности камеры, чтобы открыть окно в снимке экрана непосредственно ниже.
Затем включите параметр Разрешить приложениям получать доступ к камере , если он выключен.
– СВЯЗАНО: 5 лучших веб-камер 4K для высококачественных видеоконференций
3. Обновите драйвер веб-камеры
Возможно также, что драйвер веб-камеры отсутствует, устарел или поврежден. Самый быстрый способ исправить проблему с драйвером веб-камеры – это добавить бесплатную версию Driver Booster 6 в Windows. С
lick Бесплатная загрузка на веб-странице Driver Booster, чтобы сохранить мастер установки и установить программное обеспечение. Затем запустите Driver Booster 6, который будет автоматически сканировать. Нажмите кнопку Обновить сейчас , если в результатах сканирования есть веб-камера, отсутствующая в диспетчере устройств.
4. Добавьте веб-камеру в диспетчер устройств вручную
Пользователи могут восстановить отсутствующую веб-камеру в диспетчере устройств, выбрав параметр Добавить устаревшее . Эта опция открывает мастер установки оборудования, с помощью которого пользователи могут устанавливать устройства.
Следуйте инструкциям ниже, чтобы вручную добавить веб-камеру.
- Во-первых, пользователям необходимо открыть «Запуск» с помощью сочетания клавиш Windows + R.
- Введите “devmgmt.msc” в текстовое поле “Открыть” и нажмите ОК , чтобы открыть диспетчер устройств.
- Затем нажмите Вид > Показать скрытые устройства .
- Нажмите Действие и выберите Добавить устаревшее оборудование , чтобы открыть окно, показанное ниже.
Нажмите кнопку Далее .
- Выберите вариант Установить оборудование, которое я выбираю вручную из списка , и нажмите кнопку Далее .
- Выберите устройства обработки изображений и нажмите Далее .
- После этого выберите веб-камеру, которая отсутствует в диспетчере устройств; и нажмите кнопку Далее .
Перезагрузите Windows после добавления веб-камеры.
– СВЯЗАНО: 9 лучших программ для веб-камер для пользователей Windows
5. Сбросить Windows 10
Некоторые пользователи также подтвердили, что переустановка Windows 10 восстанавливает отсутствующую веб-камеру. Переустановка Windows 10 относительно проста благодаря утилите Reset this PC.
Вот как пользователи могут переустановить Windows 10 с помощью Reset this PC.
- Введите ключевое слово «reset» в поле «Cortana’s Type» для поиска.
- Нажмите Сбросить этот компьютер , чтобы открыть окно на изображении ниже.
Нажмите Начало работы , чтобы открыть утилиту сброса этого компьютера.
- Выберите параметр Сохранить мои файлы .
- Затем нажмите Далее и выберите параметр Сбросить .
По крайней мере, одно из приведенных выше решений, вероятно, восстановит отсутствующие веб-камеры в диспетчере устройств для большинства пользователей. Затем пользователи могут снова использовать веб-камеры.
Как подключить камеру к компьютеру
Цифровые камеры часто подключают к ПК, чтобы скопировать отснятый материал. Это простая процедура, которая выполняется примерно одинаково для всех моделей.
- Включите камеру и подсоедините её к компьютеру через USB-кабель, который поставлялся с ней в комплекте.
- Откройте меню подключённых устройств на своём ПК. К примеру, в Windows это раздел «Мой компьютер» или «Этот компьютер», а в macOS — Finder.
- Кликните по значку камеры и найдите директорию с медиафайлами. После этого вы сможете скопировать их в память ПК, перетащив в любую папку.
- Если компьютер не видит камеру, что может произойти на старом ПК, попробуйте установить её драйвер. Необходимое ПО можно найти на диске, если он продавался с камерой, или на сайте производителя.
- Если под рукой нет кабеля, можете попробовать скопировать файлы на компьютер через карту памяти. Вытащите её из камеры и вставьте в картридер своего ПК. Многие стационарные компьютеры и почти все ноутбуки имеют соответствующий разъём. После этого карта памяти должна отобразиться в системе как обычная флешка, и вы сможете скопировать с неё нужные данные.
Как подключить веб-камеру к компьютеру
Подсоединив веб-камеру, вы сможете общаться по видеосвязи через приложения вроде Skype или Zoom. Как правило, подключение происходит автоматически и не требует никаких настроек.
- Присоедините веб-камеру к компьютеру через USB-кабель. Если на устройстве есть кнопка включения, нажмите на неё.
- Откройте программу, в которой вы собираетесь использовать камеру, и попробуйте позвонить или принять видеовызов.
- Если устройство не работает, зайдите в настройки текущей программы и убедитесь, что источником видео выбрана подключённая камера. К примеру, в Skype это можно проверить в разделе «Настройки» → «Звук и видео», а в приложении Zoom — в меню «Настройки» → «Видео».
- Если камера не работает и не отображается ни в одной программе, зайдите на сайт производителя и поищите, нет ли для вашей камеры специального ПО. Установите его и снова попробуйте использовать устройство для видеосвязи.
Как подключить IP-камеру к компьютеру
IP-камеры подключаются к компьютеру через сетевой кабель или Wi-Fi для организации видеонаблюдения.
- Подключите IP-камеру к розетке или блоку питания. Но если камера и ваш роутер поддерживают технологию PoE (уточняйте в документации), то в этом действии нет нужды: устройство будет заряжаться прямо по интернет-кабелю от маршрутизатора.
- Подключите камеру с помощью интернет-кабеля к порту LAN роутера. Убедитесь, что маршрутизатор включён и настроен.
- Установите на компьютер ПО для настройки камеры. Чаще всего оно продаётся в комплекте с устройством. Если не находите его в коробке, поищите на сайте производителя камеры.
- Запустите программу и следуйте её инструкциям. Обычно такое ПО позволяет настраивать проводное или Wi-Fi-подключение камеры, а также управлять видеотрансляцией и записью. Подобные программы работают по-разному в зависимости от конкретного производителя. Если ваше ПО не настраивает камеру автоматически или не отображает подсказок, поищите инструкцию на официальном сайте.
В качестве беспроводной IP-камеры также можно использовать смартфон. Для этого достаточно установить на него одну из специальных программ, а затем через браузер компьютера просматривать и управлять видео.
Как подключить аналоговую камеру к компьютеру
Если вместо цифровой вы всё ещё используете аналоговую камеру, подключить её к компьютеру без дополнительных устройств не выйдет. Есть по меньшей мере три типа гаджетов, которые помогут:
- Плата видеозахвата — вставляется внутрь системного блока и содержит видеовходы для подключения камер. Подходит только для стационарных компьютеров.
- Видеосервер — внешняя коробочка, которая подключается через сетевой кабель к компьютеру и через BNC-кабель к камере.
- USB-преобразователь видео — специальный видеокабель с переходником. Самый дешёвый вариант, но может снижать качество видео.
Все перечисленные устройства выполняют одну задачу — преобразуют аналоговый сигнал в цифровой, чтобы вы могли вывести видео на монитор компьютера. К каждому прилагается специальное ПО для быстрой настройки.





























