Как найти устройства, подключенные к вашему Wi-Fi, с помощью смартфона
В Play Store было довольно много приложений для Android, которые позволяют находить устройства, подключенные к сети Wi-Fi. В этой статье мы поделимся несколькими лучшими методами, которые помогут вам найти устройства, подключенные к вашей Wi-Fi, с помощью смартфона.
1. Использование Fing – Сетевые инструменты
Для тех, кто не знает, Fing – это полноценный сетевой инструмент, доступный для Android. С помощью FING вы можете анализировать любую сеть Wi-Fi. Не только это, но и приложение также поможет вам найти устройства, подключенные к Wi-Fi.
Шаг 1. Прежде всего, на вашем Android-устройстве загрузите и установите приложение. Fing – Сетевые инструменты. После установки приложения запустите его на своем Android-устройстве.
Установите инструменты Fing Network
Шаг 2. Теперь просто сканировать все устройства которые в настоящее время подключены к той же сети Wi-Fi.
Fing – Сетевые инструменты
Шаг 3. Теперь будет отображаться список устройств, которые в настоящее время используют одну и ту же сеть Wi-Fi.
Список устройств
Шаг 4. Вы можете узнать подробности о подключенных WiFi-устройствах, нажав на них
Подробная информация о подключенных устройствах
Вот и все! Все готово, теперь вы можете проверить Mac-адрес устройства и заблокировать его на своем маршрутизаторе.
Использование Wifi Inspector
Это еще одно приложение, которое работает так же, как Fing. Wifi Inspector – это простой инструмент для просмотра всех устройств, подключенных к сети (как проводных, так и Wi-Fi, будь то консоли, телевизоры, компьютеры, планшеты, телефоны и т. Д.), Которые предоставляют соответствующие данные, такие как IP-адрес, производитель, имя устройства и MacAddress. .
Шаг 1. Прежде всего, загрузите и установите приложение WiFi Inspector на свое устройство Android и запустите его.
Шаг 2. Теперь он покажет вам сеть. Просто нажмите на «Проверить сеть» продолжить.
Нажмите на «Проверить сеть»
Шаг 3. Теперь он просканирует устройства, подключенные к вашей сети Wi-Fi.
Инспектор Wi-Fi
Шаг 4. Теперь он покажет вам весь список устройств, подключенных к вашей сети Wi-Fi.
Список устройств, подключенных к сети
Вот и все! Все готово, теперь вы можете заблокировать устройства, выполнив настройки маршрутизатора.
Использование NetScan
NetScan – еще один инструмент сетевого сканирования, доступный на Google Play Store. Самое замечательное в NetScan заключается в том, что он может обнаруживать подключенные устройства, сканируя порт. Не только это, NetScan также может помочь вам найти лазейки, уязвимости и открытые порты в сети.
Шаг 1. Прежде всего, посетите Google Play Store и загрузите NetScan. Вы можете использовать эту ссылку, чтобы загрузить и установить приложение напрямую.
Установить Net Scan
Шаг 2. После этого откройте приложение и предоставить все разрешения.
Шаг 3. Теперь вы увидите интерфейс, как показано ниже. Здесь нужно нажать на ‘Сканирование портов’
Нажмите на «Сканирование портов».
Шаг 4. Теперь NetScan просканирует подключенные устройства и выведет их список.
Список устройств
Шаг 5. Если вы хотите получить подробную информацию о подключенном устройстве, просто нажмите на него, чтобы получить краткий обзор.
Вот и все, готово! Вот как вы можете использовать NetScan для поиска устройств, подключенных к вашему Wi-Fi на Android.
2. Сканирование подключенных устройств на iPhone
Fing – Сетевые инструменты для iOS
Шаг 1. Прежде всего, загрузите и установите приложение на свое устройство iOS. Fing – Сетевые инструменты. После установки приложения запустите его на своем iPhone.
Шаг 2. Теперь просто просканируйте все устройства, которые в настоящее время подключены к одной и той же сети Wi-Fi.
Шаг 3. Теперь будет отображаться список устройств, которые в настоящее время используют одну и ту же сеть Wi-Fi.
Вот и все! Все готово, теперь вы можете проверить Mac-адрес устройства и заблокировать его на своем маршрутизаторе.
Утилиты, показывающие подключенные к сети устройства
Функционал нижеперечисленных программ прост и похож между собой. Все они показывают список устройств, активных в вашей домашней сети, с IP и mac адресами.
Softperfect WiFi Guard
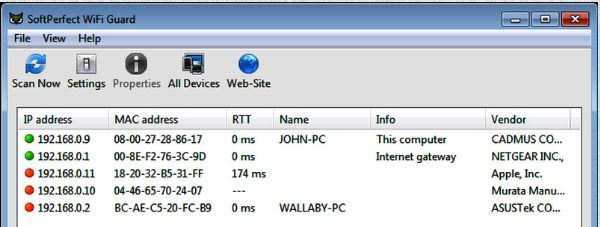
Программа показывает количество устройств, подсоединенных к WiFi. Интерфейс русифицирован, утилита адаптирована для работы на Windows 10, 8.1, 8, 7.
Зеленый индикатор напротив устройства говорит о том, что оно активно, красный – что оно отключено. Программа в фоне осуществляет проверку сети и может уведомлять пользователя при подключении посторонних устройств.
https://www.softperfect.com/products/wifiguard/
Wireless Network Watcher
Чтобы отрубить доступ к сети посторонним, нужно для начала узнать, кто к ней подключается. Wireless Network Watcher поможет определить посторонние устройства в вашей сети. Утилита удобна в использовании, к тому же полностью бесплатна. Скачать её можно с официального сайта. Программа работает как с инсталляцией, так и без неё (этот выбор почти ни на что не влияет). Чтобы посмотреть кто подключен к моему WiFi с помощью Wireless Network Watcher, нужно сделать следующее:1. Запускаем программу.2. В окне будет видно, сколько устройств подключено к сети.
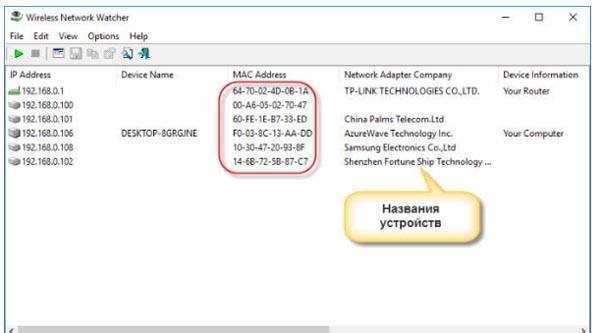
3. При желании можно оставить программу работать в фоновом режиме, чтобы она своевременно давала знать, когда к сети подключаются посторонние пользователи. Для этого зайдите в Options и поставьте галочку напротив Background Scan и Beep on New Device.
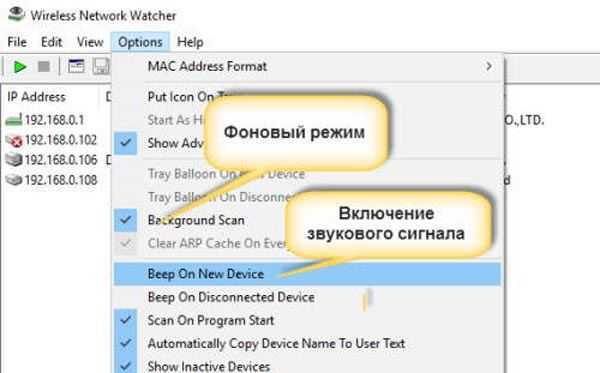
Главный недостаток утилиты – отсутствие официальной русификации. Но, тем не менее, можно скачать стороннюю, даже на сайте Watcher вы увидите подробную инструкцию по тому, что для этого требуется. Достаточно лишь скачать файл русификации и поместить его в директорию программы, затем перезапустить её.
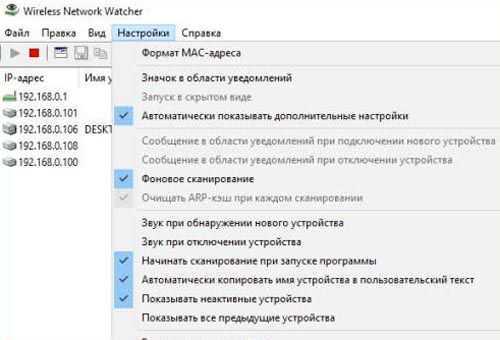
https://wireless-watcher.com
Advanced IP scanner
Данное приложение показывает список всех устройств, подключенных к вашей домашней сети. Она занимает не более 2 Мбайт, не требует инсталляции и обладает простым интерфейсом. Инструкция, как узнать сколько подключенных пользователей есть в сети в данный момент:1. Скачайте утилиту с её официального сайта (она полностью бесплатна).2. Откройте загруженный файл. Вам будет предоставлен выбор – установить или запустить сразу. На функционал программы выбор никак не повлияет.3. Запустится рабочее окно. На панели сверху есть иконка IP, кликаем на неё, затем на «Сканировать».
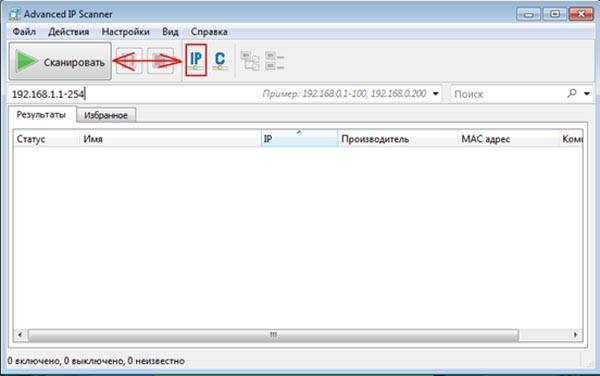
4. После примерно полминуты в окне появится список устройств, подсоединенных к данной беспроводной сети.
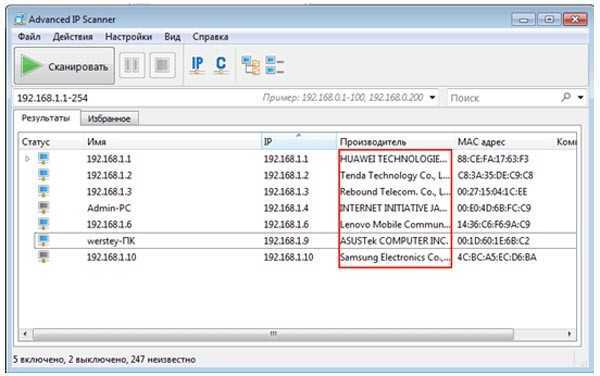
5. Если в списке присутствуют посторонние подключенные устройства, стоит незамедлительно сменить ключ безопасности сети. Проверку рекомендуется проводить раз в месяц, для профилактики несанкционированных подключений. Так злоумышленникам будет сложнее подключиться к вашей сети.
Как узнать кто подключен к моему WiFi роутеру
https://www.advanced-ip-scanner.com/ru/
На роутере D-Link
Чтобы увидеть активных клиентов домашней сети, подключенных к роутеру D-Link, необходимо сделать следующее:
- Открыть веб-меню маршрутизатора через интернет-браузер (198.168.1.1).
- Зайти в расширенные настройки. Смотрим кнопку «Статус», рядом должна присутствовать сдвоенная стрелочка направо в разделе «Клиенты». Выведется список всех пользователей, кто подключен к сети.
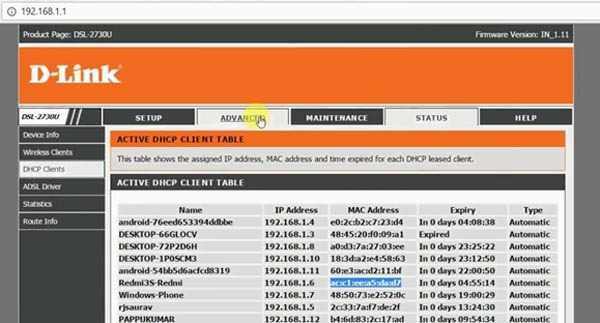
По списку определяем, соответствует ли общее количество устройств количеству ваших клиентов. При их несовпадении нужно озаботиться тем, чтобы обезопасить свою сеть и отрезать доступ злоумышленников к ней. Для начала лучше сменить пароль WiFi, потом можно прибегнуть к блокировке по MAC-адресу, которая осуществляется также через веб-меню маршрутизатора. Веб-меню можно открыть не только через ПК, но и на Андроиде и любом мобильном устройстве с интернетом.
На Tp-Link
Инструкция, как посмотреть кто подключен к моему WiFi TP-link, следующая:
- Заходим в настройки TP-Link.
- Заходим во вкладку «Беспроводной режим», кликаем по «Статистика беспроводного режима». Откроется список всех клиентов, кто подключился к вашей домашней беспроводной сети.
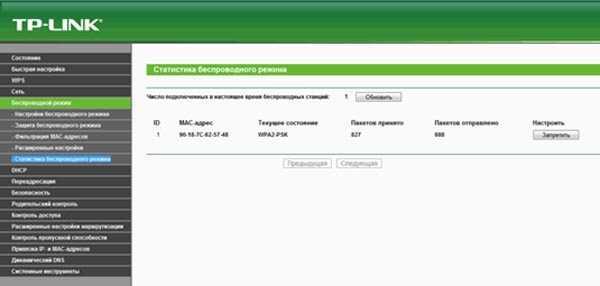
Веб-настройки Tp-Link открываются в любом браузере, через мобильник или ПК.
Полезно: Как поменять пароль от WiFi в роутере TP-Link?
Блокировка неизвестного устройства в Wi-Fi роутере
Как легко узнать кто пользуется моим wifi, мы показали. Благодаря этому теперь, вы легко найдете того кто ворует интернет. Банального отключения вора от сети, будет недостаточно. Ведь через короткий промежуток времени воришка вновь подключиться и продолжит воровать трафик. Здесь необходимо принять более радикальные меры, одна из действенных мер, это настройка функции «MAC-фильтр». Давайте рассмотрим, как включить эту функцию подробнее.
Входим в меню настроек роутера, как это сделать мы уже писали выше в статье.
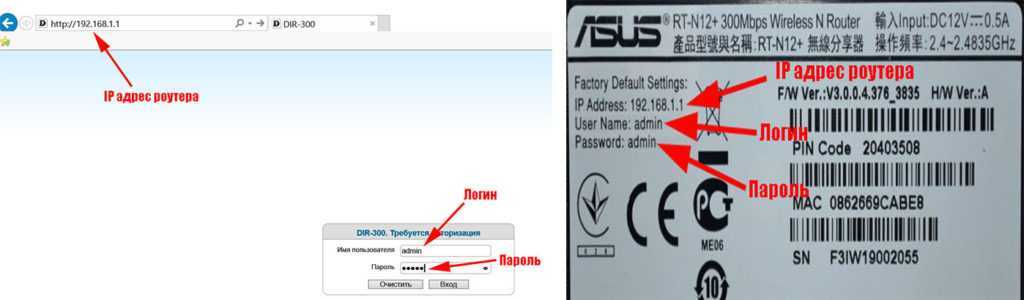
- Раскрываем раздел «Wi Fi». Жмем на строку «MAC-фильтр».
- Дальше у вас есть выбор настройки данной функции. Либо в пункте «Режим ограничения MAC фильтра» поставить «Разрешить». Далее ниже жмем «Добавить». Теперь необходимо будет внести все MAC адреса своих гаджетов. Тем самым давая полный доступ к беспроводной сети.
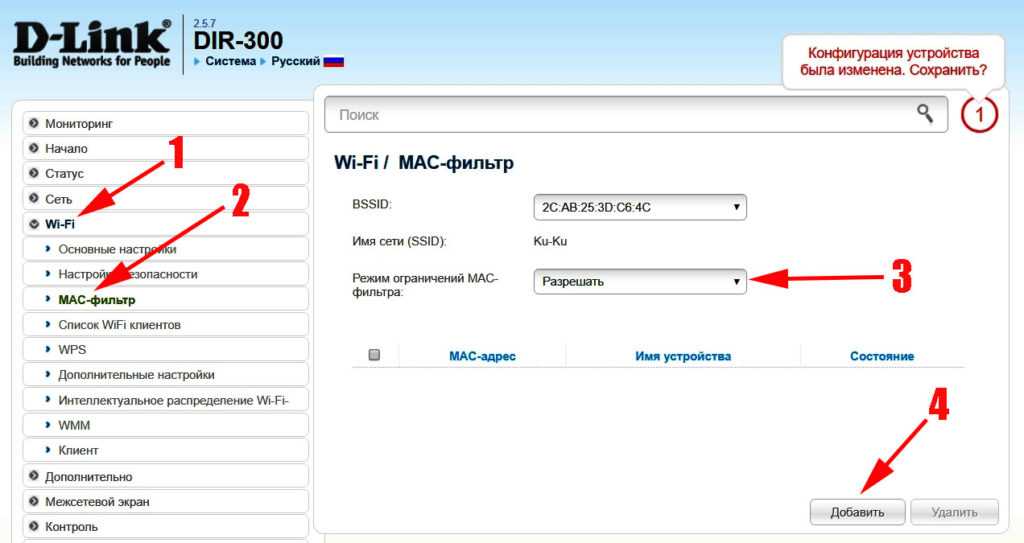
Либо установить значение «Запрещать». При таком выборе, нужно будет внести MAC-адреса сторонних устройств. Которым в дальнейшем доступ будет закрыт.
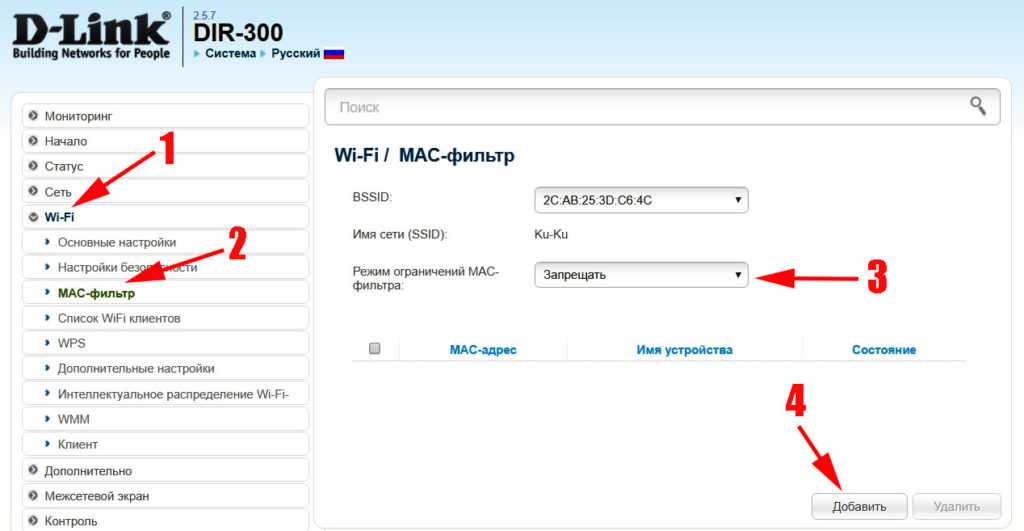
Второй вариант настроить будет быстрее, потому что обычно нарушитель один, следовательно, вносить в MAC-фильтр нужно только один MAC адрес. А вот устройств в доме в разы больше, поэтому и больше вносить в фильтр. И не забываем, при появлении нового гаджета в доме, нужно обязательно внести его в фильтр, чтобы интернет на нем работал.
Как посмотреть кто подключен к Wi-Fi роутеру?
Посмотреть какое количество устройств и с какими сетевыми именами и MAC адресами подключено к роутеру, можно в его интерфейсе настроек. Для этого Вам нужен ноутбук или компьютер который подключен к этой же сети.
Откройте WEB браузер, и в адресной строке наберите IP адрес вашего роутера. У каждого производителя свой адрес, но его могли поменять во время настройки. В этом случае узнать IP Вы сможете после прочтения статьи как узнать IP адрес роутера. После этого Вам нужно будет авторизоваться. Если Вы не знаете как это сделать на вашей модели роутера, то здесь есть описание почти для всех моделей. И в интерфейсе настроек нужно найти вкладку отвечающею за мониторинг вашей сети, обычно это вкладка «Статус».
Если у Вас WiFi фирмы ASUS
Если у вас маршрутизатор от компании ASUS. Вам нужно открыть открыть любой WEB браузер и выполнить следующие действия:
В адресной строке браузера введите IP адрес роутера. По умолчанию он 192.168.1.1. Если после нажатия «Enter» не появится окно с вводом логина и пароля, то возможно он изменён. Смотрите ссылку выше как узнать текущий адрес роутера.В окне «авторизация» введите имя пользователя (логин) и пароль. По умолчанию это admin/admin.На открывшейся странице, находим в меню слева «Карта сети». Затем посредине, рядом с иконкой в виде компьютера, кликнем на цифру напротив надписи «Клиенты». После этого, в правом блоке «Состояние клиентов» отобразятся все устройства подключенные к вашему роутеру.
Если у Вас Wifi фирмы TP-Link
Чтобы узнать кто подключен к вай фай сети на маршрутизаторе TP-link. Вам нужно будет сделать следующее:
Открыть любой браузер. В адресной строке ввести IP адрес роутера. По умолчанию он 192.168.0.1.Затем в окне авторизации ввести имя пользователя (логин) и пароль. По умолчанию это admin/admin.Теперь попав в личный кабинет роутера. В левом меню выберите «Беспроводной режим», а затем «Статистика беспроводного режима». В открывшимся окне появится список всех подключенных устройств по WiFi.
Если у Вас WiFi фирмы Zyxel
Что бы узнать кто подключен к вашему маршрутизатору, выполните несколько действий:
Откройте браузер и в адресной строке впишите IP адрес роутера. По умолчанию он 192.168.1.1.Затем в окне авторизации заполните поля имя пользователя (Логин) и пароль. По умолчанию это admin/admin.В открывшемся WEB конфигураторе, в нижнем меню выберите первую вкладку «Системный монитор». Затем наверху нажмите на вкладку «Домашняя сеть», и в блоке «Список подключенных устройств» посмотрите кто подключен к роутеру.
Использование утилит
Гораздо проще посмотреть, кто подключен, воспользовавшись утилитами — вспомогательными компьютерными программами. Необходимо скачать одну из них.
Wireless Network Watcher
Данная утилита займет около 350 килобайт памяти, устанавливать ее не требуется. Программа бесплатная, функционирует на английском языке. Разобраться в интерфейсе можно, имея базовые знания языка или скачав дополнительно русификатор.
Нужно запустить сканирование сети, нажав кнопку F5. Спустя немного времени, загрузится список IP-адресов, MAC-адресов и моделей устройств, которые подключены к роутеру. Полученные данные можно экспортировать в форматы HTML, XML, CSV, в текстовый файл или скопировать их в буфер обмена, чтобы позже вставить в стороннее приложение. Программа способна работать в автоматическом режиме, если установить подходящий интервал сканирования. При обнаружении новых устройств будут приходить уведомления.
Работает на операционных системах:
- Windows XP;
- Windows 7;
- Windows 8;
- Windows 8.1;
- Windows 10.
SoftPerfect WiFi Guard
Эта бесплатная утилита поддерживает русскоязычный интерфейс. Работает на всех перечисленных выше ОС + Windows Vista, Linux и MacOS.
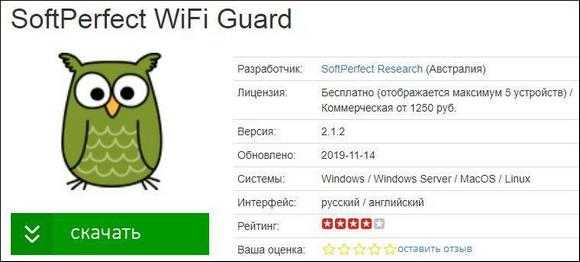
Программа занимается поиском всех подключенных к сети гаджетов и устанавливает: активны ли они. Для этого необходимо на главной странице выбрать свою сеть и кликнуть на кнопку «Сканировать». Все устройства, кроме компьютера, на котором установлена утилита, выделяются красным цветом. Если дважды кликнуть на другие подсоединения правой кнопкой мыши, то появится строка «Я знаю этот компьютер или устройство». Нажав на нее, подключения выделятся зеленым. Можно запланировать периодические проверки с определенным интервалом. При нахождении новых устройств будут приходить уведомления. Так определить сторонних пользователей будет легче.
Проверка несанкционированных подключений
Теперь непосредственно к вопросу о том, как можно узнать, кто подключён к моему Wi-Fi, и вычислить этих хитрых людей. Поскольку подключение выполняется в радиусе действия беспроводной сети, определить список подозреваемых не так сложно.
Есть несколько вариантов проверить того, кто подключён сейчас к моему Wi-Fi. Сделать это можно через:
- настройки;
- утилиты;
- мобильное приложение.
Следует рассказать отдельно о каждом способе. Это даст понять, кто использует несанкционированно мой Wi-Fi, и принять решения об ограничении полученного ранее доступа.
Настройки
Можно фактически в режиме онлайн узнать, кто же сейчас сидит на моём Wi-Fi, и обрубить ему эту халяву. Самостоятельная проверка возможна через настройки самого оборудования, то есть маршрутизатора (роутера).
Но тут многое зависит от того, какой именно роутер используется. У каждого производителя свои особенности. Стоит взглянуть на 3 наиболее популярные фирмы.
D-Link
Если вы не знаете, как посмотреть того, кто подключён в настоящее время к вашему Wi-Fi роутеру, и при этом у вас в распоряжении маршрутизатор этой фирмы, достаточно выполнить следующую инструкцию:
- открыть любой браузер и прописать в адресной строке 192.168.0.1;
- ввести логин и пароль;
- перейти в расширенные настройки;
- найти раздел «Статус»;
- кликнуть по меню «DHCP».
Именно здесь открывается список. Можно посмотреть, кто же сейчас подключён и сумел получить доступ к Wi-Fi роутеру. Тут будут отображаться МАС-адреса.
TP-Link
Через этот роутер также не сложно узнать, кто так нагло ворует ваш Wi-Fi.
Тут инструкция следующая:
- открыть любой браузер;
- в адресной строке прописать адрес 192.168.0.1;
- прописать пароль и логин;
- в боковом меню перейти в раздел «Беспроводной режим»;
- затем кликнуть на меню «Статистика» (беспроводного режима).
Вот и попались те, кто к вам решил подключиться без разрешения.
Asus
Перечень подключённых пользователей проще всего узнать на маршрутизаторах именно этой фирмы.
Для этого потребуется сделать следующее:
- открыть браузер;
- прописать адрес сайта router.asus.com;
- открыть панель управления;
- указать пароль и логин;
- выбрать меню «Быстрая настройка»;
- открыть пункт «Карта сети».
В перечне «Состояние клиентов» и будет отображаться перечень подключённых устройств.
Утилиты
Также на помощь может прийти специальная программа, через которую не сложно узнать, кто подключён в настоящее время к моему Wi-Fi.
Подобные утилиты отображают количество подключений. У некоторых программ функции более расширенные, что позволяет получить дополнительные возможности.
Стоит выделить несколько наиболее популярных и эффективных программных решений.
Wireless Network Watcher
Довольно интересная программа, позволяющая узнать, кто сидит на моём Wi-Fi безо всякого на то разрешения. Причём эта утилита ещё проще в обращении, нежели стандартные настройки маршрутизатора. Софт предлагает простой и понятный интерфейс, занимает на компьютере не более нескольких мегабайт.
Последовательность работы с этой программой выглядит следующим образом:
Очень просто, удобно и быстро. Поэтому стоит взять эту утилиту себе на вооружение.
SoftPerfect Wi-Fi Guard
Также проверка может быть выполнена с помощью этого программного обеспечения. Легкий и простой в понимании сканер. Здесь реализован доброжелательный интерфейс с возможностью получить достаточно подробную информацию о подключённых пользователях.
Для работы с этим сканером подключений нужно:
- загрузить программу с безопасного и проверенного источника;
- распаковать архив;
- открыть папку;
- найти файл с расширением exe;
- запустить утилиту.
Как и в предыдущем случае, при запуске утилиты появляется окно со списком активных МАС-адресов. Чтобы получить развёрнутую информацию о несанкционированном пользователе, нужно кликнуть дважды левой кнопкой мышки по одному из подключений.
Способы проверки чужих подключений к вай-фаю
Основные способы, как можно узнать кто подключился к моему Wi-Fi роутеру без разрешения перечислены ниже.
Через настройки роутера
Перед тем, как посмотреть подключенные устройства к Wi-Fi через программное обеспечение маршрутизатора, необходимо зайти в настройки гаджета и проверить список подключений. Для этого нужно знать IP-адрес роутера (его можно найти в документации или на корпусе, чаще всего используется 192.168.0.1) и пароль для входа.
Пошаговый план действий таков:
- Открывают любой браузер.
- В адресную строку вводят IP-адрес маршрутизатора.
- Когда на экране появится окно входа в меню роутера, вводят логин и пароль в соответствующие поля.
- Находят раздел управлением беспроводного режима, и знакомятся со списком устройств, подключенных к сети.
Дополнительная информация. Графический интерфейс и структура меню маршрутизаторов различных моделей отличаются друг от друга, но чаще всего реестр подключений можно найти в меню «Подключенные клиенты», «Подключенные устройства», «Карта сети» или «Локальная сеть».
Список подключенных станций в меню роутера TP-LINK
Далее следует определить, все ли отображаемые гаджеты принадлежат пользователю, для этого можно:
- Сверить IP- и MAC-адреса подключений всей домашней техники (компьютеров, смартфонов, планшетов, умных телевизоров и т. д.) Эту информацию можно найти на наклейках на корпусе девайсов или в инструкциях к ним.
- Отключить все домашние устройства, которые могут использовать вай-фай (кроме компьютера, с которого осуществляется вход на маршрутизатор) и заново проверить список подключений. Если устройств в перечне больше одного, значит, в сети находится нежелательный гость.
Обратите внимание! Если подключение только одно, значит злоумышленников на данный момент в сети нет. Единственный гаджет — это тот, через который пользователь и смотрит список соединений.
При помощи программы Wireless Network Watcher
Маленькое и бесплатное приложение (которое весит всего около 350 Кб) поможет любому владельцу маршрутизатора или точки доступа ответить на вопрос, «Как посмотреть кто подключен к моему Wi-Fi?». Утилита может работать на компьютерах под управлением любой версии Windows и способна сканировать проводные или беспроводные сети в доме и офисе, независимо от их размера.
Wireless Network Watcher не требует инсталляции на компьютер или ноутбук. После завершения сканирования, программа позволяет увидеть следующую информацию о подключениях:
- IP- адрес девайса;
- MAC-адрес,
- производитель сетевой карты подключившегося гаджета;
- имя компьютера или устройства;
- время первой и последней активности гостя;
- информация о самом маршрутизаторе и данные пользовательского компьютера.
Графа «Пользовательский текст» создана для того, чтобы владелец сети мог назвать подключенные устройства другими именами, по которым он сразу сможет понять, что это за гаждет (например, «телевизор на кухне» или «телефон сына»). По умолчанию это поле заполнено заводскими названиями девайсов, чтобы ввести собственный текст, необходимо дважды кликнуть левой кнопкой мыши по строке и начать печатать.
Использование приложения
Перед началом использования Wireless Network Watcher, программу необходимо скачать. Официальный установочный пакет находится на сайте производителя по адресу: https://www.nirsoft.net/utils/wireless_network_watcher.html. Страничка полностью на английском языке, но пользователи могут воспользоваться автоматическим переводом браузера (такая функция есть, например, в Google Chrome) или просто найти необходимую ссылку.
Чтобы загрузить инсталлятор, необходимо кликнуть на строку «Download Wireless Network Watcher with full install/uninstall support (wnetwatcher_setup.exe)», расположенную внизу страницы.
Ссылка на загрузку приложения на официальном сайте
После скачивания, достаточно двойным кликом мыши запустить загруженный .exe-файл, и сетевое сканирование тут же начнется. Когда процесс будет завершен, Wireless Network Watcher выдаст пользователю таблицу всех подключений с основными параметрами устройств.
Если приложение не смогло самостоятельно просканировать сеть, значит у него не получилось автоматически определить сетевой адаптер. Чтобы исправить ситуацию, нужно:
- Перейти в раздел меню Options.
- Кликнуть по строке Advanced options.
- Отметить галочкой пункт «При использовании следующего сетевого адаптера».
- Вручную выбрать свою сетевую карту.
- Заново запустить сканирование.
Дополнительная информация. Wireless Network Watcher не поддерживает русский язык, но программа настолько проста в использовании, что разобраться с ее функционалом сможет любой, независимо от уровня знания английского.
Полезная информация
Большинство производителей роутеров – Tp-link, Zyxel, D-link, Asus предлагают покупателям собственный софт для управления вай фай соединением. Не стоит пренебрегать его использованием, так как родные утилиты имеют достаточно широкий функционал. Через приложение от производителя можно сменить пароль, настроить более высокий алгоритм шифрования данных (WPA2-PSK) и вообще скрыть беспроводную сеть. Для этого потребуется придумать ей собственное имя (не пользоваться вариантом по умолчанию) и в настройках активировать «не транслировать SSID». Таким образом при поиске беспроводных подключений, скрытый таким образом Wi-Fi не будет отображаться в списке. Чтобы подключить к ней новое устройство придется предварительно включить трансляцию, выполнить соединение и снова ее спрятать.
Чтобы не столкнуться с несанкционированным доступом рекомендуется раз в месяц менять ключ и при первой настройке сменить стандартное имя и пароль, предложенные производителями. В таком случае взломать вай фай будет сложно. Если же пользоваться настройками по умолчанию, то достаточно посмотреть информацию на аналогичном роутере, чтобы получить доступ к чужому.
Пример HTML-страницы
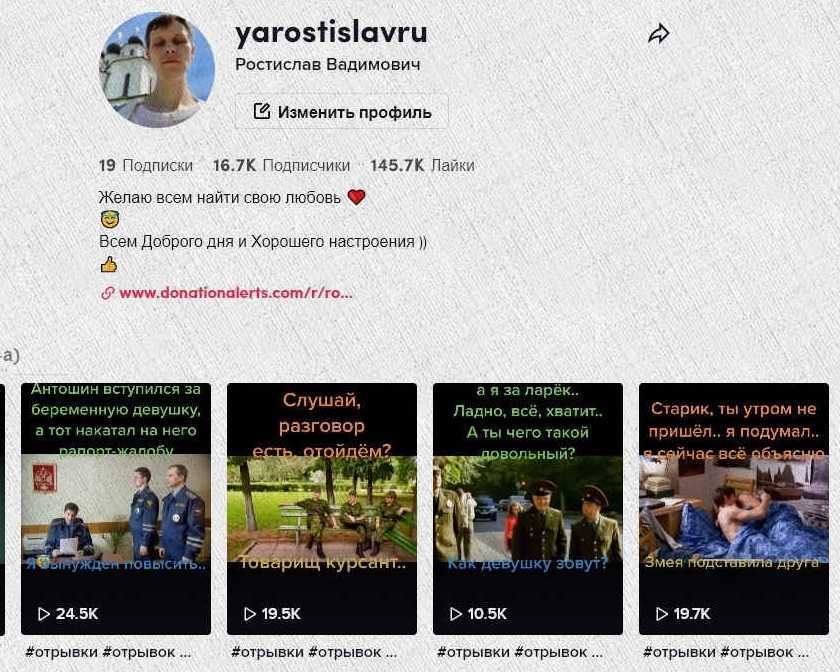
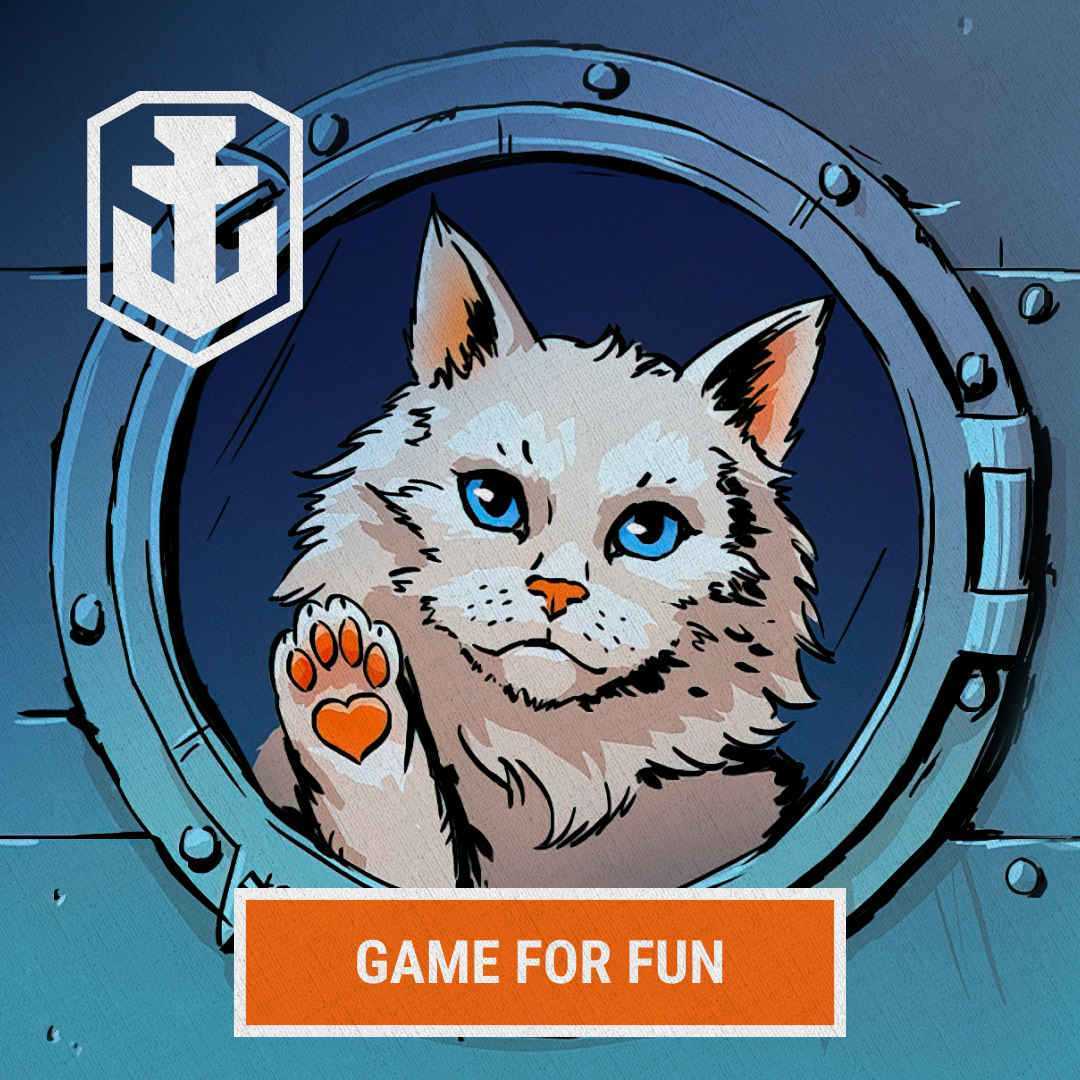
Признаки несанкционированного подключения
Падение скорости
Первый признак, что с вашей сетью что-то не так — падение скорости. Конечно, причин у этого может быть множество от электромагнитных помех до проблем на стороне провайдера, однако если соединение постоянно зависает, страницы медленно грузятся или возникают проблемы с подключением стоит обеспокоиться и проверить вашу сеть на предмет взлома.
Индикация
Обратите внимание на ваш роутер. Если вы не подключены к сети или подключены, но не выполняете никаких действий, а индикаторы WAN и Wi-Fi-подключения интенсивно мигают, не исключено, что к роутеру подключён кто-то ещё
Выключите Wi-Fi на всех своих устройствах и снова понаблюдайте за поведением роутером. Если индикаторы продолжают активно мигать, скорее всего вашу сеть взломали.
Список устройств
Однозначный признак взлома — наличие в списке устройств, подключённых к вашему роутеру, лишних. К примеру, у вас в квартире ноутбук и смартфон, а активных подключений на роутере не два, а три. Этот третий лишний и есть взломщик.
Способы защиты доступа Wi-Fi сети
Пароли
Если к вам сумели подключиться единожды, значит в безопасности сети серьёзные бреши
Прежде всего, обратите внимание на ваш пароль от Wi-Fi. Если, там только простой набор цифр (номер телефона, дата рождения и т.п.) или незамысловатые словосочетания, то вероятнее всего, пароль от вашего роутера узнали автоподбором, воспользовавшись доступным осваиваемым софтом
Надёжный пароль должен быть длинной от 12-16 символов и состоять из цифр, знаков и букв разного регистра.
Установите персональный, отличающийся от входа в сеть, логин и пароль для авторизации в административной панели настроек роутера, так как по умолчанию все модели маршрутизаторов имеют заводские данные для входа (например, admin – admin) и они известны всем.
Тип шифрования
Важность грамотного шифрования Wi-Fi роутера, заключается не только в обычной защите от несанкционированного пользования вашим трафиком. Один из крайних исходов в том, что злоумышленник может совершить незаконные действия вашего адреса и расплачиваться за это тоже придется вам
Существуют следующие виды стандартов шифрования:
- WEP — устаревший ключ, который мы не рекомендуем использовать, так как по надёжности, он более не отвечает нынешним требованиям;
- WPA — надёжный стандарт аутентификации, хорошо оберегает сеть от проникновений;
- WPA2 — самый новый тип шифрования, обеспечивающий максимальную защиту от взлома.
WPA2 в свою очередь, делится ещё на два типа: Personal и Enterprise. Последний, более сложный, профессиональный вид настройки шифрования, подразумевающий использование отдельного пароля для каждого устройства. По большей части, используется в офисах и различных заведениях.
Мы же рекомендуем не углубляться и бездумно не экспериментировать с настройками, а использовать лучший на сегодняшний день способ защиты для домашнего беспроводного интернета: WPA2 – Personal (он же WPA2 PSK).
Как посмотреть подключенные устройства в «админке» Wi-Fi роутера
Чтобы проверить, кто «сидит» на вашем Wi-Fi, необходимо зайти в настройки роутера. В качестве примера возьмем маршрутизатор TP-Link TL-WR841N, о конфигурировании которого мы говорили в отдельной статье. Итак, для перехода в web-интерфейс роутера в любом браузере вбиваем в адресную строку IP-адрес 192.168.0.1. Далее в появившемся окне вводим имя пользователя и пароль (по умолчанию admin и admin).
Если вы уже меняли пароль при первоначальной настройке роутера, то соответственно вписываем уже новое значение. Стандартные же данные для входа в панель управления сетевого устройства, как правило, указываются на обратной стороне его корпуса.
После прохождения авторизации попадаем в интерфейс административной зоны роутера. В случае с нашим TP-Link TL-WR841N в меню выбираем раздел Беспроводной режим – Статистика беспроводного режима (Wireless – Wireless statistics). Смотрим, кто в текущий момент подключен к вашей Wi-Fi сети.
Для определения посторонних устройств деактивируйте модуль вай-фай у всех своих подключенных девайсов (планшеты, ноутбуки, смартфоны). Если после таких действий список опустеет, то чужих в сети нет. В противном случае имеет место несанкционированное подключение. Заблокировать доступ к Wi-Fi лишних устройств можно здесь же, нажав на кнопку «Запретить».
Другой способ установки запрета – перейти в раздел «Фильтрация MAC-адресов», включить данную функцию и добавить в правила все нежелательные адреса.
Более детальную информацию по всем подключенным к вашему Wi-Fi роутеру устройствам, в том числе проводным, можно увидеть во вкладке «Список клиентов DHCP» (DHCP Clients List) раздела DHCP. Некоторые модели маршрутизаторов предусматривают возможность устанавливать блокировку сторонних подключений именно через настройки DHCP.
Как вручную найти «крысу» в домашней сети
Опытные пользователи сразу же запустят веб-интерфейс своего роутера и зайдут в раздел с активными подключениями. Если неопознанное устройство в этот момент загружает мегабайты за твой счет, оно отобразится в списке.
Таким способом просканировать сеть сможет не каждый. Нужно ведь вспомнить ip-адрес своего маршрутизатора и пароль, который устанавливался очень давно. Если с настройкой сети помогал друг или представитель провайдера, найти нужные данные будет практически невозможно.
Вот подсказка на всякий случай:D-Link 192.168.0.1TP-Link 192.168.0.1ZyXEL 192.168.1.1ASUS 192.168.1.1TrendNet 192.168.10.1Huawei 192.168.100.1ZTE 192.168.1.1Netgear 192.168.1.1Tenda 192.168.0.1Sercomm 192.168.1.254Xiaomi 192.168.31.1
В некоторых случаях, например, для роутеров AirPort, на помощь придет специальное приложение. Однако, далеко не все производители выпускают фирменные утилиты.

































