Определение в различных операционных системах
Если оригинальная коробка от устройства была утеряна, а есть потребность в восстановлении MAC-адреса клиента и возобновления доступа, то его можно посмотреть и поменять в системных настройках.
«Виндовс»
Для конкретной операционной системы, восстановить адрес можно тремя способами.
Первый способ
Для этого применяется командная строка. Среднестатистические пользователи практически не пользуются этим инструментом, поскольку требуется помнить наборы команд. Однако, это достаточно удобно и быстро.
Запуск командной строки выполняется одновременным нажатием Win+X, где в меню следует выбрать «Командная строка». Также можно воспользоваться комбинацией Win+R и в строке «Выполнить» следует ввести cmd и нажать на ОК.
Пользователь получит доступ к командной строке, в которой у него есть два варианта:
- набрать ipconfig /all. Такая команда запустить отслеживание всех физических и виртуальных устройств, которые применяются в ПК. Обязательно система сможет собрать информацию о физическом адресе стандартного Ethernet-порта для сетевого кабеля и адаптера Вай Фай, которые применяется для подключения к сети провайдера. Также система отобразит IP адрес, адрес шлюза, серверы DNS и много других данных;
- ввести getmac. Отобразятся данные про МАК-адрес всех физических устройств ПК. Данное окно позволяет узнать именно необходимые данные без лишней информации.
Второй способ
Способ номер два позволяет подключаться к данным про операционную систему при помощи строки «Выполнить», которая запускается одновременным зажатием Win+R. Далее требуется ввести сочетание msinfo32 и подтвердить.
Левая сторона окна, которое откроется после нажатия ОК, будет состоять из различных пунктов, где требуется нажать на «Компоненты» и выбрать «Сеть». После этого нужно выбрать «Адаптер» и найти графу «МАК-адрес». Система отобразит искомую информацию и множество других данных.
Третий способ
Искомый адрес вычисляется в сетевых подключениях. Чтобы получить доступ к перечню сетевых соединений, необходимо применить рассмотренную комбинацию Win+R и последующий ввод команды ncpa.cpl.
Откроется специальное окно, в котором требуется отыскать активное сетевое подключение пользователя с сетью Интернет. Затем следует открыть свойства подключения, нажав правой кнопкой мыши по его значку и навести указатель на наименование применяемого адаптера. Всплывающий текст при наведении укажет МАК-адрес.
Обратите внимание! Представленный метод имеет негативный момент. Он заключается в том, что скопировать искомый адрес нельзя
Его необходимо записать отдельно, и потом ввести в требуемое место вручную. Это займет много времени, поэтому применяется как альтернативный вариант.
Linux
Представленная операционная система не нашла активного применения, однако, используется достаточно часто. Узнать адрес сетевого интерфейса в ней можно при помощи команды ifconfig или sudo ifconfig, которая вводится в терминале. Полученный результат будет расположен возле слова HWaddr. Например: root@host:
# ifconfig eth1 Link encap:Ethernet HWaddr 00:1E:8C:26:A1:C8 inet addr:192.168.1.3 Bcast:192.168.1.255 Mask:255.255.255.0 …
Устройства «Эппл»
Ноутбуки, которые оснащены операционной системой Mac OS имеют в своем арсенале терминал, в который следует вводить команду ifconfig. Она позволит получить необходимый MAC ноутбука или персонального компьютера с этой прошивкой. Появится строка, в которой искомая информация будет иметь такой вид: ether 00:1e:8c:26:a1:c8.
- открыть раздел «Системные настройки»;
- выбрать меню «Сеть»;
- открыть расширенные параметры и выбрать необходимый модуль из двух. Например, Ethernet, что означает проводной или Вай Фай (AirPort);
- требуемые данные будут находиться в специальном разделе «Оборудование», а если беспроводной тип, то в строке AirPort >Где посмотреть данные для планшета или смартфона
Пользователи операционной системы Android могут воспользоваться приблизительно идентичной техничкой определения искомой информации. Например, для телефонов Xiaomi и Meizu применяется такой путь:
- открывается меню настроек;
- выбирается раздел управления беспроводными подключениями WLAN;
- открываются «Расширенные настройки»;
- в нижней части меню будет указан MAC.
Для мобильных телефонов или планшетов на базе iOs необходимо открыть «Настройки», выбрать раздел «Основные», нажать на «Об этом устройстве» и напротив Вай-Фай будет указан MAC адаптера беспроводной сети.
Узнаем MAC адрес роутера или Wi-Fi устройства
В некоторых случаях, например при привязке к MAC адресу, о которой я рассказывал чуть выше, или при настройке сети, нужно узнать физический адрес Wi-Fi роутера.
В принципе, сделать это очень просто, так как большинство производитель указывают его на наклейке с технической информацией устройства, которая чаще всего находится на обратной стороне роутера или на его нижней крышке.

Такой способом определения MAC адреса вашего устройства, подойдет только в том случае, если ранее его никто не менял, непосредственно, в настройках роутера.
Ещё один способ, как можно узнать MAC адрес роутера — это зайти, непосредственно, в его настройки, посмотреть адрес там. Итак, для этого заходим на роутер воспользовавшись предпочтительным для вас браузер. Введя логин и пароль, перед вами сразу же появится вся нужная сетевая информация о подключение, ну и конечно же, о роутере. Здесь, ищем строку MAC адрес или LAN MAC ну и прочее похожие названия.
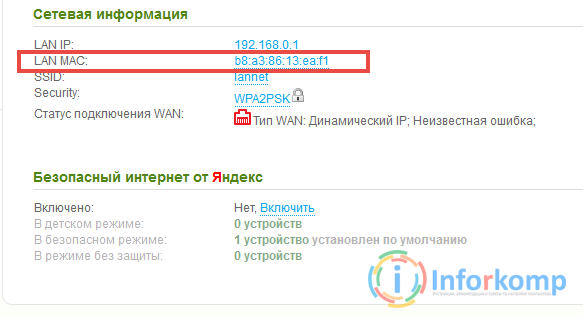
У меня на скриншоте используется роутер DIR 300 с прошивкой 2.5.11, но это не особо важно так, как почти у всех устройствах изначально открывается страница с подобной информацией, так что я думаю, вы найдете то, что искали и с легкостью узнаете ваш MAC адрес. В общем, думаю вы поняли, что и как, возможно вам информация о том, как узнать MAC адрес не часто понадобится, но все же прочитав эту статью вам в дальнейшем уже не придется заморачиваться над поиском ответа к этому вопросу в интернете. Так же для тех, кто только начинает путь тех
поддержки или системного администратора, уверяю вас, данная информация для вас окажется чрезвычайно актуальной в дальнейшей вашей работе
Так же для тех, кто только начинает путь тех. поддержки или системного администратора, уверяю вас, данная информация для вас окажется чрезвычайно актуальной в дальнейшей вашей работе
В общем, думаю вы поняли, что и как, возможно вам информация о том, как узнать MAC адрес не часто понадобится, но все же прочитав эту статью вам в дальнейшем уже не придется заморачиваться над поиском ответа к этому вопросу в интернете. Так же для тех, кто только начинает путь тех. поддержки или системного администратора, уверяю вас, данная информация для вас окажется чрезвычайно актуальной в дальнейшей вашей работе.
Кстати, в следующей статье я расскажу о нескольких способах, как можно изменить MAC адрес вашего компьютера или роутера, поэтому, обязательно подпишитесь на нашу рассылку новых статьей, да бы не пропустить полное руководство новичка по работе с MAC адресами.
Как узнать MAC адрес компьютера, ноутбука или Wi-Fi роутера
Как узнать адрес?
Адрес маршрутизатора или роутера – это адрес физического устройства, а не виртуальной точки в сети.
Поэтому для того, чтобы его узнать потребуется только само устройство, документация к нему и компьютер.
Стандартные адреса
Большинство роутеров имеют стандартные IP-адреса (если речь идет об устройстве, предназначенном для организации домашней сети).
Такой адрес может быть прописан в договоре с интернет-провайдером, в документации к роутеру.
Кроме того, если найти информацию таким образом не получается, вы самостоятельно можете попробовать ввести стандартные адреса роутеров – есть вероятность, что один из них подойдет.
К стандартным адресам относятся:
- 168.1.1 – наиболее часто используемый стандартный адрес для маршрутизатора;
- 168.0.1 – используется реже, но также является стандартным.
Как проверить, подходит ли этот IP-адрес вашему устройству?
- Скопируйте сочетание цифр (сначала попробуйте первое);
- Откройте интернет-браузер;
- Удалите все. Что напечатано в адресной строке на стартовой странице;
- Вставьте туда скопированную комбинацию цифр;
- Нажмите Ввод;
- Страница обновится – в случае, если адрес подходит, вы увидите на ней стандартный веб-интерфейс вашего роутера, с полями для ввода логина и пароля;
- Если страница не будет найдена или появится иное уведомление об ошибке (зависит от браузера), то нужно будет попробовать второй адрес.
Если обе стандартные комбинации к вашему роутеру не подходят, то необходимо попробовать другие способы для определения адреса.
Использование браузера достаточно удобно, но оно не всегда работает корректно при отсутствии подключения к интернету, хотя напрямую от него не зависит, так как интернет в процессе не задействуется вовсе.
<Рис. 1 Вход в меню роутера>
Командная строка
Узнать IP-адрес любого подключенного устройства можно и с помощью командной строки.
Для этого сделайте следующее:
- Зажмите на клавиатуре одновременно кнопку с эмблемой Виндовс (Win) и R;
- Откроется поле ввода Выполнить;
- Введите сочетание cmd в этом окне и нажмите Ввод – этим вы вызовите Командную строку;
<Рис. 2 Выполнить>
- Откроется черное окно со строкой ввода в самом низу;
- Не нажимая никуда, сразу после открытия окошка наберите с клавиатуры IPCONFIG (регистр не важен) и нажмите Ввод;
<Рис. 3 Командная строка>
<Рис. 4 Шлюз>
Это также очень простой метод. После определения адреса просто закройте все открытые окна – метод хорош тем, что работает даже при отсутствии подключения к интернету.
Важно! Если в строке напротив записи Основной шлюз никаких цифр нет, то это говорит о том, что роутер не подключен (либо в розетку, либо на кнопку On\Off, либо к локальной сети). В редких случаях такое случается, когда роутер сильно неисправен.
Ресурсы операционной системы
Если использование командной строки сложное или неудобное для вас, то посмотреть адрес шлюза можно и иначе, используя для этого только стандартный рабочий интерфейс операционной системы.
Но данный способ более сложный и длительный в большинстве случаев.
Чтобы узнать адрес следуйте алгоритму:
- Перейдите в Панель управления: сделать это можно из меню Пуск или кликнув в любом свободном месте Рабочего стола и перейдя в раздел Персонализация;
- В Панели управления найдите раздел Сеть и Интернет и перейдите в него;
- В этом разделе перейдите по пути Центр управления сетями и общим доступом — Подключение по локальной сети;
<Рис. 5 Подключение>
- Откроется небольшое окно, в котором внизу есть кнопка Сведения – нажмите на нее;
- Откроется еще одно окно и именно в нем будут все необходимые сведения о вашей локальной сети;
<Рис. 6 Сведения>
Найдите в окне пункт Шлюз по умолчанию – написанное напротив этого сочетания и является вашим IP-адресом маршрутизатора.
<Рис. 7 Шлюз по умолчанию>
Остальные сервера сети чаще всего имеют те же адреса, так что при необходимости их также можно узнать данным образом.
Меняем адрес маршрутизатора
Теперь на примерах рассмотрим, как поменять mac адрес роутера. Это делается не сложнее, чем на компьютере. Для смены следует открыть веб страницу конфигурации маршрутизатора, и дальше действовать согласно инструкции для наиболее популярных производителей:
- На роутерах D-Link это делается на странице «Сеть» раздела «WAN» при расширенных параметрах конфигурации. Здесь выбирается подключение, используемое для выхода в интернет, и в его настройках в группе «Ethernet» прописывается требуемый MAC в соответствующем поле.
- Для Asus открыть меню «Интернет». Дальше в группе «Специальные требования поставщика услуг Интернета» в самом низу будет поле для смены адреса.
- Как изменить mac адрес роутера от TP-Link? Необходимо зайти в разделе «Сеть» в подраздел «Клонирование MAC адреса» и ввести тот, который требуется.
- В моделях от Zyxel замена производится в пункте «Интернет», подразделе «Подключение». Нажимается кнопка «Клонирование», и ставится переключатель в положение «Введенный».
После смены, в обязательном порядке нажимать кнопочку «Сохранить настройки», в противном случае смены не произойдет. После всех сделанных изменений роутер следует перегрузить по питанию или через соответствующий пункт меню конфигурации.
Существует возможность клонирования MAC адреса. Клонирование будет произведено с адреса той машины, с которой выполнено подключение к странице конфигурации. Но лучше вводить данные вручную, т.к. если в сети несколько устройство, то можно легко запутаться и внести не те данные.
Замена MAC ID
Нередки случаи, когда приходится менять заводской физический адрес маршрутизатора на другой. К примеру, при заключении договора на предоставление интернет-услуг, провайдер записал MAC сетевой карты компьютера. При подключении интернет-провода к ПК проблем с интернетом возникать не должно.
Однако если абонент решить перейти на беспроводное соединение, связи с провайдером не будет из-за другого MAC-адреса. Интернета соответственно тоже. Для решения возникшей проблемы можно позвонить оператору и попросить его изменить МАК-адрес, продиктовав ему новые данные. Но как показывает практика, не всегда удается дозвониться до провайдера с первого или второго раза.
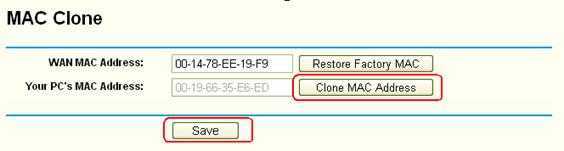
Поэтому возможет другой путь – функция клонирования. В веб-конфигураторах маршрутизаторов предусмотрена кнопка «клонировать», которая считывает MAC ID сетевой карты ПК и назначает этот адрес маршрутизатору.
Важно обратить внимание! Если нужно выполнить клонирование адреса с ПК на роутер, первоначально роутер требуется подключить к ПК, с которого будет считываться и копироваться МАК. Без подключения клонирование не получится
Как вычисляется местоположение?
Дело в том, что такое выполнимо при условии, что точку доступа хотя бы раз использовали для выхода в сеть с устройств, на которых установлен мобильный сервис Гугле Карты (Google Maps).
А где он может быть установлен? Верно — на всех устройствах на базе операционной системы Android по умолчанию и разумеется там, где вы сами установили это приложение.
Как только все условия сойдутся, тут же заработает волшебный механизм, который с мобильного устройства сразу же отправит сервису mapxss данные о текущем местоположении, оказавшимся рядом со станциями сотовой связи и о Спотах Wi-Fi (точках доступа).
Так ваш беспроводной роутер (теперь вы понимаете, что это справедливо только относительно беспроводных роутерoв?) добавится в базы рассматриваемого нами сервиса.
Хотя вы можете увидеть и такую информацию, которая говорит что, введенный вами MAC адрес не найден в базе данных.
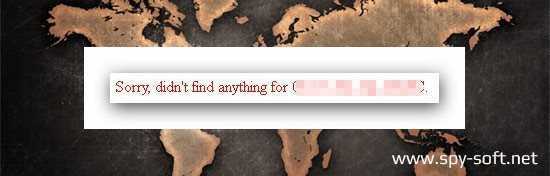
Что, конечно, не означает, что так будет вечно. Вполне вероятно что-то когда-то вы обнаружите и его.
Программа
Речь о Change My MAC от Banana Studio. Приложение доступно для загрузки из Google Play, как с ним работать:
Установите обычную версию софта, без приставки Lite.
После запуска, предоставьте доступ к Рут.
Обратите внимание на строчку «Новый МАК»:
Теперь клацните по изображению дискеты, чтобы сохранить изменения.
Введите данные для создания новой записи, которая включает имя профиля, выбор интерфейса и нового значения для регистрации в сети.
Чтобы применить новые настройки:
- В меню снизу тапните по трем вертикальным линиям, клацните по отметке рядом с названием профиля.
- Начнется изменение текущего значения, после чего отключится интернет. Желательно удалить текущую точку доступа и подключиться к ней заново.
Как привязать измененный адрес на постоянной основе:
- Щелкните по иконке шестеренки в правом верхнем углу.
- Включите функцию «Изменение при загрузке», укажите созданный профиль для использования.
Разработчики советуют предустановить на устройство BusyBox, хоть его наличие и необязательное.
Найти MAC-адрес в Windows
Используйте утилиту ipconfig (с параметром / all ), чтобы отобразить MAC-адрес компьютера в современных версиях Windows. Более старые версии Windows (Windows 95 и Windows 98) использовали утилиту winipcfg.
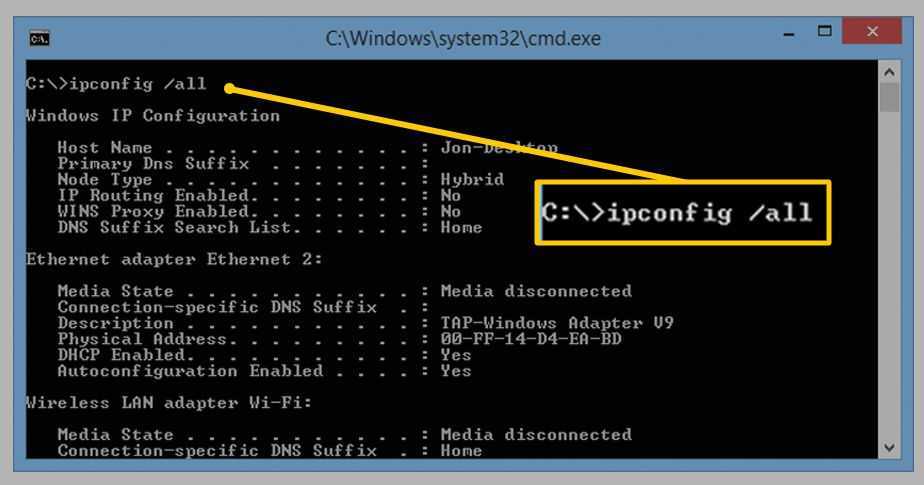
И winipcfg, и ipconfig могут отображать несколько MAC-адресов для одного компьютера. Один MAC-адрес существует для каждой установленной сетевой карты. Кроме того, Windows поддерживает один или несколько MAC-адресов, которые не связаны с аппаратными платами.
Например, коммутируемая сеть Windows использует виртуальные MAC-адреса для управления телефонным подключением, как если бы оно было сетевой картой. Некоторые клиенты Windows VPN имеют свои собственные MAC-адреса. MAC-адреса этих виртуальных сетевых адаптеров имеют ту же длину и формат, что и настоящие аппаратные адреса.
Структура MAC-адреса
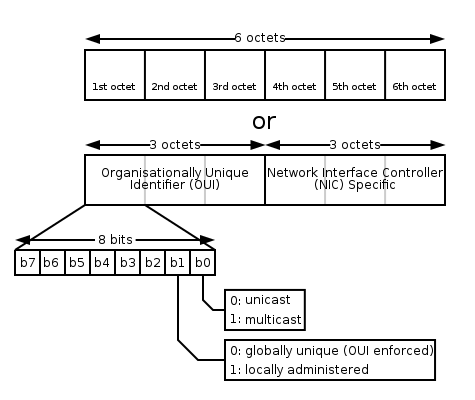
Стандарты IEEE определяют 48-разрядный (6 октетов) MAC-адрес, который разделён на четыре части.
Первые 3 октета (в порядке их передачи по сети; старшие 3 октета, если рассматривать их в MAC-адресов) содержат 24-битный уникальный идентификатор организации (OUI), или код MFG (Manufacturing, производителя), который производитель получает в IEEE. При этом, в самом первом октете используются только 6 старших разрядов, а два младших имеют специальное назначение:
- Нулевой бит — указывает: для одиночного (0) или группового (1) адресата предназначен кадр;
- Первый бит — указывает, является ли MAC-адрес глобально (0) или локально (1) администрируемым.
Следующие три октета — выбираются изготовителем для каждого экземпляра устройства (за исключением сетей системной сетевой архитектуры SNA).
Таким образом, глобально администрируемый MAC-адрес устройства глобально уникален и обычно «зашит» в аппаратуру.
Администратор сети имеет возможность, вместо использования «зашитого», назначить устройству MAC-адрес по своему усмотрению. Такой локально администрируемый MAC-адрес выбирается произвольно и может не содержать информации об OUI. Признаком локально администрируемого адреса является соответствующий бит первого октета адреса (см. ).
Для того чтобы узнать MAC-адрес сетевого устройства, в различных операционных системах используются следующие команды:
- Windows — — более подробно расписывает — какой MAC-адрес к какому сетевому интерфейсу относится;
- Windows — — менее подробно расписывает — какой MAC-адрес к какому сетевому интерфейсу относится;
- Linux —
- FreeBSD —
- OpenBSD —
- HP-UX —
- Mac OS X — , либо в «Системных настройках» («Сеть», «Выбрать подключение», «Дополнительно», «Ethernet», «Идентификатор Ethernet»);
- QNX4 —
- QNX6 — или
Как поменять MAC-адрес на Android
Для этого нужно обладать расширенными правами пользователя (Root). Фактически это означает взлом устройства: вы рискуете телефоном – в случае, если система повредится, вы не сможете перепрошить её по гарантийному талону
Root получают с помощью специальных приложений, типа Framaroot, только скачивать их нужно с осторожностью и лучше проверить на вирусы
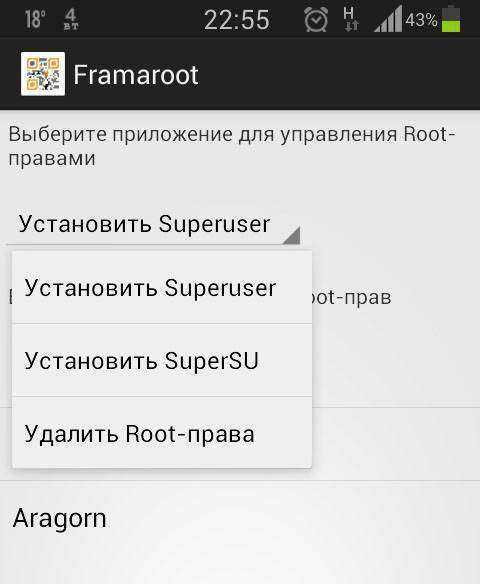
Также устанавливаем BusyBox – это непосредственно для смены MAC, и эмулятор терминала (он заменяет Андроидам «Командную строку»). Откройте последнее приложение, возле мигающего курсора впишите «su» и нажмите ОК. Вас спросят, можно ли использовать расширенные возможности – соглашайтесь. Далее пишите: «busybox ifconfig wlan0 hw ether новый адрес» (его можно сгенерировать с помощью онлайн-генератора).
Бывает и совершенно обратная ситуация, о которой уже упоминалось: устройство меняет адрес после каждой перезагрузки/включения. Таким образом, если вы подключаетесь к Wi-Fi, придётся постоянно копаться в настройках и разрешать доступ разным МАС. Чтобы остановить этот процесс, снова понадобится эмулятор терминала:
- Снова вбиваем туда «su», подтверждаем, что можно воспользоваться расширенными правами и переходим: cd/data/nvram/APCFG/APRDEB/WIFI.
- Сохраните элемент и перенесите в ПК.
- Далее понадобится HEX-редактор – это такое приложение для коррекции данных, с которым обычно работают программисты, но на самом деле в нем нет ничего сложного, если знать, что делать. Можно воспользоваться онлайн-версией или скачать полную.
- Откройте в редакторе скачанный файл – вы увидите набор цифр, разбитых по парам: 04 01 00 00 00 00 00 00 00 00 00 00…
- Пропустите четыре первые пары, а остальные нули замените адресом вашего устройства, только вместо двоеточий, разделяющих числа и буквы, поставьте пробелы.
- Снова войдите в терминал для Андроид и поменяйте название оригинального элемента (который вы копировали в ПК), например, добавив лишнюю букву.
- Теперь сюда же поместите обработанный элемент и перезапустите ОС.
Жми «Нравится» и читай лучшие посты на Facebook
Аппаратный идентификатор сетевого оборудования, MAC-адрес, может использоваться для опознавания уникального пользователя в интернете, поэтому специалисты по безопасности рекомендуют периодически его менять. Сегодня мы хотим рассказать, как это делается на устройствах под управлением Android.
Какой MAC адрес прописать на роутере?
Итак, если до покупки роутера у вас интернет был подключен по кабелю к ПК, то именно с него и нужно клонировать MAC адрес. Для того, чтобы сделать это, нужно выполнять первоначальное подключение роутера к интернету именно с того компьютера, к которому шел кабель от поставщика услуг.
Таким образом, зайдя в админку маршрутизатора, он увидит MAC адрес именно с того компьютера или ноутбука, с которого вы подключились к wifi. Все, что остаётся нам сделать, это прописать его в автоматическом режиме с помощью встроенного функционала.
Как посмотреть и изменить MAC адрес на роутере TP-Link?
Чтобы клонировать MAC адрес с компьютера на маршрутизатор TP-Link, нужно зайти в основном меню в «Дополнительные настройки». И далее открыть рубрику «Сеть — Интернет». Здесь во втором блоке мы увидим интересующие нас конфигурации. Ставим флажок на пункте «Использовать текущий MAC-адрес компьютера» и жмем на кнопку «Сохранить».
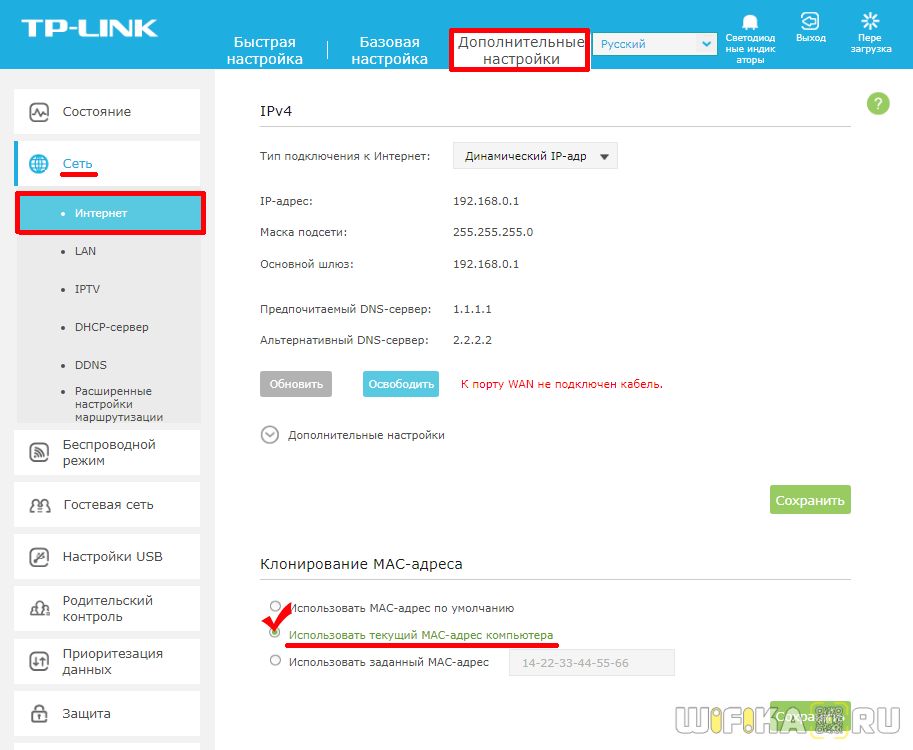
Если на вашем роутере TP-Link панель управления старого образца, то в ней открываем раздел «Сеть — Клонирование MAC-адреса» и нажимаем на одноименную кнопку для копирования с компьютера.
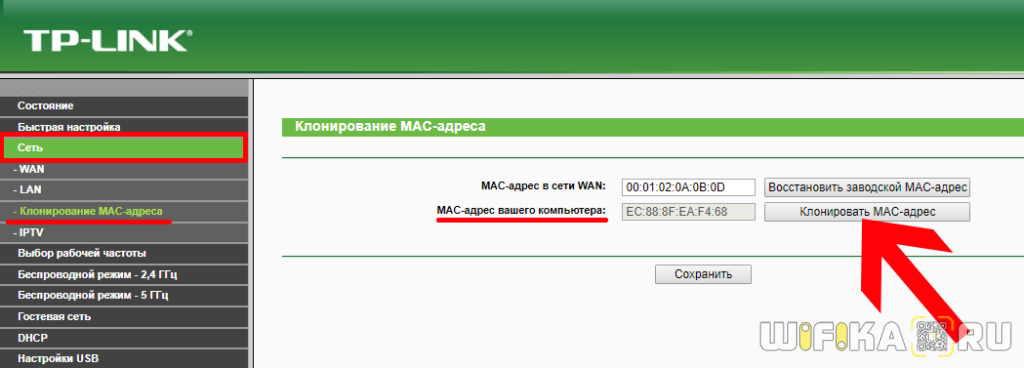
Вручную ничего прописывать не нужно. MAC адрес роутера сам автоматически поменяется, подтянув его с компьютера. Думаю, что с этим вопросом все понятно. Если нет, то рекомендую ознакомиться еще со статьей на блоге техподдержки ТП-Линк.
Как посмотреть и сменить MAC адрес на роутере ASUS
В маршрутизаторах Асус настройка расположена в разделе «Интернет». Здесь нужно просто найти соответствующее поле и нажать на кнопку «Клонировать MAC».
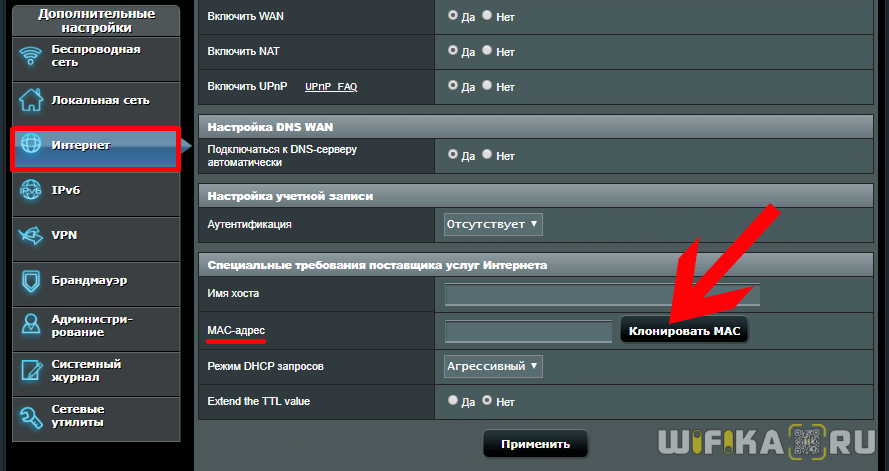
Как узнать и поменять MAC адрес на роутере Zyxel Keenetic
Для того, чтобы изменить параметры интернета на роутере Zyxel Keenetic, мы находим в нижнем меню значок «Глобуса» и переключаемся в этом разделе на вкладку «Подключение». Здесь отобразится текущее сетевое соединение с названием «Broadband Connection» — нажимаем мышкой на него.
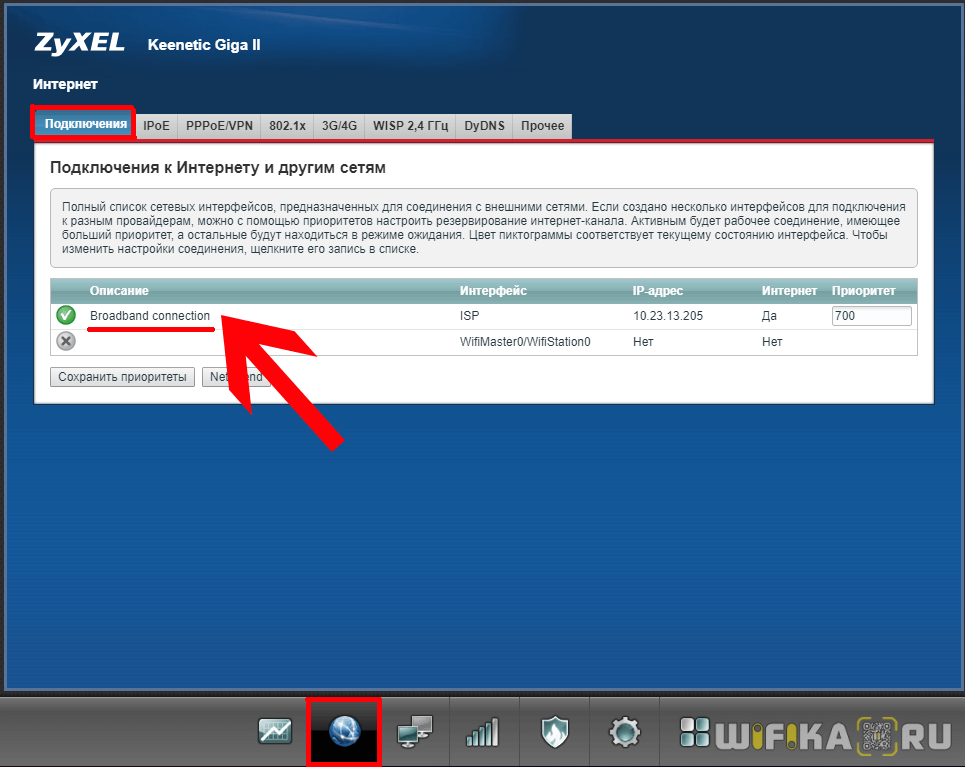
Откроются детальные настройки, среди которых находим пункт «MAC-адрес». Из выпадающего списка выбираем «Взять с вашего ПК». После чего нажимаем на кнопку «Применить».
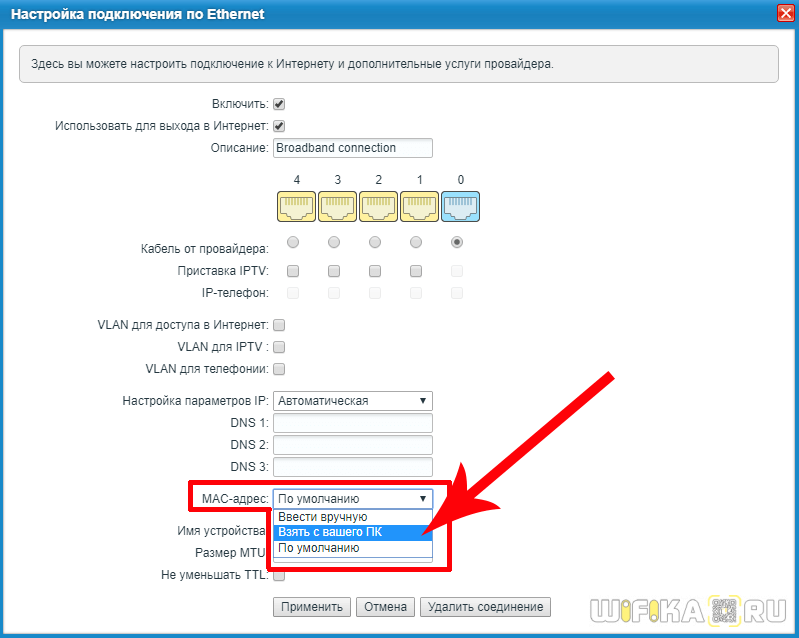
Если говорить о новой прошивке, от функция смены MAC адреса находится в разделе «Интернет — Проводной». Здесь нужно найти блок настроек «Параметры IP и DNS». Выбираем из выпадающего списка «Взять с вашего ПК»
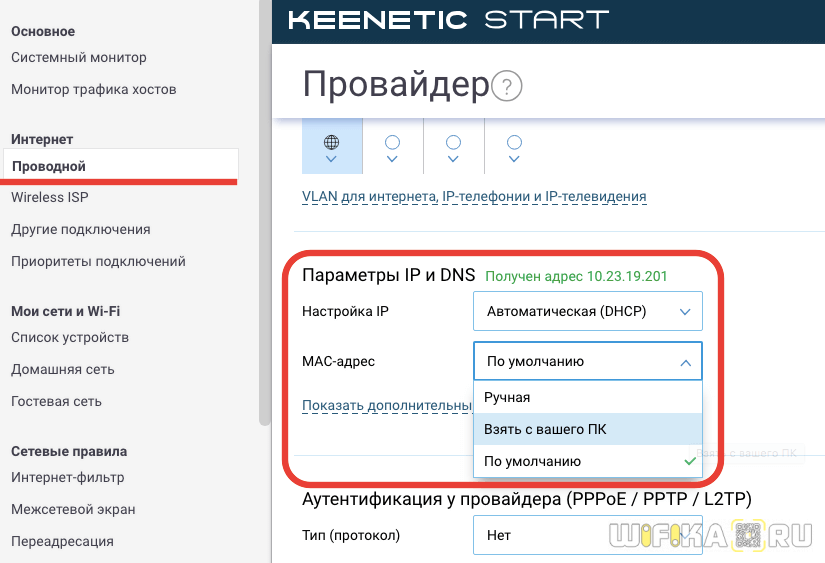
На случай, если по каким-то причинам этот вариант не работает, либо к провайдеру был привязан какой-то компьютер, которого давно у вас уже нет, то можно выбрать «Ввести вручную» и прописать его самостоятельно.
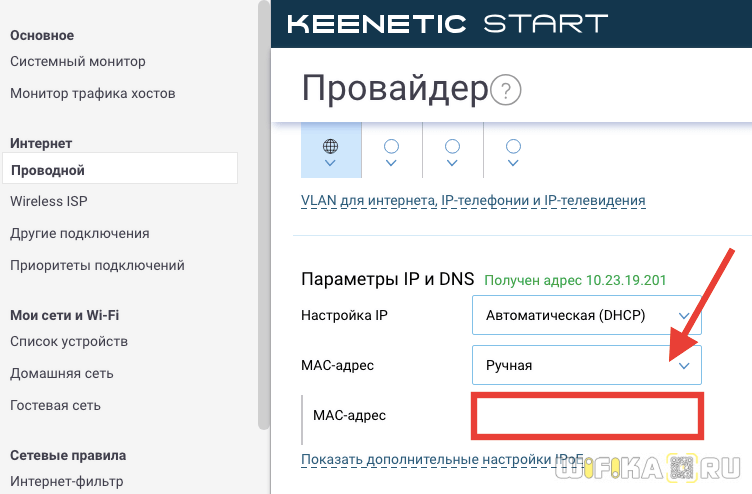
В дополнение к вышенаписанному можете также почитать официальные инструкции от службы поддержки Zyxel — для старой прошивки и новой.
Клонирование MAC на маршрутизаторе Netis
В случае с Netis вообще никуда глубоко залезать не нужно — функция сразу отображается на стартовой странице панели администратора. Просто ставим галочку на «Клон MAC» и нужная нам настройка автоматом подхватится с основого компьютера.
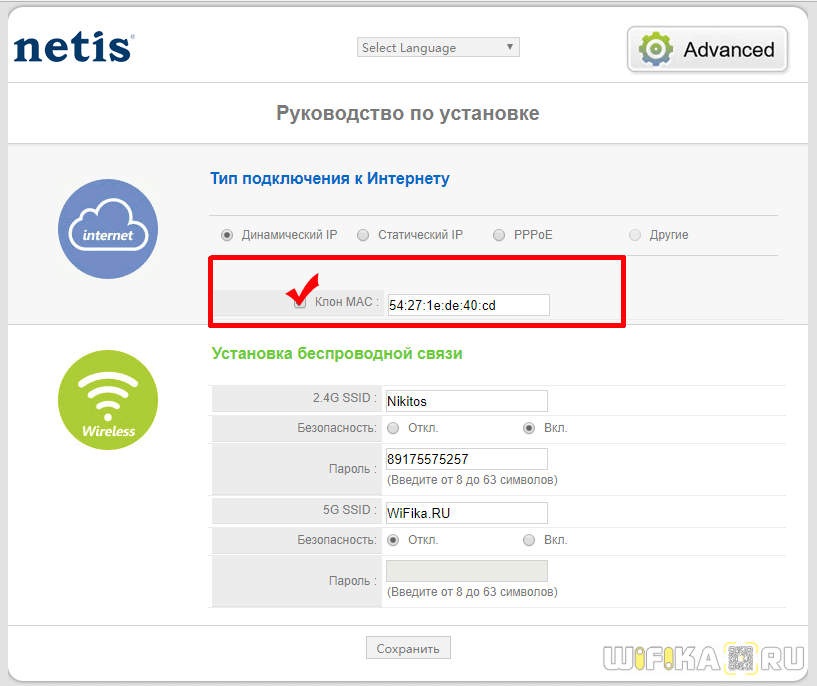
Смена MAC адреса на роутере Tenda
Для смены MAC в маршрутизаторах Tenda заходим в меню «Настройки системы» и выбираем здесь «WAN настройки».
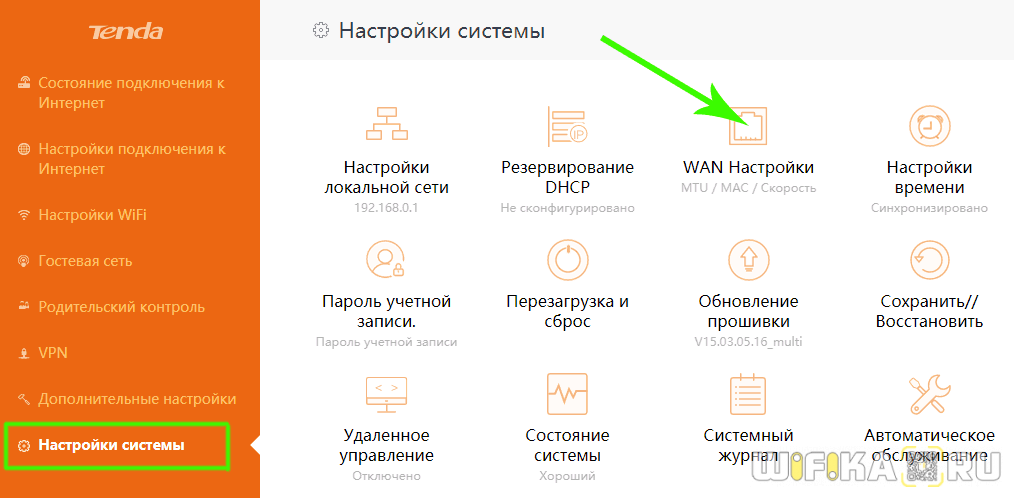
В новом окне в выпадающем списке «MAC-адрес» выбираем «Клонировать локальный MAC-адрес»
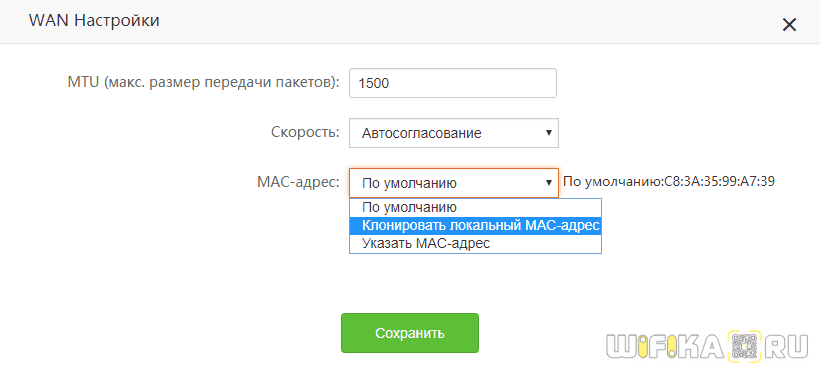
И нажимаем кнопку «Сохранить». Роутер найдет и применит к себе MAC адрес, который имеется у компьютера, с которого вы зашли в админку роутера. После перезагрузки доступ в Интернет будет открыт.
Возможные проблемы и их решения
Отсутствие выхода в интернет при правильном выполнении всех инструкций нередко свидетельствует о неустранимой поломке маршрутизатора или повреждении сетевого кабеля. Убедиться в этом можно с помощью замены оборудования исправным, хотя такая возможность доступна не всем пользователям.
Если выйти в сеть не получается даже через прямое подключение кабеля к ПК, стоит позвонить в техническую поддержку провайдера, чтобы уточнить, не произошло ли обрывов или аварий на линии.
Абонентам, которые сомневаются в том, что смогут самостоятельно настроить роутер, можно обратиться к специалистам техподдержки поставщика услуг связи и попросить внести MAC-адрес нового устройства в список перечисленных в договоре. При этом понадобится дозвониться до провайдера и ответить на вопросы, которые задаст оператор, чтобы идентифицировать клиента.
Умение обойтись без помощи профессиональных наладчиков позволит:
- экономить время;
- настраивать подключение в любой момент, например в нерабочие часы и дни горячей линии.
Хотя глубоко вникнуть в сетевые технологии под силу не каждому пользователю, понять, что такое MAC-адрес и как его можно узнать, получится у большинства владельцев компьютеров.
Как узнать MAC-адрес роутера?
Все очень просто. Возьмите свой роутер и посмотрите на этикетку внизу. Там появится MAC-адрес. Например, на роутерах Tp-Link:

Вот как это выглядит на устройствах ZyXEL:

На роутерах Asus MAC-адрес также указан на этикетке:

С этим, я думаю, мы разобрались. Смотрим адрес, звоним в поддержку провайдера (или через сайт), и провайдер прописывает MAC-адрес вашего роутера.
Как поменять MAC-адрес на роутере?
Тоже ничего сложного. Вам нужно зайти в настройки роутера, открыть нужную вкладку и изменить или клонировать адрес. Здесь есть два варианта: можно вручную ввести новый MAC-адрес в настройках роутера, а можно клонировать его с компьютера, который подключен к роутеру по кабелю (с которого и настраиваете).
Смена MAC-адреса на роутерах Tp-Link
Зайдите в настройки роутера по адресу 192.168.1.1 или 192.168.0.1. Если это не работает, ознакомьтесь с этим руководством. Далее переходим в раздел Сеть — Клонирование MAC. В поле WAN MAC Address вы можете вручную ввести нужный адрес или нажать кнопку Clone MAC Address и клонировать его со своего компьютера.
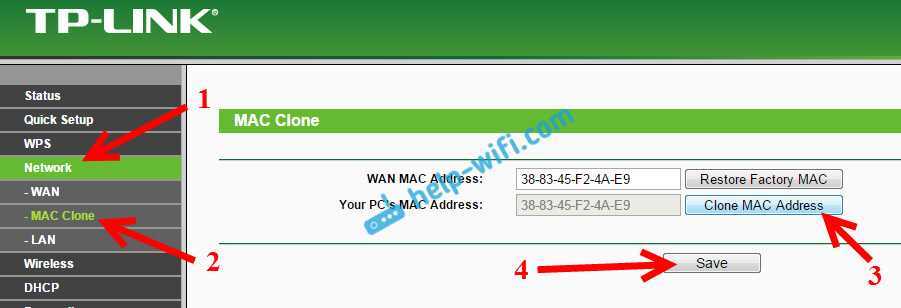
Не забудьте сохранить настройки кнопкой Save и перезагрузить роутер.
Клонируем MAC-адрес на роутере Asus
Для начала зайдем в настройки нашего роутера. Откройте вкладку Интернет. Там будет поле MAC-адрес. Укажите в нем нужный адрес, либо нажмите кнопку Clone MAC. 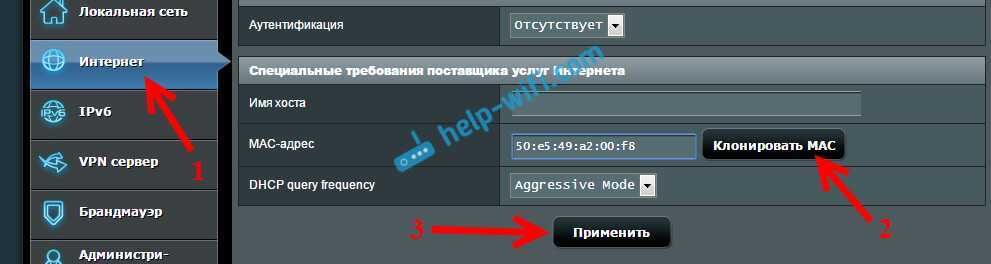
Нажмите кнопку Применить, чтобы сохранить изменения.
ZyXEL
Далее рассмотрим веб-интерфейс ZyXEL Keenetic, который внешне немного отличается от общепринятого. После авторизации на роутере вы попадете в раздел «Монитор»
Здесь обратите внимание на блок «Домашняя сеть», где можно определить MAC-адрес устройства. При необходимости его можно без проблем скопировать, зажав комбинацию клавиш Ctrl+C
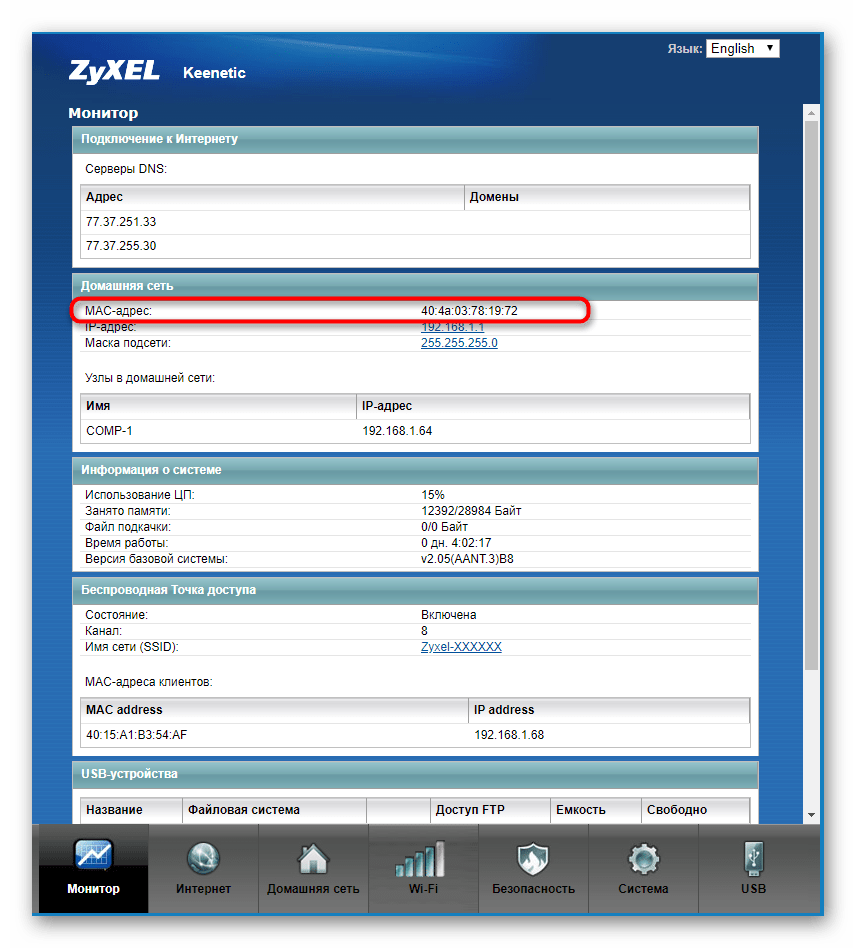
Если к текущему маршрутизатору подключен какой-либо другой маршрутизатор, и вы знаете его IP-адрес, найдите блок «MAC-адреса клиентов» чуть ниже в том же разделе. Посмотрите на представленную таблицу и найдите требуемый физический адрес.
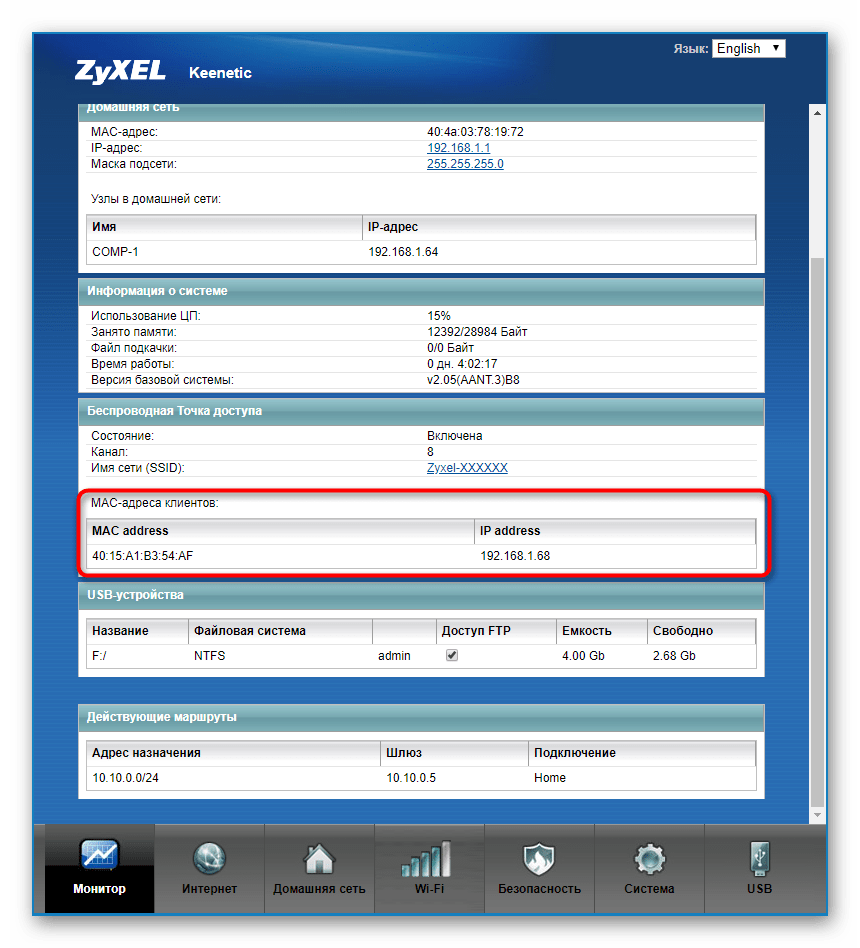
Маршрутизаторы ASUS имеют самые продвинутые и немного запутанные интерфейсы, поэтому мы поговорим именно о них. Его главное меню называется «Карта сети», а в правом нижнем углу отображается MAC-адрес локальной сети, который показывает основную информацию о локальной сети.
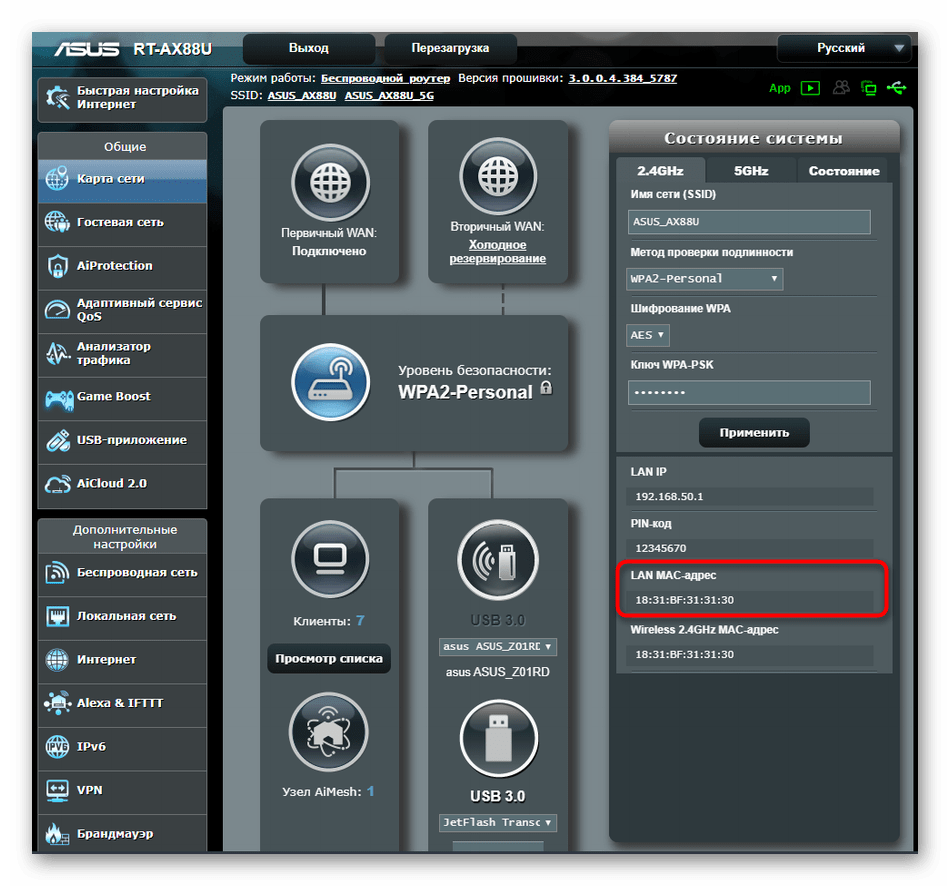
При необходимости переключитесь на беспроводную точку доступа, где также можно увидеть их физические адреса, только учтите, что некоторые модели поддерживают работу на двух разных частотах одновременно, соответственно MAC-адреса могут отличаться.
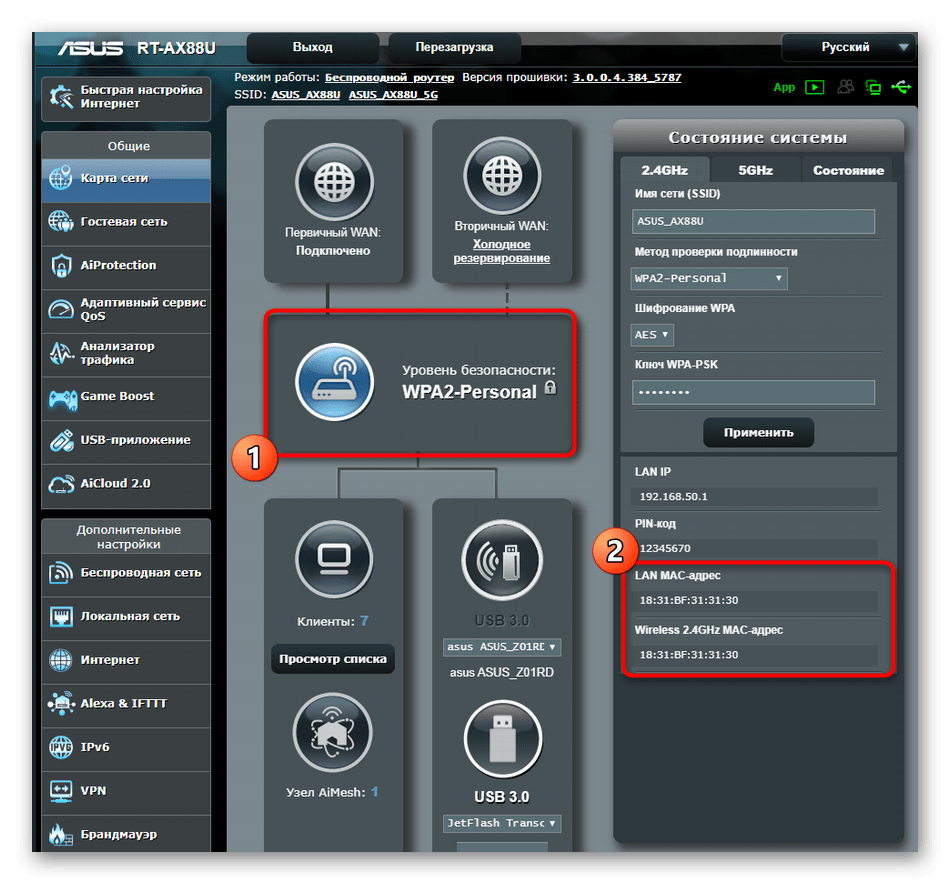
Принцип поиска нужной информации в других моделях роутеров, не вошедших в анализ этим методом, примерно такой же. В большинстве случаев вам не нужно переходить в другие разделы или меню, так как необходимая информация отображается в главном окне.
Смена MAC-адреса на маршрутизаторах D-Link
Откройте настройки роутера D-Link (адрес 192.168.0.1) и перейдите на вкладку Сеть — WAN. Выберите нужное подключение и в поле MAC можно указать его адрес или, нажав специальную кнопку, клонировать MAC-адрес компьютера на роутер D-Link.

Сохраните настройки, нажав кнопку Применить.
Что такое MAC-адрес и зачем он нужен
MAC-адрес — это уникальный идентификатор сетевой карты (интерфейса) или беспроводного адаптера. MAC также называют физическим адресом (Hardware Address) компьютера, ноутбука, роутера, смартфона, другими словами — любого устройства, работающего, в частности, в сетях Ethernet. Именно стандартом Ethernet предусмотрено использование уникального значения MAC-адреса, состоящего из шести байт информации, для каждого сетевого устройства.
Интересный факт. Уникальность физических адресов достигается за счет обращения производителей сетевых карт к контролирующему органу, именуемому IEEE Registration Authority, который, свою очередь, выделяет им пул адресов (больше 16 миллионов значений) для назначения новым устройствам.
По мере использования полученного диапазона, производитель может обратиться в IEEE повторно, так сказать, за «добавкой».
В широковещательных сетях (например таких, как Ethernet) физический адрес дает возможность определить каждый узел (компьютер) сети и доставлять данные исключительно ему. Именно MAC-адреса формируют некую основу сетей на канальном уровне – составляющей модели OSI.
Процесс определения физического адреса для разных типов устройств и операционных систем немного отличается, но все равно остается довольно простым занятием.
Самый легкий способ узнать MAC-адрес компьютера — найти соответствующую информацию на коробке вашего ноутбука/роутера/смартфона (нужное подчеркнуть!) и так далее.
Но, если этот способ не для вас, а коробка была успешно выброшена, или вариант с походом к антресолям — это вовсе не вариант, пожалуйста, продолжайте чтение этой статьи.
Второй способ
Чтобы поменять MAC — адрес на Android Вам будет необходимо:
Процедура смены MAC — адреса: Откройте Android терминале и введите Команда SU (возможно у Вас запросят можно ли предоставить ROOT права для приложения, ответьте да)
Введите команду busybox iplink show wlan0 (чтобы просмотреть текущий MAC, запишете его)
Введите в терминале команду busybox ifconfig wlan0 hw ether 0A:1b:2c:33:4d:5E (вместо 0A:1b:2c:33:4d:5E Вы можете ввести любой MAC)
Теперь проверяем все ли верно Вы сделали и появился ли у Вас новый MAC-адрес Команда busybox iplink show wlan0
Если у Вас отобразился новый MAC – адрес то все сделано верно Поздравляю! Вы теперь вы умеете подменять MAC — адреса и Вас уже можно называть Хакерами!
Смена MAC-адреса
Существует распространённое мнение, что MAC-адрес «жёстко вшит» в сетевую карту и сменить его нельзя (или только с помощью программатора) — но на самом деле MAC-адрес легко меняется программным путём, так как значение, указанное через драйвер, имеет более высокий приоритет, чем «зашитое» в плату. Однако всё же существует оборудование, в котором смену MAC-адреса произвести невозможно без программатора (обычно это телекоммуникационное оборудование; например, приставки для IP-TV (STB)).
В некоторых устройствах, оснащённых веб-интерфейсом управления, возможна смена MAC-адреса во время настройки: большинство маршрутизаторов позволяют дублировать MAC-адрес сетевой платы, через которую он подключён к компьютеру.
В ОС «Windows» смену MAC-адреса можно осуществить встроенными средствами ОС: в свойствах сетевой платы, во вкладке «Дополнительно», для редактирования доступно свойство «Сетевой адрес» (англ. «Network Address», у некоторых изготовителей сетевых плат это свойство называется «Locally Administered Address») — позволяющее принудительно присвоить нужный MAC-адрес.
В ОС «FreeBSD» — MAC-адрес меняется одной командой от суперпользователя (root):
… где «re0» — пример имени сетевого интерфейса.
В ОС «OpenBSD» — MAC-адрес меняется одной командой от суперпользователя (root):
… где «re0» — пример имени сетевого интерфейса.
В ОС «Linux» — такой командой от пользователя root:
… где «ethN» — имя сетевого интерфейса.
При этом после перезагрузки ОС смену MAC-адреса нужно произвести заново. Чтобы этого избежать — следует прописать смену МАС-адреса в стартовых конфигурационных файлах сетевых настроек. Например, в случае Debian-based дистрибутива ОС «Linux», в файл /etc/network/interfaces нужно добавить строку:
в блок конфигурации соответствующего сетевого интерфейса, либо заполнить пункт MAC-адреса для соответствующего сетевого интерфейса в графической оболочке менеджера сетевых настроек.
Разница между MAC-адресом и IP-адресом
И MAC-адрес , и IP-адрес используются для уникального определения устройства в Интернете. Производитель карты NIC предоставляет MAC-адрес, с другой стороны, интернет-провайдер предоставляет IP-адрес.
Основное различие между MAC-адресом и IP-адресом заключается в том, что MAC-адрес используется для обеспечения физического адреса компьютера. Он однозначно идентифицирует устройства в сети. Хотя IP-адреса используются для уникальной идентификации соединения сети с этим устройством, оно принимает участие в формировании сети.
Давайте посмотрим на разницу между MAC-адресом и IP-адресом:
| MAC-адрес | IP адрес |
|---|---|
| MAC-адрес означает адрес управления доступом к среде | IP-адрес означает адрес интернет-протокола |
| MAC-адрес представляет собой шестибайтный шестнадцатеричный адрес | IP-адрес представляет собой либо четырехбайтный (IPv4), либо восьмибайтный (IPv6) адрес |
| Устройство, подключенное к MAC-адресу, может получать данные по протоколу ARP | Устройство, подключенное к IP-адресу, может получать данные по протоколу RARP |
| Производитель карты NIC предоставляет MAC-адрес | Интернет-провайдер предоставляет IP-адрес |
| MAC-адрес используется для обеспечения физического адреса компьютера | IP-адрес – это логический адрес компьютера |
| MAC-адрес работает на канальном уровне | IP-адрес работает на сетевом уровне |
| MAC-адрес помогает просто идентифицировать устройство | IP-адрес идентифицирует подключение устройства к сети |
| MAC-адрес компьютера не может быть изменен со временем и окружающей средой | IP-адрес меняется со временем и под влиянием окружающей среды |
| MAC-адреса не могут быть легко найдены третьей стороной | IP-адреса могут быть найдены третьей стороной |
|
Это 48-битный адрес, который содержит 6 групп по 2 шестнадцатеричных цифры, разделенных дефисом (-) или двоеточием (.). |
IPv4 использует 32-битные адреса в точечной записи, тогда как IPv6 использует 128-битные адреса в шестнадцатеричной системе счисления с двоеточием |
| Никакие классы не используются для MAC-адресации | IPv4 использует классы A, B, C, D и E для IP-адресации |
| Совместное использование MAC-адресов запрещено | В IP-адресе несколько клиентских устройств могут совместно использовать один IP-адрес |





























