Настройка автозагрузки
Людей интересует, где в Windows 7 находится автозагрузка, если они хотят изменить список имеющихся там программ, в частности – удалить лишние утилиты. В случае с использованием msconfig, будет достаточно снять галочки с того, чтоб предстоит отключить. Лучше не убирать их у антивируса и брандмауэра.
Если в окне появляется слишком большой список, то можно воспользоваться кнопкой «Отключить всё». После этого останется только вручную поставить галочки напротив тех программ, что нужно сохранить в автозагрузке. Примерно так же нужно работать и в редакторе реестра. Нажатие правой кнопкой на название программы предоставит выбор, что предстоит с ней сделать.
Другой эффективный метод работы требует предварительного скачивания программы Ccleaner, которая является абсолютно бесплатной. Помимо настроек автозагрузки, она поможет легко и быстро очистить кэш браузеров, а также удалить разнообразные временные файлы и другой компьютерный мусор.
- После открытия окошка нужно выбрать с левой стороны графу Сервис.
- Чуть правее будет располагаться столбец с пунктами Управление программ, Поиск дублей и т. п. «Автозагрузка» находится второй.
- Помимо обычных программ, в окне покажут плагины, запускающиеся в браузерах.
- Останется только отметить, что из этого нужно сохранить, а что убрать из автозагрузки.
Для этого выбранный файл выделяют левой клавишей мыши и нажимают на кнопку «Выключить» с правой стороны. Также можно воспользоваться правой клавишей и в выпавшем списке выбрать пункт «Выключить».
Как управлять автозагрузкой
Вы можете изменить программы автозапуска в диспетчере задач:
- Для запуска одновременно нажмите Ctrl+Shift+Esc.
- Кликните правой кнопкой мышки на панели задач внизу рабочего стола и откройте «Диспетчер задач» в открывшемся меню.
Чтобы управлять загрузкой просмотрите весь перечень, и отключите то, что вам не нужно.
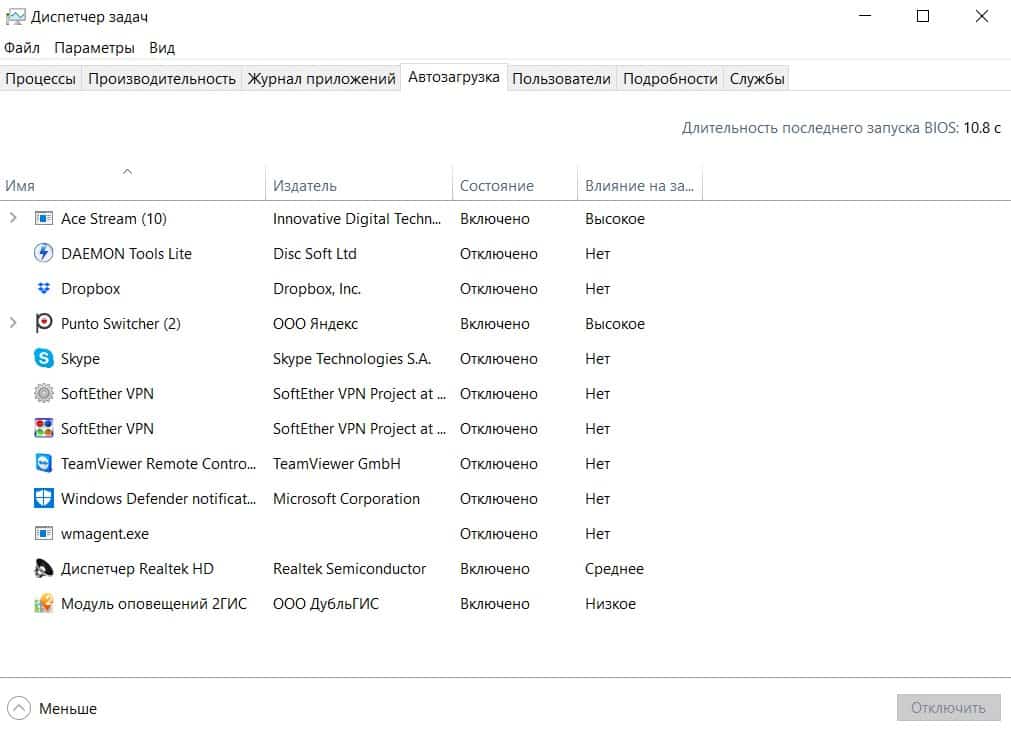
В «Автозагрузке» будут отображаться все программы, которые запускаются при старте системы. Используя эту вкладку можно легко запретить запуск неиспользуемых утилит. Если вы видите какие-либо программы, и они не нужны, их очень просто удалить.
- Кликните правой кнопкой мышки по соответствующему приложению
- Затем выберите параметр «Отключить» во всплывающем меню.
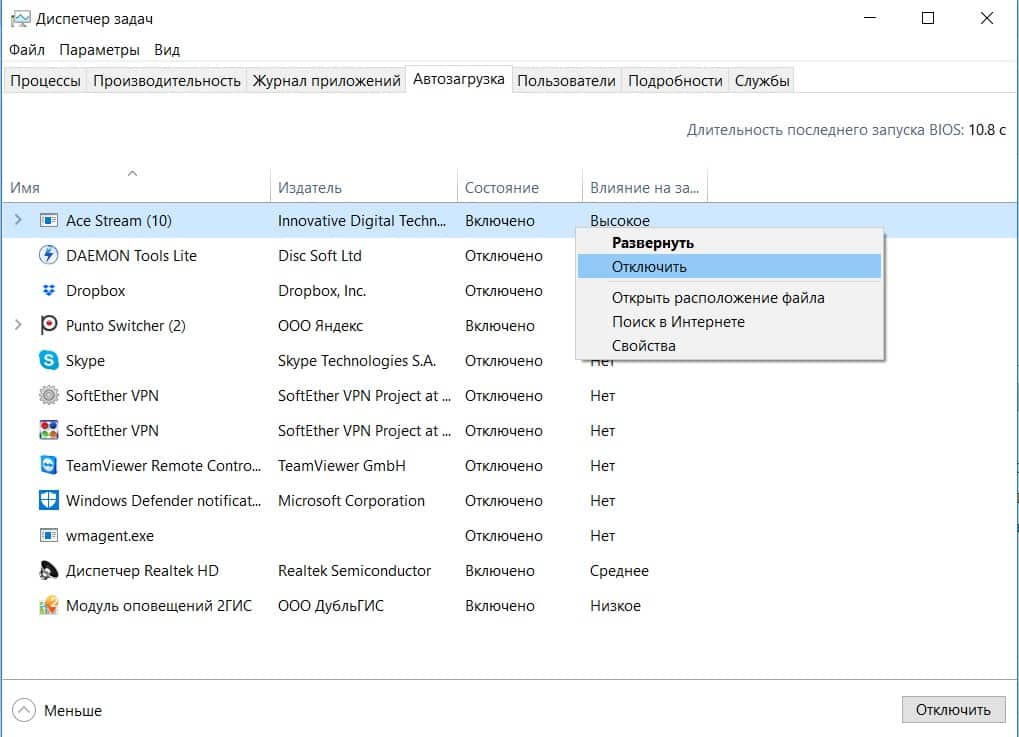
Чтобы снова задействовать его просто нужно щелкнуть его правой кнопкой мышки и выбрать команду «Включить» из выпадающего контекстного меню.
Метод первый
Элементы автозапуска текущего пользователя хранятся обычно в двух местах: в реестре и в специальной папке «Автозагрузка». Это более простой способ управления. Для добавления или удаления необходимо сделать следующее:
- Зажмите сочетания клавиш Win + R
- Введите команду в поле «Выполнить»: shell:Startup
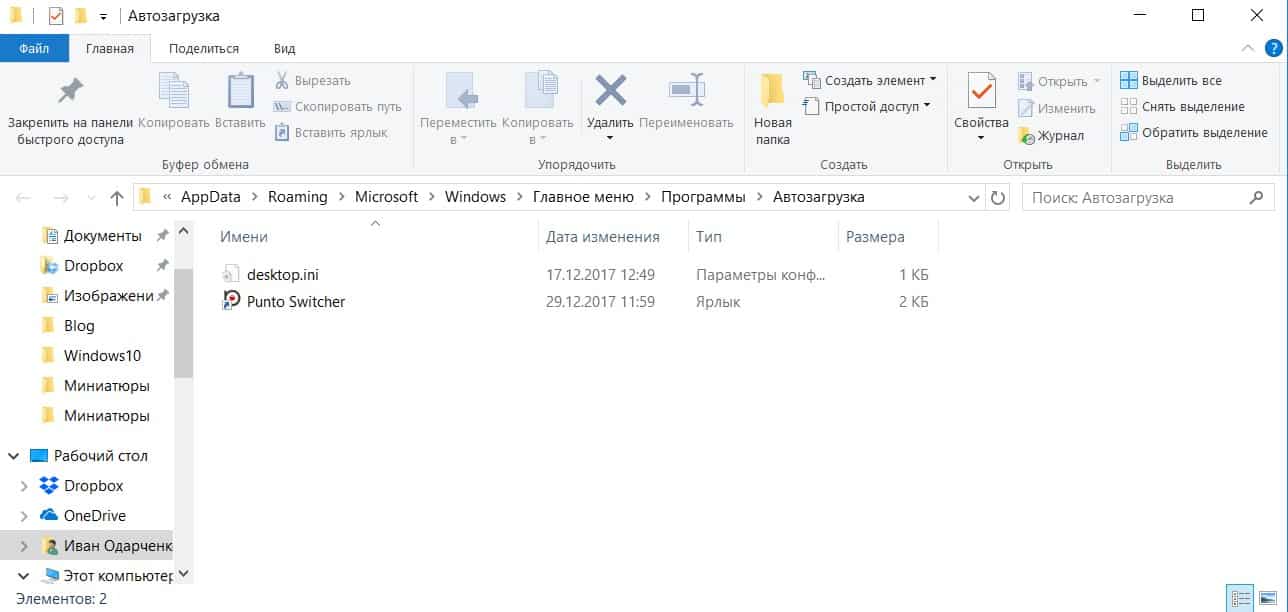
Папка «Автозагрузка» находится по этому адресу:
C:UsersИмя пользователяAppDataRoamingMicrosoftWindowsStart MenuProgramsStartup
Просто скопируйте и вставьте нужный ярлык в нее и утилита будет стартовать при запуске операционной системы. Чтобы исключить компонент необходимо удалить соответствующий ярлык.
Метод второй
- В поле «Выполнить» наберите команду regedit
- Откройте следующий ключ:
HKEY_CURRENT_USERSoftwareMicrosoftWindowsCurrentVersionRun
Там расположены компоненты автозапуска для текущего пользователя. Чтобы исключить элемент, щелкните его правой кнопкой мышки и отметьте «Удалить» в выпадающем контекстном меню. Для добавления нового элемента, создайте строковое значение с любым желаемым именем и установите его содержание в полный путь к приложению, которое нужно загрузить при запуске.
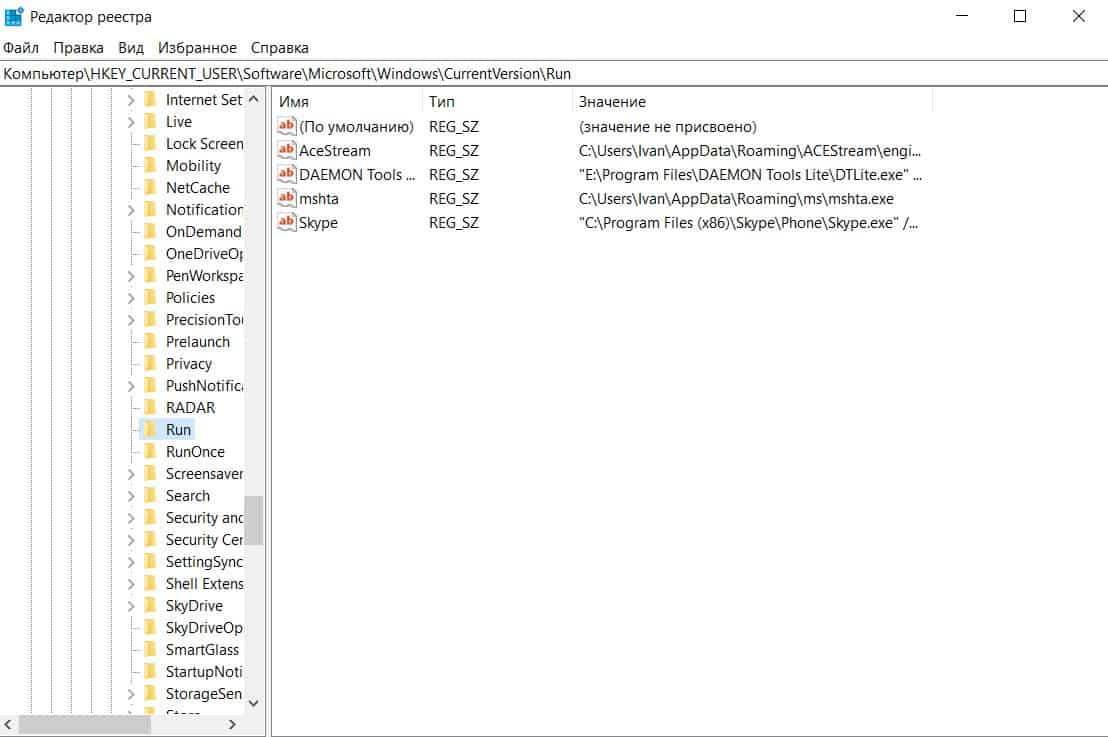
В следующий раз, когда вы запустите Windows, ваше приложение, файл или папка будут запускаться автоматически.
Где находится автозагрузка
Прежде чем что-либо делать с автозагрузкой, нужно разобраться в том, где вообще находится эта папка.
Это каталог с ярлыками программ, которые добавлены в список автоматической загрузки во время запуска операционной системы. Другими словами, автозагрузка упрощает начало работы с компьютером, поскольку ряд используемых программ запускаются вместе с ОС. Потому каждый раз не приходится отдельно включать Skype, антивирусное ПО и многое другое.
Но есть и такие программы, утилиты и приложения, которые смело можно считать лишними. Их используют только по мере необходимости. А потому добавлять их в список автозагрузки бессмысленно. Это лишь влияет на расход ресурсов, которые можно использовать с большей пользой.
Перенасыщение папки автозагрузки (Startup) ведёт к замедлению работы компьютера.
Многих при этом интересует, где же и как посмотреть автозагрузку для Windows 7 и других версий операционной системы.
В случае с Windows 7 предусмотрен один путь, а пользователям Windows 8 и Windows 10 придётся пройти несколько по иной дороге.
Для начала о том, как можно посмотреть автозагрузку для Windows 7. Здесь необходимо:
- открыть «Пуск»;
- выбрать «Все программы»;
- затем отыскать папку под названием «Автозагрузка»;
- кликнуть по ней правой кнопкой мышки;
- открыть «Свойства»;
- во вкладке «Общие» найти строку «Расположение»;
- скопировать содержимое этой стройки;
- открыть «Мой компьютер» и вставить в адресную строку.
Одно нажатие на Enter отправит пользователя в нужную директорию.
Как видите, понять, где находится искомая автозагрузка на ПК и ноутбуках с Windows 7 довольно просто.
Несколько иначе выглядит процедура для двух более новых операционных систем в лице Windows 8 и Windows 10.
Проще всего это сделать таким образом:
- нажать комбинацию кнопок Win и R на клавиатуре;
- дождаться появления окна «Выполнить»;
- прописать здесь shell:startup;
- нажать ОК.
Всё, вы в искомой папке. Можете просмотреть её содержимое, и внести необходимые корректировки.
Как включить или отключить автозапуск программ через реестр
Реестр позволяет получить доступ практически к любым функциям операционной системы. В том числе, через него можно настроить список программ, которые автоматически загружаются при старте Windows. Чтобы это сделать, необходимо:
- Нажать на клавиатуре сочетание клавиш Windows+R и прописать команду regedit;
- Далее в реестре перейдите по следующему пути:
HKEY_CURRENT_USER\ SOFTWARE\ Microsoft\ Windows\ CurrentVersion\ Run
- Справа в редакторе отдельных элементов реестра вы увидите список файлов, которые операционная система Windows автоматически загружает при запуске.
- Чтобы отключить запуск той или иной программы, просто нажмите на ее параметр в окне реестра правой кнопкой мыши и выберите пункт «Удалить». После этого программа перестанет автоматически стартовать при перезагрузке системы.
- Чтобы добавить новую программу в список автозагрузки, необходимо в правой части редактора окна реестра нажать на любое пустое место правой кнопкой мыши и выбрать пункты «Создать» — «Строковый параметр». Далее пропишите название нового строкового параметра.
- После этого кликнете по созданному элементу дважды левой кнопкой мыши и в графе «Значение» пропишите полный путь до исполняемого файла, автозагрузка которого вам необходима. Например: «C:\Users\OkeyGeek\AppData\Local\Microsoft\OneDrive\OneDrive.exe«. После того как путь будет прописан, нажмите кнопку «ОК».
Следует отметить, что по инструкции выше задаются параметры автозагрузки программ для пользователя, от имени которого в данный момент происходит редактирование реестра. Если требуется установить параметры для всех пользователей, в левой части окна редактирования реестра нажмите на папку Run правой кнопкой мыши и выберите пункт «Перейти в раздел HKEY_LOCAL_MACHINE». После этого проделайте процедуры для добавления или удаления программы из списка автозагрузки.
Сторонние программы
Альтернативой для настройки режима автозапуска программ на Windows 7 и других версиях ОС Windows является использование специального программного обеспечения.
Это довольно эффективный способ, позволяющий отключить автозагрузку программ. Представленные программы прекрасно работают как на свежей Windows 10, так и на уже лишённой поддержки Windows 7.
Каким именно приложением пользоваться, каждый юзер уже решает для себя сам.
CCleaner
Одна из самых популярных программ для очистки компьютера от различного мусора.
Но она не просто так включена в список программ для настройки автозапуска на Windows 7 и более свежих версиях операционных систем.
Универсальная утилита, направленная на повышение производительности ОС. Она может чистить реестр, удалять мусор, вносить изменения в списки автозапуска и пр. Не стоит переживать относительно того, сможет ли Ccleaner отключить автозагрузку программ, если у вас стоит Windows 7, поддержка которой была недавно прекращена. Приложение работает на всех ОС Windows, начиная с версии XP.
Установив и запустив программу, необходимо перейти в раздел «Сервис» и нажать на пункт «Автозагрузка». Здесь будут отображены все программы, запуск которых происходит одновременно с загрузкой самой операционной системы. Чтобы исключить лишнее из списка, нужно кликнуть по приложению, и нажать кнопку «Выключить» справа в окне утилиты. Здесь же можно полностью удалить программу из автозагрузки.
Autorun Organizer
Ещё одна интересная и функциональная программа, позволяющая отключить и настроить автозапуск в разных версиях Windows, включая 10 и даже XP. Это даст возможность избавить от автозагрузки Skype и других приложений, которыми вы не пользуетесь постоянно.
Утилита распространяется совершенно бесплатно. Все операции выполняются через главное окно. После запуска программы начинается сканирование системы.
Да, реестр с мусором программа очистить не способна. Зато откорректировать автозагрузку может очень легко и эффективно.
Autoruns
Маленькая, но полезная утилита, позволяющая настроить автозапуск, повлиять на производительность системы и уменьшить время, затрачиваемое на загрузку операционной системы.
Работает на Windows начиная от версии XP. Предлагается бесплатно.
Выполнив запуск программы, автоматически сканируется система на наличие имеющихся служб и приложений. Когда сканирование завершится, представленный список можно отредактировать на своё усмотрение.
Для отключения автоматического запуска той или иной программы требуется просто убрать галочку напротив их названия.
Несмотря на англоязычное меню программы, все процессы выполняются довольно легко и интуитивно.
Startup Delayer
Полезная утилита, позволяющая оптимизировать автозагрузку операционной системы вместе со всеми программами, приложениями и службами.
Для работы нужна ОС не старше Windows XP. Как и все предыдущие решения, этот инструмент распространяется бесплатно.
Для удаления лишних приложений нужно запустить программу, открыть раздел «Автозапуск приложений», выделить лишний процесс, и нажать на «Остановить выбранное приложение». Также есть дополнительные возможности в виде автозадержки и ручной настройки запуска.
Safe Startup
С помощью этой утилиты можно добавлять и удалять ПО из списка автозагрузки для операционной системы. Тоже бесплатная, работает с Windows XP и более свежими изданиями.
Главное окно приложения разделено на 2 части. Слева список программ, а справа сведения о них.
Для отключения той или иной программы, которую нужно убрать из автозапуска, её следует выделить, а затем нажать на кнопку «Rejected».
Существует приличное количество программ, позволяющих отменить и почистить список автозагрузок.
Не обязательно пользоваться встроенными инструментами. Отлично показывают себя и сторонние программы. Только загружать их нужно исключительно с проверенных сайтов. Желательно с сайта разработчика. Это минимизирует риск подхватить вирус или какое-нибудь вредоносное ПО.
Приходилось ли вам корректировать работу автозагрузки? Какой способ считаете самым удобным, эффективным и действенным? О каких программах ещё знаете, помимо представленных?
Делитесь личным опытом, давайте советы новичкам и задавайте актуальные вопросы!
Чистка системного реестра
Системный реестр – важная часть ОС
Удалять тамошние файлы нужно предельно осторожно, один удаленный маленький файл может привести к плачевным последствиям
Поэтому нужно постараться, как можно боле точно следовать приведенной ниже инструкции:
Вызвать окно «Выполнить», нажав вместе «Win» и «R».
Напечатать «regedit» в строке ввода и нажать «Enter» или «ОК».
Запуститься редактор реестра.
В левой части окна будет древовидный проводник по разделам.
Для текущего пользователя понадобится раздел «HKEY_CURRENT_USER» (для всех – «HKEY_LOCAL_MACHINE»).
Список программ автозагрузки конкретного пользователя находится по адресу: «Software\ Microsoft\Windows\CurrentVersion\Run». Путь до общего списка автозагрузок такой же, только директории написаны большими буквами.
В папке автозапуска необходимо найти файл (назван, как и софт) и удалить его
Только делать это нужно осторожно. Повреждение системного реестра плачевно сказывается на функционировании ОС.
Комментарии (6)
Не понял зачем лазили в службы, если автозапуск из дипетчера задач запускается, про случай когда автозапуск не работает, так вообще сухо и непонятно для меня что делать=(
Автор запутался в терминологии: «Автозапуск» и «Автозагрузка» — понятия разные. Поэтому, все-таки, хотелось бы узнать: как настроить Автозапуск.
У меня тоже десятка стоит, в последнее время тормозит, посоветовали почистить ноутбук. Где скачать редактор автозагрузки для windows 10 – искал и ничего в интернете не смог найти, везде ссылки на другие программы и инструкции, как она называется?
Дело в том, что редактора нет в том понятии, как пишите вы, есть множество утилит и средств, которые прекрасно выполняют эти функции наряду со стандартными средствами виндовс, такими как реестр – для более продвинутых пользователей и опять же службы. Воспользуйтесь одной из популярных программ, русифицированной и к тому же бесплатной – CCleaner. Не забудьте о точке восстановления, прежде чем редактировать авторан.
Скажите, вносить изменения в автозагрузку windows 10 можно в любое время или после установки системы? А если я что-то не так удалю или отключу, как мне быть?
Да, внесение изменений: удаление, отключение, добавление программ и утилит, вы можете совершать в любое время и любым из средств, описанных в статье. Хотелось бы отметить, что сразу после установки винды, как таковое редактирование авторана не требуется, единственное, что не помешает сделать – это отключить ненужные вам службы. Что касается случайных ошибок, которые могут привести к сбою системы – то тут необходимо прежде – сделать точку восстановления встроенными средствами, так даже удалив случайно или некорректно отключив жизненно необходимый инструменты для операционной системы – вы всегда сможете вернуться к последней работающей версии. Если ваш опыт недостаточен, используйте сторонние программные средства для более деликатного внесения изменений в автозагрузку winsow’s 10. При установке игры или программы – внимательно прочитайте и далее снимите галочки с дополнительных установок, и старайтесь инсталляционный пакет скачивать с официального сайта разработчика – так вы застрахованы от атаки вирусов и дополнительных навязываемых ПО — которые в свою очередь, априори прописываются в авторан.
Автозагрузка Windows 10 — набор служб, драйверов, приложений, которые автоматически запускаются после включения компьютера, сразу после запуска Windows. Со стартом Windows, вместе с операционной системой запускается некоторое количество программ, которые работают в фоновом режиме. Некоторые приложения, находящиеся в автозагрузке, входят в состав Виндовс по умолчанию, другие появляются в автозапуске, после установки данных программ на компьютер.
Многие приложения любят помещать себя в автозагрузку Windows. Поэтому, при установке программы, следует внимательно отнестись к предложению об установке данного приложения в автозагрузку.
Пользователи хорошо знают, что новый компьютер, обычно, «летает», а после некоторого временного периода эксплуатации начинает «тормозить». Наличие большого количества программ в автозагрузке оказывает негативное влияние на скорость загрузки и работы операционной системы.
Нужна ли определенная программа в автозагрузке, определяется индивидуально, исходя из потребностей конкретного пользователя.
Далее посмотрим в Windows 10, где расположена автозагрузка программ, рассмотрим, как добавить или удалить приложение из автозагрузки операционной системы разными способами.
Отключить/удалить программу из автозагрузки, или добавить программу в автозагрузку Windows 10 можно несколькими способами, используя:
- Диспетчер задач;
- Редактор реестра;
- Планировщик заданий;
- стороннее приложение;
- вручную;
- в самом приложении.
Во многих приложениях, в настройках присутствует возможность включения или отключения автоматического запуска программы на компьютере.
Есть возможность отложить запуск автоматически запускаемых программ, для того, чтобы они не мешали запуску операционной системы Windows.
Редактируем автозагрузку, применив диспетчер задач
Вначале, следует посмотреть, какие программы сейчас находятся в автозагрузке через «Диспетчер задач». Чтобы попасть в это приложение, кликнем правой кнопочкой мышки по ярлыку «Пуск» и найдём вкладку «Диспетчер задач».

Теперь нам нужно выбрать вкладку «Автозагрузка».
Кроме этого, войти в данный софт можно, если применить горячие клавиши Ctrl+Shift+Esc. У нас открылось окошко, где мы можем увидеть весь перечень утилит, которые там находятся (информация берётся из приложения «Реестр» и папочки «Автозагрузка»). Все данные программы оказывают своё влияние на быстроту запуска Виндовс 10. Кроме этого, мы видим, включена программа, или отключена.
Софт, который настроен запускаться вместе с системой, имеет состояние «Включено». Но, если стоит статус «Выключено», то подобный софт вместе с системой не стартует. В соседнем столбце можно посмотреть, как сильно затормаживает определённая программа систему во время запуска
Для этого, обращаем внимание на столбец «Влияние на запуск». Как видите, у меня у всех программ стоит или низкий статус, или вообще «Нет», то есть, программа отключена
Если бы стоял статус «Высокое», то подобный софт нужно выключить в автозагрузке.
Если нажать правой кнопочкой мышки по названию утилиты, можно:
- Выключить автозагрузку этого софта в Виндовс 10;
- Узнать, где расположена программа;
- Найти о ней информацию в сети;
- Узнать свойства этого софта.
Очистка автозапуска
Чистая ОС автоматически запускает только системные службы. Устанавливая программы, большинство пользователей не обращает внимания на начальные настройки. В результате через какое-то время компьютер превращается в «зоопарк». В нем одновременно «живут» несколько браузеров, самостоятельно стартуют клиенты разнообразных облачных хранилищ, утилиты оптимизации и загрузки файлов. Таким образом, из полезного инструмента автозагрузка превращается во «врага» пользователя, замедляющего работу операционной системы.
Windows 7
В версиях Windows с традиционным меню «Пуск» папку автозагрузки можно найти в общем списке установленных программ. В этом месте она является вынесенным ярлыком, предназначенным для быстрого доступа.
Фактически папка находится в скрытой области пользовательских файлов. Прямой доступ к ней можно получить, вызвав контекстное меню. Обозначенные рамками пункты откроют в «Проводнике» директорию конкретного пользователя, а указанные стрелками ‒ общесистемную.
Чтобы не искать где находится автозагрузка в Windows 7, можно воспользоваться универсальной командой в меню «Выполнить». Вводим в текстовое поле «shell:startup». Нажатие на кнопку «ОК» открывает «Проводник».

В верхней части окна мы видим полный путь к нужной директории. По умолчанию AppData не отображается в «Проводнике». Поэтому если просто открыть папку пользователя, мы ее не обнаружим, пока не включим показ скрытых файлов.

Зайти в автозагрузку «Виндовс» 7 таким образом можно, но полноценно редактировать нельзя. Недостаток метода заключается в том, что большинство программ, имеющих опцию автоматизации в настройках, не будут здесь видны. Отредактировать список автозапуска можно в утилите конфигурации. Запустим меню «Выполнить» и наберем в текстовом поле показанную на скриншоте команду.
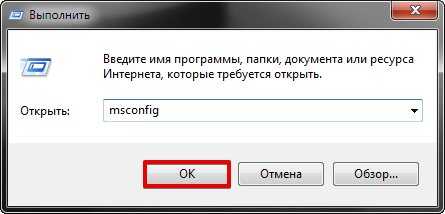
В окне утилиты конфигурации переходим на вкладку «Автозагрузка». Здесь мы видим общий перечень программ, управлять поведением которых можно с помощью указанных стрелкой галочек. Снимая их, мы исключаем автоматический старт. Внесенные изменения сначала надо применить, нажав на соответствующую кнопку. Выделенная зеленым цветом колонка «Расположение» содержит путь автозагрузки для каждой программы и понадобится нам в дальнейшем.
При помощи новой задачи
Любой процесс не может запуститься сам по себе — он должен дождаться наступления некоторых условий. За критерии и отслеживание их выполнения отвечает встроенная программа «Планировщик заданий». Через неё можно управлять задачами, относящимися к автозапуску программ.
- Используя системную поисковую строку, отыщите и раскройте планировщик.
- Развернётся библиотека планировщика, в которой находится список всех заданий, запланированных на выполнение. Отсортируйте его по третьему столбцу «Триггеры», чтобы получить список, отсортированный по типу запуска программ. Нас интересуют все приложения, триггером для которых является условие «При входе пользователя». Именно они запускаются автоматически после включения компьютера.
- Чтобы выдать какой-либо программе права на автозагрузку, перейдите к созданию простой задачи.
- Придумайте произвольное название и описание. Желательно написать то, что будет понятно вам в будущем.
- На шаге «Триггер» укажите значение «При входе в Windows», так как мы создаём задачу, которая должна выполняться каждый раз при включении компьютера.
- Пропишите путь до файла, запускающего вашу утилиту. Путь должен доходить именно до самого exe-файла, а не до папки, в которой он лежит. Дополнительные аргументы указывайте по своему желанию, они не обязательны.
После того как вы подтвердите правильность введённых данных, система сохранит вышеописанную задачу и начнёт запускать выбранное приложение при каждом входе в систему.
Использование системных инструментов
Теперь рассмотрим работу с системными инструментами. Наверняка, вы неоднократно слышали о том, что редактирование / удаление разделов реестра может привести к плачевным результатам. Не стоит отчаиваться. Следуя четкой инструкции, включить программу в автозагрузку Windows 10 окажется проще, чем собрать пасьянс. Итак, для перехода в дерево реестра run – следует:
нажать клавиши + → вводим «regedit» → OK.
Опять же, все не так однозначно, в системном разделе. Наряду с привычной графической оболочкой, можно поставить программу в автозагрузке Windows 10 как для текущего пользователя, так и для всех учетных записей одновременно. Разберем на примере всех пользователей. Следуем по иерархии:
Hkey_Local_Machine → SoftWare → Microsoft →Windows → Current Version → Run.
ПКМ кликаем справа на свободном поле и выбираем «Создать» → «Строковый параметр» → вводим_имя_ → OK → щелкните двойным левым кликом по записи и укажите путь к файлу «Значение».
Во избежание безошибочного ввода местоположения, в помощь «copy» → «paste»
Обращайте внимание на указание конечного файла – он не будет указан в свойствах
Не сложным действием, мы добавили в реестр запись для всех учетных записей. Чтобы внести информацию в StartUp текущего пользователя, достаточно перейти в реестре:
HKEY_CURRENT_USER → SOFTWARE → MicroSoft → Windows → Current Version → Run
Как отключить автозапуск программ в Windows
Перед тем как начинать процесс очистки автозапуска, для начинающих пользователей, рекомендуется вручную создать точку восстановления. Если при удалении из автозагрузки сторонних приложений что-то пойдет не так или такие действия пользователя не исправят проблему, то вернувшись в точку восстановления можно отменить внесенные изменения. Этот этап обязательный для тех, кто планирует выполнять очистку реестра.
Обратить внимание! Перед созданием точки восстановления необходимо отключить работающие утилиты и сохранить открытые файлы. Последовательность ручного создания точки восстановления, перед тем как отключить автозапуск программ в windows 7:
Последовательность ручного создания точки восстановления, перед тем как отключить автозапуск программ в windows 7:
- Через «Пуск» открыть вкладку «Компьютер», воспользовавшись для этого правой кнопкой мыши.
- Откроется контекстное меню, где нужно нажать на пункт «Свойства».
- Находим в левой колонке окна вкладку «Защита системы» Виндовс 7.
- Нажимаем кнопку «Создать», введя название и подтвердив действие кнопкой.
- Через короткое время ОС направит на экран монитора сообщение о завершении процедуры.
Дополнение. Мастер создания точки восстановления можно запустить через строку поиска в меню «Пуск», прописав: «создание точки», нужное приложение высветится на экране монитора.
К процессу очистки автозагрузки нужно подходить ответственно, некоторые из программ при включении компьютера убирать не рекомендуется, они должны запускаться вместе с ОС, к примеру, антивирус и брандмауэр. А вот такие ресурсоемкие, как торрент-клиент или приложение для звуковых и видеокарт можно отключить, в этом списке они не нужны.
В Windows 7 выполнить управление автоматической загрузки, можно с помощью утилиты MSConfig. Она представляет пользователю полную информацию о ПО с автоматическим запуском, с правом ручного изменения этого статуса.
Алгоритм запуска MSConfig для управления автозапуском ПО:
- Нажать на клавиатуре сочетание кнопок «Win» + «R».
- На экране отобразится поле «Выполнить», в которую нужно прописать команду: «msconfig».
- Подтвердить действия через клавишу на клавиатуре «Enter». Или нажатием на кнопку «ОК»
- На открытом окне «Конфигурация системы», найти раздел «Автозагрузка».
- Откроется список ПО, запускаемых при включении ПК.
- Для того чтобы убрать автозапуск конкретной программы, необходимо снять галочку, расположенную рядом.
- Подтвердить действия, нажав на «Ок».
ПК потребует перезагрузки, подтверждают это действие, если пользователь готов выполнить их немедленно или отказываются, если можно выключить автозапуск позже.
Сторонние программы для управления автозагрузкой
Настроить автозапуск программ на Windows 10 можно с использованием сторонних утилит.
Autoruns
Autoruns — менеджер автозапуска Windows 10. Приложение загружается с официального сайта Microsoft. Для начала работы потребуется извлечь файлы из архива и запустить Autoruns.exe или Autoruns64.exe (зависит от разрядности ОС).
Для редактирования требуется:
- Перейти на вкладку Logon.
- Найти в списке нужную программу.
- Снять отметку для исключения из автозагрузки.
CCleaner
Для работы требуется скачать русскую версию с официального ресурса и установить. После запуска нужно:
- Войти в раздел «Инструменты» (Tools).
- Открыть меню «Запуск» (Startup).
- Выделить название.
- Выбрать одну из опций на панели справа: «Включить» (Enable), «Выключить» (Disable) или «Удалить» (Delete).
На странице загрузки есть три версии приложения. Бесплатной лицензии хватает на выполнение поставленной задачи.
Как убрать программу из автозагрузки Windows 10 средством системы
Существует несколько способов, как удалить программу из автозагрузки Windows 10. Вначале посмотрим как, это можно сделать средствами операционной системы Windows 10.
Кликните правой кнопкой мыши по Панели задач, в контекстном меню выберите пункт «Диспетчер задач». В окне «Диспетчер задач» откройте вкладку «Автозагрузка».
Здесь вы увидите программы, помещенные в автозагрузку. Например, приложение Windows Defender (Защитник Windows) изначально встроено в автозагрузку, другие приложения добавляются туда, после установки на компьютер.
Для каждой программы перечислены параметры: имя приложения («Имя»), производитель («Издатель»), текущее состояние («Состояние»), влияние на степень загрузки процессора и диска во время запуска системы («Влияние на запуск»).
О том, включена ли данная программа в автозагрузке сигнализирует параметр «Состояние», в котором отражено текущее состояние: «Включено» или «Отключено».
В операционной системе Windows, после установки необходимых программ, все приложения, которые добавляются при установке в автоматический запуск, будут включенными в автозагрузке. Поэтому пользователь должен самостоятельно отключить лишние программы из автозагрузки.
Ориентироваться нужно по названию программы и производителю (издателю) приложения. Если непонятно, информацию о предназначении конкретной программы можно найти в интернете.
На данном примере видно, что на моем компьютере в автозапуске работает приложение Cloud Mail.Ru (Облако Mail.Ru), несмотря на то, что оно оказывает высокое влияние на запуск системы. На моем компьютере работает синхронизация с облаком. Поэтому наличие в автозагрузке данного приложения оправдано.
Например, держать постоянно запущенными программы Acronis True Image или AOMEI Backupper я не вижу необходимости. Данные приложения я запущу в случае необходимости.
Выделите программу, кликните по ней правой кнопкой мыши. В контекстном меню откроются пункты:
- Отключить — отключение программы в автозагрузке.
- Расположение файла — переход в папку расположения файла.
- Поиск в Интернете — поиск информации в интернете.
- Свойства — свойства данного приложения.
Если вы уверены в своих действиях, выберите параметр «Отключить». В случае сомнения, выберите другие пункты, с помощью которых можно получить дополнительную информацию о программе.






























