Что значит «Устройство недостижимо при копировании» с Iphone или Андроид?
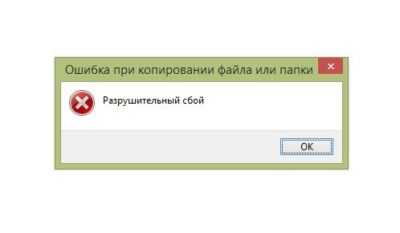
Если вы копировали файлы на компьютер, то могло появиться сообщение: «Устройство недостижимо при копировании» с Iphone или Андроид. Что значит такое окошко «The device is unreachable» и как это исправить?
Основные причины
Чаще всего ошибка возникает на IOS, но бывает, что и пользователи Android с ней сталкиваются. Вы могли перемещать различные папки, отдельные документы, файлы из мультимедиа или установочные файлы.
При перемещении на компьютере создается нужная папка или файл с нужным именем, но при этом ее размер или значение нулевые. То есть, в таком случае документ нельзя открыть, посмотреть или проиграть. Если тоже самое сделать для почты, облака или онлайн-диска, например, вы скопировали книгу на облачное хранилище, то там все открывается и считывается, на компьютере же – нет.
Обычно такая проблема возникает при обновлении системы, поэтому очевидный выход из ситуации – не делать обновлений и выключить их. Хотя не факт, что если вы сбросите настройки телефона до заводских, то копирование файлов пройдет благополучно. Скорее всего, без ошибок не обойдется даже в таком случае.
Но если обновление системы не при чем, то проблема кроется в следующем:
- сама версия IOS или Android кривая;
- вы могли неправильно выбрать функцию передачи данных;
- драйвера, установленные на ПК, мешают правильному копированию;
- USB работает неправильно, в том числе учитывайте и механическое повреждение USB-кабеля.
Как исправить ошибку?
Попробуйте воспользоваться советами ниже. Что-то должно помочь решить вашу проблему с недостижимостью при копировании:
Когда возникает ошибка при работе устройства
Ошибка присоединённого устройства обычно появляется при выполнении следующих действий:
- К ПК подключены какие-либо внешние устройства (обычно через ЮСБ);
- Пользователь пытается скопировать с внешнего устройства на ПК какие-либо файлы (обычно через шнур ЮСБ);
- На пользовательском установлены программы уровня «BitLocker»;
- Пользователь пытается запустить (скопировать или перенести в другое место) какие-либо exe, doc, jpg, png и другие файлы различных типов.
Обычно это означает, что:
- Подключенное к PC устройство работает некорректно;
- Использующийся для подключения шнур ЮСБ повреждён;
- Для подключённого устройства отсутствуют подходящие драйвера или использующийся драйвер работает нестабильно;
- На PC имеются вирусные программы;
-
Ряд файлов (в том числе системных) на данном компьютере повреждены или удалены.
Причиной ошибки может выступать повреждённый ЮСБ-кабель
Ниже я представлю ряд способов, позволяющих решить проблему «Присоединённое к системе устройство не работает» на вашем ПК.
Способ 1. Повторно подключите ваше устройство
Данная ошибка часто возникает из-за некорректного подключения ЮСБ-накопителя и пользовательского ПК. Попробуйте повторно подключить ваше устройство к компьютеру, при этом убедитесь, что штекер плотно подключён к разъёму.
Также рекомендую попробовать другой ЮСБ-кабель.
Способ 2. Перезагрузите ваш PC
Во множестве случаев простая перезагрузка системы помогала избавиться от ошибки «Присоединённое к системе устройство не работает». Перезагрузите ваш PC, и посмотрите, будет ли наблюдаться рассматриваемая проблема.
Способ 3. Отформатируйте ваш USB-девайс
Вы можете столкнуться с дисфункцией присоединённого устройства из-за его некорректного форматирования. Необходимо отформатировать устройство для нормализации его работы, для чего выполните следующее:
- Скопируйте с данного устройства важные файлы на другие носители (сделайте бэкап);
- Откройте Проводник на вашем компьютере (или просто нажмите на Win+E);
- Наведите курсор мышки на нашу флешку, нажмите ПКМ, выберите «Форматировать»;
-
Выберите настройки форматирования, а затем нажмите на «Начать».
Выполните указанные действия
Способ 4. Установите или обновите драйвера устройства
Рассматриваемая ошибка может возникать в ситуации, когда драйвера к девайсу устарели или работают некорректно. Обновите драйвера, скачав свежие их версии с сайта разработчика устройства, или воспользуйтесь функционалом специализированных программ уровня «Драйвер Пак Солюшн».
Рекомендую обратить особое внимание на драйвера устройств ЮСБ в Диспетчере устройств, так как они часто вызывают рассматриваемую проблему
Способ 5. Проверьте PC на наличие зловредов
В некоторых случаях наличие на ПК вирусных, рекламных или шпионских программ может вызывать появление рассматриваемой в статье дисфункции. Обратитесь за помощью к испытанным антивирусным инструментам уровня «Доктор Веб Кюрейт» (https://free.drweb.ru/cureit/) для избавления от зловредов.
Способ 6. Восстановите функционал системных файлов
В некоторых случаях повреждённые системные файлы могут вызывать ошибку присоединённого к системе устройства. Для решения данной проблемы нам понадобится запуск командной строки от админа.
- Нажмите на кнопку «Пуск», в строке поиска введите cmd, но на Enter не нажимайте.
- Наведите курсор мышки на найденный вверху однотипный результат.
- Щёлкните ПКМ, и выберите там запуск от имени админа.
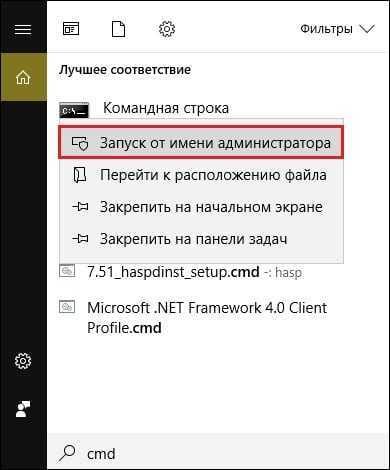
В открывшейся строке последовательно наберите, не забывая нажимать на ввод:
После окончания процедуры проверки там же наберите:
![]()
После завершения перезагрузите ваш PC, это может помочь решить ошибку «присоединённое устройство не работает».
Способ 7. Выполните откат Виндовс до ранней точки восстановления
Нажмите на «Win+R», наберите там rstrui и нажмите на Enter. Выберите стабильную точку ранней даты, и откатите на неё систему.
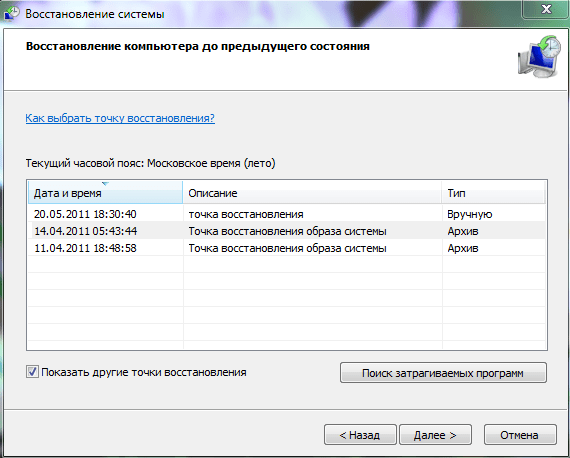
Что же делать и почему компьютер не видит Айфон
Давайте рассмотрим проблему со всех сторон. Надпись “Доверять этому устройству” появляется при каждом последующем подключении вашего смартфона к новому компьютеру. Если вы единожды отмените эту доверенность, то напрямую больше не получится подключится больше. Но есть обходные пути.
Начать стоит с родной для iTunes экосистемы OS X. Если Мак упорно не хочет обнаруживать телефон, стоит попробовать собственноручно очистить системный каталог Lockdown. Делаем несколько простых действий для этого: cmd + shift + G — комбинация открывающая специальное меню, в котором нам нужно перейти в директорию /var/db/lockdown/, где собственно будут находится сертификаты синхронизированных устройств в виде файлов. Их может быть несколько а может быть лишь один — в любом случае удалять нужно все содержимое папки. После этой незамысловатой процедуры снова пытаемся синхронизировать телефон и подтверждаем наше доверие к подключенному компьютеру.
В случае с Windows ситуация такая же. Только в директории с сертификатами файлы будут скрыты. Переходим в панель управления и ищем пункт “свойства папки” и во вкладке “Вид” будет параметр с таким же именем. Выбираем и открываем доступ к спрятанным файлам. Сами же сертификаты находятся в разных директориях разных версий Виндовс.
Так, в XP вы найдете их в папке Application Data, которая в директории Documents and Settings. В более новых версиях: семерке, Windows 10 и 8 сертификаты в директории ProgramData в системном диске C. Но даже удалив их у вас может не получиться так просто подключить свой iPhone к компьютеру на Windows. Эта система даже в виду своей открытости не так проста и открыта для экосистемы IOS. Но в обеих операционках файлы имеют расширение. PLIST и набор символов в наименовании.
Поэтому в том случае если все-таки не получилось сконнектится после удаления файлов, поступаем следующим образом:
- Заходим в Диспетчер устройств, который в панели управления в “Семерки” и более новых версий, а в XP этот пункт именуется “Система”.
- Видим наше подключенное устройство (вы уже должны подключить Айфон заранее) и кликаем на нем правой кнопкой мыши. Видим в появившемся контекстном меню пункт “Обновить драйвер”. Затем следуем по направлению “Выполнить поиск драйверов на этом компьютере” и выбираем “Уже установленный драйвер”.
- Жмем “Установка с диска”, которая не всегда активна и в таких случаях обходятся выбором класса “Запоминающее устройство” либо “Мобильный телефон”. Кнопка “Have a disk” станет активной и можно приступать к выбору нужных файлов.
- Обозреваем файлы в появившемся диалоговом окне и перемещаемся в директорию: C:\Program Files\Common Files\Apple\Mobile Device Support\Drivers. (Program Files (x86)). Видим что там лежит файл с именем usbaapl , причем его наименование зависит от разрядности вашей операционки и системы в общем. Если она 64 битная, то соответственно он будет иметь приставку с числом 64 и т.д. Жмем на него и кликаем “Открыть”.
- Ждем окончания обновления драйвера, завершаем процесс установки. Теперь мы сможем пройти в iTunes со своего компьютера на Виндовс и приступать к работе со смартфоном.
Еще одним легким способом возобновления синхронизации смартфона с компьютером на Виндовс XP. В меню “Выполнить” мы вводим команду services.msc и перед нами откроется меню служб. Там мы ищем строку Apple Mobile Device — это запущенный процесс нашего девайса и нам нужно его остановить нажав соответствующую кнопку и сразу же запускаем. Таким образом мы попытаемся сбросить настройки iTunes дабы заново подключить устройство и начать им благополучно пользоваться.
Конечно же не исключается наличие проблемы из-за аппаратной части компьютера или кабеля. Lightning может быть поврежден и некорректно отображать информацию об устройстве. Это легко увидеть в “Диспетчера устройств”, где после подключения Айфона будет высвечиваться неопознанное устройство. Решается непосредственно заменой самого кабеля. Сам USB порт вашего компьютера также мог выйти из строя, сгореть или на нем просто слетели драйвера. Обновите их, если и это не поможет, тогда рекомендуется замена самого порта.
Самый быстрый способ обмена данными между вашими устройствами — это конечно же iCloud. Если конфуз случился в самой непредвиденной ситуации, а перекинуть файл с Айфона на
Рейтинг 3.88 Проголосуй — поддержи сервис!
Ошибка при раздаче Wi-Fi
Описание разделе в формате видео смотрите тут:
Что делать, если надпись: «Присоединенное к системе устройство не работает» (или «Не удалось запустить размещенную сеть») появилась при попытке создания точки доступа Wi-Fi на Windows 7/10? Сначала простые советы:
- Проверьте, точно ли на ПК есть беспроводной адаптер и установлены/обновлены ли драйверы на него;
- Убедитесь, что адаптер включен;
- Если вы выполняете раздачу Wi-Fi через текстовый интерфейс (командную строку), запускайте ее с правами администратора;
- На «десятке» используйте функцию «Мобильный хот-спот».
Если по этим пунктам порядок, вот еще несколько вариантов исправления ошибки «Присоединенное к системе устройство не работает» на «семерке» (для Windows 10 также актуально):
- Проверяем виртуальный адаптер. Заходим в «Диспетчер устройств», сверху выбираем вкладку «Вид» и ставим галочку у «Показать скрытые устройства». Ищем те, в названии которых есть слова «Virtual Adapter», и включаем их (жмем по каждому ПКМ и выбираем «Задействовать»).
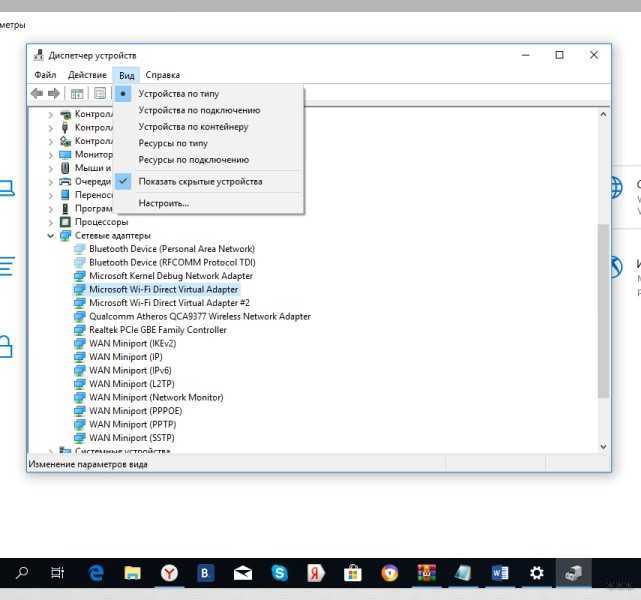
- Проверяем, может ли вообще наш адаптер работать как точка доступа. Открываем окно «Выполнить» (Win + R) и пишем cmd. Откроется текстовый интерфейс, где набиваем команду netshwlanshowdrivers. Напротив строки «Поддержка размещенной сети» должно быть «Да».
- Попробуйте отключить и вновь включить Wi-Fi адаптер.
- Если у вас ноутбук, возможно, адаптер включается горячими клавишами (Fn + одна из функциональных клавиш ряда F1-F12).
- Попробуйте включить точку доступа командой netshwlanstarthostednetwork. Для этого открываем командную строку с повышенными правами и вписываем команду.
Хочу добавить по пункту, где мы проверяли поддержку размещенной сети. У меня Windows 10 и стоит значение «Нет». Я включала раздачу Wi-Fi через «Мобильный хот-спот» и у меня все работало. Нашла информацию, что практически у всех на «десятке» стоит «Нет» у строки «Поддержка размещенной сети». Так что имейте в виду!
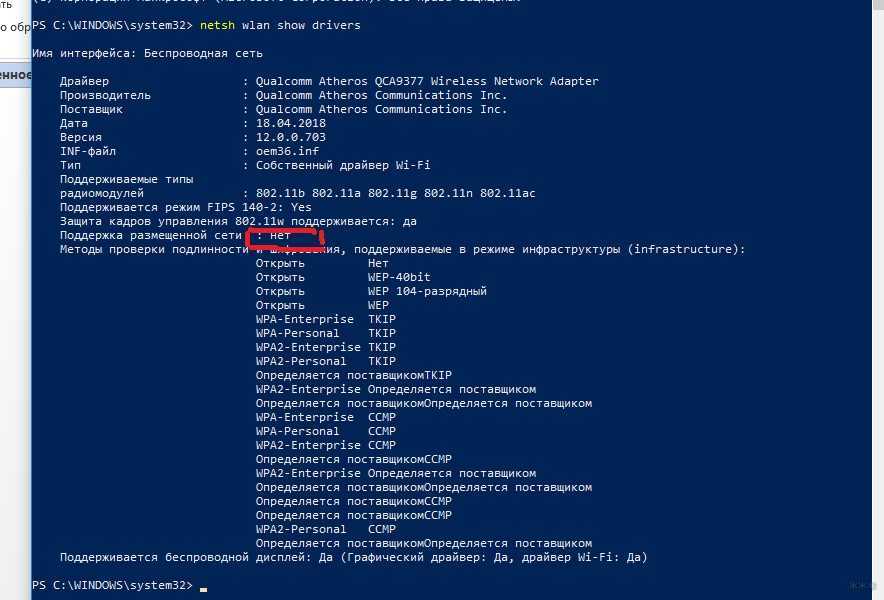
На этом заканчиваю. Напишите, помогла ли статья решить проблему. Мы всегда рады обратной связи с нашими читателями!
Источник
Обновите iTunes (для пользователей Windows)
Если вы получаете сообщение о невозможности iTunes подключиться к iPhone, то попробуйте обновить само приложение.
В Windows существует два разных способа обновить iTunes. Выбор вашего варианта зависит от того, как вы устанавливали это приложение: с веб-сайта Apple или через Microsoft Store.
Если программа iTunes загружалась с веб-сайта Apple, то в строке меню приложения выберите «Справка», а там нажмите на «Проверить наличие обновлений». А дальше просто следуйте инструкциям по обновлению iTunes через приложение Apple Software Update.
Если же вы используете версию из Microsoft Store, она должна автоматически проверять наличие обновлений. Но вы можете запустить и ручную проверку, открыв приложение Microsoft Store. Нажмите кнопку меню с тремя точками в правом верхнем углу и выберите «Загрузки и обновления». Затем выберите «Проверить обновления». Или же найдите на боковой панели «Библиотеку», а в ней вы найдете кнопку «Проверить обновления».
Как еще можно скинуть файлы и получить к ним доступ?
Учитывая, что не всегда описанные выше методы помогают, люди начинают искать альтернативные способы получения доступа к требуемым им файлам. Мы постарались собрать основные из них:
- Универсальная утилита Shareit, которая прекрасно работает со всеми известными и популярными операционными системами;
- Перенос файлом на свою электронную почту за счет подключения к Интернету. После этого их можно будет спокойно перекинуть на комп;
- Загрузка на один из вариантов облачного хранилища. К ним сейчас предоставляется бесплатный доступ практически для любого человека, который выполнил регистрацию электронной почте в том или иной системе. Можно подключиться к Яндекс.Диску, аналог от Mail, Google и так далее. Потом действовать уже привычным способом. То есть, банально скачать на компьютер. Или – оставить на облаке для хранения, если нет временных ограничений;
- Для iPhone также могут пригодиться следующее ПО: iСloud, iTunes или Tenorshare iCareFone.
Часть 1: Импорт контактов из и экспорт контактов VCF в один клик
Не было бы замечательно, если все те сложный шаг, который вы следовали только импорт и экспорт контактов vcf (конвертировать.contact в.vcf или конвертировать.contact в vcard) может быть заменен с одним нажатием кнопки method? Да, было бы так легче и быстрее. Он будет полностью изменить. Wondershare TunesGo делает именно это. Она работает на Android и iOS устройств, и эффективно использовать для импорта контактов из и экспорт контактов в vcf файлы.
Как импортировать контакты VCF на телефон
- Откройте приложение Wondershare TunesGo/инструмент, а затем выберите вкладку «Сведения», чтобы открыть окно управления контактами.
- В окне управления контактами нажмите кнопку «Импорт» и выберите один из 4 вариантов, которые отображаются в соответствии что вам нужно.
- Выберите «из файла VCard». Затем появится всплывающее окно, необходимо выбрать контакт счет, который может быть сохранен на SIM, Телефон или любой другой учетной записи, как Gmail или Outlook.
Как резервное копирование и экспорт контактов в файл VCF
- Откройте Wondershare TunesGo приложение и нажмите на «Информацию» вкладку и выберите все или выбранные контакты, которые требуется экспортировать. Нажмите кнопку «Экспорт», а затем выберите «vCard файл» из 4 вариантов…
- Затем Контакты начать экспорт. После завершения нажмите кнопку «OK«.
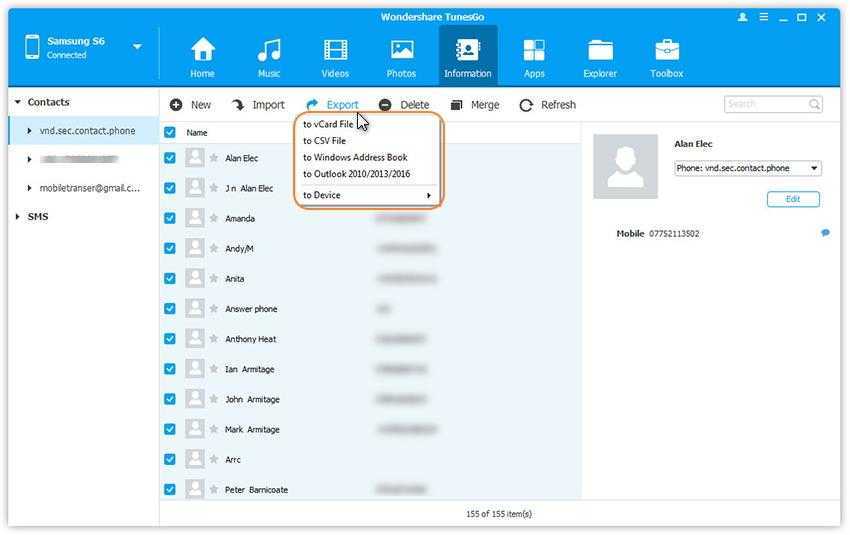
Примечание:учетные записи
Как исправить ошибку «Присоединённое к системе устройство не работает»
Есть пять способов исправить возникающую ошибку, и ниже мы рассмотрим каждый из них.
Установите/обновите iTunes
Даже если вы не используете программу iTunes для синхронизации и резервных копий, лучше всё равно установить её на компьютер. Если у вас стоит старая версия iTunes, из-за этого тоже могут возникать проблемы. Если доступно обновление, установите его.
Обновите драйвер iPhone на ПК с Windows
Также можно вручную обновить драйверы iPhone/iPad на компьютере. Для этого зайдите в Диспетчер устройств, выберите свой смартфон или планшет правой кнопкой мыши и обновите его драйверы.
Переносите оригиналы фото
Начиная с iOS 11, на iPhone и iPad стандартным форматом для изображений стал HEIF. Однако при переносе на компьютер фотографии конвертируются в формат JPEG. Вы можете решить проблему, исключив конвертирование. Для этого зайдите в Настройки > Фото > Переносить оригиналы.
Сбросьте геонастройки
При первом подключении iPhone или iPad к компьютеру на устройстве появляется уведомление с просьбой «доверять этому компьютеру». Если вы случайно отклоните просьбу, то не сможете переносить фото с устройства на компьютер. Чтобы снова получить такое уведомление, можно сбросить настройки геолокации. Для этого зайдите в Настройки > Основные > Сброс > Сбросить геонастройки. После этого снова подключите устройство к компьютеру.
Используйте другой кабель USB/Lightning или USB Type-C
Со временем кабели Apple изнашиваются, иногда они даже перестают заряжать устройство. Из-за этого могут возникать и ошибки при подключении к компьютеру. Попробуйте использовать другой кабель, чтобы понять, не в нём ли проблема.
Используйте другой USB-разъём
Отключите своё устройство от USB-разъёма компьютера и попробуйте использовать другой разъём. Возможно, проблема не в устройстве, а в разъёме компьютера.
Обновите iOS или iPadOS
Иногда проблему может решить обычное обновление системы iPhone или iPad. Установить его можно через Настройки > Основные > Обновление ПО.
Если вам не помог ни один из этих способов, попробуйте принудительно перезагрузить своё устройство. Также может помочь восстановление с копии iTunes или iCloud.
В большинстве случаев один из способов выше решает проблему. Те же способы можно использовать, когда программа iTunes не видит ваше устройство.
Если у вас Mac, то можете почитать о том, почему iTunes не видит ваш iPhone.
Оцените пост
Решение для пользователей iOs 11
Как уже писалось в начале нашего материала, часто эта ошибка возникает именно после обновления или апгрейда системы. И при попытке найти решение на просторах интернета дается только один совет – не обновляться. Но ведь это же не вариант! Можно ли поступить как-то иначе? А ведь можно! Один из пользователей яблочных телефонов смог обнаружить эффективную методику, которая полностью исправила ситуацию.
Она основывается на том, что, начиная с одиннадцатой версии фирменной операционки, компания Apple решили использовать совершенно новый формат файлов. Естественно, ПК и ноутбуки к этому оказались неготовыми. Поэтому и начал массово возникать этот сбой. Итак, само решение заключается в следующем:
Изначально стоит зайти в настройки своего смартфона и обратить внимание на две опции, которые стоят по умолчанию. Это – Перенос на ПК и Мас, которая находится в разделе «Фото». Там можно увидеть слово «Автоматически»
И вторая – Форматы в разделе «Камера», для которой выставлен вариант «Высокая эффективность»;
В итоге Айфон создает записи в фирменном формате HEIF/HEVC, который, при переносе пытается конвертироваться в более подходящий, совместимый вариант. Но параллельно проводимая процедура приводит к небольшому подвисанию, особенно, если файл имеет значительный размер. И это как раз и приводит к появлению на экране сообщения про недостижимость устройства;
Решением станет изменения параметра для «Перенос на ПК и Мас». С «Автоматически» на «Переносить оригиналы». Можно также поменять и второй параметр – с высокой эффективности на «Наиболее совместимые»
Там можно увидеть слово «Автоматически». И вторая – Форматы в разделе «Камера», для которой выставлен вариант «Высокая эффективность»;
В итоге Айфон создает записи в фирменном формате HEIF/HEVC, который, при переносе пытается конвертироваться в более подходящий, совместимый вариант. Но параллельно проводимая процедура приводит к небольшому подвисанию, особенно, если файл имеет значительный размер. И это как раз и приводит к появлению на экране сообщения про недостижимость устройства;
Решением станет изменения параметра для «Перенос на ПК и Мас». С «Автоматически» на «Переносить оригиналы». Можно также поменять и второй параметр – с высокой эффективности на «Наиболее совместимые».
Вторую настройку можно и не корректировать. Конечно, если на компьютере есть программы, способные воспроизводить файлы в формате HEIF/HEVC. Если таковые отсутствуют, то следует поменять и ее. Тогда фотки будут делать в стандартном варианте – JPEG/H.264, который воспринимает абсолютно любой комп.
Решение 4. Отключите / удалите конфликтующие приложения
Приложение Microsoft Photos может не импортировать фотографии, если приложение в вашей системе блокирует доступ к системному ресурсу / процессу, необходимому для работы Microsoft Photos. В этом случае отключение / удаление конфликтующих приложений может решить проблему. Известно, что антивирусные приложения (такие как Защитник Windows и Webroot) и Microsoft Teams создают проблему.
Предупреждение
Действуйте с особой осторожностью и на свой страх и риск, поскольку отключение антивируса в вашей системе может подвергнуть вашу систему и данные угрозам, которые не ограничиваются вирусами и троянами
- Временно отключите антивирус вашей системы. Не забудьте также отключить Защитник Windows.
- Теперь проверьте, решена ли проблема с импортом. Если это так, добавьте исключение для Microsoft Photos в настройках антивируса, а затем обязательно снова включите антивирус.
- Если нет, нажмите клавишу Windows и выберите «Настройки». Теперь откройте приложения и разверните Microsoft Teams.
Откройте приложения в настройках
- Затем нажмите кнопку «Удалить» и следуйте инструкциям по удалению команд.
Удалить Microsoft Teams
- Теперь проверьте, есть ли другое приложение под названием Microsoft Teams Downloader / Installer, если это так, затем удалите его, чтобы проверить, решает ли оно проблему.
Отключение конвертации при копировании
Так как проблемы возникает в результате конвертации, ее можно просто отключить. После того, как все файлы буду скопированы, вы сможете конвертировать их на компьютере при помощи любого приложения-конвертора или даже онлайн сервисов для конвертации.
Кроме того, можно установить кодеки HEIF/HEIC на компьютер, после чего он будет поддерживать файлы iPhone. А еще в настройках камеры можно выбрать для съемки форматы JPG и MP4, в результате чего конвертацию вообще не понадобится.
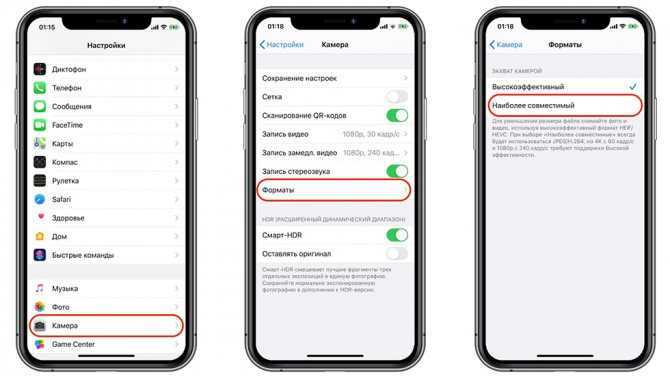
Совместимость форматов можно установить в настройках камеры, в таком случае не понадобится конвертация файлов
Итак, чтобы отключить конвертацию на смартфоне выполните такие действия:
- Отсоедините USB кабель от смартфона.
- Откройте настройки и перейдите в раздел “Фото”.
- В подразделе “Перенос на Mac или ПК” поставьте галочку в пункте “Оригиналы”.
После этого вы можете закрыть настройки, подсоединить телефон к компьютеру и продолжить копирование.
Часть 5: Перенос видео и фильмов на ПК / Mac с помощью инструмента переноса iPhone
Если вы ищете самый простой способ отправки большого видео с iPhone на компьютер, мы предлагаем вам попробовать Apeaksoft Передача iPhone, Его основные преимущества включают в себя: 1. Легко использовать. Это приложение для передачи iPhone позволяет передавать видео с iPhone на компьютер одним щелчком мыши, в том числе приобретенные фильмы, домашние видео, видео, загруженные онлайн и т. Д. 2. Двусторонняя передача. С iPhone Transfer вы можете отправлять видео с iPhone на компьютер, перенести данные с iPhone на iPhoneи с компьютера на iPhone. 3. Предварительный просмотр для выборочной передачи. Он имеет возможность отображать все видео, сохраненные на вашем iPhone. И вы можете просматривать, управлять и синхронизировать некоторые из них просто. 4. Без ущерба для существующих видео. Приложение не повредит или не прервет текущее видео на вашем iPhone во время передачи. 5. Быстрее и безопаснее. Он использует физическое соединение для передачи видео между iPhone и компьютером, что быстрее и безопаснее. 6. Более высокая совместимость. Передача iPhone работает для iPhone X / 8 / 8 Plus / 7 / 7 Plus / 6 / 6s / 5 / 5c / 5s / 4, iPad Pro / Air / Mini или более раннего поколения и iPod Touch. Одним словом, это лучший вариант для передачи видео с iPhone в Windows 10 / 8 / 8.1 / 7 / XP и Mac OS.
Free Download Free Download
Как перенести видео и фильмы на ПК / Mac с помощью iPhone Transfer
Шаг 1, Свяжите свой iPhone с iPhone Transfer
Загрузите лучший инструмент для передачи iPhone на свой компьютер в соответствии с операционной системой. Дважды щелкните установщик и установите его на свой компьютер, следуя инструкциям на экране. Запустите iPhone Transfer, и он распознает ваш iPhone, как только вы подключите его к компьютеру с помощью кабеля Apple Lightning.
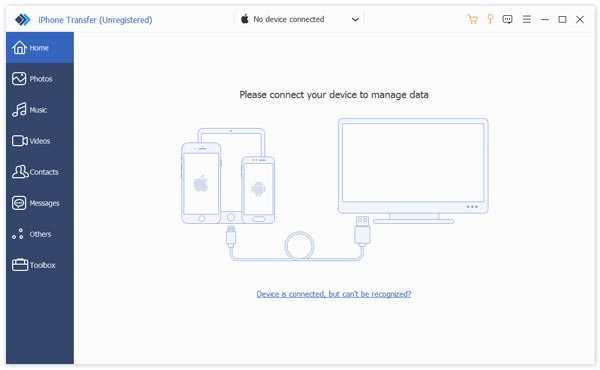
Шаг 2, Предварительный просмотр фильмов, сериалов, музыкальных клипов перед передачей
Выберите параметр «Медиа» в левом столбце, а затем перейдите на вкладку «Фильмы» на верхней ленте. Тогда все фильмы iPhone будут перечислены в окне деталей. Теперь вы можете предварительно просмотреть и упорядочить их, например, выбрать ненужные фильмы и нажать кнопку «Удалить», чтобы избавиться от них. Телешоу и музыкальные видеоклипы перечислены на вкладках «Телешоу» и «Музыкальные видеоклипы».
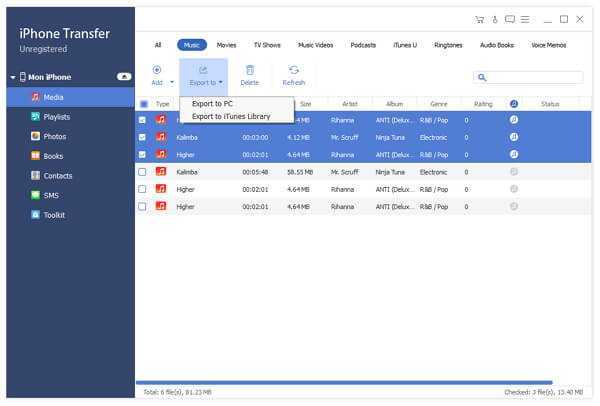
Шаг 3, Отправить длинные видео с iPhone в один клик
Выберите все видео, которые вы хотите перенести на свой компьютер, разверните меню «Экспорт в» сверху окна. Если вы хотите сохранить их на свой компьютер, выберите «Экспорт на ПК / Mac». А опция «Экспорт в медиатеку iTunes» позволяет сохранять видео с iPhone напрямую в медиатеку iTunes. Дождитесь завершения процесса, снимите iPhone с компьютера.
Кроме того, это программное обеспечение может помочь вам
- Положите фильмы на iPad
- Синхронизировать фотографии с iPhone на iPad






























