Соединяем два телефона через Wi-Fi Direct
Прежде чем пытаться сконнектить два телефона между собой, стоит убедиться, что они оба умеют работать с WiFi Direct. Как правило, современные гаджеты поддерживают эту технологию, а вот более древние этим похвастаться не могут. Если в настройках беспроводной сети Вашего смартфона нет такого пункта, то скорее всего он с прямым соединением работать не умеет.
Итак, для примера я покажу как подключить два телефона друг к другу на примере Android-смартфонов Huawei и Redmi. На обоих аппаратах надо зайти в настройки, открыть раздел параметров беспроводной сети и найти там подраздел Wi-Fi Direct.
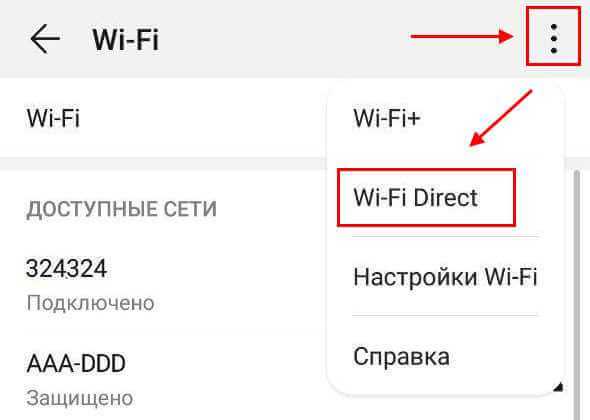
На некоторых моделях, как на моём Хуавее, данный раздел настроек можно найти в дополнительном меню, кликнув на кнопку с тремя точками.
После этого автоматически запуститься поиск устройств в зоне доступности. Как только один телефон увидит другой — он покажет его в списке обнаруженных с пометкой «Доступно»:
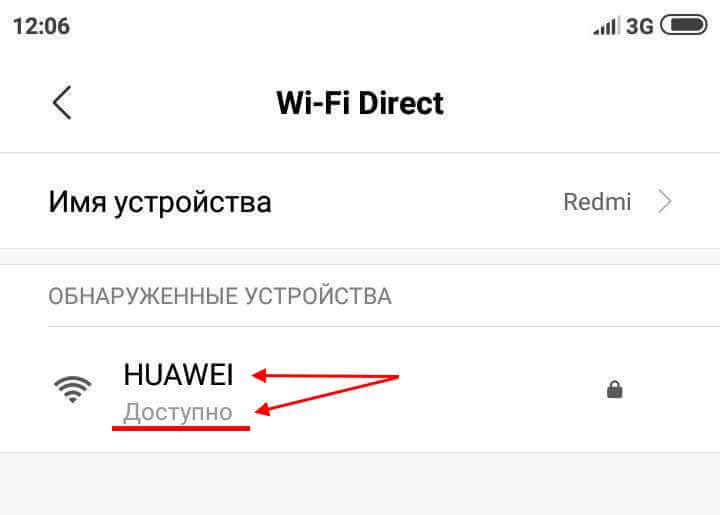
Так должно быть на обоих смартфонах. После этого на одном из них кликаем на найденный в списке. Этим вы отправите на второй приглашение к подключению в сеть.
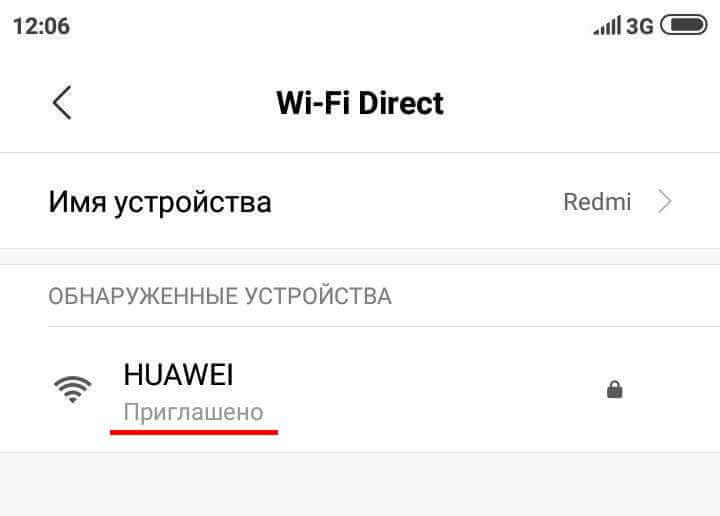
На первом появится пометка «Приглашено», а на экране второго — примерно вот такое приглашение:
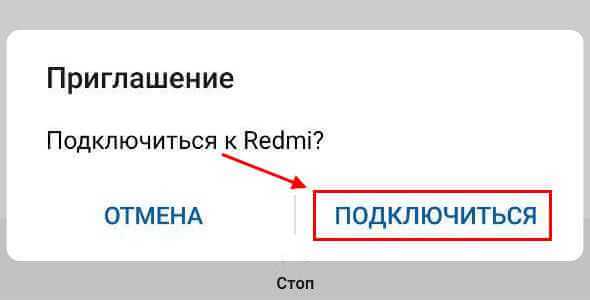
Надо принять его, нажав на кнопку «Подключиться». Дальше должна пройти процедура согласования устройств, после которой у обоих должна появиться пометка «Подключено». У первого телефона:
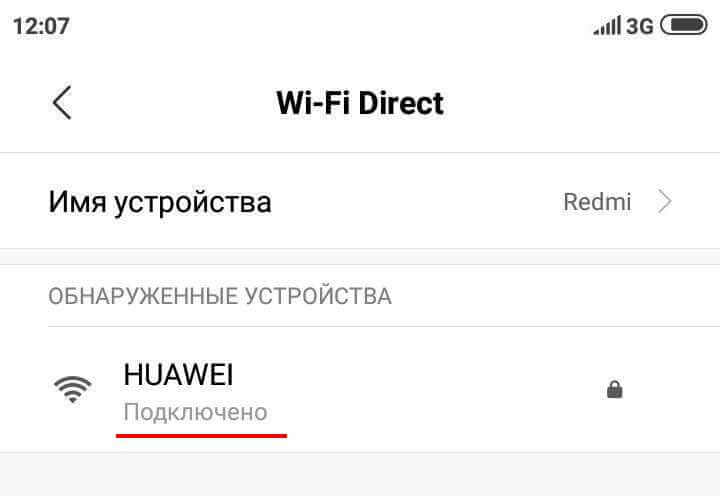
И у второго телефона то же самое:
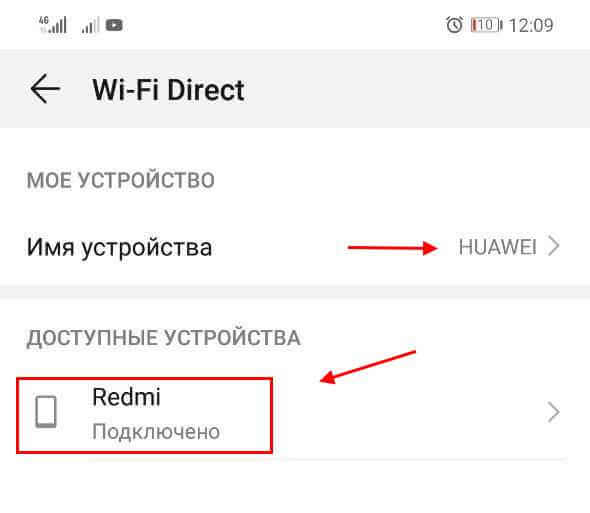
Вот собственно всё. Мы смогли подключить два смартфона друг к другу через WiFi Direct. Вот тут Вы можете задать один вполне резонный вопрос — а как теперь отправлять файлы. Для этого у Вас должно быть приложение, умеющее это делать.
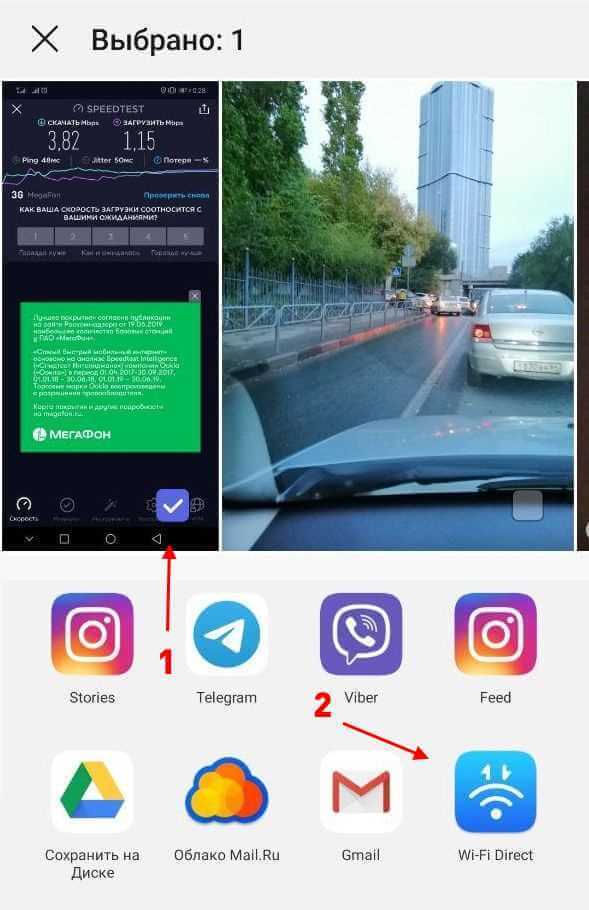
Например, у меня смартфон Huawei умеет сам отправлять и передавать файлы через Wi-Fi Direct, а вот в MiUi на Xiaomi Redmi я этого не обнаружил и потому поставил на оба телефона специально отдельную программу. Для этих целей отлично подойдут приложения:
- ShareIt - AirDroid - SuperBeam - Передача файлов WiFi
Я воспользовался последним из списка. После установки надо запустить приложение на обоих устройствах. На одном нажимаем на кнопку «Послать», а на втором — «Получать».
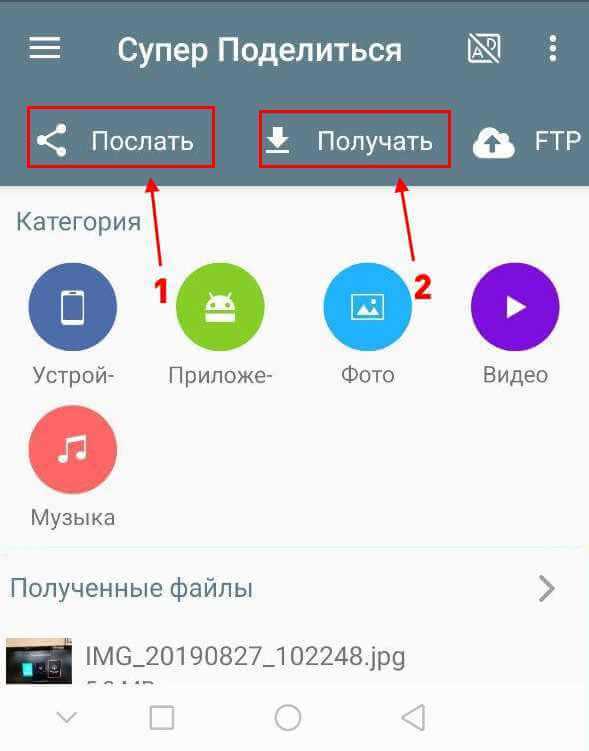
На том, с которого отправляем данные, надо выбрать файлы для отправки, пометив их галочками. Можно перекидывать фото, видео, музыку и разные иные файлы.
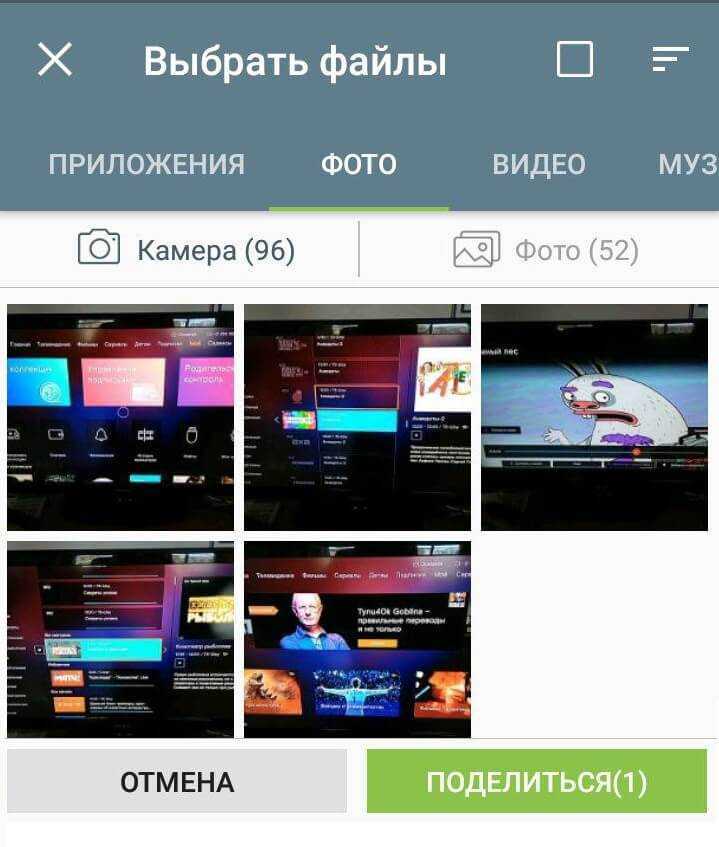
Выбрав нужное, нажимаем на кнопу «Поделиться». Запуститься передача файлов по Wi-Fi Direct между гаджетами. По завершении этого должно появится сообщение о успешной отправке:
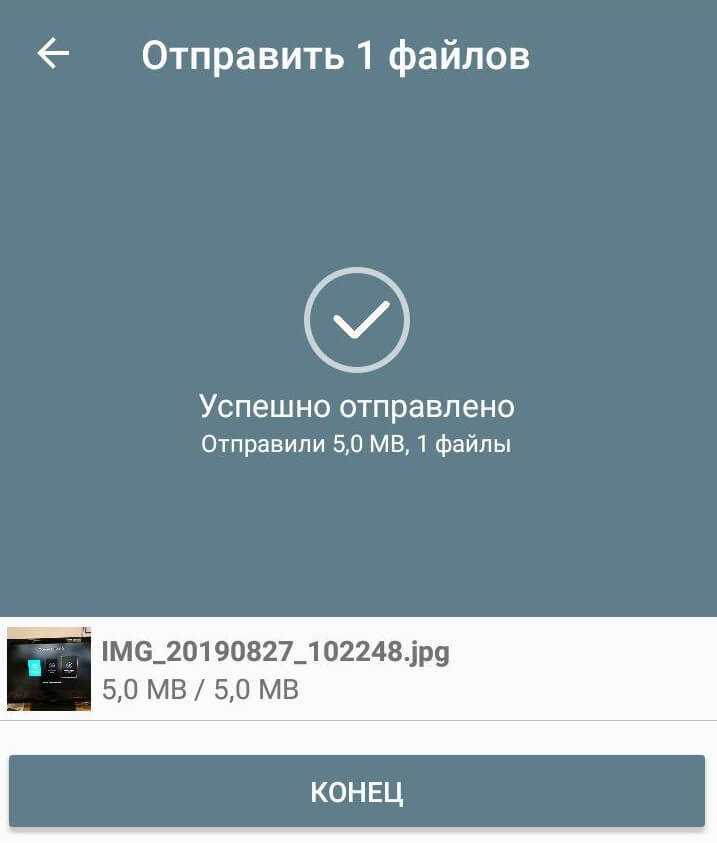
После того, как Вы завершите передачу данных между устройствами, прямое соединение между ними лучше разорвать. Для этого снова заходим в настройки Вай-Фай Директ и нажимаем на значок соседнего гаджета. Появится предложение отключиться:
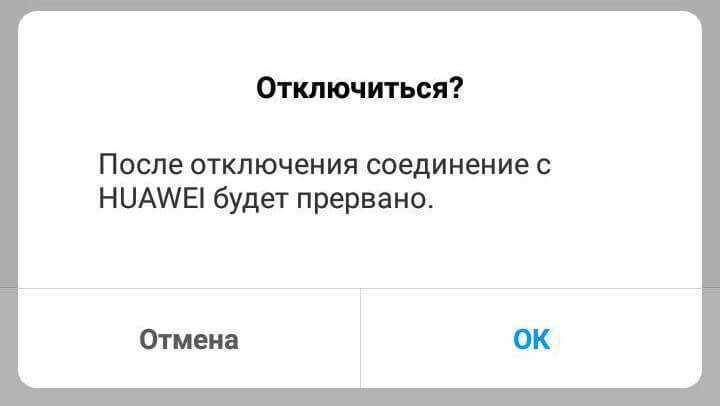
Соглашаемся и нажимаем на кнопку «ОК».В дальнейшем, для повторного соединения гаджетов им достаточно будет выбрать друг друга в списке обнаружения. Повторная отправка приглашений уже не потребуется.
Как включить Miracast на iPhone: пошаговая инструкция
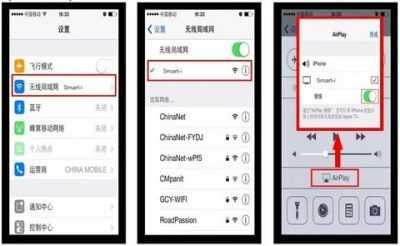
Вопрос о том, как найти беспроводной монитор, или как с Miracast на iPhone включить эту функцию – я слышу очень часто. Владельцы называют iPhone лучшим смартфоном, а поэтому способ включить трансляцию экрана на ТВ должен присутствовать в нём так же, как и в Miracast для Android-устройств. Тем не менее, продукция Apple не поддерживает стандарт. Связано это с отсутствием технологии Wi-Fi Direct в «яблочной» продукции. Но не стоит отчаиваться. Я расскажу о нескольких способах, которыми можно заменить Miracast на iOs.
Как подключить Айфон к телевизору через Миракаст?
Режим Миракаст на Айфоне недоступен, однако можно включить несколько фирменных решений. Как и всё в продукции Apple, они работают отлично и почти ничем не уступают стандарту Андроида. Для разных ТВ имеются различные способы. Опишу их по очереди.
Для фирменных приставок AppleTV – функция AirPlay
AirPlay совместима с любыми гаджетами на iOs, а также с колонками, имеющими специальную маркировку. Это замена Miracast в iPad, iPhone и iPod touch.
Как и в случае с аналогом, разобраться, как включить Miracast на iPhone, совсем несложно.
Для запуска функции необходимо подключение к общей сети WiFi: и для смартфона, и для приставки. В этом главное отличие от Андроида.
В остальном передача видео и изображений проходит очень удобно:
Нужно выбрать видео и нажать кнопку «».
Затем нужно выбрать сервис AirPlay.
Нажать на значок необходимой приставки AppleTV и включить воспроизведение.
Функция подходит для копирования экрана с любого смартфона Эпл. Например, аналогичным образом можно включить Miracast и на iPhone 7, а также пользоваться ей через настройки или через пункт управления.
Для компьютеров, ноутбуков и SmartTV – AirServer
AirServer – универсальная программа, которая позволяет транслировать экран iOS на любое устройство, где она установлена. В частности, благодаря ей не составить труда разобраться, как подключить функции Miracast в iPhone 6, 6s, 5s к телевизору. Хотя это одинаково справедливо и для других моделей. С помощью приложения AirServer можно передать изображение на Макбук, компьютер с Виндовс, любой «умный» телевизор и так далее.
Программа условно-бесплатная, работает бесплатно до 14 дней, а далее предлагает приобрести лицензию.
- Для того, чтобы начать работу с сервисом, установить AirServer на Ваш телевизор.
- Теперь возьмите в руки Ваш телефон, разблокируйте экран и проведите пальцем вверх и включите AirPlay.
- Остается только выбрать в списке Ваш ТВ. И всё, связь установлена.
Для фирменных телевизоров – фирменные приложения
Этот способ подойдёт для известных брендов. Приложения находятся в ЭплСтор, созданы специально для Смарт ТВ и позволяют наладить качественную и быструю связь. Речь о таких приложениях, как «Mirror for LG Smart TV» или «Mirror Cast for Samsung TV».
Программы доступны и для других моделей. Стандарт заменяет Miracast в iPhone se, 8, 10, x и более ранних моделях. Подключение происходит в несколько кликов посредством сети Вай-Фай. Все устройства, задействованные в процессе, должны быть к ней подключены.
Поддерживает ли Айфон Миракаст: выводы
Ответ, где Miracast найти на Айфоне, один – только в аналогичных решениях. Прямого подключения по технологии WiFi Direct не достичь, однако варианты, которые доступны, не хуже. Используя WiFi, аналог Miracast и Айфон, подключение происходит быстро, держится стабильно и «заточено» под конкретные девайсы. Во многих случаях связь работает даже лучше, чем стандарт Андроида: изображение передаётся стабильнее, есть дополнительные опции для звука, а при возникновении вопросов вы можете обратиться в поддержку платных программ.
Как Подключить iPhone к Смарт ТВ и Передать или Дублировать Экран? — ВайФайка.РУ
Те, кто пользуются приставкой для телевизора Apple TV, не задают вопроса «как подключить iPhone к телевизору». Потому что вывод изображения с iPhone на Смарт ТВ делается через AirPlay буквально в два шага и не требует никаких дополнительных программ. А вот владельцам телевизоров Samsung, LG, Sony или Philips, чтобы вывести фото или передать видео с айфона на телевизор, придется установить дополнительное приложение. Например, для просмотра фильма или чтобы дублировать экран.
Подключение iPhone к телевизору по WiFi для передачи видео
Ко мне очень часто приходят гости. И чтобы показать своим друзьям какие-то фотографии из последних поездок, намного удобнее для этого использовать большой телевизор, чем маленький дисплей айфона. Для этого можно использовать функцию повторения экрана iPhone. Кроме того, если подключить его к ТВ, то можно также проигрывать музыку через его динамики или даже смотреть фильмы, в том числе напрямую с .
Итак, чтобы вывести видео или фото с айфона на телевизор, необходимо следующее:
- ТВ должен иметь возможность конектиться к вашему домашнему роутеру. Не имеет значения, как вы это сделаете — по кабелю, или по wifi, или через TV приставку на Андроид. Главное, чтобы он был в одной локальной сети с айфоном. Обо всех способах подключить телевизор к интернету я уже рассказывал.
- Телевизор должен иметь поддержку DLNA или Miracast. Именно их мы будем использовать для трансляции видео. В современных Sony, Samsung, Philips, LG или любом другом со Smart TV она уже встроена в оболочку. Если же у вас устаревшая модель, то можно легко подключить к нему приставку на Android, где все современные технологии работают также по умолчанию. Или же самый простой миракаст адаптер.
Для подключения iPhone к телевизору можно использовать две технологии — MiraCast и DLNA.
- Miracast (AirPlay на iPhone) — служит для дублирования экрана на большой монитор. Все, что вы видите на своем телефоне будет в точности отображаться на телевизоре.
- DLNA — это возможность вывода только видео, фото или музыки с айфона на экран телевизора.
Как дублировать изображение с экрана iPhone на ТВ?
Самый простой способ вывести изображение экрана iPhone на ТВ — это дублировать экран. Фирменная приставка Apple TV органически связана со смартфонами той же фирмы использованием AirPlay. Но если у вас ее нет, то можно подключить к телевизору Miracast-адаптер. С его помощью можно отображать картинку с абсолютно любого устройства — через Intel WiDi с компьютера или ноутбука на Windows, с макбука на MacOS или Android-смартфона.
Моделей таких адаптеров достаточно много. Я использую Rombica SmartCast, который универсален и работает со всеми вышеперечисленными технологиями. То есть может как просто выводить видео или фото на телевизор, так и дублировать экран.
Для этого просто подключаем ТВ и телефон к одной и той же wifi сети. Тянем в iPhone за нижнюю шторку и выбираем «Повтор экрана»
И выбираем в качестве приемника свой Apple TV
После чего экран iPhone продублируется на ТВ
Как вывести фото и видео с iPhone на ТВ, чтобы смотреть фильмы?
Что делать, если же ваш ТВ или приставка не имеет встроенной поддержки AirPlay? Будем работать через DLNA. Для подключения iPhone к телевизору Samsung, Sony или LG необходимо установить отдельную программу. Их на AppStore можно найти большое количество, но я лично пользуюсь TV Assist.
- Включаем свой телевизор или запускаем приставку и подключаемся к wifi сети маршрутизатора.
- Также коннектим iPhone к беспроводному сигналу
- Запускаем приложение TV Assist и жмем на значок монитора в правом верхнем углу экрана
- Выбираем свой телевизор или приставку из списка доступных устройств для воспроизведения
- Далее заходим в раздел «» приложения и открываем ту папку на айфоне, где размещен фильм, который мы хотим посмотреть на большом экране.
- И выбираем нужное видео
- Файл откроется в приложении и начнет конвертироваться в формат, который поддерживается телевизором. После чего жмем на кнопку «Play»
После чего данное видео начнет воспроизводиться на телевизоре напрямую с айфона.
Таким же образом можно вывести и фото или музыку, которая находится на iphone.
Как вывести трансляцию с с Айфона на телевизор?
С все еще проще. Самое стандартное приложение уже имеет поддержку AirPlay. Заходим на наш канал и выбираем нужный ролик. Вверху видим похожую иконку в виде совмещенного экрана и значка wifi — жмем на нее
Далее заходим в меню «AirPlay and Bluetooth Devices»
И выбираем свой телевизор
Все — изображение данного видео должно появиться на экране телевизора
Часть 3: Как использовать устройство Miracast to Mirror
Поскольку iPhone Miracast по-прежнему остается загадкой, вы можете использовать сервис для Mirror Android-контента для Sony TV, LG TV, Samsung TV или других смартфонов. Как использовать Miracast с Android для зеркалирования контента с телефона Android на телевизор?
Шаг 1: Перейдите в меню настроек и нажмите Показать значок, чтобы выбрать беспроводной дисплей.
Шаг 3: Выберите адаптер Miracast. Нажмите его, и ваше устройство подключится к телефону Android с помощью Miracast. Иногда вас могут попросить ввести PIN-код.
Шаг 4: После подключения к адаптеру экран будет зеркально отображаться на дисплее без каких-либо проблем.
Что такое WiFi Direct в телевизоре?
То есть проще говоря, телевизор с поддержкой WiFi Direct сам по себе будет являться беспроводной точкой доступа. Он будет ретранслировать сигнал, к которому можно будет сконнектиться, как к любому маршрутизатору. И напрямую выводить на него картинку с мобильника или экрана ноутбука.
Если немного углубиться в теорию, то на аппаратном уровне чипы Wi-Fi Direct по большому счету почти идентичны обыкновенным модулям WiFi, которые ставятся во все современные устройства. Использование данной технологии позволяет передавать информацию на частоте 2.4 ГГц на расстояние не более 200 метров при прямой видимости. Также сегодня есть более дорогие модули, работающие в диапазоне 5 ГГц. У них скорость выше, но сильнее идет потеря сигнала на расстоянии.
На практике чаще всего оба девайса находятся в одной или соседних комнатах, поэтому качество связи приемлемое для передачи видео в высоком разрешении на любой частоте. Максимальная скорость при этом варьируется в зависимости от нескольких показателей. Таких, как уровень сигнала, а также количество и технические характеристики подключенных гаджетов.
Ваше мнение — WiFi вреден?
Да 22.66%
Нет 77.34%
Проголосовало: 44793
Сегодня сфера применения Wi-Fi Direct в основном сосредоточена на домашней электронной технике. Существуют и его разновидности, которые также часто именуют как Miracast, MiraScreen, AnyCast, ChromeCast, Беспроводной дисплей и так далее.
В чем преимущества технологии Wi-Fi Direct?
Рассматриваемая технология обладает неоспоримыми преимуществами на фоне конкурентных решений.
- Основное достоинство — простая установка подключения. Нет необходимости покупать роутер и настраивать сеть. Она уже будет создана по умолчанию — нужно только к ней подключиться, и можно пользоваться.
- Также скорость отправки данных отличается хорошими показателями, сравнимым с остальными Wi-Fi системам. Именно поэтому производители оснащают соответствующим протоколом большинство современных устройств.
- Функция связи через Wi-Fi Direct поддерживается в большинстве современных телевизоров, смартфонов и планшетов. Либо при ее отсутствии на ТВ можно приобрести недорогой адаптер, универсальный для любой марки ТВ — Samsung, LG, Philips и других. Он будет работать так же, как встроенный модуль.
- Еще хорошо то, что технология универсальна и работает на всех операционных системах — от Windows 10 и MacOS до Android и iOS.
Недостатки WiFi Direct
- Но есть в WiFi Direct и минусы. Главный из них — небольшой уровень безопасности. По утверждению специалистов, он превосходит Bluetooth по качеству защиты. Но корпоративное использование несет угрозу конфиденциальности, поскольку выступать в качестве прокси может любое мобильное устройство. В результате, посторонние лица способны получить доступ к информации, не предназначенной для общего доступа.
- Вторым недостатком является быстрая разрядка батареи. Поскольку файлы передаются на высокой скорости, устройства вынуждены тратить повышенное количество энергии. Такая особенность отражается на автономности смартфона или другого гаджета, на котором включена соответствующая функция.
- Еще один минус в том, что при организации обычной Wi-Fi сети все устройства подключаются к единственной точке доступа. Технология Wi-Fi Direct работает по-другому — после включения создается несколько отдельных каналов. В результате образуется засорение эфира, приводящее к существенному снижению скорости всех сетей, находящихся в округе.
Для чего нужна кнопка WPS (QSS) на роутере
Как уже говорилось выше, механическая кнопка на корпусе маршрутизатора настроена таким образом, чтобы по прерыванию вызывать некоторую подпрограмму аппаратной части устройства, отвечающую непосредственно за активацию функции согласования и последующего соединения. Внешне найти ее довольно просто: она имеет относительно большие размеры и одну из надписей:
- QSS.
- WPS.
- Значок, символизирующий вайфай подключение.
Обратите внимание! На некоторых устройствах кнопка беспарольного доступа может быть совмещена с кнопкой RESET, в таком случае необходимо внимательно читать инструкцию по активации, поскольку при долговременном нажатии (более 5 секунд) настройки маршрутизатора сбрасываются к значениям по умолчанию. Если привести пример в общих чертах, подключение QSS будет выполняться следующим образом:. Если привести пример в общих чертах, подключение QSS будет выполняться следующим образом:
Если привести пример в общих чертах, подключение QSS будет выполняться следующим образом:
- кнопка указанной функции зажимается примерно на 1 секунду;
- в это время начинает мигать соответствующий индикатор (отдельный с изображением замка или питания);
- во время работы индикатора необходимо согласовать устройство;
- спустя некоторое время работа программного обеспечения будет завершена, а гаджет останется подключен к беспроводной Сети;
- для подключения дополнительного устройства необходимо повторно выполнить шаги для подключения.
Совет
Если у вас не получается самостоятельно подключить между собой устройства, напишите нам в комментарии ниже свою проблемы, и мы постараемся вам помочь. В наших статьях есть много полезной и нужной информации, поэтому не поленитесь и почитайте наши новые статьи. В них вы обязательно найдете нужную для себя информацию про сотовые телефоны. А так же у вас есть возможность найти для себя актуальные данные про тарифы сотовых операторов связи. Дополнительно вы всегда сможете у нас на сайте найти информацию о других способах просмотра телевизионных каналов и кинофильмов. Сейчас это делается разными способами и через разные устройства. Даже когда у вас нет возможности просматривать во весь экран телевизора изображение с телефона – всегда есть способы реализовать эту идею. Задавайте свои вопросы с подробным описание проблемы и наши специалисты постараются вам помочь.
Сделаем из Айфон 6 — модем, описание настроек
Итак, чтобы превратить iPhone 6 в модем, с легкостью раздающий беспроводной интернет вокруг себя, необходимо:
- В меню телефона найти раздел «Настройки» и нажать на пункт «Сотовая связь». В появившемся окне подключаем поддержку 3G или 4G сетей. Это позволит максимально увеличить скорость передачи данных.
- В том же разделе «Настройки» ищем пункт «Режим модема» и активируем его работу. С этого момента iPhone 6 становится точкой доступа в качестве модема, обеспечивающего раздачу беспроводного интернета вокруг себя.
 Нажмите «Настройки»
Нажмите «Настройки»
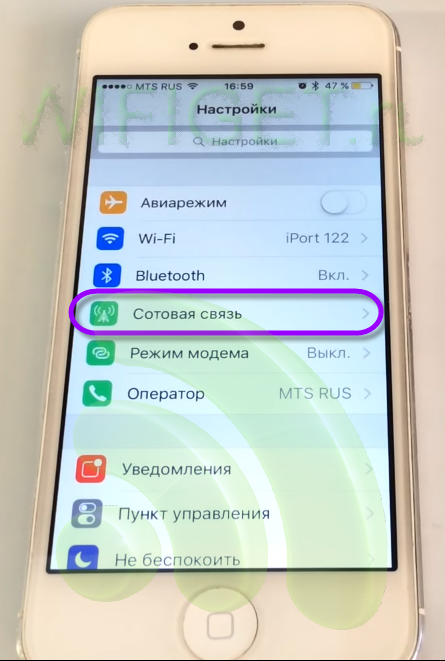 В появившемся окне подключаем поддержку 3G или 4G сетей
В появившемся окне подключаем поддержку 3G или 4G сетей
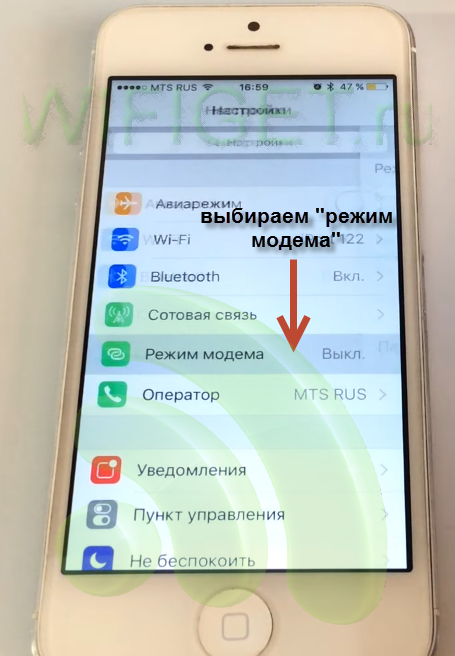
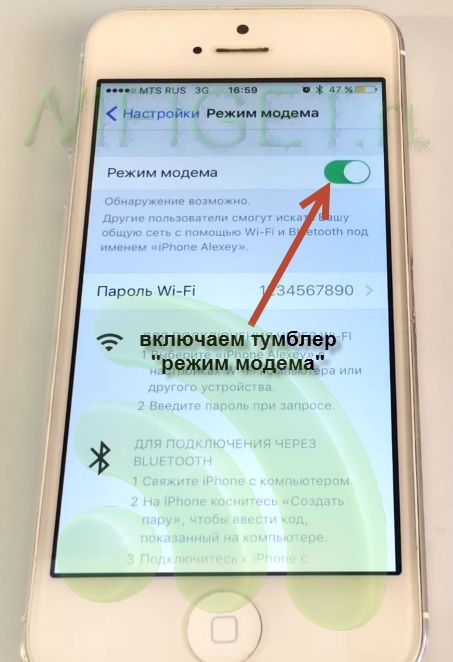
Настройки при отсутствии пункта «Режим модема»
Если по каким-то непонятным причинам на Айфоне в меню «Настройки» отсутствует пункт «Режим модема», то расстраиваться по данному поводу не стоит. Существует еще один способ, который решает вопрос: «Как включить раздачу интернета на яблочном смартфоне?»:
- В меню «Настройки» находим пункт «Сотовая связь» и нажимаем на него.
Здесь отражены все базовые сведения о сотовой связи на iPhone 6 и ее параметрах. Все эти данные можно также найти и на официальном сайте сотового оператора, который используется в работе телефона.
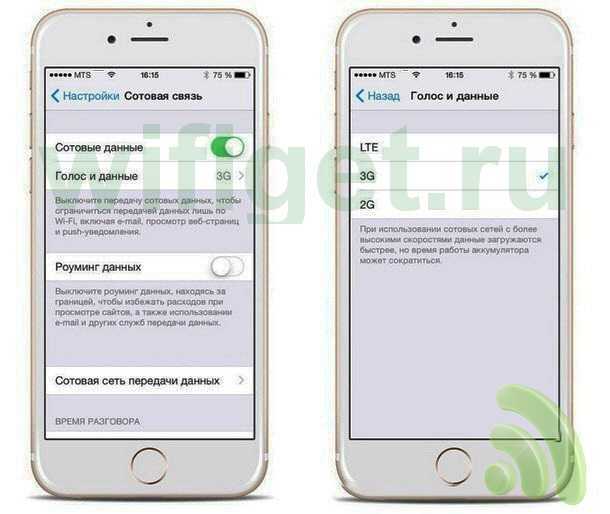
- В открывшимся диалоговом окне находим три подпункта: APN, «Имя пользователя» и «Пароль».
Значения, которые содержаться в этих подпунктах необходимо запомнить или записать.
- Находим ниже в открывшемся окне подпункт «Режим модема».
В него копируем те данные из предыдущего пункта, которые запомнили или записали.
- Выходим в общее меню «Настройки».
Здесь, после того, как внесены изменения в пункт «Сотовая связь» появится необходимый нам пункт «Режим модема».
Если войти в появившийся пункт, то можно увидеть, что ползунок активации будет находиться по умолчанию в отключенном положении. Под ним же будет находиться окошко с инструкцией, объясняющей как раздать Wi—Fi и те шаги, которые необходимо предпринять для этого.
Подключение Айфона к другому смартфону по Wi-Fi Direct
До определенного момента между двумя Айфонами было невозможно обмениваться информацией без Интернета. Но недавно было разработано приложение Instashare. Чуть позже, после некоторых обновлений, появилась специальная встроенная функция AirDrop. Чтобы обмениваться информацией с ее помощью, потребуется наличие опции на всех подключаемых устройствах.
Активировать ее можно таким образом:
- Нажать последовательно: Настройки — Основные — AirDrop.
- Выбрать с кем подключиться: «Только контактам» или «Всем».
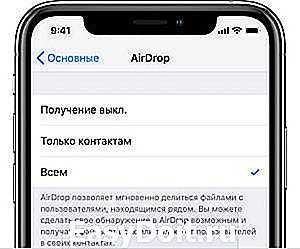
Создание технологии Wi-Fi Direct позволило напрямую обмениваться данными, а также подключаться и управлять другими устройствами. Однако для работы необходимо наличие на всех подключаемых моделях специального приложения. Сами настройки просты, поэтому наладить связь не составит большого труда.
vpautinu.com
Процесс работы айфона в качестве пульта: инструкция
Способ 1. Если мы не скачивали специальное приложение для Вашей модели на iPhone, а просто хотим синхронизировать ТВ с айфоном и отображать полностью экран девайса на тв-экране:
Подключим айфон и телевизор к одной wi-fi сети
Рисунок 1. Смарт-Тв и iPhone подключаем к одной вай-фай сети.
На телевизоре в разделе «Приложения» необходимо скачать AirPlay.
Рисунок 2. Скачиваем на телевизоре AirPlay
На главном экране айфона тянем вверх нижнюю шторку, вылезает нижнее меню — там нажимаем функцию «Повтор экрана». После этого, все, что есть у нас на экране iPhone, отображается на телевизоре. Можно выбирать любое видео с сайта или YouTube и смотреть на ТВ.
Рисунок 3. Выбираем «Повтор экрана»
Рисунок 4. Экран айфона дублируется на телевизоре
Способ 2. Если мы скачали в AppStore одно из указанных в прошлой главе приложений, то процесс предельно прост — следуйте инструкциям приложения.
Запускаем приложение на айфоне и следуем начальным указаниям . Часто приложения для синхронизации тв и iPhone запрашивают ввод кода, который отображен на экране телевизора (ввести его нужно в айфоне).
Способ 3. Если мы хотим транслировать видео с YouTube на айфоне через специальное приложения Ютьюба на ТВ:
Убедимся, что iPhone и телевизор подключены к общей вай-фай сети.
Выбираем видео для просмотра. Вверху справа над видео находим значок телевизора
Нажимаем на значок. Теперь можно выбрать наш ТВ (если устройств для трансляции видео несколько, появится список). Нажимаем, выбираем наш телевизор — и трансляция с айфона на тв запускается
Рисунок 6. Выбираем в списке свой телевизор для трансляции
Управляем ТВ через ИК-передатчик
Некоторые модели смартфонов от Xiaomi и других китайских производителей имеют встроенные ИК-передатчики для управления техникой в доме. Превратить в аналогичный пульт ДУ можно любой iPhone или iPad.
Для этого потребуется специальный модуль, который подключается через 3.5 мм разъем или Lightning и данное приложение.
Выбираем универсальный пульт для ТВ и другой техники
Еще один способ управлять телевизорами и медиаприставками – это внешний ИК-передатчик, который способен заменить все пульты управления в комнате.
Такая штука быстро настраивается и передает сигналы со смартфона. Для управления понадобится соответствующая программа.
Подключаемся к распространенным моделям Smart-TV
Можно подключаться к телевизору по Wi-Fi или Bluetooth для управления без хабов и передатчиков. Для этого подойдут как фирменные программы, так и универсальные.
Доброго времени суток, дорогой друг! Сегодня мы попробуем вместе подключить iPhone к телевизору с помощью WiFi Direct. Буду показывать на примере Sony BRAVIA, но на самом деле принцип подключения и настройки у всех экранов примерно одинаковый. В первую очередь нужно посмотреть, чтобы на iPhone, iPad была установлена последняя версия операционной системы. Зайдите в настройки и посмотрите, нет ли нового обновления.
Если обновление есть, то установите его и перезагрузите телефон. Аналогично нужно обновить ОС и на втором аппарате, к которому вы хотите подключиться. Ещё раз проверьте, что на втором аппарате есть поддержка функции Wi-Fi Direct.
Как включить и активировать функцию вызова по WiFi на iPhone
Для того чтобы включить и активировать возможность совершать голосовую связь с другим абонентом посредством Wi Fi iPhone через беспроводную точку доступа, необходимо выполнить всего два шага:
- Открыть меняю настроек.
- Перейти в меню «Телефон» – «Вызовы по WiFi».
После этого, если такая возможность поддерживается сотовым оператором связи, строка состояния информирует пользователя об этом надписью «WiFi». С этого момента все звонки будут перенаправляться через беспроводную точку доступа.
Как звонить и принимать звонки
Для совершения и приема звонков после настройки не требуется каких-либо дополнительных действий, все происходит так же, как и при использовании смартфона в обычном режиме внутри Сети сотового оператора связи. Для набора номера необходимо выбрать его из журнала или ввести вручную, затем нажать кнопку «Вызов», для ответа на звонок необходимо произвести нажатие или скользящее движение на уведомлении.
Как добавить устройство
Для процедуры добавления другого устройства необходимо проверить наличие последней версии обновления ОС на нем, в противном случае произвести его. После этого произвести следующие шаги:
- Перейти в режим настроек (меню «Настройки»), субменю «Телефон» и активировать наряду с функцией осуществления вызовов по WiFi пункт «На других устройствах».
- Нажать кнопку «Добавить на другие устройства», авторизоваться на других гаджетах в сервисах iCloud и FaceTime одинаковым с iPhone-идентификатором AppleID;
- Для включения возможности совершения передачи голосовых данных по WiFi необходимо выполнить следующие действия:
- iPad, oPod touch. Сервисное меню настроек («Настройки») -> FaceTime -> «Вызовы с iPhone» и подтвердить сделанный выбор нажатием кнопки «Обновление для вызовов по WiFi».
- MacBook. Запустить приложение «FaceTime», из меню «FaceTime» выбрать пункт «Настройки» -> «Настройки» и «Вызовы с iPhone» -> «Обновление для вызовов по Wi-Fi».
После выполненных действий на экране добавляемого устройства появится шестизначный код, который необходимо ввести в диалоговое окно iPhone и подтвердить действие нажатием кнопки «Разрешить».
Для смарт-часов AppleWatch активирование функции общения при помощи беспроводной сети WiFi происходит автоматически при включении флага «Вызовы на другие устройства»
- обе возможности iPhone «Вызовы по Wi-Fi» и «Разрешить вызовы» в активном состоянии, а подключаемое устройство доступно в списке субменю «Разрешить вызовы на устройствах»;
- аутентификация устройства iPhone в сервисах FaceTime и iCloud выполнена с использованием идентичной учетной записи AppleID.
Как удалить устройство
В том случае, когда на одном из гаджетов, ранее используемого для связи по беспроводному каналу WiFi, больше нет необходимости в этой функции, его следует удалить из списка:
- в меню настроек iPhone нужно открыть ветку «Телефон» -> «Вызовы на другие устройства»;
- в перечисленных устройствах для необходимого выполнить деактивацию функции «Вызовы по Wi-Fi»;
- выключение возможностей телефонии через WiFi в часах Apple Watch производится путем переключения тумблера «Вызовы по Wi-Fi» в неактивное состояние через меню приложения Apple Watch (установленной на iPhone) в ветке настроек «Мои часы» -> «Телефон».
Получение помощи
Если вам не удается включить функцию «Вызовы по Wi-Fi» или воспользоваться этой функцией, убедитесь, что ваш оператор связи поддерживает ее и что на вашем устройстве установлена последняя версия программного обеспечения. Затем, если не удается включить функцию «Вызовы по Wi-Fi» или совершить вызов по сети Wi-Fi, выполните следующие действия. Перед каждым следующим шагом подождите две минуты.
- Перейдите в меню «Настройки» > «Телефон» > «Вызовы по Wi-Fi» и убедитесь, что функция «Вызовы по Wi-Fi» включена.
- Перезапустите iPhone.
- Подключитесь к другой сети Wi-Fi. Функция «Вызовы по Wi-Fi» доступна не во всех сетях Wi-Fi.
- Отключите и снова включите функцию «Вызовы по Wi-Fi».
- Перейдите в меню «Настройки» > «Основные» > «Сброс» и нажмите «Сбросить настройки сети».
Программа FaceTime доступна не во всех странах и регионах.
Информация о продуктах, произведенных не компанией Apple, или о независимых веб-сайтах, неподконтрольных и не тестируемых компанией Apple, не носит рекомендательного или одобрительного характера. Компания Apple не несет никакой ответственности за выбор, функциональность и использование веб-сайтов или продукции сторонних производителей. Компания Apple также не несет ответственности за точность или достоверность данных, размещенных на веб-сайтах сторонних производителей. Обратитесь к поставщику за дополнительной информацией.
Как подключить телефон к телевизору
Технология Wi-Fi Direct работает не только с операционной системой Android, но и с платформами iOS и Windows. Но прежде чем подключать устройства к одной и той же беспроводной сети, необходимо убедиться, что имеют такую возможность. Этот стандарт присутствует практически во всех современных телевизорах таких известных брендов, как Samsung, LG, Philips и др. В этом случае смартфон будет действовать как точка доступа. Обычно разные модели смартфонов имеют разные версии Android, но принцип подключения функции Wi-Fi Direct не сильно отличается от устройства к устройству.
Включи свой смартфон. Нажмите кнопку и перейдите к настройкам Wi-Fi, которые обычно находятся в разделе, связанном с Интернетом или сетями. Если ваша беспроводная сеть не подключена, включите ее, а затем включите Wi-Fi. В нижней части появившегося списка нажмите кнопку Wi-Fi Direct. Эта опция также может быть скрыта на вкладке «Дополнительные возможности».
После подключения Wi-Fi Direct смартфон обнаружит телевизор, нажмите на его название. После этого вы сможете с легкостью смотреть фотографии или видео на экране телевизора.
Запуск Wi-Fi Direct на телевизоре LG, Samsung, Sony
Чтобы ваш телевизор работал по этому протоколу, вы должны иметь эту функцию на вашем телевизоре. Вы можете проверить его наличие в руководстве или на сайте производителя. Независимо от того, нужно ли вам включить Wi-Fi Direct на вашем LG, Samsung или Sony TV, алгоритм подключения будет следующим:
- Перейдите в меню настроек телевизора. Обычно это делается с помощью кнопки «функция» или «дом» на пульте дистанционного управления.
- Найдите вкладку «сеть» или «сетевые настройки» и перейдите на нее.
- Проверьте Wi-Fi соединение. Должна быть активна (эта вкладка присутствует не на всех телевизорах, на некоторых моделях можно перейти непосредственно к шагу 4).
- Активировать функцию «Wi-Fi Direct (на телевизорах Samsung эта функция может называться «Wi-Fi Direct») в том же меню. Установите имя устройства, если оно недоступно.
Как включить Wi-Fi прямо на вашем телевизоре (пример LG)
После этого содержимое экрана телефона появится на экране телевизора.
Как включить Вай-Фай Директ на телевизоре
Как пользоваться Wi-Fi Direct: перед первой попыткой совмещения необходимо обратиться к документации, прилагаемой к устройствам и убедиться, что все они поддерживают указанный функционал. Общую сеть невозможно создать с устаревшей аппаратурой без специализированного модуля.
Важно! Для некоторых девайсов для создания беспроводного канала передачи данных необходим дополнительный адаптер USB. Кроме этого устройства требуют систематического обновления программного обеспечения и прошивок.
Использование функции на телевизорах LG
Процесс регистрации по протоколу подразделяется на следующие этапы:
- Нужно на пульте нажать клавишу «домой» и переместиться в режим «установки».
- Из него перейти в подраздел «сеть», найти ярлык «Wi-Fi Direct» и установить возле него флажок «вкл».
- В настройках функционала следует заполнить «имя устройства».
Важно! Запуск работы происходит через клавишу «опции», расположенной на пульте дистанционного управления ТВ. В меню выбирают блок «вручную», перемещаются в «другие методы» и на дисплей выведется ключ шифрования и SSID.
Настройка LG
Использование функции на телевизорах Samsung
Аппарат должен обладать указанным функционалом для формирования общей точки доступа. Ее наличие проверяют через документацию к устройству или на официальной странице производителя оборудования. Включение функции на Самсунге происходит по стандартной схеме:
- Нужно войти в меню настроек аппарата — за действие отвечает клавиша «home» или «function». Она находится на пульте управления.
- После обнаружения блока «сеть» или «настроек сети» в него входят и поверяют работоспособность вай-фай. На некоторых моделях вкладка отсутствует.
- Проводят активизацию функционала (в данной марке оно может именоваться как «прямое подключение вай-фай). В этом же подразделе устройству назначают имя — при условии его отсутствия.
При правильном выполнении инструкции на экране ТВ начнет отображаться содержимое сотового.
Важно! Протокол самостоятельно определяет наиболее функциональное и мощное устройство, которое начнет играть роль «точки доступа». Приоритет отдается аппаратуре с наивысшей пропускной способностью и мощным вай-фай-приемником.
Настройка Самсунг
Как подключить к телевизорам других производителей
У современных телеприемников разнообразное программное меню, особенности зависят от конкретного производителя и марки. Перед началом процедуры нужно изучить руководство к девайсу, в нем описан пошаговый алгоритм внедрения устройств в общую сетку. Но благодаря легкому управлению, с большинством проблем можно разобраться и без необходимости общения со службой технической поддержки компании.
Общая инструкция для выведения информации с мобильного на дисплей ТВ включает стандартные шаги:
- С пульта управления входят в блок «настройки» или «параметры» — название зависит от модели.
- В них ищут параметры сетевого подключения и нажимают на ярлык с указанным функционалом.
- На мобильном устройстве выбирают название телевизора.
- Проводят установку беспроводного подключения.
- Подтверждают запрос системы на правильность действий.
Отладка Сони
Важно! Отладка связи по беспроводной методике не сильно отличается от аналогичного действия по совмещению мобильного и гарнитуры. Для его осуществления на ТВ-приемнике должен быть установлен функционал «Вай-Фай Директ», если он отсутствует, то необходимо воспользоваться сторонним USB-адаптером.. Чтобы не задаваться вопросом, Wi-Fi Direct это что такое и как его настроить, а в дальнейшем использовать, достаточно открыть инструкцию на ПК или в прилагаемом к технике руководстве
Большинство производителей предпочитает подробное описание функционала и пошаговый алгоритм его активизации. Отключить неактуальную программу можно по обратной схеме — многим пользователям не нравится случайное попадание секретных файлов на общее обозрение
Чтобы не задаваться вопросом, Wi-Fi Direct это что такое и как его настроить, а в дальнейшем использовать, достаточно открыть инструкцию на ПК или в прилагаемом к технике руководстве. Большинство производителей предпочитает подробное описание функционала и пошаговый алгоритм его активизации. Отключить неактуальную программу можно по обратной схеме — многим пользователям не нравится случайное попадание секретных файлов на общее обозрение.
Последнее обновление — 7 июля 2022 в 07:15






























