Почему исчезает иконка WhatsApp с рабочего стола
WhatsApp – это системное приложение, установку которого пользователь может осуществлять самостоятельно. После загрузки приложения на рабочем столе появляется значок зеленого цвета. При нажатии на него открывается список пользователей, находящихся в контактах телефонной книжки. Иконка Ватсапа будет всегда отображаться в списке приложений или на рабочем столе. При желании ее можно вынести на панель вкладок в нижней части экрана.
К причинам исчезновения значка WhatsApp относят:
- перенос данных с одного телефона на другой без предварительного создания резервной копии;
- случайное или целенаправленное удаление приложения;
- сброс настроек телефона до заводских;
- выполнение перепрошивки устройства;
- осуществлялась чистка устройства или удаление некоторых файлов.
Как добавить значок чата на экран смартфона
На экран айфона можно выводить не только ярлык приложения, но и иконку определенной переписки. Для этого нужно зайти в нужный чат и нажать на раздел «Настройки», обозначенный тремя большими точками. В контекстном меню необходимо выбрать строку «Еще». Затем откроется список опций, из которых следует выбрать «Добавить иконку на экран». После этого в чат с пользователем можно будет заходить через иконку на рабочем столе.
На Андроиде значок чата добавляется на экран немного иначе. Необходимо открыть приложение, найти нужный контакт и зажать его на несколько секунд. Выбранный чат станет выделенным, после чего в верхней части экрана появится панель с дополнительными опциями. Нужно нажать на значок с тремя точками и выбрать пункт «Добавить иконку чата на экран».
Значок WhatsApp, расположенный на рабочем столе устройства, значительно облегчает навигацию и экономит время. Его присутствие избавляет от необходимости искать Ватсап среди других приложений. Проблемы, касающиеся исчезновения иконки, решаются достаточно быстро. Главное – определить, чем они обусловлены.
Пропавшие значки в флешке.
Бывает так, что при некорректной работе операционной системы Андроид или установленных в ней программ, такое безобидное действие как, перемещение приложения с основной памяти на флешку, приводит к потери ярлыка программы на рабочем столе.
Вернуть ярлык, значок на место, помогает обратное действие: перенос программы с флешки во встроенную память телефона.
Сделать это можно по следующему пути. Настройки — Приложения — Ваше приложение — Переместить в телефон.
Если приложение уже запущено, то есть более короткий путь. Выберите нужную программу в списке запущенных программ и 2 секунды держите его пальцем. После этого появиться окно «Информация о приложении» и кнопка «Переместить в телефон».
Стоит заметить, что данная проблема потери значка зависит не от типа вставленной в телефон флешки, а от «глючности» установленного из Play Marketa приложения.
Настройка Hola Launcher.
Еще решить данную проблему помогает удаление и полная переустановка программы из Плей Маркет. Желательно вытащить при этом флешку из телефона.
Встроенные в ОС программы типа: Камера, СМС, Вызовы, Контакты, Галерея, Плей Маркет, Настройки, невозможно переносить на флешку и обратно в телефон. Ярлыки этих программ пропадают с рабочего стола по другой причине.
Значок попал в папку.
Что делать если по тем или иным причинам значок пропал и вы не можете найти его программу в меню приложений. Данная проблема относится к телефонам работающих не на чистом Андроиде, а сделанных на базе MIUI прошивках, например смартфон Xiaomi и аналогичные им.
Искать пропавший ярлык следует в папках на рабочем столе.
На рабочем столе OS Android можно создавать папки и «кидать» туда ярлыки похожих по типу приложений.
Создать папку можно очень просто. Перетащите один значок на другой и бросьте его на втором значке. Автоматически создастся папка в которой будут находится два ярлыка.
Вполне возможно ранее, случайно так и произошло. Незаметно для вас вы сами или кто то другой навел один ярлык на другой и создалась папка. Или более вероятно, иконку приложения случайно «бросили» в соседнею папку.
Что делать, как найти значок? Надо открыть все папки которые есть на рабочих столах мобильного телефона и внимательно посмотреть, поискать пропавший значок.
Примечание: Внимательно осматривайте экран смартфона, папку можно не заметить, она может быть похожа на ярлык.
Видео : Кнопка меню, где она? Или видео про Launcher (рабочий стол).
Видео : Автоматическое добавление ярлыков на Рабочий Стол в Андроид.
Сброс настроек до заводских параметров
Если перечисленные выше решения не помогли, и иконки на рабочем столе по-прежнему отсутствуют, остается только один вариант – откат системы до первоначального состояния. Сделать это можно разными путями.
Определенной комбинацией цифр
Этот вариант самый простой, однако может работать не на всех смартфонах. Чтобы им воспользоваться, в поле набора номера прописываем одну из трех предложенных комбинаций и нажимаем «Вызов»:
- *2767*3855#
- *#*#7780#*#*
- *#*#7378423#*#*
Если вашему устройству этот способ подходит, смартфон уйдет на перезагрузку, после чего начнется откат настроек к заводским значениям.
Через меню самого смартфона
Если устройство работает нормально, вернуть его начинку к предпродажному состоянию можно через меню. Для этого:
Теперь осталось лишь обновить систему до актуальной версии («Настройки» – «О телефоне» – «Обновление системы») и заново установить приложения.
При помощи аппаратных клавиш
Этот вариант подойдет тем, у кого экран не реагирует на касание, или другие проблемы не позволяют воспользоваться предыдущими 2 способами. Пошагово выполняем следующую последовательность действий:
- Выключаем телефон.
- Переходим в режим восстановления (комбинация клавиш зависит от марки смартфона, найти ее можно в инструкции или на сайте производителя).
- В открывшемся меню Recovery поочередно выбираем «Wipe data» – «factory reset».
- Подтверждаем удаление данных повторным нажатием на кнопку запуска.
- Когда восстановление завершится, выбираем пункт Reboot System.
По окончанию перезагрузки система вернется к базовым настройкам.
Аппаратные проблемы
К причинам неполадок с камерой можно отнести физические повреждения планшета или смартфона. Например, вышедшая из строя в результате износа флеш-память, имеющая определённый срок службы. Узнать, что проблема запуска приложения «Камера» вызвана повреждённой microSD-картой можно, протестировав её на ошибки на другом устройстве (на ноутбуке с картридером или на стационарном ПК с переходником microSD-USB). К проблемам запуска может привести загрязнённая линза камеры. Попавшие на стекло жидкость или пыль портят фокусировку устройства, не давая возможности настроить изображение. Хотя в таких случаях приложение всё же запускается, но потом зависает или закрывается обратно. Для исправления ситуации линзу следует аккуратно прочистить специальной тканью (микрофиброй) и жидкостью, применяющейся для очистки монитора.
Способы восстановления камеры на телефоне
Способы «починки» камеры:
Восстановление через установку приложений
- Камера пропала в результате удаления игры с телефона. В такой ситуации поможет определение приложения удалив которое пропала камера и переустановка последнего.
- Вы найдете исчезнувшие программы на вкладке «Библиотека». Старое приложение легче искать по дате установки. Самые новые вверху списка, самые старые внизу или наоборот, в зависимости от способа сортировки.
- Находим недавно удаленные. Переустановите их.
- Восстанавливаем удаленное приложение.
Восстановление через обновление девайса
Обновляем гаджет. Обновить телефон можно подключившись к wifi, зайдя в настройки > «обновление компонентов» > Система > Обновить.
- Заходим в опции.
- Расширенные настройки
- Жмем:
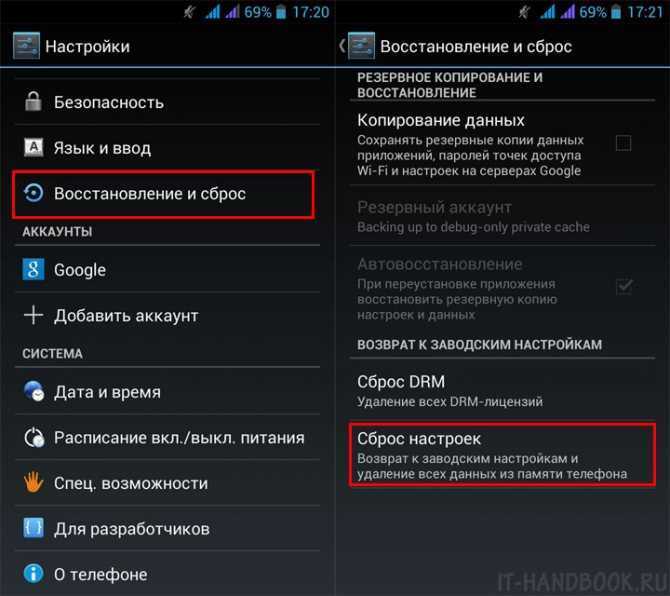
Восстановление путем удаления приложений
Случается. что после установки игр одна из основных функций смартфона пропадает или перестает работать. Такое случается когда люди скачивают программы с пиратских сайтов.
- Находим позицию после установки которой исчезла фотокамера
- Удаляем
- Устанавливаем антивирус
Вернитесь на рабочий стол Android после того, как исчезнут все значки
Однако, если у вас больше нет значков, отображаемых на экране, и ни один из предыдущих методов не работал, единственный способ вернуть их — выполнить следующие действия, чтобы очистить кеш приложения домашней страницы и сбросить рабочий стол Android:
Откройте меню приложений
С помощью голосового помощника Android скажите своему смартфону Android открыть приложение настроек и перейдите в раздел приложений.
Оттуда найдите приложение домашней страницы вашего телефона. Например, на телефонах Huawei приложение называется «Дом Huawei».
Домашнее приложение, скорее всего, будет скрыто. Начните с открытия дополнительных настроек и активируйте опцию отображения скрытых системных процессов.
Затем откройте приложение домашнего экрана и найдите меню хранилища, из которого вы сможете сбросить настройки приложения домашнего экрана Android.
В разделе хранилища просто активируйте опцию «Очистить кеш», которая сбросит настройки домашнего экрана Android и должна снова отобразить, по крайней мере, стандартные значки, как это было в случае, когда вы впервые использовали свой смартфон.
Это были самые основные способы возвращения утерянных иконок обратно на экран. Конечно, мы не отрицаем ситуации, в которых вышеописанные методы могли не сработать. В таком случае, остается только два способа вернуть значки на экран.
Способ 1: Установка специального приложения.
Утилита – это сторонняя вспомогательная программа. В нашем случае такой лаунчер обычно меняет дизайн значков и их местоположение. Такое приложение может стать помощником в возвращение иконок на место. Для этого следует удержать нужную иконку и поставить ее на экран.
Способ 2: Сброс настроек.
Этот способ является крайним. Мы советуем прибегнуть к нему только в том случае, если уже ничего не помогает восстановлению иконок. Сброс настроек до заводских происходит также в «Настройках», где есть функция «Сброс настроек телефона», «Стереть все». У других моделей телефонов может называться иначе, но суть от этого не меняется. Также есть вариант обратиться к разбирающимся специалистам, которые помогут решить проблему в данном вопросе.
Причины исчезновения значков с рабочего стола
Компьютерщики шутят, что 90% проблем сидит перед компьютером. Конечно, со смартфоном процент снижен, но шутка все равно актуальна. Это касается и иконок. Вот тройка наиболее распространенных причин исчезновения ярлыков с экрана:
- Удаление или перемещение. Дело это нехитрое – надо всего лишь на секунду зажать символ и смахнуть его в сторону услужливо подставленную системой корзину или на другой рабочий стол. Обычно у телефонов есть главный экран, где размещены ярлыки Телефон, Сообщения, Камера, и несколько дополнительных, на которых располагаются иконки прочих приложений. Они пролистываются жестами влево-вправо, и сместить значок с одного экрана на другой довольно легко.
- Перенос в постороннюю папку. Для этого достаточно случайно «зацепить» значок и навести его на другой. Телефон думает, что владелец хочет сгруппировать иконки и создает новую папку, скрывая в ней оба ярлыка.
- Трансфер программы из памяти смартфона на флеш-карту. Таким образом могут исчезнуть загружаемые с Play Маркет, или другого стороннего сервиса, приложения: Viber, Сбербанк, игры и т. д. Аппарат считает – с глаз долой, из сердца вон, и удаляет соответствующий ярлык с экрана.
Как вернуть иконку «Ватсапа» на iOS
Большая часть рассмотренных выше способов неприменима к iPhone. Однако вывести исчезнувший элемент на «Рабочий стол» такого телефона все же можно.
Переустановка мессенджера
Если проблема на «айфоне» сохраняется после перезагрузки устройства, нужно удалить и повторно скачать мессенджер. Так можно узнать, в чем кроется проблема: в самом приложении или операционной системе. После переустановки нужно посмотреть, имеется ли значок на дисплее, попробовать вернуть его вручную.
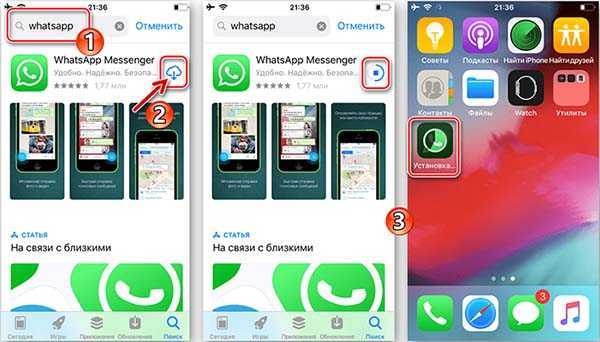
Восстановить иконку ватсапа на iPhone часто помогает переустановка приложения.
Восстановление системы
Если раньше иконка имелась, а потом пропала, можно сделать следующее:
- Установить приложение iTunes на компьютер. Авторизоваться в системе под собственным ID.
- С помощью USB-кабеля подключить смартфон к ПК. Дождаться завершения синхронизации.
- Нажать кнопку «Восстановить» в боковом меню. Выбрать подходящую резервную копию.
- Подтвердить действия и дождаться завершения восстановления.
Откат решает проблему сбоев в прошивке, исчезновения элементов интерфейса смартфона.
Как вернуть рабочий стол через Holo Launcher
В тех случаях, когда значки пропали из-за переустановки операционной системы или ее неудачного обновления, восстановить рабочий стол, а также изменить дизайн элементов, можно с помощью стороннего приложения. Самым простым и популярным является Holo Launcher. Он доступен на многих ресурсах, но скачивать лучше с проверенных, например, Google Play https://play.google.com/store/apps/details?id=com.mobint.hololauncher&hl=ru.
Holo Launcher позволяет не только восстановить удаленные значки, сортировать приложения по удобному принципу.
Эта программа облегчает поиск, управление приложениями, позволяет использовать жесты вместо нажатий. Еще один безусловный плюс – контролируемое очищение оперативной памяти смартфона. Из недостатков – назойливая реклама. Но это общая беда всех бесплатных утилит.
***
Итак, каким бы таинственным образом значок ни потерялся с рабочего стола, есть несколько способов восстановить его. Сделать это можно из меню приложений, перезагрузкой или воспользовавшись приложением Holo Launcher. Если иконка спряталась в папке – достать ее оттуда, если удалилась из-за перемещения программы, вернуть последнюю в память телефон.
Сортировка значков и поиск их по имени.
Вернуть пропавшие иконки можно еще одним способом, при помощи специальных приложений, которые называются лаунчеры.
Наиболее известный «Hola Launcher», который можно бесплатно скачать с официального магазина приложений Play Market.
После установки Hola Launcher на телефон, появиться возможность изменить дизайн кнопок, иконок, значков и внешний вид ОС Андроид. Но самое главное: появятся разные типы менюшек, через которые можно найти любое приложение, программу и вывести ее значок на рабочий стол.
Минусы Hola Launcher: появление в том или ином месте рекламы, которую время от времени приходится закрывать.
Дополнительные возможности Hola Launcher: эта программа оптимизирует быстродействие операционной системы и позволяет быстро очищать оперативную память мобильного устройства.
Как вывести значок Ватсапа на экран телефона
Существует несколько способов, как вывести значок Ватсапа на главный экран. В некоторых случаях помогает перезагрузка телефона. Если иконка WhatsApp не появилась, можно прибегнуть к более радикальным методам. Вывести значок на рабочий стол можно как ручным способом, так и путем обновления данных – перезагрузки приложения или сброса настроек телефона.
Из меню приложений
Даже если значок Ватсапа удалился, совсем не обязательно, что вместе с ним исчезло и приложение. В этом случае иконку WhatsApp легко найти в настройках.
Восстановить значок Ватсапа через меню приложений можно следующим образом:
- Необходимо открыть основное меню телефона и найти в нем WhatsApp.
- Если зажать иконку приложения, активируется режим редактирования. Значок Ватсапа можно будет перемещать по дисплею.
- Вместе с режимом редактирования откроется рабочий стол. Значок можно разместить в любом свободном месте. Затем нужно будет опустить иконку, после чего она останется там, где нужно.
Чтобы удалить иконку с рабочего стола, нужно зажать ее и перенести в корзину. Она будет располагаться в нижней или верхней части экрана.
Переустановка мессенджера
Решая, как восстановить иконку Ватсапа, можно прибегнуть к полной переустановке мессенджера. Этот вариант будет актуален для тех случаев, когда приложение было случайно удалено. Главное – создать резервную копию всех важных файлов, чтобы ничего не потерять при повторном запуске.
Как осуществляется переустановка Ватсапа:
- Нужно открыть приложение App Store или Play Market (в зависимости от типа операционной системы устройства).
- Найти в нем приложение WhatsApp, введя название в поисковой строке.
- Перейти на страницу с приложением и нажать на кнопку «Установить».
- После завершения установки значок появится на рабочем столе даже в том случае, если не произошла активация аккаунта.
Сброс настроек
Если удалился значок Ватсапа, его можно восстановить сбросом настроек до заводских. Этот метод подойдет не всем, так как при сбросе данных может удалиться часть важных файлов.
Сброс настроек телефона выполняется по следующему алгоритму:
- Необходимо открыть раздел «Настройки», расположенный в главном меню телефона.
- В открывшемся списке нужно найти пункт «О телефоне». Тапнув на него, следует найти строку «Сброс настроек».
- Система предложит подтвердить серьезность намерений, нажав на соответствующую кнопку. После этого произойдет сброс настроек.
4# Ошибка SD-карты
![]()
Есть такие приложения, которые устанавливаются на SD-карту. Если она испорчена, то приложения могут исчезать. Обычно это происходит после перезагрузки смартфона. Также бывает, что иконки не отвечают и приложение не запускается. Решить обе эти проблемы можно такими способами:
- Купить более современную карту памяти от проворного производителя. Это способ также поможет избавиться от тормозов при использовании приложения, благодаря тому, что карта будет иметь больше скорость.
- Отформатируйте карту памяти, а затем заново установите приложение.
- Перенесите приложение в память телефона. Этот способ самый лучший, и большинства пользователей приложения перестаю исчезать.
Конечно, это не 100% способы и могут не сработать. Так как SD-карта может работать с ошибками из-за сбоя в системе АНдроид на смартфоне. Тогда приходим к следующему пункту.
Так компания отмечает свой день рождения.
Instagram к своему десятилетию дал пользователям возможность изменить иконку приложения. Можно выбрать один из нескольких разноцветных вариантов или установить «классический» значок в форме полароида.
Чтобы сменить иконку Instagram, нужно зайти в настройки приложения и потянуть экран вниз.
The Verge отмечает что в анонсе Instagram говорит о возможности поменять иконку «в этом месяце», так что функция может проработать недолго. Возможность сменить иконку появляется у пользователей постепенно — у некоторых её ещё нет.
Cодержание
Видео
Привет! Буквально недавно мне пришлось обновлять iPhone 5S на iOS 10 одному знакомому и все бы было хорошо, но… тогда бы я не стал писать эту статью:) В общем, на следующий день он пришел ко мне и заявил буквально следующее: «В Apple все негодяи. Искусственно делают устаревание устройств — вынуждают покупать новое. Вот посмотри, после обновления у меня перестала работать задняя камера (там теперь всегда показывается черный экран), да и фонарик не включается, постоянно пишет про какой-то перегрев, хотя устройство полностью холодное».
Я, конечно же, могу поверить в то, что Apple каким-то образом вынуждают покупать свои новые гаджеты (например, добавляя новые фишки). Но не таким же варварским — простым обновлением ломая камеры. Поэтому было решено попробовать исправить сей недуг и… ведь получилось! Каким образом? Сейчас расскажу, поехали!
С самого начала стоит отметить, что, касаемо данной проблемы, задняя камера и фонарик зависимы между собой. Камера будет показывать черный экран, а при включении вспышки будет написано: «Вспышка выключена. Перед использованием вспышки iPhone требуется охлаждение». Это, так сказать, основной симптом.
Итак, перво-наперво я полез поискать и посмотреть что пишут люди по этому поводу. Оказывается, на форуме Apple уже есть целая ветка посвященная этому недугу. И таких «счастливчиков» (с не запускающейся камерой после обновления) на целый городок наберется. Правда, в основном там идет речь про iPhone 5, но 5S, а также остальные гаджеты на iOS, тоже упоминаются. Вот какие советы и действия удалось подсмотреть — после их выполнения у некоторых камера снова заработала:
- Включить или отключить режим энергосбережения ().
- Переключать камеры (с фронтальной на заднюю) несколько раз. Пока черный экран не пропадет и она не начнет включаться.
- Немного надавить в районе камеры (очень аккуратно!).
- Закрыть все приложения, которые могут использовать камеру и попробовать снова.
- Делаем жесткую перезагрузку гаджета. Как?
- последнюю актуальную прошивку .
Если и это не спасает, то придется лезть внутрь гаджета. Здесь будет небольшой совет — в том случае когда устройство на гарантии, самостоятельно делать этого ой как не следует. . И помните, что для РСТ iPhone срок гарантии в России 2 года (а не один как многие думают) — .
Если же навыки сборки и разборки вам не чужды, то проверяем и включаем-выключаем:
- Шлейф камеры.
- Аккумулятор.
Возможно они просто отошли после падения или иного удара. Если телефон восстановлен неофициально, пересобран или подвергался какому-то «кустарному» ремонту, то очень часто можно отметить, что на шлейфах нет специальной пленки, которая позволяет надежно зафиксировать шлейф в разъеме. И при малейшем падении, он просто-напросто вываливается.
Даже если все на месте и вам кажется что они установлены плотно и до конца, для решения не работающей вспышки и черного экрана при запуске фотокамеры, необходимо вытащить и вставить их. Да, простого переподключения в большинстве случаев хватает.
Это сработало и в нашем случае — в итоге оказалось, что телефон у товарища несколько раз падал и шлейф камеры банально отошел.
Здесь необходимо отметить, что приятель покупал iPhone 5S на рынке и кто, как, и из чего его собирал — мы естественно не знаем. В любом случае, если на предыдущей версии iOS это не мешало камере нормально запускаться, то после обновления что-то пошло не так и вместо объекта съемки мы видели сплошной черный экран.
Надеюсь, что до разборки устройства у Вас дело не дойдет и заставить заработать камеру с фонариком получится другими, более простыми способами. Хотя и в последнем варианте нет ничего сложного, надо только действовать аккуратно и не сломать еще что-либо:)
P.S. Есть еще один секретный способ решить проблему — ставим «лайк» и все «ОК»!
Покупка современного планшета или смартфона позволяет получить в своё распоряжение не только устройство для совершения звонков, но и компактный карманный компьютер, и даже фото- и видеокамеру. Однако именно последний элемент устройства иногда выходит из строя и не включается в самый неподходящий момент. Причин, из-за которых возникает такая проблема, немало. И некоторые из них пользователь может решить самостоятельно, не обращаясь в сервис.
Возврат значка на экран Android
Существует несколько способов, помогающих установить иконку WhatsApp на «андроиде».
Переустановка ярлыка
Если на смартфоне есть дополнительное меню для приложений, нужно вывести ярлык вручную.
Для этого поступают так:
- Открывают специальное меню. Ищут мессенджер в списке программ.
- Удерживают палец на значке до появления панели инструментов.
- Сдвигают экран вправо, чтобы видеть происходящее на «Рабочем столе». Размещают иконку в нужной части дисплея, убирают палец.

Удерживая палец на значке мессенджера, его можно установить в удобной части дисплея.
Очистка кэша
Способ подходит для любого мобильного гаджета. Кэш-память нужно очищать регулярно, поскольку большой объем временных файлов негативно влияет на работу операционной системы.
Процедуру выполняют так:
- Открывают раздел настроек телефона. Для этого используют шторку уведомлений или главное меню.
- Переходят во вкладку «Приложения». Просматривают список. Если элементы расположены по алфавиту, нужный найдется в конце.
- В выпадающем меню программы выбирают действие «Очистить кэш». Подтверждают намерение. Выходят из настроек и перезагружают смартфон.
Особенности для Samsung
Если исчез значок «Ватсапа» на телефоне, как вернуть его, подскажет инструкция:
- Разблокировать устройство. Перейти в раздел общих настроек. Нажать на значок шестеренки.
- Пролистать страницу до появления пункта «Блокировка экрана».
- В новом окне коснуться надписи «Ярлыки». Включить ChatON, в перечне вариантов найти WhatsApp.
- Подтвердить действия.
Такая процедура выполняется для добавления значка на основной экран.
Причины исчезновения иконок со смартфона.
Всем происходящим событиям найдется объяснение, и эта ситуация не исключение. Причины пропажи значков с экрана не так много, но мы выделили основные из них.
- Перенос программ телефона на другую карту памяти. Тут все довольно очевидно: пользователь смартфона перенес свои приложения на иную карту памяти, а они в итоге пропали. Это работает только на приложениях, установленных в Play Маркете. Встроенные приложения не удалятся по этой причине.
- Спонтанное перемещение ярлыков на другой экран. Иногда невнимательность может сыграть злую шутку, из-за которой человек не на шутку перепугается.
- Случайное удаление приложения. Пользователь мог захотеть перенести иконку в другое место, но в итоге совсем удалил программу.
- Сбой системы.
- Огромное количество кэша в приложении. Именно большая нагрузка на программу может стать причиной пропажи значка с экрана.
На каждую проблему найдется свое решение, но самостоятельно определить причину будет не так просто, как кажется, поэтому следует рассмотреть все возможные способы решения возникшей ситуации.
Проверка на вирусы
К сожалению, атакам хакеров подвержена не только система Windows на ПК. Для Android существует не меньшее количество троянов и прочих вредных программ. Стоит уточнить, что обычно пользователь сам виноват в заражении его устройства. Обычно причина заключается в установке приложений из сторонних источников.
Вирусы могут отразиться и на работе встроенного фотоаппарата. Для устранения неполадки нужно скачать в Play Market антивирусную программу и запустить проверку. Есть и несколько других вариантов. Например, можно дополнительно подключить устройство к компьютеру и проверить стандартным антивирусом. Возможно, это поможет исправить возникшую проблему.
Рекомендации после восстановления
После восстановления, первое что нужно сделать — поставить антивирус, после чего полностью проверить устройство на вируса, желательно удаляя подозрительные файлы и зараженные приложения. Вируса могут привести не только к поломке телефона но и к отрицательному счету на вашем балансе. Вредоносные приложения способны совершать покупки за вас.
- Убедиться что на телефоне стоит последняя доступная версия Андроида. Выпуская новую версию системы, разработчики разрешают многие баги устройства. Особенно это касается ситуаций если телефон новый — в таком случае новая версия Android будет решать проблемы именно вашего телефона, попутно улучшая его работоспособность.
- Скачивать программы нужно только с app-store, других официальных источников. Установленная пиратская игра с неофициального сайта аннулирует гарантийное соглашение и ставит ваш телефон под угрозу (стоит помнить об этом).
- Если камера пропала после возврата к заводским установкам -> обращайтесь в магазин, где телефон был куплен. Гаджет с заводскими настройками должен работать как часты — в противном случае, это брак.
Дополнительные способы решения вопроса
Для восстановления работоспособности камеры, при попытке запустить которую на экране появляется сообщение «Сбой камеры Error Callback.on Error(1)», можно воспользоваться следующим альтернативным способом:
- Извлечь аккумулятор устройства;
Несильно нажать на камеру пальцем (аккуратно протерев отпечаток, который может мешать съёмке);
Подождав несколько минут, установить батарею обратно;
Ещё раз запустить приложение. Несмотря на то, что способ кажется странным, как показывает опыт пользователей в сети, иногда он оказывается действенным.
Ели ни обычные, ни альтернативные способы разобраться с неполадками камеры не привели к положительному результату, единственным вариантом будет обращение в сервис. Хотя, если причина проблемы с камерой является контакт этой детали с водой или сломанный в результате удара (падения) сенсор, обращаться к специалистам следует немедленно. Тем более что большинство проблем, связанных с внешним воздействием на смартфон или планшет, могут привести к выходу из строя не только камеры, но и других важных комплектующих.
Восстановление ярлыка из папки
Два ярлыка спрятались в общей папке.
Случается, что восстановленный из меню приложений значок опять куда-то удалился. Особенно это раздражает, когда программ много, приходится просматривать их по несколько раз. Корень проблемы может таиться во внепланово созданной папке. Притом по форме она идентична ярлыку, поэтому взгляд за нее не цепляется.
Чтобы восстановить иконку на обычном месте, надо зайти в папку (при этом появится выделенная прямоугольником область), зажать нужный ярлык и вывести его за рамку. Или можно и вовсе удалить папку. Но тогда придется восстанавливать скрывавшиеся в ней значки из меню приложений заново.



























