Способы изменения размеров значков
Существует несколько методик выполнения поставленной задачи. В соответствии с первым методом, от пользователя потребуется исполнить всего несколько следующих шагов:
- От рабочего стола «Семерки» необходимо вызвать контекстное меню;
- Далее установить курсор на строчку «Вид» и дождаться появления дополнительного меню;
- Затем в отобразившемся перечне из трех вариантов, предлагаемых системой по умолчанию, выбрать наиболее подходящий.
Второй способ уже позволяет пользователю самостоятельно устанавливать любой размер иконок с плавной их ручной регулировкой. Для этого нужно сделать следующие шаги:
- Кликнуть один раз по одной из иконок;
- После этого нажать и не отпускать «Ctrl», при этом крутить колесо мыши. Во время этих действий величина иконки будет сразу меняться в зависимости от направления вращения.
Для большинства пользователей эта методика корректировки величины значков является наиболее удобной, но если вам не понравился результат после внесения изменений, то всегда работает первый способ с фиксированными вариантами отображаемых элементов рабочего стола.
Поэтому в случае неудачной попытки ручного вмешательства рекомендуется вернуться к 1-ой методике и быстро все вновь восстановить, приведя к обычному виду.
Способ 3: Опция «Удобство чтения с экрана»
Microsoft позаботились о тех юзерах, кому трудно разобрать текст на экране и у кого возникает необходимость масштабирования для других целей. При использовании этого способа вместе со значками увеличивается и шрифт их наименований. Для этого в системе отведена специальная опция, а ее активация происходит включением всего одного пункта в системном меню.
- Откройте «Пуск» и оттуда перейдите в «Панель управления».
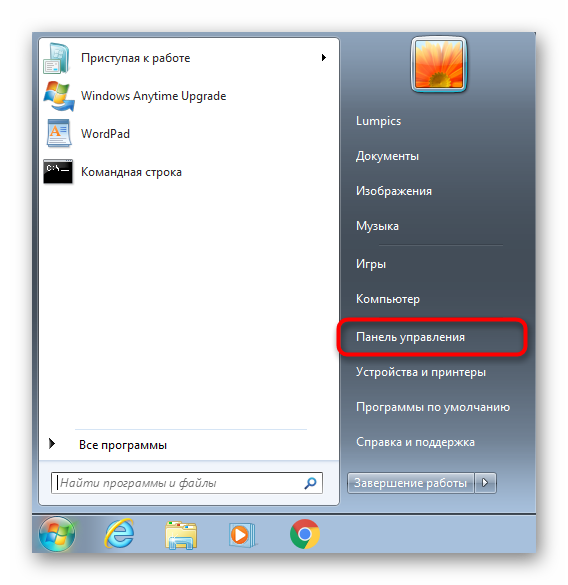
Здесь вас интересует раздел «Экран».
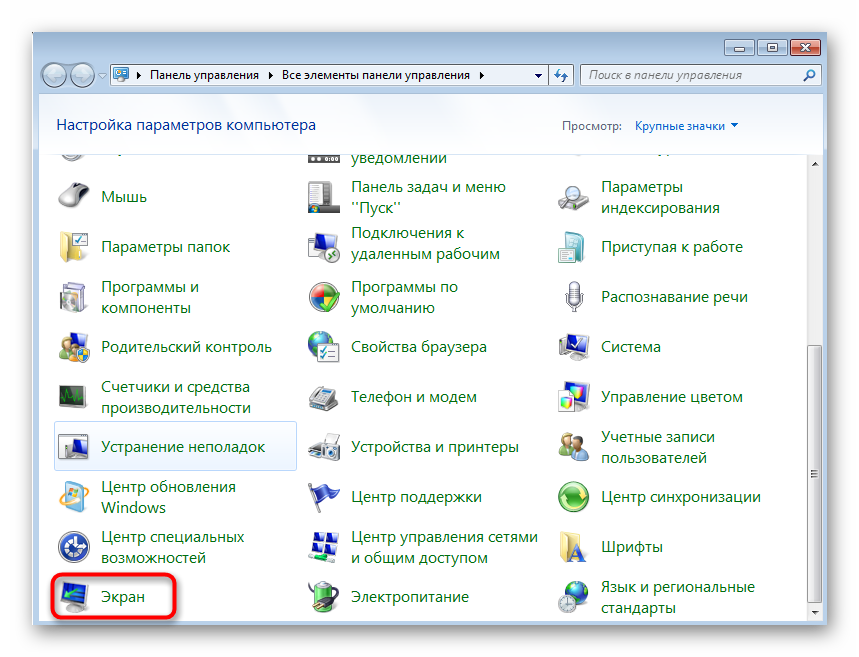
В первой же категории, которая откроется автоматически, отметьте маркером пункт «Средний — 125%» и примените изменения.
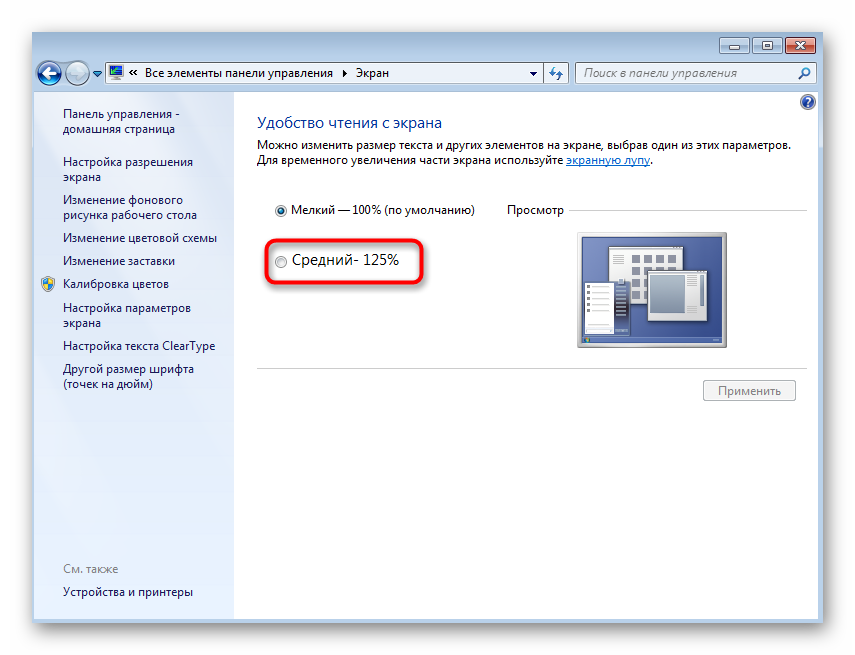
Подтвердите выход из учетной записи для того, чтобы внесенные настройки вступили в силу.
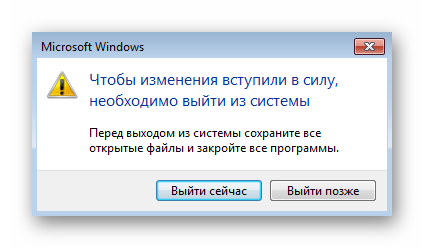
Повторно авторизуйтесь в операционной системе.
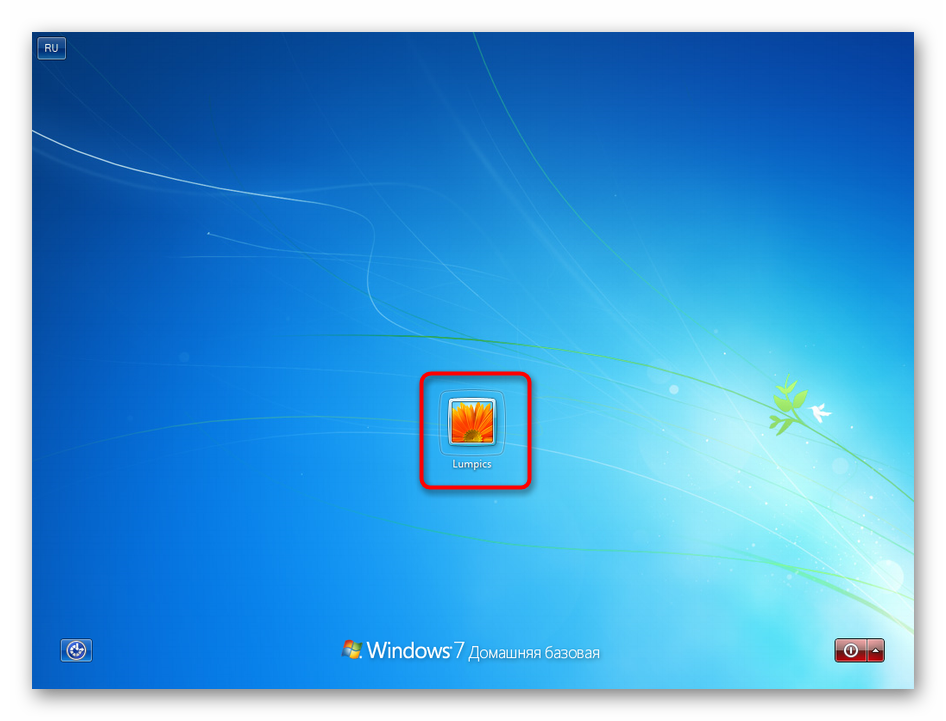
Теперь размер значков стал на 25% больше, а вместе с этим увеличился и шрифт.

К сожалению, возможности сделать масштаб еще больше нет, поскольку разработчики добавили соответствующую опцию только в более новых версиях ОС. Вместо этого в Windows 7 предлагается задействовать лупу, чтобы с помощью нее приближать определенные элементы. Активируется она в том же разделе Панели управления, о котором шла речь только что. Там же находится и более детальное описание данной функции.
Как поменять размер значков разными способами
Как можно изменить размер значков на рабочем столе в Windows 10? Существует несколько подходов к проблеме.
Займы Подбор кредита Дебетовые карты Кредитные карты Счет РКО Рефинансирование Осаго Ипотека Вклады Инвестиции
Через контекстное меню
Оно относится к инструментам ОС, позволяет проводить часть усовершенствований в характеристиках и выполнять разнообразные операции с объектами. Для увеличения или уменьшения иконок требуется выполнение следующего алгоритма:
- Курсор устанавливается в любом свободном пространстве рабочего стола.
- Кликнуть ПКМ и изучить отображенный на дисплее перечень вторичных возможностей.
- Нажать на блок «вид».
- В верхней части перечня выбрать желаемый формат ярлыков.
К обычным относятся средние по размеру, для уменьшения размера выбирается надпись «мелкие», чтобы увеличить — «крупные».
Регулировка настроек проходит моментально. Если пользователя не устраивает полученный результат, он может в любое время сменить значения. Никаких ограничений на данный тип операций не существует.
 Через контекстное меню
Через контекстное меню
Через реестр
Под редактором файлового реестра подразумевается встроенный инструмент ОС Виндовс. Он умеет работать с оболочками разнообразных элементов, разделов на ноутбуке или стационарном компьютере.
Методика используется в случае, когда все остальные способы выдают ошибку или недоступны к исполнению. Процесс смены размера иконок в Windows 10 выполняется по этапам:
- При помощи сочетания горячих кнопок «Win» и «R» запускается дополнительное окно «выполнить».
- В пустой строчке прописывается команда «regedit», действие подтверждается «вводом» или «ок».
- После открытия еще одного окна необходимо пройти путь: «Компьютер- Hkey_Current_User — Software — Microsoft — Windows — Shell — Bags — 1 — Desktop».
- С правой стороны нажать на блок «IconSize».
- Для придания больших объемов ярлыкам необходимо в строчке «значение» вписать «100» и подтвердить действие, обычные размеры требуют надписи «30», а минимальные — последней из появившихся на дисплее надписей.
- Для вступления корректировки в силу компьютер перезагружается в принудительном порядке.
Для работы с указанным разделом требуется наличие первичных навыков и внимательность.
Если в процессе будут указаны неверные характеристики или выбран ошибочно другой блок, то можно нанести серьезные повреждения оболочке операционной системы. Подобные действия спровоцируют ошибки, сбои, которые плохо поддаются исправлению.
Чтобы избежать необходимости полной переустановки ОС, перед входом в реестр требуется создание дополнительной точки восстановления. В этом случае персональный компьютер сможет вернуться к первоначальному состоянию.
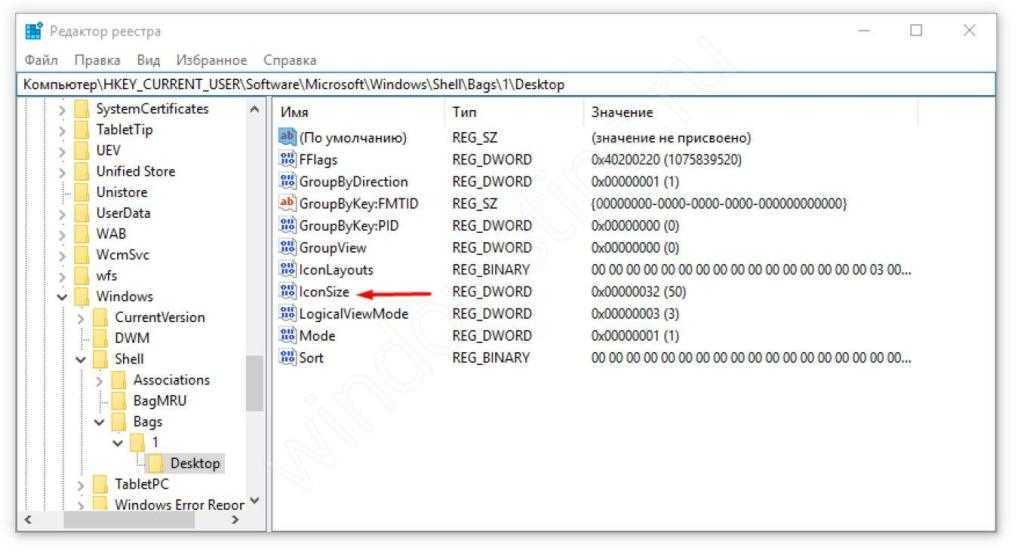 При помощи реестра
При помощи реестра
При помощи «Параметров»
Замена размера ярлыков Windows 10 производится через указанный раздел редактирования. Этот подраздел позволяет проводить усовершенствования во внешних и внутренних данных под приоритеты пользователя.
Выполняется следующий алгоритм:
- На рабочем столе в любом свободном месте нужно кликнуть ПКМ.
- В возникшем списке выбрать «параметры экрана» — среди дополнительного функционала.
- С левой стороны находится блок «дисплей», с правой необходимо отыскать подраздел «разметка и масштаб».
- Монитор отобразит несколько характеристик — смена размера в картинках, обозначениях, тексте и пр., выбор ориентации и подходящего разрешения.
- Если установленные параметры слишком большие, то уменьшить их можно снижением процента, в обратном порядке их можно заставить увеличиться.
- Усовершенствования покажутся после нажатия на «ок» — пользователь может последовательно изменять характеристики, до получения ожидаемого результата.
Десятая версия ОС позволяет изменять разнообразные параметры для регулировки работы персонального компьютера, как стационарного, так и портативного под личные потребности. Инструкции для масштабирования несложные, с ними справиться любой новичок.
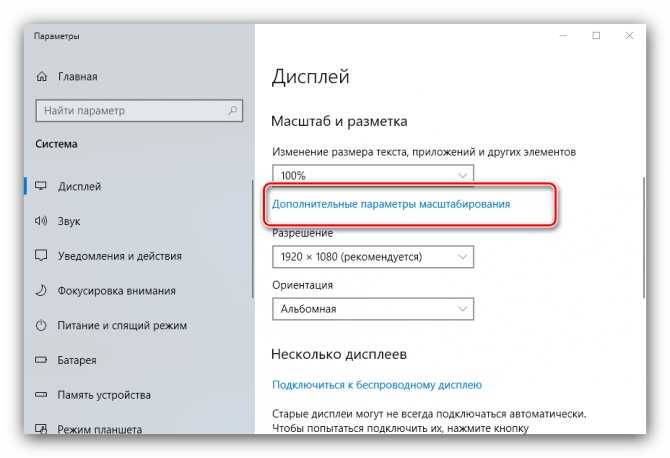 Через параметры поменять тоже не сложно
Через параметры поменять тоже не сложно
Изменяем иконки в Windows 7
Всего существует два метода осуществления поставленной задачи. Каждый из них имеет свои особенности и будет максимально эффективен в разных ситуациях. Давайте детальнее разберемся с этими процессами.
Способ 1: Ручная установка новой иконки
В свойствах каждой папки или, например, исполняемого файла, есть меню с настройками. Там и находится необходимый нам параметр, отвечающий за редактирование значка. Вся процедура выглядит следующим образом:
- Нажмите на необходимой директории или файле правой кнопкой мыши и выберите «Свойства».
Перейдите во вкладку «Настройка» или «Ярлык» и отыщите там кнопку «Сменить значок».</li>
Выберите из списка подходящую системную иконку, если в нем имеется та, которая вам подходит.</li>
В случае с исполняемыми (EXE) объектами, например, Google Chrome, может отображаться другой список значков, их добавляет непосредственно разработчик программы.</li>
Если вы не нашли подходящего варианта, кликните на «Обзор» и через открывшийся обозреватель отыщите ваше, заранее сохраненное, изображение.</li>
Выберите его и нажмите на «Открыть».</li>
Перед выходом не забудьте сохранить изменения.</li>
</ol>
Подробнее: Создаем иконку в формате ICO онлайн
Что касается стандартных наборов иконок, то они располагаются в трех основных библиотеках формата DLL. Находятся они по следующим адресам, где C – системный раздел жесткого диска. Открытие их выполняется так же через кнопку «Обзор».
C:WindowsSystem32imageres.dll
C:WindowsSystem32ddores.dll
Способ 2: Установка комплекта иконок
Знающие пользователи вручную создают наборы значков, разрабатывая для каждого специальную утилиту, которая автоматически устанавливает их на компьютер и заменяет стандартные. Такое решение будет полезно тем, кто хочет за раз поставить иконки одного типа, преобразив внешний вид системы. Подбираются и скачиваются подобные паки каждым юзером на свое усмотрение в интернете с сайтов, посвященных кастомизации Виндовс.
Поскольку любая такая сторонняя утилита изменяет системные файлы, нужно понизить уровень контроля, чтобы не возникло конфликтных ситуаций. Сделать это можно так:
- Откройте «Пуск» и перейдите в «Панель управления».
В списке отыщите «Учетные записи пользователей».</li>
Кликните на ссылку «Изменение параметров контроля учетных записей».</li>
Сдвиньте ползунок вниз на значение «Никогда не уведомлять», а затем кликните на «ОК».</li>
</ol>
Осталось только перезагрузить ПК и перейти непосредственно к инсталляции пакета изображений для директорий и ярлыков. Сперва загрузите архив из любого проверенного источника. Обязательно проверьте скачанные файлы на наличие вирусов через онлайн-сервис VirusTotal или установленный антивирус.
Подробнее: Онлайн проверка системы, файлов и ссылок на вирусы
Далее производится процедура установки:
- Откройте скачанные данные через любой архиватор и переместите находящуюся в нем директорию в любое удобное место на компьютере.
Если в корне папки есть файл сценария, создающий точку восстановления Windows, обязательно запустите его и дождитесь завершения ее создания. В противном случае самостоятельно создайте ее, чтобы в случае чего вернуться к исходным настройкам.</li>
Подробнее: Как создать точку восстановления в Windows 7
Откройте сценарий Windows с названием «Install» – такие действия запустят процесс замены иконок. Кроме этого в корне папки чаще всего находится еще один сценарий, отвечающий за удаление этого набора. Используйте его, если хотите вернуть все, как было раньше.</li>
</ol>
Мы советуем к ознакомлению другие наши материалы по теме настройки внешнего вида операционной системы. По ссылкам ниже вы найдете инструкции по изменению панели задач, кнопки «Пуск», размера иконок и фона рабочего стола.
Подробнее:Изменение «Панели задач» в Windows 7Как изменить кнопку «Пуск» в Windows 7Меняем размер значков рабочего столаКак поменять фон «Рабочего стола» в Windows 7
Помогла ли вам эта статья?
08 апреля 2017
Операционная система Windows 7 позволяет настраивать дизайн и другие тонкости под каждого пользователя лично.
Главная страница, которая чаще всего попадается на глаза и выполняет функцию быстрого доступа к приложениям и файлам — рабочий стол, тоже подлежит детальному редактированию, а его главные составляющие — ярлыки, можно изменить: уменьшить или увеличить, назначить другие свойства и значок.
Как сделать значки на рабочем столе меньше
Для удобства пользователей операционная система включает несколько вариантов регулировки параметров отображения, позволяющие сделать значки больше, или наоборот, минимизировать их. Если у юзера компьютер под оправлением виндовс 7 или 8 выпуска, то процедура заключается в следующем:
- Скрыть все окна, если они развернуты;
- Выделить понравившийся значок (одинарный клик ЛКМ по иконке);
- Не снимая выделения нажать на клавишу Ctrl, расположенную по левую руку от вас;
Вот такой фокус, простой, как и все гениальное.
Есть еще один вариант, который поможет значков на рабочем столе. Корректировка происходит посредством встроенной опции операционной системы. Правда здесь тоже есть ограничения, но все же лучше, чем вообще ничего.
Снова освобождаем рабочий стол от раскрытых окон и огромных ярлыков (их можно сдвинуть или временно удалить, чтобы не мешались).
свободном местеоптимальный размер
Настройка разрешения экрана
Если игра со стандартными вариантами коррекции отображения не дала результата, то проблема в другом. Пользователю нужно проверить разрешение экрана. Если в этом меню установлены несоответствующие параметры, то отклонение от стандарта будет не только у иконок, но и у прочих элементов. Как и в предыдущем способе, решить проблему не составит труда.
пользователю снова нужно расчистить рабочее пространство и щелкнуть ПК мыши по столу.
- здесь выставляем рекомендуемое значение в графе разрешений (указывается в скобках при развернутом списке);
- сохранить внесенные коррективы.
При внесении изменений посмотреть, сколько доступно разрешений. Если изменить масштаб экрана на компьютере таким способ не получается ввиду отсутствия оптимальных настроек, значит проблема с . Их можно обновить в диспетчере устройств или же скачать с сайта официального разработчика.
После загрузки и установки дров, пользователь повторяет шаги и выполняет настройку, но при этом существует вероятность, что появятся чересчур маленькие значки. Этапроблема случается, когда подключен небольшой экран. Скорректировать этот момент можно в меню «… текста и других элементов» (указано на картинке выше). Это поможет уменьшить значки на рабочем столе windows 7 и старших выпусков.
Корректировка свойств монитора
Изменяют значки для рабочего стола windows 7 через свойства экрана:
- Клик ПКМ на экране и активация меню «Персонализация»;
- Активировать пункт для изменения разрешения;
- Войти в настройки цветовой схемы;
Теперь пользователь может уменьшить значки на рабочем столе, поиграть с цветовыми схемами и видом окон.
ПОСМОТРЕТЬ ВИДЕО
С развитием технологий, экраны мониторов увеличиваются, становится большим их разрешение. Поэтому ярлыки программ на экране становятся меньше. Это неудобно, особенно для пользователей с плохим зрением. Что предпринять? Оказывается, не нужно устанавливать дополнительный софт. Все делается встроенными средствами системы. Рассмотрим, как увеличить значки на рабочем столе Windows подробнее.
Как настроить вручную
Для ручного регулирования используется мышка и клавиатура, оба периферийных устройства должны быть подключены к оборудованию. Способ ограничен для тех, кто работает с ноутбуком или настольным компьютером.
Отладка с клавишей «Ctrl» — данный подход поможет сменить заданные параметры по собственному усмотрению, в нем нет рамок, в отличие от предыдущего метода. Такой вариант применяется в случаях, когда самые крупные ярлыки остаются для пользователя мелковатыми.
Выполнение идет по схеме:
- необходимо открыть рабочий стол;
- зажать клавишу «Ctrl» и держать ее;
- начать прокручивать колесико мышки — при продвижении вперед символика увеличивается в объеме, в обратную сторону — уменьшается.
Такая техника повсеместно используется как новичками, так и продвинутыми пользователями. После смены значков можно провести оценку внесенных усовершенствований, а при желании — вторично подправить не до конца получившиеся результаты.
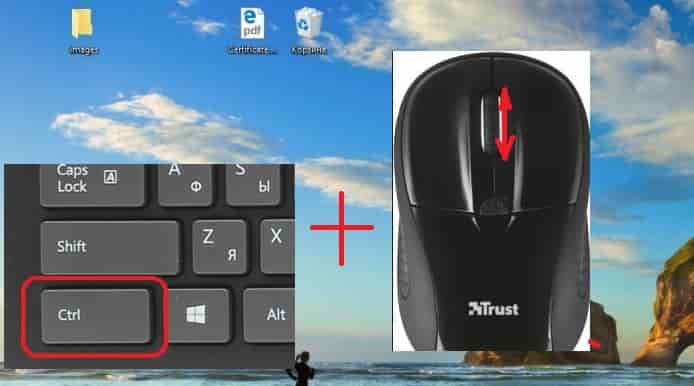 Через клавиатуру и мышь
Через клавиатуру и мышь
Если в процессе не получается изменить объем ярлыков, то к проблеме существует несколько подходов:
- Перезапустить проводник — банальное действие подразумевает перезагрузку компьютера. Дополнительно во время регулировки значков можно нажать сочетание кнопок «Ctr»+»Alt»+»Del» и через диспетчер задач произвести перезапуск проводника.
- Активировать ОС — если операционная система не активирована, то часть параметров из оформления работать не будет. В десятой версии достаточно выйти в «параметры», переместиться в подраздел «обновления и безопасности» и там найти блок «активации».
- Тема оформления — у отдельных из них бывают запрограммированы специальные установки, не позволяющие изменять ярлыки и пр. Следует установить первоначальную виндовскую тему и проверить подозрения.
- Создание нового пользователя — после проведения процедуры необходимо попытаться проделать не получившуюся операцию по уменьшению/увеличению ярлыков. Для этого требуется вызов командной строки и выполнение команды «Netplwiz» с подтверждением действия через «ввод». Далее жмут на добавить и создают нового пользователя — в виде локальной учетной записи. После перезагрузки ПК нужно войти под новым именем и проверить, получится ли настроить значки, смогли ли они уменьшится.
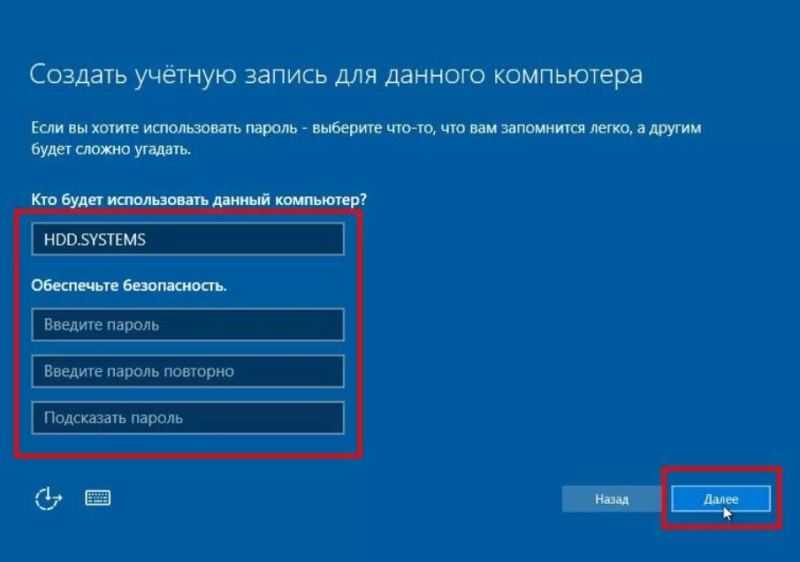 Локальная учетная запись
Локальная учетная запись
Если не меняется разрешение экрана
Бывает так, что вы все настроили правильно, а разрешение экрана не сохраняется, а возвращается в исходное значение. Или система вообще не даёт поменять значение.
1. Проверьте настройки видео драйвера.
Кликните правой клавишей мышки по значку «Компьютер» и выберите пункт «Управление».
Откроется панель управления компьютером. Выберите пункт «Диспетчер устройств».
Раскройте ветку «Видеоадаптеры» – в ней будет показана ваша видеокарта. Если драйвер установлен, то будет указана модель.
Если видеокарта отображается нормально, посмотрите все ли в порядке в настройках драйвера. Для этого кликните правой клавишей мышки на пустом месте Рабочего стола и выберите «Панель управления NVIDIA».
Этот пункт может называться и по-другому, например, «Графические характеристики». Это зависит от того, какая у вас в компьютере видеокарта.
Проверьте параметры разрешения в меню «Дисплей» → «Разрешение». Попробуйте выставить рекомендованное значение.
Если видеокарта отображается как «базовый видеоадаптер» или она отмечена иконкой с восклицательным знаком, значит, драйвер не установлен или с ним возникли проблемы.
или
Для исправления необходимо скачать правильный видеодрайвер. Но для начала нужно узнать модель видеокарты. Для этого воспользуйтесь бесплатной программой GPU-Z. Скачать ее можно с официального сайта.
Далее нужно скачать и установить драйверы с сайта производителя:
Если у вас ноутбук, скачать драйвер можно с официального сайта производителя компьютера. Например, если у вас Asus, то через сайт asus.com. Для этого введите в строку поиска модель ноутбука – обычно она написана на наклейке на лицевой или обратной стороне.
2. Проверьте компьютер на наличие вирусов.
Сделать это можно при помощи бесплатной утилиты Kaspersky Virus Removal Tool.
Если и после этого драйвер откажется работать, скорее всего, проблема в самой видеокарте.
Для современных операционных систем очень важно, чтобы их интерфейс был как можно более простым, понятным и удобным. А еще он должен быть настраиваемым. Настройка интерфейса включает множество аспектов, например, масштабирование и изменение разрешения экрана
Зачем это нужно, объяснять излишне. Всем известно, насколько утомительным может быть чтение мелкого шрифта, то же самое касается мелких элементов интерфейса – кнопок, значков, панелей, меню и так далее. Противоположная ситуация, когда неудобства доставляют слишком большие элементы интерфейса. Вот почему в Windows разработчиками Microsoft была предусмотрена возможность изменять масштаб экрана и отдельных компонентов
Настройка интерфейса включает множество аспектов, например, масштабирование и изменение разрешения экрана. Зачем это нужно, объяснять излишне. Всем известно, насколько утомительным может быть чтение мелкого шрифта, то же самое касается мелких элементов интерфейса – кнопок, значков, панелей, меню и так далее. Противоположная ситуация, когда неудобства доставляют слишком большие элементы интерфейса. Вот почему в Windows разработчиками Microsoft была предусмотрена возможность изменять масштаб экрана и отдельных компонентов.
Настроить размер содержимого рабочего пространства в Windows не составляет особого труда. Для этого не понадобятся ни специальные программы, хотя таковые существуют, ни дополнительные графические драйвера. В данном руководстве мы подробно расскажем, как изменить масштаб экрана на компьютере, но перед тем как приступать к демонстрации, уточним разницу между масштабированием и разрешением. Смена разрешения подразумевает изменение количества отображаемых пикселей, при этом совсем необязательно элементы рабочего стола должны становиться больше или меньше. Под масштабированием же более правильно понимать изменение размера именно элементов интерфейса – пиктограмм, текста, меню, панелей и так далее.
Как правило, при установке Windows сама выбирает наилучшее разрешение экрана, и менять его без необходимости нет особого смысла, так как это может только ухудшить зрительное восприятие интерфейса. Если вы, например, уменьшите разрешение дисплея, рабочее пространство сожмется, размер же значков текста и прочих элементов не изменится, они станут более скученными, а в интерфейс в случае необходимости будут добавлены полосы скроллинга.
Как удалить значки стрелок
Чтобы удалить стрелочку с иконки ярлыка, сделайте следующее:
- Зажмите одновременно комбинацию кнопок Win + R.Зажимаем кнопки Win и R
- В поисковую строку прописываем regedit и кликаем по кнопке «ОК».Выполняем команду regedit
- Благодаря списку слева переходим по пути HKEY_CLASSES_ROOT/lnkfil.Переходим в папку Inkfil
- Переименовываем файл IsShortcut в IsNotShortcut. Когда появится желание вернуть стрелки обратно, то смените имя файла на начальное.Переименовываем файл
- Перезагружаем компьютер.Перезагружаем компьютер
Есть второй способ, позволяющий добиться цели:
- Скачиваем программу Aero Tweak (например, отсюда http://testsoft.su/?p=3769).Скачиваем приложение
- Скаченный файл не нужно устанавливать, просто запускаем его.
- Переходим в раздел Windows Explorer.Переходим в раздел Windows Explorer
- Активируем функцию «Не показывать стрелки на ярлыках».Активируем функция «Не показывать стрелки на ярлыках»
- Нажимаем кнопку «Применить» и перезагружаем компьютер.Нажимаем кнопку «Применить»
С помощью реестра
Редактор файлового реестра – это встроенный инструмент операционной системы Виндовс, который работает с оболочкой различных блоков, элементов, разделов на персональном ноутбуке или стационарном компьютере. Способ подходит, если иные методы стали недоступны или выдают ошибку. Этапы действий:
запустить дополнительное окно «Выполнить» с помощью комбинации горячих клавиш «Win + R»;
в пустой строке ввести команду «regedit» и подтвердить (через «ОК» или «Enter»);
откроется окно редактора, в правой части которого необходимо пройти по некоторым папкам: «Компьютер, Hkey_Current_User, Software, Microsoft, Windows, Shell, Bags, 1, Desktop»;
в правой части кликнуть по пункту «IconSize» (буквальный перевод с английского языка разработчика – «размер иконок»).
Для того чтобы сделать значки достаточно большими, в строке «Значение» нужно прописать цифру 100 и подтвердить кнопкой «ОК». Для стандартного отображения картинок требуется прописать 30. Если нужно меньше, выбирают значение ниже. Чтобы внесенные изменения активизировались на персональном устройстве, ПК требуется перезагрузить в принудительном порядке.
Внимание! Для работы с Редактором файлового реестра требуются предельная внимательность и некоторые навыки. Если указать неверные характеристики или выбрать другой блок (ошибочно), можно повредить оболочку операционки. Такие изменения приводят к ошибкам, сбоям, исправить которые будет достаточно сложно
Такие изменения приводят к ошибкам, сбоям, исправить которые будет достаточно сложно.
Перед началом работы рекомендуется создать дополнительную точку восстановления ОС, чтобы, в случае неудачи, вернуть ПК в работоспособное состояние.
Как увеличить или уменьшить масштаб страницы в браузере
Потребность изменить масштаб страницы часто возникает при работе в браузере. Рассмотрим детальнее, как справиться с этой задачей.
Опера
Чтобы изменить масштаб страницы, необходимо перейти в меню браузера Opera или нажать комбинацию клавиш Alt+P.
В одноименной строке можно «Увеличить», «Уменьшить» размер страницы или открыть ее на весь экран.
Можно изменить масштаб страницы через «настройки» браузера.
Далее переходим в раздел «Сайты».
Нам нужен блок настроек «Отображение». Но, долго его искать не придется, так как расположен он в самом верху страницы.
Установленный по умолчанию параметр 100% можно увеличить или уменьшить в диапазоне от 25% до 500%.
Вот как быстро изменить масштаб страницы.
Яндекс
Чтобы задать общий для масштаб страниц, необходимо:
1. Перейти в Настройки через меню браузера.
2. В нижней части выбрать пункт «Показать дополнительные настройки».
3. В блоке «Веб-содержимое» выбрать «Масштаб страницы».
Чтобы изменить параметры отображения информации на конкретной странице, необходимо в меню браузера.
По строчке «Масштаб» нажать кнопки (уменьшить)
Или развернуть окно во весь экран.
Сбросить все назначенные настройки можно также через параметр «Дополнительно» в меню браузера. Здесь в блоке «Личные данные» следует нажать кнопку «Настройки содержимого» — «Масштаб страницы» — выбрать из указанного списка конкретную страницу и нажать значок
И затем кнопку «Готово».
Чтобы изменить масштаб страницы в Гугл Хром, необходимо перейти с меню браузера (кнопка с тремя горизонтальными линиями, расположенная после адресной строки).
Затем спуститься на строчку «Масштаб».
Нажимать кнопку «+» или «—» пока не появится нужный масштаб страницы.
Изменение сетки экрана через редактор реестра виндовс 7
И наконец, самый сложный способ, которого стоит избегать новичкам и неопытным пользователям из-за того, что он может быть опасным. В данном случае настройка выполняется через системное приложение «Редактор реестра», которое является базой данных практически всех настроек системы.
Важно! Одно неверное удаление или изменение ключа или его параметра может вывести операционную систему из строя без возможности восстановления. Если следовать инструкции ниже, то такого не произойдет:
Если следовать инструкции ниже, то такого не произойдет:
- Перейти в меню «Пуск» и прописать в поисковой строке «Редактор реестра». Также попасть в него можно через окно «Выполнить» (комбинация клавиш «Win + R»), прописав команду «regedit».
- Пройти следующий путь: HKEY_CURRENT_USER\ Software\ Microsoft\ Windows\ Shell\ Bags\1\Desktop.
- Найти в папке рабочего стола параметр IconSize, который отвечает за размер ярлыков.
- Открыть его двойным щелчком левой клавиши мыши и вписать в поле значение размера. 100 — это максимум, а 30 — размер по умолчанию.
- Применить и сохранить все изменения.
- Проверить размер иконок.
Работа в «Редакторе реестра»
Способов изменить внешний вид значков и их размеры очень много. Можно, конечно, воспользоваться и сторонними приложениями, но это ни к чему, так как разработчики добавили в функционал ОС простые и быстрые опции по работе с ярлыками.
Как увеличить значки на рабочем столе Windows 7
В разделе «Персонализация» (доступен если нажать ПКМ), слева внизу нажмите ссылку «Экран».
В новом окне сделайте большими размер значков. Система предлагает изменить из в процентном соотношении — от 100 до 150 %. Изменятся не только иконки, но и другие элементы.

Источники
- https://pc-consultant.ru/rabota-na-komp-yutere/kak-umenshit-znachki-na-rabochem-stole/
- https://wind10.ru/nastrojki/kak-umenshit-znachki-na-rabochem-stole-windows-10
- https://WindowsTips.ru/kak-umenshit-znachki-na-rabochem-stole-windows-7
- https://WindowsTips.ru/znachki-rabochego-stola-windows-10
- https://AlfaMan.org/hi-tech/kompyutery/223-kak-uvelichit-ili-umenshit-masshtab-ekrana-na-kompyutere.html
- https://viarum.ru/razmer-znachkov-na-rabochem-stole/
- https://ocomp.info/izmenit-razmer-znachkov.html
- https://public-pc.com/kak-uvelichit-znachki-na-rabochem-stole-windows/
Способ 4: Настройка разрешения экрана
Если в настройках операционной системы выбрано не самое высокое разрешение экрана из всех доступных, значки на рабочем столе и остальные элементы могут стать огромными и растянутыми. При необходимости нормализации их отображения потребуется задать этому параметру максимальное значение. В случае, когда нужно добиться обратного эффекта, то есть сделать размеры объектов больше, разрешение понижается на оптимальное значение, что влечет за собой увеличение масштаба экрана.
- Для управления разрешением откройте «Панель управления» и снова перейдите в «Экран». На этот раз там выберите категорию «Настройка разрешения экрана».
- Откройте всплывающее меню «Разрешение» и измените параметр в соответствии со своими потребностями.
- Учитывайте появившееся уведомление о том, что при низком разрешении некоторые элементы могут не поместиться на экран. По завершении настройки нажмите на «Применить».
Если вы уверены в том, что ваш монитор может работать в большем разрешении, но выбрать его не получается, скорее всего, на компьютере отсутствуют необходимые графические драйверы или возникли дополнительные проблемы. Детальнее об этом читайте в отдельных материалах на нашем сайте по следующим ссылкам.
Подробнее:Исправляем растянутый экран на Windows 7Что делать, если не меняется разрешение экрана в Windows 7
Меняем иконки в редакторе реестра
Наименее популярным способом изменения параметров значков является редактор реестра. Это тоже стандартный метод, поэтому для его использования достаточно выполнить следующие действия:
- С помощью комбинации клавиш Win+ R вызываем окно запуска. Вводим команду regedit и нажимаем Enter.
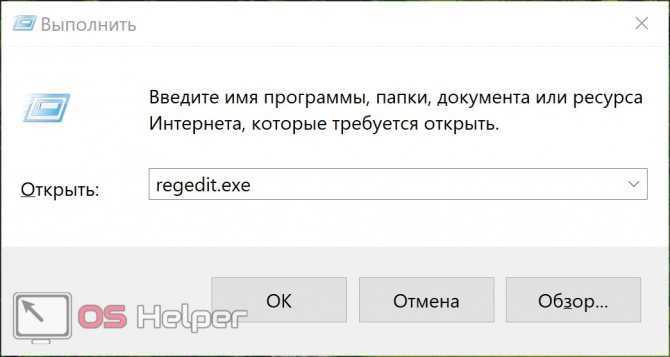
- Далее откроется само окно редактирования реестра. Поначалу стоит выбрать строку HKEY_CURRENT_USER. Потом переходим в Control Panel. Затем следуем в Desktop и Window Metrics. Справа двойным нажатием на левую кнопку мыши открываем Shell Icon Size.
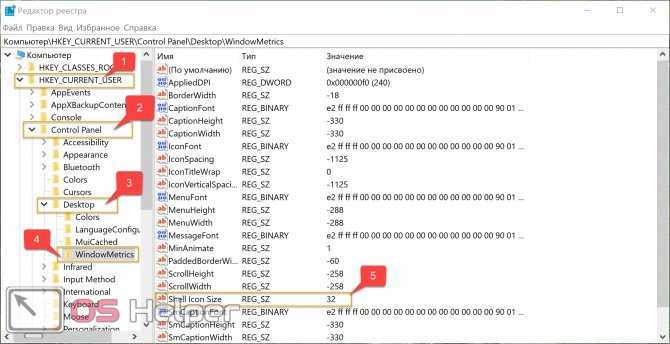
- В открывшимся окне остается только изменить значение и нажать «ОК».
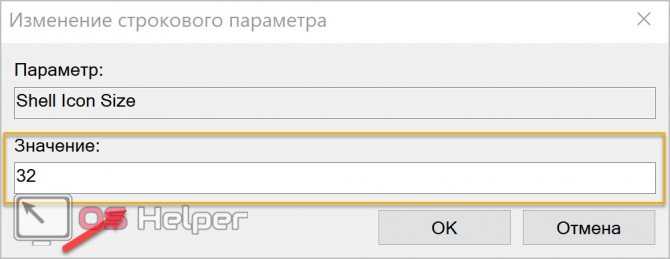
Значки слишком велики на моем ПК с Windows 10, как их исправить?
Иконки являются неотъемлемой частью интерфейса Windows, но у некоторых пользователей возникают проблемы с иконками. Говоря о проблемах, вот некоторые из наиболее распространенных проблем, с которыми сталкиваются пользователи:
Решение 2. Обновите драйверы
По словам пользователей, если ваши иконки Windows 10 слишком большие, проблема может быть в ваших драйверах. Если драйверы вашей видеокарты устарели, вы будете ограничены определенным разрешением, и ваши значки будут больше. Однако вы можете легко решить эту проблему, обновив драйвер видеокарты.
Есть несколько способов сделать это, но лучший из них – загрузить драйвер с сайта производителя. Если вы не знаете, как это сделать, мы советуем вам ознакомиться с нашим руководством по обновлению драйверов видеокарты для получения подробных пошаговых инструкций.
Как только ваши драйверы обновятся, вы сможете изменить свое разрешение, и ваши значки также изменятся на нормальный размер.
Мы также должны сказать, что загрузка драйверов вручную – это процесс, который несет в себе риск установки неправильного драйвера, что может привести к серьезным неисправностям. Более безопасный и простой способ обновления драйверов на компьютере с Windows – использование автоматического инструмента, такого как TweakBit Driver Updater.
Как удалить стрелку с ярлыков или вернуть её
Далеко не всем нравятся стрелки, нарисованные на ярлыках в Windows 7. Простых системных средств для их удаления разработчики не предоставили, поэтому необходимо вносить изменения в реестр. Делать это стоит, если вы уверенный пользователь ПК.
Внесение изменений вручную
- Нажимаем на клавиатуре сочетание Win+R.
- В строчке ввода появившегося окна «Выполнить» набираем команду вызова редактора реестра regedit.
Запускаем редактор реестра
- Нажимаем Enter или находящуюся в окне кнопку «ОК» и открываем редактор.
- Переходя по списку директорий, находящемуся в левой стороне окна, находим папку HKEY_CLASSES_ROOTlnkfile.
В правой части окна находится параметр, ответственный за стрелки
- В правой стороне окна отражается список параметров. Тот, который нам нужен, называется IsShortcut. Находим его и кликаем правой кнопкой мыши.
- В открывшемся контекстном меню находим расположенный внизу пункт «Переименовать».
Чтобы отключить параметр, меняем его имя
- Если всё исполнено точно, название параметра станет доступным для редактирования (замигает курсор). Меняем его имя на IsNotShortcut.
- Выходим из редактора и перезагружаемся. Стрелки должны исчезнуть.
Если в будущем возникнет желание добавить изображение стрелочек, достаточно будет повторить те же действия, вернув параметру прежнее имя.
Программа Aero Tweak
Существует достаточное количество специализированных программ для тонкой настройки Windows 7, называемых твикерами. Многие из них распространяются бесплатно, в том числе и те, которые служат изменению внешнего вида иконок.
Приложение Aero Tweak не только бесплатно, но и не требует установки. Достаточно скачать его (например, с официального сайта разработчика www.inf.ru) и запустить с внешнего носителя: флешки или диска.
Интерфейс программы очень прост для понимания даже малоопытного пользователя
Нужная нам опция находится во вкладке Windows Explorer, находящейся в левой части окна. Ставим пометку на «Не показывать стрелки на ярлыках», выходим из программы и перезагружаем компьютер.
Как уменьшить значки на рабочем столе Windows 10?
Не всех пользователей устраивает размер иконок на рабочем столе операционной системы Windows 10. Но на самом деле это не беда, поскольку их размер можно изменить одним из способов, о которых мы расскажем вам в этой статье. Само собой, с помощью инструкции вы можете также увеличить значки на рабочем столе — короче говоря, изменить их размер по необходимости.
Первый способ
Наиболее простой и удобный.
Берете в руку мышь, нажимаете на клавишу Ctrl на клавиатуре и удерживаете ее, а в это время на мышке передвигаете колесико для изменения размеров иконок.
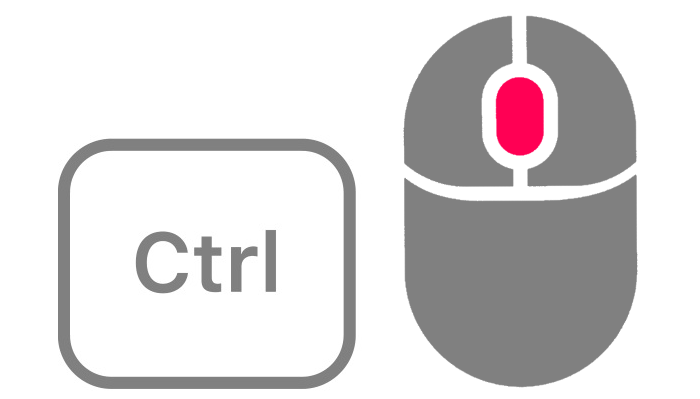
Проще некуда.
Второй способ
Нажимаете на правую клавишу мыши на пустом месте рабочего стола, чтобы появилось контекстное меню. В меню выбираете «Вид», а затем — размер значков: крупный, обычный, мелкий.
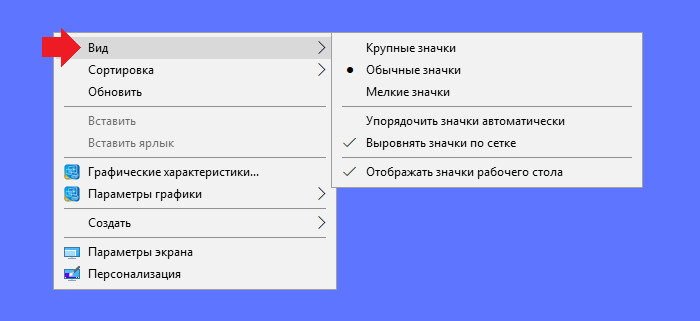
Третий способ
Откройте меню «Пуск» и нажмите на иконку шестеренки.
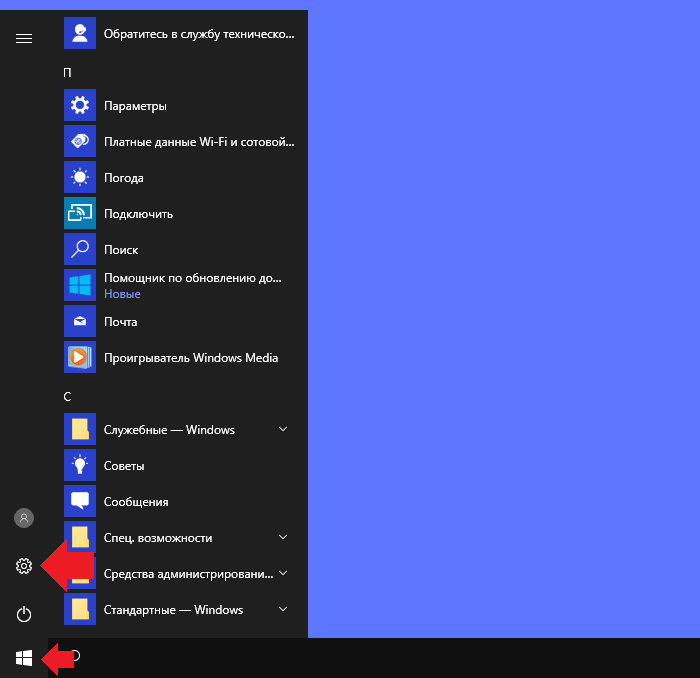
Или нажмите Win+i на клавиатуре.
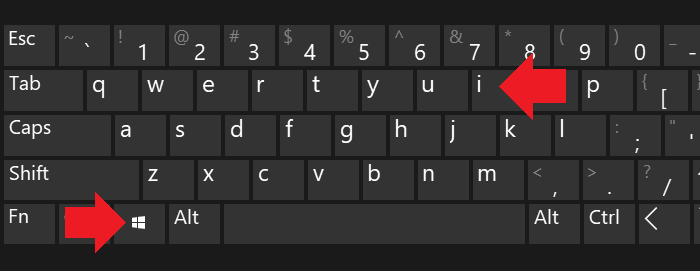
Зачем? Затем, чтобы открыть меню «Параметры Windows».
Меню открылось, выберите раздел «Система».
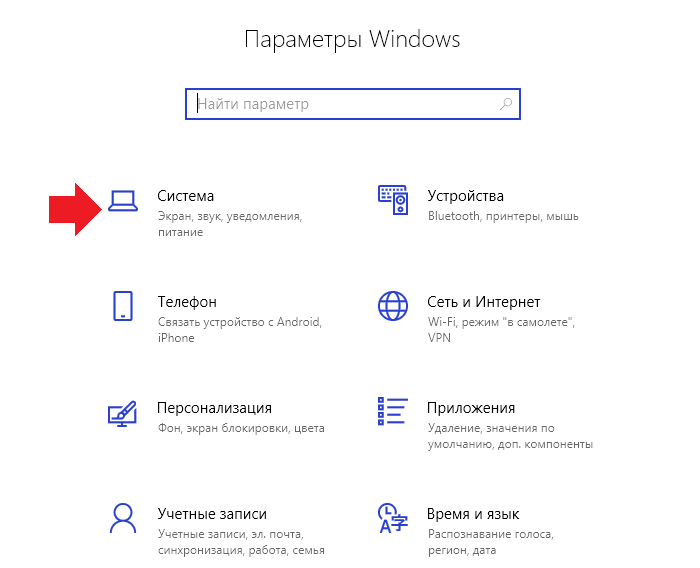
В подразделе «Дисплей» есть пункт «Изменение размера текста, приложений и других элементов».
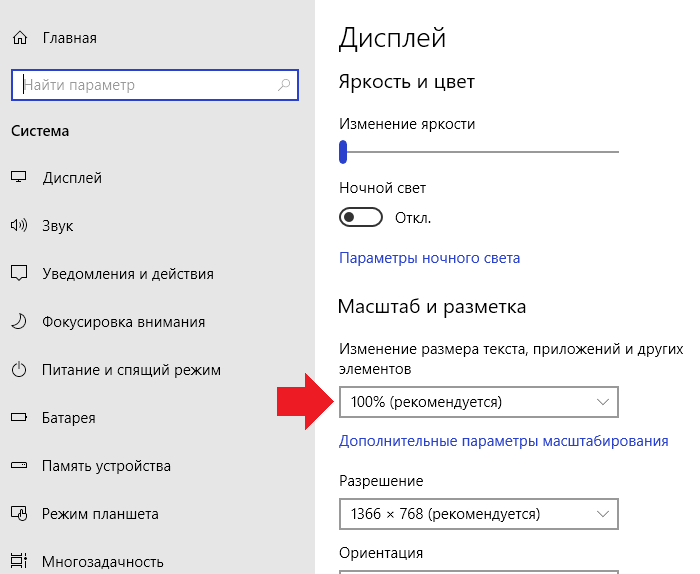
Если нажать на него, появится список доступных параметров масштабирования. В нашем случае он невелик.
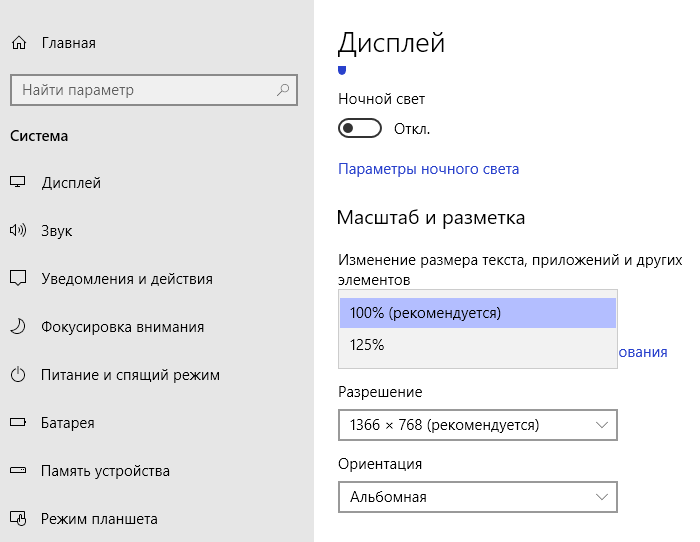
К слову, на некоторых версия Windows 10 можно найти полноценный ползунок для масштабирования.
Четвертый способ
Снова открываем «Параметры Windows», выбираем раздел «Система» — «Дисплей». Теперь находим строку «Разрешение».
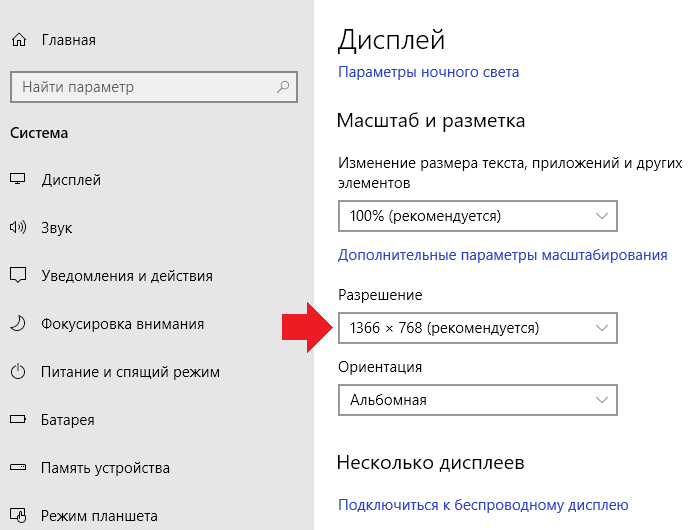
Нажимаем и видим список доступных разрешений. Чем ниже разрешение, тем больше значки, а чем выше — тем значки будут меньше.
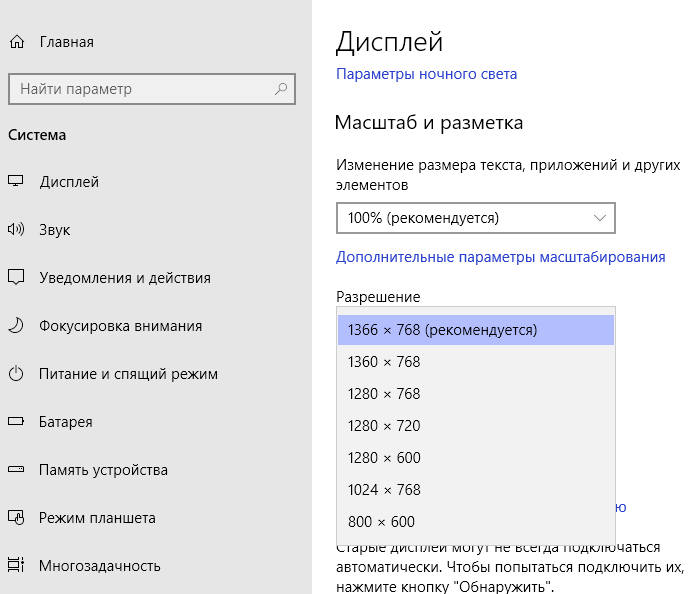
Поскольку в нашем случае разрешение выставлено на максимум, уменьшить значки этим способом у нас не получится. Но если бы было в запасе более высокое разрешение, все бы получилось.
Быстрое увеличение масштаба
Данный способ подойдет, если вам нужно что-то временно увеличить на рабочем столе, включая иконки.
Нажмите Win и кнопку + на рабочем столе, чтобы запустить лупу.
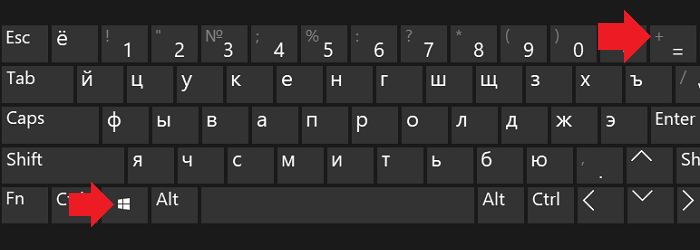
Нажимаете на кнопку в виде + для увеличения выбранной области на рабочем столе (перемещение — с помощью курсора мыши).
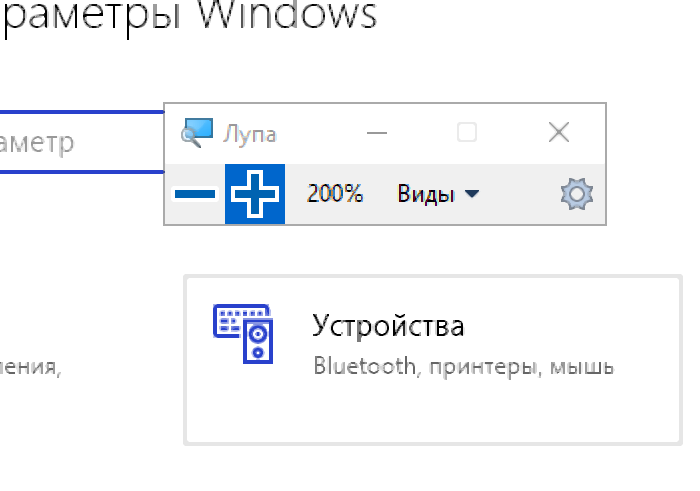
Этот способ позволяет увеличивать масштаб на сотни процентов.




























