Метод 5: «Диспетчер устройств»
Это третий подряд способ, где задействуются встроенные инструменты операционной системы Windows. Речь идёт о «Диспетчере устройств», где вы можете смотреть информацию для всех элементов, подключенных к компьютеру.
Непосредственно к инструкции по поводу того, как воспользоваться диспетчером, чтобы узнать всё касательно графического адаптера:
- Кликните ПКМ по кнопке «Пуск», которая расположена в нижнем левом углу.
- Среди всех представленных вариантов укажите «Диспетчер устройств».
- Перед вами откроется окно, где будет содержаться много различной информации. Найдите надпись «Видеоадаптеры» и кликните по ней.
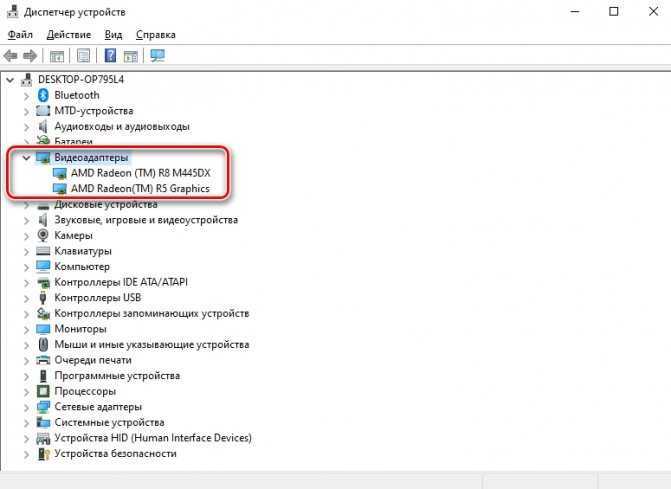
Вы сможете увидеть перечень всех тех модулей, которые в целом присутствуют в системе. При этом в данный момент узнать, какой из них работает, нельзя.
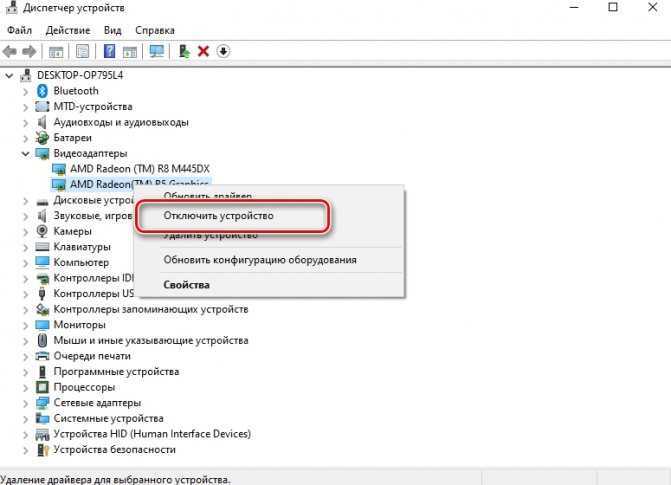
Где в системном блоке находится дискретная видеокарта
Такая деталь обычно расположена в нижней части системного блока. Речь идет о форм факторе Tower с вертикальной компоновкой. У горизонтально ориентированных системников расположение элементов может отличаться – зависит от производителя корпуса.
Связано это со стандартизацией компьютерных комплектующих: почти на всех моделях материнских плат слот PCI-E, если ее установить на шасси вертикально. Выглядит такой слот как длинный разъем с большим количеством коннекторов и обычно маркируется синим цветом (но не всегда, вернее сказать, может быть любого цвета). Определить наличие дискретной видеокарты не сложно: в этом случае в нижней части системника будет демонтирована одна или пара ограничивающих планок и оттуда будет торчать тыльная сторона видеокарты с горизонтально ориентированными портами для подключения монитора.
Определить наличие дискретной видеокарты не сложно: в этом случае в нижней части системника будет демонтирована одна или пара ограничивающих планок и оттуда будет торчать тыльная сторона видеокарты с горизонтально ориентированными портами для подключения монитора.
Как правило, графический ускоритель оборудован вентилятором, габариты которого зависят от его мощности. У слабых моделей это небольшой пропеллер, у более мощных диаметр кулера может достигать 120 мм. Самые мощные графические ускорители оборудованы двумя или тремя кулерами, так как сильно греются во время работы и им требуется циркуляция воздуха в достаточной мере. Как правило, «начинка» видеокарты прикрыта стильным пластиковым кожухом, на котором сделаны отверстия под вентилятор.
Самые мощные графические ускорители оборудованы двумя или тремя кулерами, так как сильно греются во время работы и им требуется циркуляция воздуха в достаточной мере. Как правило, «начинка» видеокарты прикрыта стильным пластиковым кожухом, на котором сделаны отверстия под вентилятор.
Исключение – самые слабые графические ускорители, которые греются не так сильно и поэтому вентиляторами не оборудованы. Но в этом случае почти всегда присутствует большой радиатор – торчащие из корпуса длинные алюминиевые пластины, которые могут иметь самые причудливые формы. Как правило, пластиковый кожух в этом случае не используется. Больше подробностей вы найдете в статье «Из чего состоит видеокарта для компьютера».
Как правило, пластиковый кожух в этом случае не используется. Больше подробностей вы найдете в статье «Из чего состоит видеокарта для компьютера».
Графический процессор (GPU)
GPU (графический процессор) – является «сердцем» видеокарты, который отвечает за математические расчеты изображения, выводящегося на экран. Иными словами – обработка графики. GPU по своим свойствам похож на центральный процессор (CPU) компьютера, однако предназначен для построения изображения.
Частота
Одна из важнейших характеристик графического процессора – тактовая частота. С ней всё просто. Она измеряется в мегагерцах и чем выше его показатель, тем быстрее идет обработка информации. Частота современных видеокарт достигает отметки в 1000-1400 Мгц.
Техпроцесс
Важным показателем является техпроцесс, это один из первых пунктов среди характеристик видеоадаптеров. Измеряется в нанометрах.
Грубо говоря, основной движущей силой являются транзисторы. Если взять современные видеокарты, то можно заметить, что показатель нанометров все меньше и меньше с каждым поколением видеочипов. Все это обусловлено тем, что чем меньше размер транзисторов, тем больше их можно разместить на одном видеочипе.
С уменьшением размера транзисторов, в целом у видеокарт уменьшается также:
- Энергопотребление;
- Тепловыделение (TDP);
Производительность при этом увеличивается, так как на одной площади можно разместить больше вычислительной мощности.
Чем меньше техпроцесс, тем лучше.
Определяем модель видеокарты средствами Windows
Распознать, какая видеокарта стоит на ноутбуке или ПК помогут такие средства операционной системы, как свойства экрана, диспетчер устройств, а также диагностическая утилита Direct X. Если же ОС не распознает модель и название фирмы, изготовившей графический адаптер, узнать эту информацию пользователь сможет с помощью идентификатора оборудования Device ID.
Свойства экрана
Первый способ определить модель видеокарты – использовать свойства экрана. Этот процесс выглядит следующим образом:
Выполнить клик мышью в любой точке рабочего стола для вызова контекстного меню.
Прокрутить страницу вниз и перейти в «Дополнительные параметры».
- На странице свойств графической системы открыть вкладку «Адаптер».
- Марка графической карты указывается в строке «Тип адаптера».
- В «Сведениях об адаптере» содержатся данные об изделии, в том числе и объем используемой памяти.
В зависимости от версии ОС эта последовательность действий может выглядеть немного иначе. Так, на Windows 10 необходимо открыть контекстное меню рабочего стола, выбрать «Параметры экрана», пролистать страницу вниз и кликнуть «Дополнительные параметры дисплея». Далее выбрать «Свойства видеоадаптера», затем – «Адаптер». После этого станут доступны необходимые сведения об установленном оборудовании.
Находим видеокарту в диспетчере устройств
Узнать, какая видеокарта установлена на ноутбуке или ПК можно через диспетчер устройств. Для вызова этой системной утилиты нужно нажать «Свойства» в контекстном меню иконки «Мой компьютер».
Далее в открывшемся окне выбираем «Диспетчер устройств».
Также запустить программу можно, одновременно удерживая системную клавишу Win (кнопка с изображением эмблемы Windows) и букву R для запуска системной команды «Выполнить». В открывшемся окне следует набрать команду devmgmt.msc.
Далее в «Диспетчере устройств» следует открыть вкладку «Видеоадаптеры» чтобы определить, какая видеокарта работает на устройстве.
Похожим образом можно получить необходимые данные о видеоадаптере через «Сведения о системе».
Необходимо нажать «Win+R» и набрать «msinfo32».
В «Сведениях о системе» нужно перейти в «Компоненты», затем открыть «Дисплей». В строке «Имя» пользователь увидит информацию об установленной графической карте и о количестве используемой памяти.
Важно знать: если устройство использует более 2 Гб памяти, утилита неверно отображает эту информацию. Эта ошибка официально подтверждена компанией Microsoft
Как определить видеокарту с помощью Device ID
Иногда, обычно после переустановки ОС, в «Диспетчере устройств» во вкладке «Видеоадаптеры» вместо марки видеокарты появляется «Стандартный VGA графический адаптер». Это объясняется тем, что ОС не распознала тип видеокарты на устройстве и не понимает, какие драйвера нужно использовать. В этом случае вам придется самостоятельно получить сведения об оборудовании, а затем найти и установить драйвера для видеокарты. Распознать марку видеокарты поможет идентификатор оборудования Device ID.
- Необходимо открыть «Диспетчер устройств», затем «Видеоадаптеры».
- Здесь нужно открыть свойства неизвестного оборудования через правую клавишу мыши.
Затем перейти в «Сведения» и в поле «Свойство» выбрать «ИД оборудования».
Перед вами появится ряд строк с данными о неопознанном оборудовании. В каждой из них имеются значения VEN и DEV в начальной части строки – обозначения фирмы и модели техники. Их нужно записать или скопировать.
Теперь нужно перейти на сайт www.devid.info/ru и в поисковой строке набрать сохраненную информацию.
После клика по кнопке «Искать» вы получите информацию о фирме-производителе и модели дискретной видеокарты на ноутбуке или ПК, а также сможете на этом же ресурсе скачать драйвера.
Тем не менее рекомендуется перейти на официальную страницу фирмы, выпустившей видеокарту и найти там свежую версию драйверов для своего оборудования.
Средство диагностики DirectX
В любой ОС Windows независимо от версии работают компоненты DirectX, использующиеся для корректного отображения графики и воспроизведения звука в играх и софте. В их число входит утилита dxdiag.exe, которая поможет определить проверить ПК и определить название видеокарты. Чтобы получить данные нужно:
- Нажать «Win+R» чтобы вызвать окно системной команды «Выполнить».
- Ввести «dxdiag».
Загрузится утилита, открыть вкладку «Экран».
На открывшейся странице пользователь определит марку видеокарты, а также получит сведения об установленных драйверах и памяти, используемой графическим адаптером.
Методы переключения
Существует ряд методов, воспользовавшись которыми на ноутбуке можно отключить интегрированную карту или активировать только одно из двух подключённых к прибору. Это используется для того, чтобы поиграть в игру с высокими требованиями к графике, или для работы со специальными программами. Итак, переключать карты можно:
- При помощи особого ПО, которое устанавливается вместе с драйверами;
- Воспользовавшись инструментами Windows (диспетчер устройств);
- Посредством UEFI или BIOS.
Диспетчер устройств
В ОС Windows существует возможность поменять активный видеоадаптер, воспользовавшись диспетчером устройств. Если в настройках отображается две карты, к примеру, NVIDIA GeForce и Intel, достаточно нажать по интегрированному видеоадаптеру правой кнопкой и кликнуть «Отключить». Такое решение попросту отключит на ноутбуке экран. Включить его обратно можно, выполнив перезагрузку.
Метод используется в редких целях пользователями, которые точно знают, какого результата они хотят добиться. Использование такого трюка не рекомендуется, если вы используете ноутбук на уровне простого юзера.
Использование BIOS
Метод переключения популярен для настольных ПК, такая опция присутствует практически во всех BIOS системах. Если же говорить о нетбуках, то здесь этот пункт можно отыскать не всегда. Проверить это можно, нажав при загрузке устройства клавишу F2. Для пользователей Windows 8.1 и 8 есть ещё один вариант зайти в БИОС — выбрать пункт «Особые варианты загрузки» в разделе восстановления параметров ПК (через саму систему).
В большинстве случаев переключение активной видеокарты для ПК выполняется в разделе БИОСа Peripherals. Что касается ноутбуков, то этот параметр зачастую помещают в ветку Config либо Advanced. Специалисты рекомендуют искать пункт, который можно отнести к конфигурации графики.
Параметры настройки для смены интегрированного адаптера также могут отличаться. Для одних устройств достаточно кликнуть по полю «Disabled» («Отключено»), для других — переместить необходимую сейчас карту на первую позицию в списке.
БИОС на разных приборах может отличаться, но основная суть общая для всех.
Чем отличаются видеокарты
Существует несколько видов видеокарт. Их различают на офисные, игровые и профессиональные. Первые — это простые графические видеоадаптеры, которые предназначаются для того, чтобы выводить изображение на монитор. Это происходит в процессе работы с программами, которые являются нетребовательными к ресурсам. Но в чем же отличие профессиональной видеокарты от игровой?
Мощная игровая система
Говоря простым языком, в развлекательных приложениях и играх важным является изображение, эффекты и окончательная картинка всего этого. Профессиональные же адаптеры дают высокую производительность в специфических задачах, например моделирование и работа с инженерным софтом. Поэтому требования, которые выдвигают для видеокарт в первом случае, связаны со скоростью создания текстур и быстродействием шейдеров. Для вторых же важна геометрическая производительность процессора.
Чем отличаются видеокарты
Существует несколько видов видеокарт. Их различают на офисные, игровые и профессиональные. Первые — это простые графические видеоадаптеры, которые предназначаются для того, чтобы выводить изображение на монитор. Это происходит в процессе работы с программами, которые являются нетребовательными к ресурсам. Но в чем же отличие профессиональной видеокарты от игровой?
Говоря простым языком, в развлекательных приложениях и играх важным является изображение, эффекты и окончательная картинка всего этого. Профессиональные же адаптеры дают высокую производительность в специфических задачах, например моделирование и работа с инженерным софтом. Поэтому требования, которые выдвигают для видеокарт в первом случае, связаны со скоростью создания текстур и быстродействием шейдеров. Для вторых же важна геометрическая производительность процессора.
>
Что служит причиной для выхода карты из строя
Поэтому некоторые модели разогреваются до критически показателей. Даже при просмотре фильма, я уже не говорю о том, чтобы поиграть в тяжёлую игру.
Единственной причиной, почему так происходит можно назвать экономию производителей ноутбуков на комплектующих. Но как говорится, не пойман не вор. Поэтому грешить на них не будем, и перед покупкой ноутбука заходим в интернет для прочтения отзывов.
Следующая распространенная причина это статическое электричество. В некоторых случаях достаточно просто прикоснуться рукой к карте. После чего вы услышите слаборазличимый щелчок. И карта не подаст больше признаков жизни.
Что такое разрядность шины
Видеопамять также характеризуется разрядностью, или шириной шины передачи данных. Обычно игровые видеокарты имеют шину памяти от 128 до 384 бит, где 128 бит — это минимальный показатель для игровой видеокарты начального класса. Для среднего класса он составляет 192 бита, для высокого — 256 бит.
Топовые видеокарты AMD оснащаются памятью HBM с шиной 4096 бит, но с пониженной до 1000 МГц частотой, что в итоге даёт достаточно высокую пропускную способность памяти.
Пропускную способность (ПС) можно разделить на три группы: 80−112 Гб/с — низкая ПС, 224–256 Гб/с — средняя ПС, а 320–512 Гб/с — высокая ПС.
Низкая пропускная способность памяти ограничивает возможности графического процессора, а за избыточно высокую нет смысла переплачивать. Оптимальными по цене и производительности можно считать видеокарты со средней пропускной способностью видеопамяти.
Как определить видеокарту в Windows
Обладатель операционной системы от Microsoft, как былинный богатырь, может выбрать один из трех путей.
Быстрый путь
Для определения параметров установленной видеокарты в семействе Windows необходимо вызвать «Диспетчер устройств». Легче всего это сделать, нажав сочетание клавиш «Win+R», в появившемся окне написать «devmgmt.msc».
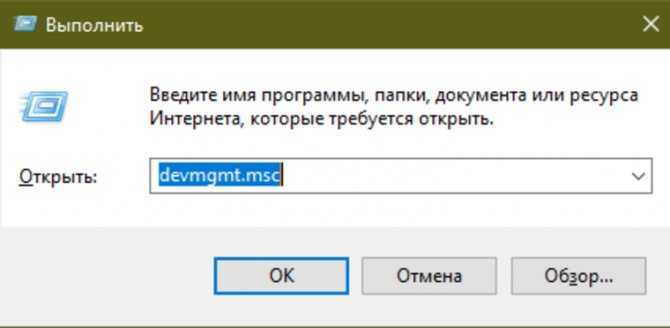
«Win» — кнопка на клавиатуре со стилизованным логотипом компании.

Второй вариант — через «Пуск» добраться до панели управления и там уже выбрать нужный пункт меню.
Третий — правой клавишей открыть меню ярлыка «Мой компьютер», кликнуть по вкладке «Свойства», перейти в подкатегорию «Оборудование».
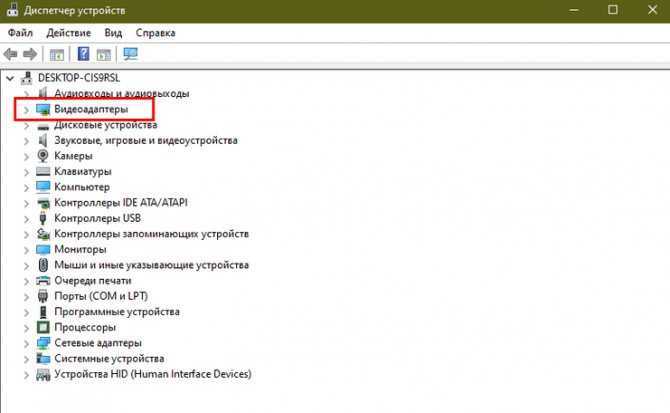
В диспетчере устройств нас интересует раздел «Видеоадаптеры» — второй по счету. Нажимаем на него, видим название и серию своей видеокарты. Вызываем контекстное меню правой клавишей мышки, выбираем в конце списка «Свойства».
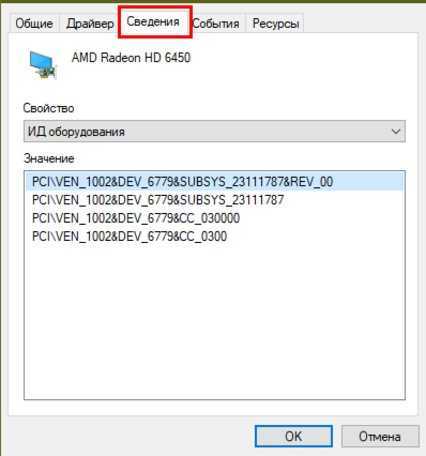
В новом окне переходим к пункту «Сведения». Для получения интересующей нас информации выбираем соответствующую строку из выпадающего списка: хэш идентификаторов, шина данных, характеристики класса, дата последнего обновления драйверов, подключенные дисплеи.
Профессиональный путь
Стандартный набор инструментов не особо удобен, поэтому профессионалы предпочитают работать со сторонним софтом, в котором подробные сведения о видеокарте представлены в удобном формате. Скачать программы можно на официальных страницах разработчиков.
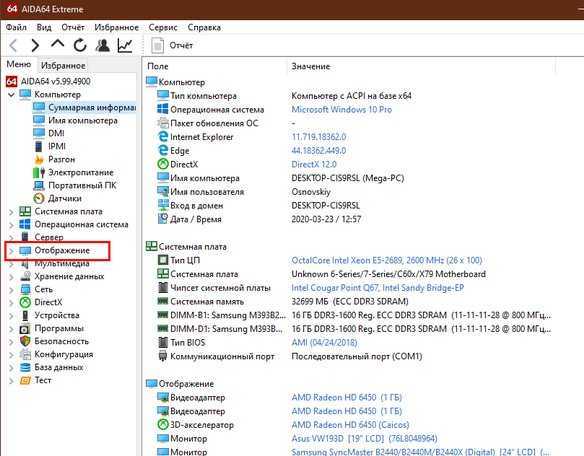
AIDA64 — программа собирает все сведения о ноутбуке или стационарном ПК, в том числе информацию о видеокарте. Все данные находятся в разделе «Отображение». Здесь можно узнать, какая видеокарта установлена — дискретная или интегрированная, модель, партнабмер, объем ОЗУ, тип шины, пропускную способность, частоту, количество шейдеров, кэш, уровень текущей нагрузки, температуру, поддерживаемую версию в DirectX.
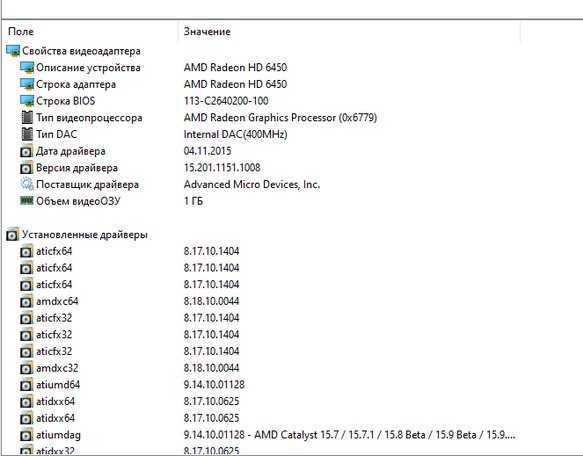
Софт «DirectX» сам по себе может стать источником полезных сведений. Жмем Win+R, вводим «dxdiag.exe», переходим во вкладку «Экран».
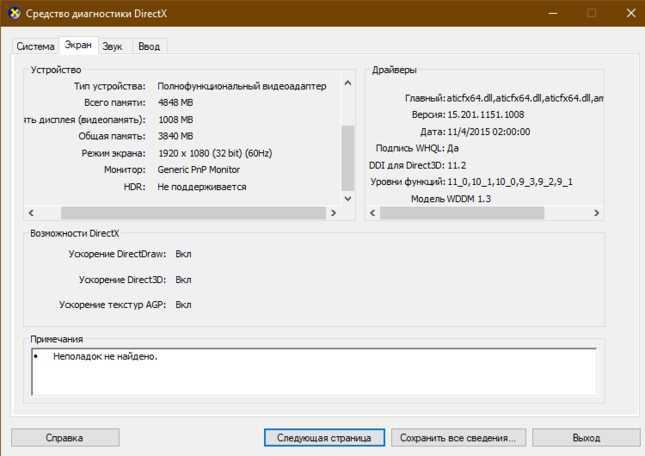
Здесь указывается номер графического чипа, версия драйверов, расширение экрана и другая информация.
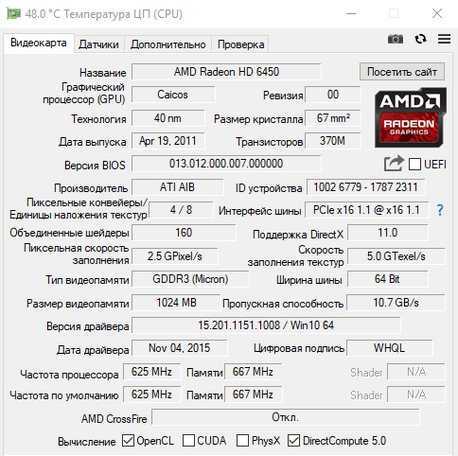
Программа GPU-Z сразу показывает все данные в одном окошке + отдельно частоту вращения вентиляторов, температуру, размер выделенной памяти — быстро и удобно.
Исследовательский путь
Если видеокарта отображается в качестве безымянного адаптера или неизвестного устройства, потребуется установить драйвера. Переходим во вкладку «Сведения», выбираем в списке «ИД оборудования», копируем циферки, VEN — производитель, DEV — само устройство, вводим данные в поле поиска на сайте https://devid.info/ru.
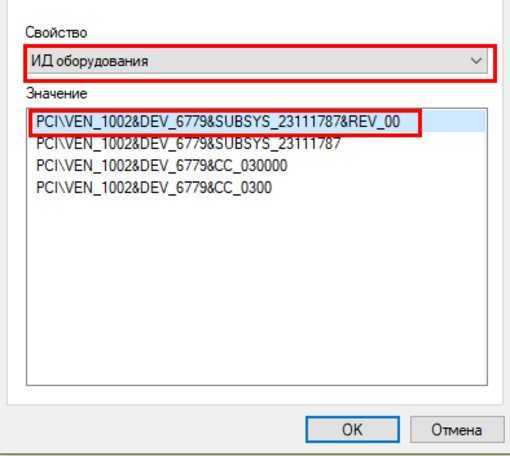
Если видеокарта не подает признаков жизни, есть шанс почувствовать себя Шерлоком, вооружившись увеличительным стеклом. На плате должен быть наклеен стикер с серийным номером.
Вводим его в поисковую строку, смотрим результат.
Для чего нужны видеокарты
Видеокарты бывают встроенными и дискретными. В компьютере, который нужен для работы, интернета и просмотра видео, хватит интегрированного в процессор видеоядра — встроенной видеокарты. Чтобы играть в современные игры и заниматься монтажом видео, нужна отдельная видеокарта — дискретная.
При подборе видеокарты важно учитывать характеристики монитора: его разрешение определяет, какого уровня графику можно получить на выходе и за что не стоит переплачивать. Для игр на дисплеях с HD-разрешением хватит видеокарт с начальным уровнем детализации графики
Чтобы стабильно играть с картинкой в разрешении Ultra HD (4K), придётся купить дорогую флагманскую видеокарту.
Как определить видеокарту в Windows Linux
После выхода на «пингвиньей» платформе нескольких прожорливых игр (Mad Max, Divinity, Dying Light) появился актуальный вопрос: «Какая у меня установлена видеокарта?».
Операционная система Linux готова дать ответ с помощью двух утилит и одной программы.
Утилита lscpi
Консольная утилита позволяет увидеть все PCI-устройства. Перед поиском нужных данных не лишним будет обновить список всех доступных устройств с помощью команды:
После чего для получения сведений о производителе и типе видеоадаптера набираем:
$ lspci | grep -E «VGA|3D»
Получив сведения о PCI-порте, его следует указать вместе с командой «sudo — v — s». Выглядеть это будет так:
$ sudo lspci -v -s 00:01.0
Где «00:01.0» — номер порта.
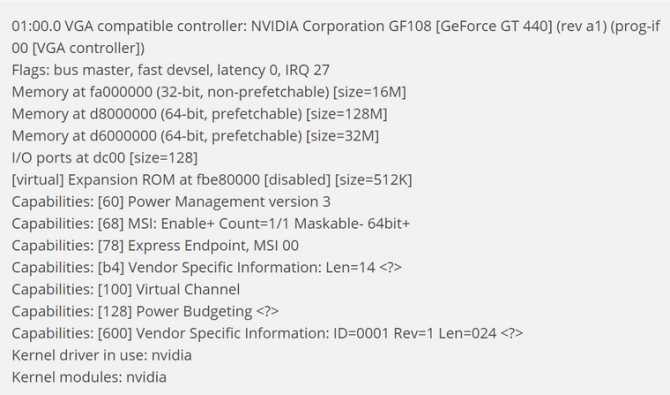
Так мы сможем определить разрядность, количество виртуальной и физической памяти, версию драйверов.
Утилита lshw
С помощью этой утилиты легко получить сведения, используя команду:
$ sudo lshw -c video
Данные скудные, но больше нам «пингвинус» не скажет. Узнав серию видеокарты, отправляемся на поиски подробной информации во всемирную паутину.
Софтина Hardinfo
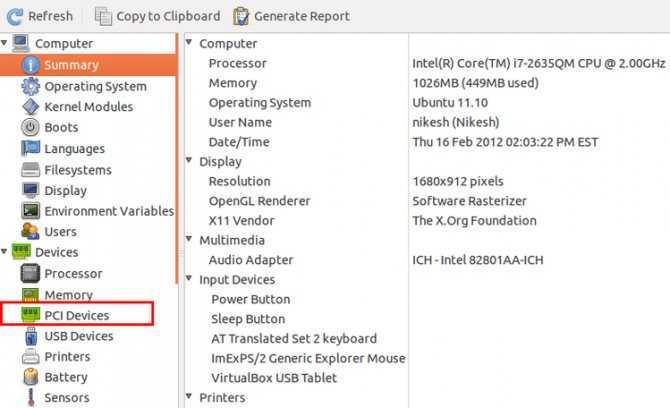
Обладателям CentOS следует воспользоваться пакетным менеджером Yum, остальные набирают команду:
$ sudo apt-get install hardinfo
Снова нажимаем «Выполнить», пишем:
В открывшемся окошке, очень похожем на AIDA64, выбираем «Devices», затем подкатегорию «PCI Devices».
При поиске данных обращайте внимание на модель — по ней можно найти максимально подробные сведения на сайте производителя или детальный обзор с тестом современных игр и программ
Определяем модель видеокарты средствами Windows
Распознать, какая видеокарта стоит на ноутбуке или ПК помогут такие средства операционной системы, как свойства экрана, диспетчер устройств, а также диагностическая утилита Direct X. Если же ОС не распознает модель и название фирмы, изготовившей графический адаптер, узнать эту информацию пользователь сможет с помощью идентификатора оборудования Device ID.
Свойства экрана
Первый способ определить модель видеокарты – использовать свойства экрана. Этот процесс выглядит следующим образом:
Выполнить клик мышью в любой точке рабочего стола для вызова контекстного меню.
Прокрутить страницу вниз и перейти в «Дополнительные параметры».
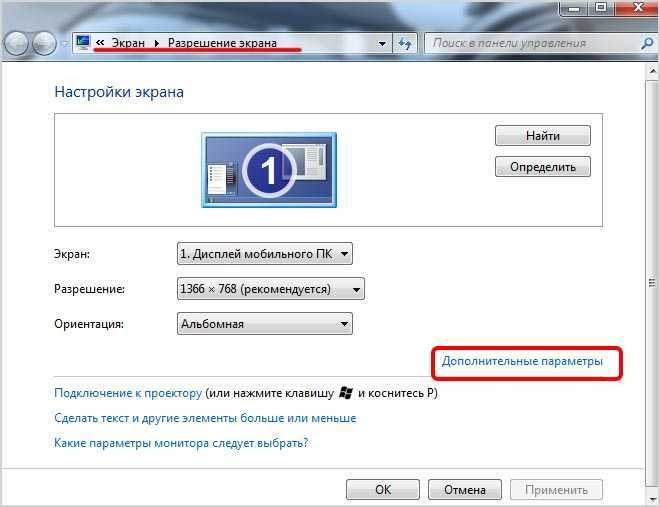
- На странице свойств графической системы открыть вкладку «Адаптер».
- Марка графической карты указывается в строке «Тип адаптера».
- В «Сведениях об адаптере» содержатся данные об изделии, в том числе и объем используемой памяти.
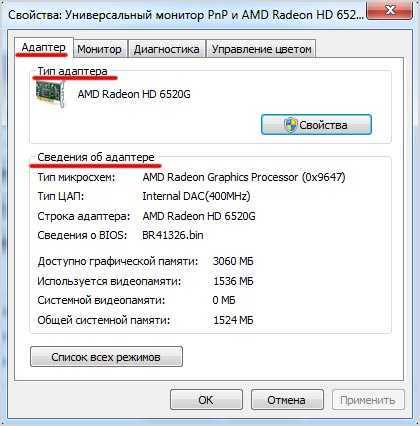
В зависимости от версии ОС эта последовательность действий может выглядеть немного иначе. Так, на Windows 10 необходимо открыть контекстное меню рабочего стола, выбрать «Параметры экрана», пролистать страницу вниз и кликнуть «Дополнительные параметры дисплея». Далее выбрать «Свойства видеоадаптера», затем – «Адаптер». После этого станут доступны необходимые сведения об установленном оборудовании.
Находим видеокарту в диспетчере устройств
Узнать, какая видеокарта установлена на ноутбуке или ПК можно через диспетчер устройств. Для вызова этой системной утилиты нужно нажать «Свойства» в контекстном меню иконки «Мой компьютер».

Далее в открывшемся окне выбираем «Диспетчер устройств».
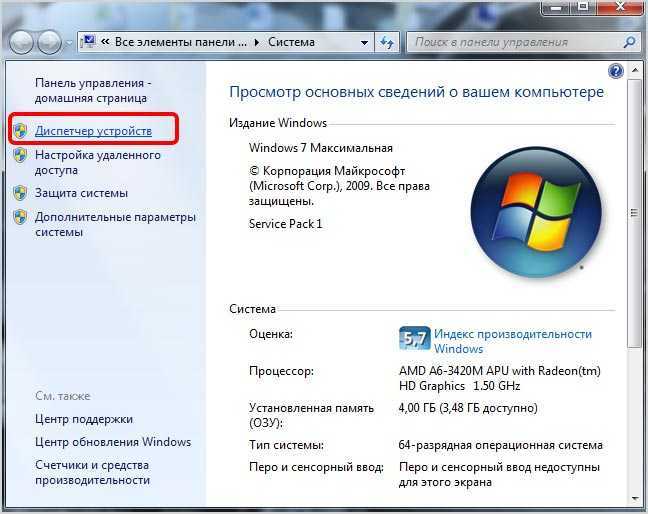
Также запустить программу можно, одновременно удерживая системную клавишу Win (кнопка с изображением эмблемы Windows) и букву R для запуска системной команды «Выполнить». В открывшемся окне следует набрать команду devmgmt.msc.

Далее в «Диспетчере устройств» следует открыть вкладку «Видеоадаптеры» чтобы определить, какая видеокарта работает на устройстве.
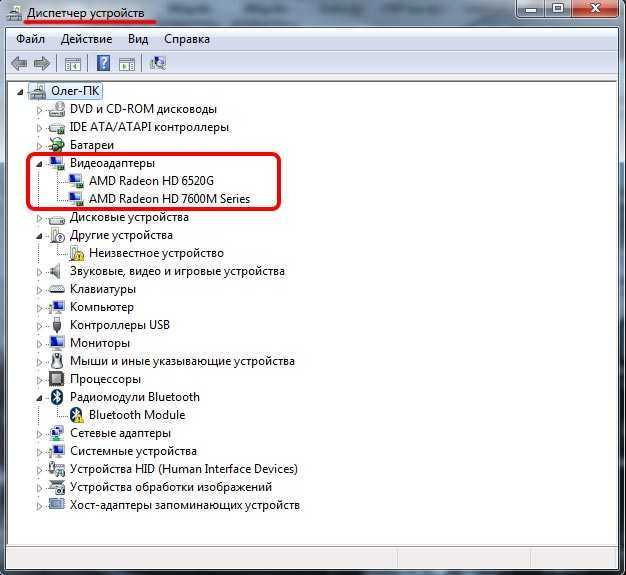
Похожим образом можно получить необходимые данные о видеоадаптере через «Сведения о системе».
Необходимо нажать «Win+R» и набрать «msinfo32».

В «Сведениях о системе» нужно перейти в «Компоненты», затем открыть «Дисплей». В строке «Имя» пользователь увидит информацию об установленной графической карте и о количестве используемой памяти.
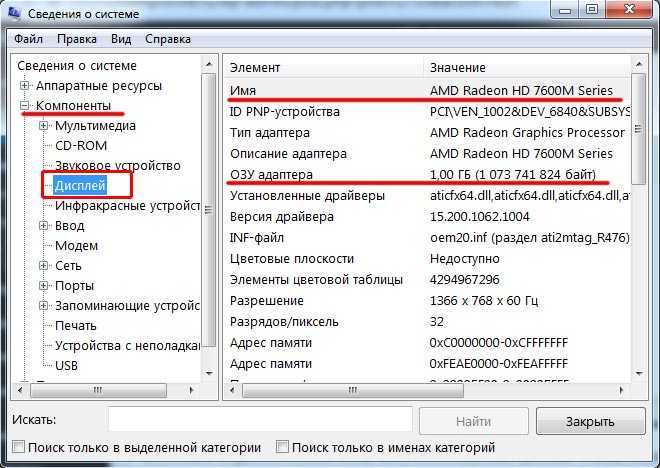
Важно знать: если устройство использует более 2 Гб памяти, утилита неверно отображает эту информацию. Эта ошибка официально подтверждена компанией Microsoft
Как определить видеокарту с помощью Device ID
Иногда, обычно после переустановки ОС, в «Диспетчере устройств» во вкладке «Видеоадаптеры» вместо марки видеокарты появляется «Стандартный VGA графический адаптер». Это объясняется тем, что ОС не распознала тип видеокарты на устройстве и не понимает, какие драйвера нужно использовать. В этом случае вам придется самостоятельно получить сведения об оборудовании, а затем найти и установить драйвера для видеокарты. Распознать марку видеокарты поможет идентификатор оборудования Device ID.
- Необходимо открыть «Диспетчер устройств», затем «Видеоадаптеры».
- Здесь нужно открыть свойства неизвестного оборудования через правую клавишу мыши.
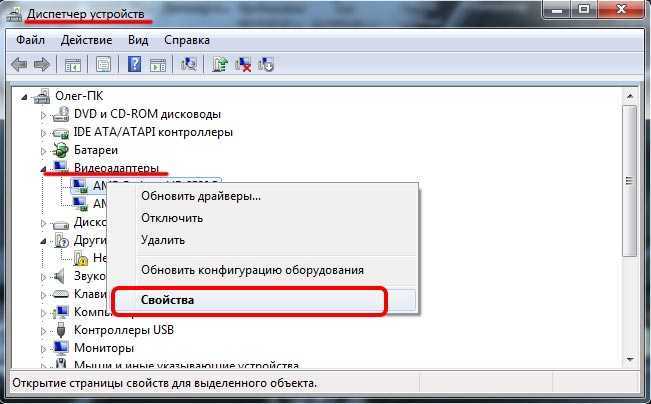
Затем перейти в «Сведения» и в поле «Свойство» выбрать «ИД оборудования».
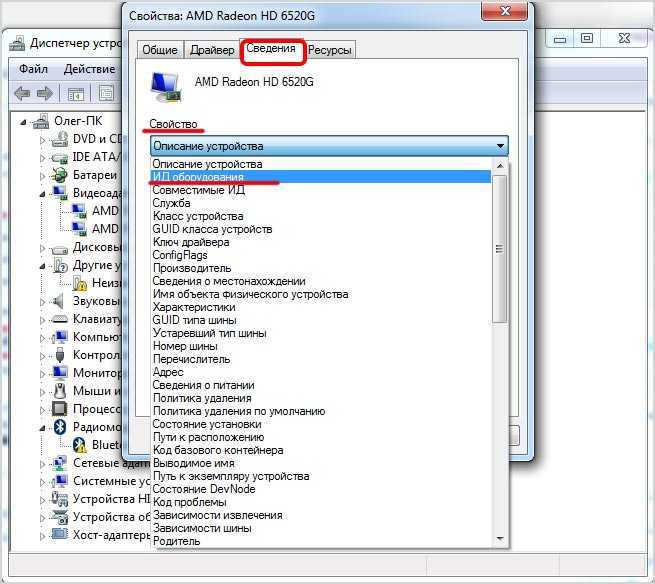
Перед вами появится ряд строк с данными о неопознанном оборудовании. В каждой из них имеются значения VEN и DEV в начальной части строки – обозначения фирмы и модели техники. Их нужно записать или скопировать.

Теперь нужно перейти на сайт www.devid.info/ru и в поисковой строке набрать сохраненную информацию.
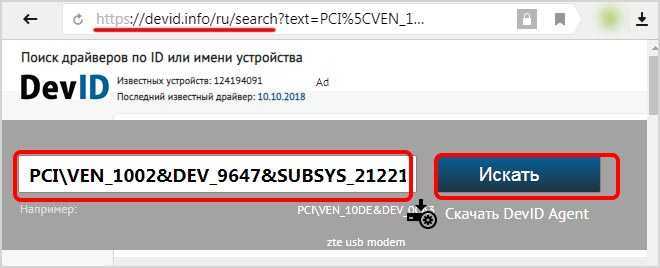
После клика по кнопке «Искать» вы получите информацию о фирме-производителе и модели дискретной видеокарты на ноутбуке или ПК, а также сможете на этом же ресурсе скачать драйвера.
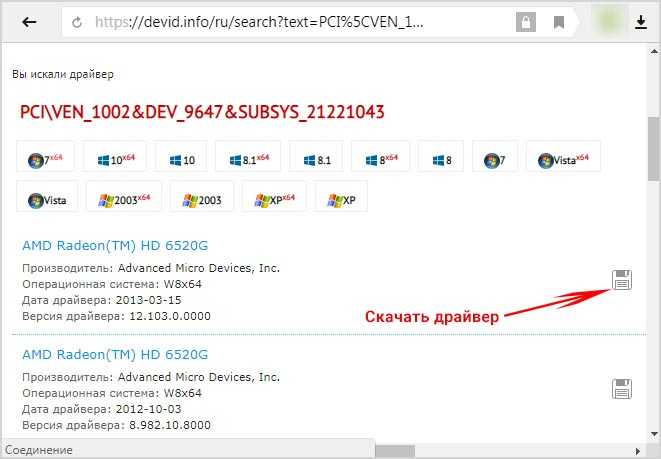
Тем не менее рекомендуется перейти на официальную страницу фирмы, выпустившей видеокарту и найти там свежую версию драйверов для своего оборудования.
Средство диагностики DirectX
В любой ОС Windows независимо от версии работают компоненты DirectX, использующиеся для корректного отображения графики и воспроизведения звука в играх и софте. В их число входит утилита dxdiag.exe, которая поможет определить проверить ПК и определить название видеокарты. Чтобы получить данные нужно:
- Нажать «Win+R» чтобы вызвать окно системной команды «Выполнить».
- Ввести «dxdiag».
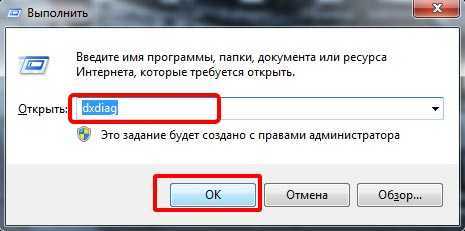
Загрузится утилита, открыть вкладку «Экран».
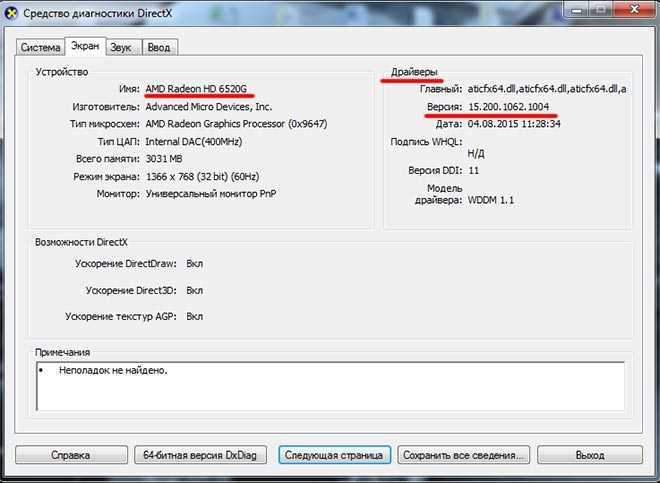
На открывшейся странице пользователь определит марку видеокарты, а также получит сведения об установленных драйверах и памяти, используемой графическим адаптером.
Подключение пары SLI/CrossFire для увеличения производительности
Этот способ подразумевает увеличение производительности, однако требует наличия специальных видеокарт, поддерживающих эту функцию. Визуально такие можно определить по коннектору для соединительного шлейфа на верхнем торце.

Специальные видеокарты для увеличения производительности
- повторите действия первого пункта, установив две идентичные видеокарты в расположенные рядом слоты;
- соедините карты специальным шлейфом, который необходимо докупить отдельно, так, как показано на рисунке;
Соединяем видеокарты специальным шлейфом
- после этого закройте компьютер, включите его и установите драйвера.
Скачиваем и устанавливаем драйверы для видеокарт на официальном сайте производителя
Но теперь на этом дело не заканчивается. Чтобы наши видеокарты могли показать наилучшую производительность, необходимо настроить параметры их взаимодействия правильно. Сделать это можно с помощью фирменных утилит, предоставляемых производителем — как правило, утилиты такие устанавливаются на ваш компьютер вместе с драйверами видеокарты.
Рассмотрим настройку подобной конфигурации на примере двух видеокарт от nVidia, работающих в связке SLI.
- Перейдите в «Панель управления NVIDIA», вызвав контекстное меню рабочего стола и выбрав соответствующий пункт.
Правой кнопкой мыши вызываем контекстное меню рабочего стола, переходим в «Панель управления NVIDIA»
- В разделе «Параметры 3D» следует выбрать подпункт «Настройка SLI».
В разделе «Параметры 3D» выбираем подпункт «Настройка SLI»
- В разделе с заголовком «Конфигурация SLI» установите отметку на строчку «Максимальная производительность 3D». Примените внесенные изменения и перезагрузите компьютер.
В разделе «Конфигурация SLI» устанавливаем отметку на строчку «Максимальная производительность 3D»
Готово! Вы настроили две видеокарты на вашем компьютере. Можете начинать его использование.

Компьютер в работе после настройки двух специальных видеокарт для увеличения производительности
Интерфейсы подключения видеокарт
Интерфейсы подключения служат для соединения комплектующих и материнской платы. Различные периферийные устройства (сетевые и звуковые карты, ТВ-тюнеры и т.п.) как правило подключаются через PCI. Это стандартная шина ввода-вывода, но речь не о ней, т.к. для видеокарт используются другие слоты. До 2006 года был популярен интерфейс AGP, затем ему на смену пришёл PCIexpess (PCIe).
AGP
AGP был создан по технологиям PCI, но предназначен исключительно для видеокарт. Он отличается более высокой пропускной способностью. Последняя обновленная версия AGP 8x обладает пропускной способностью 2.1 Гб/с. Платы с AGP выпускались до 2006 года. Больше не производится, т.к. появился более совершенный интерфейс – PCIexpress.
PCIe
PCI Express PCI Express, отличии от AGP, обладает большей пропускной способностью, постоянно модернизируется и имеет обратную совместимость. На данный момент существуют 4 версии, следуя порядковому номеру. Самой последней является, PCIe 4.0. С каждым разом разработчики увеличивали пропускную способность интерфейса. Сейчас им удалось достигнуть отметки в 16 Гбит/с. Не стоит забывать про то, что PCI Express видеоадаптера и материнской платы зачастую не совпадают. Однако особого риска и страха здесь нет. Видеокарта будет работать на старой материнке, хоть и не сможет работать на всю свою мощность. При обратной совместимости вообще не возникает проблем.
Как итог:
При выборе видеокарты в составе ноутбука стоит ориентироваться на две вещи: ваши цели и ваш бюджет. Если последний не слишком велик, то стоит остановиться на интегрированном решении от Intel — UHD Graphics весьма производительная видеокарта, и на ней очень даже хорошо можно работать в 3D графических системах, в том числе SOLIDWORKS — мы это проверили на практике.
Если цели оправдывают средства, то выбирайте ноутбук с дискретной видеокартой, желательно GeForce 1060 и выше. А для заядлых игроманов путь один — 1070 или выше, сколько не жалко. Хотя, на наш взгляд, в последнем случае стоит тщательно подумать — стоит ли завышенный FPS и чуть лучшая картинка на экране этих лишних десятков и даже сотен тысяч рублей?
- Видеокарты Nvidia «глючат» чаще, чем AMD
- Как выбрать идеальный ноутбук: от офисных до геймерских
- Ноутбук Dell Vostro 14 5471: процессоры Intel Core восьмого поколения и графика AMD Radeon
Фото: компании-производители





























