Старый добрый Cygwin
Возможность объединить Windows и Unix без использования виртуализации
появилась давно. Кто из нас не пробовал использовать небезызвестный Cygwin –
специальную среду, предназначенную для переноса программ из POSIX-совместимых
операционных систем в Windows. Многие никсовые утилиты, портированные с помощью
Cygwin, отлично чувствуют себя под виндой и до сих пор развиваются. Я и сам
отлично помню, как радовался, впервые скомпилив какую-то линуксовую программу
(кажется, это был эксплоит) прямо под виндой. По сути, Cygwin представляет собой
библиотеку, которая реализует интерфейс прикладного программирования unix-систем
на основе системных вызовов Win32 (стандартных для винды). Продукт по-прежнему
отлично справляется со своими задачами, а в случае использования сборокCYGNOME (Cygwin +
GNOME) и KDE-cygwin
(Cygwin + KDE) даже позволяет запускать кое-какие оконные приложения. Сказка?
Ну, не совсем. Даже несмотря на эмуляцию никсов, складывается ощущение
недоделанности и отсутствия интеграции в саму систему. Окно с консолью в Cygwin,
претендующее на звание тукса в винде, – не совсем то, чего мы хотели. Командная
оболочка в системе остается прежней: тот же пресловутый cmd.exe и никак иначе. А
ведь люди, привыкшие к bash или другой удобной никсовой оболочке, едва ли пойдут
на компромисс с ограниченностью решения от Microsoft. Да, можно установить
сборник GNU utilities for Win32, в который входит 26 портированных никсовых
утилит (например, любимый многими grep), отчасти компенсировав отсутствие
привычных инструментов, но опять же – об интеграции в систему речи не идет.
Расширенная оболочка от Microsoft – PowerShell – хоть и предоставляет огромный
простор для деятельности (о чем ты можешь прочитать в отдельной статье, которую
мы выложили на диске) и основательно встраивается в систему, но ничего общего с
никсовым bash не имеет. Так как же быть?
Шрифты
Системе WINE доступны те же шрифты, что и другим приложениям в host-системе. Соответственно, к этим шрифтам получают доступ и win-приложения.
Сделать определённые шрифты доступными win-приложению можно несколькими способами:
- Для всех пользователей — поместить шрифты в host-системе штатным для системы способом;
- Для конкретного пользователя — поместить эти шрифты в каталог шрифтов пользователя ();
- Только для win-приложений данного пользователя — поместить шрифты непосредственно в каталог шрифтов на логическом диске WINE (обычно ).
Существует базовый набор шрифтов (Corefonts) для систем Windows — многие приложения рассчитывают на наличие в системе шрифтов со стандартными именами из данного набора. Для корректной работы таких приложений, возможно, потребуется установить этот набор шрифтов. Его можно скачать с сайта .
Обзор инструментов Wine, Winetricks и PlayOnLinux
Итак, если у Вас все-таки остро стоит задача запустить Windows-кую программу в Linux, то существует специальная программа под названием Wine.

Иными словами, Wine создает условия для запуска Windows-программ в Linux. При этом Wine – это не эмулятор, т.е. это не виртуальная машина, она не эмулирует оборудование, не эмулирует операционную систему, как я уже отметил, она является альтернативной реализацией Windows API, что и позволяет запускать Windows-программы в Linux.
Но как я уже отметил, совместимость программ не полная, не все программы поддерживаются, а те, которые поддерживаются, могут работать некорректно. В то же время большинство популярных программ работают в Wine очень даже неплохо, например, есть возможность запустить даже Microsoft Office.
Для упрощения установки и запуска Windows-программ в Linux разработчики также придумали специальные вспомогательные инструменты, которые упрощают всю эту работы.
К таким инструментам относится скрипт Winetricks.
Winetricks – скрипт для загрузки и установки различных распространённых библиотек, необходимых для запуска некоторых программ в Wine. Winetricks автоматически создаёт для программ правильные настройки и скачивает требуемые для их работы компоненты.
Еще одним инструментом для упрощения установки Windows-приложений в Wine является программа – PlayOnLinux. Она создана для автоматизации установки программ и игр, созданных для Windows в Linux, т.е. она может автоматически скачать и установить некоторые программы (игры). Также PlayOnLinux в случае необходимости может скачать специальную версию Wine вместе с настройками для конкретной программы, и даже применять к программе некоторые исправления для того, чтобы добиться более стабильной работы.
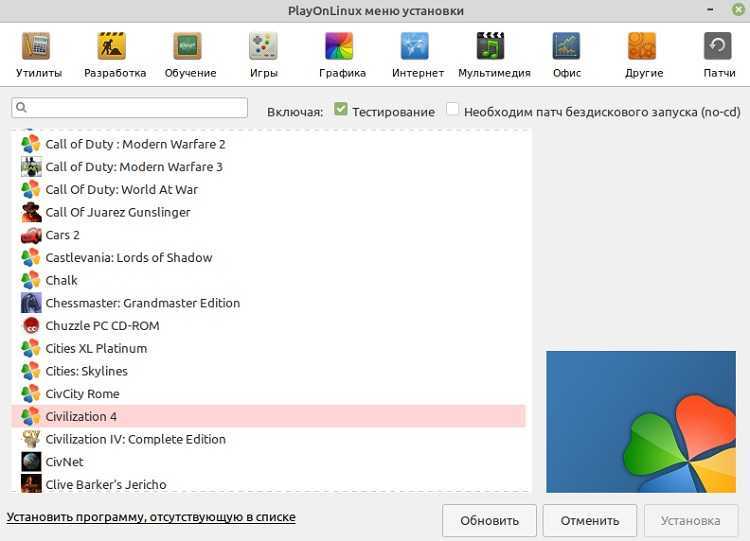
По факту PlayOnLinux – это что-то вроде менеджера программ с графическим интерфейсом, в котором уже по умолчанию отображаются программы, которые можно установить, т.е. Вы просто выбираете программу и запускаете установку. И тем самым по сути, если программа есть в списке PlayOnLinux, то Вы сможете установить ее и запустить в Linux, для этого выполнив всего несколько простых шагов мастера.
Однако работа с PlayOnLinux и, в частности, с Wine непредсказуемая, иными словами, стандартного сценария установки программ нет, в процессе установки любой программы могут (и, наверное, будут) появляться различные ошибки, например, отсутствие какого-нибудь пакета или еще что-нибудь.
Поэтому установка Windows-приложений в Linux — это дело индивидуальное, и рассчитывать на стандартный способ установки не приходится. А лучше вообще использовать приложения на той платформе, для которой они были разработаны, т.е. Windows-приложения на Windows, а Linux-программы на Linux.
Но, как говорится, если Вы не ищете легких путей, то можете установить Wine или PlayOnLinux, и пробовать устанавливать различные Windows-приложения.
WINE
В отличии от виртуальных машин WINE ничего не виртуализирует, он лишь частично реализует функционал WinAPI, позволяя выполнять приложения Microsoft Windows в GNU/Linux. И у этого программного решения есть свои плюсы и минусы. Минусы достаточно весомые: гарантия запуска и работы приложения ниже, чем при использовании виртуальных машин, при переходе WINE от версии к версии приложение может и перестать работать, в основном это касается приложений, использующих сторонние dll файлы, отсутствует поддержки 64-битных приложений. Среди плюсов стоит сказать о меньшей потере в производительности, системные требования, по сравнению с виртуальными машинами ниже, а интеграция с основной ОС выше.
Полгода назад, после пятнадцати лет разработки, состоялся релиз WINE под номером 1.0.0, критерием выхода которого являлась стабильная работа Photoshop CS2 и программ чтения файлов Mircosoft Office. За минувшее время программа выросла еще больше и на данный момент является единственным (кроме виртуальных машин) связующим звеном между Microsoft Windows и другими операционными системами.
Установка WINE в Ubuntu:
sudo apt-get install wine
Есть два способа запуска приложений Microsoft Windows: из консоли, что является более гибким способом, так как в строке можно будет указать дополнительные параметры для запуска; через графический интерфейс пользователя. В первом случае в командной строке необходимо выполнить что-то вроде этого:
wine -keys /home/user/program.exe
Здесь:
- wine — команда выполнения WINE,
- -keys — ключи, которые вы хотите передать на выполнение программе,
- /home/user/ — каталог в котором расположена программа,
- program.exe — исполняемый файл Windows.
После установки WINE в систему исполняемые Windows-файлы можно будет запускать по клику правой клавишей мыши и выбрав пункт меню «открыть с помощью «WINE». Если вы установили Windows-программу в WINE, она появится в недавно созданном специальном меню «Wine» в «Приложениях», как это показано на картинке.
Как устанавливать Windows игры на Linux?
Я сам не большой любитель игр, но иногда можно конечно отвести душу. В качестве теста я возьму всем известные алавар игры, и попробуем установить разными способами одну из них. Пусть это будет игра Супер корова. Как устанавливать игру на линукс?
1. Как устанавливать игры на Linux через Wine?
Wine — это свободное программное обеспечение, позволяющее пользователям UNIX-подобных систем исполнять приложения Microsoft Windows. Многие программы Windows можно запустить через Wine. Как установить Wine? Можно скачать с официального сайта нужный пакет или добавить репозиторий.
sudo apt-add-repository ppa:ubuntu-wine/ppa
Теперь устанавливаем Wine:
sudo apt-get install wine
После установки файлы Windows запускаются так же, как если бы мы запускали в родной OS. Пробуем.
Установщик запустился, но это не значит, что дальше всё пойдёт так же хорошо.
Ну вот и всё, всё хорошее закончилось. Программа выдала ошибку и благополучно вылетела. Но ничего, есть и другие варианты запустить эту игру в Linux.
2. Как устанавливать игры на Linux через Etersoft?
Etersoft — это такая платная версия Wine от русских разработчиков. WINE@Etersoft позволяет использовать привычные Windows приложения в свободных операционных системах семейства GNU/Linux. WINE@Etersoft обеспечивает работу в Linux популярных Windows программ для бизнеса.
Хотя большинство их версий стоит денег, но есть и бесплатная версия для частного использования. Идём по адресу sales.etersoft.ru/wine/local/order, заполняем заявку и ждём инструкций по скачиванию пакета.
После этого мне пришло письмо, в котором была указана страница загрузки. Я скачал файл лицензии, а потом ещё заказал нужный мне пакет. Мне пришла большая инструкция со ссылками на несколько пакетов: саму программу и различными дополнениями к ней. Скачал все 8 пакетов.
Чтобы устновить все файлы разом, нужно перейти в папку с пакетами и выполнить команду:
sudo dpkg -i *.deb
Все пакеты не установились. Оказывается, что Etersoft конфликтует с Wine. Поэтому пришлось удалить пакеты wine1.5 1.5.22-0ubuntu2, winetricks 0.0+20120912~precise1~ppa1 и fonts-liberation. После этого установка всех пакетов прошла хорошо. Но, к сожалению, Etersoft по каким то таинственным причинам не работал совсем. Ни одна программа с помощью неё даже не запускалась.
Пришлось удалить пакеты и вернуть Wine. Возможно нужно было удалить все пакеты связанные с Wine, может быть потом поэкспериментирую на чистой системе. Но это не последний способ, как можно устанавливать игры на Linux.
3. Как устанавливать игры на Linux через CrossOver Games?
Устанавливаем пакет crossover-games, который находится в репозиториях Ubuntu по умолчанию.
sudo apt-get install crossover-games
После установки в меню появляется некий аналог меню Wine.
Пробуем установить нашу «Супер корову» из этого меню «Install Windows Sofyware». Но оказалось невозможным установить таким образом нашу программу, так как этот пакет предназначен для установки тех игр, которые есть в его списке. А Супер корова в него не входит.
К тому же программа оказалась платной, а я платить за эту непонятную поделку точно не буду.
Ну что же, не стоит отчаиваться, так как есть ещё способы попробовать установить игру в Linux.
4. Как устанавливать игры на Linux через Playonlinux?
Есть в репозиториях Ubuntu ещё одна программа для запуска игр в Linux — это playonlinux. Давайте попробуем установить её и посмотрим, что из этого выйдет.
sudo apt-get install playonlinux
После установки идём в Приложения — Игры — Playonlinux и запускаем программу. Начнётся начальная установка.
После этого программа начала до устанавливать недостающие windows шрифты.
Далее у нас появилась программа.
Нажимаем кнопку «Установка» и получаем вот такое окно:
Как видим, нам предлагают установить игры из списка. Выбор большой, но нашей программы естественно нет. Для интереса решил установить гонки Blur, так как эта игра стоит у меня в Windows и мне очень нравится. После нажатия кнопки УСТАНОВИТЬ программа начала скачивать пакет с Wine, при чём очень старой версии 1.3 (сейчас уже 1.5)
После этого появилось окно, предлагающее выбор установки. Я выбрал вариант DVD и программа начала докачивать ещё разные пакеты, в том числе Directx 10. Но так как игры на DVD у меня не было, то и устанавливать было нечего. А так, в принципе, это возможно.
Вот и закончились пока мои тесты: ни один из четырёх способов не позволил установить нужную нам Windows игру на Linux. Но с другой стороны мы увидели, что многие ИЗВЕСТНЫЕ windows игры установить всё же возможно через специально подготовленный софт. И лучшей программой в этом отношении является playonlinux.
Adding applications to the menu
It is good procedure before setting up the menu entry to launch the new Windows program from the command line to make sure the program runs properly. To do this type this command in the terminal.
wine "C:\PATHTOPROGRAM\Program.exe"
For example the command would be wine «C:\Program Files\World of Warcraft\WoW.exe» Once you are satisfied that you have the correct details, use the normal menu editing process to add a new entry. When you get to the Command field of the entry editor be sure to copy and paste the line you used to launch the program from the terminal. Finish and save the new entry. Test to make sure the new Windows program loads via the menu.
Установка Windows программ в Wine
Если вам нужно запустить программу, полностью поддерживаемую Wine, например, проводник или notepad, достаточно выполнить:
Но как я уже говорил, нам придется запускать мало таких программ, большинство из них будут требовать функционала, который еще не реализован в wine. Тогда нам придется заменить библиотеки Wine, на оригинальные библиотеки Windows. Конечно, есть оболочки для Wine, которые автоматизируют этот процесс, например, Crossover, PlayOnLinux, WineWizard и тд. Но мы рассмотрим ручной вариант.
Для установки компонентов Windows в wine существует специальный инструмент — winetricks. Устанавливать его лучше из сайта программы, так версия будет новее:
wget https://raw.githubusercontent.com/Winetricks/winetricks/master/src/winetricks $ chmod +x winetricks
Чтобы установить нужный компонент достаточно передать имя этого компонента:
С установкой компонентов более-менее понятно, но как узнать какие компоненты нужны? Скорее всего, вашу программу уже пытались устанавливать и другие пользователи нашли решение проблемы. Поэтому воспользуйтесь поиском Google для того, чтобы найти способы установки программы. Также очень полезным будет сайт appdb.winehq.org. На нем собрана база данных всех поддерживаемых в Wine приложений, там есть инструкции по установке, описываются возможные проблемы и дается общая оценка работы программы, правда все на английском.
Давайте рассмотрим пример. Наберите в поиске по appdb Advego Plagiatus, напомню, что это программа для проверки уникальности текстов, часто используемая копирайтерами:
Она сразу же была найдена в базе данных:
На странице программы, мы видим кроме скниншота и оценки работы, желтый значит золото, очень хорошо, и инструкции по ее установке, в нашем случае нужен набор библиотек riched30, который можно установить командой:
После установки этого пакета программа запуститься и будет работать.
Но остается вопрос, что же делать, если инструкций нет, информации минимум, а нужно чтобы программа работала. Мы можем анализировать вывод Wine при запуске программы. Причем нас будут интересовать не все сообщения из лога программы, а только последние, именно то что вызвало ошибку.
Рассмотрим на примере той же Advego Plagiatus. Сначала создадим новый префикс, чтобы не испортить то что уже было установлено:
Архитектуру нам менять не нужно, но если хотите, можете явно указать, что нужно использовать win64:
Далее запускаем программу и последнее что мы увидим в логе перед дампом переменных ядра это:
fixme:richedit:ITextRange_fnEndOf (0xa04410)->(6 0 (nil)): stub fixme:richedit:ITextRange_fnEndOf (0xa04410)->(6 0 (nil)): stub fixme:richedit:ITextRange_fnEndOf (0xa04410)->(6 0 (nil)): stub
Осталось понять, что такое richedit, и Microsoft TechNet нам любезно сообщает что это их API и состоит оно из Riched32.dll, это последняя версия, но раньше это была riched20.dll, уже понимаете какие библиотеки нужны?
Мы знаем как их установить с помощью winetricks, но это делать необязательно, можно и вручную. Скачайте библиотеки, найти их не составит труда с помощью Google. Только ищите версию для Windows XP.
Копируем библиотеку в наш префикс, в папку syswow64:
Для 32 битных библиотек используется папка system32, а поскольку мы указали архитектуру 64 бит нужно и библиотеки использовать соответствующие. Затем запустите winecfg и на вкладке библиотеки, в поле новое замещение для библиотеки наберите *riched32, затем добавить и *riched20 и опять добавить:
Все, теперь можете пробовать запускать программу:
/advego/drive_c/Program Files (x86)/Advego Plagiatus/plagiatus.exe
Теперь программа работает и больше не падает с ошибкой. Таким образом, вы можете заменить много библиотек Wine. Можно запустить практически любую программу, написанную несколько лет назад и не требующую сверх новых технологий. Достаточно только заменить нужные библиотеки. Вы можете не только использовать winetricks или копировать библиотеки из интернета, но и брать их прямо из Windows. Точно не стоит заменять gdi32.dll, kernel32.dll, и user32.dll — эти библиотеки реализуют функции ядра Windows на самом низком уровне, и если их заменить, это только нарушит работу Wine. Наверное, есть и другие библиотеки, которые нельзя заменять, но это вычисляется только путем экспериментов. Экспериментируйте и пусть ваши программы работают без ошибок!
Если вы считаете, что GIMP не ровня Photoshop, и не можете жить без офиса от Microsoft.
Linux под Windows: реально?
Если даже специалисты из Microsoft занимаются вопросом создания
Linux-окружения в Windows, то разумно предположить, что аналогичные решения есть
и с другой стороны баррикад. Большая проблема в запуске никсовых приложений под
виндой заключается в отсутствии соответствующего ядра операционной системы, и
это отлично понимала команда программистов из Японии. Озадачившись этой
загвоздкой, они представили сначала концепцию, а потом и реализацию Linux ядра,
целиком портированного в Windows! Проект получил название Cooperative Linux или,
сокращенно, coLinux. Он
стал первой свободной разработкой, позволяющей запустить Linux под виндой без
всякой виртуализации и необходимости перекомпилировать приложения! Достигается
это за счет специального драйвера, отображающего системные вызовы Linux в вызовы
Windows. Когда приложение пытается вызвать привычную для себя функцию Linux, ее
работа не обламывается с ошибкой – вызов транслируется в набор системных вызовов
самой винды и успешно выполняется. Все это работает значительно быстрее, чем в
любых виртуальных машинах, поскольку используется родное для Windows ядро и не
тратятся ресурсы на виртуализацию.
Несмотря на то, что с помощью coLinux можно запустить не только линуксовые
приложения, но и вообще сам тукс, подробно рассматривать мы его не будем. Зато
остановимся на двух других проектах, которые используют coLinux в качестве
основы, но более дружественны к пользователю, избавляя от необходимости тратить
время на настройку, которую в случае с «голым» пришлось бы выполнять вручную.
Первым из этих проектов является
andLinux.
Changing application specific settings
-
Type this command into your terminal.
winecfg
-
Click on Add Application…
- Navigate to where the .exe is and choose that program
- The dropdown at the bottom allows you to choose which version of Windows Wine should emulate. Also, any changes to the Libraries and Graphics tabs will only affect the chosen application in the Applications tab.
Color Scheme
You can change the wine color scheme to closely match the default Ubuntu colors with this Terminal command.
gedit ~/.wine/user.reg
You may also want to create a backup copy in your Home folder with this command via terminal.
cp ~/.wine/user.reg ~/
Replace the section with
1176981676 "ActiveBorder"="239 235 231" "ActiveTitle"="203 133 61" "AppWorkSpace"="198 198 191" "Background"="93 77 52" "ButtonAlternativeFace"="200 0 0" "ButtonDkShadow"="85 85 82" "ButtonFace"="239 235 231" "ButtonHilight"="255 255 255" "ButtonLight"="255 255 255" "ButtonShadow"="198 198 191" "ButtonText"="0 0 0" "GradientActiveTitle"="239 235 231" "GradientInactiveTitle"="239 235 231" "GrayText"="198 198 191" "Hilight"="246 200 129" "HilightText"="0 0 0" "InactiveBorder"="239 235 231" "InactiveTitle"="239 235 231" "InactiveTitleText"="255 255 255" "InfoText"="0 0 0" "InfoWindow"="255 255 166" "Menu"="239 235 231" "MenuBar"="239 235 231" "MenuHilight"="246 200 129" "MenuText"="0 0 0" "Scrollbar"="239 235 231" "TitleText"="255 255 255" "Window"="255 255 255" "WindowFrame"="0 0 0" "WindowText"="0 0 0"
Using Theme/Skins
Wine has basic handling for Windows theme/skin files in the «msstyles» format. There is a large number of these themes on Deviant Art. To use these you must make a folder in Wine’s virtual Windows drive, then tell Wine to use the theme.
Firstly go into Wine’s virtual drive, which is usually «.wine/drive_c» in your Home folder (this is hidden, you may need to select View->Show Hidden Files in the file manager). Inside this folder go into the «windows» folder then make a new folder in there called «Resources». Enter this new folder and make a new folder called «Themes». Inside here you should make a folder for each theme you want, and put the files ending in «.msstyles» directly into them. For example, the full path to a theme file called sample.msstyles might be «/home/username/.wine/drive_c/windows/Resources/Themes/Sample/sample.msstyles».
Next you need to tell Wine to use your theme, so once again run this command in the terminal.
winecfg
In the configuration window select the tab Desktop Integration and un-check out the Theme: box, which should now have your theme in it’s menu. After selecting the theme click Apply at the bottom to see how it looks (they don’t always display properly), then if you are happy click ok and you’re done!
4) Установите Wine на Linux Mint
После этого требуется обновить системные репозитории:
Далее установите Wine stable с помощью команды:
Когда появится запрос, нажмите ENTER, чтобы продолжить.
Установка Wine на Linux Mint
Чтобы проверить установленную версию Wine, выполните команду:
Проверка установленной версии Wine
4) Настройка Wine
Вот мы и установили Wine на Linux Mint 20. Но это еще не все осталось выполнить несколько дополнительных шагов. Теперь нужно настроить Wine, чтобы мы могли запускать приложения Windows без проблем.
Для этого выполните следующие шаги:
Это команда создаст каталог wine в вашем домашнем каталоге. Одним словом сделает виртуальный диск C. Кроме того, команда также позволяет установить пакеты Wine Gecko и Wine Mono.
Настройка Wine linux Mint
Далее нажмите на кнопку Установить.
Настройка Wine linux Mint Wine Mono
После этого будет загружен пакет Wine-Mono.
установка Wine-Mono
Наконец, нажмите кнопку ОК, чтобы завершить настройку wine.
Завершение установки Wine Linux Mint
На данный момент, Wine полностью установлено в вашей системе.
5) Запустите приложение Windows с помощью Wine
В этом разделе мы попытаемся запустить инструмент Rufus. Эта утилита предназначена для создания загрузочного USB-накопителя. Программа имеет формат. exe, который будет работать нормально в среде Windows, но выдаст ошибку на машине Linux.
Скачать утилиту можно по этой ссылке Rufus
Во-первых, загрузите файл. exe Rufus с официального сайта Rufus. Это небольшой файл размером около 1,5 МБ. Перейдите к каталогу загрузок и выполните файл, как показано с помощью команды wine:
Запуск Win программы на Linux Mint
Используйте Wine для запуска приложений Windows
В появившемся всплывающем окне нажмите кнопку «Да», чтобы начать работу. Это запускает окно Rufus, как показано на рисунке.
Запуск Win программы на Linux Mint с помощью Wine
Настройка Wine
После установки необходимо настроить программу командой:
winecfg
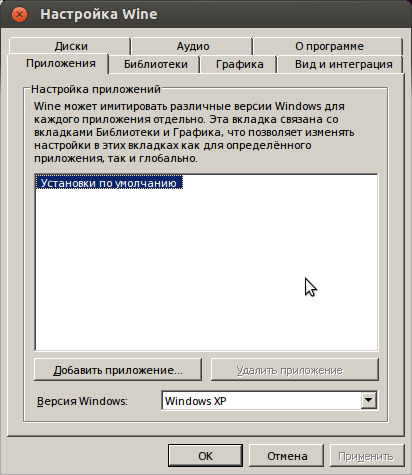
Рис. 1. Окно настроек winecfg
Это команда создаст в домашней директории пользователя каталог .wine, где будут находиться системные файлы с настройками — аналог реестра Windows и drive_c — каталог для приложений Windows. С помощью winecfg можно выбрать версии Windows по умолчанию и для отдельных приложений, версии библиотек, настроить графику и звук, интеграцию с рабочим столом, выбрать диски, с которых разрешен запуск Windows-программ.
А редактировать реестр можно с помощью привычной команды:
regedit
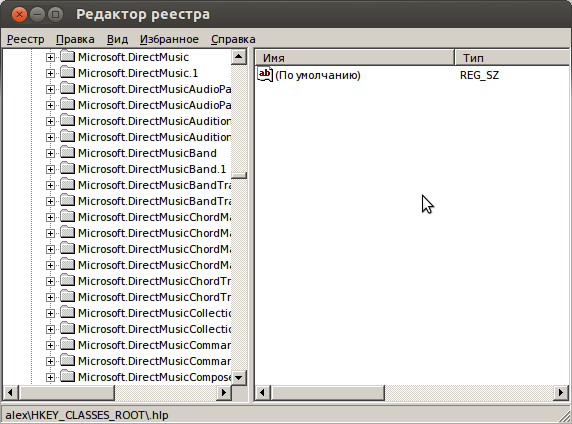
Рис. 2. Окно regedit под Wine
После такой первоначальной настройки, уже можно будет устанавливать и запускать программы с помощью Wine. Но многие программы работать не смогут, поскольку требуют определенных библиотек, шрифтов и т.д., которые придется установить отдельно. Для этого воспользуемся программой winetricks, которая входит в стандартный пакет программ Wine. Winetricks кроме шрифтов и библиотек позволяет также устанавливать популярные программы и игры и производить настройки Wine.
Попробуем установить Internet Explorer 7 с помощью winetricks, для этого наберем в терминале:
winetricks ie7
Подождем некоторое время, пока скачаются необходимые файлы и запустится программа-установщик, нажмем кнопку «Next» и подождем окончания установки. Для последующего запуска Internet Explorer нужно будет выполнить команду:
wine ‘C:\Program Files\Internet Explorer\iexplore’
Но лучше запускать программы из родного каталога. Переходим в каталог (если в имени файла есть пробел, то перед ним нужно ставить обратный слеш «\»):
cd ~/.wine/drive_c/Program\ Files/Internet\ Explorer/
И запускаем программу:
wine iexplore.exe
Чтобы не набирать эти команды каждый раз, можно создать простейший скрипт. Переходим в домашний каталог:
cd
Создаем файл ie.sh с помощью редактора nano:
nano ie.sh
Вставляем в файл строчки:
cd ~/.wine/drive_c/Program\ Files/Internet\ Explorer/ wine iexplore.exe
Сохраняем файл — Ctrl+O и выходим из редактора — Ctrl+X. Делаем файл исполняемым:
chmod +x ie.sh
Теперь для запуска ie достаточно набрать:
~/ie.sh
А можно скопировать файл на рабочий стол и запускать его с помощью мышки:
cp ie.sh ~/Desktop/
Установка программы с CD или DVD может быть выполнена с помощью такой команды:
wine start ‘D:\setup.exe’
Аналогичным образом можно установить другие программы и библиотеки. Также можно воспользоваться графическим интерфейсом программы, набрав winetricks без параметров. Потом выбрать «Select the default wineprefix».
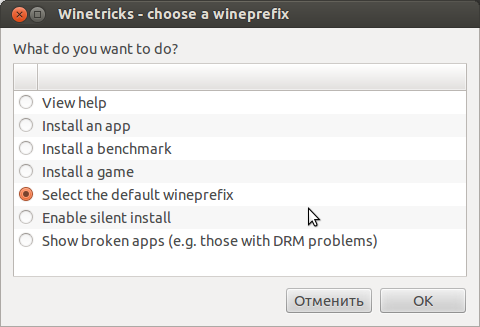
Рис. 3. Основное окно winetricks
Далее выбираем действие, которое будем производить, например, установку библиотеки (Install a Windows DLL or component):
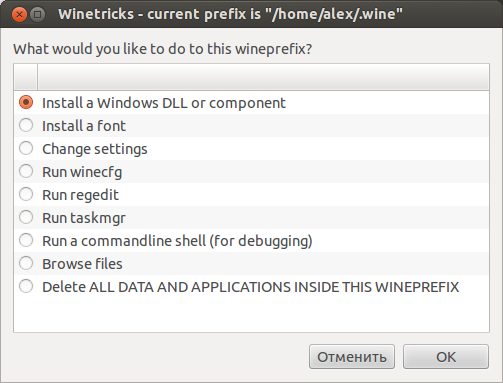
Рис. 4. Выбор действия winetricks
И отмечаем галочками библиотеки, которые необходимо установить. Можно сделать то же самое и посредством командой строки, например:
winetricks d3dx9 dotnet20
Таким образом, мы установим сразу два компонента: d3dx9 и dotnet20. Чтобы в программах корректно отображались популярные шрифты, установим их:
winetricks allfonts
С библиотеками немного сложнее. Разные программы могут потребовать отдельных настроек, определенных версий Windows и библиотек. Для этого можно создать несколько конфигураций Wine, указывая каталог с настройками с помощью переменной окружения WINEPREFIX. По умолчанию WINEPREFIX=~/.wine Для создания новых настроек в каталоге ~/.wine2 наберем:
WINEPREFIX=~/.wine2 winecfg
Таким образом, можно создать любое количество конфигураций. Для настройки и установки шрифтов и библиотек наберем:
WINEPREFIX=~/.wine2 winetricks
Для запуска установленной программы:
WINEPREFIX=~/.wine2 ‘C:/путь/к/программе/программа.exe’
Завершить выполнение программы можно с помощью команды:
killall -9 программа.exe
А чтобы завершить работу всех программ, запущенных под Wine, нужно набрать:
wineserver -k
Для удаления настроек и всех программ в префиксе ~/.wine2 нужно просто удалить каталог:
rm -r ~/.wine2
Точно также можно удалить и основной каталог Wine:
rm -r ~/.wine
Установка Wine 5.0 на Ubuntu
Пакеты Wine включены в репозитории Ubuntu по умолчанию и могут быть легко установлены с помощью диспетчера пакетов Это самый простой способ установить Wine на Ubuntu. Однако версия дистрибутива может отставать от последней версии Wine.
Большинство приложений Windows построено на 32-битной архитектуре. Первый шаг — включить мультиархитектуру, что позволит вам установить на машину как 64-битные, так и 32-битные пакеты:
Установите Wine:
После завершения установки проверьте это, распечатав версию Wine:
Текущая версия Wine, доступная в репозиториях Ubuntu 20.04, — .
Вот и все. Wine установлен на ваш компьютер, и вы можете начать его использовать.
Что такое Wine для Линукс
Wine представляет собой специализированное программное обеспечение, которое позволяет выполнять запуск классический приложений для Виндовс (с расширением *.exe) в среде любого дистрибутива Линукс. Об этом приложении слышали многие пользователи Unix-подобных систем и в некоторой степени оно помогло сэкономить их кучу времени.
Сразу же стоит сказать, что на некоторых дистрибутивах Линукс этот программный продукт установлен «из коробки» (предустановлен и входит в набор стандартных программ), поэтому в них уже можно пытаться запускать EXE-файлы и ошибки операционная система не выдаст.
Для того чтобы узнать, установлено ли приложение в конкретный дистрибутив и какой оно версии, необходимо перейти в консоль и прописать там команду «winecfg». Если окно открылось, то программа установлена. Для просмотра ее версии переходят в раздел «О программе».
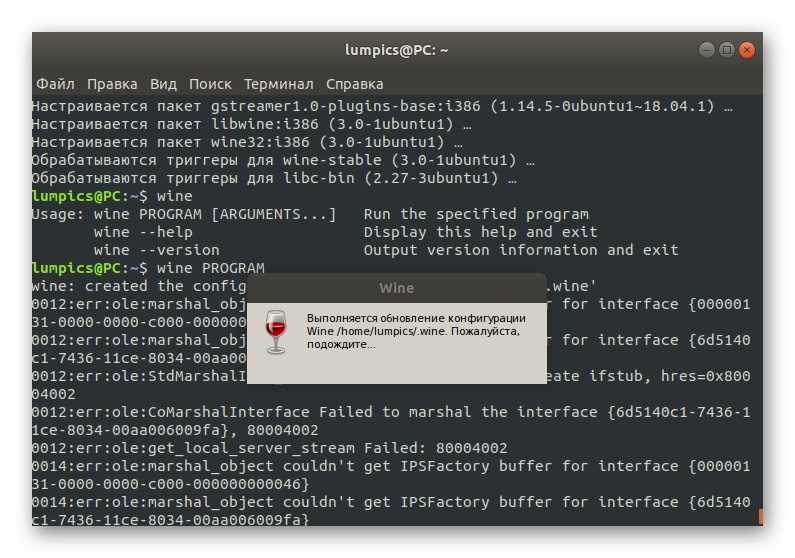
Первый запуск и настройка программы Wine
Немаловажный вопрос заключается в том, где и как взять новую версию программного продукта. Если говорить проще, то существует три версии Wine: Stable – стабильная версия без вылетов и багов, которая устанавливается в большинстве случаев, Beta – бета-релиз, являющийся тестовым, и Development Release – особая версия для разработчиков программного обеспечения. Сравнительно недавно была произведена оптимизация всех модулей программы, поэтому можно смело устанавливать любую версию, начиная с 1.6.2.
Виртуальные машины
Один из популярных способов работы с Windows-приложениями в Linux – использование виртуальных машин. Как и у всех, у него есть свои достоинства и недостатки. К первым, помимо простоты, можно отнести возможность запуска приложений в их «родной» среде, здесь стоит сделать оговорку. Microsoft Windows в данном случае будет работать как обычное приложение — в отдельном окне и будет называться «гостевой ОС», в то время как основная ОС называется «хост-система» или «хост-ОС», данный подход повышает стабильность работы самого приложения. Приложения, выполняемые в этом случае в гостевой ОС будут изолированы от основной ОС, и если вдруг гостевая ОС будет заражена сетевым червем или произойдет неисправимый сбой, на хост-ОС это никак не повлияет. К плюсам относится возможность работать со «снимками» системы, то есть делать запись текущего состояния ОС и при необходимости (вирус заразил всю систему) восстановить предыдущее состояние, а также, созданный мастером образ гостевой операционной системы можно переносить на любой компьютер и другое. К основным недостаткам — необходимость запуска целой операционной системы, что вызывает снижение производительности основной ОС (так как виртуальная машина использует достаточно много системных ресурсов), долгое время запуска самого приложения (от запуска эмулятора до момента открытия приложения) и, как бы противоречиво это не звучало изолированность системы, которая ограничивает возможности по обмену данными с хост-системой.
Суть метода сводится к тому, что в программе эмуляторе в оконном режиме запускается одна из версий операционной системы Windows. В этом окне вы работаете с гостевой ОС как с обычной, устанавливаете нужные программы и запускаете их. Получится, что в одном окне работает операционная система в которой работает нужное приложение.
Существует несколько программ, для создания и запуска виртуальных машин — в том числе и с графическим интерфейсом, о которых и пойдет речь. Рассмотрим два приложения: VMware Server и VirtualBox. Выбор пал на них не случайно — они во многом схожи: примерно одинаково выполнен интерфейс пользователя, оба распространяются бесплатно и имеют набор инструментов для гостевых ОС. Поиграть в этом случае шансы невелики, так как поддержка 3D ускорения в гостевых ОС на начальном уровне.
VirtualBox
sudo apt-get install virtualbox-ose
Приложение позволяет виртуализировать большинство версий Windows, проблем несовместимости быть не должно.
VMware Server
Несмотря на схожесть принципов работы и предоставляемых возможностей, между VirtualBox и Vmware Server есть различия, заметные и обычному пользователю: если окно виртуальной машины в VirtualBox отдельно от основного окна программы, в VMware Server это реализовано с помощью табов; мастера настроек (работа с дисками и приводами) для VirtualBox также выполняются в отдельных окнах; бинарные пакеты для Server, как правило, имеют вдвое больший размер и прочее. Советую попробовать оба варианта, сравнить и выбрать понравившийся.






























