Существующие приложения
Пользователи, имеющие доступ к сервисам Google Play, могут осуществлять калибровку сенсорного экрана с помощью специальных приложений. В Play Market находится широкий перечень бесплатных программ, которые очень легко устанавливаются и удобны в применении. При этом практически каждая из них позволяет получить хороший результат. Наиболее популярными являются такие приложения, как Power Bubble, TouchScreen Calibration, Clinometr и многие другие.
Power Bubble
Power Bubble имеет удобный интерфейс и обладает несколькими специальными возможностями. К основным достоинствам стоит отнести:
- отсутствие платы за пользование приложением;
- хорошую совместимость как со смартфонами, так и с планшетными компьютерами;
- блокировку ориентации дисплея по необходимости;
- возможность уменьшить количество рекламы или отключить её полностью;
- лёгкость использования;
- звуковые оповещения при перемещении угла в нулевое положение;
- качественную графику;
- применение полноэкранного режима;
- возможность переустановки программы на карту памяти устройства;
- фиксацию углов кликом или жестом.
Для работы с приложением достаточно при начальном запуске выбрать нужную ориентацию экрана или установить автоматический режим. После этого приступают к настройке тача, для чего гаджет кладут на ровную поверхность и нажимают на кнопку калибровки. На экране должно высветиться слово Calibration и Wait. Далее сформируется нулевое значение градуса, что будет свидетельствовать о готовности программы к функционированию.
Clinometr и другие
Очень качественное приложение по настройке экрана — tscalibration. Оно снабжено большим количеством опций, позволяющих произвести максимально точную калибровку. Чтобы воспользоваться предварительно установленной программой, нужно запустить её из меню смартфона и нажать кнопку Calibrate. Потом потребуется выполнить ряд простых действий, после чего на дисплее появится сообщение об успешности настройки.
Программа Clinometr — это ещё один неплохой инструмент, который разработан, чтобы улучшить чувствительность отзыва тачскрина. Приложение используют не только для решения простых задач, но и в более сложных областях для точного измерения угла наклона гаджета. Оно обладает рядом достоинств.
|
Достоинство |
Описание |
| Возможность производить калибровку экрана android | Устройства в полноэкранном режиме. Переключение в этот режим осуществляется с помощью верхней и нижней стрелок, расположенных в центре дисплея. |
| Использование расширенной двухсторонней настройки | Благодаря этому процедуру можно проводить на неровной поверхности. При этом каждое направление калибруется отдельно, чтобы повысить точность. |
| Бесплатный доступ к программному обеспечению |
Экран слишком чувствителен
Как проверить сенсор на айфоне, если наблюдается высокая чувствительность экрана:
- физическое повреждение экрана;
- некачественная замена заводского дисплея;
- конфликты с программным обеспечением.
Обратите внимание! Сколы и трещины экрана могут стать фактором того, что разные участки дисплея могут неоднородно отвечать на касание. Где-то чувствительность слишком высокая, в других частях экрана она ниже. Повреждение дисплея сильно влияет на сенсор
Повреждение дисплея сильно влияет на сенсор
Некачественная замена заводского дисплея может стать причиной того, что сенсор приобрел гиперчувствительность. Если использовались некачественные комплектующие при ремонте, то со временем будут выгорать пиксели, падать уровень отображения цвета и нарушаться чувствительность.
При сбоях в программном обеспечении решить проблему можно самостоятельно. Для этого требуется провести проверку телефона, исходя из следующих критериев:
- произвести перезагрузку смартфона. В некоторых случаях это помогает решить проблему;
- отключить Lightning и USB Type-C. Некачественные аксессуары могут провоцировать проблемы с дисплеем;
- снять защитную пленку или чехол. Некачественные материалы, из которых изготовлены пленки и чехлы, могут снизить чувствительность дисплея или повысить ее.
Важно! Дополнительно стоит проверить, не имеется ли зазоров в корпусе, вследствие чего внутрь смартфона попадает влага. Вода внутри корпуса iPhone выводит полностью его из строя. Вода внутри корпуса iPhone выводит полностью его из строя
Вода внутри корпуса iPhone выводит полностью его из строя
Если ни один из способов не принес желаемого результата, требуется обратиться в службу поддержки клиентов Apple. Операторы проконсультируют владельца аппарата и подскажут дальнейшие шаги к решению возникшей проблемы.
Экран iPhone не реагирует на касания
Как откатить iOS обновление на iPhone или iPad
При отсутствии реакции на касание необходимо выяснить из-за чего произошли неполадки. Для начала требуется произвести внешний осмотр на предмет выявления физических дефектов: трещины на дисплее, сколы. Также стоит исключить попадание влаги в корпус телефона.
Обратите внимание! В крайних случаях может потребоваться жесткая перезагрузка устройства. Для жесткой перезагрузки необходимо придерживаться следующего алгоритма действий:. Для жесткой перезагрузки необходимо придерживаться следующего алгоритма действий:
Для жесткой перезагрузки необходимо придерживаться следующего алгоритма действий:
- Зажать кнопку «Home». При ее отсутствии на более поздних моделях используется качелька регулировки громкости.
- Клавиши удерживают в течение 15-20 сек. Устройство проанализирует память и выполнит глубокую очистку системы.

Перезагрузка iPhone
Если метод жесткой перезагрузки не помог, то можно воспользоваться следующими способами для восстановления работоспособности экрана:
- полностью разрядить телефон и дождаться автоматического выключения. Затем произвести полную зарядку айфона и включить устройство;
- восстановление через iTunes. Для этого необходимо подключить аппарат к компьютеру, зайти в программу во вкладку «Обзор» и выбрать опцию «Восстановление iPhone».
Важно! Если делать восстановление через iTunes, смартфон вернется к заводским настройкам. Все файлы и параметры приложений будут удалены. На разных устройствах причины при отсутствии реакции на сенсор могут быть разные
На старших моделях можно воспользоваться адаптацией касания. Что такое адаптация касания на айфон? Это самостоятельная настройка времени отклика дисплея
На разных устройствах причины при отсутствии реакции на сенсор могут быть разные. На старших моделях можно воспользоваться адаптацией касания. Что такое адаптация касания на айфон? Это самостоятельная настройка времени отклика дисплея.
На моделях с Face ID
На моделях iPad с Face ID требуется принудительно перезагрузить устройство, если наблюдаются неполадки с дисплеем:
- Необходимо зажать кнопку увеличения регулировки громкости и быстро ее отпустить.
- Затем повторить действие только с кнопкой уменьшения громкости.
- Вновь нажать на увеличение громкости и дождаться полной перезагрузки устройства.
На iPhone 8 и более поздних
На устройствах iPhone 8 и плюс можно выполнить принудительную перезагрузку:
- Требуется нажать и быстро отпустить клавишу увеличения громкости и то же самое проделать с кнопкой уменьшения звука.
- Далее необходимо в течение нескольких секунд удерживать боковую клавишу и дождаться появления логотипа разработчика на экране смартфона.
На iPhone 7
Для смартфона 7-го поколения процесс перезагрузки несколько отличается от более поздних моделей. Пользователю необходимо зажать верхнюю боковую клавишу и удерживать ее до появления логотипа Apple.
На iPhone 6 и более ранних
На устройствах Apple 6 поколения, где используется копка «Home», устранение проблем с дисплеем производится по следующей инструкции:
- Требуется в течение 15-20 сек. удерживать кнопку «Home» на лицевой стороне смартфона.
- Затем дождаться появления логотипа разработчиков и подождать до включения аппарата. После этого можно проверить работоспособность сенсора.
С помощью приложений
Существует множество программ, которые разработаны специально для проведения калибровки сенсора. Есть как платные, так и бесплатные версии. Некоторые из них требуют наличия на девайсе Root-прав. Мы ниже расскажем вам о нескольких таких приложениях.
TouchScreenTune
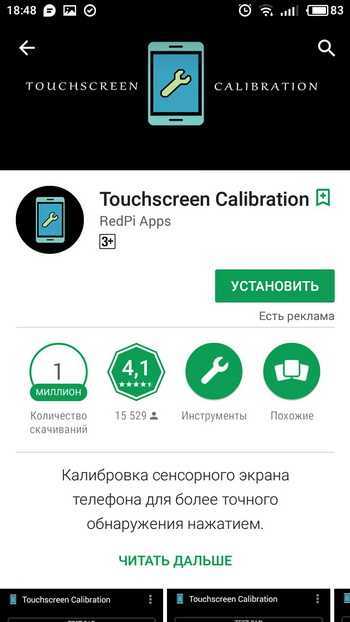
В первую очередь TouchScreenTune создан для планшетов. Процедура осуществляется посредством того же теста, но вдобавок может существенно повысить не только точность распознавания прикосновений, но и улучшить общую производительность, а также оперативность. Данная программа незаменима для некоторых планшетов Андроид с функцией рукописного ввода или рисования.
Интерфейс устроен так, что разобраться можно на интуитивном уровне, никаких сложных настроек не имеется, разобраться может самый обычный пользователь.
ClinOmeter
Клинометр способен не только на калибровку тачскрина, но и на измерения угла наклона, высоты наклона, а также наклон объекта относительно гравитации.
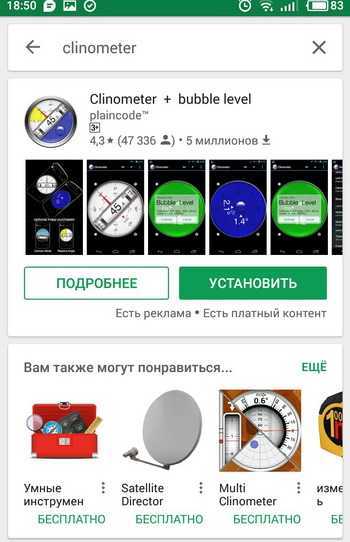
SGS Touchscreen Booster
SGS Touchscreen Booster — приложение для Андроид, способное неплохо оптимизировать функционирование сенсора смартфона.
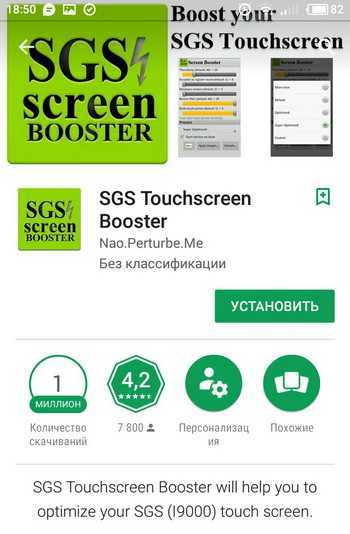
Также есть более тонкие настройки, такие как:
- Период до распознавания касания;
- Фильтрация касаний;
- Минимальная сила нажатия;
- Изменение количества одновременных касаний.
В программе имеются уже готовые настройки, которые вы можете выбрать. Однако лучше всего настраивать вручную.
Touchscreen Calibration
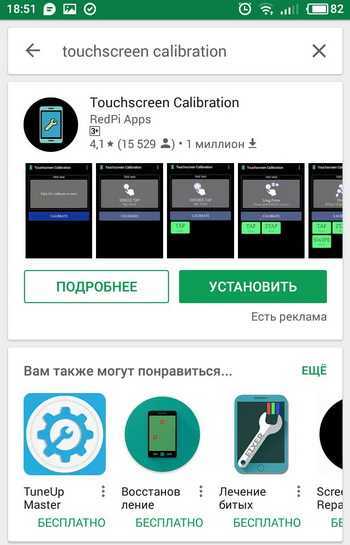
Достаточно простое приложение, имеющее одну активную кнопку «Калибровку» и участок для неё. Интерфейс также крайне прост и понятен.
Резистивные сенсоры дисплеев
Резистивные сенсорные экраны появились первыми, и ранее были наиболее широко распространены. Они до сих пор применяются в некоторых телефонах и планшетах, а также в подавляющем большинстве автомобильных навигаторов. Сейчас немного теории, чтобы вы имели представление, что это за резистивные дисплеи. Постарайтесь не уснуть во время чтения.
Устройство такого экрана очень простое – две пластины, твердая стеклянная или пластиковая и гибкая пластиковая, покрытые токопроводящим слоем и разделенные точечными микроизоляторами. При нажатии на гибкую пластиковую пластину она прогибается, и в определенной точке экрана происходит замыкание между пластинами. Контроллер сенсора измеряет сопротивление пластин до этой точки и определяет координаты нажатия. У такого типа сенсора есть несколько недостатков: низкое светопропускание, недолговечность, сенсор реагирует именно на нажатие, а не на касание (поэтому управлять можно обычным стилусом или любым другим достаточно твердым предметом, например спичкой), невозможность определить несколько одновременных нажатий, а также из-за особенностей производства параметры пластин для каждого сенсора могут немного различаться, что вызывает неточности в управлении.
Для настройки контроллера такого сенсора требуется калибровка. Обычно эта функция находится в настройках дисплея, называется калибровка сенсора или параметры сенсорного экрана (может называться по-другому, но смысл такой же). Поскольку у меня емкостный экран, у меня нет таких настроек, и я не могу сделать скрин.
После запуска калибровки программа настройки попросит несколько раз нажать в определенных точках экрана и запомнит настройки. После этого показания сенсора будут корректироваться в соответствии с этими настройками, что обеспечит точное определение места нажатия.
Решаем проблемы ПО
Рассмотрим наиболее действенные способы решения проблемы. Перед началом устранения иных проблем выполняем перезагрузку телефона:
p, blockquote 22,0,0,1,0 ->
- Жмем и удерживаем клавишу питания. Экран должен стать черным.
- Спустя 1 минуту жмем снова на клавишу питания для включения девайса. Зачастую гаджет после перезагрузки на прикосновения будет реагировать нормально.
- Извлекаем СИМ карту и карту памяти. В некоторых случаях именно СИМ карта является причиной проблемы.
- Перезагружаем устройство и проверяем, заработал ли сенсор экрана.
- Переводим девайс в безопасный режим.
В безопасном режиме сторонний софт отключается, функционировать будут только стандартные утилиты. Если в безопасном режиме дисплей функционирует нормально, то нужно удалить программы, особенно недавно установленные.
p, blockquote 23,0,0,0,0 ->
Причины возникновения неисправности
Основной причиной возникновения ситуации, когда нужна калибровка, является длительное использование аппарата. На более качественных экранах процедура требуется реже, на менее качественных – чаще.
Длительное бездействие мобильного устройства также может стать причиной появления неисправностей. Иногда калибровка необходима сразу после приобретения, поскольку изначальная регулировка была выполнена некорректно. Смена тачскрина однозначно требует последующего проведения настройки.
Обратите внимание
Дополнительным поводом калибровки может стать вредоносный код, попавший на телефон через непроверенное приложение, или системный сбой в самой прошивке.
Порой пользователь некорректно настраивает параметры чувствительности, что влияет на распознавание касаний.
Следует понимать, что причины неточной работы сенсора не всегда кроются в системе. Это может быть сильная потертость дисплея, трещины, пузыри под защитной пленкой и т.д.
Калибровка программными методами здесь не поможет, придется воспользоваться другими вариантами решения проблемы.
Возможные проблемы с калибровкой
В том случае, если всё же калибровка устройства не производится выбранным для этой цели способом, или же используемое приложение не даёт необходимых положительных изменений, то специалисты рекомендуют попробовать другую программу, благо их разработано достаточно много, софт в этом направлении очень разнообразен. Также можно попробовать «Hard reboot» или другими словами перезагрузку устройства.
Крайним вариантом проведения калибровки можно считать обращение в сервисный центр. Подобная проблема с экраном девайса может заключаться не только в некорректных значениях настроек, но и в более серьёзных причинах. В частности, в аппаратной поломке элементов девайса либо наличию заводского брака. В данном случае целесообразнее обратиться к специалистам для устранения неисправности.
Также необходимо заметить, что совместно с калибровкой экрана гаджету может быть необходима проверка и настройка параметров чувствительности экрана для его последующей качественной работы.
Проверка и настройка параметров чувствительности
Чувствительность сенсора настраивается согласно тому занятию, которое предполагается на гаджете.
Для этого в приложениях устройства нужно выбрать:
- Параметры;
- Специальные возможности;
- Чувствительность экрана;
- Выбрать из предложенных вариантов.
Важно: Тестировать настройку экрана можно без перчаток либо в них, в зависимости от планируемой эксплуатации гаджета
Как увеличить или уменьшить чувствительность экрана
Чтобы уменьшить или увеличить чувствительность экрана на телефоне Андроид, необходимо перенастроить гаджет с целью точного определения мест касания. Если этим процессом пренебречь, то в будущем могут появиться неисправности или ошибки.
p, blockquote 4,0,0,0,0 ->
Калибровка сенсора
В оболочке Андроид используется системный калибратор. С его помощью намного проще улучшить чувствительность экрана.
p, blockquote 5,0,0,0,0 ->
Для начала калибровки выполняем такие действия:
p, blockquote 6,0,0,0,0 ->
- Жмем «Настройки».
- Выбираем пункт «Дисплей».
- На экране отобразится меню с опциями калибровки.
p, blockquote 7,0,1,0,0 ->
Горизонтальная калибровка
Здесь необходимо отрегулировать в пространстве датчик положения. Таким образом настраивается линия горизонтальной плоскости гаджета.
p, blockquote 8,0,0,0,0 ->
Этот процесс способен повысить четкость распознавания совершаемых движений. В этом меню в конце списка находится вкладка «Горизонтальная калибровка». Найдя этот раздел, выполняем все указания телефона.
p, blockquote 9,0,0,0,0 ->
p, blockquote 10,0,0,0,0 ->
Девайс нужно положить на горизонтальную поверхность, затем выбираем нужную опцию. Утилита самостоятельно выполнит настройку чувствительности. Когда настройка будет завершена, на дисплее отобразится соответствующее сообщение.
p, blockquote 11,0,0,0,0 ->
Калибровка гиродатчика
Теперь нам нужно выполнить регулировку гироскопа, отвечающего за навигацию. Данный элемент гаджета отвечает за определение пространственного положения телефона.
p, blockquote 12,0,0,0,0 ->
Гироскоп реагирует на осуществленные в пространстве изменения. К примеру, вращая гаджет в разных проекциях, происходит адаптация отображенной на экране картинки в зависимости от положения девайса.
p, blockquote 13,0,0,0,0 ->
p, blockquote 14,0,0,0,0 ->
- Переходим в «Настройки».
- Жмем меню «Дисплей».
- В отображенном меню находим «Калибровка гиродатчика».
После завершения выполнения все вышеописанных действий, настройка чувствительного экрана на телефоне Андроид будет успешно завершена.
p, blockquote 15,1,0,0,0 ->
Приложение Touchscreen Calibration
Инсталлировать утилиту можно в Плей Маркете.
p, blockquote 16,0,0,0,0 ->
Выполняем такие шаги:
p, blockquote 17,0,0,0,0 ->
- Запускаем софт.
- Жмем «Calibrate».
- Теперь нам необходимо выполнить все те действия, которые предлагает предложение.
- После завершения калибровки будет продемонстрировано соответствующее сообщение.
Приложение Quick TuneUp
Программа выполняет аналогичные задачи, что и предыдущий софт, но иным способом:
p, blockquote 18,0,0,0,0 ->
- Устанавливаем Quick TuneUp из Плей Маркета.
- Запускаем софт из меню гаджета.
- Жмем «Display Calibration».
- Ожидаем завершения калибровки.
- Перезагружаем телефон.
Как откалибровать экран на Айфоне?
Способ первый: откалибруем датчик автояркости
Зайдите в помещение с не слишком ярким освещением. Помните, что мы будем работать с яркостью, поэтому свет в комнате можно и вовсе отключить, если дело происходит днем.
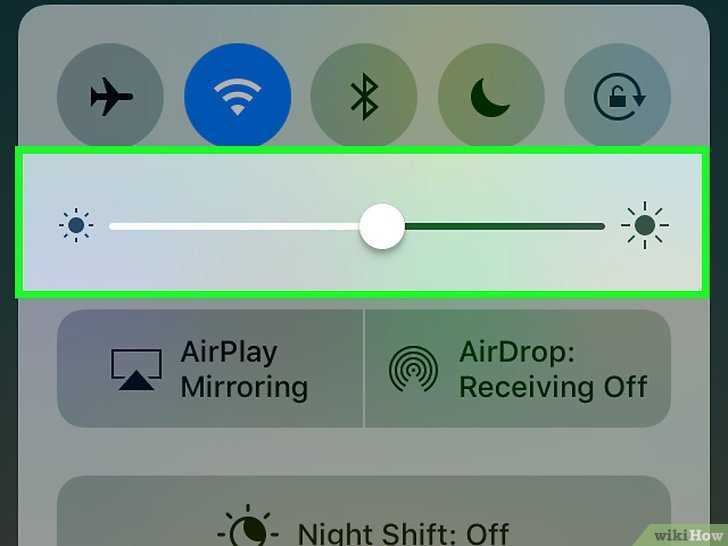
Как улучшить чувствительность экрана в Айфоне?
Далее на телефоне пройдите в его настройки, нажав на значок в виде шестеренки
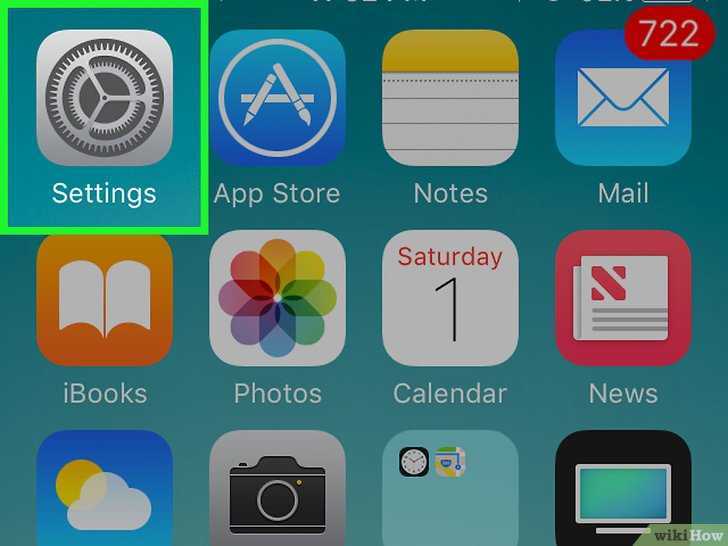
Как улучшить чувствительность экрана в Айфоне?
Далее внизу списка настроек пройдите в пункт для регулировки яркости, как показано на скриншоте.
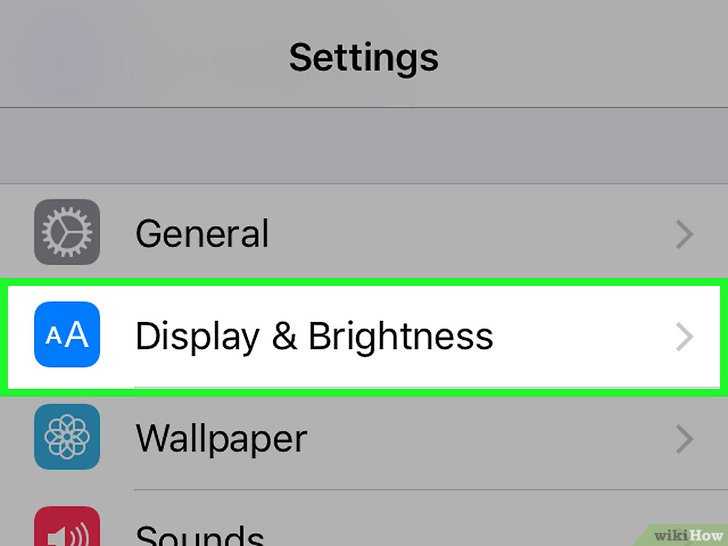
Как улучшить чувствительность экрана в Айфоне?
Здесь необходимо отключить автояркость, перетащив ползунок в соответствующее положение.
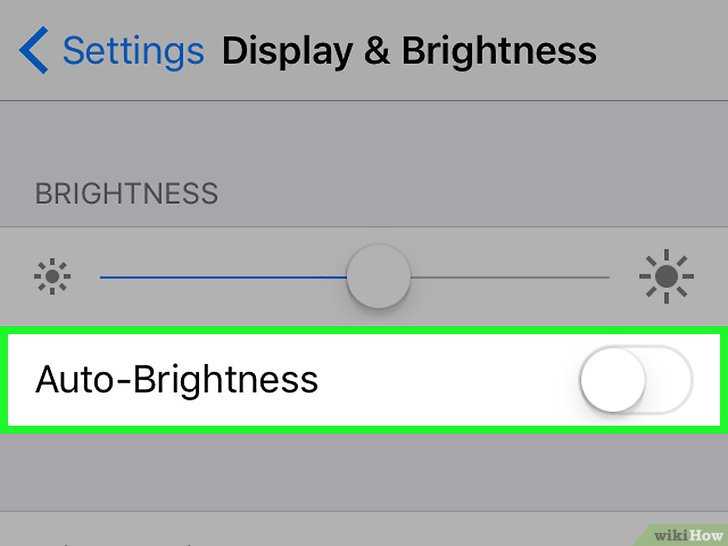
Как улучшить чувствительность экрана в Айфоне?
Затем нам нужно будет настроить яркость. Точнее, яркость необходимо снизить до минимальных значений, также перетащив ползунок влево.
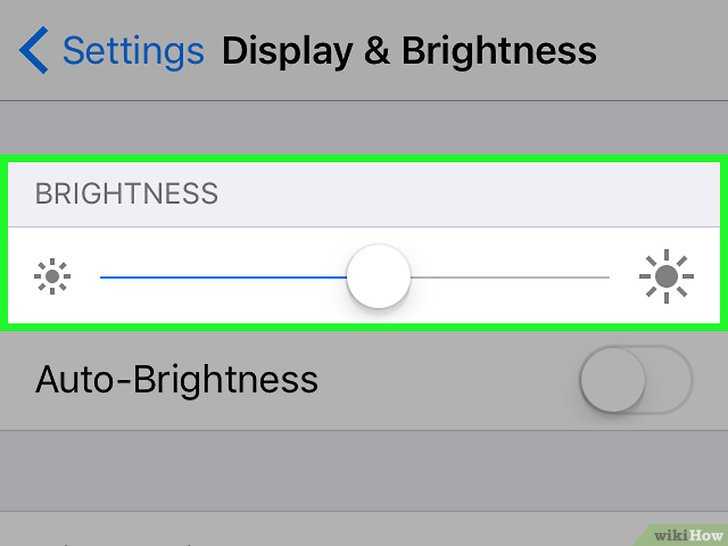
Как улучшить чувствительность экрана в Айфоне?
Теперь можно вернуться к параметрам автояркости. Снова включаем автояркость, перетащив ползунок вправо, и он засветится зеленым цветом. Ползунок яркости будет автоматически смещаться вправо, то есть телефон самостоятельно настроится на необходимое значение яркости.
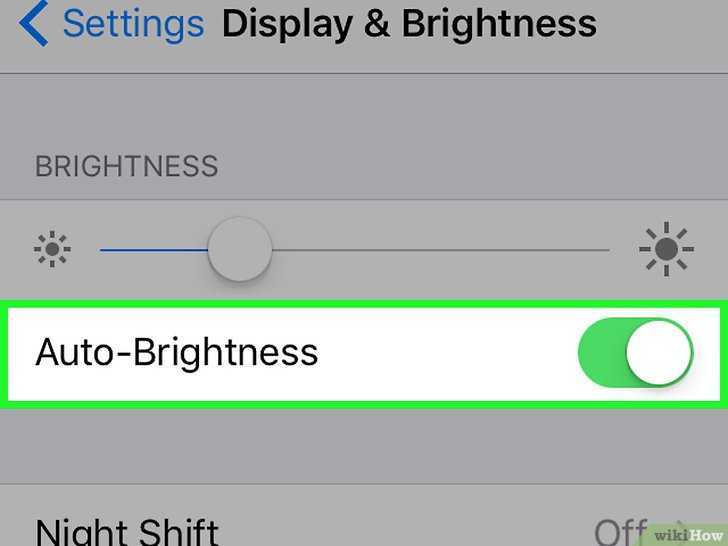
Как улучшить чувствительность экрана в Айфоне?
Способ второй: создаем копию, восстанавливаем Айфон
Снова проходим в настройки, нажав на значок шестеренки на экране телефона. Нам нужно учесть, что если экран имеет те или иные сбои (например, отказывается отвечать на какую-либо команду или отвечает на нее с ошибками), то мы можем восстановить Айфон. После этого он снова заработает в оптимальном режиме, а все данные будут сохранены.
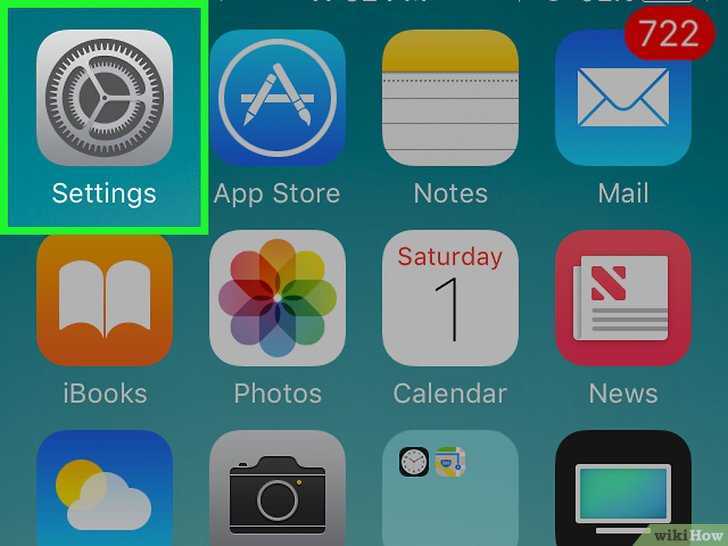
Как улучшить чувствительность экрана в Айфоне?
Теперь обратите внимание на следующие нюансы. Если вы владелец старой версии Айфона или Айфона с более старой операционной системой, то данный шаг вы можете пропустить
В противном случае нам необходимо зайти в наш «Apple ID». Данный пункт должен содержать ваш никнейм (возможно придется вводить пароль заново, если не произошло автоматического входа).
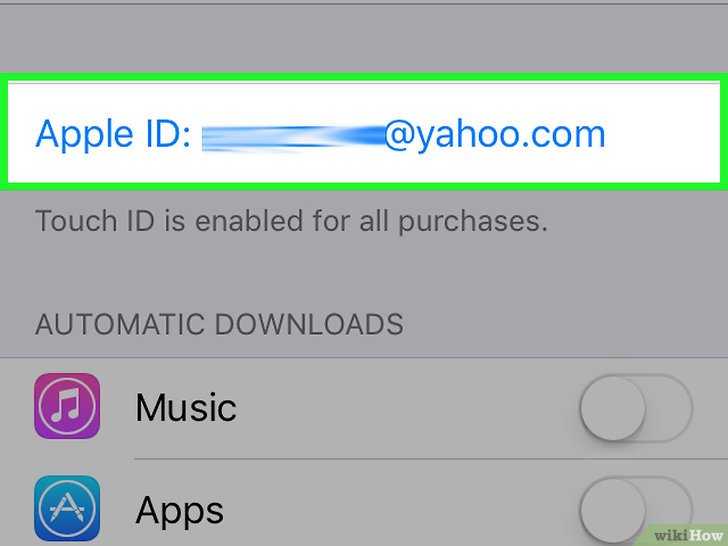
Как улучшить чувствительность экрана в Айфоне?
Далее пройдите в пункт, указанный на скриншоте
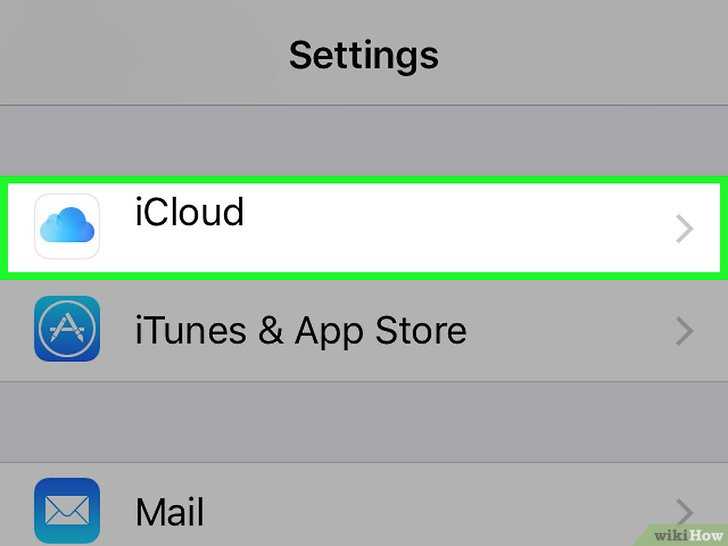
Как улучшить чувствительность экрана в Айфоне?
Идем вниз и проходим в резервные копии, где нужно обратить внимание на ползунок. Если он не включен, то перетащите его в соответствующее положение
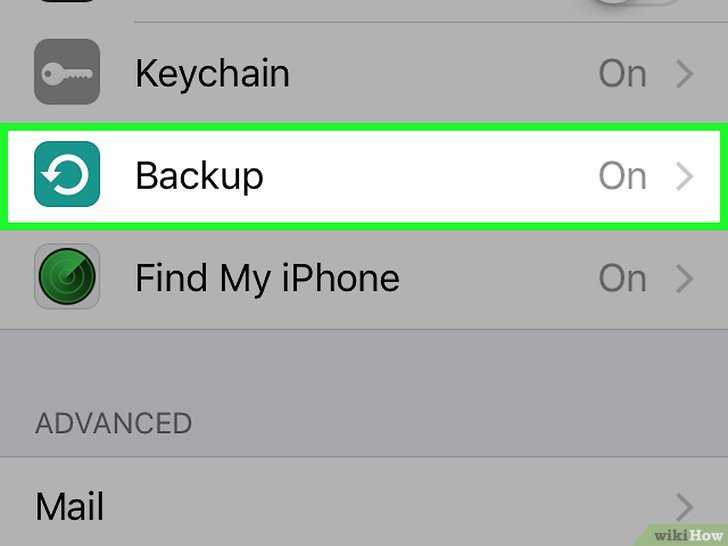
Как улучшить чувствительность экрана в Айфоне?
Необходимо помнить, что Айфон должен быть подключен к интернету — это нужно для создания копии. Теперь нажмите на «Backup Now«, чтобы запустить процесс создания копии (дождитесь его завершения).
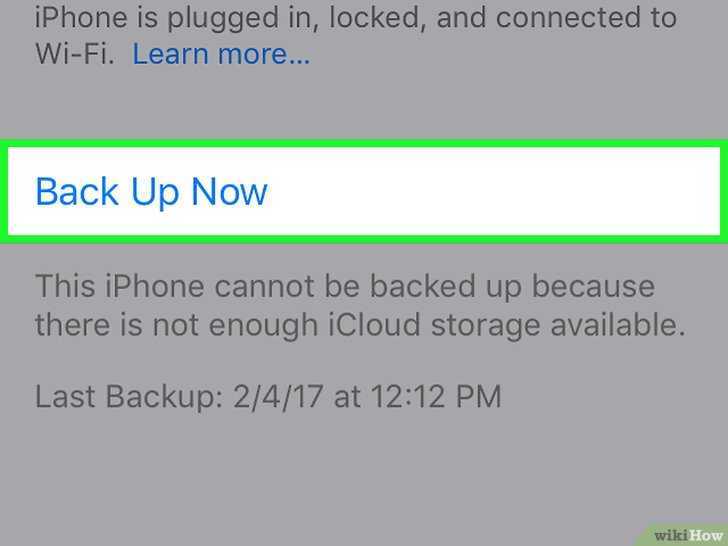
Как улучшить чувствительность экрана в Айфоне?
Через кнопку в левом верхнем углу возвращаемся на предыдущую страницу настроек.
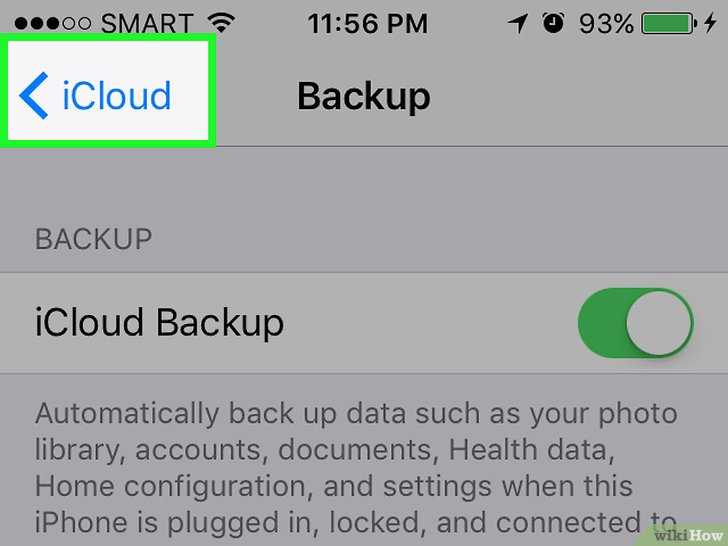
Как улучшить чувствительность экрана в Айфоне?
Далее возвращаемся на страницу с настройками нашего аккаунта (помним, что если мы имеем более старую версию операционной системы, то этот шаг можно пропустить).
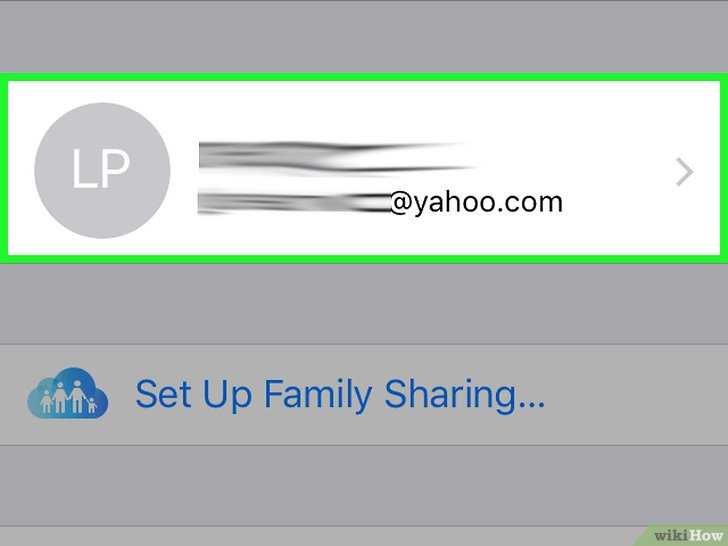
Как улучшить чувствительность экрана в Айфоне?
Теперь через левую верхнюю кнопку возвращаемся на страницу основных настроек нашего Айфона.
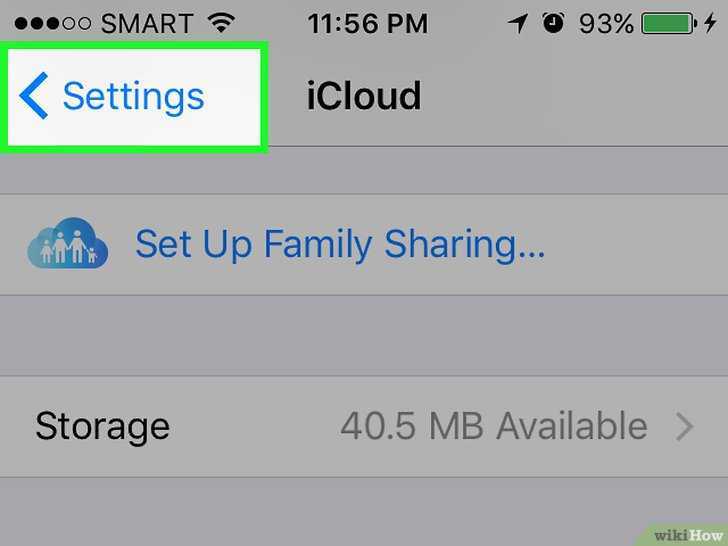
Как улучшить чувствительность экрана в Айфоне?
Далее проходим в пункт «General«, или главные настройки в самом верху списка пунктов.
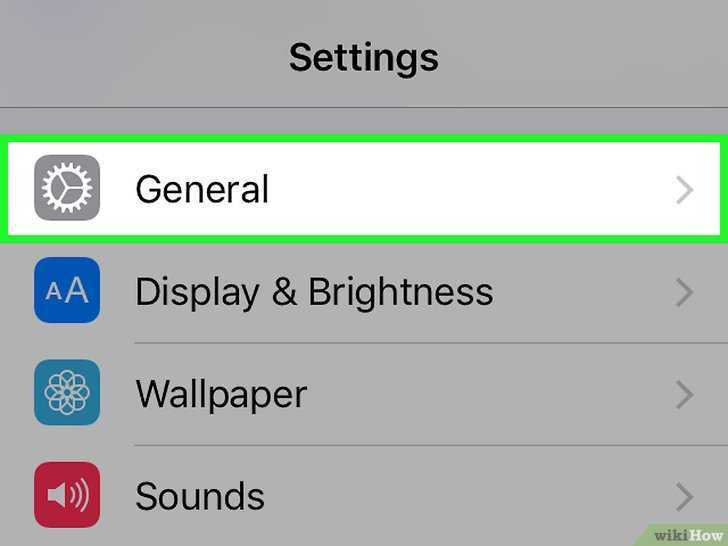
Как улучшить чувствительность экрана в Айфоне?
Затем пройдите в самый низ следующего списка и нажмите на «Reset«, то есть начните процесс сброса настроек телефона до заводских значений.
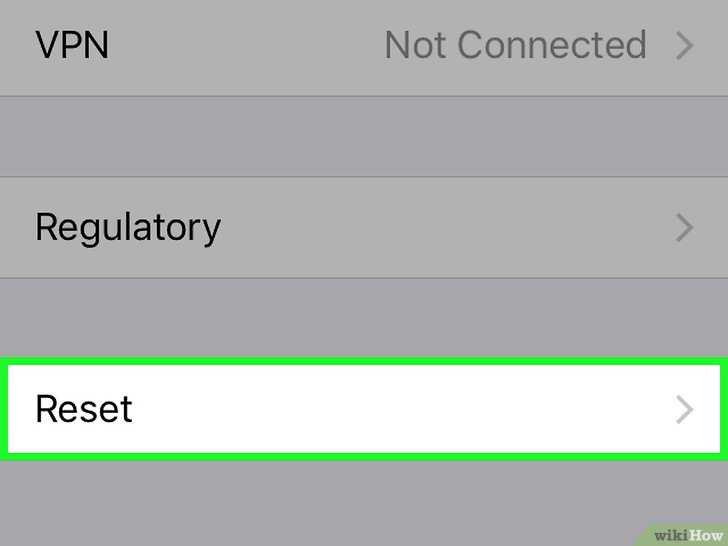
Как улучшить чувствительность экрана в Айфоне?
Далее нам нужно выбрать, что именно мы будем стирать. Нажмите на пункт «Erase All Content and Settings«.
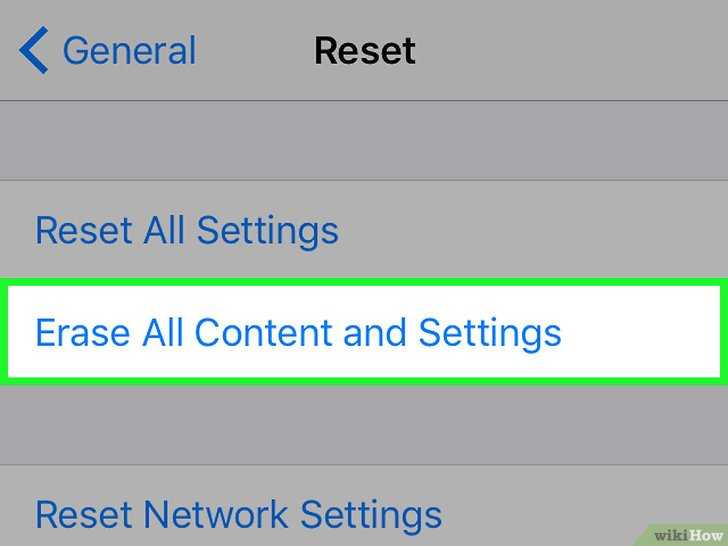
Как улучшить чувствительность экрана в Айфоне?
Теперь система потребует ввода вашего пароля, который вы обычно вводите при каждой разблокировке вашего Айфона.
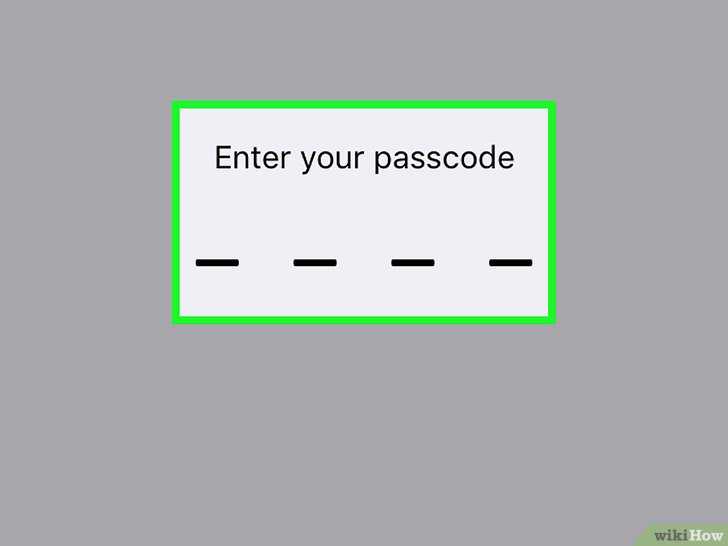
Как улучшить чувствительность экрана в Айфоне?
Осталось совсем немного. Теперь нажмите на «Erase iPhone» для удаления с телефона всех старых настроек и прочих данных (которые мы предварительно сохранили выше). В конце операции пройдите в настройки.
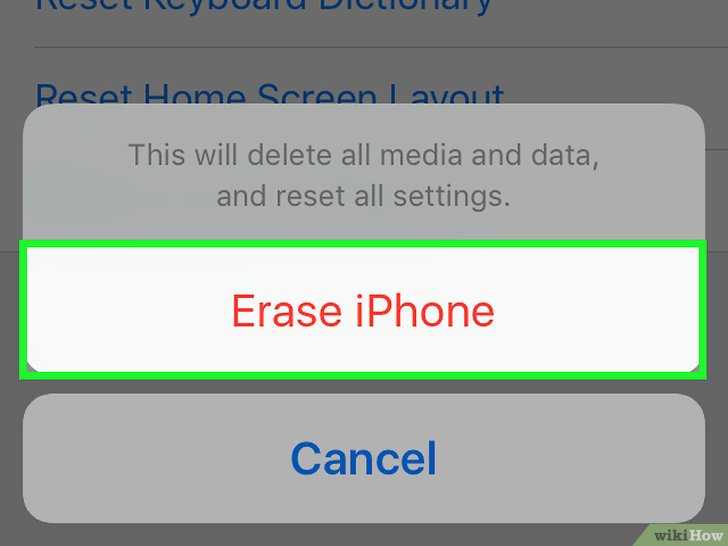
Как улучшить чувствительность экрана в Айфоне?
Далее просто следуйте инструкциям, которые будут появляться на экране. Дело в том, что после откатывания до заводских настроек ваш Айфон будет приведен в состояние, как если бы вы его только что приобрели. То есть вам необходимо настроить его заново. В процессе настроек система вам предложит вернуть старые данные, которые мы заранее сохранили (если вы посчитаете, что это сделать необходимо, то верните старые настройки).
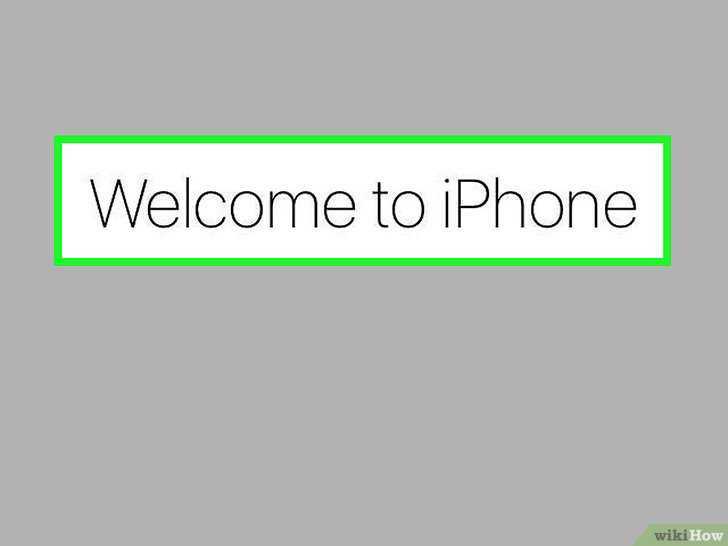
Как улучшить чувствительность экрана в Айфоне?
Инженерное меню
В этом скрытом разделе проводятся более серьезные и требующие определенных знаний настройки. Данный метод подойдет тем, кто не обнаружил соответствующий пункт в обычном меню и не желает устанавливать сторонний софт для проведения процедуры.
Попасть в инженерное меню для последующей калибровки экрана Андроид можно двумя способами:
- Через специальный код:
- Открыть стандартное приложение для набора номера.
- Ввести комбинацию цифр и знаков: *#*#3646633#*#* либо *#*#4636*#*. После последнего знака жать кнопку вызова не нужно. Существуют и другие коды, которые подойдут для малоизвестных аппаратов китайского производства. Найти их можно на тематических форумах.
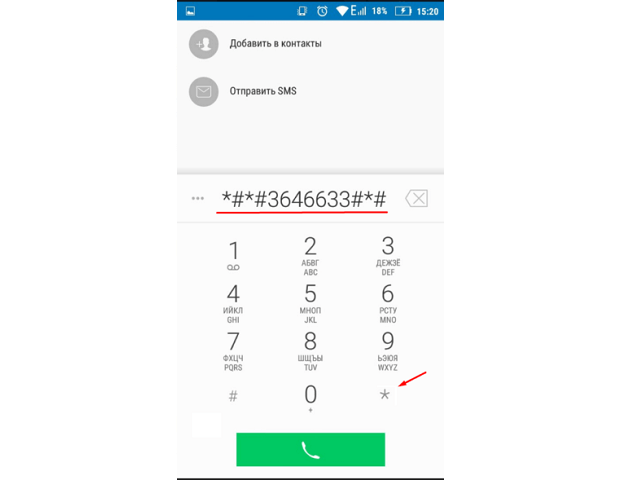
Через приложение:
- 1. Посетить Play Market и установить программу MTK Engineering Mode .
- 2. Запустить приложение, нажать на кнопку «Android Settings».
После успешного входа в инженерное меню необходимо выполнить следующие действия:
Открыть вкладку «Hardware Testing».
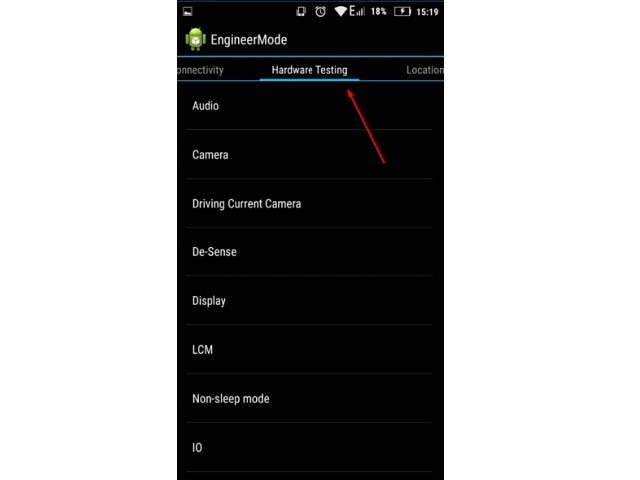
Найти и нажать пункт «Sensor».
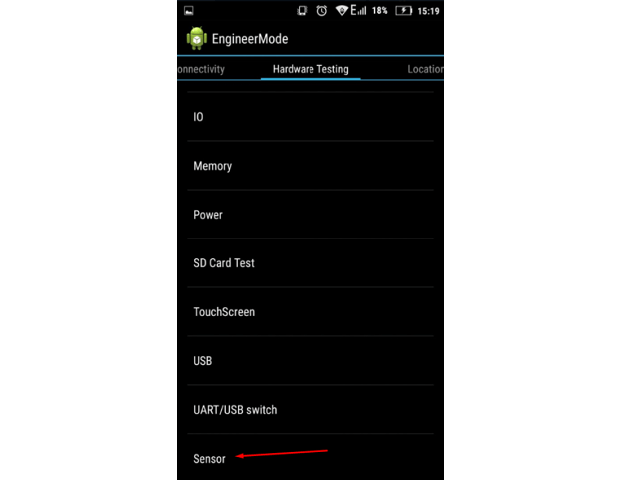
Из списка в новом окне выбрать «Sensor Calibration».
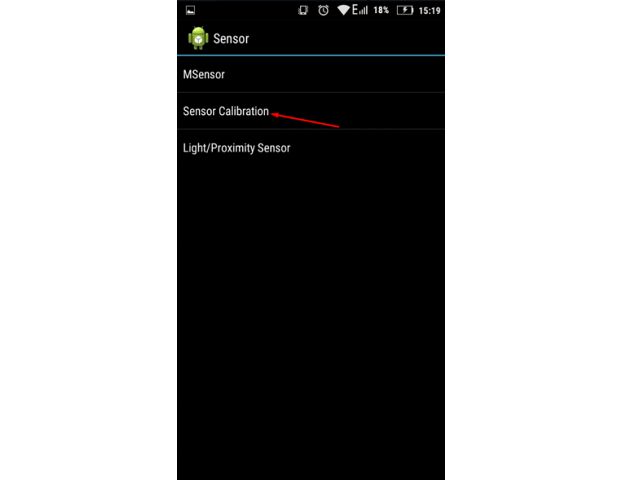
В меню утилиты очистить старые предустановки, нажав «Clear calibration».
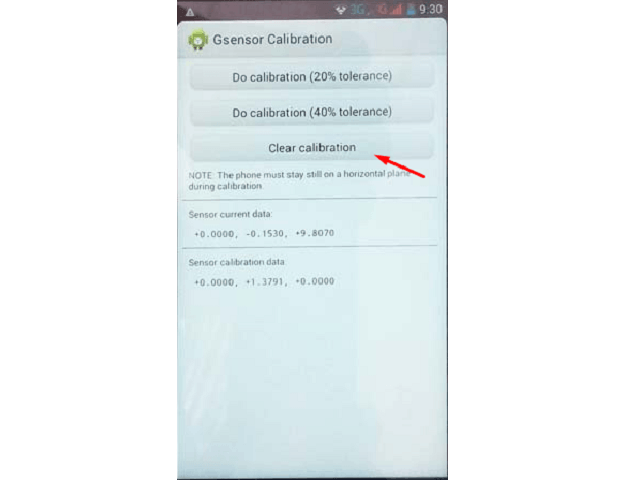
Выбрать строку «Do calibration (20 % tolerance)» для установки максимальной чувствительности сенсорного экрана или «Do calibration (40 % tolerance)» для установки меньшей чувствительности.
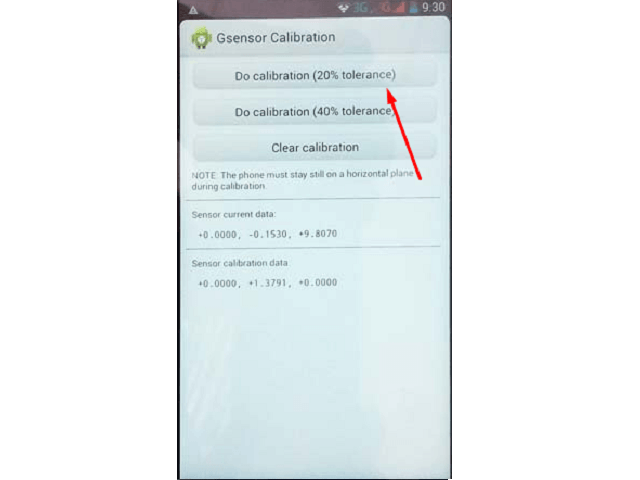
Сохранение настроек не требуется, достаточно выйти на рабочий стол, нажав кнопку «Назад» несколько раз.
Выполнить перезагрузку устройства.
Когда произойдет запуск операционной системы, неточности в работе сенсора должны исчезнуть.
Обратите внимание
Метод инженерного меню имеет преимущество перед применением соответствующего раздела из настроек телефона, поэтому его рекомендуется использовать, если предыдущий вариант не помог.
Сторонние приложения
Применение стороннего софта обосновано в случае отсутствия пункта калибровки в настройках телефона или невозможности попасть в инженерное меню. Процедура будет подробно рассмотрена на примере двух наиболее действенных приложений, поскольку они действуют разными системными и аппаратными методами.
Инструкция по использованию :
- и запустить приложение.
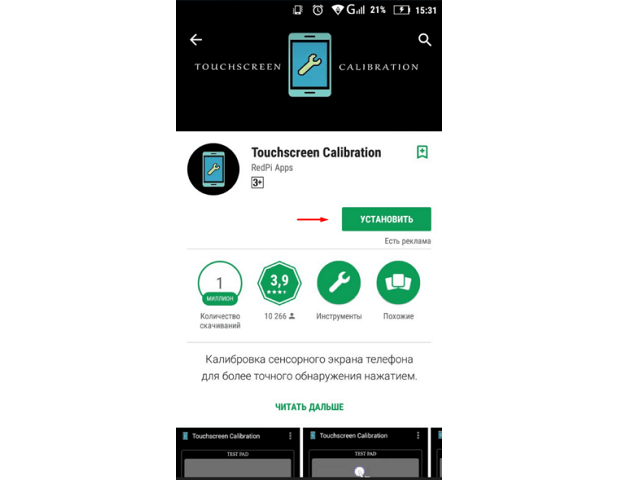
Нажать кнопку «CALIBRATE».
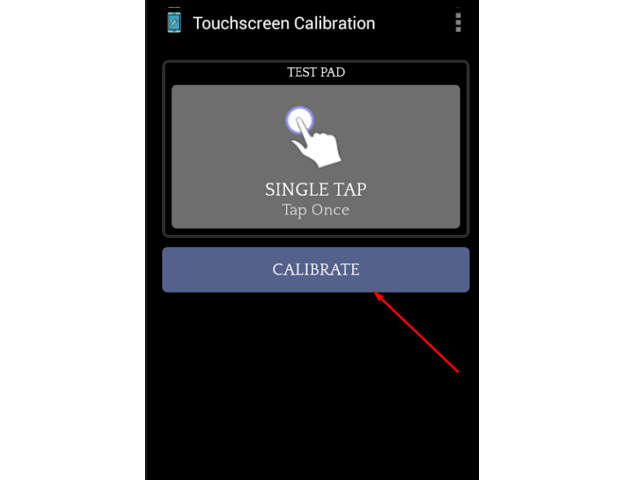
Выполнить пошагово следующие действия: единичное нажатие, двойной тап, длинное нажатие, свайп (движение пальцем в сторону), щипок, увеличение (коснуться экрана двумя сомкнутыми пальцами и развести их).
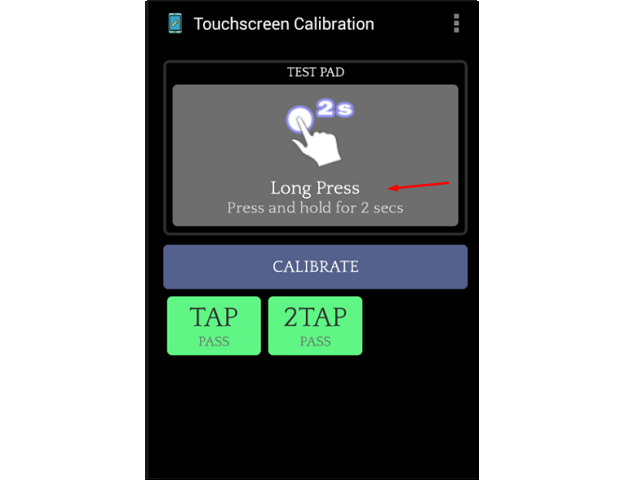
Закрыть окно программы после появления уведомления об успешном завершении процедуры – «Calibration successful».
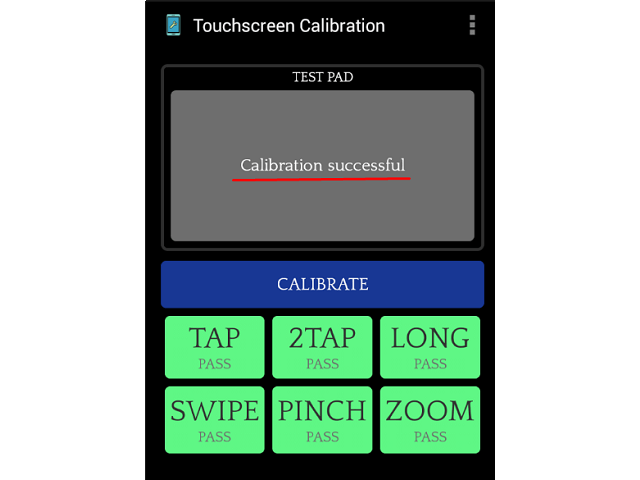
Если использование Touchscreen Calibration не дало ощутимых результатов, возможно, для текущего устройства требуется применить другие методы калибровки,
которые используются в приложении .
Процесс работы с Quick TuneUp заключается в следующем:
- Установить и открыть приложение.
- Поместить телефон или планшет на стол или другую ровную поверхность.
- В открывшемся списке выбрать пункт «Display Calibration».
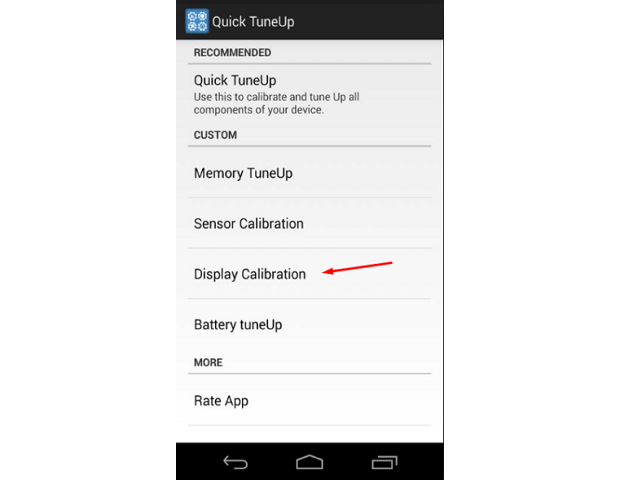
Дождаться окончания процесса калибровки. В данном случае не потребуется выполнять разные типы касаний, система сама определит текущую конфигурацию и имеющиеся неточности. Ход выполнения автоматической настройки будет отображаться во всплывающем окне.
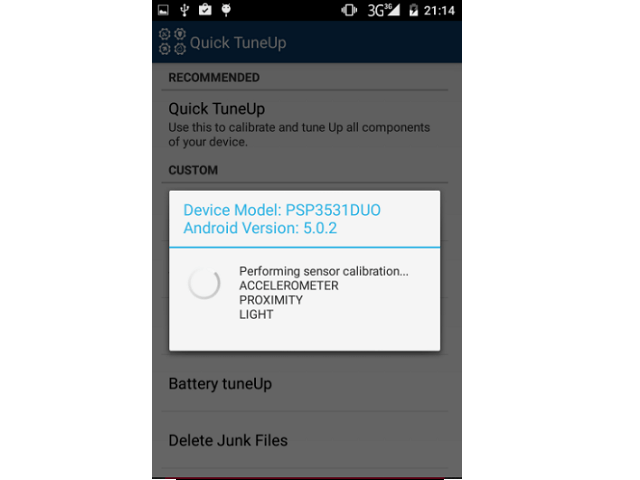
При этом на стекле не обязательно должны быть глубокие трещины, иногда оно может попросту прогибаться вследствие износа или действия иных факторов.Устраняется
Калибровка Proximity sensor
Proximity sensor – представляет собой датчик приближения. Это небольшое устройство, которое реагирует на физическое сближение смартфона с каким-либо объектом. Именно благодаря ему при телефонном разговоре экран выключается.
Инструкция:
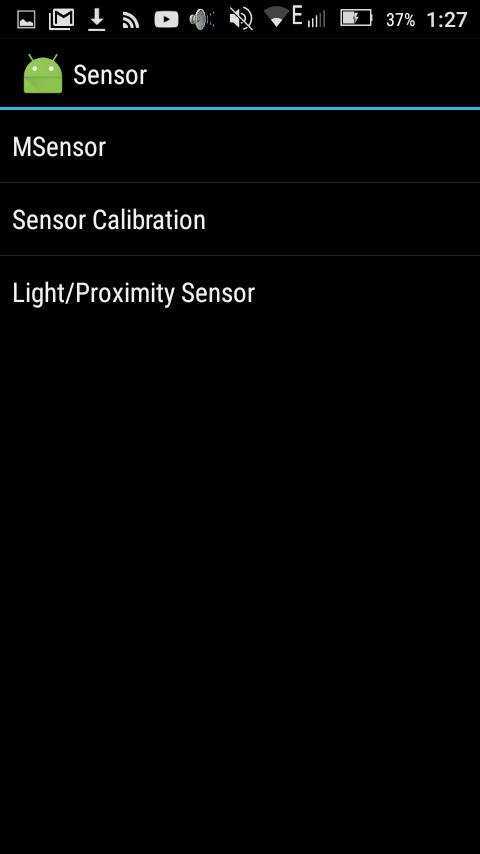
Программа для оптимизации датчика «Датчик приближения: Сброс »:
- скачиваем программу из магазина приложений;
- нажимаем «Calibrate Sensor
»; - закрываем рукой верхнюю часть устройства (место расположение датчика) и жмем «Next»;
- убираем руку с датчика и вновь жмем «Next»;
- затем тапаем «Calibrate» и подтверждаем выполнение действий «Confirm
». Перезагружаем устройство.
Калибровка тачскрина средствами андроид
В случае отсутствия доступа к ассортименту Google Play дисплей андроид-устройства можно без особых проблем настроить другим способом.
Пошаговая инструкция в этом случае может выглядеть таким образом:
- Перейти в гаджете в меню «Настройки»;
- Выбрать пункт «Настройки телефона;
- Найти надпись «Калибровка, нажать на кнопку;
- На экране появится мишень-крестик, которая имеет внутри точку;
- Нажать в данный центр появившейся мишени не менее трёх раз.
После проведённых действий устройство самостоятельно произведёт запоминание касаний. Таким образом калибровка будет считаться оконченной. После завершения процедуры настройки необходимо проверить работу тачскрина по результату нажатия определённого символа на экране, который должен появиться после его введения.
Настройка функции «Адаптация касания»
Вы можете настроить функцию «Адаптация касания» с помощью четырех основных параметров, чтобы ваше устройство лучше реагировало на касания.
Время фиксации
Используйте параметр «Время фиксации», чтобы указать длительность нажатия на экран, необходимую для распознавания касания. Если выбрано время фиксации более 0,3 секунды, при касании экрана будет отображаться циклическое время. После истечения таймера устройство распознает ваше касание как специальный жест.
Чтобы включить параметр «Время фиксации», выполните указанные ниже действия.
- Перейдите в меню «Настройки» и выберите пункт «Универсальный доступ».
- Выберите пункт «Касание», а затем — «Адаптация касания».
- Включите параметр «Время фиксации».
- Изменить время можно с помощью кнопок «+» и «–».
Жесты смахивания
Чтобы использовать функцию «Жесты смахивания», на устройстве необходимо включить параметры «Время фиксации» и «Помощь при касании». Если функция «Жесты смахивания» включена, вы можете выполнять жесты смахивания, не дожидаясь истечения таймера «Время фиксации». Вы можете также указать длину движения пальца при смахивании, необходимую для распознания жеста. Для этого включите параметр «Необходимое движение», который появляется, если включена функция «Жесты смахивания».
Чтобы включить функцию «Жесты смахивания», выполните указанные ниже действия.
- Перейдите в меню «Настройки» и выберите «Универсальный доступ».
- Выберите пункт «Касание», а затем — «Адаптация касания».
- Включите параметр «Жесты смахивания».
Пропуск повтора
Вы можете настроить распознавание нескольких случайных или непроизвольных касаний как одно касание. Для этого выберите время при нескольких касаниях. Чтобы включить эту функцию, выполните указанные ниже действия.
- Перейдите в меню «Настройки» и выберите «Универсальный доступ».
- Выберите пункт «Касание», а затем — «Адаптация касания».
- Включите параметр «Пропуск повтора».
Помощь при касании
Если функция «Помощь при касании» включена и вы случайно выполнили жест смахивания, устройство может определить, является ли первое место касания или последнее касание намеренным.
Если в качестве предпочитаемого параметра выбран «Точка первого касания», вы можете коснуться экрана и выполнять движение пальцем до истечения таймера «Задержка для жеста «Помощь при касании»».
Если в качестве предпочитаемого параметра выбран «Точка последнего касания», вы можете коснуться экрана в любом месте и провести пальцем к нужной точке касания до истечения таймера.
Чтобы включить функцию «Помощь при касании», выполните указанные ниже действия.
- Перейдите в меню «Настройки» > «Универсальный доступ» > «Касание» и выберите пункт «Адаптация касания».
- Нажмите «Точка первого касания» или «Точка последнего касания».
После включения функции «Помощь при касании» устройство будет реагировать на касание в тех случаях, если вы снимете палец с экрана в течение определенного времени, называемого задержкой жеста. Устройство может реагировать на другие жесты, например перетаскивание, если они выполняются по истечении этого времени.
Изменить задержку жеста можно с помощью кнопок «+» и «–».
Задержка для жеста «Помощь при касании»
Этот параметр доступен, если вы используете одну из настроек функции «Помощь при касании». При использовании в сочетании с параметром «Время фиксации» обратный отсчет таймера «Задержка для жеста «Помощь при касании»» начнется сразу после истечения таймера «Время фиксации».
Владельцы смартфонов могут захотеть узнать их техническое состояние
Это может быть важно при покупке смартфона с рук или если вы хотите продать своё устройство и убедиться, что оно работает нормально. В любом случае нужно провести ряд тестов
Как откалибровать сенсор на Андроиде
Чтобы откалибровать экран любого устройства, работающего на операционной системе Android, можно воспользоваться специальными программами и утилитами, которых существует достаточное количество, причём, абсолютно бесплатных. Также можно обратиться к стандартным службам, находящимся в меню устройства.
Ручная настройка
Здесь нужно пояснить, что возможности настройки, в том числе и чувствительности экрана, сильно отличаются в зависимости от модели вашего гаджета, и, вполне возможно, что именно в вашем случае не подойдёт. Дело в том, что производители мобильных устройств поверх стандартных настроек ОС Андроид как бы устанавливают собственную оболочку, изменяя при этом (или полностью исключая) возможность той или иной настройки. Ниже описан способ калибровки для устройств, имеющих стандартные настройки:
- Перейти в меню настроек.
- Выбрать пункт «Настройки телефона».
- Перейти в меню «Калибровка», где откроется окно в виде крестика-мишени с точкой внутри
- Трижды нажать в центр мишени
- Калибровка завершена. Далее следует проверить сенсор путем манипуляций, указанных ранее.
Если для вас эти действия неактуальны, то нужно уточнить на сайте производителя, каким именно способом можно откалибровать именно ваш аппарат, или воспользоваться специальным приложением (об этом способе читайте ниже).
Применение специального софта
На данный момент существует бесчисленное множество утилит и программ, помогающих настроить тачскрин Android-устройства. Из зарекомендовавших программ, которые действительно оказали помощь множеству пользователей, можно отметить такие программы:
Touchscreen Calibration – простой и бесплатный инструмент, который сможет помочь быстро и несложно откалибровать сенсор. Пошаговые действия:
Скачиваем приложение, открываем, жмём кнопку «Calibratiе»:
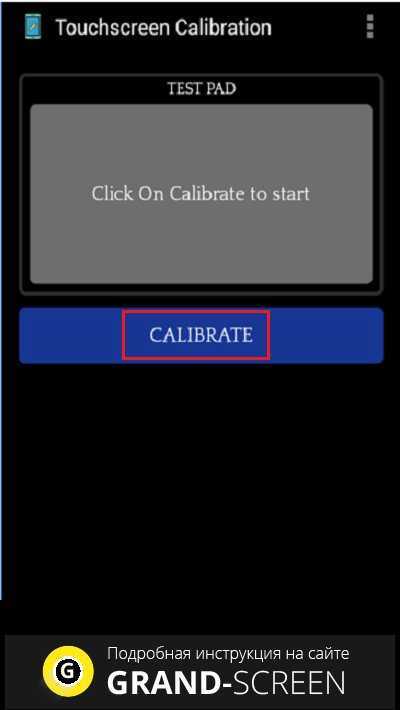
Затем, запускаем процесс калибровки нажатием на серое поле в экране:
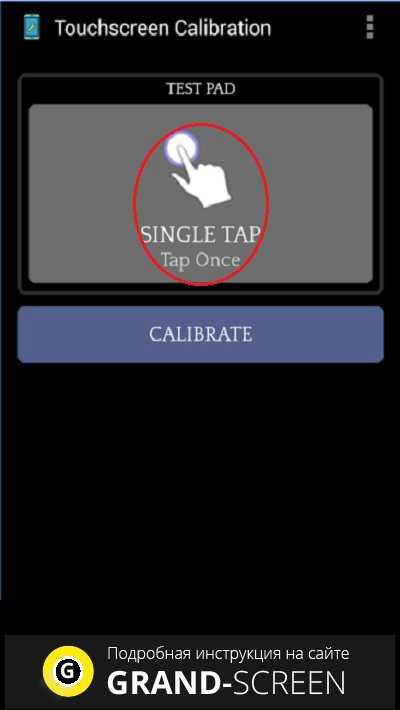
После чего, в сером же поле выполняем команды, появляющиеся в зелёных квадратиках:
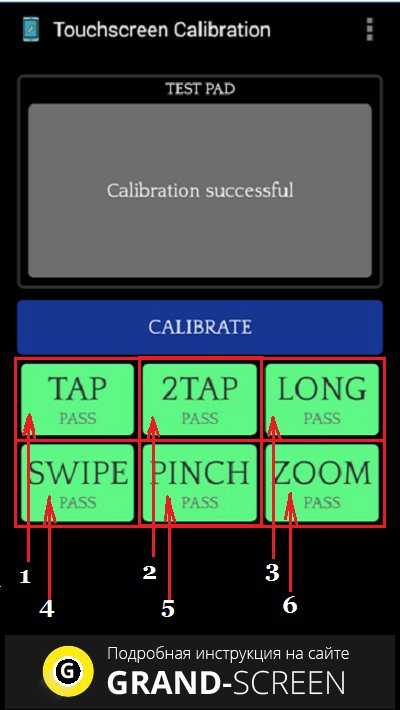
К сожалению, утилита не русифицирована, но что и как нужно делать показано довольно наглядно. На всякий случай предлагаем ещё посмотреть видеоролик по теме:
Принцип работы во всех существующих приложениях одинаков (зайти в приложение – выполнить предлагаемые действия – проверить результат), поэтому нет смысла описывать, как это делается в том или ином случае, поэтому просто упомянем о самых популярных утилитах. Кроме уже знакомой нам Touchscreen Calibration это – SGS Touchscreen Booster, Touch Accuracy, а также Display Calibration для улучшения оттенков дисплея. Выбирайте удобный для вас инструмент и решайте свою проблему быстро и просто.
Важно: для некоторых программ потребуется наличие ROOT прав
Если калибровка не помогла
В случае, если описанные методы не принесли результата и экран продолжает неправильно реагировать на нажатие – скорее всего, проблема кроется в заводском браке, произошедшем во время сборки аппарата, нельзя исключать и серьёзную поломку, которую невозможно устранить в домашних условиях. В такой ситуации следует обращаться в сервис-центр за помощью квалифицированного мастера.
Учитывая, что основной элемент подавляющего большинства смартфонов и планшетов Андроид – это экраны, на которых даже кнопки работают с помощью сенсора, плохая настройка дисплея может превратить использование аппарата в настоящую пытку.
Разумеется, можно сразу же отдать устройство в сервис-центр, однако, разобравшись с причиной, в некоторых случаях, самостоятельно применив калибровку тачскрина, можно попробовать обойтись и собственными силами. Эта простая, быстрая и абсолютно неэнергозатратная процедура с высокой долей вероятности поможет оптимизировать работу дисплея, и вместе с этим и повысить удобство использования всего аппарата.

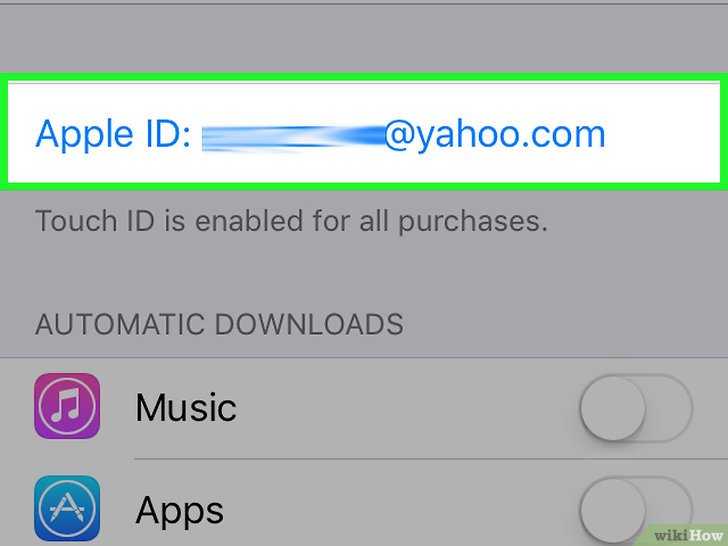










![Калибровка экрана андроид – пошаговый алгоритм правильной настройки [2020]](http://piter-begom.ru/wp-content/uploads/0/4/0/040bb2339de6c04e34a613510d25e315.jpeg)








![Устранить проблемы с чувствительностью сенсорного экрана на iphone и ipad [как сделать]](http://piter-begom.ru/wp-content/uploads/4/d/5/4d58f94afd82a3c7e6c80a5213f4e14d.jpeg)





