Вариант 2. IPTV на роутере TP-Link с указанием VLAN ID.
Такой вариант настройки ТВ на ТП-Линк используется редко, в основном в некоторых филиалах Ростелеком, Таттелеком и Аист. Сначала Вам надо будет узнать в технической поддержке идентификатор VLAN ID для IPTV, используемый на Вашем подъездном коммутаторе. Затем в разделе IPTV в поле «Режим» выбираем тип «802.1Q Tag VLAN»:
Переключатель «VLAN TAG для Интернет» ставим в положение «Отключить». В поле «Идентификатор VLAN для услуги IPTV» прописываем VLAN ID, который узнали в техподдержке. Теперь ниже выбираем порт для STB приставки. В моём примере это 4-й LAN-порт. Для него выставляем режим работы «IPTV». Нажимаем кнопку «Сохранить».
Примечание:
1. На некоторых версиях прошивки роутеров TP-Link Вы можете столкнуться вот с какой трудностью. Разработчики немного перемудрили и попытались учесть все возможные варианты настройки, чем внесли сумятицу. Дело в том, что у перечисленных выше провайдеров коммутаторы как правило сконфигурированы так, что Интернет-трафик приходит к абоненту без тега, а мультикаст IPTV приходит с тегом, который просто надо снять на порту WAN.
Так вот есть версии микропрограммы на маршрутизаторах TP-Link, на которой если Вы пропишите VLAN ID в поле «Идентификатор VLAN для услуги IPTV», то с Вас роутер будет требовать ещё и «Идентификатор Multicast VLAN для услуги IPTV», которого у Вас нет. Если Вы спросите это у техподдержки — то скорее всего поставите их в тупик. Итогом будет то, что Вы так и не сможете смотреть IPTV — приставка будет получать адрес, будет загружаться интерфейс, а ТВ-трафик мультикаст бегать не будет.
Поэтому делаем проще.
В поле «Идентификатор VLAN для использования IP-телефона» прописываем VLAN ID для IPTV.
Затем ниже выставляем режим одного из LAN-портов в режим IP-телефон. Я для ТВ-приставки обычно использую 4-й LAN-порт.
Нажимаем кнопку «Сохранить».
2. В некоторых прошивках роутеров TP-Link есть параметр «IGMP Proxy» — его желательно поставить в значение Включить (Enable).
Настройка интернета на роутере
Для активации маршрутизатора для начала необходимо определить нужный тип подключения.
Статический тип подключения
В развернутом разделе WAN для настройки нужно писать всю информацию вручную:
- Напротив первого пункта поставить «Статический IP-адрес» или выбрать «Определить» для автоматического заполнения.
- Внимательно заполнить все остальные данные, которые также прописаны в действующем договоре.
- Нажать «Сохранить».
Статический IP-адрес прописывают вручную.
Динамический
Если по договору провайдер использует для раздачи интернета этот тип подключения, то данные в параметрах вводить нет необходимости. Они определяются автоматически.
Настройка сети с динамическим типом:
- В верхней строчке изменить значение на соответствующее подключение.
- Кликнуть «Определить».
- Дождаться полного заполнения строк.
- Выбрать «Сохранить».
В этой настройке подключенный прибор должен ответить запросу и самостоятельно проставить все значения. Если этого не происходит, нужно несколько раз кликать по кнопке «Определить», чтобы все настройки активировались.
L2TP
Открыв тот же раздел (WAN), нужно поставить тип подключения в первом окне. Он будет называться «L2TP/ Россия L2TP». После определения канала нужно заполнить другие поля, как в документах:
- имя клиента;
- пароль;
- IP-адрес/Имя сервера – tp.internet.beeline.ru.
При L2TP заполняют имя клиента, пароль, IP-адрес.
После внесения всех поправок нужно сохранить параметры.
PPPoE
Этот тип подключения используется компанией «Ростелеком».
Гид по назначению параметров:
- Первую ячейку заполнить данными «Россия PPPoE» либо «PPPoE».
- В следующие поля внести пароль и имя клиента. Первый нужно подтвердить.
- Поставить «Вторичное подключение», если оно имеется (отметить «Статический IP» для Ростелекома).
- Подключить по требованию WAN, назначить расписание, активировать вручную или автоматически.
- Сохранить изменения.
Чтобы выбрать пункт «По расписанию», нужно настроить правильно время для устройства. Эта функция находится в системных инструментах, пункте «Настройка времени».
Если владелец использует прибор в связке с тарифом от другого провайдера, интерфейс потребует ввести данные из договора в окне «Дополнительные настройки PPPoE» (для подключения по расписанию).
Важно не забывать обновлять конфигурации после изменений через кнопку «Сохранить»
PPTP
Этот протокол дает возможность пользоваться VPN-соединением. Для его активации необходимо написать адрес сервера, указать стандартные данные: имя пользователя, пароль.
PPTP дает возможность подключить VPN-соединение.
В первой ячейке нужно из выпадающего списка выбрать «PPTP / Россия PPTP», внести изменения в другие строки. Если у пользователя особенный тип соединения, можно посередине страницы отметить «статический IP». После придется вносить все данные вручную.
Клонирование MAC-адреса
Изменение данного параметра применяется, когда подключения не происходит, но настройки стоят правильные.
Чтобы исправить ситуацию, нужно выполнить следующее:
- Открыть страницу «Клонирование MAC-адреса».
- Обновить первую строку, самостоятельно внеся изменения, либо выбрать кнопку «Восстановить…».
Настройка роутера в сети ТТК. Установка параметров соединения Wi-Fi
ТрансТелеКом (ТТК) — крупный провайдер, предоставляющий доступ в Интернет почти для двух миллионов абонентов. Сеть подключается по протоколу PPPoE. На аппаратном уровне в качестве технологии соединения в большинстве случаев используется FTTB. Параллельно работает ADSL-сеть, соединяющая многоквартирные дома, которые ещё не были переведены на Ethernet.
Подключение Интернета ТТК без роутера
Так как соединение с компанией ТТК выполняется через обычный кабель UTP, вы сможете подключить Интернет даже при отсутствии дополнительного сетевого оборудования. Персональные компьютеры и ноутбуки в большинстве случаев имеют вход Ethernet, который подходит для прямого подключения кабеля провайдера. Вставьте коннектор кабеля в разъём на сетевой карте ПК.
Настройка подключения зависит от операционной системы, под управлением которой работает устройство. Для компьютеров на Windows откройте панель управления. Если в меню «Пуск» не получается найти соответствующий пункт, выполните поиск по названию. Откройте центр управления сетями. В центральной части окна найдите ссылку, отвечающую за установку нового соединения.
Важно! Подключение без дополнительного оборудования возможно только при использовании FTTB. Для технологии ADSL потребуется модем, даже если вы будете пользоваться Интернетом ТрансТелеКом только на одном компьютере
В открывшемся окне кликните на первый пункт и нажмите кнопку «Далее». Система предложит выбрать протокол соединения. Если пункта «PPPoE» нет в списке, установите галочку в нижней части окна. На странице настройки укажите следующие параметры:
- Имя пользователя;
- Пароль;
- Имя подключения.
Данные для заполнения двух первых полей можно найти в договоре с компанией ТТК. В последнем текстовом поле укажите любое удобное название. При необходимости отметьте флажок в нижней части формы. Активация этой опции позволит использовать Интернет на других учётных записях Windows. Нажмите «Подключить» и дождитесь установки связи с сервером ТрансТелеКом.
Установка и подключение Wi-Fi маршрутизатора
Выберите оптимальное место для установки оборудования. Желательно, чтобы оно находилось в центре квартиры, обеспечивая равномерное покрытие помещения сигналом сети Wi-Fi.
Не размещайте роутер возле других приборов, работающих на частоте 2.4 ГГц. Рекомендуется закрепить устройство как можно выше на стене, направив антенны вертикально.
Такое расположение поможет улучшить приём Wi-Fi в помещении.
Подключите кабель ТрансТелеКом ко входу «WAN/Internet». При правильном соединении коннектор RJ-45 издаст щелчок и надёжно зафиксируется в разъёме.
Не забудьте включить блок питания роутера в розетку переменного тока. Для загрузки устройства потребуется несколько секунд.
Обратите внимание! Wi-Fi роутер можно приобрести у компании ТТК. Также доступны варианты покупки с рассрочкой платежа на 12 и 36 месяцев
Настройка
Материал подготовлен, основываясь на примере осуществления процедур с устройством «D-Link Dir». После ознакомления с нашей заметкой абоненту Билайна понадобится не более десяти минут для успешного подключения к интернету. Также рекомендуется ознакомиться с руководством, разработанным специалистами компании Билайн, доступным по адресу «http://homenet.beeline.ru/routers/». На ресурсе homenet.beeline.ru имеются отдельные инструкции для каждой модели маршрутизатора.
 У Билайна применяется вид соединения «L2tp», благодаря которому понижается нагрузка на оборудование.
У Билайна применяется вид соединения «L2tp», благодаря которому понижается нагрузка на оборудование.
Что делать, если не удается войти в настройки TP-Link?
Иногда бывает такое, что не удается зайти в настройки ТП-Линк. Причин может быть две:
- Если изменен стандартный IP адрес для входа в роутер TP-Link, который выглядит как 192.168.0.1, либо логин и пароль. Для восстановления значения по умолчанию необходимо просто на включенном в розетку маршрутизаторе зажать на 10-15 секунд кнопку «Reset».
- Если введены неверные параметры для подключения к сети на компьютере. Для этого нужно зайти в настройки кабельного соединения компьютера в «Центре управления сетями > Изменение параметров адаптера»
В зависимости от модификации операционной системы, путь, который нужно проделать к ним, будет разным.
Windows 10
- На Windows 10, чтобы попасть в этот раздел настроек, нужно кликнуть правой кнопкой мыши по иконке «Пуск» и зайти в «Сетевые подключения»
- Откроется новое окно — ищем в нем ссылку «Центр управления сетями и общим доступом»
- И тут так же сбоку ищем ссылку «Изменение параметров адаптера».
- Далее, одинаково во всех версиях Windows, будет список соединений — если у компьютера только одна сетевая карта, то оно называется «Подключение по локальной сети» — нажимаем на него правой кнопкой мыши и открываем «Свойства».
- И заходим в пункт «Протокол интернета версии 4» и выставляем параметры IP и DNS адресов на автоматическое получение. Если там были какие-то значения, то аккуратно переписываем их на бумагу, они пригодятся при дальнейшей настройке подключения роутера к провайдеру.
Этапы процедуры настройки
Эта процедура включает в себя следующие последовательные действия:
- Вставить в разъем WAN маршрутизатора кабель (источник интернета);
- Потом подключить ПК к роутеру, с использованием, идущего в комплекте с устройством патч-корда (один конец кабеля вставить в разъем LAN маршрутизатора, другой – в соответствующий порт сетевой карты ПК);
- Запитать прибор от электросети и включить. Подождать завершения процесса запуска устройства (1-2 минуты);
- Открыть браузер в ПК и набрать ip маршрутизатора (указан в сопровождающих документах прибора и на его корпусе);
- Отобразится меню роутера, где требуется набрать имя и код доступа (в случае наличия нового устройства в оба поля ввести «admin»);
- Далее открыть вкладку «Настройки сети»;
- Указать вид подключения «L2TP»;
- Ввести в качестве адреса 1-го вида подключения — «tp.internet.beeline.ru» либо для 2-го вида подключения — «vpn.internet.beeline.ru»;
- Кликнуть на «Сохранить»;
- Рекомендуется по желанию пользователя изменить имя и код входа в Вайфай сеть;
- После сохранения введенных изменений необходимо выполнить перезагрузку ПК и маршрутизатора;
- Готово! Сейчас пользователь имеет возможность подключения любых устройств, имеющих модуль WiFi;
Используя этот алгоритм действий можно выполнить подключение практически всех роутеров, но при наличии устройства, предоставленного самим Билайном, которым доступна работа с приложением «Автороутер», процедура значительно облегчается.
Использование программы «Автороутер»
Если пользователь использует устройство, предоставленное компанией Билайна либо модель, имеющуюся в перечне маршрутизаторов на ресурсе «http://homenet.beeline.ru/routers/», то рекомендуется сделать настройку через «Автороутер». Скачать утилиту можно с homenet.beeline.ru. После инсталляции приложения пользователю необходимо только дождаться окончания осуществления настроек роутера этой программой.
Как выполнить настройку Tenda AC6?
Открыть страницу с настройками маршрутизатора можно по адресу tendawifi.com, или 192.168.0.1. На устройстве, которое подключено к роутеру открываем любой браузер и переходим по адресу, который я указал выше. В отдельной статье можете посмотреть более подробно, как зайти на 192.168.0.1. Должно появится вот такое окно:
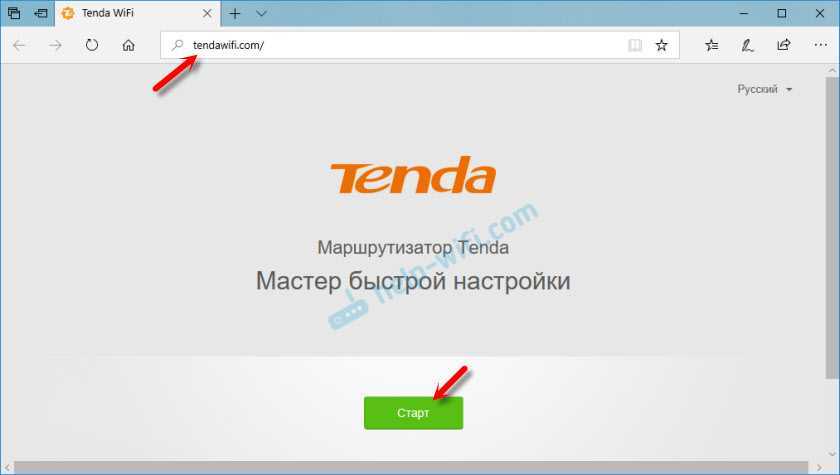
Сразу откроется мастер быстрой настройки, где всего за два шага можно задать все необходимые параметры. Нажимаем «Старт» и переходим в окно, где нужно указать параметры подключения к интернету. К вашему интернет-провайдеру.
У вас должна быть вся информация по подключению. Тип подключения и дополнительные параметры.
Динамический IP
Например, если ваш провайдер использует популярный тип подключения Динамический IP, то вы должны знать, делает ли он привязку по MAC-адресу.
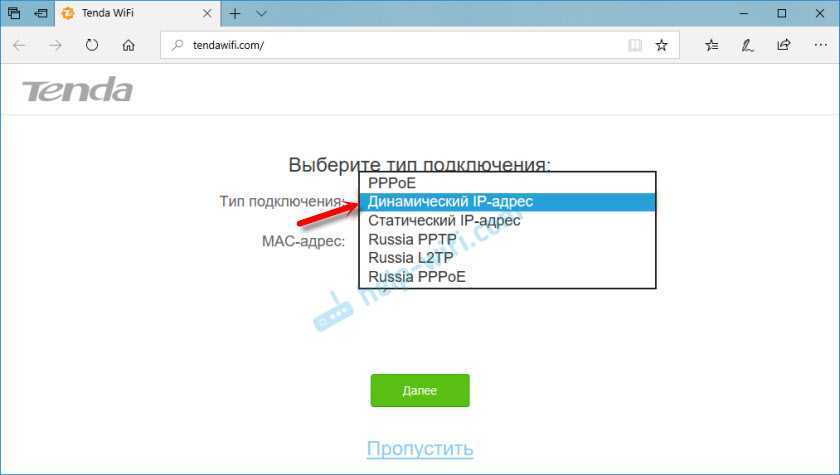
Если делает, значит клонируем MAC-адрес с компьютера (если роутер по кабелю подключен к компьютеру, к которому был привязан интернет) .
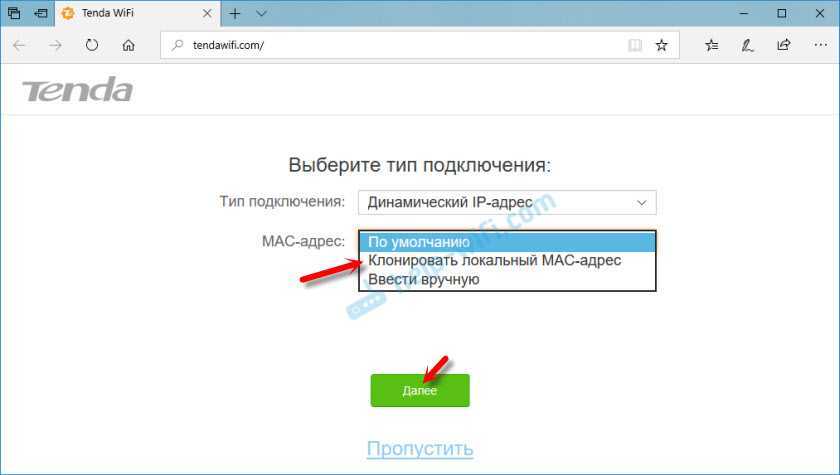
Или же звоним в поддержку провайдера и просим прописать MAC-адрес роутера (он есть снизу на наклейке) . Некоторые провайдеры позволяют делать это самостоятельно, через личный кабинет.
Если тип подключения PPTP, PPPoE, или L2TP
Их используют такие провайдеры как Ростелеком, Билайн, МТС и другие. В этом случае нужно указать имя пользователя и пароль интернет-провайдера. А для PPTP и L2TP еще и «IP-адрес/доменное имя сервера».
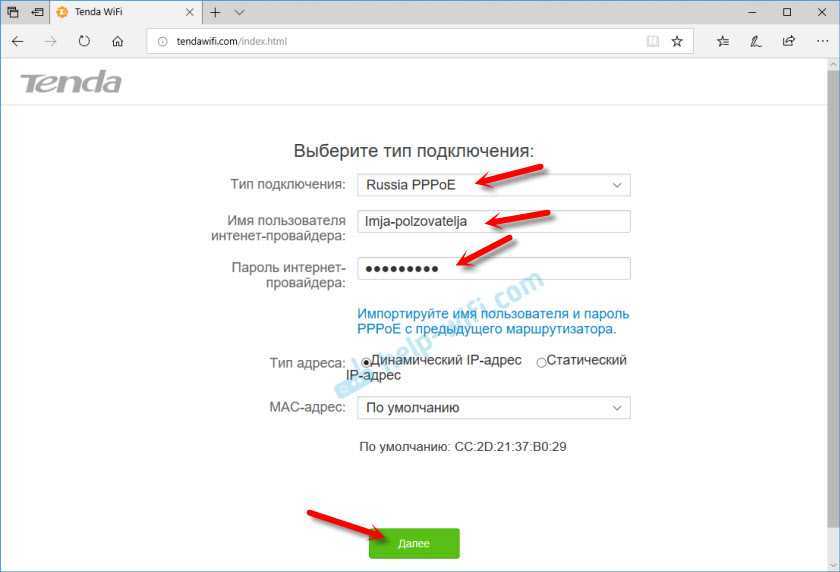
Если вы не знаете свое имя пользователя и пароль, то лучше уточните их у поддержки провайдера. Потом можно будет сменить эти настройки в отдельном разделе веб-интерфейса.
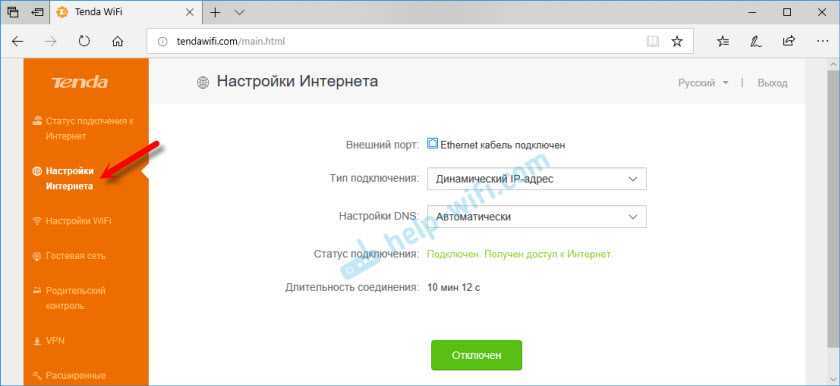
Но лучше сразу указать все правильно, чтобы маршрутизатор смог подключиться к интернету.
Настройки WiFi
Дальше Tenda AC6 предложит нам задать параметры беспроводной сети (сменить имя Wi-Fi и пароль) и установить пароль для входа в настройки роутера.
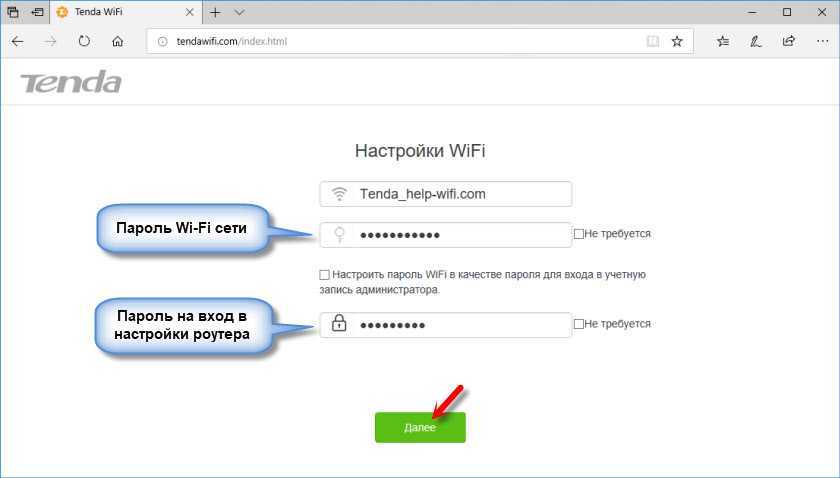
Эти параметры так же можно потом сменить в разделе «Настройки WiFi» – «Имя, пароль WiFi». Причем отдельно для сети в каждом диапазоне: 2.4 ГГц и 5 ГГц.
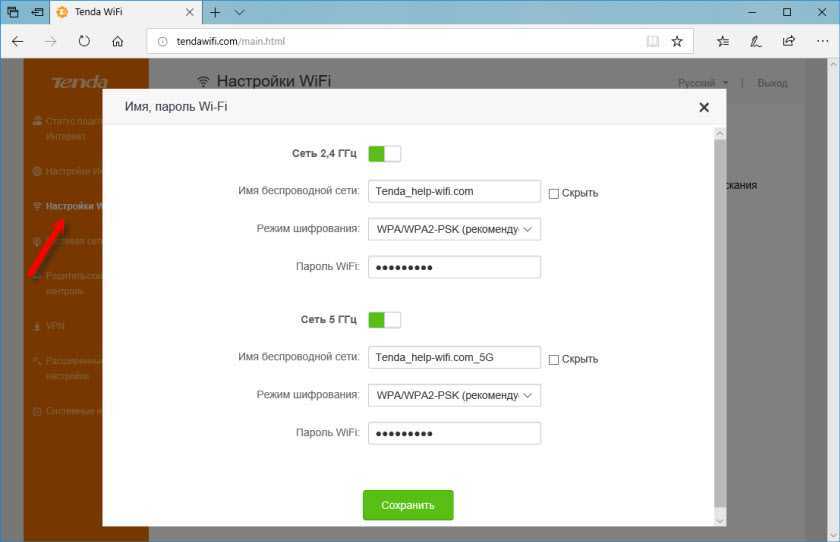
Дальше появится сообщение, что все настроено и роутер попросит нас подключить свое устройство к новой Wi-Fi сети. Если вы подключены по кабелю, то ничего делать не нужно.
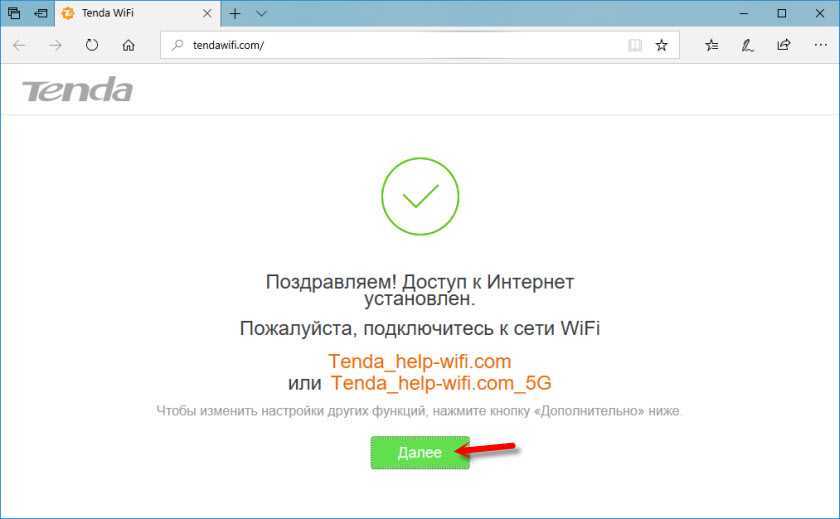
И чтобы открыть панель управления, роутер запросит у нас пароль (и будет запрашивать его каждый раз) , который мы установили в процессе настройки.
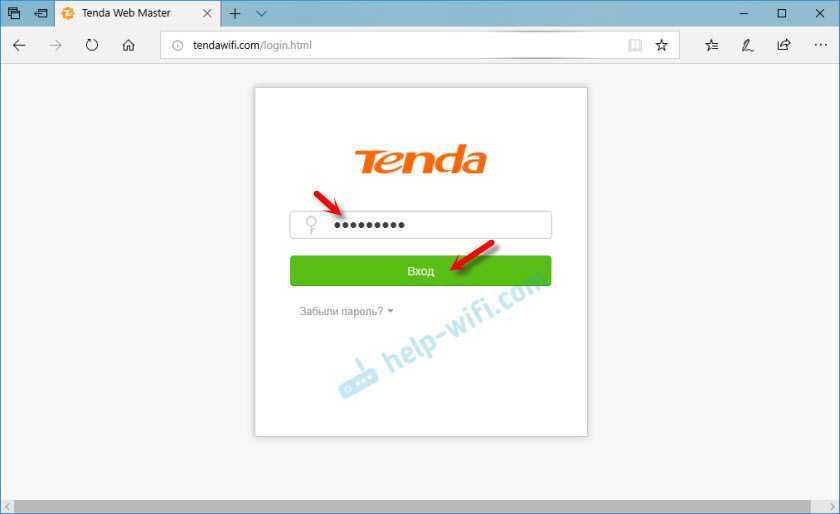
Откроется окно веб-интерфейса Tenda AC6. Главное, чтобы было установлено подключение к интернету.
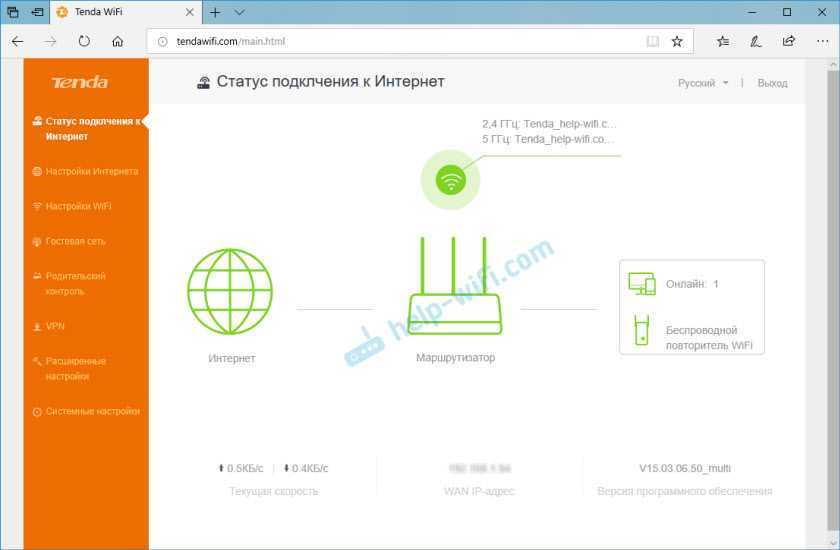
При необходимости можно настроить другие функции маршрутизатора.
Если меняешь старый роутер на новый, нужно ли говорить провайдеру?
Однозначный ответ на вопрос, есть ли необходимость сообщать своему провайдеру при смене старого маршрутизатора на новый, — НЕТ, не нужно.
Сегодня большинство крупных провайдеров интернета придерживаются такой схемы оказания услуг, при которой помимо кабеля в квартиру клиенту предлагается бесплатно или в аренду брендированный wifi роутер. Например, так делает Ростелеком, Дом.Ру, МГТС, Билайн или другой. При этом модели этих маршрутизаторов не обновляются годами, а значит высока вероятность, что вы получите не самое современное устройство, которое подойдет лишь самым непритязательным к скорости wifi и качеству связи пользователям.
Однако, через некоторое время наступает озарение в том, что нужно приобретать более мощный и функциональный маршрутизатор. В связи с чем возникает справедливый вопрос — нужно ли говорить провайдеру о том, что вы меняете его роутер на свой?
Еще несколько лет назад на заре эпохи WiFi провайдеры очень негативно относились к установке роутера в принципе. Еще бы, так у вас был подключен только один ПК, а по вай-фай можно вывести в интернет сразу все ноутбуки и смартфоны. И ничего не платить дополнительно. Поэтому в 99% случаев при подключении интернета выполнялась привязка MAC адреса компьютера к вашему личному кабинету.
И чтобы поменять его, приходилось звонить в поддержку и говорить провайдеру о том, что у вас поменялся компьютер. Про установку роутера же вообще лучше было не говорить. Сегодня вопроса о запрете смены роутера уже не стоит, однако многие провайдеры по-прежнему привязывают MAC адрес устройств.
Как настроить WiFi роутер самостоятельно?
На самом деле, для настройки оборудования (роутера) вам не нужно вызывать специального мастера, вы сможете сделать все самостоятельно. Принцип и суть настройки/установки почти не отличается друг от друга, между таких моделей как: ASUS, TP-Link, Zyxel, DIR 300/600 и множества других.
Универсальный (подойдет для большинства) способ установки и настройки роутера
- 1. Выберите максимально центральное место в квартире, при установке роутера. Дело в том, что от места нахождения роутера, зависит уровень передаваемого сигнала. Иначе говоря, постарайтесь найти наиболее центральную точку для установки;
- 2. Вставьте кабель соединения в роутер (InternetEthernet);
- 3. Включите устройство и откройте в браузере IP адрес настройки (он указан под самим роутером, на наклейке) и введите username password (они тоже находятся под роутером);
- 4. Перейти к настройке роутера. Читайте далее в статье настройку под ваш тип роутера.
Настройка Wi-Fi-сети
Рассмотрим, как настроить Wi-Fi на роутере TP-Link TL-WR841ND для поставщика услуг Beeline. Характеристики расположены в разделе Wireless/«Беспроводная сеть»:
В пункте, отмеченном зеленым цветом на скриншоте, выставляем следующие значения:
- Имя беспроводной сети. Придумываем название службы самостоятельно.
- Регион – Россия.
- Последние три пункта оставляем без изменений.
Получится, как показано на скриншоте ниже:
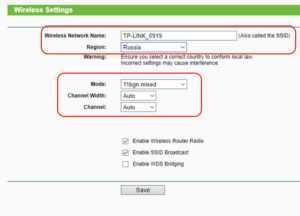
Сохраняем внесенные корректировки и переходим к подразделу Wireless Security.
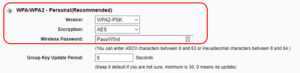
Пароль должен соответствовать требованиям: минимум 8 символов, заглавные буквы, спецсимволы и цифры. Комбинируем их в любой последовательности для получения надежного кода. Не рекомендуется использовать даты дней рождений, имена родителей, клички домашних животных и другие известные значения.
Далее сохраняем изменения. Настройка беспроводной связи «Билайна» на роутере «Линк-ТП» закончена.
Настройка Wi-Fi
Характеристики этого роутера позволяют настроить его и как точку Wi-Fi
Для этого важно перейти в пункт «Настройки Wireless» раздела «Wireless». Теперь придумайте название для новой точки, выберите регион — Россия и выставьте параметр Auto напротив поля «Канал»
На следующем этапе важно выставить флаги напротив пунктов «Активировать SSID Broadcast» и «Активировать Router Radio». Ещё одно обязательно условие — указать напротив поля Mode параметр 11 bgn mixed
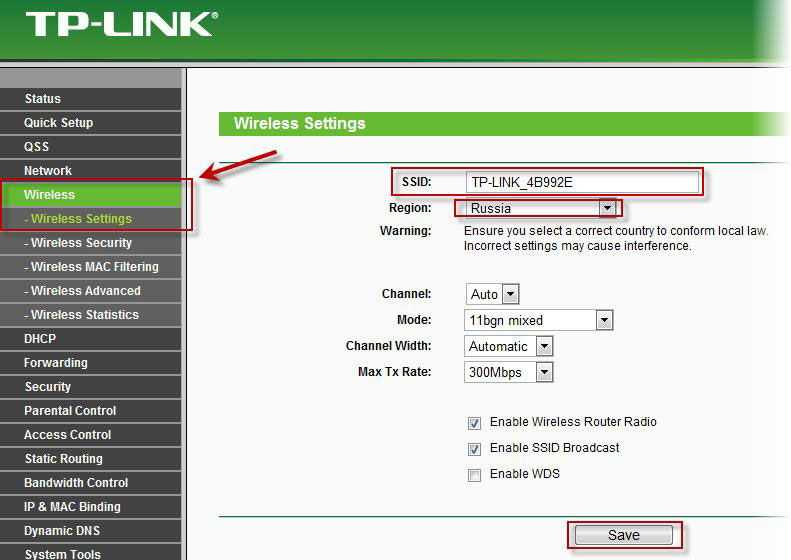
Пароль для точки настраивается в пункте «Wireless security». Здесь поля заполняют так:
- Тип спецификации — WPA/WPA2-Personal;
- PSK пароль — придумайте надёжное ключевое слово;
- Encryption/Version — Automatic.
Пароль лучше где-то записать, после чего сохраните новую конфигурацию.
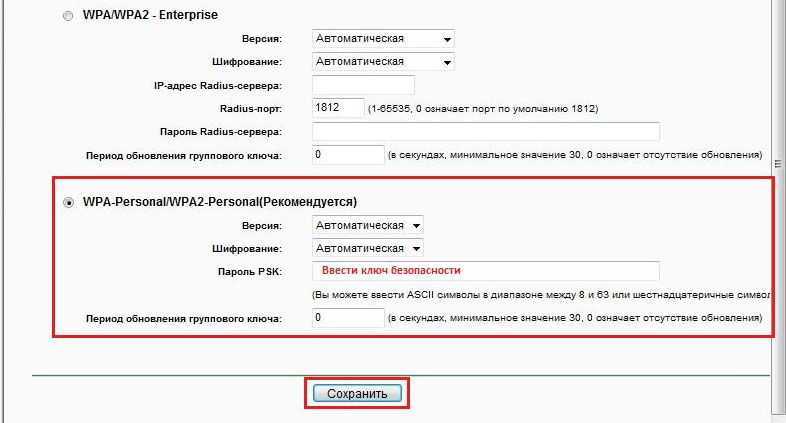
Подключение интернета ТТК без роутера
Подключение ТТК возможно как через роутер, так и напрямую. Если вы собираетесь использовать Интернет только на одном компьютере, вам может подойти прямое подключение через LAN-кабель. Для этого необходимо соединить кабель коннектором RJ-45 с портом Ethernet вашего компьютера, расположенным на материнской плате и обычно являющимся единственным подходящим к разъёму.
Настройка компьютера при прямом подключении ТТК без роутера будет состоять из следующих действий:
- Через меню «Пуск» или «Мой компьютер» открываем «Панель управления».
- Выбираем элемент «Центр управления сетями и общим доступом».
- Находим параметр «Создание и настройка нового подключения или сети» и кликаем по нему.
- В новом меню останавливаемся на первом предложенном варианте «Подключение к интернету».
- Далее выбираем наш способ подключения: «Высокоскоростное (с PPPoE)».
- Откроются настройки с полями для ввода:
- вводим логин и пароль из договора абонента ТТК;
- вписываем любое «Имя пользователя»;
- ставим галочку на меню «Разрешить использовать это подключение другим пользователям»;
- нажимаем «Подключить».
Прямое подключение возможно только при использовании высокоскоростных протоколов Ethernet-соединения (FTTB). Для подключения через ADSL придётся использовать модем, это устаревшая технология соединения, поэтому к ADSL обращаются только при невозможности использования современных каналов. Например, ADSL подойдёт, если вы живёте в новом районе или частном секторе, к которым ему не проложена сетевая магистраль.
Если использование Интернета планируется через несколько устройств (компьютеры, ноутбуки, планшеты, телефоны и так далее) или по Wi-Fi, соединение необходимо настроить через маршрутизатор (роутер).
Возможные сбои и способы их устранения
При настройке маршрутизатора TP-Link для подключения к «Билайну» возможны некоторые проблемы:
- Сетевое устройство неожиданно перестает давать доступ к интернету. Оно подключено к электропитанию, но связи нет. Первым делом выполняем перезагрузку. Если не помогло, заходим в «Панель управления», проверяем конфигурацию.
- Другой вариант: поврежден сетевой кабель. Внимательно осматриваем провод на наличие внешних повреждений. Если таковые имеются, меняем его на рабочий.
- Роутер перестал реагировать на запросы со стороны владельца. Рекомендуется откатиться к заводским установкам. Выполняется действие путем нажатия кнопки Reset, расположенной с оборотной стороны устройства.
Рекомендуется регулярно обновлять прошивку на сетевом девайсе. Актуальные версии содержат исправления найденных «багов», а также новые дополнительные функции.
Скачиваются обновления с официального сайта вендора либо «Билайна».
Установка пароля
Первая, необходимая процедура – изменение стандартного логина и пароля на уникальный. Делать ее Вас никто не заставляет, однако, выполнив ряд несложных процедур Вы будете полностью уверены в том, что ваш роутер надежно защищен. Не будет непонятных расходов трафика из-за того, что его воруют соседи.
Не стоит забывать, что, изменив логин и пароль и осуществив подключение с личными данными, стоит записать их в специальный блокнот. Иначе впоследствии можно будет лишиться возможности выйти в интернет и тогда придется заново установить подключение.
Переходим в меню «Системные инструменты» — «Пароль».
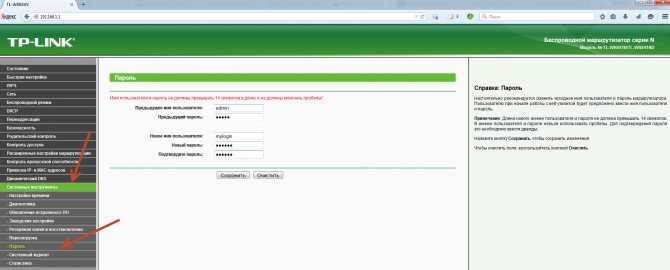
Здесь требуется указать первоначальный логин и пароль (в нашем случае admin admin), после чего установить новые параметры. Нужно помнить и всегда сохранять изменения.
Настройка PPPoE, L2TP, и PPTP
имя пользователя, пароль, IP-адрес
Главное, что нужно добиться от настроек на этой странице, так это что бы роутер подключился к Интернет и начал его раздавать. Если интернет работает, то жмем на кнопку Save, и продолжаем. Если не получается настроить, то позвоните к своему интернет-провайдеру, и уточните у него все данные, которые необходимы для настройки маршрутизатора.
Если на вашем компьютере есть настроенное высокоскоростное подключение к интернету, то оно нам больше не нужно. Запускать его не нужно. У нас теперь роутер будет запускать такое соединение. Можете его вообще удалить.
Может быть еще такое, что провайдер делает привязку по MAC-адресу (нужно уточнять у провайдера), в таком случае клонировать MAC можно в настройках роутера, на вкладке Network — MAC Clone. Или, там можно сменить MAC адрес роутера. Также можно позвонить провайдеру и попросить удалить из привязки старый MAC, и привязать Ваш новый MAC-адрес.
Если роутер подключился к провайдеру и раздает интернет, то можно продолжать настройку. Чтобы проверить, раздает ли роутер интернет, просто попробуйте зайти на любой сайт с компьютера, которым вы настраиваете роутер (который подключен в роутер в порт LAN)
Настройка Wi-Fi сети на TL-WR841N(d) и установка пароля на Wi-Fi
Wireless — Wireless SettingsWireless Network NameWi-Fi
Не забудьте сохранить настройки, нажав на кнопку Save.
Что бы защитить нашу беспроводную сеть паролем, перейдите на вкладку Wireless — Wireless Security. Там нужно выделить тип безопасности WPA/WPA2 — Personal(Recommended).
В поле PSK Password придумайте и запишите пароль, который будет защищать вашу Wi-Fi сеть.
Сохраните настройки нажав кнопку Save.
Настройка подключения к интернету
Переходим к самому важному. Нам нужно задать параметры, чтобы роутер смог подключится к интернету. Напишу еще несколько слов о том, как работает маршрутизатор
Скорее всего, у вас раньше интернет был подключен напрямую к компьютеру. Теперь мы интернет подключаем к нашему TP-Link TL-WR845N. И если вы на компьютере раньше запускали какое-то высокоскоростное подключение, то теперь это будет делать роутер. Нужно только настроить это подключение. На компьютере подключение к интернету уже не нужно. Его можно удалить
Напишу еще несколько слов о том, как работает маршрутизатор. Скорее всего, у вас раньше интернет был подключен напрямую к компьютеру. Теперь мы интернет подключаем к нашему TP-Link TL-WR845N. И если вы на компьютере раньше запускали какое-то высокоскоростное подключение, то теперь это будет делать роутер. Нужно только настроить это подключение. На компьютере подключение к интернету уже не нужно. Его можно удалить.
В том случае, когда ваш провайдер использует тип подключения «Динамический IP» (например, провайдер Киевстар. Без привязки по MAC-адресу), интернет должен заработать автоматически, без настройки. Чтобы не путаться, сделаем так:
- Если индикатор подключения к интернету на роутере TL-WR845N горит оранжевым, то скорее всего ваш провайдер использует тип подключения PPPoE, L2TP, или PPTP. Или просто нужно клонировать MAC-адрес.Оранжевый индикатор говорит о том, что роутер не может подключится к интернету и раздавать его. В таком случае, смотрим статью дальше и настраиваем подключение.
- Если индикатор горит зеленым, то это значит, что роутер уже подключен к интернету. Можете пропустить этот раздел и сразу перейти к настройке Wi-Fi сети.
Настройка PPPoE, L2TP, PPTP
Мы уже разобрались, что тип подключения «Динамический IP» настраивать не нужно. Разве что нужно клонировать IP-адрес. Напишу об этом ниже. «Статический IP» это большая редкость.
У вас должна быть точная информация о типе подключения, который использует ваш интернет-провайдер. Так же, у вас должны быть необходимые параметры для подключения. Обычно, это логин и пароль. Всю эту информацию можно посмотреть в договоре по подключению, или уточнить у поддержки провайдера.
В настройках перейдите на вкладку «Network» (Сеть) – «WAN». В выпадающем меню «WAN Connection Type» нужно выбрать тип подключения к интернету. И уже в зависимости от выбранного типа, задать необходимые параметры.
Я для примера выбрал PPPoE (Ростелеком, ТТК, Дом.ru):
- Задаем имя пользователя (User Name).
- Задаем пароль (Password). Два раза.
- Проверяем, чтобы переключатель стоял возле «Connect Automatically» (подключатся автоматически).
- Можно нажать на кнопку «Connect» для проверки подключения к провайдеру.
- Если все нормально, то сохраняем настройки. Кнопка «Save».
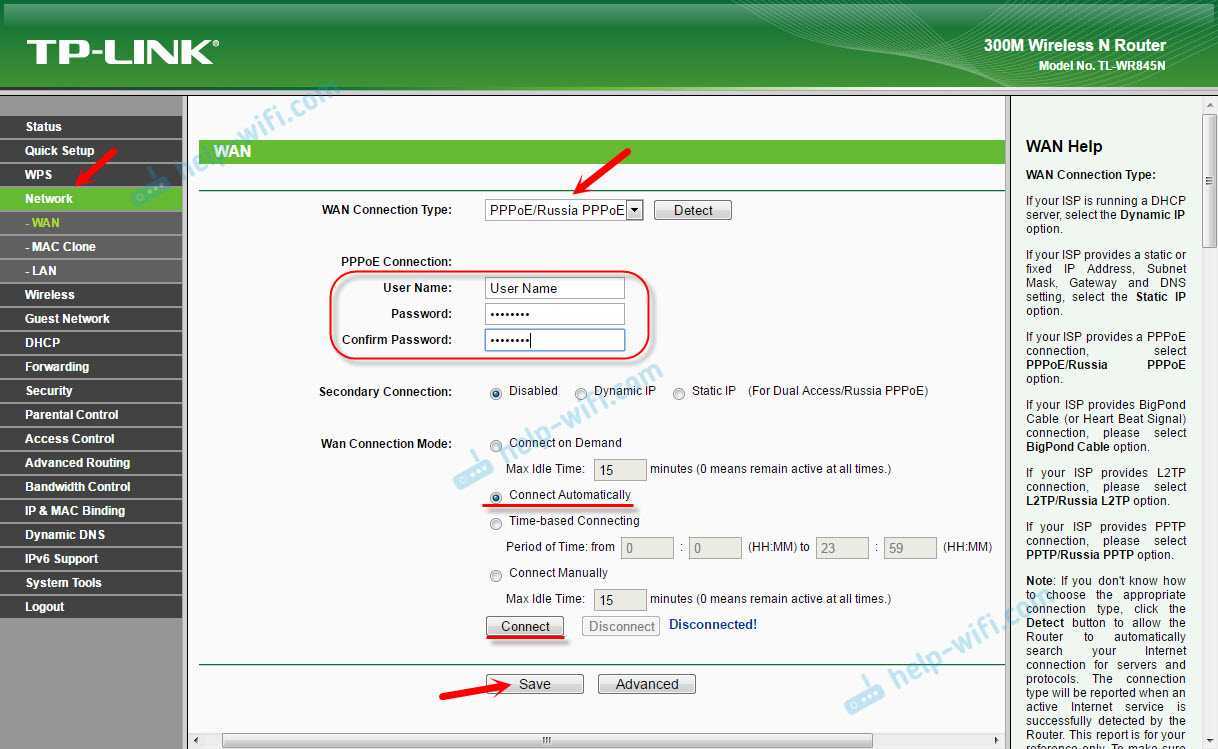
Пример настройки L2TP, или PPTP (например, провайдер Биллайн):
- Выбираем соответствующий тип подключения. Я выбрал L2TP.
- Указываем имя пользователя.
- Указываем пароль.
- Ставим «Dynamic IP».
- Прописываем название, или адрес сервера.
- Пункт «Connect Automatically».
- Сохраняем настройки.
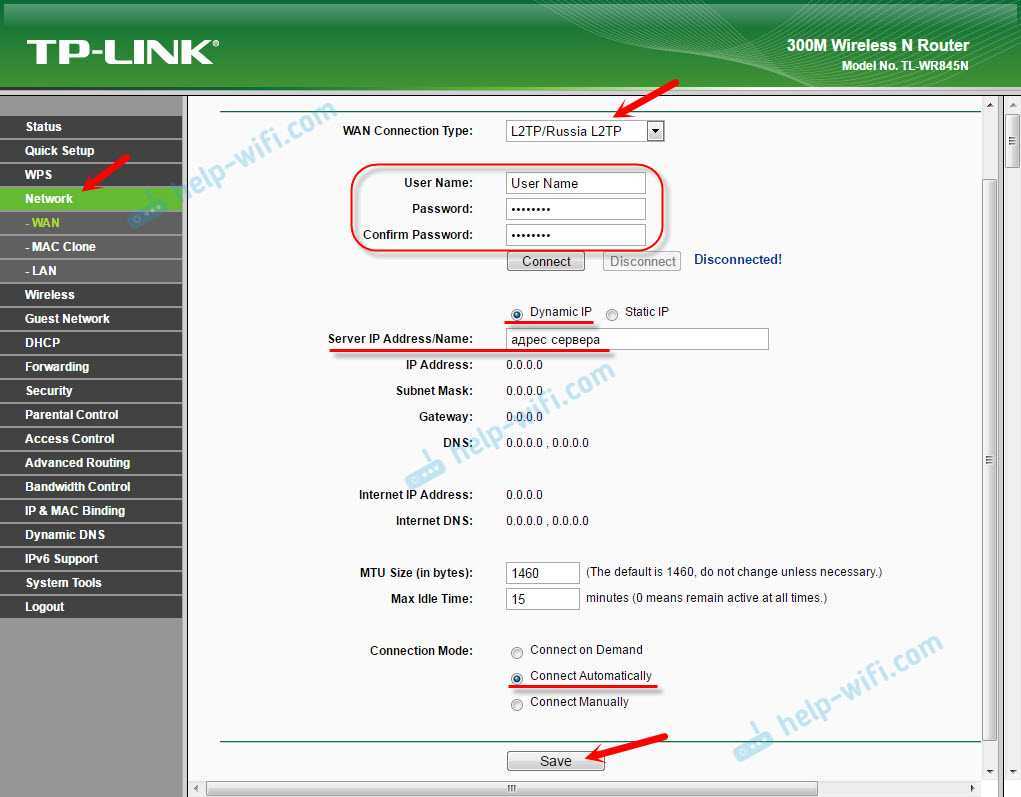
Роутер должен подключится к интернету, а индикатор загореться зеленым цветом. Если индикатор подключения по прежнему горит оранжевым, то убедитесь, что вы выбрали правильный тип подключения, и правильно задали все параметры для подключения.
Клонирование MAC-адреса
Некоторые провайдеры делают привязку интернета к MAC-адресу. И если у вас интернет был привязан к компьютеру, к которому сейчас подключен роутер, то можно попробовать клонировать MAC с компьютера. Это можно сделать на вкладке «Network» (Сеть) – «MAC Clone». Нажав на кнопку «Clone MAC Address».
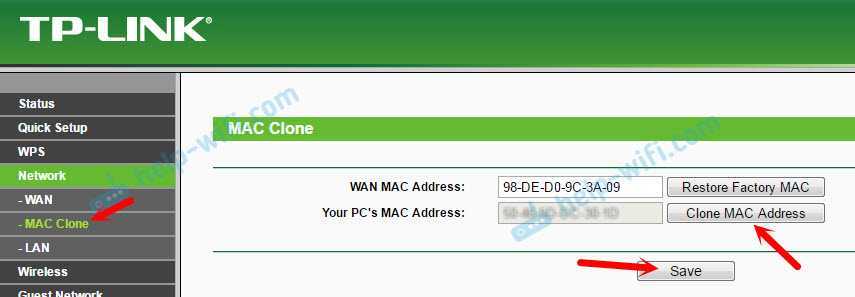
Можно так же прописать у провайдера MAC-адрес роутера (указан на самом роутере). Обычно, это можно сделать через личный кабинет, или в телефонном режиме.
Переходите к следующим настройкам только в том случае, когда индикатор подключения к интернету горит зеленым цветом.
Режим репитера
В параметрах беспроводного подключения находится функция WDS, которая позволяет усилить работу другой сети, но не прерывает домашнее соединение. Эта настройка является отличительным преимуществом работы TP-Link TL-WR841N, она выделяет прибор среди других маршрутизаторов.
Если галочка напротив WDS поставлена, в выпадающем окне необходимо внести изменения:
- Написать точку для установления доступа.
- Заполнить адрес другой сети.
- Напротив типа подключения поставить «Да».
- Выставить вид ввода пароля.
- Тип авторизации – настройка идентична предыдущей.
- Написать пароль.
Галочка напротив WDS должна стоять.
Когда вся информация выставлена, окно параметра WDS закроется.
Теория настройки
TL-WR841ND – ныне не выпускающийся, но очень популярный роутер в народе (было выпущено около 11 железных версий). В отличие от своего младшего собрата 841N заимел съемные антенны.
План нашей настройки:
- Подключение роутера – разберемся в правильной установке проводов.
- Вход в настройки – будем настраивать через браузер, но у многих проблемы возникают еще на этапе входа в настройщик.
- Интернет – подключим интернет в роутере от вашего провайдера.
- Wi-Fi – раздадим интернет через Wi-Fi, сменим пароль для защиты от соседей.
- Смена пароля администратора – поменяем пароль на входе в настройщик, чтобы никто не мог перенастроить без нас.
Все стандартно. Вообще роутеры TP-Link в какой-то мере стали классикой для настройщиков, так что разберется даже самый ленивый человек. В комплекте шел установочный диск, но т.к. у многих сейчас даже дисковода нет, предлагаю делать настройку современным методом через браузер.
Тем временем предлагаю уже начать!






























