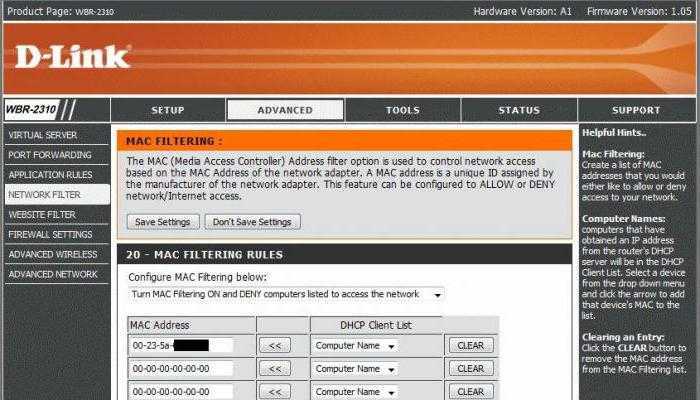Подключение маршрутизатора
Самостоятельно настроить роутер D-link DIR-825/АС/G1 очень просто, поэтому с этим справится даже новичок в этом вопросе. Поможет настроить данный роутер приведенная ниже инструкция. Надо только сначала правильно подключить роутер к компьютеру, а потом выполнить все необходимые шаги по его настройке.

Перед началом настройки важно правильно подключить устройство к компьютеру и настроить параметры локальной сети. Настраивать роутер можно через проводное соединение, так и по Wi-Fi
Специалисты рекомендуют использовать первый вариант, т.к. он более надежный и риск вывода устройства из строя сведен к минимуму. Кроме того, необходимо выбрать нормальное размещение роутера. Надо стараться разместить его в центре сети, чтобы радиосигнал равномерно покрывал всю ее площадь. Желательно исключить размещение прибора около других работающих электронных устройств, стен и иных преград.
После всех подготовительных мероприятий, выполняем подключение роутера к ПК:
- Вставляем разъем кабеля питания в гнездо «12V DC IN». Адаптер блок питания подключаем к бытовой электросети 220 вольт.
- Один конец кабеля провайдера подключаем к интернет-розетке, а другой подсоединяем к желтому WAN-разъему роутера.
- Соединяем любой LAN-порт роутера с сетевой картой компьютера при помощи Ethernet-кабеля.
Далее нажимаем кнопку питания и ожидаем, пока роутер загрузится. Кроме того, надо включить ПК и дождаться окончания его загрузки. Далее надо настраиваем сетевое подключение, которое создано между роутером и ПК. Делается это следующим образом:
- Нажимаем на «Пуск» и переходим в «Панель управления». Потом переходим в раздел «Сетевые подключения». Альтернативный вариант, который позволит ускорить процесс — нажимаем комбинацию клавиш «Win+R», потом набираем «ncpa.cpl» и в конце щелкаем по клавише ввода.
- Потом кликаем на необходимом подключении правой кнопкой мыши («Ethernet» или «Локальная сеть» для Windows 7 и ниже), затем выбираем в диалоговом меню пункт «Свойства».
- В новом окошке находим строчку «IP версии 4 (TCP/IPv4)» и открываем ее свойства при помощи клика по одноименной кнопке.
- Затем в следующем окошке отмечаем чекбоксы, которые отвечают за автоматическое получение адреса DNS-сервера и IP-адреса. Для сохранения сделанных изменений жмем ОК. На этом настройка сетевого подключения считается завершенной.
Сброс настроек
Если какие-то настройки были сделаны неправильно, забыли пароль для доступа к админке устройства или он начал работать нестабильно, то в этом случае надо просто сбросить настройки и сделать откат к заводским установкам.
Сделать это можно при помощи 2 вариантов — механического и программного. В первом варианте вставляем и нажимаем кнопку «Reset» снизу устройства при помощи любого острого предмета (шпилька, скрепка, т.д.). Затем удерживаем так нажатую кнопку около 10 секунд. После этого аппарат перезагрузится и в нем будут установлены заводские параметры.
При втором способе алгоритм действий будет следующий:
- Открываем админку прибора при помощи логина и пароля.
- На главное странице вверху экрана кликаем по стрелочке около раздела меню «Система». В контекстном меню нажимаем строчку «Заводские установки».
- Далее подтверждаем свои намерения при помощи щелчка по Да.
Настройка IpTV
Для проведения настроек работы маршрутизатора с телевизионной приставкой перейдите на страницу «IP-телевидение»:
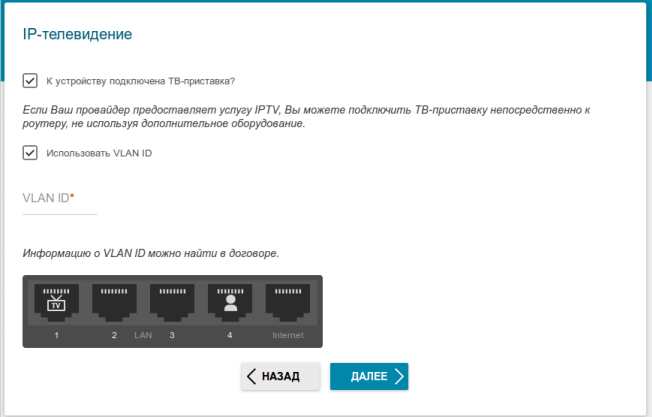
- выберите «К устройству подключена ТВ-приставка»;
- если поставщику услуг требуется указать VLAN-канал, укажите его в строке «VLAN ID»;
- выделите порт, к которому планируется подключить (или уже подключили) ТВ-приставку.
Данные настройки требуются только в том случае, если это необходимо провайдеру, в остальных случаях просто подключите приставку в LAN-порт и «DIR-825/AC» сделает всё самостоятельно.
Все приведённые выше иллюстрации web-интерфейса принадлежат «Dir-825/AC/G», в версии «Dir-825/AC/E» интерфейс отличается — с основными разделами можно ознакомиться на следующих иллюстрациях:
Как войти в настройки роутера:
Для этого нам потребуется взять роутер в руки перевернуть его и прочитать адрес роутера.
Как настроить роутер, адрес роутера
Мы видим IP «192.168.0.1«, это и есть адрес роутера. Далее смотрим Логин «admin» Пароль admin
Очень важно пароль очень чувствителен к регистру букв. Одним словом если бука большая пишите большой если маленькая, то пишем маленькую
- Далее в компьютере надо запустить браузер и ввести адрес роутера «192.168.0.1»;
- Щелкаем «Ввод»;
- Откроется страница и потребует ввод логина и пароля. Логин «admin» , Пароль «admin»
- Кликнуть «Log IN», что значит «Вход«
- Отлично! Теперь вы вошли в главное меню настройки роутера.
Как настроить роутер
Как настроить wifi на роутере d link dir 825ac?
Настройка беспроводной сети осуществляется в меню «WiFi».
Раздел «Общие настройки»
В данном разделе присутствуют две вкладки «2.4 GHz» и «5 GHz» — на нужной нажмите кнопку «Добавить»:
- в блоке «Общие настройки» переведите переключатель вправо;
- выберите «Страну»;
- тип в строке «Беспроводной режим»- 802.11 b/g/n mixed;
- установите ползунок в «Выбрать канал автоматически»;
- «Включить периодическое сканирование» — с помощью данной функции маршрутизатор через определённый период времени (указывается в строке «Период сканирования») будет проводить поиск максимально свободного канала.
Раздел «Добавление точки доступа»
- укажите наименование создаваемой точки доступа в строку «Имя сети SSID»;
- если требуется ограничить видимость точки доступа — активируйте режим «Скрыть SSID»;
- введите «Максимальное количество клиентов» (если ограничений не подразумевается — укажите 0);
- по необходимости включите параметры «Включить ограничение скорости», «Вещать беспроводную сеть», «Изоляция клиентов» и «Включить гостевую сеть»;
Подраздел «Настройки безопасности».
В строке «Сетевая аутентификация» выберите один из представленных вариантов:
«Open», «WEP-64» или «WEP-128» (не доступны для стандартов 802.11n или 802.11ac).
«WPA-PSK», «WPA2-PSK» или «WPA-PSK/WPA2-PSK mixed» (укажите ключ безопасности в строке «Пароль PSK»).
«WPA», «WPA2» или «WPA/WPA2 mixed»
При данном выборе потребуется наличие сервера аутентификации Radius, так как необходимо указать его «IP-адрес» и «Порт». В настройках Radius сервера также будет указан «RADIUS ключ шифрования».
В завершение настроек выберите требуемый механизм шифрования (TKIP, AES или TKIP+AES) и нажмите «Применить».
Настройка IpTV
Для проведения настроек работы маршрутизатора с телевизионной приставкой перейдите на страницу «IP-телевидение»:
- выберите «К устройству подключена ТВ-приставка»;
- если поставщику услуг требуется указать VLAN-канал, укажите его в строке «VLAN ID»;
- выделите порт, к которому планируется подключить (или уже подключили) ТВ-приставку.
Данные настройки требуются только в том случае, если это необходимо провайдеру, в остальных случаях просто подключите приставку в LAN-порт и «DIR-825/AC» сделает всё самостоятельно.
Все приведённые выше иллюстрации web-интерфейса принадлежат «Dir-825/AC/G», в версии «Dir-825/AC/E» интерфейс отличается — с основными разделами можно ознакомиться на следующих иллюстрациях:
Подробно о мультимедиа
Работой торрент-клиента Transmission многие пользователи недовольны, однако роутер DIR-825 оснащён довольно стабильной версией данного программного обеспечения. Работает клиент самостоятельно, прекрасно «дружит» со всеми носителями, подключёнными к сетевому устройству по USB. Нареканий к работе торрента у владельцев нет, судя по их отзывам в средствах массовой информации.
Производитель заявил и о поддержке HD IPTV. Интересно, что роутер умеет работать с функцией Smart-TV и DLNA. Такая универсальность открывает множество возможностей в плане мультимедиа перед пользователем. Фактически все мобильные устройства владельца смогут беспрепятственно общаться между собой.
Любителям сетевых игрушек может понадобиться функция проброса портов, ведь очень часто провайдер закрывает нужные порты. Этот функционал очень подробно описывается не только в полном руководстве пользователя – удобные пояснения с примерами есть и на официальном сайте производителя в разделе «Помощь».
Базовая конфигурация роутера.
Внимание! Если у Вас используется тип подключения — Динамический IP (Dynamic IP) как в случае ТТК-Урал или Ростелеком-Удмуртия — создавать Интернет-подключение не надо — роутер изначально идёт настроенным именно под такой тип подключения. Вам остается только перенастроить IPTV и WiFi
На новой прошивке роутера базовую конфигурацию в большинстве случаев целесообразно делать через универсальный мастер — «Click’n’Connect»:
В качестве первого шага Вас попросят подключить WAN-кабель в разъем Интернет. Это сделать желательно, но не обязательно. Нажимаем на «Далее». Вас попросят выбрать провайдера:
На текущий момент в списке провайдеров есть только 3G/4G-операторы. Для кабельного соединения надо выбрать значение «Вручную» и кликнуть на «Далее».
Здесь Вам надо выбрать тип подключения:
1. Подключение PPPoE для Ростелеком, Дом.RU и ТТК.
Для большинства филиалов Ростелеком, ТТК и для Дом.RU во всех регионах присутствия нужно выбрать значение PPPoE :
В поле «Имя соединения» вписываем просто название провайдера или просто pppoe. В поле «Имя пользователя», «Пароль» и «Подтверждение пароля» вводим реквизиты, выданные при подключении к провайдеру. Нажимаем кнопку Далее.
2. Подключение L2TP для Билайн (Домашний Интернет).
Для подключения к Билайн при выборе типа подключения Вам надо выбрать тип L2TP+Динамический IP . Роутер выдаст запрос адресов DNS:
Оставляем выбор в автоматическом режиме и нажимаем «Далее». Теперь Вас попросят ввести логин и пароль, выданные провайдером при подключении:
Так же, надо ввести «Адрес VPN-сервера» — tp.internet.beeline.ru. Нажимаем кнопку «Далее».
Нажимаем на «Применить», после чего запуститься диагностика Интернет-соединения:
Следующим этапом будет беспроводная сеть WiFi:
Выбираем «Режим» — «Точка доступа» и нажимаем «Далее».
В этом окне надо ввести имя беспроводной сети — SSID. Это может быть произвольное значение.Переходим дальше к параметрам безопасности WiFi:
Сверяем ещё раз выбранные параметры и нажимаем на «Применить». Переходим к последнему этапу — выбору порта для STB IPTV приставки:
Если У Вас не подключена услуга IPTV — нажимаем кнопу «Пропустить Шаг». Иначе, выбираем порт, в который подключена ТВ-приставка и жмём «Далее». Примечание: Тут я заранее предупрежу, что такой вариант настройки цифрового телевидения не подойдет, если у Вас ТВ-трафик (мультикаст) приходит в тегированном виде и нужно указывать VLAN ID. В этом случае IPTV надо настраивать в разделе «Дополнительно».
Базовое конфигурирование беспроводного маршрутизатора завершена.
Беспроводная сеть WiFi.
Если Вам нужно перенастроить беспроводную сеть или, например, поменять пароль на WiFi, то Вам надо зайти в одноименный раздел веб-интерфейса:
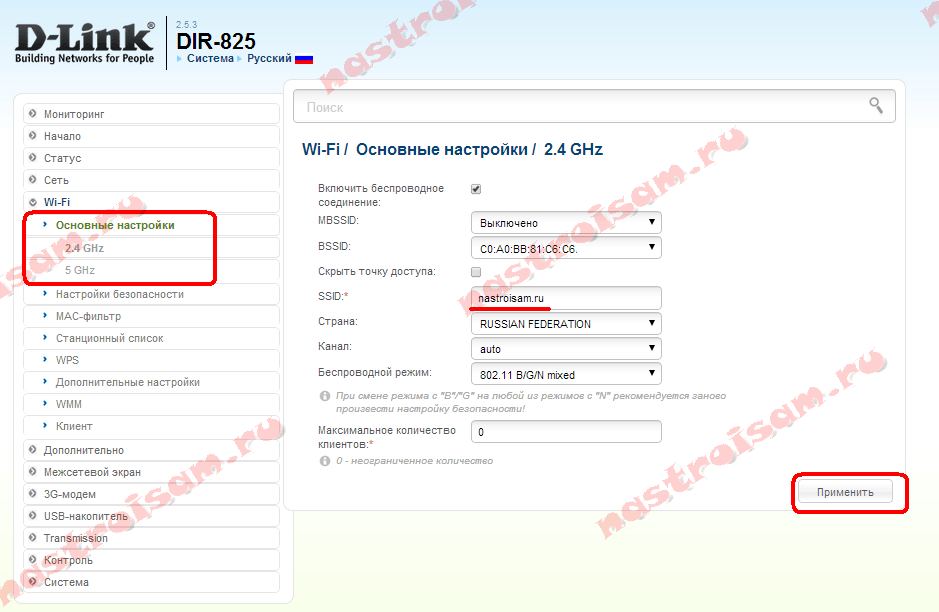
В подразделе «Основная настройка» => «2,4 GHz» можно изменить параметры обычной сети Вай-Фай — поменять её имя (SSID), Канал или Беспроводной режим. Для 5ГГц, вам нужно зайти в подраздел «5 GHz»:
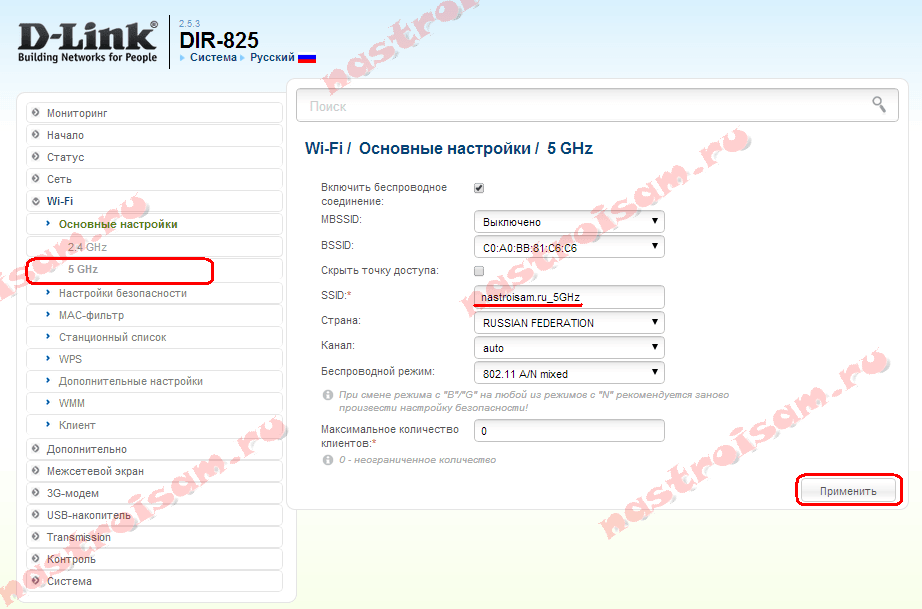
Здесь так же можно сменить имя, канал (хотя на текущий момент в этом нет необходимости) и режим работы адаптера. Пароль на WiFi и тип шифрования можно сменить в разделе «Настройка безопасности». Для обычной сети 2,4 GHz:
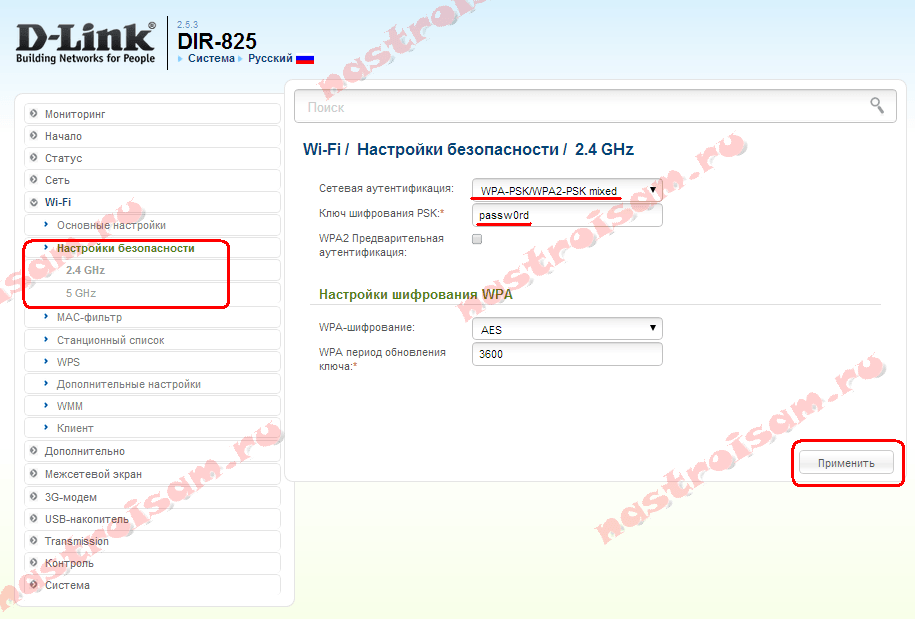
Тип шифрования меняется в списке «Сетевая аутентификация», Пароль прописывается в поле «Ключ шифрования PSK». Для диапазона 5ГГц эти же параметры можно изменить в подразделе «5 GHz»:
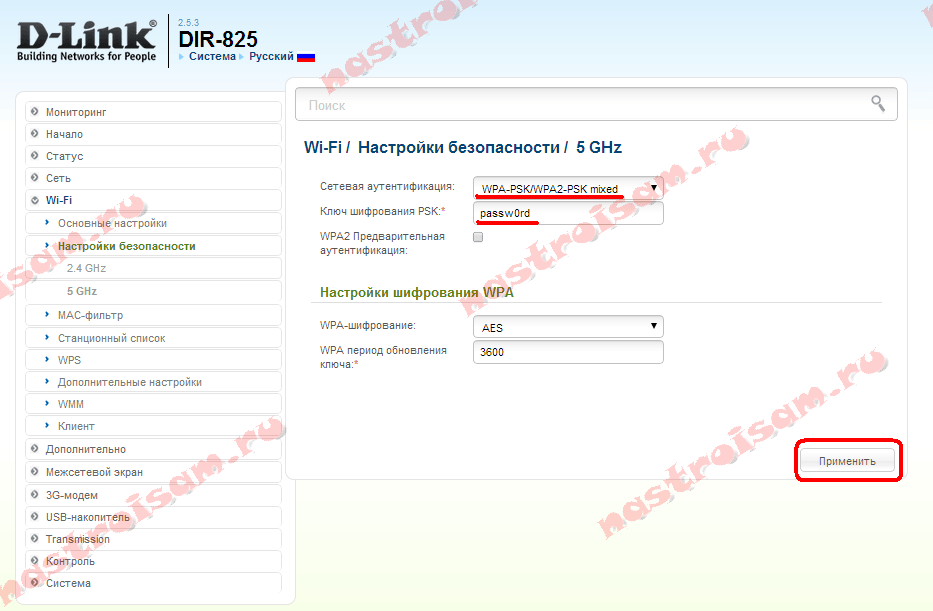
Не забудьте по окончании всех действий нажать «Применить», а затем — сохранить параметры роутера.
Подключение роутера и подготовка «Виндовс» к настройке
Вставьте в маршрутизатор три провода:
- кабель Ethernet, который идёт в коробке, в любое гнездо для домашней сети (LAN);
- шнур поставщика интернета (провайдера) в жёлтый порт WAN;
- кабель адаптера питания в разъём слева от кнопки «Питание» — сам адаптер вставьте в розетку.
Локальный кабель Ethernet вставьте в гнездо сетевой карты на своём компьютере, на котором собираетесь проводить настройку. Включите роутер с помощью клавиши Power — подождите немного, пока он прогрузится.
К роутеру подключите адаптер питания, локальный кабель Ethernet и провод, по которому поступает сигнал интернета
Чтобы соединение было окончательно установлено между устройствами, настройте «Виндовс» следующим образом:
-
Нам нужно открыть системное окно «Сетевые подключения». Для всех версий Windows подойдёт такой быстрый способ: нажмите на R и Win (слева от Alt) и задержите на кнопках пальцы на пару секунд. На дисплее появится маленькое окошко — впишите туда команду ncpa.cpl. Щёлкните по «Энтер» или ОК.
-
Вызовите ПКМ (правой клавишей мышки) меню подключения Ethernet либо плитки «Локальная сеть» (если у вас «Виндовс» 7 и ниже). На серой панели кликните по последнему пункту.
-
Отыщите протокол IP версии 4 — левой клавишей выделите его и щёлкните по кнопке «Свойства».
-
В разделе с общими настройками поставьте круглую отметку рядом автоматическим получением адресов IP и DNS-сервера. Не забудьте сохранить изменения с помощью кнопки ОК.
Дизайн и сборка
Роутер получил отличного качества сборку, чем привлекает многих потребителей. Во многих отзывах можно прочесть, что за несколько лет пользования недостатки так и не были найдены. Пластик, который применялся при сборке, качественный и максимально прочный. Панели собраны и соединены без нареканий, порты и интерфейсы расположены правильно без единого промаха. Корпус также имеет отверстия, которые позволяют крепить роутер на стенку. Если есть желание поставить его на гладкую поверхность, то не нужно опасаться, что останутся царапины или деформации другого рода. Дело в том, что маршрутизатор имеет резиновые ножки.
Антенны DIR-825 сделаны в строгом стиле, они имеют в основе резину. Кнопки мелкие, однако с легкостью нажимаются. Встроены крупные по размеру индикаторы. Их хорошо и отчетливо видно даже при ярком свете. Каждая лампочка подписана. В темноте может немного смущать интенсивность свечения, но привыкнуть довольно легко. Те, кого это напрягает, накрывают роутер листом бумаги. Об этом можно прочесть в многочисленных отзывах.

Беспроводные интерфейсы
Маршрутизатор DIR-825 A/D1A поддерживает одновременную работу двух беспроводных точек доступа благодаря наличию пары контроллеров, которые работают в разных частотных диапазонах. Так, за поддержку старого стандарта отвечает чип RTL8812AR, который работает на 5 ГГц и обеспечивает передачу данных до 800 мегабит в секунду. Микросхема RTL8192ER работает на частоте 2,4 ГГц и обеспечивает работоспособность на скорости до 300 Мб/с новому интерфейсу 802.11n.
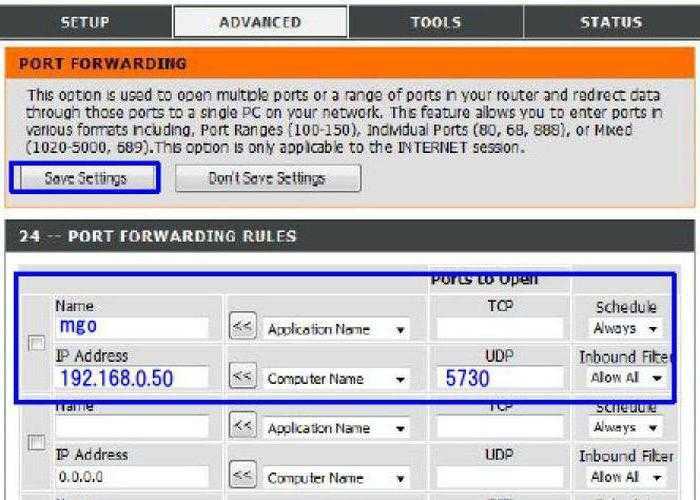
На аппаратном уровне сетевое устройство поддерживает технологию WPS, позволяя подключать мобильные устройства без авторизации к беспроводным сетям. В настройках пользователь имеет возможность указать, какой контроллер будет использоваться для данной технологии.
Настройка Интернета через 3G/4G модем
- Провайдер: выберите Вашего оператора связи
- В поле Тип соединения: выберите 3G
- В графе Имя вписываете название подключения. Можете оставить имеющееся значение
- Разрешить направление WAN: должна стоять галочка
- Режим: auto.
- Имя пользователя, Пароль, Подтверждение пароля: данные для подключения, проставятся тоже автоматически. Если не прописаны. уточните у оператора.
- APN, Номер дозвона — соответственно выбранному провайдеру проставится автоматом. Если не проставился, уточняете у Вашего оператора связи.
- MTU – поменяйте значение на 1370
- Keep alive – ставим галочку для постоянного подключения
- Интервал и провалы — можете оставить имеющиеся значения.
- В поле Разное проверьте, чтобы стояли галочки NAT и Сетевой экран.
- Нажмите «Сохранить».
Настройка роутера.
IP-адрес WiFi маршрутизатора в локальной сети обычный для D-Link — 192.168.0.1, URL веб-интерфейса: http://192.168.0.1, логин admin, пароль по умолчанию — admin. Сейчас устройства идут в продажу на прошивках первой серии. Мне достался с прошивкой 1.1.12:
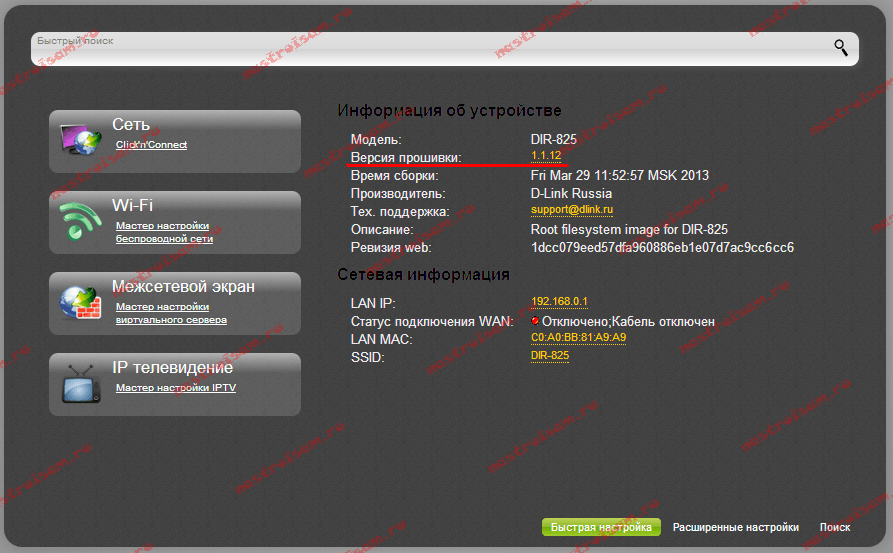
Сейчас есть более свежая прошивка для DIR-825 A/D1A — на текущий момент это 2.5.3. Поэтому сразу после покупки роутера советую сразу же обновить микропрограмму. Для этого идем на официальный FTP-сервер D-Link (ftp.dlink.ru) и в каталоге /pub/Router/ ищем свою модель роутера и аппаратную версию — Rev D:
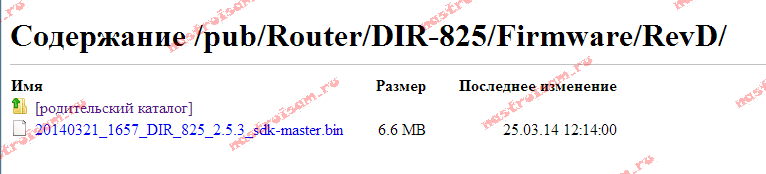
Скачиваем прошивку и кладем её для удобства в корень диска C:\. Затем в веб-интерфейсе роутера выбираем раздел Система => Обновление:
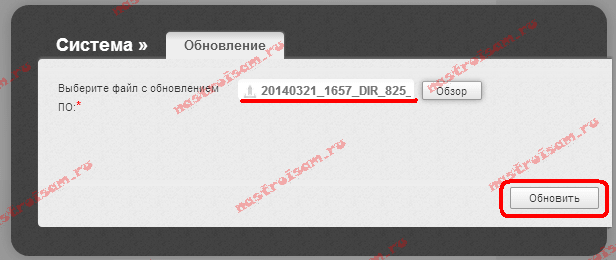
Нажимаем «Обзор». Откроется окно выбора файла — выбираем скаченную прошивку и жмём на «Обновить». Ждем обновления микропрограммы несколько минут. Имейте ввиду, что новая прошивка — это фактически новая платформа, которая скоро будет использоваться на большинстве новых моделей роутеров D-Link. При переходе на неё настройки будут сброшены к заводским автоматически и устройство придется настраивать полностью заново. Внешне новая платформа сильно отличается от предыдущей:
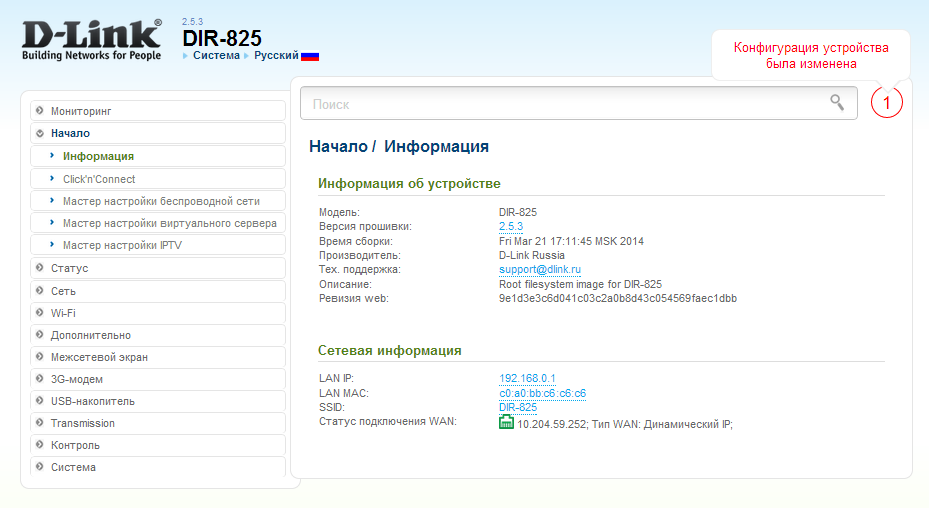
Хотя, если присмотреться, то можно заметить, что логически все сгруппировано практически так же. Если кликнуть на ссылку «Мониторинг», то Вы увидите вот такую карту домашней сети:
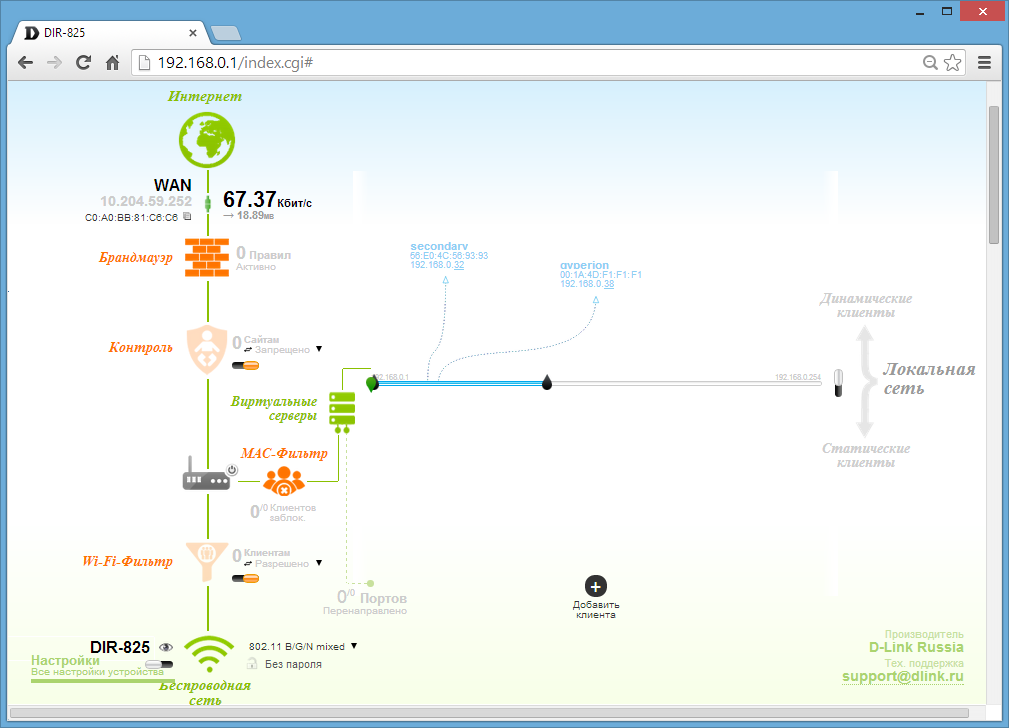
Как настроить подключение к интернету на роутере d link dir 825ac?
Для входа в web-интерфейс следует подключить роутер к компьютеру с помощью кабеля и в адресной строке браузера ввести адрес 192.168.0.1 (логин и пароль по умолчанию – «admin»).
Перед тем как перейти непосредственно к настройкам роутера d link dir 825ac, приготовьте договор с провайдером, где будут указаны данные, необходимые для авторизации и работы сети.
Для создания нового соединения откройте меню «Настройка соединений» далее «WAN». По умолчанию уже создано соединение «Динамический IPv4»: если это то, что вам необходимо – оставьте данный раздел без изменений, если провайдеру требуется другой тип соединения – удалите предустановленный и нажмите добавить:
«Статистический IPv4»
В строке «Включить соединение» переместите ползунок вправо.
Для понятной идентификации созданных соединений в строке «Имя соединения» укажите удобное для вас наименование.
Если провайдер использует привязку по mac-адресу, в одноимённой строке укажите его (это же относится и к авторизации по протоколу 802.1х).
В строках «Имя пользователя» и «Пароль» как раз и укажите те данные, которые прописаны в договоре на оказание интернет-услуг.
Перейдите к блоку «IPv4» и заполните (согласно тому же договору): «IP-адрес», «Маска подсети», «Основной шлюз» и «Первичный» и «Вторичный DNS сервер».
Как настроить часы skmei 1068
В блоке «Разное» включите «NAT» и «Сетевой экран» — это относится и к другим типам соединения.
«PPPoE»
Основной блок настроек при данном типе соединения — «PPP». Здесь введите «Имя пользователя» и «Пароль», а «MTU» оставьте по умолчанию.
Переведите ползунок вправо в строке «Keep Alive» — поддержка подключения — и задайте необходимые значения «LCP интервал» и «LCP провал».
«PPTP» или «L2TP»
Помимо тех параметров, которые вводились в «PPPoE», здесь необходимо указать:
«Адрес VPN сервера» — это может быть как ip, так и url адрес сервера аутентификации.
«Протокол аутентификации» — один из подходящих вариантов: «Auto», «MS-CHAP»или «MS-CHAPV2».
При установке одного из двух последних вариантов двух станет доступен выбор «Протокола шифрования»: «Без шифрования », «MPPE 40/128 бит», «MPPE 40 бит», «MPPE 128 бит».
«PPPoE IPv6» или «PPPoE Dual Stack»
Введите основные параметры по аналогии с PPPoE-соединением.
А в блоке «IP» укажите следующее:
- «Получить IPv6» — в значение «Автоматически».
- Выберите или «Шлюз через SLAAC» — для автоматического назначения адреса IPv6-шлюза, или укажите его вручную в «IPv6-адрес шлюза».
По тому же принципу указываются и адреса «DNS серверов».
В строке «Режим» — оставьте значение «Auto».
«APN» — укажите наименование точки доступа.
«Номер дозвона» — номер, необходимый для соединения с сервером авторизации провайдера.
Укажите «Имя пользователя», «Пароль» и включите «Keep Alive». И также включите «NAT» и «Сетевой экран».
Переведите ползунок влево для отключения режима «Без авторизации» и введите «Имя пользователя» и «Пароль».
Оставьте «Получить адрес DNS- сервера автоматически».
Если требуется провайдеру — укажите «Vendor ID» и «Имя устройства».
Настройка Интернета через 3G/4G модем
-
Провайдер
: выберите Вашего оператора связи - В поле Тип соединения:
выберите 3G
- В графе Имя вписываете название подключения. Можете оставить имеющееся значение
-
Разрешить направление WAN
: должна стоять галочка - Режим: auto.
-
Имя пользователя, Пароль, Подтверждение пароля:
данные для подключения, проставятся тоже автоматически. Если не прописаны. уточните у оператора. -
APN, Номер дозвона
— соответственно выбранному провайдеру проставится автоматом. Если не проставился, уточняете у Вашего оператора связи. -
MTU
– поменяйте значение на 1370 -
Keep alive
– ставим галочку для постоянного подключения -
Интервал
и провалы
— можете оставить имеющиеся значения. - В поле Разное
проверьте, чтобы стояли галочки NAT
и Сетевой экран
. - Нажмите «Сохранить
».
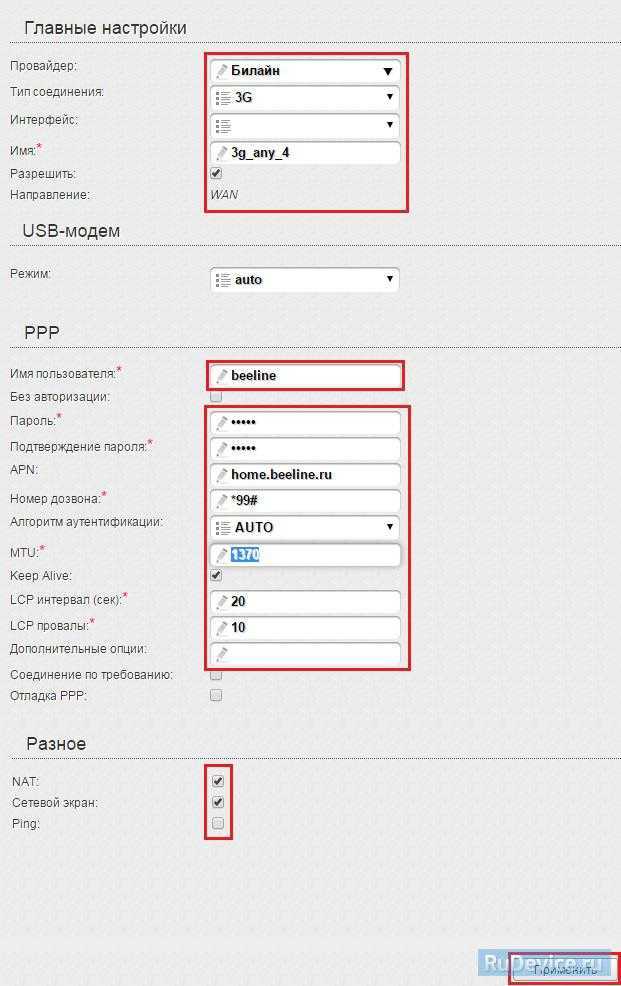
Настройка L2TP подключения
- В поле Тип соединения:
выберите L2TP + Динамический IP
- В поле Порт выбираем WAN-порт — он там указан как Port 5.
-
Имя пользователя:
Ваш логин из договора -
Пароль:
Ваш пароль из договора -
Подтверждение пароля:
повтор пароля -
Адрес VPN-сервера:
пропишите адрес VPN-сервера провайдера -
Алгоритм аутентификации:
Auto -
Keep alive
– ставим галочку для постоянного подключения -
MTU
– поменяйте значение на 1450 или меньше - В поле Разное
проверьте, чтобы стояли галочки NAT
и Сетевой экран
. - Если провайдер предоставляет услугу интернет телевидения, поставьте галочку Включить IGMP
. - Нажмите «Сохранить
».
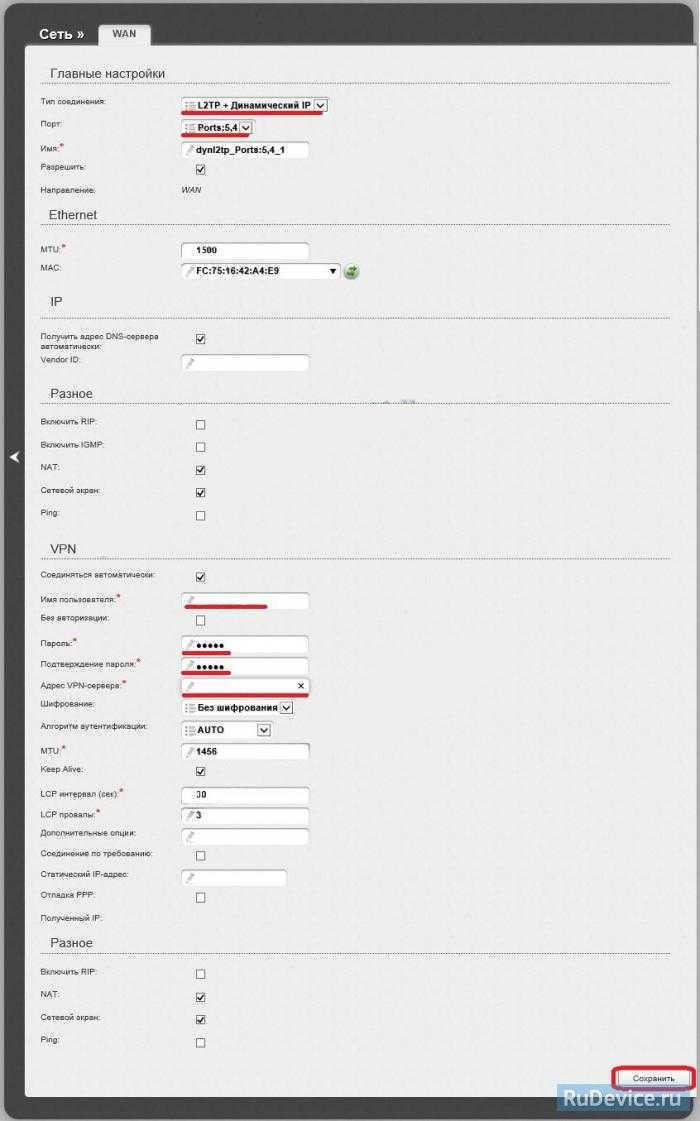
Краткий обзор роутера d link dir 825ac
Данная модель представлена в двух вариациях: «Dir-825/AC/G» и «Dir-825/AC/E». Основным отличием выступает дизайн: в первом варианте модель оснащена четырьмя антеннами, вторая – двумя.
Что касается технических характеристик, то существенного различия между ними нет: со сравнительной характеристикой и списком поддерживаемых usb модемов можно ознакомиться на следующих иллюстрациях:
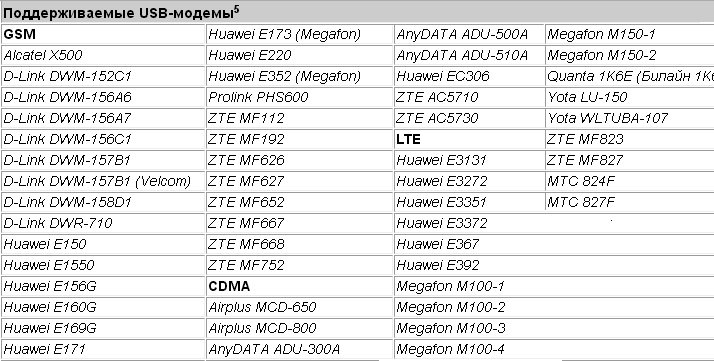
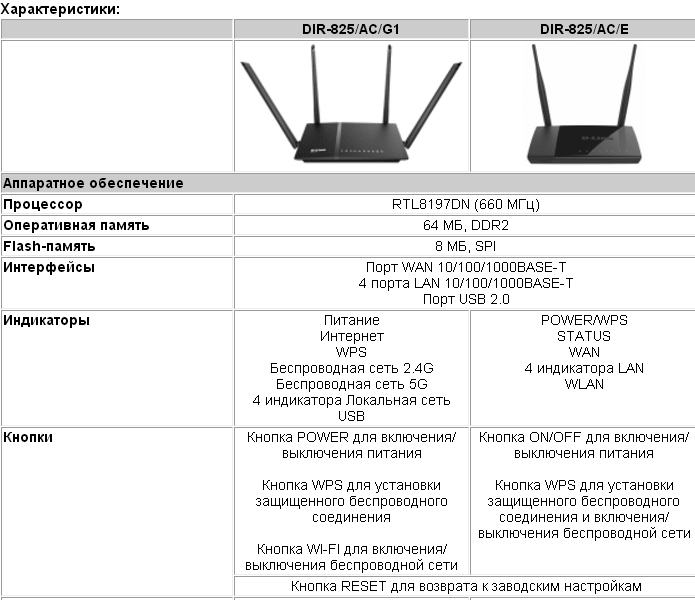
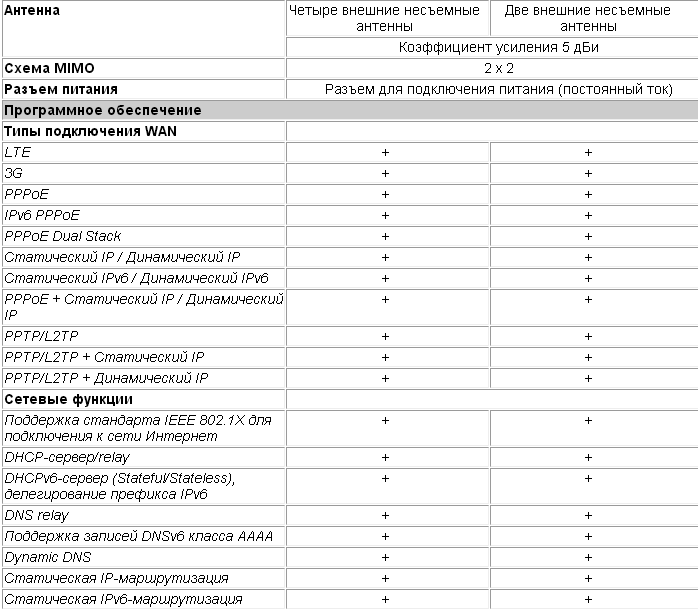
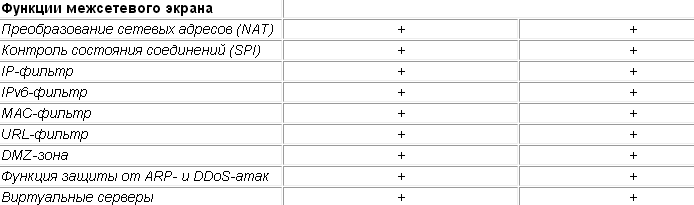
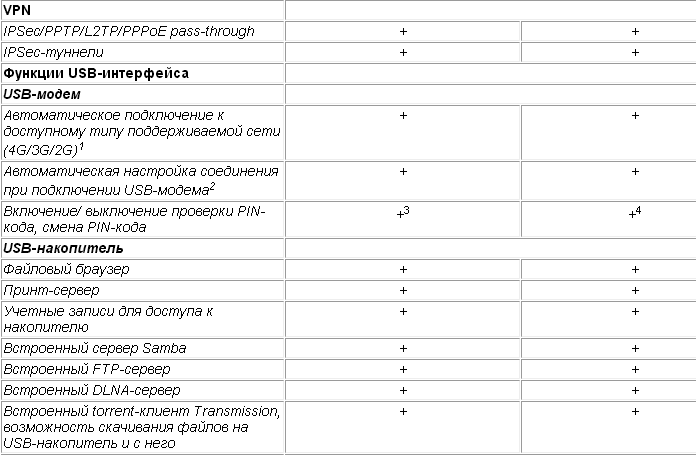


Индикаторы и разъемы маршрутизатора Dir-825/AC/G
Как и у большинства роутеров на лицевой стороне корпуса расположена десятиэлементная индикаторная панель:

- «Питание»;
- «Интернет» — мигающий индикатор указывает на попытку установки соединения или передачу трафика;
- «WPS» — предоставляет информацию о статусе подключения к беспроводной сети с помощью функции «WPS» (если мигает — подключение происходит в данный момент);
- «Беспроводная сеть 2.4» или «Беспроводная сеть 5» — «горящий» индикатор указывает на активный диапазон беспроводной сети;
- «LAN 1-4» — информация о статусе подключения сетевых устройств к маршрутизатору (постоянное «горение» — соединение установлено, при мигании – передача трафика);
- «USB» — если индикатор включен – к usb порту подключено устройство.
На задней панели корпуса расположены порты и разъёмы для подключения внешних устройств:
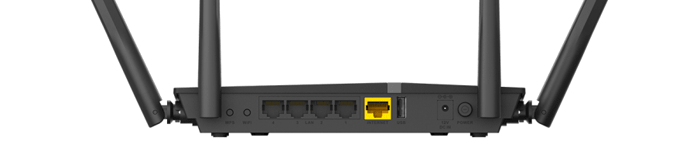
- кнопка «WPS» — для активации режима WPS необходимо нажать кнопку и удерживать ее в течение 2 секунд до включения индикатора;
- кнопка «WiFi»;
- порты «LAN 4-1» — служат для подключения сетевых устройств;
- порт «Internet» — для подключения к выделенной линии либо DSL модему;
- порт «USB» — для подключения внешних usb устройств;
- разъём «12V DC IN» — для подключения адаптера питания;
- кнопка «POWER» — для непосредственного включения или отключения маршрутизатора.
Кнопка для сброса настроек маршрутизатора до заводских значений (RESET) находится на нижней панели корпуса: для активации требуется удерживать кнопку нажатой в течение 10 секунд.
Тонкая настройка доступа
Большинство беспроводных устройств имеют встроенные системы защиты от несанкционированного доступа как по беспроводной связи, так и по сети интернет извне. Даже самый дешёвый маршрутизатор D-Link D 300 предоставляет небольшой набор таких функций. В первую очередь речь идёт об использовании фильтрации в настройках устройства – можно запретить доступ всех пользователей из локальной сети к каким-то ресурсам в сети интернет. Такое решение практикуется в офисах закрытием доступа к социальным сетям и онлайн-играм.
Популярностью пользуется и MAC-фильтр, позволяющий запретить доступ к маршрутизатору всем устройствам, чьи идентификаторы не внесены в настройки устройства. К тому же данный фильтр гарантированно предотвратит все попытки злоумышленников получить доступ к данным пользователя через сеть Wi-Fi.