Виды роутеров от «Ростелекома»
«Ростелеком» Wi-Fi — домашний Интернет, который может работать на разной дальности, с разным покрытием. Все зависит от вида роутера, который будет приобретен. Многие пользователи сталкиваются с трудностью выбора маршрутизатора. Рынок переполнен различными моделями, и чтобы сделать правильный выбор, нужно хорошо знать теорию.
Разные виды роутеров
Выбирая оборудование, необходимо обращать внимание на определенные характеристики:
- вид устройства;
- количество антенн;
- количество портов;
- стандарты беспроводного соединения.
Важно! Основной пункт, в котором необходимо разобраться — это вид устройства. Их бывает несколько, и все они имеют как плюсы, так и минусы
Выбор роутера также напрямую зависит от той технологии, которую предоставляет компания-провайдер.
С поддержкой оптоволокна
Этот вариант больше всего подойдет для домов, которые расположены в частном секторе. При таком устройстве подключение будет происходит через порт SFP. Провод оптоволокна подключается к роутеру, а дальше это соединение будет передавать сетевой сигнал. Оптоволокно помогает сохранить высокую скорость соединения без помех и перебоев.
Оптический кабель может передавать Интернет со скоростью до 100 Мб/сек. Провайдеры чаще всего устанавливают маршрутизатор непосредственно в квартире.
ADSL роутер
ADSL Wi-Fi роутер «Ростелеком» предоставляет доступ ко Всемирной паутине с помощью телефонной линии. В этом случае могут быть два варианта подключения: Annex A и B. Этот пункт обязательно прописывается в договоре с провайдером. Также узнать эти данные можно с помощью звонка в техподдержку компании.
ADSL роутер
Важно! Два этих стандарта не совмещаются. Из-за этого могут возникнуть проблемы с подключением
Чтобы домашний Интернет работал без перебоев, лучше приобретать модель с 4 портами. Это также будет намного выгоднее, если, помимо Интернета, подключена и ТВ приставка от «Ростелекома».
4G
Мобильный Интернет 4G или 3G +LTE — это компактное мини-устройство, которое работает благодаря сим-карте. Провайдер предоставляет специальные тарифы на такие сим-карты, как правило, у них большое количество интернет-трафика.
Такой модем очень удобно использовать в поездках, на прогулке, когда нужен срочно доступ во Всемирную паутину. Однако скорость может сильно отличаться от кабельных аналогов.
GPON
Наиболее перспективный способ, который отвечает всем стандартам времени. Для выхода в Интернет в этом случае используется специальный терминал. Его обычно прошивает компания-провайдер, в данном случае «Ростелеком». В этом случае оптоволокно проводится прямо квартиру.
Обратите внимание! Купить роутер самостоятельно не получится. Его предоставит компания при подключении
К преимуществам относят быструю скорость передачи даже тяжелых файлов, исходящая скорость ровна входящей, кабель оптоволокна никак не подвержен перепадам температуры и другим внешним воздействиям, его также не смогут повредить маленькие дети и животные. Помимо этого, через GPON можно подключить не только Интернет, но также телевидение и домашний телефон.
Другие виды
Среди остальных вариантов подключения выделяют FTTb. В этом случае оптику протягивают до здания, а по квартирам уже поступают только сетевые кабели. Есть еще Docsis. При таком подключении используется коаксильный кабель.
Создание сети
Первым делом следует разобраться, как подключаться к всемирной сети при использовании телефонного соединения.
Самым простым вариантом в подобных случаях является использование специального загрузочного диска. Достаточно запустить мастер установки и следовать его инструкциям, чтобы быстро и успешно завершить весь процесс.
Если диска нет, следует воспользоваться браузером. Для этого в адресную строку вводится 192.168.1.1, после чего в открывшемся меню придётся указать правильные цифры. Они зависят от региона, потому их следует уточнять у провайдера, позвонив по телефону поддержки.
Особенности подключения к Ростелекому разных роутеров
Настроить Wi-Fi роутер Ростелеком на других маршрутизаторах часто удается даже меньшими усилиями. Общий принцип подобен, но названия пунктов могут несколько отличаться. Кратко рассмотрим особенности для каждого из них.
TP-Link
Как настроить роутер TP-Link для Ростелекома:
- Подключаем кабели и входим в админ панель (данные ищите на наклейке устройства).
- Переходим в «Сеть» в раздел «WAN» и устанавливаем вариант PPPoE.
- Указываем логин с паролем от провайдера и сохраняем настройки.
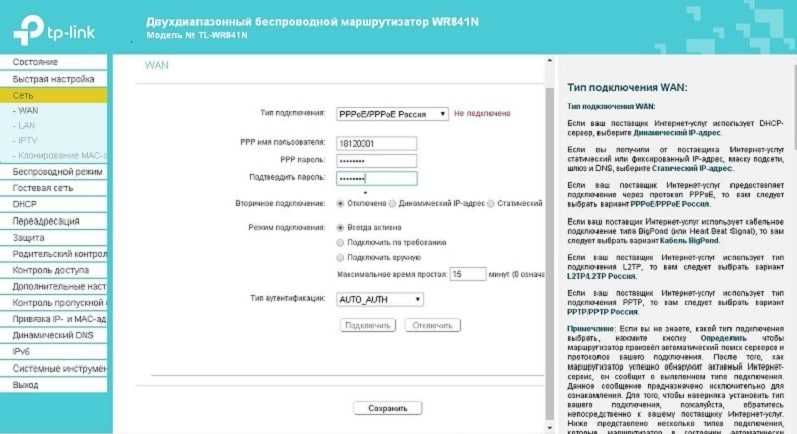
TP-Link ценится во всем мире благодаря своей простоте настройки. Хоть в их ассортименте есть модели с «Ускоренной настройкой», нет ничего сложного при подключении любого устройства производителя.
Huawei
Очень часто поставляется модель Huawei HG8245H. Принцип тот же, что и на TP-Link: подключить кабели, войти в админ-панель, выбрать вариант WAN и указать данные от провайдера.
ZTE
Процедура настройки роутера ZTE:
- Подключаем кабели и должно самостоятельно запуститься меню настроек.
- Указываем вариант Internet Setup, где выбираем PPPoE и активируем все чекбоксы, за исключением третьего.
- Вносит логин с паролем Ростелекома и сохраняем изменения.
- Можно попробовать подключиться уже сейчас, но чаще всего требуется перезагрузка устройства.
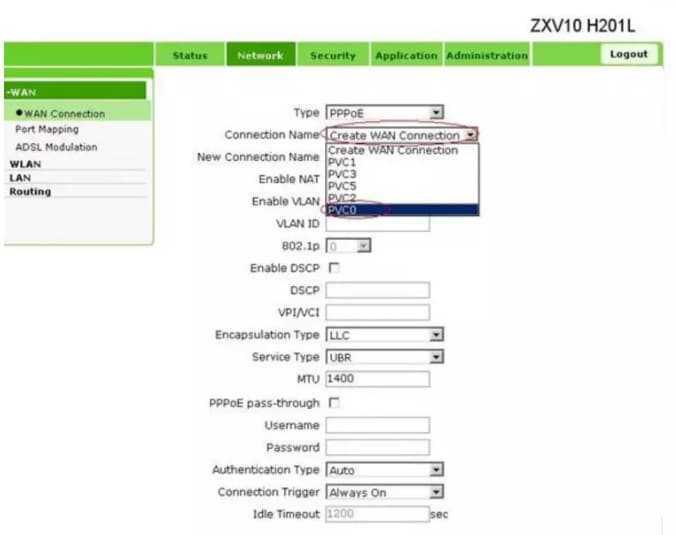
D-Link
Принцип сохранился тем же самым: соединение кабелей, вход в интерфейс (мастер может открыться и автоматически), а в расширенных настройках выбираем WAN. После указания данных подключения все должно заработать. Однако на некоторых моделях также следует перейти в раздел «Порт» и назвать подключение «Ports: 5,2». Перезагрузка после завершения работ тоже желательна.
Keenetic
Инструкция по настройке:
- Стандартное подключение и вход в настройки.
- На вкладке «LLC» выбираем «Включить Интернет» и жмем на кнопку «Да».
- «Тип протокола» – PPPoE, «Подключаться через» – WAN.
- Вводим имя и пароль.
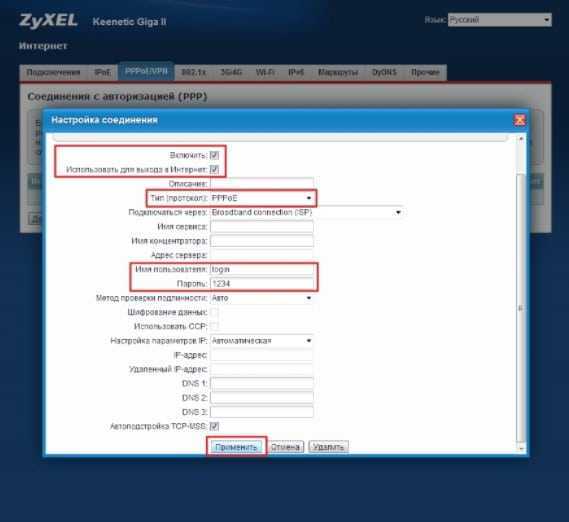
Как подключить роутер
Первым делом выбранное устройство следует подключить к линии провайдера. Ростелеком по умолчанию подводит линию интернета «до двери». Вам следует проложить кабель к роутеру и непосредственно подключить его в прибор.
Любой маршрутизатор имеет порты WAN и LAN, первый (представленный обычно в единственном экземпляре) служит для подключения к внешней сети, последние – для разводки «локалки». Отличить WAN не составит труда – он выделен цветом и соответствующей подписью (возможные варианты – WAN, INTERNET, ETHERNET):
Если Ростелеком предоставляет подключение с помощью кабеля Ethernet, все, что вам остается сделать – вставить разъем кабеля в порт WAN. В случае, если интернет подводится через телефонную линию, потребуется ADSL-модем. Ростелеком предолставляет пользователям маршрутизаторы с встроенным ADSL-модемом, в этом случае разъем кабеля необходимо поместить в соответствующий порт:
Если вы приобрели самостоятельно роутер без модема, потребуется ADSL-модем в виде отдельного внешнего устройства:

Установка софта роутера будет выполнена онлайн или с диска, который прилагается к устройству.
А что делать, если сеть неактивна?
Что делать, если все предыдущие способы предполагали наличие активного интернет-соединения, но его нет? Есть один способ отображения пароля от неактивной сети:
- Нужно нажать на Пуск и зайти в Служебные настройки, затем кликнуть на Командную строку.
- В этой строке введите друг за другом следующие команды: netsh wlan show profiles Благодаря этому действию вы узнаете название сети, от которой необходим код.
- После данного действия необходимо воспользоваться содержимым ключа и узнать пароль от Wi-Fi.
Иногда возникает необходимость смены пароля от роутера. Возможно, появляется желание ввести более подходящий и знакомый код или же неизвестные устройства каким-то образом подключились к вашей сети.
Что делать в таком случае? Для того чтобы сменить пароль требуется выполнение следующих действий:
- На вашем роутере Ростелеком есть кнопка «Reset». Нажмите на неё, чтобы все имеющиеся настройки были сброшены.
- Откройте любой браузер и в строке поиска введите цифры 192.168.1.1.
- После выполнения этого действия, если стандартные пароли прежде никогда не изменялись, должно появиться окно, в которое нужно ввести «admin», кликните на «Вход».
- Откроется страница с настройками. Переходим в настройки WLAN.
- Выберите пункт «Основной» и удалите старый пароль, символы которого закрыты звёздочками (или кружочками).
- Введите в эту строку новые данные.
- Сохраните изменения. После этого роутер отключится из-за смены данных, к нему нужно подключиться заново с помощью нового пароля.
Видео-инструкция по замене пароля:
Иногда возникает ситуация, при которой человек забывает свой пароль, а стандартные данные для авторизации по адресу 192.168.1.1 не подходят по каким-либо причинам. В этом случае необходимо сбросить настройки роутера до заводских. Для этого нажмите на роутере кнопку «Reset». Обычно она находится в небольшом углублении и достать до неё можно только иголкой.
Соединение после этого действия будет найдено автоматически. Затем нужно обратиться к настройкам WLAN и установить новый пароль и выбрать способ шифрования, а также дать название точке доступа. После перезагрузки роутера соединение будет установлено.
Роутер D-Link
Роутеры d link одни из самых популярных на современном рынке маршрутизаторов. Их особенность заключается в простоте настройки. Благодаря этому они прекрасно подходят для домашнего использования. Также роутер может поддерживать сразу несколько способов связи. Настроить устройство можно двумя способами:
- С помощью диска, который входит в комплектацию с товаром;
- Зайдя в панель настроек конфигурации.
Чтобы зайти в панель настроек запустите любой установленный на ПК браузер и следуйте инструкции ниже:
- Введите в адресную строку IP168.0.1 – роутеры d link подключаются только по этому адресу;
- Нажмите Ввод;
- В открывшемся окне введите данные для авторизации. По умолчанию пароль – 1234, а логин – admin. Эти данные могут меняться, если вы приобретали роутер непосредственно у провайдера;
Окно авторизации маршрутизатора d-link
Панель управления выглядит следующим образом:
Панель настроек роутера
Как узнать IP адрес роутера
Одна из наиболее распространенных ошибок входа, когда по указанному в строке браузера адресу отображается сообщение страница не найдена. Частая причина появления этого сообщения – неверно введенный IP. Проще всего его узнать, осмотрев наклейку на нижней панели устройства, там же указан и пароль с логином для входа в роутер. Если же по каким-то причинам наклейка отсутствует или невозможно разобрать написанное на ней, адрес прописан в инструкции по эксплуатации, а также в копии договора ростелеком, находящейся у абонента.

Бывают ситуации, когда нет ничего из вышеперечисленного. В таком случае следует обратиться в техподдержку провайдера. В телефонном режиме сотрудник компании подскажет последовательность действий, необходимых для выяснения адреса роутера Ростелеком, его логина и пароля.
Разновидности технологии FTTx
Как настроить и подключить роутер ZTE H298A Компьютерная паутина начала расширяться во всём мире на существующих телефонных линиях, с использованием технологий xDSL. В настоящее время они являются лидирующими в подключении к интернету. Но эти линии связи устаревают и постепенно заменяются оптическими, применение которых повышает пропускную способность и дальность действия сигнала. На сегодняшний день они считаются одними из прогрессивных технологий подключения абонентов к онлайн.
Обратите внимание! Максимальная быстрота сигнала составляет 100 мбит с FTTB, и система справляется с такой нагрузкой. FTTB кабель — сетевой провод Ethernet, который состоит из одного или нескольких оптических волокон для передачи данных:
FTTB кабель — сетевой провод Ethernet, который состоит из одного или нескольких оптических волокон для передачи данных:
- обеспечивает высокую пропускную способность импульса ;
- сигнал не теряется так, как оптоволокно передаёт световые пучки;
- кабельная линия передаёт информацию на расстояние от 550 метров до 40 км;
- высокая безопасность сигнала (оптоволокно экранируется от перехвата);
- кабель не боится воды, агрессивных воздействий среды;.
- простота прокладки оптоволоконных кабелей делает их доступными для большей части коммуникационных систем;
- повреждения выявляются просто (в месте повреждения кабель начинает пропускать световые пучки, которые легко отследить).

Обратите внимание! Основным недостатком этого кабеля считается высокая цена по сравнению с медным, но с развитием современных технологий они удешевляются и становятся популярными для потребителей. Семейство различных архитектур — это отрезки линий связи, предвидящие подключение к определённой точке «Х», которая указывает, до какого места доходит оптика
Семейство различных архитектур — это отрезки линий связи, предвидящие подключение к определённой точке «Х», которая указывает, до какого места доходит оптика.
Существуют несколько типов архитектур подключения:
- FTTN — до сетевого узла;
- FTTC — до микрорайона, квартала;
- FTTB — до здания;
- FTTH — до квартиры или отдельного дома.
Первыми стали использовать проекты FTTN и FTTC.
FTTN — технология эконом-варианта подключается до сетевого узла, а это значит, что не требуется большого количества затрат. На сегодняшний день она используется там, где протягивать оптоволокно непросто. Это недорогой вид связи, но и наиболее медленный.
FTTC отличается по качеству за FTTN, но в помещение также проводится витая пара.
FTTB что это? Архитектура «ФТТБ» прокладывается в новых построенных домах, у крупных операторов связи. Это наиболее удобный вид подключения интернета к многоэтажному зданию в российских городах.
Обратите внимание! Стоимость монтажа FTTВ будет намного ниже, если в дома заводить медный кабель. FTTB технология — что это? Простота и легкость построения сетевых линий интернета, на неё легко накладываются другие технологии
К одному устройству FTTB подсоединяется минимальное количество абонентов, что позволяет значительно снизить уровень помех
FTTB технология — что это? Простота и легкость построения сетевых линий интернета, на неё легко накладываются другие технологии. К одному устройству FTTB подсоединяется минимальное количество абонентов, что позволяет значительно снизить уровень помех.
По своим возможностям подключение уступает лишь FTTH, где оптовое волокно прокладывается в квартиру к абоненту.
FTTH является перспективной, но относительно дорогостоящей технологией. Оптическое волокно прокладывается до квартир, там устанавливается терминал, а от него протягивается кабель до ПК или к FTTB роутеру.
Благодаря этой технологии появилась возможность использовать широкополосной интернет, который обладает высокой пропускной полосой. Эта технология даёт возможность через один порт подключаться к интернету, телефону и телевидению.
FTTH сохраняет конфиденциальность, (для доступа необходим пароль). Взломать FTTH или прослушать невозможно.
Настройки роутеров ETTH технологии
Технология Ethernet To The Home, сокращенно ETTH, предоставляемая «Ростелекомом», обеспечивает более высокую скорость подключения к интернету, чем ADSL: до 1 гигабита против 48 мегабит. Распространена, благодаря этому, намного шире. Используется четырех— или восьмижильная «витая пара», обжатая коннектором RJ-45.
Первый вариант позволяет достичь стамегабитных скоростей, является достаточным для домашнего использования. Второй предлагает гигабитные «спиды», востребованные малыми предприятиями. Роутеры, рассмотренные ниже, довольно простые, а процесс конфигурирования повторяет таковой из предыдущих примеров, поэтому ограничимся их кратким обзором.
Sagemcom
Несмотря на то что большинство роутеров от «Ростелекома» этой марки имеют ADSL-порты, они являются универсальными устройствами, подключаются по технологии ETTH. Есть модели, имеющие возможность резервировать канал для подключения по 3G. Вообще, данная марка является самой распространенной среди роутеров «Ростелекома». Комплектуется устройство импульсным блоком питания, предотвращающим сброс параметров при скачках напряжения в сети.
D-Link серии DIR
Роутеры этой линейки – настоящие мафусаилы рынка беспроводных маршрутизаторов. Имеют довольно низкое качество сборки и дешевые комплектующие. Из-за этого страдают от слабой силы сигнала, порой не «пробивающей» даже стены средней тонкости, имеют нестабильное ПО, сбрасывающее параметры чаще, чем это нужно. Программное обеспечение, кстати, серьезно улучшалось от версии к версии, его последняя итерация имеет интуитивно понятный вид, облегчая процесс конфигурации. Параметры входа в интерфейс «Ростелекома», находящегося по адресу 192.168.0.1, стандартные.
QBR 2041ww
Богатый на интерфейсы роутер. Тут возможность подключить оптику, ADSL, четыре LAN-порта, и даже один порт USB для подключения принтера, внешнего накопителя или даже 3G-модема. Обладает довольно слабым процессором — Ralink RT63365E и 32 мегабайтами памяти на борту, что, однако, позволяет справляться со скоростями в 100 мегабит.
Upvel
Модели этого производителя недорогие, поддерживают стандарт 802.11n до 150 мегабит, имеют функцию тегирования как трафика, так и IPTV. Полезна возможность использовать его как репитер сигнала, что, благодаря низкой цене, является приятным дополнением к не такому уж и скудному функционалу. Настройки роутера «Ростелеком» проходят по обычной процедуре, данные входа – стандартные, а вот адрес, по которому устройство видно в сети, нет: 192.168.10.1.
Поэтапная установка настроек на роутер
Принцип настройки всех маршрутизаторов одинаковый. Многие производители по разному называют все пункты в меню настроек. Мы возьмем за основу самые популярные названия, которые встречаются чаще всего.
Выясняем, какой у вас тип подключения
Когда вы подключаетесь к интернету, провайдер должен дать договор, который вы заполняете, а так же ваши настройки, где будет указаны все данные необходимые для настройки роутера. Если у вас нет настроек, не беда, попробуйте зайти на сайт провайдера и найти раздел «Личный кабинет». Обычно в нем пишут ваши настройки и краткое описание как можно настроить wi fi роутер. Или банально позвоните в техническую поддержку, назовите свои данные и оператор продиктует установки.
Настройка интернета на маршрутизаторе
Настроить интернет можно разными способами, все зависит, как устанавливается соединение с провайдером. Давайте рассмотрим все варианты, как настроить вай фай роутер, при разном соединении:
Настраиваем PPPoE соединение
Наиболее распространенный тип WAN подключения это PPPoE. Вот его и рассмотрим в первую очередь. В меню настроек раскрываем пункт «Сеть», из раскрывшегося списка выбираем «WAN». Дальше переходим в центральное окно. Тип WAN соединения выбираем «PPPoE/Россия PPPoE», Вносим данные от провайдера — имя пользователя (логин), пароль и подтверждения пароля. Раздел режим WAN подключения отмечаем «Подключить автоматически». Обязательно нажимаем кнопку «Сохранить».
Настройка PPPoE + статический IP
Данный способ предусматривает введения настроек вручную: айпи адрес, сетевая маска, айпи адрес шлюза, первичный и вторичный ДНС сервер. В пункте PPP необходимо ввести «Пароль, логин».
Настраиваем PPPoE + динамический IP
Настройки выставятся автоматически, вводить нужно только логин, пароль в разделе PPP.
Настраиваем PPTP + Статический IP или Динамический IP
Эти настройки схожи с вышеописанными типами. Разница только в том, что здесь необходимо знать как правильно нужно настроить VPN туннель. Пример, мы разместим ниже на фото.
Привязка по MAC-адресу
Когда вы будете настраивать вайфай роутер рекомендуется выполнить клонирование MAC адреса. Выполнить это можно в пункте «WAN», пункт «Ethernet». Напротив надписи MAC увидите MAC-адрес вашего вай фай роутера, для того чтобы заменить его нажмите кнопку «Клонировать». У вас он смениться на мак адрес вашего компьютера. Если необходим другой мак адрес, тогда просто сотрите и вбейте руками необходимый вам MAC. Для чего это нужно спросите вы? Дело в том, что многие провайдеры в целях безопасности, когда подключают к интернету нового клиента, фиксируют мак адрес вашего устройства, на котором настраивают интернет. И в случае, если у вас поменялся гаджет, вам нужно старый мак адрес внести на новое устройство. Или позвонить в техподдержку, оператор сможет изменить мак адрес на сервере.
Подключение GPON
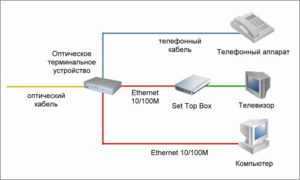 Из-за повышенного спроса на высокоскоростное соединение полезно знать, как подключить роутер «Ростелеком» к оптоволокну. Его преимущества —низкие задержки сигнала (пинги), возможности транслировать IPTV в HD-качестве, стабильное подключение. GPON – это гигабитная пассивная оптическая сеть. Подключение к ней возможно с помощью некоторых универсальных роутеров, имеющих соответствующие разъемы.
Из-за повышенного спроса на высокоскоростное соединение полезно знать, как подключить роутер «Ростелеком» к оптоволокну. Его преимущества —низкие задержки сигнала (пинги), возможности транслировать IPTV в HD-качестве, стабильное подключение. GPON – это гигабитная пассивная оптическая сеть. Подключение к ней возможно с помощью некоторых универсальных роутеров, имеющих соответствующие разъемы.
Huawei HG8245H
Универсальная модель, снабженная портами LAN и ADSL, используется для подключения оптики. Особенность кроется в настройке маршрутизатора пользователем. Это связано с тем, что настройки интернета «Ростелеком» заливаются провайдером на устройство удаленно и защищаются нестандартным паролем. Можно попробовать логин и пароль telecomadmin и root. Если не получится выполнить таким образом настройку роутера, «Ростелеком» поставит другую комбинацию, для чего требуется позвонить на горячую линию провайдера. Там сообщат данные для входа, если причина неполадки действительно серьезная.
Режимы работы (WISP, точка доступа, повторитель)
Сразу предупрежу, что не все роутеры Mercusys поддерживают ниже представленные режимы работы. Чтобы это проверить перейдите в «Дополнительные настройки» (Система) – «Рабочий режим». Далее вы увидите именно те режимы, которые поддерживает ваша модель. Давайте рассмотрим все возможные:
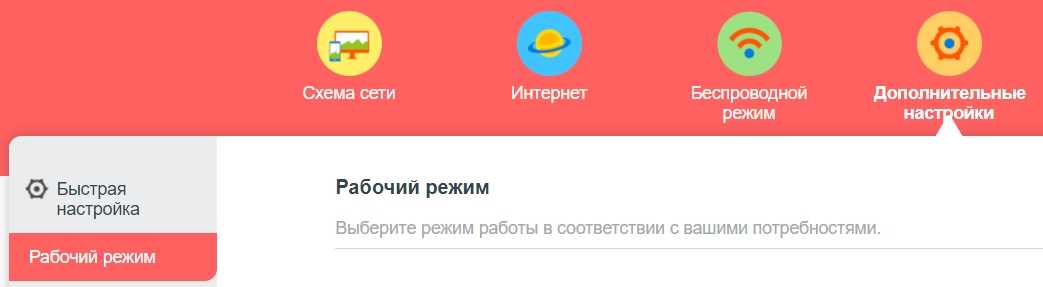
Режим роутера – обычный режим.
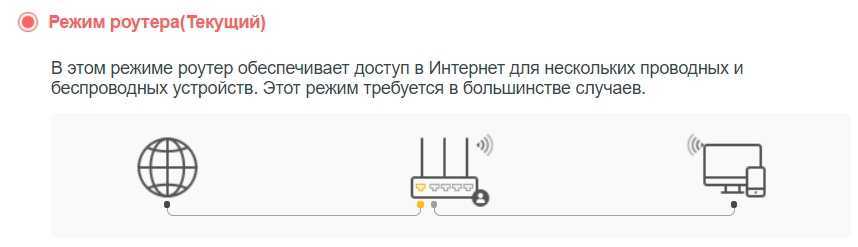
Точка доступа – когда есть основной роутер, подключенный к интернету, и вы хотите увеличить зону покрытия за счет подключения второй точки с помощью кабеля. Подключение достаточно простое – от основного роутера LAN порта, подключаем сетевой провод к WAN этого маршрутизатора, а потом выбираем этот режим.
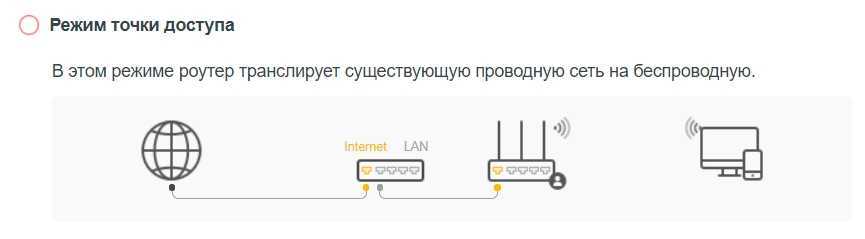
Режим усилителя (повторителя) – когда вы хотите увеличить зону покрытия за счет подключения по Wi-Fi. Просто выбираем этот режим и подключаемся к вай-фай основного маршрутизатора. Но помните, что при этом скорость по Wi-Fi будет в два раза ниже (у второстепенного роутера), а для подключения лучше использовать частоту 2,4 ГГц, так как она имеет наиболее большой радиус.
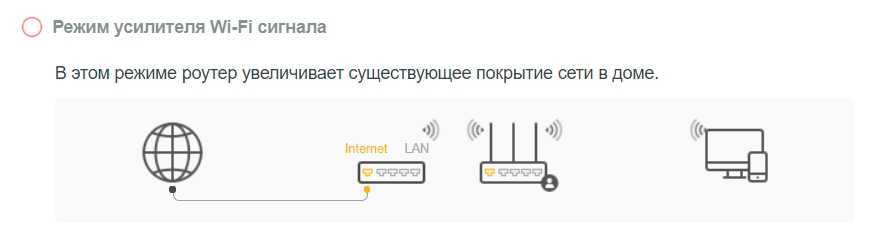
WISP – когда провайдер предоставляет подключение по Wi-Fi. Частая практика в деревнях, селах и на предприятиях с большой территорией. Для подключения вам нужен логин и пароль – смотрим в договоре.
Пошаговая настройка беспроводного подключения
Чтобы понять, как настроить роутер «Ростелеком», необходимо активировать действующую сеть Wi-Fi. Для этого выполняем следующие действия:
- Переходим к разделу под названием Wireless Network, который вы найдете, нажав на вкладку configuration.
- Следующий этап — нажимаем на значок красного карандаша. Нам открывается страница, на которой нам нужно отметить ту строку, в которой есть слова enabled.
- Третий шаг — выбираем тип авторизации под названием WPA/PSK для того, чтобы при дальнейшей работе не появилось никаких проблем.
- На строке под названием SSID вводим то слово, которым будет именоваться ваша Wi-Fi сеть.
- В графе Pass Phrase записываем наш пароль от сети Wi-Fi. Ключ должен содержать не менее 8 знаков.
При правильном следовании инструкциям вам больше не придется беспокоиться о том, как настроить роутер Wi-Fi «Ростелеком», так как настройка произойдет автоматически.
Как поменять пароль Wi-Fi?
Видео-инструкции доступны здесь:
Для успешного подключения к беспроводной сети потребуется ввести последовательность из 8 знаков защитного кода. Если доступ к сети закрыт, самый простой способ – перезапустить роутер и ПК.
Если же это не помогло, потребуется изменить входные данные. Чтобы сменить установленный пароль (например, если пользователь забыл пароль от вайфая, и не может подключиться к сети Ростелеком), можно действовать 2-мя способами.
Помощь техподдержки
Тем, кто не силён в настраивании гаджетов, проще будет вызвать специалиста компании на дом. Обычно в таких случаях звонят в колл-центр. Сотрудник Ростелеком может предложить решение, как восстановить пароль от ВайФая, продиктовав, что нужно для этого сделать по телефону.
Важно! Сотрудник, который принимает звонок от клиента, должен идентифицировать личность звонящего. Для этого потребуется назвать:
- ФИО человека, на имя которого заключен договор, его паспортные данные;
- номер самого соглашения;
- наименование устройства (для уточнения).
Данные можно подсмотреть в договоре с Ростелеком.
Называть пароль по телефону сотрудник компании не вправе. Выхода из сложившейся ситуации три:
- потребовать выезд специалиста;
- попросить выслать код доступа для подключения в СМС;
- запросить восстановление пароля вручную по телефону, под диктовку.
Лучше сразу запросить выезд работника домой. Выезд обычно осуществляется не позднее 16 часов. Услуга является бесплатной. Если же нет желания или времени ждать прибытия сотрудника, тогда предстоит сделать всё вручную.
Настраиваем соединение
Настройка роутера Ростелеком FTTx заключается в создании PPPoE-соединения. Абоненту выдаётся карточка с логином и паролем – эти данные потребуются для авторизации. Далее заходим в настройки роутера, создаём PPPoE-подключение, даём ему произвольное имя, вписываем логин и пароль. Перезагружаем маршрутизатор, наблюдаем за индикатором интернета – он должен загореться и мигать. Теперь подключаем к роутеру домашние устройства и наслаждаемся доступом в сеть.
Технология FTTx подразумевает подключение к домовой сети передачи данных (CGL) посредством витой пары. Это такой медный кабель на восемь жил. Вы можете проложить его за плинтусами или под потолком. Мы рекомендуем сразу же приобрести хотя бы самый простой роутер. Подходящая модель – TP-LINK TL-WR840N. Его стоимость составляет от 900 рублей. Прибор подключается к СПД Ростелекома по FTTx и организует беспроводную точку доступа в радиусе 10-15 метров – как раз в пределах квартиры на 2-3 комнаты.
5 / 5 ( 4 голоса )
Сброс настроек модема
Иногда владельцы оборудования сталкиваются с довольно неприятной проблемой, которая способна поставить в тупик многих неопытных пользователей. Она заключается в том, что даже ввод правильного пароля не позволяет попасть в меню прибора.
Для этого потребуется:
- найти на корпусе модема небольшую кнопку reset;
- нажать её;
- удерживать кнопку нажатой в течение 5 секунд (можно чуть дольше).
Важно отметить, что указанный подход одинаков для всех моделей оборудования, включая устройства от ASUS и Gron Ont. Данный приём эффективен при решении большого количества трудностей, которые не связаны с поломкой техники действиями провайдера
Как настроить Интернет Ростелеком в автоматическом режиме?

Предлагаем рассмотреть метод автоматической настройки Интернета Ростелеком. В сетях мобильной связи для этого нужно применять SMS-канал, через который заказываются настройки в виде SMS. В случае со скоростным Интернетом на территории квартиры это просто невозможно.
Но, производители модемов и роутеров расширяют возможности абонентов – в устройствах «прошиты» настройки под многих операторов. Выбор подходящей конфигурации происходит следующим образом:
- Нужно подключить оборудование (роутер, модем) к компьютеру;
- Далее необходимо его присоединить к телефонной линии или витой паре от оборудования провайдера;
- Затем открыть браузер, зайти в панель управления модемом/роутером (самые часто используемые адреса 192.168.0.1 или 192.168.1.1);
- Запустить «Мастер первоначальной настройки» Интернета – указать тип связи, выбрать из открывшегося списка регион, в котором устанавливается оборудование, провайдера — в данном случае Ростелеком, ввести логин и пароль.
Последний этап — сохранить введенные данные, перезагрузить оборудование.
После включения оборудования необходимо убедиться в корректной работе Интернет-соединения – на это указывают зеленые индикаторы роутера/модема и открывающиеся в браузере разные странички.
Проще всего производить подключение и настройку к интернету Ростелеком с роутерами и модемами от компаниии TP-Link. Помимо «прошитых» производителем конфигураций, в комплекте с ними поставляются диски для настроек. Пользователи оценили высокое качество и доступную цену на данную продукцию.




























