Как удалить контроль в сторонних программах
Как включить родительский контроль на айфоне
Существует ряд специализированных программ, которые помогают родителям ограничивать доступ ребенка к сомнительным материалам и просто уменьшать время взаимодействия с мобильным телефоном или планшетом.
Среди них наиболее популярными считается Kaspersky Safe Kids, а также Family Link. Более подробно, как снимать ограничение с этих двух программ, рассматривается далее.
Kaspersky Safe Kids
Как уже было сказано, «Касперский» является одним из наиболее популярных и функциональных вариантов обеспечения родительского контроля. Основное преимущество заключается в том, что с его помощью можно ограничивать доступ даже с другого устройства, а также через личный кабинет на сайте производителя.
Отключить блокировку «Касперского» можно как через телефон ребенка, так и через устройство родителя. В первом случае инструкция по отключению выглядит следующим образом:
- Зайти в настройки мобильного устройства.
- Открыть раздел с личными данными, а послу выбрать пункт «Безопасность».
- Необходимо найти раздел «Административные», а после «Администраторы устройства».
- Среди представленного списка нужно будет выбрать именно Kaspersky Safe Kids.
- В появившемся окне нужно будет ввести логин и пароль пользователя (первое может быть вбито автоматически).
- После того как нужная информация будет введена правильно, следует вернуться обратно к строчке «Kaspersky Safe Kids» и нажать на кнопку «Отключить». Подтвердить действие.
На данном этапе программа будет отключена. При желании ее можно будет даже полностью удалить с телефона, как обычное приложение.
Отключение режима в Kaspersky Safe Kids
Family Link
Сбросить родительский контроль в «Фамилия линк» можно следующем образом:
- Открыть само приложение и перейти в личный аккаунт.
- Открыть блок «Семейная группа», выбрав профиль, на котором включено ограничение.
- Нажать на иконку в виде 3 точек и открыть информацию о конкретном пользователе.
- Найти внизу функцию «Удалить аккаунт».
- Подтвердить действие, проставив галочки в соответствующих местах.
Как отключить родительский контроль в Плей Маркете на телефоне Андроид
Наиболее простой способ отключения родительского контроля — воспользоваться изменением настроек.
Изменение настроек в Плей Маркете
- Открыть сервис путем выбора иконки на рабочем столе или в закладках.
- В левом верхнем углу нажать на изображение меню.
- Выбрать пункт «Настройки».
- Пролистать до блока «Личные».
- Нажать на «Родительский контроль».
- Сдвинуть кнопку в положение выключено.
- Ввести пароль с пин-кодом, указанным для установки функции.
После корректного ввода пина услуга будет отключена автоматически. Этот способ является самым простым и быстрым, но его использование возможно только в том случае, если пользователь точно знает пароль для включения и отключения функции.
Очистка кэша и сброс настроек Google Play
Восстановить пароль для управления блокировкой нельзя, но можно использовать другие методы отключения функции. Например, очистить кэш и сбросить установки и профили приложения.
- Открыть настройки телефона.
- Выбрать «Приложения».
- Найти и кликнуть в списке программ «Google Play Маркет».
- Нажать «Память».
- Осуществить сброс.
Эти действия позволяют обнулить пин-код, если пользователь забыл пароль.
Загрузка в безопасном режиме
Безопасный режим защищает детей от просмотра нежелательного контента. Для отключения функции необходимо:
- Зажать кнопку включения на 1-2 секунды.
- Появится меню с возможностью перезагрузки или отключения устройства. Выбрать один из этих пунктов.
- После перезапуска телефона безопасный режим отключится автоматически.
Сброс телефона до заводских настроек
Если безопасный режим был установлен для многих приложений и нет желания отключать блокировки просмотров отдельно для каждого, то можно воспользоваться функцией сброса телефона до заводских установок:
- Выбрать значок «Настройки».
- Затем «Общие настройки» или «О телефоне».
- Нажать на «Сброс» или «Резервирование и сброс».
- Выбрать «Удалить все данные (сброс к заводским настройкам)».
- Кликнуть «Сбросить настройки».
После этого устройство будет перезагружено и все данные с Гугл Плей исчезнут.
Как подготовиться к удалению программы
Каждому родителю перед удалением менеджера рекомендуется перепроверить все данные, которые сохранены в устройстве ребенка. Это делается с помощью учетной записи малыша, которая позволяет переносить информацию в указанное место. Чтобы сохранить имеющиеся материалы, следует провести следующие манипуляции:
- Посетить личный кабинет на официальном сервисе Гугл аккаунты.
- Авторизоваться в системе с помощью логина и пароля от детского профиля, после чего нажать на кнопку подтверждения.
- В левой части экрана отыскать блок с данными и персонализацией.
- Спуститься в нижнюю часть дисплея, и тапнуть на раздел с действиями и данными. Далее использоваться ссылку с переходом в личный кабинет.
- В появившемся окне просмотреть всю информацию, которая расположена во вкладке сервисов Google.Для просмотра подробной информации необходимо использовать кнопку развертки.
- Необходимую информацию следует скачать на компьютер или облачный сервис. Для этого нужно во вкладке развертки нажать на иконку с тремя точками.
- Далее появится клавиша «Далее».
- После открытия раздела с сохранением данных нужно провести экспорт медиаконтента.
- Для выбора нужных данных потребуется нажать на вкладку с продуктами и выделить ценную информацию.
- Перед экспортом нужно выбрать тип архива, и указать место для сохранения. Архивы имеются в формате TGZ и ZIP.
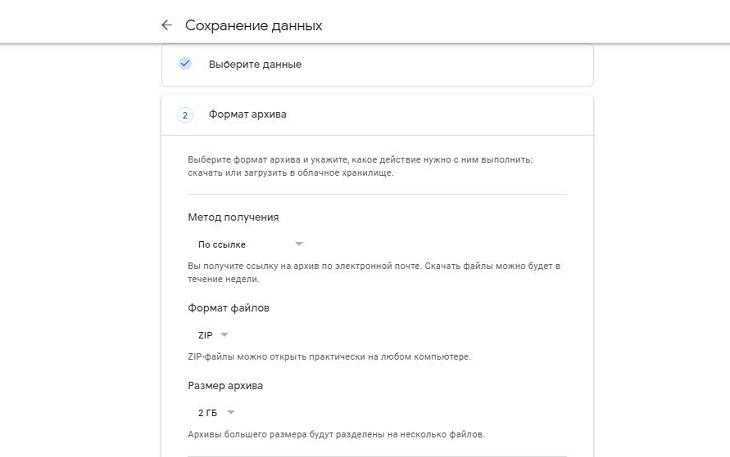
Мобильные телефоны
Телефон в руках ребёнка может превратиться в источник проблем: сайты с контентом 18+, баланс сим-карты, с которого можно подключать подписки, покупать приложения или звонить без оглядки на остаток, а также игры — когда и какие хочется. Есть немало способов ограничить ребёнка как по времени, так и по контенту и играм.
#1 Смартфоны Android
Чаще всего используют встроенный родительский контроль на Андроид; как установить на телефон сторонний софт — вопрос не такой популярный, но не менее интересный. Надо знать, что встроенные функции доступны для Android версии 5.0 и выше. Чтобы их использовать потребуется:
- В Настройках телефона найти пункт «Безопасность» и сдвинуть флажок «Блокировка в приложениях». Эта функция позволяет любое приложение (игру) развернуть на весь экран без возможности принимать звонки и открывать другие игры. Включают и выключают этот режим с помощью нижних кнопок управления.
- Открыть Play Маркет, в настройках приложения найти пункт «Родительский контроль» и сдвинуть ползунок в положение «Включено». Теперь можно настроить родительский контроль, а также установить возрастной ценз для трёх категорий: игры, музыка и видео.
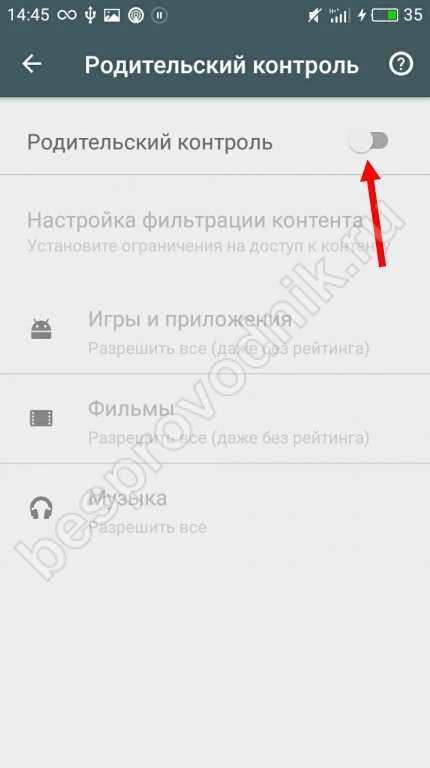
Чтобы избежать ненужных покупок в Play Маркет, в настройках приложения надо включить «Аутентификацию при покупке».
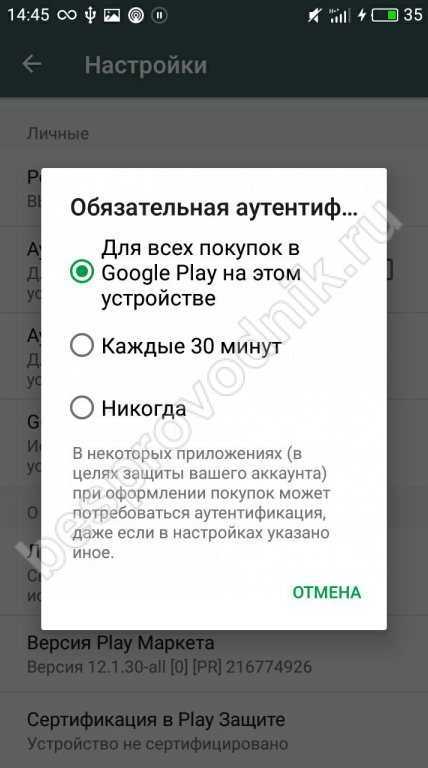
Если этого недостаточно, то можно установить дополнительный софт, функционал таких программ стандартен: блокировка сайтов с контентом, не подходящим по возрасту, ограничение использования приложений по времени, а также позволяет определение местоположения устройства.
Kaspersky Safe Kids — софт популярен благодаря эффективной фильтрации сайтов.
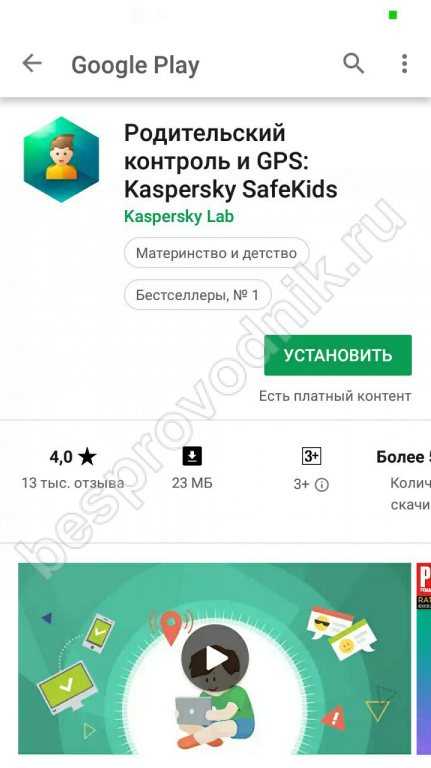
Norton Family — программу достаточно сложно удалить, поэтому используется для детей постарше, которые активно ищут способы обойти родительский контроль.
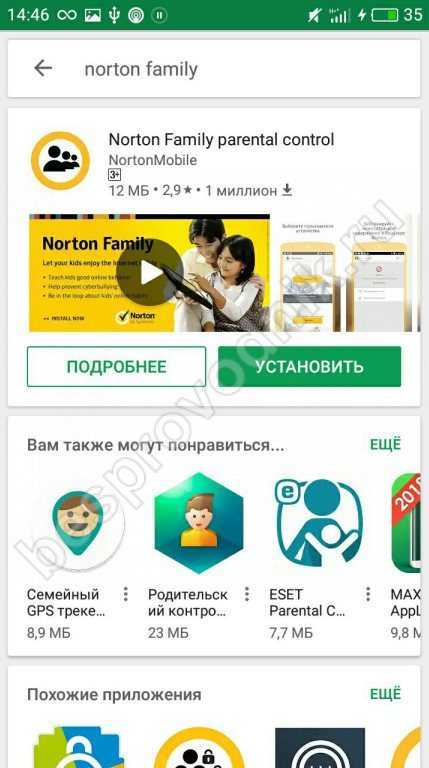
Kidslox — имеет три режима: родитель, ребёнок и полная блокировка, между которыми удобно переключаться.
Sentry — отправляет на телефон родителей скриншоты подозрительных картинок, сайтов или сообщений, при этом не даёт полный доступ к детскому смартфону.
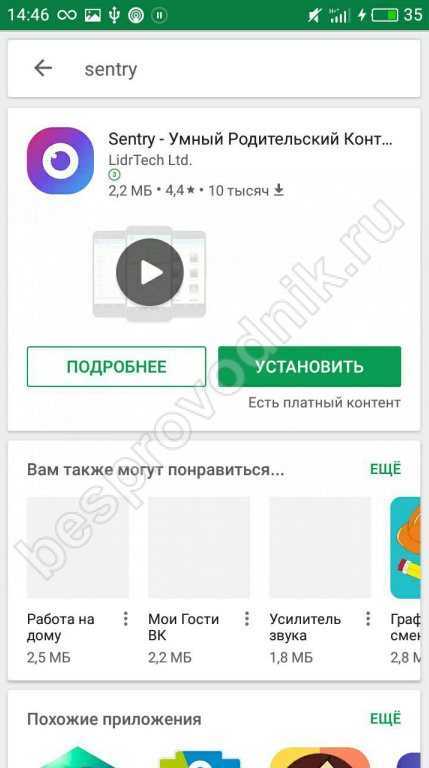
Все программы платные, некоторые имеют ограниченную бесплатную версию.
#2 iPhone
У пользователей меньше возможностей скачать родительский контроль на Айфон и поставить подходящее приложение на телефон, ведь в App Store для этой цели есть только несколько программ — это Norton Family и Kidslox.
Однако встроенный функционал Айфонов позволяет настроить самостоятельно большинство ограничений: для этого потребуется в настройках телефона открыть раздел «Экранное время» и выбрать профиль «Мой iPhone» или «iPhone моего ребёнка».
После этого в подразделе «Ограничение контента и конфиденциальности» можно настроить следующие пункты:
В меню «Покупки» можно настроить ограничение на приобретение приложений и медиа-контента.
Разрешения на использование/блокировку отдельных приложений с помощью кнопки «Разрешённые приложения».
В меню «Ограничение контента» можно установить возрастной ценз и добавить фильтры для видео, музыки, книг и приложений.
- «Game Center» позволяет разрешить/запретить приглашать друзей в игры, игры с несколькими игроками и запись игр.
- В меню «Siri» можно заблокировать использования поиска или запретить сайты с ненормативной лексикой.
- Одна из главных настроек «Контент из Интернета» позволяет отказаться от неограниченного доступа и заблокировать контент 18+, либо допустить только к разрешённым сайтам.
#3 Специализированные детские телефоны
Для дошколят и младших школьников выпущены специальные телефоны уменьшенного размера с ограниченным функционалом, например:

- Buddy Bear;
- детская модель от Мегафона;
- линейка детских телефонов от компании BB-mobile.
Детский дизайн, простота вызова, минимальный функционал (геолокация, звонки, музыка), некоторые модели позволяют следить за ребёнком — подслушивать происходящее в зоне слышимости телефона — всё это делает такие устройства очень популярными.
Не стоит забывать о главном преимуществе: ведь с таким устройством вопрос о том, как снять родительский контроль, не актуален, потому что это возможно только одним способом — если выбросить телефон.
#4 Услуга операторов сотовой связи
У большинства операторов мобильной связи есть с абонентской платой, и как правило, в неё входят следующие опции:

- отчёт о звонках и смс;
- чёрный список (нежелательные абоненты для связи);
- геолокация в режиме реального времени;
- отслеживание баланса;
- анализ и ограничение трафика.
Как удалить Family Link с телефона ребенка?
Во-первых, вы должны удалить профиль на устройствах, через которые вы вошли в систему, иначе связанные гаджеты будут заблокированы. Если функция Родительского контроля была активирована до создания профиля, для удаления Family Link с телефона ребенка используйте следующий алгоритм:
- Откройте приложение на телефоне ребенка.
- Войдите в главное меню, щелкнув значок с тремя полосами.
- В открывшемся окне укажите и деактивируйте учетную запись, нажав на «Удалить учетную запись». Заголовки разделов могут измениться в будущих обновлениях, так что имейте это в виду.
- Чтобы подтвердить удаление профиля, вы должны войти в систему, используя свое имя пользователя и пароль.
Вы также можете отключить родительский контроль с телефона родителей. Для этого выполняем следующие действия:
- Запускаем приложение Family Link, установленное на смартфоне родителей. Перейдите в раздел «Управление учетной записью», предварительно выбрав учетную запись конкретного ребенка.
- Нажмите «Отключить родительский контроль», чтобы отключить эту опцию.
Теперь осталось дождаться прихода письма с уведомлением на электронную почту ребенка. Это будет означать, что опция «Семейная связь» была успешно отключена. После этого вы уже можете удалить приложение Family Link как с телефона вашего ребенка, так и со своего устройства.
Способы удаления приложения со смартфона ребенка
После создания резервной копии можно приступать к удалению приложения с устройства. Вам нужно будет запустить Family Link на смартфоне или планшете ребенка и щелкнуть значок с изображением трех точек. Откроется меню, в котором вы сможете удалить свою учетную запись Google или отдельные службы. Для проведения подобных манипуляций требуется подтверждение, поэтому перед удалением необходимо убедиться, что вы авторизуетесь в своей учетной записи.
Родительский контроль можно отключить на смартфоне родителей. Для этого вам потребуется запустить приложение, нажать на кнопку, отвечающую за настройки учетной записи, и выбрать учетную запись, которая принадлежит ребенку. Все, что остается, — это нажать на кнопку деактивировать опцию «Родительский контроль» и дождаться, пока на ваш почтовый ящик будет отправлено электронное письмо, информирующее вас об успешной деактивации защиты. После этого вы можете полностью удалить Family Link со всех устройств.
Самый радикальный способ отключить родительский контроль без пароля и входа в систему и без администратора — сбросить настройки до заводских. Чтобы восстановить настройки по умолчанию, вам необходимо зайти в главное меню операционной системы, выбрать «Восстановить и восстановить», нажать кнопку «Восстановить все настройки» и подтвердить свой выбор. Возможно, вам потребуется ввести PIN-код или графический ключ. При этом следует учитывать, что скорее всего после сброса настроек SD карта будет отформатирована и все файлы бесследно исчезнут.
Особенности деактивации Family Link Manager
Программисты Google были уверены, что не все дети будут счастливы, обнаружив на своих смартфонах детскую версию Family Link. Многие дети попытаются удалить эту программу со своих устройств, используя все доступные для этого инструменты.
В частности, вы можете попробовать использовать функцию отключения родительского контроля в детской версии «Family Link». В этом случае телефон ребенка заблокирован и может быть разблокирован только родительской версией программы.
Ребенок может попытаться удалить дочернюю версию FL Manager со своего устройства. Поскольку программа напрямую связана с учетной записью Google вашего ребенка, такое удаление может иметь самые катастрофические последствия для гаджета ребенка.
Как восстановить удаленный аккаунт ребенка
Иногда пользователи случайно удаляют учетную запись ребенка. Вы можете вернуть этот профиль, если вашему ребенку еще не исполнилось 13 лет, и даже если вы создали профиль самостоятельно.
Из-за этого:
- Вам необходимо снова войти в свою учетную запись Google и на семейную страницу (ссылка выше).
- Нажмите кнопку меню на вашем устройстве.
- Находим пункт «Восстановить удаленный аккаунт…».
- Нажмите кнопку «Восстановить»
Способ 4: Kids Safe Browser
Kids Safe Browser – мобильный браузер с возможностью контроля действий и просматриваемого в нем контента. Если вы ранее устанавливали контроль с его помощью, чтобы убрать его, повторите следующее.
- Откройте приложение, на верхней панели отыщите кнопку опций. В меню разверните параметры. Затем выберите раздел «Родительский контроль».
- Авторизуйтесь в Kids Safe Browser при помощи данных гугл-аккаунта. Если ранее вы не авторизовались под этими данными, система не будет запрашивать ввод пароля.
- Система перенаправит вас на страницу с основными параметрами защиты.Напротив необходимых параметров снимите отметки, после чего сохраните изменения.
Если программа вам больше не нужна, удалите её при помощи диспетчера приложений.
Родительский контроль на компьютере — как установить на Windows
Рассмотрим, как это делать на примере операционной системы Windows — десятой и седьмой ее версиях. На данный момент именно их чаще всего можно встретить на компьютерах и ноутбуках.
Важно! В Виндовс 10 для работы данной функции необходимо, чтобы на компьютере было интернет соединение. Если вам это не подходит — можно воспользоваться специальными программами для этих целей, они дают еще больше возможностей. Читайте об это ниже
Читайте об это ниже.
Родительский контроль Windows 10
В Windows 10 для управления РК обязательно наличие учетной записи в Майкрософт, как для вас, так и для ребенка. Создайте их по адресу — https://signup.live.com/.
После регистрации, необходимо открыть параметры системы. Нажмите клавиши «WIN + I» и в открывшемся окне откройте раздел «Учетные записи».
На открывшейся странице поставьте галочку у пункта «Добавить учетную запись ребенка», введите емейл его учетной записи, который вы создали и нажмите на «Далее».
Если вашему ребенку меньше 8 лет, то система автоматически поставит повышенные меры безопасности. Но, их можно изменить вручную.
Управление родительским контролем Windows 10
Откройте в браузере страницу — https://account.microsoft.com/family/ и авторизуйтесь со своей учетной записью. Здесь можно увидеть последние действия, которые совершались ребенком, время использования устройства, ограничить использование игр и сайтов и т.д. В первую очередь зайдите в «Недавние действия» и включите «Отчеты о действиях».
Далее, на этой же странице можно будет просматривать, какой софт запускался, список посещаемых сайтов. Чтобы ограничить посещение каких-либо сайтов, перейдите по пункту «Ограничения на содержание» и установите ползунок у «Блокировать недопустимые веб-сайты» во включенное состояние.
Далее просто введите адреса сайтов, которые вы не хотите, чтобы можно было посещать. Остальные настройки производятся по тому же принципу.
Родительский контроль Windows 7
Откройте панель управления Виндовс из меню пуск, переключитесь на крупные значки и перейдите в раздел «Родительский контроль».
В открывшемся окне кликните по кнопке создания новой учетной записи, после чего введите имя нового пользователя и создайте ее.
Новый аккаунт будет создан, откройте его и поставьте галочку у пункта включения родительского контроля. Станут доступны параметры его настройки.
Управление родительским контролем Windows 7
В этом же окне можно будет контролировать:
- Время, проводимое за ПК, ограничивать его
- Управлять доступом к играм
- Блокировать определенное программное обеспечение на ПК, чтобы оно не запускалось
К сожалению, в Виндовс 7 не так много возможностей по настройке РК. Поэтому я все-таки рекомендую использовать программы для этих целей, подробнее об этом будет ниже.
Ограничение контента с помощью стандартных функций Android
У операционной системы есть свои возможность, но они не такие функциональные, как скачанные приложения. Однако если не хочется загружать сторонние программы, используйте опции Android. В 2018 году на ОС Андроид вышло обновление прошивки. Компания Google выпустила свое программное обеспечение для родительского контроля. Family Link — отличный способ ограничить устройство.
Обратите внимание. Все инструкции написаны для чистой версии операционной системы
На смартфонах и планшетах с оболочкой от производителя, названия настроек отличаются. Например, на MIUI и EMUI.
Функция «Блокировка в приложении»
Эта возможность позволяет запустить одно приложение и заблокировать переключение. Опция подходит очень маленьких детей. Она предотвращает случайное переключение, пока ребенок играется с устройством. Свернуть все окна на рабочий стол также не получится. Пошаговая инструкция:
- Откройте настройки смартфона.
- Зайдите во вкладку «Безопасность».
- Выберите соответствующую опцию.
- Включите параметр. Рекомендуется прочитать руководство по использованию.
Использовать функцию можно следующим образом: откройте программу, нажмите на кнопку недавних приложений, потяните окно немного вверх, выберите иконку булавки. Свернуть не получиться, пока блокировка не будет отключена. Для этого удерживайте клавиши «Назад» и меню запущенных программ.
Ограничение Google Play
Эта инструкция особенно актуальна для смартфонов самих родителей, дающих их своим детям поиграть. Следующие действия ограничат скачивание игр и утилит, а также случайные покупки:
- Откройте боковое меню в Google Play Market.
- Зайдите в настройки каталога.
- Нажмите на раздел «Родительский контроль».
- Включите опцию и придумайте PIN-код для защиты.
Из ограничений выберите программы, фильмы и музыку, установите возраст. Также запретите покупку через приложение. Особенно, если в Google Play добавлена карта. Для этого зайдите в настройки оплаты, включите опцию «Аутентификация при покупке».
Ограничение YouTube
На площадке строгие правила по загрузке видео. Однако возможно встретить шокирующий и запрещенный контент. Но владелец должен установить возрастное ограничение. Чтобы ребенок не мог открыть такие записи, сделайте следующее:
- Зайдите в приложение Ютуб на Андроид.
- Откройте настройки программы.
- Выберите вкладку «Общие».
- Включите безопасный режим.
Чтобы перестраховаться, скачайте официальное приложение от Google из Play Market — «Ютуб для ребенка». В утилите по умолчанию включен безопасный режим. Отключить опцию невозможно.
Совет. Для лучшей безопасности сочетайте эти два способа с функцией «Блокировка в приложении».
3 способа установить контроль на телефон ребенка
Существуют 3 совершенно разных способов как установить ребенку на телефон родительский контроль. Вы должны выбрать для себя, какой именно контроль Вам нужен? Что в итоге Вы хотите получить – запрет или контроль, ограничение или слежение.
Способ 1. Установить контроль за ребенком на телефоне с Play Market
С Плей Маркета можно бесплатно установить программу и на телефон ребенка. Существует огромное количество приложений, среди которых самыми популярными являются:
- Kaspersky Safe Kids
- Norton Family Parental Control
- ESET Parental Control
- Kidslox
- Mobile Fence Parental Control
Все эти приложения для родительского контроля из Play Market имеют функции:
- ограничения времени использование Интернета;
- запрет на установку платных приложений;
- запрет на просмотр видео 16+;
- запрет на скачивание игр с маркировкой 16+;
- определение местоположения.
Такой функционал позволит ограничить ребенка от просмотра и установки определенного контента и не более того. Это будет довольно ограниченное наблюдение за телефоном. Как установить:
- Скачать приложение на телефон ребенка с Play Market бесплатно.
- Выбрать режим работы и устанавливаете его.
- Войти в учетную запись или в аккаунты Google и на своем телефоне и телефоне ребенка.
- Установить нужные параметры.
- Активировать слежение.
Способ 2. Установить контроль за ребенком на телефоне Андроид
Существует полноценный родительский контроль для телефона Андроид — приложение VkurSe, которое позволит родителям видеть:
- где находится ребенок в данный момент времени;
- где он ходил весь день (маршрут);
- кто ему звонил (детализация всех принятых и не принятых звонков);
- с кем и о чем он разговаривал (запись звонков);
- с кем и о чем переписывается (перехват переписки);
- какие смс получает/отправляет (перехват смс);
- какие фото хранит на телефоне;
- какие фото получает/отправляет через Интернет, а потом удаляет;
- на какие сайты заходит (история браузера);
- в какие игры играет (скриншоты экрана);
- о чем пишет в чатах игры (перехват клавиатуры);
- и многое другое.
Кроме того, установив ребенку на телефон VkurSe Вы сможете дистанционно:
- включать запись окружения (диктофон);
- перезагружать телефон;
- блокировать приложения на время;
- делать фото с камеры;
- отсылать команду на определение текущего местоположения;
- блокировать на время вход в приложения;
- и многое другое.
Как Вы видите – это действительно многофункциональное слежение за ребенком на телефоне Андроид. Как установить:
- Пройти быструю регистрацию на сайте (зарегистрироваться). Откроется Ваш персональный кабинет.
- Скачать установочный файл со страницы «Загрузка«.
- Установить приложение по руководству со страницы «Руководство«.
- Скрыть приложение, перезагрузить телефон и отдать ребенку.
- Заходить в кабинет и просматривать полученную от программы информацию.
Способ 3. Установить слежку за ребенком на iPhone
Вышеописанные программы для родительского контроля, устанавливаются только на телефон/планшет Андроид. На операционной системе iOS они работать не будут.
Контроль за ребенком на телефоне Айфон тоже существует. На операционной системе iOS 12 некоторые функции родительского контроля уже встроены. К ним можно отнести:
- Контроль за входом в приложения. В настройках Айфона найти пункт «Экранное время» и установить необходимые ограничения.
- Запрет на добавление друзей и игр (в настройках Game Center). Перед тем, как установить контроль на телефон iPhone нужно все игры подключить к Game Center и потом уже спокойно ограничивать к ним доступ.
- Лимит на приложения («Экранное время» — «Часто используемые» — лимит).
- Блок на использование голосового помощника Siri.
- Блок на покупки в магазинах App Store и iTunes Store.
- Установка ограничений 16+ или 18+.
Таким образом, у Вас появится полноценный слежение за ребенком на iPhone 5s и iPad Air.
А как установить контроль ребенка на старом Айфоне? Чтобы поставить программу на телефоне ребенка Айфон 4s, 5 и 5С нужно скачать программу OurPact. Она позволит:
- блокировать доступ к интернету;
- выключать телефон по расписанию;
- ставить ограничение по времени;
- посылать уведомление об установке нового приложения;
- блокировать вход на определенные сайты;
- и много другого.
Кроме того, эта программа позволит найти украденный телефон ребенка, определив его местоположение.
Итак, как же правильно установить родительский контроль на телефоне? Все зависит от Ваших ожиданий – если Вам нужен запрет, тогда скачивайте приложения родительского контроля с Плей Маркета. Если же вы хотите вести полноценный контроль (переписка, звонки, диктофон, фото, геолокация), тогда скачивайте на телефон ребенка программу VkurSe.
3 способа установить контроль на телефон ребенка
Существуют 3 совершенно разных способов как установить ребенку на телефон родительский контроль. Вы должны выбрать для себя, какой именно контроль Вам нужен? Что в итоге Вы хотите получить – запрет или контроль, ограничение или слежение.
Способ 1. Установить контроль за ребенком на телефоне с Play Market
 С Плей Маркета можно бесплатно установить программу и на телефон ребенка. Существует огромное количество приложений, среди которых самыми популярными являются:
С Плей Маркета можно бесплатно установить программу и на телефон ребенка. Существует огромное количество приложений, среди которых самыми популярными являются:
- Kaspersky Safe Kids
- Norton Family Parental Control
- ESET Parental Control
- Kidslox
- Mobile Fence Parental Control
Все эти приложения для родительского контроля из Play Market имеют функции:
- ограничения времени использование Интернета;
- запрет на установку платных приложений;
- запрет на просмотр видео 16+;
- запрет на скачивание игр с маркировкой 16+;
- определение местоположения.
Такой функционал позволит ограничить ребенка от просмотра и установки определенного контента и не более того. Это будет довольно ограниченное наблюдение за телефоном. Как установить:
- Скачать приложение на телефон ребенка с Play Market бесплатно.
- Выбрать режим работы и устанавливаете его.
- Войти в учетную запись или в аккаунты Google и на своем телефоне и телефоне ребенка.
- Установить нужные параметры.
- Активировать слежение.
Способ 2. Установить контроль за ребенком на телефоне Андроид
 Существует полноценный родительский контроль для телефона Андроид — приложение VkurSe, которое позволит родителям видеть:
Существует полноценный родительский контроль для телефона Андроид — приложение VkurSe, которое позволит родителям видеть:
- где находится ребенок в данный момент времени;
- где он ходил весь день (маршрут);
- кто ему звонил (детализация всех принятых и не принятых звонков);
- с кем и о чем он разговаривал (запись звонков);
- с кем и о чем переписывается (перехват переписки);
- какие смс получает/отправляет (перехват смс);
- какие фото хранит на телефоне;
- какие фото получает/отправляет через Интернет, а потом удаляет;
- на какие сайты заходит (история браузера);
- в какие игры играет (скриншоты экрана);
- о чем пишет в чатах игры (перехват клавиатуры);
- и многое другое.
Кроме того, установив ребенку на телефон VkurSe Вы сможете дистанционно:
- включать запись окружения (диктофон);
- перезагружать телефон;
- блокировать приложения на время;
- делать фото с камеры;
- отсылать команду на определение текущего местоположения;
- блокировать на время вход в приложения;
- и многое другое.
Как Вы видите – это действительно многофункциональное слежение за ребенком на телефоне Андроид. Как установить:
- Пройти быструю регистрацию на сайте (зарегистрироваться). Откроется Ваш персональный кабинет.
- Скачать установочный файл со страницы «Загрузка«.
- Установить приложение по руководству со страницы «Руководство«.
- Скрыть приложение, перезагрузить телефон и отдать ребенку.
- Заходить в кабинет и просматривать полученную от программы информацию.
Способ 3. Установить слежку за ребенком на iPhone
 Вышеописанные программы для родительского контроля, устанавливаются только на телефон/планшет Андроид. На операционной системе iOS они работать не будут.
Вышеописанные программы для родительского контроля, устанавливаются только на телефон/планшет Андроид. На операционной системе iOS они работать не будут.
Контроль за ребенком на телефоне Айфон тоже существует. На операционной системе iOS 12 некоторые функции родительского контроля уже встроены. К ним можно отнести:
- Контроль за входом в приложения. В настройках Айфона найти пункт «Экранное время» и установить необходимые ограничения.
- Запрет на добавление друзей и игр (в настройках Game Center). Перед тем, как установить контроль на телефон iPhone нужно все игры подключить к Game Center и потом уже спокойно ограничивать к ним доступ.
- Лимит на приложения («Экранное время» — «Часто используемые» — лимит).
- Блок на использование голосового помощника Siri.
- Блок на покупки в магазинах App Store и iTunes Store.
- Установка ограничений 16+ или 18+.
Таким образом, у Вас появится полноценный слежение за ребенком на iPhone 5s и iPad Air.
А как установить контроль ребенка на старом Айфоне? Чтобы поставить программу на телефоне ребенка Айфон 4s, 5 и 5С нужно скачать программу OurPact. Она позволит:
- блокировать доступ к интернету;
- выключать телефон по расписанию;
- ставить ограничение по времени;
- посылать уведомление об установке нового приложения;
- блокировать вход на определенные сайты;
- и много другого.
Кроме того, эта программа позволит найти украденный телефон ребенка, определив его местоположение.
Итак, как же правильно установить родительский контроль на телефоне? Все зависит от Ваших ожиданий – если Вам нужен запрет, тогда скачивайте приложения родительского контроля с Плей Маркета. Если же вы хотите вести полноценный контроль (переписка, звонки, диктофон, фото, геолокация), тогда скачивайте на телефон ребенка программу VkurSe.
Андроид
Первый способ вывода — обойти блокировку через настройки Play Market. Однако для этого вам понадобится ПИН-код, который есть на телефоне. Запускаем приложение Play Market, затем заходим в настройки (три полоски). Прокрутите список до конца, там должна быть опция «родительский контроль». Введите его и отмените выбор положения выключения. Метод работает, если вы помните булавку. Если вы взяли телефон в руки, то вряд ли вы сможете взять пин-код.
Обходим ограничение Play Market
Еще один способ снять ограничения и блокировки — удалить данные на официальной торговой площадке от Google.
Инструкции:
- Откройте «Настройки» своего телефона, затем нажмите вкладку «Все приложения».
- Найдите предмет Play Market. Введите это. Теперь вам нужно очистить кеш приложения. Найдите настройку «Хранилище». Имеет функцию очистки данных.
- Найдите кнопку «очистить память», коснитесь ее.
Снова введите настройки родительского контроля в настройках Play Market. Если все сделано правильно, галочка перейдет в положение «выключено».
Загрузиться в безопасном режиме
Загрузка в режиме сохранения позволяет использовать Android без каких-либо настроек или установленных приложений. Фактически будут работать только службы операционной системы.
Пошаговая инструкция по загрузке в безопасном режиме:
- Нажмите на смартфоне кнопку «питание», появится меню выключения и перезагрузки.
- Теперь нажмите кнопку «выключить» на дисплее. Удерживайте ее, пока ваш смартфон не попросит вас перезагрузиться в безопасном режиме.
- Подтвердите свой выбор и дождитесь перезагрузки телефона.
Если все сделано правильно, после загрузки на экране устройства появится «Безопасный режим». Обычно он находится внизу экрана. Кроме того, режим сохранения будет указан в раскрывающемся списке уведомлений. После перезагрузки некоторые настройки операционной системы будут сброшены. Вы также можете попробовать изменить параметры самостоятельно.
Инструкция по отключению Family Link
Если у вас есть специальное приложение «Family Link» от Google, это устройство связано с другой: основной (родительской) учетной записью, с которой выполняется проверка
Важно правильно отвязать дополнительную (дочернюю) учетную запись на устройстве от основной. В противном случае вы можете потерять некоторые настройки и данные на своем смартфоне
Для этого вам потребуются одновременно два устройства: пользователь (с дополнительной учетной записью) и телефон с основной учетной записью .
Алгоритм:
- Открываем приложение Family Link на смартфоне. Зайдите в «Настройки», затем в «Удалить учетную запись». Согласовываем и подтверждаем все действия.
- Сразу находим основную учетную запись, к которой подключен дополнительный, трогаем его. Введите ваше имя пользователя и пароль.
- Если все сделано правильно, система выдаст уведомление, подтверждающее действие.
- Теперь вам нужно войти в основную учетную запись со второго телефона. Войдите в приложение Family Link. Найдите дополнительную (дочернюю) учетную запись, которая по-прежнему привязана к основной.
- Перейдите к параметрам Family Link через три точки в верхнем углу. Находим пункт «Информация об учетной записи» (на английском языке — Account Information).
- Пройдемся по списку практически до конца. Находим строку «Удалить аккаунт». Нажмите здесь.
- Теперь вам нужно прочитать всю информацию, установите три флажка. Без этих действий система не позволит вам продвинуться дальше.
- Удаляем дополнительную учетную запись через строку «Удалить учетную запись».
- Теперь вернитесь к своему смартфону и удалите приложение Family Link.
Перезагрузите гаджет. Если все сделано правильно, родительский контроль будет удален, а данные и настройки останутся нетронутыми.
Сбросить до заводских настроек
Это довольно радикальный способ, но он должен помочь. Дело в том, что процедура сброса настроек до заводских (Hard Reset) сбрасывает смартфон на голый Android. Это очищает все настройки и пользовательские данные в системе. Перед выполнением процедуры восстановления настоятельно рекомендуется сохранить всю информацию на внешний носитель.
Вы можете увидеть полное руководство по восстановлению заводских настроек в отдельной статье. На видео также показаны 2 метода.
Другой путь:




























