Технология подключения
Вся технология подключения и порядок действий для планшетов абсолютно идентичны работе с сотовыми смартфонами.
Порядок действий по подключению
Обзор и настройка модема D-Link Dir-320
Для начала требуется вставить Сим-карту в соответствующий отдел. После этого рекомендуется проверить состояние счета и подключение желаемого тарифа для конкретной симки. На планшете это сделать проблематично, поэтому можно позвонить на горячую линию или просмотреть данные в личном кабинете.
После включения устройства можно заняться настройками. Для этого нужно выполнить следующую последовательность:
- в настройках необходимо зайти в «Передача данных»;
- выбрать из списка пункт «Еще»;
- в нем будет раздел «Мобильная сеть»;
- далее появится окно, в котором нужно установить значок напротив раздела «Передача данных»;
- выбрать «Точка доступа».
В этом случае представлена ручная настройка. Можно провести автоматическую, для этого можно на горячей линии заказать отправку настроек при помощи СМС-сообщения. Когда сообщение откроется, все данные внесутся автоматически.
Обратите внимание! Также необходимую информацию можно легко отыскать на сайтах операторов
Возможные проблемы с подключением
В качестве первого шага рекомендуется проверить правильность установки и корректность работы самой СИМ-карты. Она должна работать корректно и быть активной. Если с телефона для проверки можно совершить звонок, то для планшета необходимо:
- снять карту из слота и установить в телефон или другой гаджет, который позволит проверить правильность работы;
- если на этом устройстве подключен Интернет, то проверить корректность соединения или оператору об остатке денег на счете и подключении на карте доступа к сети.
После этого рекомендуется проверить правильность установки симки и попробовать в планшете восстановить интернет:
- часто возле отдела для карты есть небольшая схема, на которой изображается правильная установка;
- следует устанавливать карту до конца, сигналом о корректной установке должен служить небольшой щелчок;
- если планшет отказывается находить карту, то может помочь перезагрузка.
Важно! Если после проведения всех операций результат не достигнут, то рекомендуется обратиться в сервисный центр магазина для проверки устройства
Мобильный интернет: быстрый и дорогой 3G
Наибольшую сетку покрытия на сегодняшний день предоставляет стандарт связи 3G. Ни одна беспроводная сеть или более «продвинутые» стандарты мобильного соединения не сравнятся с ним по этому фактору.
Подключить стандарт третьего поколения можно без каких-либо проблем, обратившись в фирменный магазин любого оператора. Планшеты у них проходят по отдельной категории, в связи с чем там представлены немного другие тарифы и условия. Кроме этого следует учитывать, что планшеты обычно расходуют больше трафика, в связи с чем необходимо выбирать более оснащенный пакет. Довольно часто встречаются различные акции и скидки для пользователей.
Стандарт третьего поколения приобрел большую популярность в связи с высокой стабильностью соединения, хорошим покрытием и неплохой скоростью, достаточной для привычного серфинга по онлайн-ресурсам. Однако перед выбором планшета следует проверить наличие сетевого модуля в выбранной модели.
Обратите внимание! Далеко не все устройства поставляются с поддержкой 3G. На вопрос, нужен ли 3G в планшете, можно однозначно ответить положительно
Как подключить роутер к интернету через DHCP?
Первая настройка, которую мы разберем, это настройка DHCP сервера. Если раньше компьютер был один и он один получал IP адрес от провайдера, то к роутеру мы сможем подцепить много компьютеров и гаджетов. А это значит, что именно маршрутизатор вместо компа будет «общаться» с оборудованием провайдера. А уже в рамках нашей домашней сети между этими устройствами он будет сам присваивать внутренний IP адрес каждому компьютеру, ноутбуку, телефону, ТВ и всему остальному.
Порядок действий:
После подключения к электропитанию прежде всего нужно настроить роутер на связь с компьютером. Для этого вставьте кабель Интернета в слот WAN на устройстве. А другой кабель, с двумя штекерами, который скорее всего прилагался к устройству, подсоединяем одним концом к сетевой карте компьютера. Туда, где раньше был интернетовский кабель. Другим — в любой из слотов LAN1, LAN2, LAN3 или LAN4 роутера. Далее берем установочный диск, прилагающийся к роутеру. И запускаем установку драйверов и программного обеспечения. После этого, нам надо настроить комп на работу с маршрутизатором. Сейчас у нас сетевая карта настроена на выход непосредственно в интернет через провайдера
А значит, возможно, в панели управления прописаны какие-то данные, которые нам важно сохранить и использовать после этого при работе с роутером. Для этого заходим в настройки протокола TCP/IP v.4 как показано на схеме:Для Windows XP: «Пуск Панель Управления Переключиться к классическому виду Сетевые подключения». В Windows 7: «Пуск Панель Управления Сеть и Интернет Центр управления сетями и общим доступом Управление сетевыми подключениями Изменения параметров адаптера»
Далее из общего списка типов находим и кликаем дважды по ярлыку «Подключение по локальной сети Свойства Протокол Интернета версии TCP/IP v.4»
В Windows 7: «Пуск Панель Управления Сеть и Интернет Центр управления сетями и общим доступом Управление сетевыми подключениями Изменения параметров адаптера». Далее из общего списка типов находим и кликаем дважды по ярлыку «Подключение по локальной сети Свойства Протокол Интернета версии TCP/IP v.4»
На скриншоте я захожу в настройки «Беспроводного соединения», но у вас его еще нет, и поскольку мы соединили комп с роутером кабелем, то вам нужно выбрать пункт «Подключение по локальной сети»: Если у вас здесь что-то указано, то запишите эти данные на бумажке. Особенно это актуально для тех, кто потерял свой договор на предоставления услуг и не знает данных для коннекта к всемирной паутине. При определенном типе соединения, о которых будет рассказано ниже, это может пригодиться. После этого здесь же, в параметрах подключения к сети на компьютере, надо проставить IP, шлюз и DNS на автоматические. Эти параметры мы будем уже вводить в самом беспроводном маршрутизаторе.
После этого заходим по адресу «http://192.168.1.1». Обычно конфигурации с роутером происходят именно здесь, если их не пришлось делать на стадии установки программного обеспечения. Но вы посмотрите в инструкции к устройству, по какому пути зайти в панель управления маршрутизатора. Так как предустановленные по умолчанию IP на разных моделях могут отличаться. Также еще одно популярное место размещения кратких инструкций — наклейка на днище устройства. Посмотрите и там. Если же в инструкции указаний нет, или она утеряна, то пройдите в Панель управления, как я уже описал выше. Только после клика правой кнопкой по «Подключению по локальной сети» в появившемся окне нажимаем кнопку «Сведения». В открывшемся окне ищем IPv4 Основной шлюз — это и есть IP-адрес роутера.
Теперь, наконец, заходим по указанному там адресу через браузер (http://IP АДРЕС ВАШЕГО РОУТЕРА). И находим в меню пункт DHCP Server (в Тренднете он объединен с WAN) и устанавливаем диапазон значений для возможных IP адресов устройств внутри вашей локальной сети. У меня он был таким: Start IP — 192.168.10.101, End IP 192.168.10.200. Ну и конечно, напротив пункта DHCP Server должен стоять параметр Enabled. Domain Name или Host Name — то имя будущей домашней wifi сети. Сразу оговорюсь, что нижеприведенные скриншоты сделаны с моих устройств, которые уже работают или работали несколько лет. Их интерфейс на инглише, поэтому разобраться что к чему отечественному новичку без помощи было бы сразу непросто — надеюсь именно эти картинки вам помогут. Большинство же современных прошивок и софта идут уже в русифицированном виде, поэтому разобраться будет еще проще.Вот так это выглядело в Тренднет (выделено красным): А вот так в ASUS:
Как подключить Андроид к беспроводной сети
Прежде чем переходить к ручным настройкам следует разобрать, как на планшете подключиться к беспроводной точке доступа. Для этого проведите пальцем от верхнего края экрана, к нижнему. В появившемся меню на панели инструментов найдите кнопку, которая обозначена значком вай-фай.
Нажмите на нее. Это позволит включить адаптер. При этом система автоматически начнет поиск доступных подключений. Вам же остается только выбрать нужную точку доступа и подключиться к ней. Если она защищена паролем, то введите его.
На этом автоматическая настройка вай-фай соединения на планшете с ОС Андроид завершена. Как видите, все предельно просто. Однако, не всегда этот вариант доступен. Иногда необходимо вводить настройки сети вручную.
Как включить Wi-Fi на планшете Andro >
Как настроить беспроводное подключение на Android вручную
Вот мы и подошли к главному вопросу, как настроить вай-фай сеть на Андроид планшете. Для этого вначале нужно включить беспроводной модуль. Однако нам не подходит вариант, описанный выше. В данном случае необходимо войти в настройки подключения. Для этого сначала войдите в меню устройства и найдите ярлык «Настройки», который, как правило, имеет вид шестеренки.
В параметрах, обычно, первым пунктом является WiFi. То есть, здесь вы его можете включить и отключить. Кроме этого, вы можете войти в настройки WiFi. На некоторых версиях Android в параметрах вы увидите «Беспроводные сети». Войди в этот раздел и откройте «Настройки WiFi».
Здесь включаем адаптер, после чего входим в раздел WiFi и видим список доступных подключений. Если соединение скрыто в параметрах точки доступа, то вам следует нажать кнопку «Добавить сеть», которая находится в самом низу списка.
В появившемся окне первым делом вам потребуется ввести название роутера, которое указано в конфигурации точки доступа. Следующий пункт – это тип безопасности. Он также должен соответствовать указанным данным в параметрах роутера. После того как вы выберите тип шифрования данных, ниже появится строка, в которой необходимо ввести ключ.
Чтобы вручную указать IP-адрес, Шлюз и DNS-сервер нужно установить галочку в строке «Показать дополнительные параметры», а немного ниже в пункте «Параметры IP» вместо DHCP выставить «Статический».
После этого откроются дополнительные возможности. Введите все необходимые данные и нажмите кнопку «Подключить». Если же вам необходимо изменить параметры уже существующего соединения, которая имеется в списке, то нажмите и удерживайте на требуемом названии пальцем до тех пор, пока не появится табличка с вариантами дальнейших действий. Здесь нужно выбрать «Изменить конфигурацию сети».
Так как название уже известно, вам остается ввести ключ безопасности (если требуется) и дальше выполнить действия, указанные выше – поставить галочку в строке «Дополнительные параметры», указать «Статический IP» и заполнить все строки. После этого нажмите «Подключить» или «Сохранить» (в зависимости от модели устройства и версии операционной системы). Теперь вам известно, как настроить WiFiсоединение на планшете с Андроид вручную.
Соединение планшета по wi-fi
Перед включением Wi-Fi (Wi-Fi) на планшете Android необходимо убедиться, что режим «Airplane Mode» не активен, так как он препятствует работе всех беспроводных модулей для обмена данными. Для этого проведите пальцем вниз от самого верха дисплея, чтобы увидеть статус этого режима. Значок должен быть неактивного серого цвета.
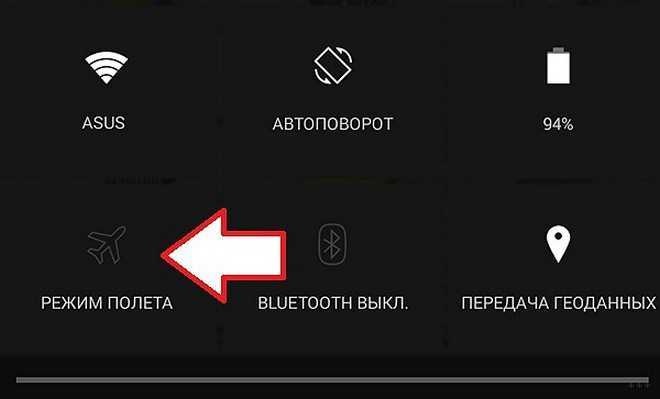
Как включить Wi-Fi на планшете:
- Откройте настройки своего мобильного устройства (то же самое можно сделать с «опусканием шторки», как описано в предыдущем пункте).
- Найдите запись «Wi-Fi» в группе «Беспроводные сети» и активируйте модуль Wi-Fi планшета.
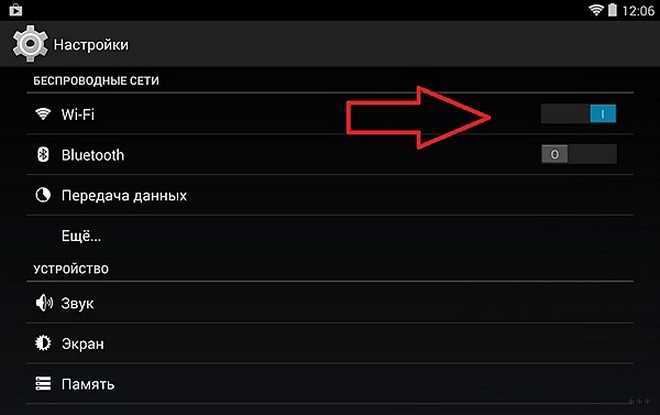
- Теперь нажмите на название этого раздела.
- Когда отобразится список обнаруженных точек доступа, коснитесь соответствующей точки по ее названию.
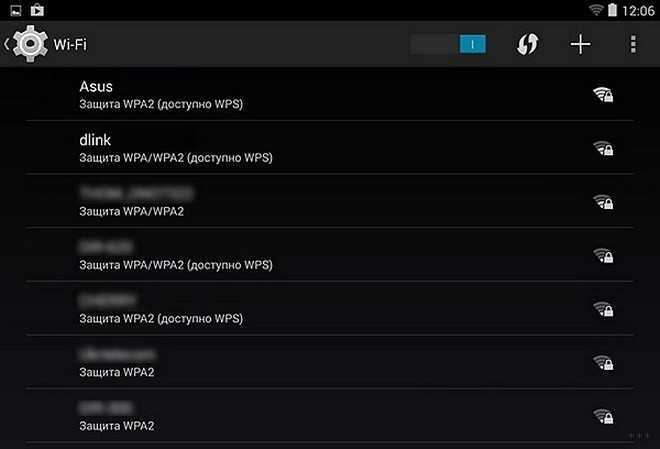
Если нужная сеть не найдена в списке найденных, необходимо повторить сканирование. Для этого коснитесь значка с двумя стрелками в виде круга (обновление).
Если и это не помогло, помогут следующие инструкции по подключению к сети Wi-Fi на планшете. Скорее всего, имя точки не транслируется маршрутизатором, и только пользователи, знающие ее имя и пароль, могут использовать эту сеть.
В появившемся всплывающем окне введите пароль и подключитесь к беспроводной точке доступа.
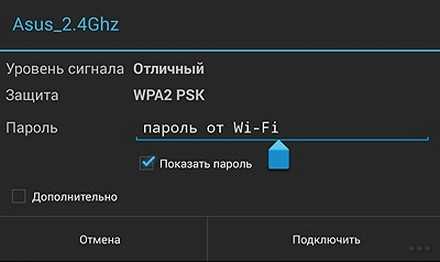
Видеоуроки доступны здесь:
Настройка на Андроид
На планшетах Android процесс происходит следующим образом:
- Перейдите в раздел «Настройки».
- На вкладке «Wi-Fi» выберите «Настройки».
- Из представленного списка необходимо выбрать пункт «Беспроводные сети».
- В нем откройте «Настройки Wi-Fi».
- Переместите ползунок в активное положение.
- Устройство выполнит поиск всех доступных беспроводных сетей.
- Выберите нужную сеть из предложенного списка.
- Если нужное подключение недоступно, добавьте новую сеть (см. алгоритм создания домашней сети).
Настройка на iOS
Планшеты iOS настраиваются еще проще и быстрее:
- В настройках перейдите в раздел «Wi-Fi».
- Активируйте ползунок.
- В появившемся списке найдите нужную сеть и подключитесь к ней.
- Если выбранная сеть недоступна, нажмите «Другая сеть».
- Заполните поля имени, пароля и уровня безопасности.
- Установите связь.
Как подключить планшет к домашней сети
В наши дни Интернет есть практически в каждом доме, и это вполне объяснимо — с его помощью можно, не выходя из дома, общаться с родственниками или друзьями, заниматься домашними делами под музыку любимой радиостанции, заменить поход в кинотеатр на просмотр кинематографической новинки или любимого сериала в тёплой уютной постели.
С помощью популярных поисковиков можно отслеживать новинки в мире моды, покупать необходимые вещи, посещать сайты о рыбалке, автомобилях. Поистине, Интернет — это не просто лучшее, а величайшее изобретение века.
Прежде чем начать подключать планшет к домашнему Интернету, необходимо приобрести Wi-Fi роутер. После того, как к роутеру подключили домашнюю сеть, ввели уникальный пароль (пароль должен состоять исключительно из латинских букв, а также цифр), уже можно заняться и подключением к Интернету.
Поэтапная настройка Wi-Fi на планшете
- Находим на планшете «Настройки» (Settings) и заходим в меню;
- Ищем пункт «Беспроводные сети», в котором, соответственно, выбираем «Wi-Fi»;
- Активируем Wi-Fi кнопкой «включить» (ON). После этого планшет должен начать поиск всех доступных сетей подключения к Интернету;
- Из списка обнаруженных сетей выбираем ту, через которую будем подключать Wi-Fi;
- Вводим пароль, если поставлена защита беспроводного доступа;
- После выполнения этих действий должен активироваться доступ к Интернету.
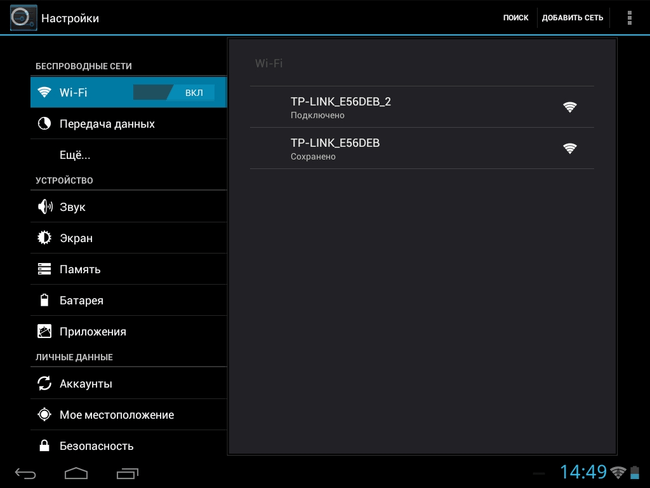
Иногда случается, что Wi-Fi “не желает” автоматически подключаться. В таком случае следует его активировать вручную. Для этого рекомендуем выполнить следующие действия.
Про имеющиеся способы
Планшет можно подключить, как при помощи Wi-Fi (непосредственно через роутер), так и при помощи SIM-карт и/или специальных подключаемых модулей (3g, 4g LTE). Количество возможных способов и корректность работы интернета полностью зависит от конструктивных особенностей именно вашего планшета.
Способ 1: Wi-Fi
Самый распространённый и удобный способ. Wi-Fi модули есть в каждом планшете, однако качество работы интернета, подключенного через Wi-Fi будет зависеть от нескольких факторов:
- Удаление от сигнала;
- Качество раздаваемого сигнала и количества устройств, одновременно подключённых к сети;
- Особенностей Wi-Fi-модуля планшета.
Также стоит понимать, что подключиться к интернету на планшете через Wi-Fi можно только в том случае, если рядом есть открытая точка доступа (или если вы знаете пароль от той или иной точки доступа).
Подключение происходит следующим образом:
- Перейдите в «Настройки» устройства.
- В настройках найдите пункт «Wi-Fi». Обычно он находится в самом верху. Напротив этого пункта поставьте отметку «Включить», чтобы устройство начало поиск доступных сетей для подключения.
- Чтобы увидеть найденные сети, нажмите по пункту «Wi-Fi». В общем списке будут показаны все сети, к которым вы можете подключится. Нажмите на название той, к которой хотели бы подключится.
- Если под иконкой Wi-Fi напротив названия сети нарисована дополнительно иконка замочка, то для подключения придётся ввести пароль от сети в специальном окне, которое откроется после тапа по названию сети.
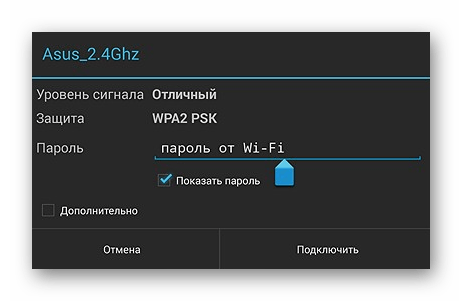
Способ 2: SIM-карта
Некоторые планшеты поддерживают установку SIM-карт, которые в свою очередь поддерживают мобильный интернет, если у вас подключён какой-либо тариф от оператора. Также с таких планшетов можно будет совершать звонки с помощью вставленной SIM-карты.
Чтобы мобильный интернет заработал, достаточно сдвинуть жестом вниз от верхней части экрана специальную шторку, где нужно нажать на «Передача мобильных данных» (обозначено иконкой с двумя стрелочками).
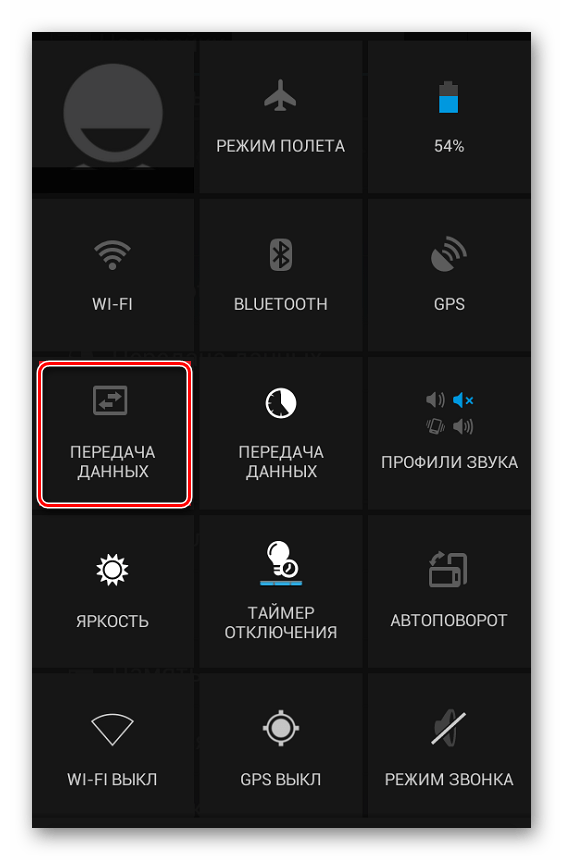
Если же после нажатия на эту иконку интернет не заработал, то это значит, что либо у вас он не подключён оператором, либо что требуются дополнительные настройки. Во втором случае инструкция выглядит следующим образом:
- Перейдите в «Настройки». Там найдите раздел «Беспроводные сети».
- Оттуда раскройте раздел «Ещё». На некоторых моделях и версиях Андроид данный шаг можно пропустить.
- Зайдите в «Мобильная связь».
- Найдите и тапните по пункту «Точка доступа (APN)».
- Там в верхней части нажмите на иконку троеточия, а из выпавшего меню выберите «Новая точка доступа».
- В открывшемся окне впишите название SIM-карты (как правило, это наименование оператора) и нажмите «Продолжить».
- Устройство может запросить некоторые дополнительные данные, но обычно на 6-м шаге всё заканчивается и подключение мобильного интернета к планшету производится успешно. Если устройство запрашивает эти данные, то для их получения придётся связаться с оператором, который предоставляет услуги связи.
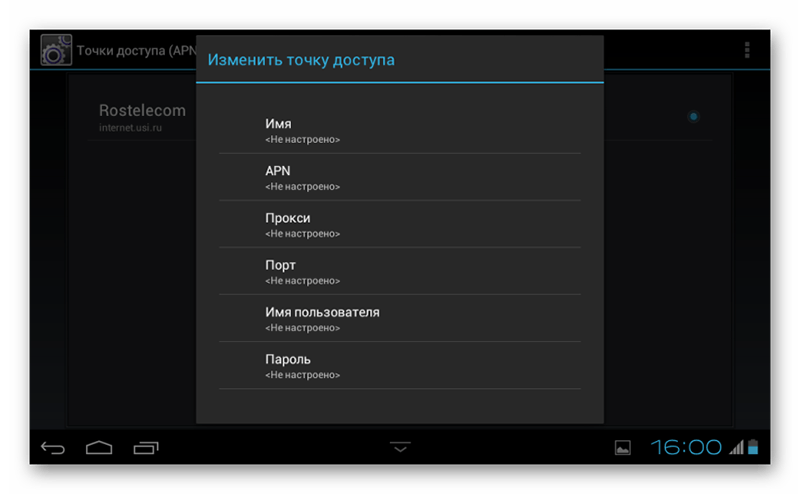
Способ 3: Подключение через смартфон
У многих современных смартфонов предусмотрена функция раздачи мобильного интернета через собственную беспроводную точку доступа (по аналогии с роутером). Изначально данная функция в смартфоне отключена, так как она в этом случае телефон будет слишком быстро разряжаться.
Инструкция по подключению имеет следующий вид:
- Включите раздачу Wi-Fi на телефоне. Для этого сдвиньте шторку смартфона вниз (жест вниз от верхней части экрана).
- Среди всех настроек найдите ту, которая будет носить название «Хотспот» или «Режим модема». Нажмите на неё, чтобы активировать раздачу Wi-Fi со смартфона. Данная настройка может обозначаться разными иконками, но чаще всего это иконка в виде антенны, раздающей сигнал.
- Теперь перейдите к планшету. В нём нужно подключаться к Wi-Fi по аналогии с инструкцией из 1-го способа. Единственное отличие – среди доступных сетей ищите вашу сеть, которая носит название телефона (если вы сами не меняли ей название).
С помощью этих трёх самых распространённых способов вы можете быстро подключить интернет на планшете. Есть и другие, более сложные способы, но они применяются очень редко, и как правило, сильно пересекаются с теми, что были описаны в данной статье.
Подключение планшета к интернету через USB-3G-Wi-Fi роутер.
Если у планшета нет встроенного 3G модуля, можно подключить планшет к интернету с помощью 3G-Wi-Fi роутера. В этом случае роутер будет принимать сигнал мобильной связи 3G/4G, а раздавать абонентам уже сигнал Wi-Fi. Другими словами, такие роутеры имеют либо встроенные слоты для sim-карт, для приема мобильной связи, либо такие карты подключаются к ним отдельно, а раздают такие устройства Wi-Fi сигнал сразу нескольким абонентам.
Плюсом такого способа является то, что доступ в интернет получают сразу несколько абонентов, а не только один, когда подключается 3G модем непосредственно к устройству.
Такие роутеры существуют разных модификация и чтобы решить, какой подойдет вам, нужно изучить их особенности и характеристики.
Рассмотрим основные отличия 3G роутеров, которые можно встретить на рынке.
Например такие роутеры, как Huawei E5756 802.11n/3G, имеют встроенный аккумулятор, емкости которого хватает на несколько часов работы, что позволяет их использовать практически в любом месте, на даче, в машине, на берегу реки и без проблем подключить к такому роутеру любой планшет или смартфон.
Роутеры такого типа, как TP-LINK TL-MR3020 150 Мбит/c 3G/4G, не имеют встроенного аккумулятора и 3G модем к ним нужно подключать уже отдельно, что делает такие роутеры почти стационарными. Почти, потому что качестве зарядки для такого роутера можно использовать ноутбук или адаптер питания.
Роутеры такого типа, как Huawei E8372 Wireless 802.11n/3G/4G/150Mbps/Micro SD, по виду напоминают 3G модем и их удобно использовать, если у вас есть ноутбук или компьютер. Вы подключаете такой роутер к компьютеру и он раздает сеть Wi-Fi другим устройствам. В комплекте с таким роутером может идти переходник для автомобильного прикуривателя, что позволяет их использовать в автомобилях.
Если вы часто передвигаетесь на автомобилях, то подключить планшет к интернету можно будет с помощью автомобильного роутера, например такого, как Huawei Car-Fi E8377 Wireless 802.11n/3G/4G/150Mbps/USB, с помощью которого в дороге, можно быстро подключить к сети интернет любой планшет или смартфон.
Для того, чтобы правильно выбрать 3G роутер, нужно определиться, в каких условиях вы будете его эксплуатировать.
Как подключить планшет к беспроводной сети
На сегодняшний день распространены несколько способов подключения домашних гаджетов к беспроводной сети. Одни из них достаточно просты, другие могут потребовать определенных настроек. Выбрать наиболее удобный пользователь должен лично, опираясь на предпочтения и требуемые параметры.
- Наибольшее распространение получил способ подключения к Сети при помощи маршрутизатора.
- Подключение при помощи ноутбука — неплохой вариант при наличии нескольких устройств.
- Использование модема мобильного стандарта 3G или 4G. Подключение происходит при помощи СИМ-карты одного из операторов.
- Хотспоты и городские соединения от различных провайдеров.
Установка связи при помощи 3G-модема
Чтобы разобраться, как подключить планшет к WiFi таким способом, сначала придется приобрести совместимый с устройством модем и специальный OTG-кабель, через который к мобильному девайсу можно присоединить любые периферийные устройства. Заметьте, такой способ годится только для Android-устройств (к сожалению, «яблочные» девайсы эту технологию не поддерживают).
Теперь следует заняться настройкой. Для установки нужных параметров входим в раздел передачи данных, находящийся в меню основных настроек, после чего ползунок переключателя мобильного трафика переводим во включенное положение. Затем используем дополнительные параметры (строка «Еще»), выбираем мобильную сеть и точку доступа APN. Теперь остается ее добавить и ввести параметры, полученные у провайдера.
Если разбираться с тем, еще как подключить планшет (WiFi на ByFly, например), установка настроек очень похожа на методику установки соединения через 3G-модем
Только в этом случае нужно обратить внимание на тот момент, что сначала для модуля Wi-Fi следует установить подключение вручную. Запрашиваемая сеть может быть скрытой, поэтому в параметрах нужно использовать значение SSID, выбрать тип безопасности и только после этого подключаться к сети
Использование ноутбука
Для соединения планшета с сетью Интернет при помощи ноутбука нужно сделать его раздающим модулем. Ранее для этого нужны были специальные программы, сейчас достаточно стандартных приложений операционной системы.
Обратите внимание! Главное — наличие сетевого адаптера с поддержкой беспроводной сети. Инструкция, как все настроить:
Инструкция, как все настроить:
- Открыть «Центр управления сетями и общим доступом».
- Выбрать «Настройки нового соединения».
- Перейти в пункт «Мастер установки».
- Там выбрать пункт «Соединение компьютер-компьютер» и нажать «Далее».
- Внести данные сетевого названия, ключа доступа и типа безопасности.
- Создать общий доступ для устройств, для чего есть соответствующая кнопка.
- Зайти в «Центр доступа» и пункт «Изменить дополнительные параметры».
- В открывшемся разделе поставить указатели «Включить обнаружение», «Общий доступ к файлам и принтерам». Все шаги сохранить.
После этого можно начинать работать.
Использование услуг мобильных операторов
Наконец, есть еще один способ, позволяющий решить проблему, как подключить планшет к WiFi. Многие современные девайсы поддерживают установку SIM-карт, как на обычных смартфонах, с привязкой к оператору, предоставляющему услуги связи.
В зависимости от пакета и осуществляется доступ в сети 3G или 4G. Только в этом случае разница состоит в том, что от оператора можно получить стандартные настройки для доступа в интернет или применить непосредственный доступ путем активации модуля передачи данных на мобильном устройстве (например, для сетей 3G+). Тут и настраивать ничего не нужно. Подключение будет произведено автоматически
Но вот на предоставляемый лимит трафика обратить внимание нужно, поскольку при его превышении оператором может взиматься дополнительная плата
Подключаем планшет с Android к сети Wi-Fi.
Войдите в настройки планшета и включите модуль Wi-Fi. Для этого нужно всего лишь нужно переключить ползунок в положение ВКЛ.
После этого устройство начнет поиск Wi-Fi сети и по окончанию сформирует список из доступных беспроводных сетей.
В моем случае на данный момент, он нашел всего две беспроводных сети. Замок на сигнале Wi-Fi, говорит о том что обе сети закрыты паролем. Здесь нужно выбрать ту сеть, которую вещает Ваш роутер. У меня это «Fast connect».
В открывшемся окне нужно ввести пароль (ключ безопасности) от сети Wi-Fi указанный Вами в настройках защиты беспроводного режима и нажать кнопку «Подключить».
После этого будет выполнена аутентификация и планшет получит доступ к беспроводной сети Wi-Fi роутера. Если интернет подключение на маршрутизаторе настроено, то вы уже можете выходить в глобальную сеть.
Вот так легко и просто вы можете подключить планшет к Wi-Fi роутеру. Думаю никаких сложностей у Вас возникнуть не должно. В заключении статьи напомню, что если в настройках роутера будет отключена функция DHCP, то настройки в планшет нужно будет ввести в ручную. Например, прописать IP-адрес: 192.168.1.95; шлюз: 192.168.1.1; DNS 8.8.8.8 или 8.8.4.4 (это адреса публичных серверов для DNS-запросов от Google).
То есть, если маршрутизатор раздает беспроводную сеть с IP-адреса 192.168.1.1, то IP-адрес устройству (планшет, смартфон) нужно прописать в диапазоне от 192.168.1.2 до 192.168.1.254. Шлюз у многих маршрутизаторов или точек доступа обычно имеет вид 192.168.0.1 или 192.168.1.1. Если нужно будет указать маску сети, то исходя из указанных диапазонов нужно прописать 255.255.255.0. Надеюсь все понятно. Как видите удобнее подключаться автоматически включив протокол конфигурации сети DHCP.






























