Настройка оборудования
Для реализации схемы необходимо настроить оборудование оператора: систему DPI, DHCP-сервер, Web-сервер.
Настройка системы DPI
- Используем описание классов протоколов txt
http cs0 https cs0 dns cs0 default cs1
- Конвертируем и из архива с исходниками копируем на сервер DPI
cat protocols.txt|lst2dscp /etc/dpi/protocols.dscp htdocs/wifi/.script в /home/fastdpi/
- Создаём файл тарифа default_policing.cfg для доступа к интернет через WiFi — 10 mbit
htb_inbound_root=rate 10mbit htb_inbound_class0=rate 1mbit ceil 10mbit htb_inbound_class1=rate 1mbit ceil 10mbit htb_inbound_class2=rate 8bit ceil 10mbit htb_inbound_class3=rate 8bit ceil 10mbit htb_inbound_class4=rate 8bit ceil 10mbit htb_inbound_class5=rate 8bit ceil 10mbit htb_inbound_class6=rate 8bit ceil 10mbit htb_inbound_class7=rate 8bit ceil 10mbit htb_root=rate 10mbit htb_class0=rate 1mbit ceil 10mbit htb_class1=rate 1mbit ceil 10mbit htb_class2=rate 8bit ceil 10mbit htb_class3=rate 8bit ceil 10mbit htb_class4=rate 8bit ceil 10mbit htb_class5=rate 8bit ceil 10mbit htb_class6=rate 8bit ceil 10mbit htb_class7=rate 8bit ceil 10mbit
- Создаём файл тарифа captive_portal_hard.cfg для блокировки доступа к интернету совместно с белым списком
htb_inbound_root=rate 256kbit htb_inbound_class0=rate 8bit ceil 256kbit htb_inbound_class1=rate 8bit ceil 8bit htb_inbound_class2=rate 8bit ceil 8bit htb_inbound_class3=rate 8bit ceil 8bit htb_inbound_class4=rate 8bit ceil 8bit htb_inbound_class5=rate 8bit ceil 8bit htb_inbound_class6=rate 8bit ceil 8bit htb_inbound_class7=rate 8bit ceil 8bit htb_root=rate 256kbit htb_class0=rate 8bit ceil 256kbit htb_class1=rate 8bit ceil 8bit htb_class2=rate 8bit ceil 8bit htb_class3=rate 8bit ceil 8bit htb_class4=rate 8bit ceil 8bit htb_class5=rate 8bit ceil 8bit htb_class6=rate 8bit ceil 8bit htb_class7=rate 8bit ceil 8bit
- Настраиваем услугу белый список
cp_server=yoursite.ru/welcome.php
Настройка DHCP-сервера
- Настраиваем удаленный запуск команд через SSH
- Устанавливаем триггер на выдачу нового IP:
ssh dpi_user@dpi_host «/home/fastdpi/_add_captive_portal.sh
Настройка Web-сервера
- Настраиваем удаленный запуск команд через SSH
- Настраиваем конфигурацию Apache, пример в директории архива conf/:
- в conf.d/php.ini переносим / добавляем настройки из примера conf/php.ini
- включаем файл conf
- настраиваем DocumentRooot на /var/www/html/htdocs/wifi/
- Копируем htdocs/ в /var/www/html
- Редактируем /var/www/html/htdocs/wifi/.script/remove_captive_portal.sh
- Редактируем /var/www/html/htdocs/wifi/request.php, указываем USER и PASSWORD доступ к сервису отправки SMS сообщений
Реализация идентификации пользователя по такой схеме позволяет решить сразу несколько задач:
- Предоставлять посетителям бесплатный доступ в интернет, повышая тем самым их лояльность и удовлетворенность;
- Соответствовать требованиям Постановления и избежать штрафов;
- Размещать на странице авторизации рекламу и информацию о маркетинговых акциях заведения;
- Ведение статистики о посетителях для дальнейшего анализа с целью повышения качества предоставляемых услуг.
Для получения более подробной информации о функции идентификации пользователей системы DPI СКАТ и других ее возможностей можно обратится к специалистам компании VAS Experts.
Подпишитесь на обновления в нашем блоге, чтобы всегда оставаться в курсе последних событий в сфере телеком.
Поиск бесплатного Wi-Fi рядом с вами, используя Boingo
Boingo — это еще одна поисковая система, где вы можете найти места с бесплатным Wi-Fi. Его база данных содержит информацию о более чем одном миллионе горячих точек.
Введите город, адрес или почтовый индекс, чтобы получить карту и список мест. Как только результаты поиска отобразятся, вы можете сузить результаты по типу местоположения, например, аэропортам, ресторанам, отелям, магазинам или кафе .
 Boingo Wireless
Boingo Wireless
Результаты вашего поиска могут быть экспортированы в файл PDF, который содержит название местоположения, адрес и SSID Wi-Fi для удобного просмотра в автономном режиме.
Нажмите на любую точку доступа на карте, чтобы узнать ее SSID и возможность увидеть, как добраться до этого места из любого другого места.
Отключаем автоплатеж
Обычно, автоплатеж прописывается еще и в вашем банке. Поэтому бонусом нужно будет зайти в свой онлайн-банк, войти в настройки автоплатежей и удалить все ненужное. На примере Сбербанка.
- Переходим на сайт Сбербанк.Онлайн и вводим логин и пароль (получать нужно заранее через банкомат – других методов у них не было):
- Переходим в раздел «Мои автоплатежи»:
- Здесь ищем нашу подписку и отключаем ее.
По почте выше необходимо прислать для отключения:
- Ваш номер телефона
- MAC-адрес устройства
- Дата проведения платежа
- Способ оплаты
- Если оплата была картой – первые 6 и последние 4 цифры номера карты
Как подключиться к wifi в метро СанкПБ?
В подземке северной столицы, вайфай-оборудованием обустроены только некоторые вестибюли.
Люди могут подключиться к wi-fi во время ожидания подхода поезда на следующих станциях:
- Пушкинская,
- Пр.Просвещения,
- Балтийская,
- Академическая,
- Дыбенко,
- Пл.Мужества,
- Ломоносовская,
- Лесная,
- Приморская,
- Удельная,
- Ст.Деревня,
- Чкаловская,
- пр.Комендантский,
- Горьковская,
- Кир.завод,
- пр.Ленинский,
- Автово,
- Нарвская.
Необходимо исполнить следующие этапы действий:
- Активировав модуль вай-фай, соединиться с «MT_FREE»;
- Запустить интернет-обозреватель и произвести попытку открытия какой-нибудь страницы в глобальной сети, после этого отобразится меню авторизации;
- Указать номер сотового;
- Подождать прихода СМС-ки с кодом;
- Ввести полученный секретный пароль;
- Кликнуть «Войти в интернет.
С целью идентификации посредством Госуслуг, также потребуется выполнить аналогичные шаги.
Способы подключения и условия
Осуществить вход можно по номеру мобильного или на портале Госуслуги.
Через смартфон, планшет
Для идентификации через мобильный или планшет, перед подключением к вай-фаю в метро, необходимо:
- на своем девайсе в списке доступных сетей выбрать точку доступа MT_Free;
- в поисковой строке браузера нужно ввести адрес gowifi.ru и зайти на страницу авторизации;
- в качестве способа регистрации выбрать “По номеру телефона”, указать login;
Подключение к WI-FI в метро Москвы
- указать номер телефона, который будет привязан к вай-фаю и нажать “Далее”.
- ввести код проверки из СМС в форму подтверждения;
- начать пользоваться бесплатным вай-фаем в метро.
Авторизация
После успешной регистрации в сети вай-фай Московского метро пользователь автоматически попадает на страницу авторизации gowifi.ru (vmet.ro) через телефон. Поскольку этап регистрации пройден, подключение к сети произойдет без указания дополнительных данных. Необходимо выбрать пункт “Войти в Интернет” и подождать минуту, пока завершатся рекламные ролики. Именно за счет рекламных интеграций подключить вай-фай в метро Москвы можно бесплатно.
Деактивация
Есть несколько вариантов отключить вай-фай в метро. Чаще всего для деактивации используют такие варианты:
- Деактивация интернета в меню смартфона в разделе “Wi-Fi”.
- Отключение услуги из личной учетной записи.
- Автоматизированное отключение от вай-фая в метро при помощи программы Smart WiFi Togger.
“Как дома”
Услуга “Как дома” работает по принципу подписки, которая дает возможность отключить рекламу при использовании вай-фай подключения в метро.
Активируется подписка в личном кабинете на официальном сайте wifi.ru или в приложении для смартфона MT_FREE, доступное в Google Play и App Store.
Чтобы подключить подписку “Как дома” через wifi.ru, нужно нажать на иконку в правом верхнем углу экрана, после указать контактный номер мобильного и нажать “Далее”. Пользователю придет СМС с кодом подтверждения.
После того, как код введен, необходимо выбрать девайс за которым будет закреплена услуга (для этого кнопку с MAC- адресом нужно передвинуть справа налево). Затем нужно перейти в раздел “Все тарифы”, выбрать подходящий и оплатить подписку.
При подключении через приложение, нужно в разделе “Тарифы” выбрать необходимую услугу, а после — устройство на котором будет оформлена подписка, выбрав его из перечня MAC-адресов.
Как правило, MAC-адрес указан в информации об устройстве или в дополнительных опциях вай-фая. В общем виде MAC выглядит так — xx:xx:xx:xx:xx:xx. На iPhone узнать его можно перейдя в Настройки-Основные-Об этом устройстве-Адрес Wi-Fi.
Как отменить подписку
Отменить подписку на вай-фай без рекламы в метро можно в приложении или в личном кабинете.
Для отключения услуги “Как дома” через приложение в разделе “Мои устройства” нужно выбрать девайс, к которому она подключена, а потом нажать на действующий тариф.
Напротив даты автоплатежа находится ползунок, который нужно перевести в неактивное положение или нажать на “Удалить услугу”.
В личном кабинете также нужно выбрать гаджет, к которому прикреплена услуга, а после нажать на выбранный тариф и нажать кнопку “Отключить”, расположенную возле даты платежа.
После окончания оплаченного периода, денежные списания производиться не будут.
Мобильное приложение
Программа MT_FREE нужна для упрощения подключения к вай-фаю в мосметро. Основной функционал пригодится пассажирам, которые оплачивают подписку на интернет без рекламы, но остальные тоже могут найти для себя что-то полезное:
- Подключение к вай-фаю метро через push-уведомление. Приложение определит ближайшую точку раздачи интернета и пришлет оповещение о возможности подключиться к сети. После нажатия откроется браузер со страницей авторизации.
- Возможность беспрерывно использовать вай-фай на протяжение часа. Это удобно, когда приходится долго ехать по одной ветке метро, потому что не нужно несколько раз переподключаться к сети.
- Можно выбирать вид транспорта для подключения. Уведомление для подключения к вай-фаю в метро активно по умолчанию, но к наземному транспорту привязываться не обязательно. Это полезно для тех, кто использует вай-фай только в метро.
Обладатели платной подписки получают возможность настраивать перечень привязанных устройств, управлять автопродлением и узнавать о следующей дате списания.
Список лучших приложений VPN для бесплатного Интернета
Здесь представлен широкий выбор услуг VPN , поэтому вы можете пользоваться бесплатным доступом в Интернет на любом мобильном устройстве Android, которое у вас есть. Так что забудьте о своевременной оплате вашего тарифного плана, с этими инструментами вы будете хозяином и лордом Интернета.
AnonyTun
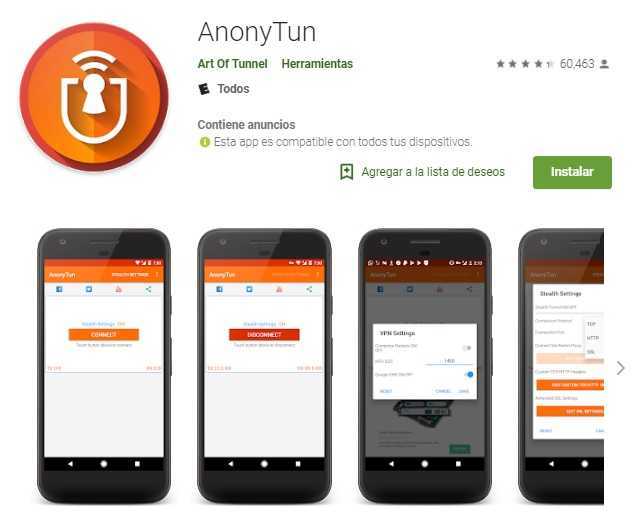
Это приложение доступно в Google Play, при его загрузке достаточно выполнить ряд шагов, которые мы объясним ниже, чтобы вы могли наслаждаться им.
- Вы открываете открытый AnonyTun.
- Вы будете искать “Настройки VPN”.
- Вы активируете параметр > «Сжать пакеты».
- Опция accoun Размер MTU »: вы отметите его на 1500
- Нажмите важныйСохранить актуально.
- Теперь вы активируете “Stealth Tunnel VPN”.
- Вы будете включены в “ Протокол подключения » Http и в« Порт подключения » 8080
- Затем нажмите « Изменить пользовательский ».
- Вы добавите url / host для разных телефонных компаний и стран: MOVISTAR : Movistar.es (сокращение означает, что их можно заменить на страну происхождения, если эта компания работать в вашем регионе) в данном случае это Испания. Вы можете попробовать APN разных операторов.
- Затем откройте «Метод запроса» и выберите GET.
- A Далее необходимо активировать три параметра: «Онлайн-хост», «Переадресация», «Агент пользователя».
- Наконец, нажмите «Создать», « Подтвердить » и admittedSavepointed.
Бесплатный VPN-прокси Troid VPN
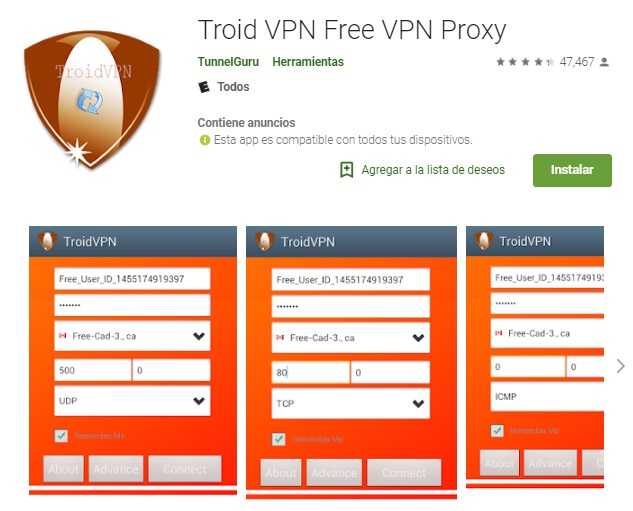
Это может обеспечить бесплатную навигацию, вам нужно только настроить некоторые параметры после загрузки и установки приложения на устройство.
- Первое, что вы собираетесь сделать, это перейти к соответственно Adjustments.
- Затем нажмите кнопку more “.
- После этого вы выберете « Мобильные сети».
- Найдите вариант «Имена точек доступа». В этой опции вы можете найти APN, который по умолчанию поставляется с оператором мобильной телефонной линии. Сделайте это, чтобы проверить, что оно активно и существует.
- Теперь вы откроете приложение, щелкните по нему и посмотрите список серверов, все они должны быть доступны с именем “ FREE” сильный>. В опции «Rport» вы напишите 53, а в «Lport» вы в конце добавите 3128, где будет указано «TCP» . Опция legallyUDPlia .
- После того, как это будет сделано, вы должны подключиться к Интернету. Если этого не произойдет, вы продолжите тестирование на другом сервере.
VPN через HTTP-туннель: WebTunnel
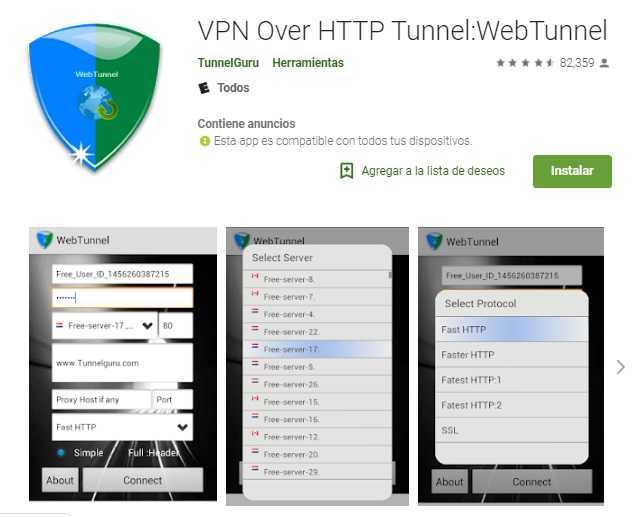
Наконец, мы представляем эту опцию, чтобы ее можно было правильно настроить и использовать, вы должны выполнить следующие шаги.
- Загрузите приложение и убедитесь, что по умолчанию у вас есть APN в вашей компании мобильной связи.
- Теперь запустите его и поищите « Конфигурация сервера ». Выберите любой вариант с надписью «Бесплатный сервер».
- Порт должен быть настроен следующим образом: место 80 или, возможно, 443 .
- Вам нужно будет найти “заголовки” , где вы должны разместить страницу доступа вашего оператора мобильной связи. Как указано выше, MOVISTAR : Movistar.es, если вы находитесь в Испании. Все зависит от используемой вами телефонии и от того, в какой стране вы находитесь.
- Теперь вы должны изменить протокол “Fast HTTP” и установить “быстрый HTTP: 1 ».
- Чтобы закончить, просто перейдите в окно « Пуск » и нажмите « Подключиться », подождите. несколько секунд и все.
Что такое роутер?
Роутер (маршрутизатор) — это более «умное» устройство, которое не просто принимает и передает данные, но и перераспределяет их согласно различным установленным правилам и выполняет заданные команды. Он умеет:
- маршрутизировать пакеты данных (интернет-трафик) между различными сетями и подсетями;
- присваивать IP-адреса компьютерам и другим девайсам, которые к нему подключены;
- обеспечивать их сетевую защиту (брандмауер);
- ограничивать скорость трафика и многое другое — в зависимости от типа и дороговизны модели.
До популяризации беспроводных технологий роутеры выпускались без поддержки WiFi. Классический маршрутизатор имел только проводной интерфейс и сравнивать его с точкой доступа WiFi никому не пришло бы в голову. И сейчас многопортовые модели операторского класса выпускаются без радиомодуля:
Путаница возникла именно тогда, когда роутеры оснастили WiFi-передатчиками, и, фактически, совместили в них функционал маршрутизатора и точки доступа. Это породило множество модификаций.
Чаще всего вопрос: «Чем отличается точка доступа от роутера» возникает в отношении точек доступа для помещений и недорогих беспроводных маршрутизаторов для SOHO-сегмента. Они мало чем отличаются и внешне, и по стоимости. Сравните:
Точка доступа D-Link DAP-1360: WiFi-роутер D-Link DIR-615:
Из всего вышесказанного можно вывести несколько простых ключевых отличий:
- Точка доступа — это просто точка доступа. WiFi-роутер — это роутер+точка доступа, два в одном.
- WiFi-роутер в подавляющем большинстве случаев предназначен для эксплуатации внутри помещения. Точки доступа бывают самые разные — для помещений и для улицы, для подключения нескольких клиентов и для подключения одного, со встроенной антенной и с необходимостью покупать антенну отдельно.
- Внутренняя точка доступа чаще всего имеет только один порт для подсоединения кабеля — для входящего трафика. Беспроводной роутер обычно имеет несколько портов, чтобы устройства можно было подключить и по WiFi-соединению, и с помощью сетевого кабеля.
Чем WiFi-роутер и точка доступа отличаются на практике?
Теория, это конечно, хорошо. Но какие конкретно возможности дает покупка Wi-Fi роутера? Стоит ли платить за него дороже (если он дороже)?
Как мы уже обсудили выше, нет смысла говорить о дорогих маршрутизаторах операторского класса. Сравним решения для дома и офиса.
| WiFi роутер | Точка доступа |
| Подключив роутер первым к кабелю провайдера и настроив его один раз, вам не придется конфигурировать отдельно каждый компьютер или ноутбук, подключенные после него в домашней/офисной сети. | В устройство, находящееся в сети после точки доступа нужно будет вносить настройки провайдера. |
| Легко можно организовать домашнюю сеть: маршрутизатор выступит в роли dhcp-сервера, раздаст IP-адреса внутри сети, от вас потребуется только подключить устройства к настроенному роутеру — все остальное он сделает сам. | С настройками домашней сети придется возиться, в том числе, возможно, получать дополнительные IP-адреса у провайдера. |
| Роутер имеет функционал межсетевого экрана, встроенного файервола, а значит, обеспечивает улучшенную защиту сети. | Точка доступа не обладает никаким защитным функционалом, кроме простейшего шифрования трафика. |
| Если вам необходима высокая скорость соединения для каких-то задач — вы всегда можете подсоединить компьютер к роутеру с помощью сетевого кабеля и получить максимум скорости, которую дает провайдер. | Большинство точек доступа не имеют проводного интерфейса передачи данных конечным устройствам, а скорость беспроводного соединения подходит не для всех задач. |
| Для работы некоторых узкоспециализированных программ/ интерфейсов может потребоваться настройка переброса портов на роутере, поскольку внутренний IP-адрес устройств недоступен «снаружи», из подсети маршрутизатора. | Точка доступа прозрачно транслирует трафик, и для некоторых узкоспециализированных задач это хорошо. IP-адрес конечного устройства доступен извне без дополнительных настроек. |
Вывод. В большинстве случаев для раздачи интернета на несколько домашних устройств — компьютер, ноутбук, смартфон — лучше приобрести WiFi-роутер и подсоединить кабель провайдера к нему. Особенно если маршрутизатор недорогой.
Для других целей: прием трафика от провайдера по беспроводному соединению, организация бесшовной WiFi сети в офисе, HotSpot в кафе или гостинице — нужна именно точка доступа. Если вам нужна консультация, мы поможем подобрать решение для каждой конкретной задачи.
| ← Оцените качество нашего обслуживания в 2014 году | Аккумуляторы гелевые, мультигелевые и AGM — в чем разница? → |
Где в Москве можно подключиться к Wi-Fi?
В столице установлены свыше 16 тысяч точек доступа Wi-Fi: подключиться к нему можно на улицах внутри Садового кольца и локально в пределах Третьего транспортного кольца, где работают более 3 тысяч точек доступа, покрывая большинство улиц центра. Также свыше 1,2 тысячи точек доступа установлены в 41 городском парке и более 8 тысяч — в общежитиях вузов.
Подключиться к городскому Wi-Fi можно в социальных и культурных учреждениях: в 334 библиотеках, 199 домах культуры, 16 городских музеях, 13 кинотеатрах сети «Москино» и киноклубе-музее «Эльдар». Также выйти в интернет бесплатно через городскую сеть могут посетители Московского музея современного искусства, Мемориального музея космонавтики, Дома-музея Марины Цветаевой, музейно-выставочного объединения «Манеж», Музея Москвы и Картинной галереи народного художника СССР Ильи Глазунова.
Сегодня самыми популярными местами по количеству подключений к Wi-Fi стали Тверская улица, Манежная площадь, Театральный проезд, Арбат, парк «Сокольники», музей-заповедник «Коломенское», Поклонная гора, «Музеон» и Нескучный сад.
Планируется, что единый оператор городского интернета до конца года интегрирует все существующие точки в единое городское Wi-Fi-пространство, тем самым обеспечивая устойчивую зону покрытия. В результате открытого конкурса в этом году им стала компания «МаксимаТелеком».
Это важный этап в развитии городской сети, поскольку горожанам при передвижении по городу не придется проходить повторную авторизацию. Сопровождать работу Wi-Fi и взаимодействовать с жителями будет служба централизованной технической поддержки. Позвонив по телефону 8 (800) 300-69-89, горожане могут задать вопросы о подключении к беспроводному интернету и оставить свой отзыв о качестве связи. Позвонить на горячую линию, чтобы проконсультироваться о работе уличного Wi-Fi, можно уже сегодня.




























