А как насчет безопасности
Безопасность — это серьезная проблема с точками доступа Wi-Fi. В конце концов, это общедоступные сети. Сохранение конфиденциальности всей Вашей информации должно быть приоритетом для всех, кто пользуется общедоступной сетью. Даже если Вы входите в систему с паролем (и, возможно, через веб-портал), это не сохраняет конфиденциальность Вашей интернет-активности.
Другие люди, использующие ту же точку доступа Wi-Fi, вполне могут отслеживать Ваш трафик. Это особенно актуально, когда Вы используете открытую сеть Wi-Fi без шифрования и пароля.
Однако есть несколько хороших способов защитить себя:
- Используйте VPN: виртуальная частная сеть (VPN) позволяет создавать безопасное соединение поверх общедоступного соединения. Думайте об этом как о безопасном туннеле через Интернет. Существует множество VPN-сервисов, и, если Вы никогда ими не пользовались, мы рекомендуем Вам ознакомиться с тем, что такое VPN и зачем он Вам может понадобиться.
- Отметьте сеть как общедоступную: если Вы используете Windows, при первом подключении Вас спросят, является ли сеть общедоступной или частной. Windows изменяет некоторые важные параметры безопасности в зависимости от типа сети, к которой Вы подключены.
- Используйте HTTPS: доступ к сайту, который шифрует Вашу информацию с помощью HTTPS (защищенный протокол передачи), обеспечивает безопасность Вашего соединения. Это делается путем проверки сертификатов безопасности, чтобы убедиться, что сайт, к которому Вы подключаетесь, является правильным сайтом, а также путем шифрования веб-трафика. Вы можете сказать, что сайт поддерживает HTTPS, потому что Вы увидите символ замка рядом с URL-адресом в адресной строке и «https» в начале самого URL.
Как найти точку доступа и подключиться к ней
Вы найдете общественные точки доступа в самых разных местах: кафе, ресторанах, отелях, аэропортах, библиотеках, книжных магазинах и т. д. Если Вы путешествуете, нетрудно найти точку доступа даже в других странах.
Помимо очевидных мест, таких как крупные сетевые рестораны и кафе, где Вы ожидаете их найти, Вы можете просто поискать в Интернете что-то вроде «беспроводные точки доступа в Москве» — или в любом городе, в котором Вы оказались. Конечно, если у Вас вообще нет подключения к Интернету, поиск в Интернете не вариант. В этом случае Вы можете заранее подготовиться, загрузив такое приложение, как Wi-Fi Finder (бесплатно для iOS и Android). Он загружает и устанавливает базу данных бесплатных и платных точек доступа Wi-Fi, в которых Вы можете искать позже, даже если у Вас нет подключения.
После того, как Вы нашли поблизости точку доступа, подключиться к ней обычно довольно просто. Если на Вашем устройстве включено автоматическое обнаружение сети, Вы должны увидеть, что доступные сети всплывают автоматически, когда Вы нажимаете настройки Wi-Fi.
Однако при подключении следует помнить о некоторых вещах:
- Некоторые точки доступа бесплатны; некоторые нет. А некоторые дают Вам ограниченное количество времени бесплатно, а затем требуют, чтобы Вы платили.
- У некоторых есть пароли, которые часто меняются. Если компания предоставляет соединение (а Вы являетесь клиентом), просто спросите пароль.
- Некоторые требуют, чтобы Вы вошли в систему через веб-портал при первом подключении, и могут потребовать некоторую базовую информацию, такую как Ваше имя и возраст.
Тем не менее, нетрудно получить бесплатный интернет, когда Вы в пути, особенно если Вам просто нужен быстрый доступ, чтобы что-то найти.
Зачем открывать?
Настройка проброса портов в общем случае выглядит следующим образом:
- Какая-то программа из сети, попытавшись соединиться с компьютером пользователя, встречает закрытый порт.
- Пользователь узнает, что для работы этой программы нужно открывать порт.
- Он идет на веб-интерфейс роутера, и если знает как, открывает порт.
- При следующей попытке соединения программа получает ответ, настраивается взаимная связь между компьютерами.
Кроме вышеуказанного веб-сервера иллюстрацией такого соединения может послужить сеть DC.
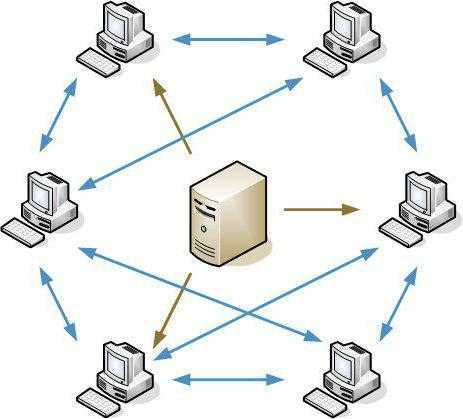
Вот так выглядит стандартная сеть DC или torrent-tracker. В центре мы имеем сервер, который устраивает начальное подключение, но потом машины общаются, минуя его. Для соединения компьютер получает запрос из сети, в отличие от обычного серфинга, когда страницы открываются по запросу от пользователя.
Беспроводная точка доступа: что это, и для чего нужна?
В первую очередь, точка доступа, это отдельное устройство. Роутер и точка доступа, это не одно и то же. Да, во многом они похожи. Можно сказать, что точка доступа, это урезанная, более простая версия маршрутизатора. Дело в том, что беспроводная точка доступа предназначена для подключения устройств к уже созданной сети. Ее задача просто организовать подключение к интернету по Wi-Fi. Так же, она может работать в разных режимах: беспроводной клиент, мост, ретранслятор, точка доступа. Все зависит от конкретной модели.
Можете посмотреть небольшой обзор точки доступа TP-LINK EAP120.
Точка доступа не раздает IP, не подключается к провайдеру, не имеет встроенного брандмауэра и т. д. Она просто получает интернет от роутера, или модема, и раздает его по Wi-Fi. Некоторые беспроводные точки доступа, которые есть в продаже, могут раздавать IP, организовывать отдельную сеть, и даже подключаться к интернет провайдеру. Но, только по протоколу Static IP, или DHCP. Скорее всего, без роутера, или модема все ровно не обойтись. И еще один важный момент, точка доступа имеет только один сетевой разъем. Так что, по кабелю она интернет не раздает.

Например, если вам нужно раздать интернет по Wi-Fi от ADSL модема, или расширить уже существующую Wi-Fi сеть, то в этом случае точка доступа отлично подойдет. Для этого они и созданы. Как я уже писал выше, множество моделей могут работать в режиме клиента, или в режиме репитера. Многие современные маршрутизаторы так же умеют работать во всех этих режимах.
В режиме точки доступа, мы подключаем ее к роутеру, или модему по сетевому кабелю, и получаем доступ к интернету по Wi-Fi сети. Если вы хотите соединить беспроводную точку доступа «по воздуху», то можно настроить режим моста (WDS), или в режиме репитера. Нужно уже смотреть, что лучше всего подходит конкретно в вашем случае.
Роутер и точка доступа
Сам по себе маршрутизатор, так же выступает в роли точки доступа, он позволяет подключаться к Wi-Fi сети. К тому же, практически каждый роутер может работать в режиме AP. У некоторых производителей, например у ASUS, ZyXEL, этоn режим просто включается в настройках роутера. Позже, я обязательно напишу подробную инструкцию по настройке этого режима работы на маршрутизаторах разных производителей.

В режиме точки доступа, на роутере обязательно отключается раздача IP адресов (DHСP), брандмауэр, и преобразование IP адресов (NAT). Просто отключается несколько возможностей маршрутизатора, и он превращается в Access Point.
На некоторых роутерах, нет как такового режима работы AP. Там нужно просто вручную отключить DHСP-сервер, и выполнить еще несколько настроек.
Выводы
Если вы не знаете, какое устройство вам нужно, маршрутизатор, или точка доступа, то лучше спросить у знающих людей, или же купить обычный маршрутизатор. Точку доступа покупайте только в том случае, когда вы точно знаете, что она вам подходит.
Практически любой роутер может работать в режиме Access Point. А сама точка доступа не может выполнять роль маршрутизатора. Она лишена многих возможностей, которые есть в обычном роутере.
Кстати, обычный ноутбук, или компьютер с Wi-Fi адаптером так же можно превратить в беспроводную точку доступа. Я уже писал, как запустить точку доступа в Windows 10. А если у вас Windows 7, то смотрите эту статью.
137
202919
Сергей
Полезное и интересное
Частые проблемы и пути их решения
Имея под рукой инструкцию, как подключить мобильную точку доступа, пользователи часто сталкиваются с проблемами. Бывает, что соединения нет или другие аппараты не видят новую сеть. Для начала сделайте такие шаги:
- Проверьте, что Режим модема активен.
- Зайдите в настройки мобильного и запомните (запишите) данные для входа.
- Останьтесь на этом экране до подключения.
Параллельно убедитесь, что отсутствуют проблемы на подключаемом устройстве. Для начала включите и отключите беспроводную сеть. После этого проверьте, что вы правильно вводите имя сети и пароль. Если при попытке ввода ключа система указывает, что он неправильный, попробуйте изменить пароль и войдите с мобильного или ноутбука еще раз.
Бывают ситуации, когда все равно не работает точка доступа WiFi на Андроид или iOS — что делать в таком случае. Здесь возможно несколько причин:
- Фаерволл не дает подключиться к сети. В таком случае предполагается, что на аппарате установлено антивирусное ПО, которое блокирует соединение с мобильной точкой доступа. Для проверки этой версии необходимо временно отключить антивирусное ПО и проверить, заработала программа или нет.
- На мобильном устройстве установлено программное обеспечение (приложение), которое блокирует работу Интернета. Это одна из причин, почему не включается точка доступа Вай Фай на Андроид. Если есть подозрение на приложение, поочередно удаляйте лишние программы и делайте попытки подключения. В определенный момент ситуация может наладиться.
- Раздача идет, но доступа к Интернету нет. Бывают ситуации, когда человек создал мобильную точку доступа, но другие устройства не могут подключиться. В таком случае проверьте факт включения мобильных данных от оператора. Войдите в настроечную панель, перейдите в раздел Мобильных данных и поставьте отметку в специальной графе.
- Неправильная настройка. Имея под рукой инструкцию, как создать свой Вай Фай на телефоне, можно избежать многих трудностей в подключении. Но бывает, когда подключения к Интернету нет даже на своем мобильном. Обратитесь к оператору и попросите его заново прислать настройки Сети. Необходимые данные приходят в СМС сообщении, после чего примите настройки и перезагрузите аппарат. Дополнительных действий совершать не надо — информация прописывается автоматически.
- Сбой в ОС. Иногда проблемы с настройкой мобильной точки доступа возникают из-за сбоев в операционной системе телефона. В таком случае начните со сброса до заводских настроек. Но учтите, что в таком случае удаляются личные данные, которые хранились на внутренней памяти. Во избежание потери данных заранее сохраните сведения резервную копию на ПК или на карте памяти мобильного. Для сброса перейдите в настройки, далее Учетные записи, а после в Архивирование и сброс. После этого выберите необходимый раздел и дождитесь перезапуска устройства.
- Проблемы с прошивкой. Еще реже мобильная точка доступа не работает из-за проблем с ПО. К примеру, пользователь установил root-права и внес изменения в системные настройки. Бывают случаи, когда человек случайно удалил важные файлы. В такой ситуации нужно сбросить систему и обновить ПО.
- Блокирование. Иногда мобильные операторы запрещают раздавать Вай Фай. В таком случае функция блокируется. Для обхода запрета можно использовать опцию VPN-туннеля, но в таком случае аккумулятор мобильного разряжается еще быстрее.
- Закончились деньги. Операторы часто ограничивают количество МБ, которые доступны клиентам (с учетом тарифного плана). При раздаче данных через мобильную точку информация передается быстрее, чем на смартфоне. После окончания лимита деньги за глобальную сеть снимаются со счета и могут быстро закончиться.
Как правило, проблемы с мобильной точкой связаны с неправильным вводом пароля. Если раздача Интернета включена и сделаны правильные настройки, другие устройства должны увидеть сеть и подключиться к ней. При этом следите за батареей и помните о балансе, ведь раздача данных происходит быстрее, поэтому доступный лимит уходит можно исчерпать очень быстро. И главное — не раздавайте Интернет без пароля, ведь это чревато быстрой потерей денег из-за стороннего подключения.
Мобильное приложение Волна Мобайл
Сотрудниками компании “Волна Мобайл” было создано мобильное приложение специально для смартфонов на основе IOS и Android. С целью улучшения сервиса, теперь клиенту доступно использование личного кабинета прямо на телефоне. В большей степени функционал приложения дублирует все особенности компьютерной версии. Однако также стало доступно:
- Информация о погодных условиях, согласно вашему местонахождению;
- Полезные новости о скидках и акциях;
- Адреса центров обслуживания “Волна мобайл”;
- Данные о карте покрытия связи оператора;
- Описание достопримечательностей Крыма;
- Афиша мероприятий в рамках полуострова.
Что такое роутер?
Роутер (маршрутизатор) — это более «умное» устройство, которое не просто принимает и передает данные, но и перераспределяет их согласно различным установленным правилам и выполняет заданные команды. Он умеет:
- маршрутизировать пакеты данных (интернет-трафик) между различными сетями и подсетями;
- присваивать IP-адреса компьютерам и другим девайсам, которые к нему подключены;
- обеспечивать их сетевую защиту (брандмауер);
- ограничивать скорость трафика и многое другое — в зависимости от типа и дороговизны модели.
До популяризации беспроводных технологий роутеры выпускались без поддержки WiFi. Классический маршрутизатор имел только проводной интерфейс и сравнивать его с точкой доступа WiFi никому не пришло бы в голову. И сейчас многопортовые модели операторского класса выпускаются без радиомодуля:
Путаница возникла именно тогда, когда роутеры оснастили WiFi-передатчиками, и, фактически, совместили в них функционал маршрутизатора и точки доступа. Это породило множество модификаций.
Чаще всего вопрос: «Чем отличается точка доступа от роутера» возникает в отношении точек доступа для помещений и недорогих беспроводных маршрутизаторов для SOHO-сегмента. Они мало чем отличаются и внешне, и по стоимости. Сравните:
Точка доступа D-Link DAP-1360: WiFi-роутер D-Link DIR-615:
Из всего вышесказанного можно вывести несколько простых ключевых отличий:
- Точка доступа — это просто точка доступа. WiFi-роутер — это роутер+точка доступа, два в одном.
- WiFi-роутер в подавляющем большинстве случаев предназначен для эксплуатации внутри помещения. Точки доступа бывают самые разные — для помещений и для улицы, для подключения нескольких клиентов и для подключения одного, со встроенной антенной и с необходимостью покупать антенну отдельно.
- Внутренняя точка доступа чаще всего имеет только один порт для подсоединения кабеля — для входящего трафика. Беспроводной роутер обычно имеет несколько портов, чтобы устройства можно было подключить и по WiFi-соединению, и с помощью сетевого кабеля.
Чем WiFi-роутер и точка доступа отличаются на практике?
Теория, это конечно, хорошо. Но какие конкретно возможности дает покупка Wi-Fi роутера? Стоит ли платить за него дороже (если он дороже)?
Как мы уже обсудили выше, нет смысла говорить о дорогих маршрутизаторах операторского класса. Сравним решения для дома и офиса.
| WiFi роутер | Точка доступа |
| Подключив роутер первым к кабелю провайдера и настроив его один раз, вам не придется конфигурировать отдельно каждый компьютер или ноутбук, подключенные после него в домашней/офисной сети. | В устройство, находящееся в сети после точки доступа нужно будет вносить настройки провайдера. |
| Легко можно организовать домашнюю сеть: маршрутизатор выступит в роли dhcp-сервера, раздаст IP-адреса внутри сети, от вас потребуется только подключить устройства к настроенному роутеру — все остальное он сделает сам. | С настройками домашней сети придется возиться, в том числе, возможно, получать дополнительные IP-адреса у провайдера. |
| Роутер имеет функционал межсетевого экрана, встроенного файервола, а значит, обеспечивает улучшенную защиту сети. | Точка доступа не обладает никаким защитным функционалом, кроме простейшего шифрования трафика. |
| Если вам необходима высокая скорость соединения для каких-то задач — вы всегда можете подсоединить компьютер к роутеру с помощью сетевого кабеля и получить максимум скорости, которую дает провайдер. | Большинство точек доступа не имеют проводного интерфейса передачи данных конечным устройствам, а скорость беспроводного соединения подходит не для всех задач. |
| Для работы некоторых узкоспециализированных программ/ интерфейсов может потребоваться настройка переброса портов на роутере, поскольку внутренний IP-адрес устройств недоступен «снаружи», из подсети маршрутизатора. | Точка доступа прозрачно транслирует трафик, и для некоторых узкоспециализированных задач это хорошо. IP-адрес конечного устройства доступен извне без дополнительных настроек. |
Вывод. В большинстве случаев для раздачи интернета на несколько домашних устройств — компьютер, ноутбук, смартфон — лучше приобрести WiFi-роутер и подсоединить кабель провайдера к нему. Особенно если маршрутизатор недорогой.
Для других целей: прием трафика от провайдера по беспроводному соединению, организация бесшовной WiFi сети в офисе, HotSpot в кафе или гостинице — нужна именно точка доступа. Если вам нужна консультация, мы поможем подобрать решение для каждой конкретной задачи.
| ← Оцените качество нашего обслуживания в 2014 году | Аккумуляторы гелевые, мультигелевые и AGM — в чем разница? → |
Мобильная точка доступа через телефон Андроид 9
Первое, что нужно сделать, это убедиться в том, что
смартфон (или планшет) получает Интернет через сотовую сеть. В настройках
SIM-карты должна быть включена опция «Мобильный
Интернет»:
Затем нужно проверить — быть может «Мобильный Интернет» отключен через
ярлыки быстрых команд, в шторке Андроид или что включен режим полета:
Эта шторка открывается свайпом одним или двумя пальцами от
верхней кромки экрана.
Это пожалуй самая распространенная проблема, когда включают мобильную точку
доступа, при выключенном мобильном Интернет.
Конечно мобильный Интернет должен быть включен и у сотового оператора, в
тарифном плане SIM-карты. И на балансе
SIM-карты должна быть необходимая, для этой услуги,
сумма денег. Вторая из распространенных причин, почему не работает мобильная
точка доступа это как раз отключение услуги передачи данных сотовым
оператором из-за нехватки денег на балансе SIM-карты.
Еще лучше, кроме проверки настроек мобильного Интернет, проверить работу
Интернет на смартфоне — открыть какой-либо сайт в браузере.
После этого, можно настраивать мобильную точку доступа. Собственно, на любом
смартфоне Андроид точка доступа уже настроена «из коробки», однако для ее
использования вам нужно посмотреть пароль к этой точке доступа. Или заменить
на его на свой.
Это делается через настройки системы. Там нужно найти пункт «Мобильная точка
доступа» или «Точка доступа WiFi«:
В разных сборках Андроид, пункт «Мобильная точка доступа»
может быть в разных местах настроек. Скриншот (выше этого текста)
сделан на сборке MIUI, которая используется на
смартфонах Xiaomi. В MIUI
этот пункт сразу в корневом (верхнем) списке, а на смартфонах
Samsung этот пункт спрятан во вложенных пунктах —
в конце статьи будут скриншоты со смартфона Samsung.
В этом пункте и собраны настройки мобильной точки доступа:
Для настройки, чаще всего доступны только три опции — имя точки доступа, тип
защиты и пароль:
В некоторых дорогих моделях можно еще изменять диапазон частот — выбирать
между 2.4 Ггц и 5 Ггц.
Пароль точки доступа либо виден постоянно, как на некоторых моделях
Samsung или его можно увидеть тапнув специальный
значок (глаз, как на скриншоте выше) или включив переключатель. Варианты
могут быть разные на разных сборках Андроид. Но в любом случае, пароль к
точке доступа будет доступен для просмотра.
После внесения изменений, не забывайте тапнуть на кнопке «Сохранить». Эта
кнопка тоже может разной в разных сборках Андроид. Чаще всего всего это
кнопка с текстом, внизу экрана с настройками. Но может быть и что-то
экзотическое, например в сборке MIUI, это птичка
вверху экрана (скриншот выше).
Путь к настройкам может быть и таким: «Настройки — Беспроводные сети —
Еще — Режим модема — Точка доступа«. Если вы, на своем устройстве не
можете найти этот пункт, попробуйте сделать поиск в настройках, по словам «wifi»,
«точка», «доступ».
Вот собственно и все.
Примечание: пароль конечно поставьте посложнее чем 12345678. И не забудьте, что
минимальная длина пароля для WPA2 равна 8 символов.
Примечание 2: Если к этой точке доступа будет подключаться
компьютер Windows XP SP2, тогда необходимо
установить протокол защиты «WPA». Поскольку
Windows XP SP2 не умеет работать с протоколом
«WPA2»! Однако не на всех устройствах есть большой выбор методов
шифрования!
Примечание 3: В дальнейшем вам не нужно будет заново
настраивать точку доступа, достаточно будет лишь включить ее.
Дальнейшее включение и выключение точки доступа можно делать через шторку
быстрых команд:
Эта шторка открывается свайпом одним или двумя пальцами от
верхней кромки экрана.
Когда точка доступа работает, в пункте «Точка доступа
Wi-Fi«, можно увидеть список подключенных клиентов:
Как сделать роутер из телефона
Как говорилось ранее, практически на каждом смартфоне можно подключить такую функцию, как точка доступа интернета. Настройки зависят в первую очередь от того, какая операционная система у девайса. У Андроида свои настройки, как и у Айфона. Для начала пользователь должен определиться с тем, какой операционной системы у него телефон, чтобы дальше совершать действия по конкретно заданному плану.
На Android
На Андроид действительно есть такая функция. В настройках она называется «Точкой доступа». Она находится в неактивированном состоянии изначально, поэтому её необходимо подключить и правильно настроить, чтобы другие устройства смогли качественно подключиться к интернету. Все достаточно просто. Необходимо следовать нижеописанному алгоритму:
- Для начала пользователь должен открыть настройки своего телефона. Как правило, располагаются они на стартовом экране Андроида, который открывается автоматически после разблокировки. Выглядят они, как правило, в виде шестеренки, под которой написано аналогичное название «настройки». Кликаем и переходим в них;
- В разделе «Беспроводные сети» необходимо найти кнопку «Ещё». Стоит отметить, что в этом же разделе можно настроить и блютуз, и вай-фай, но на данный момент необходима кнопка «Еще». Кликаем на неё;
- Перед нами открывается меню, в котором необходимо выбрать пункт «Режим модема»;
- После перехода в этот режим, пользователь видит несколько вариаций. Необходимо активировать пункт «Точка доступа Wi-Fi», а после провести настройки задаваемой сети при помощи настроек точки доступа. В этот раздел мы и переходим;
- Через него будут доступны такие настройки, как и имя точки доступа тип шифрования и многие другие пункты. Также можно настроить даже пароль, чтобы не каждая сеть могла подключиться, а только определённые. Эти настройки помогут качественно варьировать пожелания пользователя, который хочет сделать из своего Андроида точку доступа.
Таким образом пользователь на своем Андроид устройстве может быстро и легко настроить точку доступа. Теперь другие устройства могут легко и просто подключиться прямо к устройству через пароль или просто через подключение без определённого кода.
iPhone
Пользователи устройства на системе iOS также могут настроить свой смартфон, как специализированную и персональную точку интернета. Все достаточно просто. Главное – чтобы у самого устройства была точка доступа интернета, чтобы пользователь мог настроить этот важный пункт, на устройстве должен быть интернет для подключения данной опции.
Алгоритм достаточно прост и практически аналогичен с системой Андроида:
- Как и на Андроиде, все делается через настройки. На Айфонах настройки также доступны на стартовом экране, который открывается после разблокирования устройства. Выглядит они как шестеренка на сером фоне. Дабы не запутаться, пользователю подписали эту иконку «настройки»;
- Перейдя в них, находим раздел «Сотовая связь». Через неё будут настраиваться все процессы;
- После перехода кликаем на пункт «Режим модема». Таким образом мы уже активировать телефон, как устройство для раздачи интернета. Теперь же стоит провести настройки;
- Чтобы провести настройки, в этом же разделе вводим все то, что необходимо, начиная от пароля, заканчивая типом шифрования. Точка доступа будет, как правило, называться «iPhone», как и сам девайс в принципе.
Таким способом можно легко и быстро сделать так, чтобы телефон стал персональной точкой раздачи интернета, к которому могут подключиться все устройства.
Windows Phone
Проделать данную операцию можно даже и на таком телефоне, как Windows Phone. В качестве примера взята 8 версия, так как она достаточно современна и охватывает практически все устройства.
Обратите внимание! Данный алгоритм подходит для всех версий Windows Phone
Для начала пользователю необходимо зайти в настройки, где выбрать специальный пункт «Общий интернет»
Не стоит отмечать тот факт, что все настройки и иконка от них располагаются на стартовом экране телефона, так как являются важной частью системы;
После этого переводи пункт «Общий доступ» в активное состояние, то есть делаем ползунок фиолетовым цветом;
- Теперь же пользователь в этом же разделе может задать все необходимые для него параметры, начиная с пароля беспроводной сети, заканчивая именем;
- После всех необходимых корректировок стоит кликнуть на пункт «Установка».
Другие пользователи теперь могут пользоваться девайсом, как точкой раздачи интернета. С помощью такой точки можно совершать все то, что делается и с обычным устройством.
Точка доступа Wi-Fi — что это такое, для чего нужна
Под точкой доступа вай-фай подразумевается оборудование, раздающее сигнал от основного аппарата. Специалисты выделяют два типа ТД по назначению:
Займы Подбор кредита Дебетовые карты Кредитные карты Счет РКО Рефинансирование Осаго Ипотека Вклады Инвестиции
- промышленного — обладает сильными ретрансляторами, подходит для обеспечения связью большого количества абонентов, охватывает внушительные расстояния;
- домашнего — подходит для дома, офиса или обычной квартиры, подключается к интернету напрямую и передает сигнал всем устройствам, включенным в систему.
Важно! Единственная разница между двумя видами — в показателях мощности передачи.
Отдельные модели аппаратуры имеют встроенный режим трансляции, репитер предоставляет право удаленного доступа и получение абонентами соединения. К недостаткам устройства относят низкие показатели скорости передачи данных.
У Wi-Fi точек аналогичные принципы действия, при подключении нового пользователя общая мощность канала равномерно делится на все аппараты. В проводном интерфейсе устройства есть единственный провод питания и LAN-выход.
Принцип работы оборудования
Чем отличается от роутера и маршрутизатора
Стандартный роутер — это сетевой прибор, используемый для распределения информационных пакетов между гаджетами. С его помощью настраиваются уникальные IP-адреса для каждого мобильного устройства, проводится защита оборудования. В то же время он может функционировать как Wi-Fi точка доступа.
Смешивание понятий о роутере, маршрутизаторе и ТД возникло после комплектации двух первых аппаратов специальными модулями, не требующих присоединения проводов. Изначально они относились к проводным адаптерам, с большим количеством портов. Позже конструкция была изменена на предельно удобный вариант, с раздачей вай-фай.
Несмотря на путаницу, назначение и особенности функционала у приборов отличаются. Специалисты выделяют следующие нюансы:
- ТД способна выполнять одну задачу. Роутер — выступает маршрутизатором и точкой доступа, относится к многофункциональному оборудованию.
- Маршрутизатор монтируется только в зданиях и является компонентом локальной связи. ТД может находиться как в помещении, так и на улице (зависит от конструкции).
- У роутера один ЛАН-порт входа и несколько — выхода. Вай-фай точка ограничена единственным LAN, который соединяется к сетевому оборудованию провайдера.
Важно! При внимательном осмотре аппаратуры пользователь может заметить, что основное различие заключается в количестве мигающих на корпусе светодиодов.
Основные отличия в приборах
Предварительные меры
Логотип
Не всегда нужно списывать все на нерабочий Wi-fi модуль или же просто сбой параметров.
Первым делом проверьте, работает ли Wi-fi, к которому вы хотите подключиться, на других устройствах. Дополнительно попробуйте также присоединиться к другому соединению.
Если смартфон никак не подключается, хотя и на другом девайсе все в порядке, то стоит попробовать настроить вай-фай самостоятельно.
В случае, если неработоспособный именно роутер, нужно проверить конфигурацию через смартфон. Рассмотрим это все подробнее.
Параметры на мобильном устройстве
Пример ввода пароля
Для начала включите роутер и Wi-Fi на смартфоне. Осуществить это можно или через параметры, или панель меню (она появляется, если верх экрана потянуть вниз).
Кликните на изображение в виде четырех волн, сужающиеся к низу. В настройках достаточно провести пальцем в сторону “Включить”.
Далее ваше устройство будет искать сети, доступные в радиусе действия. Как правило, в людных местах может быть больше 10. Для некоторых нужен пароль. После его введения все должно работать.
Дополнительная настройка параметров требуется, когда подключение скрыто в параметрах роутера или отключен DHCP.
Сеть скрыта
Щелкните “Добавить”
В этом случае нужно зайти в настройки в раздел Wi-fi и пролистнуть весь список доступных для подключения сетей до конца. После кликнете на панель “Добавить сеть”.
Для подсоединения требуется следующее:
- ввести название;
- указать тип безопасности;
- сохраните подключение.
Если вы не уверены в типе безопасности, то лучше перепроверьте. В противном случае подключиться будет невозможно. Этот параметр должен совпадать на всех устройствах.
На большинстве современных смартфонов поддерживаются такие типы безопасности, как WEP, WPA/WPA2 PSK, 802.1x EAP, WAPI PSK, WAPI CERT.
DHCP
Это специальный сетевой протокол. Благодаря нему пользователи могут подсоединять сторонние устройства. На них автоматически приходит вся необходимая информация для работы в TCP/IP сети.
Если DHCP отключен, то ваш девайс не может получить данные от сети, соответственно, вы тоже не можете зайти в интернет.
Данный протокол должен быть настроен в самом роутере. Если он отключен, то есть два варианта: или вы его включаете, или работаете без него.
Во втором случае перейдите в Настройки, в раздел Wi-fi и посмотрите расширенные настройки.
В них будут следующие параметры:
- прокси-сервер;
- IP-адрес;
- изменить пароль
- статический IP.
Именно последний параметр нужен для восстановления подключения. Включите его и пропишите данные сети, к которой вы подключаетесь:
- IP-адрес — адрес вашего девайса. Как правило, он находится в диапазоне от 192.168.0.100 до 192.168.0.199. Однако могут быть и другие варианты в зависимости от конфигурации роутера.
- шлюз — главный маршрут для связи с другими шлюзами. Используется в TCP/IP. Шлюз определяет возможность доступа к интернету. В большинстве случаев узнать его можно, посмотрев на информацию на дне роутера или же обратившись к провайдеру;
- маска сети — битовая маска. Также необходима для подключения. Чаще всего идет в формате 255.255.255.0. Точнее можно посмотреть у себя в настройках на компьютере. Открыв информацию о сети, в одном из полей должна быть указана маска.
- DNS 1, DNS 2 — DNS представляет собой специальную службу, которая соединяет вас с определенным ресурсом. То есть вы вводите адрес сайта, а DNS сервер обрабатывает это и распознает, какой именно IP у этого ресурса. Таким образом вы можете переходить с сайта на сайт. Кроме того, бывает первичный и вторичный DNS. При настройке подключения можете воспользоваться публичными серверами от Google: 8.8.8.8. и 8.8.4.4.
Если вы не знаете необходимую информацию, можете посмотреть ее на компьютере. Для этого нужно зайти в свойства соединения. Также можно позвонить вашему оператору или найти договор с вашим провайдером, на нем могут быть указаны эти параметры.
После введения заполнения полей сохраните изменения и подключитесь заново. В большинстве случаев все начинает работать. В противном случае или проверьте работоспособность Wi-fi модуля или маршрутизатора.





























