Как включить вай-фай на ноутбуке
Ноутбук достаточно один раз подсоединить к вай-фай роутеру и выставить нужные параметры, также ввести пароль, если нужно. После этого при повторном входе интернет в компьютере подключится автоматически.
Кнопка включения вай-фай
Бывает, что точек доступа несколько. В этом случае как включить вай-фай на ноутбуке? Тогда машина подключается к последней используемой по умолчанию. Если есть необходимость выбора, то нужную точку следует выбрать вручную. Подключение к сети будет обозначено на панели специальным значком.
Wi-Fi адаптер на ноуте можно включать несколькими способами.
Включение вайфая на корпусе
Точка подключения к вай-фай адаптеру может быть прямо на корпусе. Чтобы найти ее, следует хорошенько осмотреть корпус ноутбука – у разных моделей кнопка может находиться в разных местах.
Совсем простое подключение – при помощи кнопки или ползунка. Если и то и другое отсутствует, то значок вай-фай можно поискать на клавишах F1-F12. На одной из них будет обозначение антенны. Для подключения к роутеру эта кнопка используется совместно с функциональной кнопкой F5.
Важно! Если используется USB-адаптер, то он включен постоянно без дополнительных клавиш
Кнопка включения на корпусе
Запуск Wi-Fi сочетанием клавиш
Самый быстрый метод подключения к точке доступа – это использование сочетания клавиш. У каждого производителя одна из составляющих будет разной, но кнопка Fn будет задействована всегда. Эту клавишу можно обнаружить в нижней левой части клавиатуры.
У наиболее востребованных брендов используются такие сочетания:
- Fn+F2 – для Asus (Асус);
- Fn+F3 – для Acer;
- Fn+F5 – Lenovo;
- Fn+F12 – HP;
- Fn+F12 либо Fn+F9 – Samsung;
- Fn+F12 либо Fn+F2 – Dell;
- Fn+F7 – MSI.
Для продукции других производителей, к примеру, Lenovo, Pavilion, Sony VAIO, будут свои комбинации.
Важно! Включение и отключение производится одновременным нажатием на обе кнопки. Кстати, на одной из них будет значок антенны.
Включение Wi-Fi через диспетчера устройств Windows
Включение и отключение сетевого адаптера через диспетчер устройств используется редко.
Если такая необходимость возникла, то нужно:
- Войти в «Диспетчер устройств».
- Открыть окно «Выполнить» нажатием комбинации клавиш Win+R.
- Написать в окне команду «devmgmt.msc».
- Тапнуть ОК.
- Найти «Wireless» или «Wi-Fi» во вкладке «Сетевые адаптеры».
- Активировать пункт «Задействовать».
Включение Wi-Fi через диспетчер устройств
Важно! При невозможности подключения рекомендуется скачать и установить для адаптера нужные драйвера. Лучше это сделать с официальной странички бренда
Включение Wi-Fi в сетевых настройках ОС
Еще можно подключиться к точке вай-фай через программное обеспечение ОС. Для чего следует:
- Нажать на клавиши Win+R одновременно.
- Во всплывающем окошке написать команду «ncpa.cpl».
- Открыть раздел «Изменение параметров адаптера» (или «Сетевые подключения»).
- Найти пункт «Беспроводное сетевое подключение».
Если пункт серого цвета, значит подключения нет. Надо кликнуть по нему и выбрать «Включить».
Размещение беспроводного маршрутизатора
Расположите беспроводной маршрутизатор так, чтобы максимизировать силу его сигнала и минимизировать помехи. Для достижения наилучших результатов следуйте приведенным ниже советам.
Расположите беспроводной маршрутизатор в центре дома или квартиры. Лучше его располагать как можно ближе к центру дома или квартиры, чтобы беспроводной сигнал равномерно покрывал все уголки вашего дома.
Разместите беспроводной маршрутизатор над полом, подальше от стен и металлических предметов, например, металлических шкафов. Чем меньше физических препятствий между вашим компьютером и беспроводным маршрутизатором, тем сильнее будет сигнал.
Уменьшите уровень помех. Некоторые сетевые устройства используют радиоканал 2,4 ГГц. Эта же частота используется в большинстве микроволновых печей и многих беспроводных телефонах. Когда вы включаете микроволновую печь или отвечаете на звонок по беспроводному телефону, сигнал от вашего беспроводного маршрутизатора может временно прерваться. Большинство этих проблем можно избежать, если использовать беспроводной телефон, работающий на более высокой частоте, например, 5,8 ГГц.
Можно ли обычный компьютер подключить к wifi?
Некоторые сложности с подключением вай фай на персональном компьютере связаны отнюдь не с «предрассудками» разработчиков или неудачной полной лишений судьбой данного девайса.
Дело в том, что мобильные устройства и современные ноутбуки изначально снабжены встроенным Wi-Fi-адаптером для подключения к беспроводной сети (который отсутствует на стационарном компьютере). Однако такие устройства в большинстве своем предназначены для кратковременного выхода в сеть, и обладают довольно скудным набором функциональных возможностей.
В то время как стационарный компьютер предназначен для продолжительной работы как с серьезным оффлайновым софтом, так и с любыми ресурсами глобальной информационной сети. Соответственно, соединение со всеми периферийными устройствами и внешними сетями (Интернет, электропитание и т.д.) здесь осуществляется более надежным кабельным способом.
Поэтому, решаться подключить домашний компьютер к wifi исключительно из эстетических соображений – все же не стоит. «Стандартное» кабельное соединение надежнее, эффективнее (не «режется» скорость интернета), да и ущерба здоровью интернет-пользователя наносит гораздо меньше.
Однако если жесткое соединение с источником интернета по какой-то причине недоступно, то подключить вай фай на домашнем компьютере можно в считанные минуты.
Преимущества и недостатки Wi-Fi
Как и любая технология, вайфай имеет плюсы и минусы.
Плюсы:
- Беспроводная сеть (можно не спотыкаться о провода);
- Покрытия в пределах 70 м вполне достаточно для домашних нужд;
- Одна точка доступа – много устройств;
- Более высокая скорость;
- Если подключать смартфон к вайфай, батарея телефона прослужит дольше;
- Безопасные новейшие протоколы.
Минусы:
- Задержки в сети (актуально для геймеров);
- Ограничение скорости Wi-Fi – снижение скорости у пользователя;
- «Естественное» глушение сигнала в домашних условиях;
- Помехи с другими устройствами на частоте 2.4 МГц;
- Плохая безопасность устаревших протоколов защиты.
Мастер настройки беспроводного Интернета
Для настройки беспроводной Сети нужно приобрести следующее оборудование:
- модем и широкополосное (высокоскоростное) подключение DSL (от телефонных компаний) либо по кабелю (как и кабельное телевидение). Услуги предоставляются поставщиками;
- беспроводной маршрутизатор, пересылающий данные по радиосвязи;
- беспроводной сетевой адаптер, чтобы подключаться.
Мастер настройки беспроводной Сети может помочь с модемом, который также может настроить поставщик интернет-услуг. Так, по технологии DSL его нужно подключать к розетке телефона либо через разъем кабеля.
Обратите внимание! Маршрутизатор размещается в месте наибольшего уровня сигнала без помех (в центре квартиры). Имея в виду, какая ОС «Виндовс» установлена, нужно нажать кнопку «Пуск», а затем «Центр управления сетями» в 7 и 8 версии или «Параметры», «Сеть и интернет», «Состояние», «Центр управления сетями» в 10
Далее выбрать «Настройка нового подключения или сети», «Создание и настройка», нажать «Далее». Мастер поможет в создании имени и пароля
Имея в виду, какая ОС «Виндовс» установлена, нужно нажать кнопку «Пуск», а затем «Центр управления сетями» в 7 и 8 версии или «Параметры», «Сеть и интернет», «Состояние», «Центр управления сетями» в 10. Далее выбрать «Настройка нового подключения или сети», «Создание и настройка», нажать «Далее». Мастер поможет в создании имени и пароля.
Типы мобильного и беспроводного доступа
Беспроводной доступ в Интернет за пределами дома становится всё более распространенным.
Давайте теперь посмотрим на типы беспроводных интернет-услуг.
Спутниковый Интернет
Спутниковый Интернет, как следует из названия, представляет собой беспроводное решение, использующее спутники на орбите. Это технология прямой видимости, поэтому вам нужен профессионал, чтобы установить антенну, прикрепленную к вашему дому, которая направлена на служебный спутник.
Как вы, наверное, знаете, чем дальше проходит сигнал, тем больше он ухудшается. Поскольку спутниковые антенны могут находиться на расстоянии более 60 000 км, они часто имеют большую задержку. Это ухудшает качество спутниковой связи для таких действий в реальном времени, как игры.
Другая проблема со спутниковым интернетом заключается в том, что он передаёт сигнал на большую территорию. Все, кто рядом с вами, использующие спутниковое соединение, должны совместно использовать полосу пропускания.
Это единственный вариант доступа в Интернет для многих людей в отдаленных районах, но мы не рекомендуем его, если у вас есть другие варианты.
Мобильный широкополосный доступ
Доступ в Интернет по беспроводной сети может иметь несколько различных форм.
Подобно спутниковому Интернету, беспроводная широкополосная связь для дома позволяет вам принимать сигнал от вашего интернет-провайдера без кабелей. Он не идеален, поскольку имеет те же недостатки, в том числе меньшую скорость и восприимчивость к помехам.
В большинстве случаев, когда мы говорим «мобильный интернет», мы имеем в виду технологии беспроводного доступа на мобильных телефонах. Смартфоны передают и принимают беспроводные радиоволны, что позволяет им передавать цифровые данные, а также голосовые вызовы.
Мобильный интернет также позволяет подключить ноутбук к сети практически в любом месте и может использоваться как альтернатива Wi-Fi в автомобиле. Провайдеры сотовых сетей продают USB-модемы и другие мобильные интернет-устройства, которые позволяют подключаться к сети вашего провайдера через мобильные технологии, такие как LTE. Это позволяет вам выходить в Интернет без подключения к сети Wi-Fi.
Ethernet — подключение по локальной сети.
Это фиксированный широкополосный доступ к сети интернет по выделенной линии. Проведенная провайдером линия строиться на оптоволоконном или медном кабеле, что дает возможность передавать данные компьютерам на высокой скорости. Материалом для создания оптоволоконного кабеля служит стекло или пластик и информация по нему передается не электрическим, а световым сигналом, что позволяет передавать сигнал на огромные расстояния с ничтожно малым ослаблением.
Под медным кабелем подразумевается витая пара (здесь описаны типы и характеристики витой пары) по которой информация передается электрическим сигналом. Из-за своей особенности витая пара в отличии от оптоволоконного кабеля имеет значительный показатель затухания сигнала и подвержена электромагнитным помехам. Чтобы увеличить длину канала связи, следует применять кабели с защитой от помех и наводок, а для уменьшения коэффициента затухания сигнала — нужно использовать специальные корректоры или сигнальные буферы.
Однако делают ли это на практике интернет-провайдеры там где это нужно? Следует сказать, что обычно оптоволоконный кабель используется для соединения субпровайдера с магистральным провайдером и подключения различных зданий (многоэтажные дома, гостиницы…) к глобальной сети, а дальше идет витая пара.
Правда сейчас уже активно развивается технология GPON (гигабитная пассивная оптическая сеть). Ее суть заключается в том, что провайдер заводит оптоволоконный кабель прямо к вам в квартиру и ставит специальный разделительный ящик. При таком раскладе у вас технически есть возможность подключиться к глобальной сети на скорости 1 Гбит/с, в остальных же случаях скорость не будет превышать 100 Мбит/с.
Как бы там ни было, выделенная линия наиболее оптимально подходит для подключения к сети интернет дома (читайте подробно о том как обжать кабель LAN без клещей) или получения коллективного доступа к сети в офисе. Как правило, провайдеры при таком типе подключения предлагают безлимитный Интернет, а значит вам не нужно будет беспокоиться о потраченном сетевом трафике на закачке информации или на прогулки по сети. При помощи Wi-Fi маршрутизатора подключить к сети интернет можно другие цифровые устройства (смартфон, планшет, ноутбук, Smart TV…).
Высокая скорость интернет канала в технологии Ethernet дает возможность быстро скачивать внушительные объемы информации, комфортно работать в сети с мультимедиа и проводить различные видео встречи онлайн. Многие провайдеры предоставляющее доступ в интернет по выделенной линии в качестве дополнительной услуги предлагают ip-телевидение (IPTV), где некоторые каналы могут быть представлены в формате HD. Пожалуй это один из лучших способов подключения к сети интернет.
Как настроить и подключить беспроводное сетевое соединение
Настройка и подключение беспроводного Интернета во многом зависят от типа используемой технологии. Чаще всего в современных устройствах уже предварительно выполнены все подключения, и дополнительной настройки вручную не требуется.
Если же необходимо настроить Wi-Fi соединения, то рекомендуется следовать определенным инструкциям. Например, многие задают вопрос, как настроить беспроводное подключение на ноутбуке с ОС Windows 7. На самом деле сделать это очень просто. Для этого достаточно выполнить определенную последовательность действий:
- Подключить роутер к кабелю, чтобы появилась точка доступа.
- Настроить модем. Для дополнительной защиты, помимо логина, установить пароль сети.
- Включить ноутбук и немного подождать. Необходимо время на то, чтобы роутер смог его обнаружить.
- На компьютере в списке беспроводных сетей выбрать свою, ввести логин и пароль. Если все сделано правильно, то ПК подключится к Интернету.
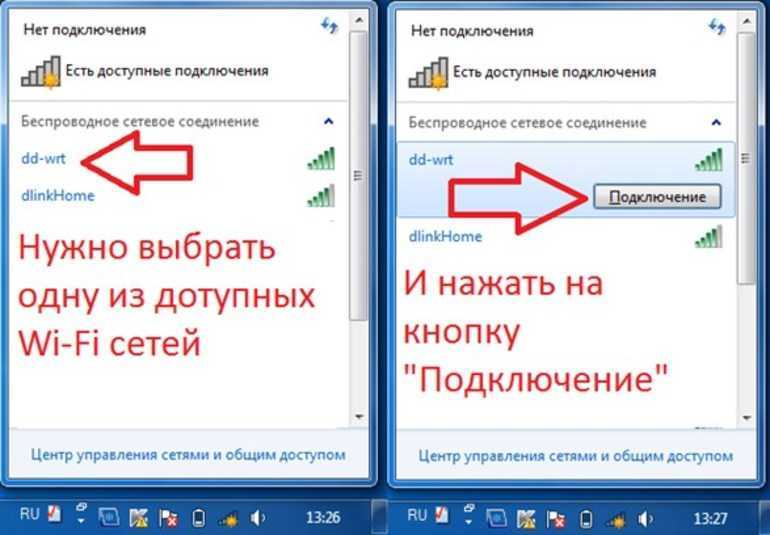
Наглядно процесс подключения выглядит так
Обратите внимание! Иногда могут возникнуть проблемы подключения. Чаще всего исправить их просто — нужно скачать необходимые драйверы или обновить существующие
Беспроводное соединение является самым современным видом подключения Интернета и в настоящее время используется практически во всех устройствах. Существуют разные виды, которые подходят для тех или иных условий. Настроить такую сеть легко и просто, если следовать инструкции.
Как настроить Wi-Fi роутер
Как вводить данные для доступа к интернет-соединению мы рассмотрим ниже, на примере одного из Wi-Fi роутеров, а пока перейдем в раздел настроек «Wireless Settings» (настройка беспроводной сети) или в раздел “Wi Fi” , “Wireless” и т.п.
Теперь дайте название вашей домашней Wi-Fi сети в «Name (SSID)». Под этим названием беспроводная сеть будет отображаться в списке доступных сетей на другом устройстве. Выберите свой регион (Europe — американская установка имеет большую дальность действия, которая, однако, у нас запрещена). В графе «Channel» установите значение «Auto» — тогда Wi-Fi роутер проанализирует эфир и будет использовать канал с наименьшим количеством помех. Подтвердите настройки, нажав на «Apply».
Защита беспроводной сети
Сеть установлена, теперь дело за выбором защиты. Без надежного пароля любой сможет выходить в Интернет через ваше подключение. В защите wi-fi сети есть три основных метода шифрования: WEP, WPA и WPA2. Все они в той или иной мере уязвимы, но с моей помощью ваша сеть будет достаточно надежно защищена от хакеров. Шифрование при помощи WEP крайне ненадежно — рекомендуем его не использовать. Шифрование WPA (Wi-Fi Protected Access — защищенный доступ), которое основано на методе кодирования AES, достаточно надежно и взломать его проблематично. Для подбора ключей хакеру понадобится много лет или компьютер, на порядки превосходящий по быстродействию нынешние ПК.
Более лучшую защиту предлагает WPA2. Правда, хакеры и здесь смогли найти лазейку, но издержки при взломе слишком высоки.Однако все эти методы защиты требуют выделенного сервера авторизации (RADIUS), который в условиях домашней сети или сети малого офиса неприменим. Для них существует шифрование при помощи WPA и WPA2 с предопределенными ключами. Для их использования на вкладке «Wireless Settings» активируйте «WPA-PSK (TKIP)» или «WPA2-PSK (AES)». При запросе «Security Encryption» задайте пароль — не рекомендуется использовать для него менее 15 знаков. Подтвердите ввод, кликнув по «Apply».
Вход в панель настроек – Шаг 2
Рассказывать одно и то же тысячу раз нелегко, но я все же попробую. На любом роутере внутри установлен «сайт», который позволяет делать настройку самого маршрутизатора. К этому сайту и нужно получить доступ. Этот «веб-конфигуратор» есть на любом современном устройстве, так что в этом разделе мы будем получать к нему доступ.
Настройки открываются через обычный браузер, тем, через который вы пользуетесь интернетом. Но в адресную строку нужно ввести адрес подключения к панели. А еще там запросит логин и пароль. Где взять эти данные?
Данные для авторизации в личном кабинете производитель обычно пишет на наклейке над не роутера. Примерно вот так:
Как увидели, так и вбиваем. В итоге должны получить форму авторизации, в которую вводим логин и пароль, а уже далее попадаем в сами настройки, где и будем возиться с нашим вайфаем.
Если не находите, просто попробуйте эти ссылки:
По одной из них в 99% всех случаев откроется нужная панель. Обычный логин – admin, пароль – admin или пустой.
Проводное подключение к сети интернет
Несмотря на растущую популярность беспроводного подключения с использованием технологии вай-фай, проводное соединение все же пользуется спросом. Подключаться к Wi-Fi предельно просто, отсутствует необходимость протягивать кабель через весь дом. Но необходимо учитывать, что такое подключение подвержено отрицательному воздействию радиопомех. Чем дальше пользователь от точки доступа, тем будет хуже прием сигнала. Подсоединить в квартире или доме проводной интернет не составит труда. Множество провайдеров, например, Ростелеком, МТС и Билайн предлагают абонентам такую услугу. Скорость передачи данных через кабель будет напрямую зависеть от типа интернета и возможностей сетевой карты. Все это в комплексе отразится на функционировании компьютера, приставок, телевизоров и любых других устройств, которые объединены в единую сеть. Технологии вай-фай востребованы на бытовом уровне. Это удобно, поскольку предоставляется возможность пользоваться интернетом со смартфона, планшетного компьютера или ноутбука в любом месте, ловит беспроводная сеть. Ниже рассмотрим основные преимущества проводного соединения:
- Скорость приема и передачи данных будет в два раза выше, чем скорость вай-фай.
- Задержка при обмене данными с сервером сведена к минимуму.
- Провод обладает превосходной устойчивостью к воздействию помех.
- Качество проводного интернета не зависит от работы устройств на полосе частот вай-фай.
- Различные препятствия и воздействия факторов окружающей среды не страшны для кабеля, через который передаются сигналы.
Перед тем как подключить проводной интернет, необходимо определиться с выбором провайдера.
Как работает беспроводной интернет?
Очень часто для того чтобы иметь качественный беспроводной домашний интернет необходимо приобретать специальное устройство, именуемое беспроводным модемом. Что собой представляет беспроводной модем? Если коротко, то это устройство, позволяющее принимать и получать сигналы посредством сетей мобильной связи.
Использование беспроводного модема позволяет обеспечить интернетом не только частный дом, но и любое место, где имеется мобильная связь. То есть, если вы выезжаете куда-либо за город, то при помощи модема вы всегда можете присоединиться к определенной сети и получить доступ к интернету. Чтобы пользоваться модемом, достаточно приобрести сим-карту одного из операторов, предоставляющих подобные услуги. Например, есть весьма неплохой беспроводной интернет «Билайн», позволяющий пользоваться интернетом на очень хорошей (для беспроводного соединения) скорости. Кроме того, можно отметить беспроводной интернет от «Ростелеком» и некоторых других операторов, предоставляющих подобные услуги.
Мобильные операторы обычно предлагают доступ в интернет по специальным тарифам, на которые и следует ориентироваться. Некоторые тарифы предоставляют определенное количество трафика на определенный промежуток времени, некоторые предусматривают оплату за каждый мегабайт или гигабайт использованного интернета. В любом случае, перед тем как начать пользоваться беспроводным интернетом, обязательно убедитесь в том, что установлен необходимый вам тариф. В случае если тариф не установлен, позвоните оператору, который сможет рассказать вам обо всех нюансах подключения того или иного тарифного плана.
Что потребуется для подключения беспроводной связи
Беспроводные технологии не нуждаются в подсоединении провода непосредственно к гаджету, но это не значит, что для их работы не требуются никакие внешние приборы и программы.
Перечень оборудования и программ
Что нужно для подключения интернета по Wi-Fi:
- Внешний адаптер — модем. Он создает локальную сеть и открывает для пользователя доступ к веб-ресурсам. Роутеры могут различаться по стандартам и частоте работы, количеству портов и другим важным характеристикам, которые влияют на качество связи.
- Электронный прибор, с которого будет осуществляться выход в интернет. Это необязательно ПК, однако в устройстве должна быть встроена функция Wi-Fi.
- Сетевые драйвера на гаджете, совместимые с маршрутизатором. Периодически программки для сетевого оборудования нужно обновлять, если возникают проблемы с беспроводной передачей. Реже требуется переустановка системного обеспечения.
- Провайдер интернет-услуги с выбранным тарифным планом.
Как установить драйвера?
Любой Wi-Fi приемник укомплектован от производителя диском, на котором содержатся необходимые для полноценной работы устройства драйвера. Помимо драйверов к конкретному устройству, на диске могут также находиться драйвера к другим моделям адаптеров, поэтому при установке нужно быть внимательными и не пропустить выбор устройства, для которого устанавливаются драйвера.
В остальном процедура установки драйверов стандартизирована и обеспечена интуитивно понятным интерфейсом с подробными подсказками «Мастера установки нового оборудования». Просто внимательно читайте сообщения, которые будут появляться на экране, и нажимайте соответствующие кнопки «Далее», «OK» и «Готово».
Большинство адаптеров автоматически распознаются нынешними компьютерами и могут работать даже без установки драйверов с комплектационного диска. Достаточно подключить устройство к нужному разъему и подождать несколько секунд. Как правило, после этого в «трее» появится сообщение о том, что было найдено, опознано и установлено новое оборудование, которое уже готово к использованию. Тем не менее универсальные драйвера не могут полностью заменить специализированного программного обеспечения. А потому мы советуем не пренебрегать установкой драйверов, даже если все на первый взгляд работает безупречно.
На диске с драйверами к вашей модели вайфай приемника может также размещаться специальная утилита от разработчиков, которая призвана облегчить процесс настройки выхода в интернет. Более того, эта утилита позволит в дальнейшем контролировать ваше интернет-соединение, мониторить скорость и объемы передачи данных.
Типы интернет-подключения от провайдера
От типа интернет-подключения, которые предлагают провайдеры, во многом будет зависеть выбор оборудования, качество и скорость подключения к интернету. Вот доступные на сегодняшний день типы интернет-подключения:
- Dial-up: это устаревший тип подключения, который является самым медленным и неустойчивым. Сегодня этот тип подключения редкость, но встречается в отдельных регионах, где нет технической возможности в предоставлении широкополосного подключения. Коммутируемый доступ в интернет предоставляется через телефонную линию, которая будет занят при подключении. Позвонить или принять звонок в это время будет невозможно без обрыва связи.
- DSL: высокоскоростное соединение, использующее широкополосное подключение, что делает его намного быстрее, чем коммутируемое. Подключение к интернету также осуществляется через телефонную линию, но не требует наличие стационарного телефона дома. А при наличии телефона, в отличие от Dial-up, вы сможете пользоваться интернетом и телефоном одновременно.
- Кабель: подключение к интернету осуществляется через оптоволокно. Этот тип подключения является самой быстрой и качественной технологией передачи данных. Предпочтительнее подключение именно по этому типу соединения. Но, пока эта возможность доступна не во всех регионах.
- Спутник: спутниковое подключение использует широкополосное подключение, без наличия кабеля или телефонной линии. Подключение к интернету осуществляется через спутники на орбите Земли. Этот тип подключения можно использовать практически в любой точке мира, при наличии оборудования. На качество сигнала существенно влияют погодные условия. Тип соединения медленнее оптоволокна и дороже в несколько раз.
- 3G,4G и LTE: тип мобильного, беспроводного подключения к интернету через провайдера мобильной сети. Этот тип подключения позволяет получить доступ в интернет с вашего смартфона или планшета без дополнительного оборудования, в зоне действия сети мобильного оператора. Однако, эти типы соединений не всегда так быстры, как заявляет оператор, а также во многих тарифах ограничен объем данных, которые можно передавать и принимать каждый месяц, чего не бывает с большинством тарифных планов широкополосной связи.
Оборудование для подключения Windows к беспроводной сети
Для настройки беспроводной сети требуются перечисленные ниже компоненты:
Широкополосное подключение к интернету и модем
Широкополосное подключение к интернету гарантирует высокую скорость передачи данных – в отличие от медленного удаленного доступа, не достаточно мощного для поддержки беспроводной сети. Обычно широкополосное подключение устанавливается с помощью цифровой абонентской линии (DSL) или кабеля. Чтобы получить широкополосное подключение, обратитесь к своему интернет-провайдеру. Обычно DSL-подключения предоставляют телефонные компании, а подключение по кабелю – компании кабельного телевидения.
Интернет-провайдеры часто предоставляют и даже устанавливают широкополосные модемы. Некоторые интернет-провайдеры предлагают комбинацию модема и беспроводных маршрутизаторов. Это оборудование можно приобрести и в магазинах компьютерной и электронной техники.
Беспроводной маршрутизатор
Маршрутизатор передает данные между сетью и интернетом. Беспроводной маршрутизатор позволяет подключить компьютер к сети с помощью не кабелей, а радиосигналов.
Существует несколько типов технологий беспроводных сетей, в частности 802.11a, 802.11b, 802.11g и 802.11n. Рекомендуем использовать маршрутизатор, поддерживающий технологию 802.11g или 802.11n, потому что такие модели могут обеспечить должную скорость передачи данных и поддерживать достаточную мощность радиосигнала.
Адаптеры беспроводной сети
Сетевой адаптер – это устройство, который подключает компьютер к сети. Для подключения ноутбука или настольного компьютера к беспроводной сети они должны быть оборудованы адаптером беспроводной сети.
Большинство ноутбуков и настольных компьютеров поставляются с предустановленным адаптером беспроводной сети.
Чтобы узнать, установлен ли на компьютере адаптер беспроводной сети, выполните следующие действия:
- Откройте Диспетчер устройств.
- Дважды щелкните значок Сетевые адаптеры.
- Найдите сетевой адаптер, в названии которого есть слово «беспроводной».
Если для компьютера требуется адаптер беспроводной сети, его можно приобрести в магазине компьютерной и электронной техники и установить самостоятельно.
Рекомендуется выбирать адаптеры типа универсальной последовательной шины (USB): они небольшие по размеру, их легко устанавливать и можно перемещать с компьютера на компьютер.
Убедитесь, что тип адаптеров такой же, что и в беспроводной маршрутизатор. Обычно тип адаптера указано на упаковке и обозначены буквой (например, G или A).
Частые трудности получения доступа к беспроводным сетям на Windows XP
Если кнопки включения вай-фая на клавиатуре или на самом компьютере не замечено, а драйвера не подходят или скачиваются неправильно, стоит обратить внимание на следующие особенности взаимодействия старых версий Виндовс с современным оборудованием:
- У ОС и роутера/адаптера разные протоколы шифрования. На старой версии Виндовс может быть протокол шифрования SP2, тогда как устройство передачи/приема работает с протоколом шифрования WPA2.
- Система не способна обнаружить устройство вай-фай. Для проверки открывают «Диспетчер устройств» и находят беспроводную сетевую карту. Если вместо конкретного имени адаптера компьютер показывает некое неопознанное устройство, придется продолжить поиск драйверов.
- Устройство вай-фай выключено. Для включения придется нажать клавишу «Fn» на ПК.
- Код доступа введен неправильно. В Виндовс ХР не видно символов кода доступа, потому ошибки при вводе происходят достаточно часто. Необходимо проявить максимум внимания и терпения, возможно, повторив одно и то же действие несколько раз.
- Отсутствует интернет. Неполадки возникают на стороне поставщика услуг интернета, роутер и адаптер исправны. Возможно, пользователь не подключил интернет кабель к ПК или забыл оплатить связь. Стоит проверить счет или позвонить в службу поддержки клиентов конкретного поставщика услуг.
Если после скачивания и установки драйверов адаптер все еще не обнаруживается или не передает сигнал, компьютер несколько раз перезагружают.
Настройка подключения из Панели управления
Подключение роутера
Все роутеры выглядят примерно одинаково: провода сзади, лампочки спереди. На задней стороне есть разъем питания и несколько разъемов Ethernet (он же RJ-45). Один из них предназначен для кабеля от Интернет-провайдера. Подписан как Internet или WAN (внешняя сеть).
Остальные порты — локальные (LAN), для подключения домашних компьютеров, телевизоров и прочих устройств по кабелю. На задней панели есть еще кнопка reset, которая сбрасывает абсолютно все настройки и пароли к заводским значениям. Чтобы случайно ее не задеть, кнопка обычно утоплена и нажать ее можно только разогнутой скрепкой или другим тонким предметом.
На лицевой панели маршрутизатора есть несколько индикаторов, которые отображают состояние устройства. У каждой фирмы и модели — свой набор и порядок индикаторов.
Если роутер будет раздавать интернет только на беспроводные устройства, достаточно подключить два кабеля (питание и WAN-интернет), включить «коробочку» и дождаться, когда загорится индикатор беспроводной сети Wi-Fi.
Если компьютер будет подключаться кабелем, нужно подключить его в разъем LAN и дождаться, когда загорится соответствующий индикатор.
Роутер подключили, теперь будем подключаться к роутеру.
Дополнительные настройки безопасности
Обратите внимание на удаленный доступ — по умолчанию он должен быть выключен, но были случаи, когда провайдеры поставляли роутеры с настроенным удаленным доступом. Делалось это, вроде как, для удобства настройки роутеров пользователей техподдержкой, но надо понимать — при этом техподдержка может получить полный доступ к локальным сетям пользователей
Убедитесь, что в этой вкладке нет никаких IP-адресов, и что удаленный доступ с внешних хостов запрещен.
Когда удаленный доступ отключен, из «внешнего мира» никто доступ к роутеру не получит, чего нельзя сказать о вашей локальной сети. Если вы хотите, чтобы и из локальной сети доступ к настройкам роутера был только у вас, то стандартный пароль нужно сменить.
Имейте в виду, если вы сами забудете пароль в панель администрирования, роутер придется сбрасывать и производить всю настройку заново. Наверняка никто из домочадцев не будет намеренно «взламывать» маршрутизатор, так что особо сложный пароль здесь не нужен.
Итоги и выводы
Когда какие сети выбрать? Ну, если отбросить аргументы типа «лень тянуть кабели, поэтому пусть будет WiFi» или «все равно денег на точки доступа нормальные не дали, поэтому у всех будет кабель плюс WiFi в переговорке для финдира на б/у точке доступа с рынка», и сосредоточиться на объективных характеристиках…
Если нужна стабильность и высокая скорость доступа, если работа ведется с использованием сетевых сервисов или вообще организована через тонкие клиенты, то без полноценной проводной инфраструктуры не обойтись, и создавать ее все равно придется – включая протяжку кабелей, организацию коммутации и размещение соответствующего оборудования.
Если сотрудников относительно немного, они не нуждаются в полноценном рабочем месте (того же ноутбука достаточно), если количество работников в офисе и структура их размещения частенько меняются, а потребности в скорости и стабильности доступа невелики — то проще и удобнее использовать Wi-Fi. Тем более, что при такой схеме у работников скорее всего будут ноутбуки, где адаптеры уже есть, а точку доступа Wi-Fi можно просто воткнуть в одну из свободных розеток.
Главное – помнить о тонких моментах (и, например, ставить надежное шифрование заранее, а не после взлома сети), правильно составить проект и грамотно подбирать оборудование.
Ну и хорошо бы строить сеть исходя из потребностей и нужд работников и предприятия, а не имеющегося бюджета и степени самодурства руководителей, но это уже как повезет.






























