Ноутбук плохо принимает сигнал wifi: что делать?
Теперь о главном: почему ноутбук плохо ловит wifi, и как усилить прием сигнала беспроводной сети?
- 1. Огромное влияние на качество и стабильность сигнала оказывает месторасположение роутера относительно подключаемых устройств. Логично, что чем больше расстояние и количество «препятствий» между маршрутизатором и устройством, использующим ресурсы беспроводной сети, тем меньше будет уровень принимаемого ноутбуком сигнала и, соответственно, скорость интернет-соединения.
Идеальное расположение роутера – в центре сети, на одинаковом расстоянии от всех подключенных к нему устройств (или ближе к тем девайсам, которые потребляют большее количество трафика).
Пример правильного расположения роутера представлен на следующем рисунке:
Кроме того, усилить прием wifi на ноутбуке можно путем установки дополнительных антенн на роутере. Разновидностей подобных антенн достаточно много, и выбор, в основном, зависит от модели маршрутизатора и требуемой мощности антенны.
- 2. Значительного усилить прием сигнала wifi на ноутбуке можно с помощью «репитера» или роутера, который будет выступать в роли репитера/ повторителя.
Это отличный вариант для тех, у кого завалялся старенький неиспользуемый роутер.
- 3. Проверьте, какой уровень мощности сигнала установлен в настройках роутера.
Для некоторых моделей роутеров предусмотрен такой параметр как «Wireless Transmit Power» («Мощность беспроводного передатчика»): если он выставлен не на 100 процентов, то, соответственно, у вас есть «неиспользованный запас» мощности сигнала wifi.
В настройках маршрутизатора потребуется только найти данный параметр — обычно он находится рядом с параметрами «Стандарт» и «Канал» — и выставить значение 100%.
- 4. Также стоит остановиться на упомянутых выше параметрах «Стандарт» и «Канал»: правильный выбор данных параметров позволяет значительно усилить прием сигнала вай фай на ноутбуке.
Для начала о «Стандартах»
В настоящее время самыми распространёнными стандартами/протоколами являются 802.11а/ 802.11b/802.11n, которые предоставляют максимальную скорость передачи данных в 54 Мб/сек.
На сегодняшний день лидером является протокол 802. 11ac, с максимальной скоростью 1.3 Гбит/с, однако поддерживающие данный протокол устройства встречаются достаточно редко.
Итак, чтобы улучшить слабый сигнал вай фай на ноутбуке, стоит поэкспериментировать с протоколами и выбрать оптимальный для ваших устройств (или — по возможности — установить автоматическое определение).
Теперь о параметре «Канал»
Данный момент наиболее актуален для многоквартирных домов, где большинство (если не все) сети работают на одном канале передачи данных. В России используются каналы от 1 до 13 (но учтите, что встречаются устройства, не поддерживающие каналы больше 10).
Существует множество утилит (например «inSSIDer» или СommView For WiFi), которые могут «пролить свет» на такое момент, как «Занятость каналов». После определения наиболее свободного канала, нужно установить его в настройках беспроводной сети на маршрутизаторе и проверить скорость интернета по wifi на ноутбуке.
Таким образом, чтобы существенно усилить слабый сигнал wifi на ноутбуке, следует использовать все предложенные выше методы «комплексно», если же сигнал вай фай по-прежнему слабый – возможно, стоит заменить роутер на более современный и мощный.
Рубрики: локальная сеть09 октября 2019
Стандарт Wifi был разработан ещё в конце двадцатого века австралийским инженером, и с тех пор успел полюбиться пользователям интернета со всех уголков земного шара благодаря отсутствию нагромождений проводов, кабелей и своему огромному удобству и простоте в пользовании. Чтобы подключиться к ресурсам сети нужно всего лишь иметь ноутбук в том случае, если вы находитесь в зоне приёма сигнала, либо роутер, если вы хотите наслаждаться беспроводным интернетом сидя у себя дома в уютном кресле. Проблемы в работе могут быть связаны с тем, что сигнал подвержен негативному воздействию разнообразных помех, в таком случае его просто необходимо усилить.
Пропускная способность стандарта wifi позволяет пользоваться интернетом на ноутбуке или любом другом портативном устройстве со скоростью до 60 Мбит/с, но, к сожалению, качество сигнала во многих заведениях и местах доступа до сих пор оставляет желать лучшего. Нередко случается и так, что причина слабого приёма кроется в самом устройстве, поэтому в этой статье речь пойдёт о том как улучшить приём wifi на вашем ноутбуке.
Что влияет на работу интернета
На качество беспроводной связи влияют следующие факторы:
Неправильная настройка и выбор роутера
При выборе устройства обращают внимание на скорость передачи, количество антенн и многие другие его параметры. Не менее важным является правильная настройка связи
За счет этого возможна на ноутбуке маленькая скорость интернета через адаптер.
Неверный выбор места установки. Даже если устройство обладает высокими техническими характеристиками, неправильное размещение снижает качество связи. Оно не должно находиться на большом расстоянии от компьютера.
Загруженность системы и вирусные атаки. Если на рабочем столе открыто большое количество окон или система подверглась атаке вирусов, то снижение скорости является распространенным явлением. Если внезапно пропала связь, то возможно повреждение система.
Использование некорректных или старых драйверов. Программное обеспечение должно соответствовать модели устройства. Иначе низкая скорость wifi обеспечена.
Неисправность модема. Скачки напряжения, механические повреждения и другие негативные воздействия приводят к неисправности передатчика, что полностью выводит его из строя или снижает качество функционирования. На фоне этого происходит и как снижение сигнала, так и его полное отсутствие.
Частой причиной того, что скорость wifi на ноутбуке через адаптер падает, является одновременное подключение большого количества потребителей. Чтобы не возникало таких проблем, необходимо заранее подбирать передатчик, который обладает достаточной мощностью. Возникает вопрос, как ускорить интернет?
Варианты, как можно проверить скорость wifi дома
Сейчас мы постараемся детально показать несколько способов, как легко проверить скорость wi fi.
Вариант первый: Перебрасываем с ПК на ПК файл
Для данного способа необходимо будет через роутер создать между двумя компьютерами локальную сеть. Для этого первый ПК мы подключим кабелем, а второй по Wi Fi. После настройки локальной сети с одного компьютера будем перекидывать файл на другой. При этом будем видеть какая скорость передачи файла. Фактически это и будет максимальная скорость вай фай. Ну а теперь давайте перейдем непосредственно к настройке данного варианта.
Подключаем компьютер ( или ноутбук) к роутеру с помощью кабеля, а ноутбук соединен по WiFi. Ниже на фото вы можете посмотреть пример. Некоторые интернет ресурсы предлагают подключать оба ПК по WiFi, это неправильно. Для более объективного результата к роутеру должно быть выполнено только одно беспроводное подключение.
Далее переходим к включению сетевого обнаружения. Для этого клацните ПКМ на значке «Сеть» и выберите «Центр управления….». В появившемся окне с левой стороны нажмите на раздел «Изменить дополнительные параметры…..».
В профиле «Частная (текущий профиль)» поставьте точки напротив строки «Включить сетевое обнаружение», «Включить общий доступ….» и «Разрешить Windows управлять приложениями…».
Теперь измените профиль «Все сети». Поставьте в этом профиле точки напротив «Включить общий доступ…..» и «Отключить общий доступ с парольной защитой».
Перепроверьте одинаковая ли стоит «Рабочая группа» на обоих компьютерах. Для этого клацните ПКМ на ярлыке «Мой компьютер» и выберите «Свойства». Если будет написаны разные группы , тогда измените на одинаковые. В этом же окне нажмите «Изменить параметры» и еще раз «Изменить». В данном окне вы можете изменить группу.
Далее создаем в любом месте на одном из ПК папку. Жмем на ней правой клавишей мыши «Свойства», из верхних пунктов выбираем «Доступ», «Общий доступ». Появится отдельное окошко, в котором выберите «Все», «Добавить». Чуть ниже на строке «Все» нажав, выберите «Чтение и запись».
Все, доступ к папке открыли, после этого в свойствах папки появиться «Сетевой путь». Возможно вам это будет интересно, статья о том, как легко создать точку доступа wi-fi на Windows 10, 7.
- На ноутбуке который подключен по WiFi проделываем такую же процедуру по включению сетевого обнаружения. Смотрим выше пункты 2,3,4.
- Жмем сочетание «Win и E», что бы открыть «Проводник». С левой стороны находим и нажимаем «Сеть». Если все было правильно настроено, у вас должен появится компьютер (Имя), который подключен кабелем к маршрутизатору.
Клацаем на этом ПК и находим в нем ранее настроенную папку. Теперь найдите любой файл на ноутбуке, желательно чтобы он весил не меньше 200 мб и забросьте в эту папку. В процессе копирования файла, вы увидите реальную скорость вашего Wi-Fi. При необходимости, данный процесс можно повторить в обратном порядке, для более точного результата.
Вариант второй: Проверка скорости передачи данных по WiFi с помощью программы
Для проверки скорости можно воспользоваться программой LAN Speed Test. Благодаря этой утилите вам не придется вручную копировать файл в расшаренную папку. Как мы это делали в первом варианте. Утилита эту процедуру значительно упростит. Если вам интересно как с ней работать тогда смотрите видео ниже.
Также можете воспользоваться программой NetStress. Это одна из самых популярных программ для тестирования производительности вашей сети, как проводной, так и беспроводной. NetStress подробно составит полный отчет работы сети и поможет выявить причину низкой скорости интернета.
Смотрите здесь решение проблемы: неопознанная сеть без доступа к интернету.
Операционная система
Иногда причиной того, что сильно тормозит интернет, является сама операционная система. К примеру, такая ситуация возможна, когда системный диск заполнен и ОС не может быстро обращаться к нужной записи. Достаточно удалить часть данных с системного диска, чтобы избавиться от этого дефекта.
Дополнительно нужно позаботиться об очистке реестра. Для этого лучше использовать CCleaner. Он бережно сотрет устаревшие записи, не нанеся вреда операционной системе.
Если после проведения профилактических работ скорость загрузки осталась такой же, возможно, причина кроется в некачественной сборке ОС. Нелицензионные версии Windowsчасто не могут нормально работать с сетью.
К примеру, компьютер не получает IP, пропадает пинг или в самом начале были установлены нестабильные драйвера. В таком случае единственным выходом будет переустановка.
Видео – как увеличить скорость
Немаловажную роль в качестве сигнала играют настройки провайдера. Иногда компания, которая предоставляет возможность подключения к всемирной паутине, устанавливает лимит на потребляемые Мгб. Это возможно даже при безлимитном интернете. Поэтому дополнительно стоит обратиться в компанию и уточнить все нюансы подключения. Медленная скорость интернета через wifi из-за ограничений не является редкостью.
Помимо этого можно выполнить следующие действия, позволяющие решить вопрос, как ускорить интернет:
- В «Диспетчере задач» посредством специальной программы снять все процессы, которые загружают сеть (некоторые элементы можно устранить вручную в «Автозапуске программ);
- Проверить компьютер на наличие вирусов и вредоносных программ;
- Провести замену драйверов и старого программного обеспечения, которое работает некорректно.
При необходимости сбрасывают настройки маршрутизации. Такие действия не вредят операционной системе и позволяют ускорить интернет на ноутбуке.
Программное обеспечение роутера
Прошивка беспроводного маршрутизатора — это тоже достаточно весомый фактор, который может запороть работу даже очень мощного аппарата. Причём производители (особенно D-Link и TP-Link) очень любят с завода ставить очень старые версии ПО, даже после того, как на официальном сайте выложили уже 3-4 более новые версии. Большинство же покупателей в душе не представляют, что после покупки нового девайса его необходимо в первую очередь перепрошить, чтобы он заработал так, как положено!
Другая ситуация — когда в прошивке роутера обнаруживается та или иная проблема, препятствующая его стабильной работе. И в этом случае поможет обновление его программного обеспечения. Для этого надо снова зайти в веб-интерфейс и открыть раздел «Обновление ПО» (Firmware Update).
На многих современных устройствах, как например на моём Кинетике, это без проблем делается в полу-автоматическом режиме. На других придётся сначала посмотреть текущую версию прошивки на статусной странице маршрутизатора, а потом скачать более новую версию с официального сайта производителя. Процедура сама по себе совсем не сложная, но у новичков может вызвать затруднения. В этом случае стоит обратиться за помощью к более опытному специалисту, иначе Вы рискуете получить из роутера бесполезный кусок пластика.
P.S.: Ну и в качестве заключения приведу ещё одну причину, которую тоже иногда встречаю у пользователей. В этом случае скорость WiFi мала из-за откровенно слабого роутера. Пользователь покупает дешевую железку эконом класса и ожидает от неё ураганную производительность. Конечно же, такого не бывает и слабый чип, малый объём оперативной памяти и низкая скорость коммутации делают своё дело. Абонент начинает закидывать техподдержку жалобами, а проблема-то на его стороне. Некоторых удаётся убедить, но бывают и упёртые товарищи, которые со скандалом меняют провайдера и… у нового имеют ту же самую картину. Так что, если у Вас очень старый или дешёвый роутер и у Вас падает скорость беспроводной сети — скорее всего это знак, что устройство пора менять!
Подготовка оборудования
На точность показателей влияет правильная подготовка оборудования. Следуя рекомендациям можно улучшить показатели и сделать их максимально корректными.
- Убедитесь, что к сети не подключены сторонние программы, открыты дополнительные браузеры и окна в фоновом режиме.
- Удалите из системы все подключенные девайсы, кроме устройства, с которого проводится раздача Wi-Fi связи.
- Перезагрузите модем или роутер и убедитесь, что он подключен к интернету.
- Запустите предварительно антивирусную программу, чтобы исключить наличие вирусов и вредоносных программ. Но после сканирования, не забудьте отключить ее.
- Проверьте, чтобы система не подгружала обновления и другие файлы.
Подготовка оборудования заключается в максимальной разгрузке канала. Это поможет точно определить скорость Wi-Fi на speedtest.net.
Тест скорости Wi-Fi через Windows
При очень низкой скорости интернета можно использовать внутреннюю систему проверки скорости:
- Нажмите кнопки Win+R
- В командной строке введите ncpa.cpl
- Запустите команду
- В отобразившемся списке выберите Wi-Fi соединение
- Наведите курсор и кликните на правую клавишу мыши
- В меню выберите пункт Состояние
Программа отобразит актуальные данные сети. Для точности данных предварительно подготовьте оборудование согласно вышеприведенной инструкции.
Через телефон и ноутбук
Тест Wi-Fi проводится также через ноутбук или телефон. Для этого откройте программу сетевого обнаружения на ПК. После этого с помощью Проводника кликните на опцию Сеть и обновите ее. Ноутбук, подключенный к сети Wi-Fi отобразится в списке, как дополнительный ПК.
Откройте папку с именем вашего ноутбука. В ней должна быть расшаренная папка, в которую необходимо будет скопировать любой объемный файл с компьютера. Во время копирования будет отражена реальная скорость скачивания. При нормальном интернете процесс скачивания должен быть стабильным с одной и той же скоростью.
Этот способ поможет оценить стабильность связи и покажет среднюю скорость скачивания.
Роутер режет скорость по кабелю
Если вы столкнулись с тем, что маршрутизатор занижает скорость интернета при подключении к нему компьютера по кабелю, то необходимо также учесть главный момент.
Технические возможности оборудования
Если внимательно посмотреть на технические характеристики маршрутизатора, то можно заметить, что у многих моделей скорость работы порта LAN также не превышают 100 Мбит/c. Поэтому даже если по WiFi у них заявлено 300, то при подключении одного из устройств по кабелю скорость не превысит 100.
Нужно помнить, что если вы подключитесь к тарифу провайдеру с заявленной максимальной скоростью более 100 Мбит в секунду, то и сетевая карта или беспроводной адаптер, и маршрутизатор, и кабели, которыми вы подключаете свой ПК к роутеру должны поддерживать данную скорость, иначе она будет упираться в потолок, обозначенный самым медленным звеном.
Категория кабеля Ethernet
Еще один пример — если сетевая карта ПК и роутер поддерживают скорость 1Гбит/с, а соединение идет через простенький патчкорд, какой лежит на полке любого магазина, то до скорости 1000 Мбит в сек. вам будет очень-очень далеко.
В большинстве случаев мы пользуемся кабелями стандарта «Fast Ethernet» (5 категория), скорость которых ограничена 100 Мегабитами в секунду — при подключении к тарифу от провайдера, который поддерживает работу на такой скорости. Именно такой кабель протянут у меня — вот почему качественный адаптер на 150 Мбит/с показал себя так же хорошо, как и более продвинутый на 300.
То есть, задача максимум для любого беспроводного оборудования — это приблизиться к эталонной скорости, которая обеспечивается кабельным подключением. Которое в свою очередь ограничено возможностями тарифа, а также портов WAN и LAN роутера и компьютера.
По сути, покупка оборудования, в котором скорость работы указана выше 150, имеет смысл, если ваш провайдер предоставляет вам тарифные планы на гигабитный интернет (кабели категорий 5е и 6). Но вы в курсе, сколько это стоит? Посмотрим на тарифную сетку моего провайдера:
За теоретическую скорость выше 100 — 1200 рублей в месяц — не хило так, не правда ли? Вы готовы отдавать такую сумму? Я — нет.
Скорость портов
При этом следует обращать внимание не только на яркие завлекательные скоростные характеристики, указанные на упаковке оборудования, но и на спецификации, написанные мелким шрифтом в инструкции. В основном у недорогих моделей маршрутизаторов при заявленной высокой скорости WiFi очень часто в инструкции указано, что порт WAN роутера поддерживает работу только на скорости до 100 Мбит/с
А это означает, что высокая скорость будет только в локальной беспроводной сети. Но какой бы крутой тариф мы не оплатили, выше этого значения скорости интернета нам не добиться.
Более продвинутые умеют работать до 1 гбит/с (1000 мбит/c). Но опять же, если роутер из бюджетного сегмента, то данная гигабитная скорость может относиться только к соединению с провайдером через WAN. А вот порты для локальной сети LAN будут обычными, до 100 mbps. То есть, скоростным интернет будет только по беспроводной сети. А по кабелю роутер будет ее срезать.
Тормозит интернет Windows 10 – причины
Снижение скорости передачи и приема информации через интернет-канал имеет множество причин. Возникают они как в оборудовании провайдера, так и пользователя. На первый тип причин мы повлиять не можем, поэтому следует исключить неполадки на своей стороне. Это позволит обратиться с претензией к поставщику услуг или исправить неприятность самостоятельно.
Проблемы на стороне провайдера
Подробно останавливаться на неполадках провайдера не будем. Перечислим их лишь для общей справки:
Некачественный кабель. Внутри домов прокладываются кабеля плохого качества, которые под воздействием разрушающих факторов теряют свои характеристики. Перед окончательной потерей связи может наблюдаться неустойчивая работа соединения, зависание сигнала, снижение скорости.
Слабый маршрутизаторМалая пропускная способность магистрального канала.провайдер указывает в контракте максимально возможную скорость
Проблемы на стороне пользователя
Своими силами решить вопрос, как увеличить скорость интернета на Windows 10, можно только в случае нахождения проблемы на стороне пользователя. Среди причин выделяют:
Плохой сигнал Wi-Fi – принимающее устройство находится на достаточном удалении или путь преграждает 1-2 стены.
на 100% забивает канал связи, не оставляя скорости для других приложений.
встроенный компонент, который умышленно снижает скорость на 20%.
Ознакомившись с причинами, можно приступать к конкретным действиям по решению вопроса.
Ускорить интернет с помощью DNS
DNS сервера постоянно используются для подключения к Web-страницам. Поэтому адреса ДНС можно перебить на любом устройстве и установить более быстрые.
- Нажимаем «Win» и клавишу «R»;

- Пропишите команду как на скриншоте выше;
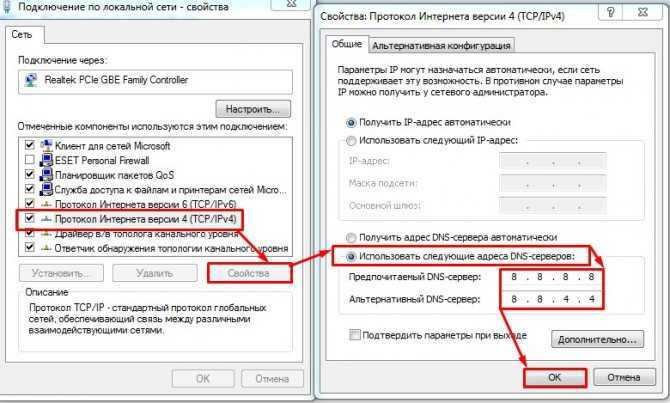
- Далее вы должны увидеть список подключений. Нужно выбрать именно беспроводное. Нажимаем по нему правой кнопкой и заходим в свойства. Теперь выбираем 4 протокол, также наживаем свойства и устанавливаем галочку как сверху. На примере выше установлены DNS от Google: 8.8.8.8 и 8.8.4.4.
Также можете попробовать ДНС от Яндекс:
- 77.88.8.8
- 77.88.8.1
После этого нажимаем «ОК». Скорость загрузки страниц должна быть чуть выше, чем раньше. Также некоторые сервисы будут работать быстрее. В интернете полно свободных и быстрых DNS так что можете попробовать и другие. ДНС адреса можно вбивать вручную на любом устройстве, но лучше всего это делать на роутере, чтобы все подключенные устройства использовали именно эти адреса.
Как увеличить скорость Вай-Фай подключения, изменяя другие параметры роутера?
Чтобы пропускная способность беспроводной связи возросла, необходимо переключить параметры сети на стандарт 802.11N. Это наиболее скоростной стандарт в диапазоне 2.4 МГц, поддерживаемый всеми девайсами, выпущенными начиная с 2010 года и позже. Таким образом, в базовых параметрах Вай-Фай подключения принудительно выставляем N-режим (либо выбираем в поле стандарт: 802.11N).
Еще один немаловажный совет – это задействовать стандарт безопасности WPA2-PSK с шифрованием AES. Алгоритм WPA2 является наиболее современным и защищенным, во всех новых роутерах он доступен по умолчанию. Тем не менее, если вы сомневаетесь, что используете именно этот стандарт, лучше все проверить самому. Для этого заходим в настройки безопасности беспроводной сети и выставляем значение методики шифрования в WPA2, а алгоритм – в AES.
Также стоит задействовать режим WiFi Multimedia (или WMM, как он называется в настройках). Эта опция является обязательной, если вы желаете получить скоростной показатель выше 54 Мбит/с. По спецификации качества обслуживания QoS выставление данного режима также является непременным условием. Установить указанный режим можно в дополнительных параметрах беспроводной сети.
В дополнение к этому, нужно активировать этот режим и в настройках сетевого адаптера. Щелкаем правой клавишей мыши на сетевом подключении в панели задач и выбираем в меню опцию «Центр управления сетями и общим доступом».
Далее, в появившейся форме на панели слева выбираем раздел «Изменение параметров адаптера».
Появится перечень сетевых адаптеров, установленных на вашем ноутбуке/компьютере. Выберем из списка адаптер для вай-фай подключения, кликнем на нем правой кнопкой мышки и выберем вариант «Свойства» из контекстного списка.
Далее, в свойствах адаптера нажмем кнопку «Настроить» и перейдем к параметрам устройства.
После этого, уже на форме установок, перейдем на вкладку «Дополнительно», найдем вариант «WMM» в перечне свойств и выставим значение «Включено».
Последний совет, связанный с настройкой роутера, подразумевает использование ширины канала в 20 МГц. По умолчанию, ширина является дифференцированной, т.е. варьируется между 20 и 40 МГц. Вариант с широкополосным диапазоном в 40 МГц не слишком подходит для многоквартирных домов, так как сигнал в них не слишком сильный и стабильный. Так что отмечаем опцию в 20 МГц и наслаждаемся результатом.
Ограничение в программах
Часть софта, устанавливаемого пользователями, связано с сетью. Такие программы могут ограничивать работу интернета и сделать его крайне медленным. К тому же в них могут стоять ограничения по скорости. Чтобы вернуть инет к работоспособности и улучшить его, необходимо воспользоваться нашими советами.
Откройте uTorrent. Кликните по необходимой загрузке ПКМ и выберите в меню пункт «Ограничение приема». В следующем разделе вы должны установить параметр «Не ограничено», чтобы разогнать торрент до максимума.
Сделать это можно на время, пока вы загружаете тот или иной файл либо игру через uTorrent. Если у вас очень плохой интернет и канала не хватает для всех нужд, то выключите некоторые программы до окончания загрузки. После того, как торрент докачается, вы сможете снова запустить софт, связанный с интернетом (Steam, Skype и так далее). Так вы получите максимум от тарифа.
Как удалить Win Tonic для Windows 10
Настройки ноутбука/ПК
Если анализ маршрутизатора ни к чему не привел, попытаемся внимательно разобраться с настройками самого компьютера, с которого осуществляется доступ к сети. Используем комбинацию кнопок Ctrl-Alt-Del и запускаем диспетчер задач. Переходим на вторую вкладку «Производительность». Если обнаруживается, что сеть перегружена, а интернетом вы в данный момент времени не пользуетесь, можете перейти к процессам, функционирующим в фоновом режиме, и отключить ненужные.
Также советуем убрать излишние невостребованные приложения из автозагрузки. Для этого запустите мини–форму «Выполнить», используя сочетание кнопок Win+R, и введите в окне команду “msconfig”. Здесь и будет перечень программ, осевших в автозагрузке.
Если и после такого тестирования ситуация не улучшится, проверьте операционку на вирусы. Если антивирус что-то найдет, вполне вероятно, после очистки все пойдет на лад. Для проверки можете задействовать Avast или CureIt.
Что нужно знать о беспроводной зарядке?
В случае неуспеха операции могу посоветовать обновить драйвера на последнюю версию. Найти нужный нам пакет можно на официальном сайте компании-производителя вашего ноутбука. Без установки драйвер-паков, аналогов DriverPackSolution, лучше обойтись.
Наконец, последняя причина, по которой скорость соединения с сетью может быть низкой — это неверная конфигурация маршрутизации. Сбросить эти настройки можно легко и быстро. К тому же, это не окажет никакого вреда общему статусу ОСи. Для сброса параметров запустим режим cmd от имени админа. Сделать это можно, выполнив правый щелчок на кнопке «Start», и выбрав в перечне нужный нам пункт. После всех описанных шагов на экране появится строка приглашения консольного режима. В командной строке зададим запрос «route -f», в результате чего соединение с сетью на время исчезнет.
Далее, в следующей строке вводим команду «ipconfig /renew» и нажмем кнопку Enter еще раз. Если ничего из выше описанного не помогло, вместо последней команды задайте запрос «netsh winsock reset catalog».
К одному из наиболее радикальных методов относится полная переустановка системы, но если вы этого еще не делали, то лучше попросить переустановить операционку кого-то из своих знакомых, дабы не напортачить с настройками. Эта мера, по идее, должна наверняка оказать должный эффект.
Чтобы не мучатся впоследствии с многочисленными параметрами системы и настройками маршрутизатора, лучше сразу купить роутер с более мощной или даже несколькими антеннами. Это наверняка окажет должный эффект и в конечном счете весьма положительным образом повлияет на скорость вашего соединения с интернетом. См. также: Как установить пароль на Wi-Fi Роутер.
Влияние внешних помех на сигнал Wi-Fi
При покупке нового маршрутизатора, при переезде на новую квартиру каждый абонент устанавливает свое оборудование, протягивает интернет-кабель в дом
В таких ситуациях важно понимать, что устройства, работающие на одной частоте, начинают входить в контакт друг с другом – это может произойти со временем, но такая «совместимость» всегда снижает скорость. Самый простой способ решения этой проблемы – покупка роутера с 2-3 антеннами, работающими в диапазоне 5 ГГц, то есть ваше устройство не будет попадать под влияние других, так как будет сильнее
Также можно перейти в веб-интерфейс устройства, зайти в раздел «Сети» и выбрать графу «канал» – там изменить установленное значение на другое, предварительно посмотрев загруженность линий. Важно понимать, что у соседей стоит автоматический выбор канала и та линия, которая свободна сегодня, может оказаться самой загруженной завтра




























