Настройка печати после подключения принтера к ноутбуку
Иногда, даже после успешного подключения принтера к ноутбуку, распечатать файлы не получается. В таком случае нужно выбрать раздел «Печать» файла, который вы хотите распечатать.
В появившемся окошке следует произвести соответствующие настройки:
- в графе «Имя» выберите ваш принтер;
- в графе «Страницы» определите интервал печати (если вам не нужен документ в полном объеме);
- введите нужное вам количество копий, а также выберите односторонний или двухсторонний способ печати;
- откройте раздел «Свойства», после чего ознакомьтесь с другими параметрами;
- сохраните изменения и приступайте к работе.
Сегодня молодому поколению особенно сложно обходиться без принтера, поскольку учась в учебных заведениях, школьники и студенты вынуждены распечатывать огромное количество как текстовой, так и графической информации.
Кроме этого, наличие принтера и ноутбука позволяет существенно экономить на ксерокопиях. Каждый из вас наверняка неоднократно нуждался в копиях паспорта, индификационного номера и прочих документов, которые требуют в разных инстанциях.
Также современные модели принтеров обладают функцией сканирования, что позволяет переносить информацию с бумаги на носитель.
Сегодня можно приобрести самые разнообразные модели принтеров, такие как струйные, лазерные, матричные, сублимационные, фотонные и многие другие.
В последнее время все большую популярность приобретают 3D-принтеры, способные воспроизводить цифровые данные в виде материального объекта. Можно только представить, какие еще виды принтеров и ноутбуков появятся в будущем.
Напоследок хотелось бы привести несколько интересных фактов о принтерах:
- Первый принтер был создан в 1975 г.
- Для изготовления чернил используют нефть, однако ранее применяли грибы вида копринус.
- Одному британцу удалось сконструировать принтер из конструктора «Lego». Интересно, что в качестве печатающей головки изобретатель использовал маркер.
Надеемся, эта статья поможет вам успешно подключить принтер к ноутбуку, и в будущем вы не будете иметь проблем с распечатыванием любого материала.
Понравился пост? Нажми любую кнопку:
Установка принтера, поддерживающего Wi-Fi
Для того, чтобы начать подключение принтера по Wi-Fi, необходимо убедиться, что он поддерживает данную функцию.
- Самый простой способ — посмотреть информацию на лицевой части устройства: зачастую она указана на заводских ярлычках и специальных клавишах.
- Другой способ — обратиться к инструкции. Также потребуется устройство, к которому будет производиться подключение и активное вай-фай подключение.
Установка программного обеспечения от производителя
Первым делом необходимо установить на ноутбук или иное устройство драйвера. Сделать это можно при помощи установочного диска, идущего в комплекте (для устройств с дисководом) или путём скачивания драйверов с официального сайта производителя. Для этого необходимо знать точное название модели принтера.
Для установки с сайта обычно не требуется никаких дополнительных действий — только выбрать нужную модель устройства и кликнуть на неё, а программа сама автоматически распознает установленную на компьютере систему.
В случае если данные некорректны, их можно изменить вручную. Зачастую загрузка после этого происходит автоматически, но если этого не произошло, то нужно самостоятельно выбрать драйвер устройства из списка (в самом верху наиболее свежие версии) и нажать кнопку загрузить.
Поиск и установка драйвера при помощи официального сайта
Следующий этап — установка драйвера. Для этого необходимо обеспечить проводное соединение между принтером и компьютером, открыть загруженный файл с драйверами при помощи прав администратора (щёлкнуть правой кнопкой мыши по загруженному файлу и во всплывающем меню выбрать «запуск от имени администратора») и следовать всем инструкциям, появляющимся на экране.
В самом конце может потребоваться перезагрузка компьютера — не стоит от неё отказываться. Именно она влияет на корректность взаимодействия двух устройств в дальнейшем.
Интересно знать! При первом проводном подключении принтера драйверы могут быть найдены и установлены системой самостоятельно, в автоматическом режиме.
За беспроводную работу отвечает специальная утилита, которая при установке требует прохождения тех же шагов, что и обычный драйвер. При её использовании проводное соединение между устройствами не нужно: достаточно выбрать в одном из первых окон мастера установки беспроводное соединение через вай-фай.
По итогам установки после перезагрузки компьютера (или ноутбука) необходимо войти в меню «мой компьютер» — «панель управления» — «устройства и принтеры» и проверить корректность подключения, отправив тестовый лист на печать.
Подключение вручную на Windows 10
Если все действия с драйверами и утилитами были выполнены, но принтер так и не установился, то необходимо перейти к ручной установке.
Для этого требуется войти в раздел «параметры системы» — «устройства» — «принтеры и сканеры». Убедившись, что необходимого устройства нет среди подключённых, нужно нажать соответствующую строку «необходимый принтер отсутствует в списке».
Произойдёт запуск мастера установки. В первом же окне нужно выбрать строку «добавить принтер Bluetooth, беспроводной или сетевой принтер». Нажимая кнопку «далее» запускается поиск доступных устройств. При обнаружении необходимой модели нужно кликнуть на неё и перейти далее.
На следующем этапе система самостоятельно займётся поиском драйверов в базе Microsoft, или же попросит установить в дисковод загрузочный диск.
Для справки! В конце установки выбранное мфу станет устройством для печати по умолчанию.
Особенности установки на Windows 7
На самом деле Windows 7 не требует знания особых премудростей и не сильно отличается своими требованиями при установке принтеров от Windows 10. Тем не менее, некоторые различия всё же есть. В первую очередь необходимо также войти в «панель управления» — «оборудование и звук» — «устройства и принтеры». Вверху окна требуется нажать строку «Добавление принтера». В открывшемся мастере установок необходимо кликнуть на строку «Добавить локальный принтер» и перейти далее.
Добавление нового устройства
Порт устройства необходимо оставить без изменений, далее следовать инструкциям установщика. В последнем окне «использование общих параметров» лучше выбрать «нет общего доступа» для домашней сети, после чего установка завершится.
Внимание! Этот параметр есть только при установке принтера на операционную систему Windows 7.
Подключаем с помощью USB-кабеля
Рассмотрим варианты подключения принтера к ноутбуку с помощью порта USB в зависимости от используемой операционной системы.
В Mac OS X
Прежде чем приступать к осуществлению требуемых действий по подключению оргтехники к лэптопу, нужно выяснить, можно ли подсоединить купленный принтер к устройству, работающему под управлением Mac OS X.

Чтобы ответить на этот простой вопрос, будет достаточно открыть инструкцию и прочитать необходимый раздел. Другой способ – это воспользоваться интернетом и узнать технические сведения о модели аппарата.
Если в прилагаемой инструкции написано, что присоединить оргтехнику к ноутбуку с Mac OS X возможно, следует подготовить рабочее место – поставить печатающее устройство рядом с лэптопом (кабель USB, поставляемый заводом-изготовителем, обычно короткий).


Кроме этого, может потребоваться специальный переходник USB-USB-C, так как USB-порты в ряде моделей ноутбуков под управлением Mac OS X отсутствуют.
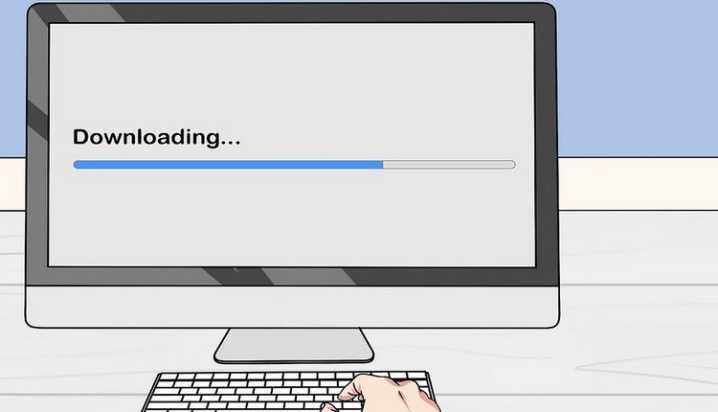
В большинстве случаев операционная система сама находит печатающее устройство. Пользователю же будет предложено только установить принтер, то есть – подтвердить запрос на установку. Дальше необходимо следовать указаниям компьютера, чтобы процесс завершился корректно. Последний шаг – выполнить печать тестовой страницы.
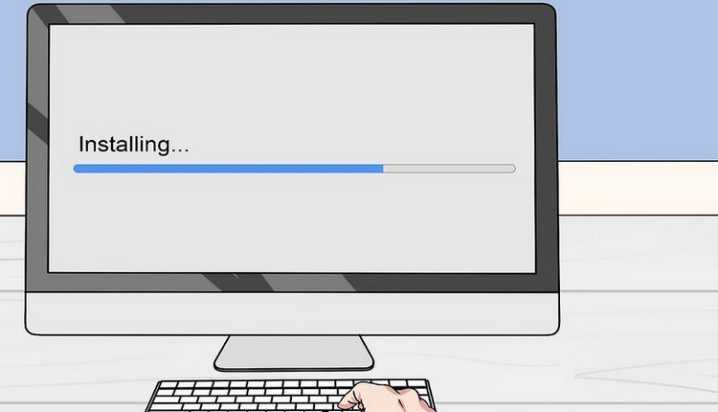
Так произойдет в случае, если программное обеспечение, которое требуется для работы принтера, уже загружено в ноутбук. В большинстве примеров периферийное устройство в процессе сопряжения предлагает инсталлировать драйвер. Если оптический носитель с программным обеспечением лежит на столе – это упрощает задачу.
Однако следует рассмотреть такие варианты подключения:
- когда установочного диска нет;
- в модели лэптопа дисковод не предусмотрен производителем.
В таких случаях нужно найти требуемый драйвер, что сделать очень просто. Сначала следует узнать модель печатающего устройства. Она указана в инструкции или на лицевой стороне аппарата.
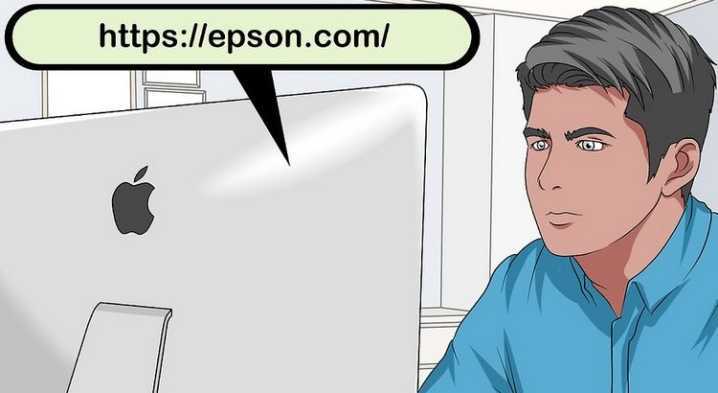
Дальше – воспользоваться поисковыми системами: ввести в адресной строке полное название принтера и перейти на сайт изготовителя, где в соответствующих разделах, касающихся ПО, выбрать нужный драйвер и скачать его на рабочий стол. Когда загрузка завершится, драйвер потребуется установить, следуя предложенным шагам в процессе инсталляции ПО. Завершающий этап – распечатка тестовой страницы.
В Windows
Шаги по подключению оргтехники к ноутбуку, работающему под управлением операционной системы Windows, в целом похожи и отличаются лишь нюансами. Сначала нужно соединить оба аппарата специальным кабелем USB. Он обычно поставляется вместе с печатающим устройством. Затем включить принтер и ноутбук в электросеть. Здесь лучше использовать фильтр питания, чтобы уберечь технику от поломок во время перепадов напряжения.

Когда все готово, необходимо включить кнопку питания периферийного устройства. Она расположена сверху, сбоку или сзади. После этого компьютер должен сам определить принтер и предложить установить ПО. Бывают случаи, что он обнаружил аппарат, но напечатать что-либо не получается. В этом случае необходимо принудительно установить программное обеспечение.
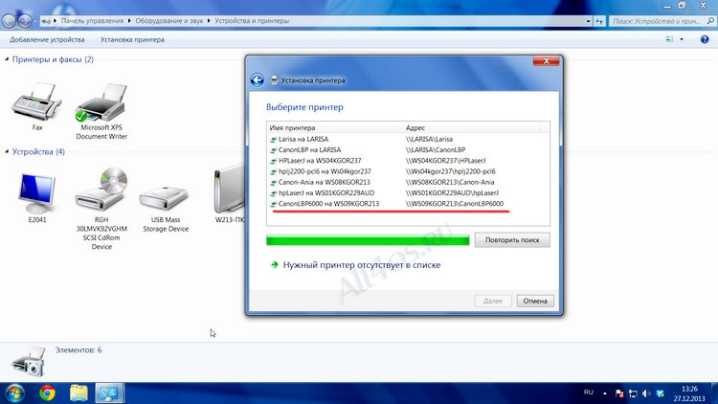
Когда программное обеспечение отсутствует, его предстоит искать самостоятельно, а сделать это можно на сайте производителя печатающего устройства. Ввести в адресной строке браузера модель аппарата, перейти в соответствующий раздел, скачать драйвер на рабочий стол и установить. Можно использовать специальные программы для поиска и установки ПО, например, Driver Booster. Он фактически без участия пользователя выполнит необходимые действия.
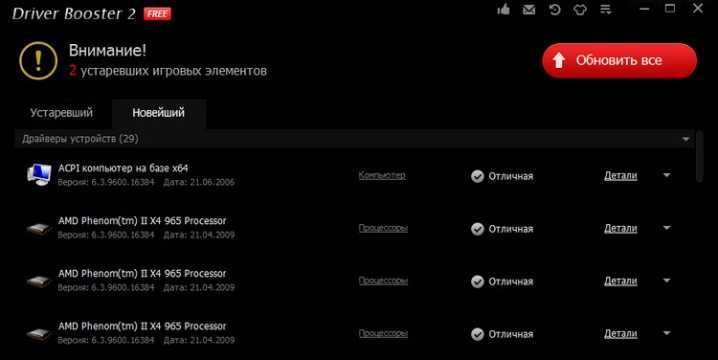
Если ноутбук не видит аппарат, можно попробовать его перезагрузить, подключить кабель USB в другой порт, зайти в панель управления, где в разделе «Устройства и принтеры» нажать на вкладку «Установка принтера», а дальше следовать указаниям установщика.
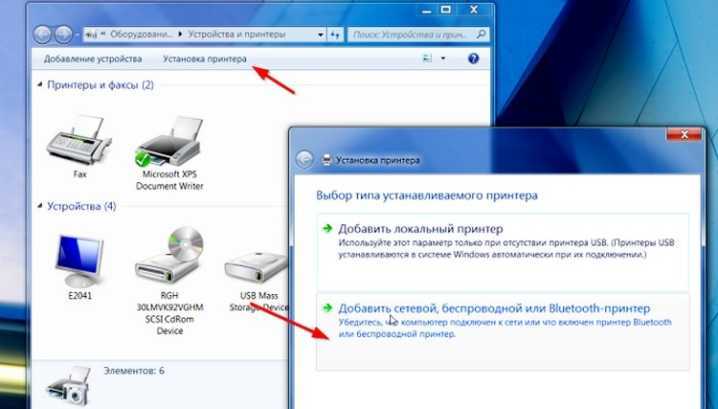
Но в любом случае инсталляция драйвера потребуется. Без загрузки ПО в операционную систему настроить печать невозможно.
Как соединить принтер с ноутбуком
Через USB
Ноутбук, как и любой другой персональный компьютер, можно соединить с принтером обычным USB шнуром. Такой тип подключения поддерживают все без исключения модели печатающей техники. А сам вход точно присутствует на портативном «девайсе». Главное, чтобы совпадали версии используемых интерфейсов. Если ЮСБ 1.0 уже не встретить, то 2.0 и 3.0 на пике популярности.
Когда связь установлена, то нужно немного подождать пока не услышите звуковой сигнал. Еще через некоторое время будет произведена автоматическая установка программного обеспечения самой операционной системой Виндовс и можно переходить к разделу по настройке печати. Если этого не произошло, то драйвера придется устанавливать вручную. В этом нет ничего сложного и легко сделать даже без установочного диска.
По Wi-Hi
WPS расшифровывается как Wi-Hi Protected Setup, что в переводе означает «защищённая Вай-Фай установка». Чтобы воспользоваться этой технологией, она должна поддерживаться роутером и самим принтером. Наличие Wi-Hi на ноутбуке не ставится под сомнение, так как моделей без него не существует в природе.
Производим подключение по такой схеме:
- Ищем кнопку WPS на корпусе роутера. Как правило, она размещена с обратной стороны в большинстве случаев.
- В течение двух минут активируем аналогичную кнопку на печатающем устройстве.
- Ждем окончания создания соединения между устройствами.
- Если ноутбук находится в той же Wi-Hi сети, то проблем с печатью не должно возникнуть.
- Подключаемся к принтеру, как к сетевому.
Если кнопки WPS не нашли на корпусе модема или включить не получается, то попробуем сделать это через веб-интерфейс управления роутером. В большинстве случаев, чтобы зайти в его настройки, нужно в любом браузере ввести адрес в формате IP 192.168.0.1 или попробуйте 192.168.1.1. Введите логин «admin» и такой же пароль, если он не менялся. В настройках найдите раздел «Wireless», а в его подразделах отключите MAC фильтрацию и включите функцию WPS.
Ручная настройка
Если автоматическая установка соединения, описанная в подразделе Выше, невозможна на Ваших моделях техники, то Вай-Фай подключение можно произвести ручным способом. Все, что требуется для настройки это знать название сети и код доступа к ней. Такие данные могут быть указаны на крышке модема или в документах от компании поставщика услуг Интернета.
Порядок ручной настройки:
- На экране принтера заходим в меню.
- Входим в настройки сети.
- Выбираем раздел WiHi.
- Указываем имя сети и пароль SS >Подключение по сети
Независимо был ли подключен принтер в сеть по Wi-Hi, как описано выше, через другой ПК или напрямую патч-кордом в розетку Ethernet, теперь к нему нужно подключится и установить специальное программное обеспечение (драйвера) для правильной работы. Установить соединение можно несколькими способами.
- Найти печатающее устройство через сеть. Для этого открываем «Мой компьютер», слева внизу находим ярлык «Сеть». Если принтер подключен напрямую в сеть (через ВайФай или патч-корд), то нажимаем на ярлык, а если через другой сетевой ПК, то треугольником раскрываем список. Через правую клавишу и контекстное меню производим подключение, соглашаемся на установку драйверов.
Как правильно подключить принтер к ноутбуку – 4 простых шага
Узнайте, как подключить принтер к ноутбуку под управлением Windows 7, 8, 10.
Подключение принтера к компьютеру – это стандартная процедура, которая не отличается сложностью.
Однако, без знания всех нюансов, печать может работать некорректно.
Все описанные ниже шаги подключения будут работать как на стационарном ПК, так и на ноутбуке.
Стандартный процесс соединения принтера с компьютером включает такие этапы:
- Подключение устройства к сети электропитания;
- Настройка соединения с ноутбуком;
- Установка драйверного ПО и/или утилит для работы с принтером (в зависимости производителя и модели принтера);
- Настройка и тестирование печати.
Производители рекомендуют правильно выбирать место для принтера. В идеале – на рабочем столе, рядом с компьютером или ноутбуком.
Максимально близкое расположение позволяет избавиться от таких проблем, как короткий кабель или от сбоев при беспроводной отправке документа на печать.
Большинство моделей принтеров – это громоздкие устройства, которые не предназначены для постоянной переноски с места на место.
Поэтому лучше выбрать один способ подключения и одно местоположение для гаджета, и в дальнейшем стараться ничего не менять в настройках.
Это обеспечит быструю печать документов без необходимости каждый раз настраивать все заново.
Как установить принтер Canon на компьютер без установочного диска
Одна из самых сложных ситуаций, когда у нас появляется под руки принтер Кэнон, без необходимого установочного диска. Такое может быть, если мы купили принтер недорого у нашего друга, либо на каком нибудь распродаже вещей, либо каким то образом к нам руки попалась чей то старый принтер, или не исключено получить подарок нашем офисе, поскольку там купили более новую модель.
Диск так же может быть утерян после форматирования компьютера, если мы уже значительно долго пользуемся этим компьютером и ранее этот диск ни разу не пригодился.
Но в любом случаи, такая проблема может быть разрешима, только рекомендуется следовать всем инструкциям, о которых мы сейчас расскажем в этой статье.
Для полноценный работы принтера в любой операционной системе очень важно, чтоб у нас присутствовали драйвера, и так же были знания о том,как установить драйвера на принтер Canon. Драйвера представляют из себя посредником для соединения между принтером и компьютером, или между другими нашими устройствами
Без их наличия ничего работать не будет, тоже самое произойдет, если драйвера будут битыми или устаревшими — полноценная работа будет не возможна. Вопрос в том, как установить принтер на компьютер без диска, который не оказался у вас под рукой. Выход из сложившейся ситуации есть и сегодня мы расскажем о нем. Когда у многих пользователей нет установочный диск для принтера Canon, это им вводит в ступор, так как не представляют, что здесь можно поделать. На самом деле ситуация не безвыходная, есть другие источники получения незаменимых драйверов и о том, как установить принтер без установочного диска Canon .
Как подключить принтер Canon к ноутбуку без диска Шаг 1. Подключите принтер к компьютеру через USB-кабель. Через данный кабель принтер получает данные для процесса печати. Он выглядит приблизительно так, как показано на изображении ниже:
В случае, если у Вас нет данного провода, нет причин для беспокойства, так как стоимость его не высокая и приобрести его можно в любом компьютерном магазине. » Шаг № 2 В первую очередь включите компьютер и после того, как он завершит процесс загрузки, включите принтер. Это необходимо сделать таким образом, чтобы компьютер уже находился в нормальном функционировании при подключении нового оборудования, чтобы ПК смог обнаружить новое устройство. Шаг № 3 Теперь накомпьютере нажмите кнопку » Пуск «, затем выберите «Настройки». Шаг № 4 Затем выберите «Принтеры и факсы» или » печатающие устройства «. Шаг №5 Теперь после нажатия на кнопку, как показано на предыдущем изображении, остается только нажать на опцию » Добавить принтер «. Примечание: Добавить принтер в Windows7 находится в левом верхнем углу, как показано на изображении ниже. В WindowsXP эта опция также находится в левом верхнум углу, но в столбце»
Шаг № 6 Мастер установки принтера начнет работу. Нажимайте кнопку Далее, чтобы позволить компьютеру обнаружить новый принтер благодаря системе «Plug and Play» Примечание: Система «Plug and Play» в Windows7 автоматизирована. Как только мы нажимаем на опцию «Добавить принтер , она обнаружит принтер автоматически. Ниже оставляем Вам изображение того, как отобрахится принтер при попытке установить его на Windows7.Эта система будет автоматически определять принтеры , которые подключены и доступны для установки. В таком случае компьютер автоматически начнет установку принтера. Если это не происходит, придется выбрать принтер из списка. Вы можете использовать приложение Справка или Помощь в Windows, если устройство не распознается. Шаг № 7 Если принтер не опознан компьютером, придется выбрать порт, через который принтер подключен. Как уже упомяналось ранее, принтер подключается к компьютеру через USB-кабель. Выбираем этот же тип соединения. Остается только выбрать принтер. Если принтер не новый, то это скорее всего произойдет при его установке на Windows7 или WindowsXP. Сперва в появившемся окне выбираем марку принтера, затем модель с соответствующей серией. Шаг № 8 Если процедура, проведенная в шаге 7, не работает, то следует скачать драйвер с сайта производителя. Когда драйвер скачан, произведите установку посредством распаковки файла драйвера. Как установить драйверы для моего принтера в нормальном режиме, если возникают проблемы установки » Имейте в виду, что даже при использовании этой информацией процесс установки драйвера без установочного компакт-диска или без наличия драйвера может не пройти так, как ожидалось. Поэтому мы всегда готовы помочь. Просто оставьте комментарий к этой статье, и мы ответим, как можно быстрее » . Также выполняем: заправка и ремонт Что делать если в принтере Canon застряла бумага
Как подключить принтер к ноутбуку?
Рассмотрим все действия более подробно.
Подключение принтера
Установка проводного принтера начинается с его подключения к источнику электропитания, а также к ноутбуку или компьютеру. Для этих целей устройство комплектуется двумя соответствующими кабелями. Установив соединение с компьютером через USB-порт, принтер следует включить, нажав кнопку питания на корпусе.
В большинстве случаев Windows автоматически определяет новое устройство в системе и устанавливает необходимое программное обеспечение для работы с ним. Однако, если этого не произошло, владельцу ноутбука или ПК нужно выполнить следующие действия:
В Windows 10:
Открыть меню «Пуск», перейти в «Параметры» и выбрать раздел «Устройства».
Кликнуть по строке «Принтеры и сканеры», нажать кнопку «Добавить принтер или сканер».
Дождаться, пока компьютер завершит поиск, и выбрать из предложенного перечня подходящий вариант. Если ноутбук не может обнаружить устройство печати, надо нажать «Обновить» либо «Необходимый принтер отсутствует в списке» и следовать дальнейшим инструкциям системы.
В Windows 7 и 8:
Найти в меню «Пуск» раздел «Устройства и принтеры».
Нажать кнопку «Установка принтера». Кликнуть на опцию «Добавить локальный принтер» в открывшемся диспетчере.
На странице «Выберите порт принтера» нажать «Использовать существующий и рекомендуемый».
Установка драйверов
Для корректной работы устройства печати требуются драйвера. Обычно они содержатся на диске, который вместе с кабелями прилагается к принтеру при покупке. Для установки драйверов нужно поместить носитель в дисковод своего ноутбука и дождаться автоматического запуска. Если диск не открывается сам, следует сделать это вручную через «Мой компьютер», дважды кликнув по названию дисковода с драйвером.
Программа установки запускается через файл «Setup.exe», «Install.exe» или «Autorun.exe». Ее интерфейс отличается у разных производителей принтеров, однако общая структура в большинстве случаев остается неизменной — владельцу компьютера необходимо внимательно следовать инструкциям системы для инсталляции драйверов. Программа попросит согласиться с условиями использования, выбрать метод подключения принтера, указать папку для установки файлов.
Образец установочной программы для принтера Canon
Настройка печати
После успешного подключения принтера к ноутбуку остается выполнить настройку печати. Эта процедура осуществляется через панель управления компьютера. От пользователя требуется:
Войти в «Панель управления» и выбрать категорию «Устройства и принтеры».
Найти название своей оргтехники в списке, кликнуть по нему правой кнопкой и нажать «Настройка печати».
В открывшемся окне задать подходящие параметры: размер бумаги, ориентацию страниц, количество копий, качество изображения, источник бумаги и т.д. Нажать кнопку «Применить», чтобы изменения вступили в силу. Указанные настройки будут использоваться при печати документов с ноутбука.
Этап 1 – Выбор способа подключения и настройка синхронизации
Современные принтеры поддерживают два способа подключения к компьютеру:
- Проводной. С помощью кабеля гаджет подключается к ПК через USB-порт. Все необходимые провода есть в комплектации принтера;
- Беспроводной. Соединение возможно через Wi-Fi или Bluetooth. Этот способ позволяет без проблем подключать один принтер сразу к нескольким компьютерам и отправлять документы на печать на расстоянии до 50 метров от принтера (в зависимости от радиуса действия Wi-Fi-роутера или модуля Bluetooth).
Рис.2 – Способы соединения
Перед выполнением выбранного способа соединения, подключите принтер к электросети с помощью розетки и запустите его.
Для этого нужно нажать на кнопку «Питание», которая расположена сверху на корпусе или сзади возле портов подключения.
Подключение кабеля
Если вы выбрали проводной вариант подключения, найдите в коробке принтера кабель для соединения устройства и ПК.
Он выглядит следующим образом:
Рис.3 – Кабель принтера
Для соединения гаджета с ноутбуком убедитесь, что на ПК есть свободные порты USB. Если их нет, можно дополнительно купить специальный разветвитель для USB.
Как правило, после подключения принтера проводным способом, новый гаджет автоматически появляется в окне «Устройства и принтеры» на вашем ПК.
Найти это окно можно через «Панель управления». В зависимости от версии Windows, это окно еще может называться «Принтеры и сканнеры».
Рис.4 – Окно «Принтеры и сканнеры» в Windows 10
Обратите внимание! Если название модели или производителя нового принтера не появилось в списке, нужно нажать клавишу «Добавить принтер» и дождаться пока в новом окне Мастер установки в автоматическом режиме распознаёт новый гаджет. Автоматическое добавление доступно только для проводного способа подключения
Соединение принтера и компьютера по Wi-Fi
Для реализации беспроводного способа соединения принтера и компьютера вам понадобится рабочая точка доступа Wi-Fi.
С её помощью документы можно будет передавать на печать не только с компьютера, но и со смартфона или любого другого устройства.
Первый вариант беспроводной синхронизации – это использование технологии WPS (Wireless Protected Setup).
Её должны поддерживать оба девайса и на маршрутизаторе должна быть соответствующая кнопка для активации функции.
Далее нужно настроить роутер через меню администратора:
- С помощью любого браузера откройте адрес 192.168.0.1 (или 192.168.0.0);
- В новом окне потребуется ввести логин и пароль администратора. Как правило, это admin и admin, но на нижней крышке роутера всегда можно узнать точную информацию для входа в настройки;
- Отключите фильтрацию MAC и закройте меню настроек.
- Теперь нажмите на клавишу WPS, которая расположена на корпусе WiFi-роутера.
После этого маршрутизатор начнет поиск всех гаджетов со встроенным модулем WiFi.
- На компьютере зайдите в окно «Устройства и принтеры» и с помощью вкладки «Добавить устройство», внесите новый принтер в список гаджетов на своем ПК.
- В Мастере настроек выберите поле «Необходимый принтер отсутствует в списке».
Рис.5 – Окно мастера настройки
Далее выберите метод добавления «ЧерезTCP/IPадрес или по имени узла»:
После того, как значок нового принтера появится в окне «Устройства и принтеры», вы сможете добавлять документы в общую очередь печати несмотря на то, что гаджет будет напрямую подключен к маршрутизатору, а не к компьютеру.
Если же ваш домашний роутер является бюджетной моделью и не поддерживает технологию WPS, для беспроводного соединения принтера и ПК выполните такие действия:
В окне «Устройства и принтеры» откройте Мастер добавления нового устройства и среди всех методов нажмите на «Добавить принтерBluetoothили беспроводной принтер»;
Важно! Убедитесь, что принтер и компьютер подключены к одной точке доступа Wi-Fi. В противном случае, компьютер не увидит новое устройство
Добавление сетевого принтера по Wi-Fi
В большинстве офисов можно встретить вариант, когда один принтер синхронизирован сразу с несколькими компьютерами.
Чтобы настроить сетевое соединение с принтером, который уже настроен на другом ноутбуке, необходимо выполнить такие же действия, как и при обычном подключении с помощью способа «Добавить принтер Bluetooth или беспроводной принтер».
Единственное отличие – Обязательно должен быть включен другой компьютер, который уже синхронизирован с принтером.
Рабочая сеть будет настроена автоматически и вам не придется самому вписывать IP-адреса устройств в меню обнаружения новых принтеров.
Выводы
Принципы подключения печатающих устройств к компьютерам примерно одинаковы для всех популярных систем, и обычно не требуют специализированных знаний.
Хотя, конечно, пользователю Windows будет намного проще обеспечить такое подключение для ПК с той же платформой, чем делать это с «Маком».
Точно так же, владельцам техники от Apple легче подключать принтер к компьютерам с той же операционной системой.
Среди проблем, которые могут появиться при подключении, чаще всего встречается отсутствие драйверов или невозможность их автоматического обновления. Иногда причинами, из-за которых подключать ПК к печатающему устройству придётся дольше, чем ожидалось, являются физические повреждения портов или кабелей. Первый вид неполадок решается ручным обновлением программного обеспечения, второй – использованием других разъёмов и шнуров.
Все указанные способы подключения вполне подходят и для любого принтера, и для многофункционального устройства с функциями печати.
А самым удобным вариантом является сетевое подключение – особенно, если оно беспроводное (хотя такая функция есть далеко не у всех принтеров).
Подключаясь к печатающему устройству через сеть, не обязательно иметь с ним прямую связь через кабель – более того, компьютер может находиться практически на любом расстоянии от принтера (в разных комнатах, зданиях и даже городах, если связь обеспечивается не через локальную сеть, а с помощью Интернета).
Видео:



























