Функционал Padavan
После установки прошивки можно раскрыть весь потенциал железа Mediatek, на основе которого сделан Xiaomi Wi-Fi Router3G. Вот некоторые функции и настройки, которые станут доступны после установки Padavan:
Уже встроенный в прошивку торрент-клиент с возможностью удалённого управления,
Можно использовать как VPN сервер,
- Существует возможность установки модов для программы,
- Расширенные настройки интерфейса,
- Поддержка русского языка,
- Использование жёсткого диска для хранения информации,
- Собственная консоль для скриптов Entware,
- Возможность использовать внутреннюю память для Entware,
- Поддержка NDIS и RAS для модемов USB,
- Поддержка моста между глобальной и локальной сетью,
- С помощью USB появляется возможность подключения 3/4G модема.
Порядок использования
Mi Wi Fi Router 4C с зарядным устройством
Роутер от Xiaomi – Mi Wi Fi Router 4C хорош тем, что его легко подключать. Тем более, для этих целей было разработано приложение от производителя – MiRouter.
Доступно оно для пользователей ОС Android и iOS. Если говорить вкратце, то через него выставляются все необходимые настройки маршрутизатора и отслеживается его состояние. Удобство в том, что все манипуляции делаются даже в удаленном режиме.
Порядок подключения выглядит так:
- К WAN-порту подсоединяется кабель от интернет-провайдера.
- В розетку включается роутер.
- Взяв смартфон, активируют
- Запускают предустановленную программу
- Заходят в ранее созданный Mi-аккаунт или регистрируют новый.
- Далее выбирают следующие пункты, по очереди: «Set a new router» — «Set up» — «As a new router» — «Primari Base Station» (режим работы).
Выполнив эти шаги, маршрутизатор проверит работоспособность беспроводной сети. Иногда открывается дополнительная страница, где пользователю нужно ввести данные, предоставленные провайдером.
Далее все просто – выставляется имя и пароль новой сети. В заключении нажимают на «Finish», роутер перезагружается и при запуске мобильное устройство уже будет подключено.
Как настраивается
Xiaomi разработали прошивку для роутера, которую можно конфигурировать в приложении на смартфоне. Веб-интерфейс тоже существует, и подключится к нему можно через браузер, набрав в адресной строке IP-адрес с наклейки на нижней стороне роутера. Но приложение намного удобнее и, к тому же, доступно на русском языке. Веб-конфигуратор пока работает только на китайском.
Как работает приложение:
- Отсканируйте смартфоном (Android или iOS) QR-код, который был в коробке. Если вы её выбросили, то просто вбейте в поиске App Store или Google Play Market запрос «Mi Router» — это и есть нужное нам приложение.
- Подключите роутер — в гнездо для питания вставьте штекер от блока питания, а в порт WAN воткните кабель от провайдера.
- Убедитесь, что на смартфоне включён Wi-Fi.
-
Откройте скачанное приложение. Оно автоматически начнёт поиск роутера.
- Когда роутер будет найден, коснитесь его названия.
-
Вы можете скопировать уже установленную конфигурацию интернета, коснувшись кнопки Restore from Home Internet. Это стоит делать, если вы тщательно конфигурировали своё подключение к интернету, настраивая NAT, VPN, статический IP и прочие детали. А можно провести настройку с нуля, выбрав пункт Аs a new router. Если вы его выберете, приложение в течение пары минут будет проверять соединение с интернетом и при необходимости запросит у вас логин и пароль от провайдера.
- Далее приложение предложит задать имя сети и пароль от Wi-Fi.
- На этом базовая настройка завершена.
Как правило, автоматической настройки достаточно для корректной работы Mi Router 4.
Дополнительные возможности
В приложении вы также сможете управлять подключёнными устройствами:
- отключать их от локальной сети;
- ограничивать скорость интернета для них;
- следить за статусом подключения, длительностью и входящим и исходящим трафиком.
Это особенно полезно для родителей, которым нужно ограничить время, которое дети проводят в интернете.
Ручная настройка
Но если правильная конфигурация не подтянулась, можно настроить её вручную:
- Откройте приложение и перейдите в меню Internet Mode Settings.
-
Коснитесь Current Mode и выберите нужную конфигурацию — динамический или статический IP.
- Затем введите в открывшемся окне данные от провайдера. Если вы выбрали динамический IP, то достаточно ввести логин и пароль. Статический потребует также IP-адрес, маску подсети, DNS-сервер и шлюз.
- Заполнив форму, нажмите ОК. Изменения автоматически вступят в силу.
Настройка Wi-Fi
Настройки беспроводной сети тоже можно выполнить вручную:
-
Откройте меню Wi-Fi Settings.
- Здесь вы можете менять любые настройки Wi-Fi, которые были сделаны ранее. Рассмотрим основные поля:
- Слайдеры 2.4G и 5G позволяют включить или отключить определённый стандарт беспроводной связи.
- Поле Name — это имя самой сети. Учтите, что Xiaomi рассматривают сеть 2.4 и 5G как разные сети, поэтому и имена, и пароли у них должны быть разными.
- Encryption — шифрование, то есть метод защиты сети. Лучше всего выбирать WPA/WPA2.
- Password — пароль для подключения к Wi-Fi. Нажав на иконку-глаз справа, вы увидите введённые символы.
- Hide Network — выбранная сеть не будет отображаться в поиске, и новые устройства не смогут её увидеть. Но уже подключённые не отключатся.
Обновление прошивки
Здесь всё проще простого — разрешите приложению выдавать уведомления, и смартфон сообщит вам, когда пора будет обновлять прошивку. На главном экране приложения напротив строки Updates будет красный индикатор — значит, можно обновить софт.
Индикатор говорит о том, что пора обновиться
Коснитесь строки Updates, а затем большой кнопки со стрелочкой. Больше от вас ничего не требуется — роутер самостоятельно обновит прошивку, а затем перезагрузится.
Подключение роутера
Поскольку в некоторых моделях производитель не включает в комплект специальный патч-корд (Ethernet RJ-45) он же коммутационный шнур, то подключение придется осуществлять по беспроводной сети, либо докупить кабель отдельно.
Если планируете покупать патч-корд, то обратите внимание, что он бывает разных категорий. Сейчас оптимальным считается CAT 6, который способен передавать информацию на скорости до 1000 Мбит/с или 1 Гбит/с
Еще можно найти CAT 5 со скоростью передачи данных до 100 Мбит/с. Новое поколение CAT 7, которое должно поддерживать передачу на скорости до 10 Гбит/с., пока в разработке.
Инструкция по подключению одинакова в обеих случаях.
- Соедините Wi-Fi роутер Xiaomi и компьютер с помощью LAN-кабеля (если вы подключаетесь через патч-корд).
- Кабель, проведенный провайдером в квартиру, вставьте в WAN-порт — обычно окрашен в синий цвет.
- Блок питания подключите к розетке, а сам провод вставьте в круглый разъем на задней панели устройства.
- Если вы используете патч-корд, компьютер подключится к локальной сети автоматически. При подключении через сеть Wi-Fi откройте список доступных сетей, найдите открытую сеть под названием «Xiaomi xxxxxx» или «Redmi xxxxxx» и подключитесь к ней. По умолчанию первое подключение без пароля.
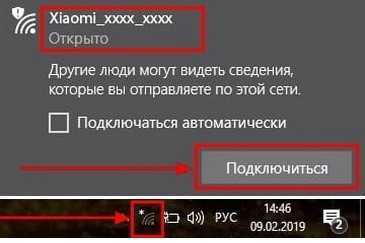
Затем зайдите в любой браузер и в адресной строке (не в поисковой) введите 192.168.31.1 или miwifi.com — откроется панель управления роутером.
На стартовой странице поставьте галочку в строчке внизу — это лицензионное соглашение и нажмите кнопку «Apply». Возможно, интерфейс будет на китайском языке: тогда нажмите на единственную доступную кнопку с изображением иероглифа.
Теперь необходимо установить имя сети и пароль от нее: введите любое желаемое название в первой строчке, а пароль из 8-ми символов во второй строке. Если вы планируете раздавать интернет на устройства, находящиеся через стену, отметьте галочкой нижнюю строчку, а затем нажмите на единственную доступную кнопку.
Появится окно с введенными данными. Проверьте их и, если все правильно, снова нажмите на кнопку ниже. При необходимости эти данные можно изменить.
Теперь необходимо выбрать расположение роутера и ввести пароль администратора. С помощью этого пароля вы сможете попасть в панель управления. Чтобы установить один и тот же пароль для сети Wi-Fi и для входа в настройки, поставьте галочку в нижней строчке.
Маршрутизатор автоматически перезапустится — теперь снова зайдите в доступные сети и подключитесь к уже переименованной сети, введя указанный ранее пароль.

Характеристики
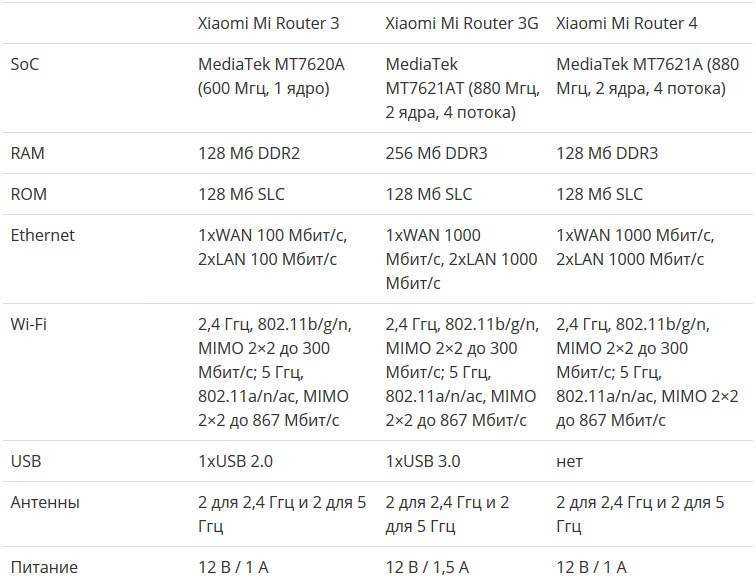 Характеристики Mi Router 4 смотрятся как шаг назад по сравнению с Mi Router 3G: при тех же гигабитных портах и схожих процессорах “четверка” лишилась USB-порта и получила уменьшенный вдвое объем оперативной памяти.
Характеристики Mi Router 4 смотрятся как шаг назад по сравнению с Mi Router 3G: при тех же гигабитных портах и схожих процессорах “четверка” лишилась USB-порта и получила уменьшенный вдвое объем оперативной памяти.
А разгадка проста: традиционный для производителей компьютерного “железа” маркетинг добрался и до китайских брендов.
В линейке роутеров Xiaomi третьего поколения было три модели:
- бюджетный Xiaomi Mi Router 3C
- середнячок Xiaomi Mi Router 3
- топовый Xiaomi Mi Router 3G
В четвертом поколении бюджетный сегмент занимает модель Mi Router 4Q – эта модель пришла на замену 3C. Роль середнячка достается рассматриваемому в данной статье Mi Router 4 – он сменяет собой обычную “трешку”. И по-настоящему мощная и прорывная модель должна стать преемником 3G, но на данный момент о ней еще ничего не известно.
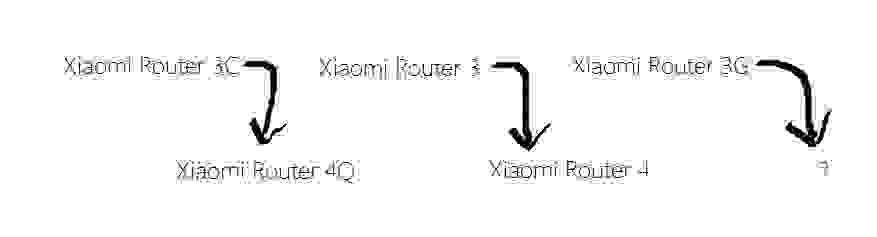
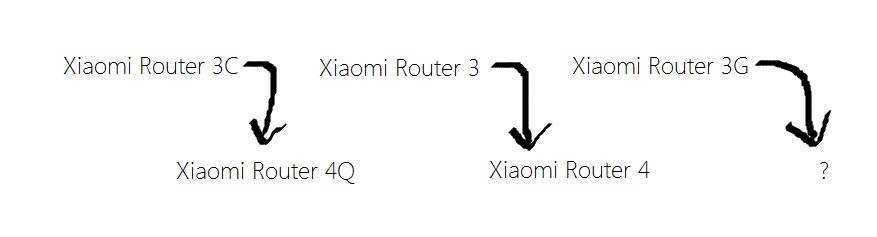
Из маркетинговых же соображений Xiaomi Mi Router 4 имеет всего 2 гигабитных LAN-порта. В принципе SoC MediaTek MT7621A оснащен свитчем на 5 гигабитных портов, но с пятью портами “четверка” начала бы конкурировать с другой присутствующей на рынке моделью Xiaomi – роутером Mi Router R3P Pro.
В целом же характеристики роутера нельзя назвать ни хорошими, ни плохими. Они нормальные. Есть гигабитные порты WAN и LAN, поддержка 5 Ггц диапазона Wi-Fi.
А процессор MT7621 является хоть и не новым, но достаточно популярным решением в мире роутеров: помимо Xiaomi на нем выпускают сетевое оборудование такие бренды как Asus, MicroTik и ZyXEL.
Настройка базовых элементов
Чтобы попасть в панель управления, в адресной строке браузера нужно ввести адрес 192.168.31.1
Введите 192.168.31.1 в адресную строку браузера
Откроется интерфейс настроек маршрутизатора, через который можно произвести нужные установки сети. Адрес может отличаться в различных устройствах. Обычно он вместе с логином и паролем указывается на коробке или корпусе определенной модели.
Если вы сделали всё правильно, откроется окно конфигуратора, где на первом этапе будет предложено ввести логин/пароль, обычно admin/admin или посмотрите на нажней стороне коробки.
Обновление прошивки и смена языка интерфейса
Перед тем, как настроить роутер от компании Сяоми, необходимо поменять язык интерфейса: изначально панель на китайском языке. В более новых версиях ПО предусмотрен английский язык, который можно включить в третьей вкладке в верхней части экрана. Здесь нужно нажать на крайнюю правую кнопку в виде желтого круга, затем открыть выпадающий список внизу и выбрать пункт «English».
Обновить прошивку можно через интерфейс панели управление или мобильное приложение. Это позволит автоматически загрузить актуальную версию ПО с официального сайта Xiaomi. Чтобы скачать новый софт для роутера, действуйте следующим образом:
- На компьютере кликните по названию сети в верхнем правом углу, затем выберите пункт Updating.
- В мобильном приложении кнопка для обновления прошивки Updates находится во вкладке Plugins. При этом устанавливается свежее ПО не только для роутера, но и смартфона.
Загрузка стороннего файла для обновления прошивки может привести к потери настроек или даже выхода из строя программного обеспечения.
Проверка функционирования Xiaomi
После настройки необходимо проверить функционирование Xiaomi: стабильно работает интернет, все устройства отображаются в списке подключенных девайсов. Для этого нужно перейти в раздел Status, который находится в верхней панели слева.
- Devises – в окне отображается список всех устройств, которые подключены к сети через модем;
- Internet – информация о сети, включая IP-адрес компьютера и сервер DNS.
В разделе можно измерить скорость соединения, а также управлять каждым их подключенных устройств, отключив их от сети или ограничив доступ к интернету.
Настройка беспроводной сети
Редактирование конфигурации беспроводной сети осуществляется через панель управления в меню Settings в разделе Wi-Fi Settings
В этом разделе рекомендуется обратить внимание на следующее:
- Dual-band Wi-Fi – активация двухканальной работы;
- раздел для изменения основных данных для входа в интернет: смена имени и пароля, настройка защиты и 5G;
- Guest Wi-Fi – форма для создания гостевой сети.
Все опции позволяют тонко настроить беспроводное подключение, а также создать отдельную точку доступа для устройств, которым нет доступа к локальной сети.
Настройка локальной сети
Чтобы настроить локальную сеть, нужно особое внимание уделить протоколу DHCP, обеспечивающему автоматическое получение правильных установок. В меню Settings в разделе LAN settings можно тонко отрегулировать пункты для изменений. Здесь же можно ввести локальный IP-адрес
Здесь же можно ввести локальный IP-адрес.
Чтобы получать настройки автоматически, перейдите в раздел Network Settings и активируйте пункт Configure DNS automatically. Ниже возможно задать скорость для порта WAN, посмотреть MAC-адрес, активировать режим Switch.
Параметры безопасности
Безопасность подключения – один из самых важных параметров настройки роутера Xiaomi. Найти его можно в меню Settings в разделе Security. Здесь доступно включение стандартной защиты точки Wi-Fi, контроль адресов устройств, измена данных для входа в админ-панель.
Системные настройки Xiaomi
Раздел Status предоставляет доступ к следующим параметрам:
- Version – раздел для скачивания обновлений прошивки;
- Upload Log – загрузка текстового файла с логами;
- Restore – сброс конфигурации.
В разделе можно создать резервную копию всех регулировок. Для корректного формирования логов необходимо задать правильную дату и время.
Сброс настроек Xiaomi Mi WiFi 3 к заводским
Иногда может так случиться, что маршрутизатор заглючил или работает неустойчиво. Тогда рекомендуется сбросить настройки Xiaomi Mi Router 4 до заводских. Для нужно в веб-интерфейсе зайти в раздел «Status»:
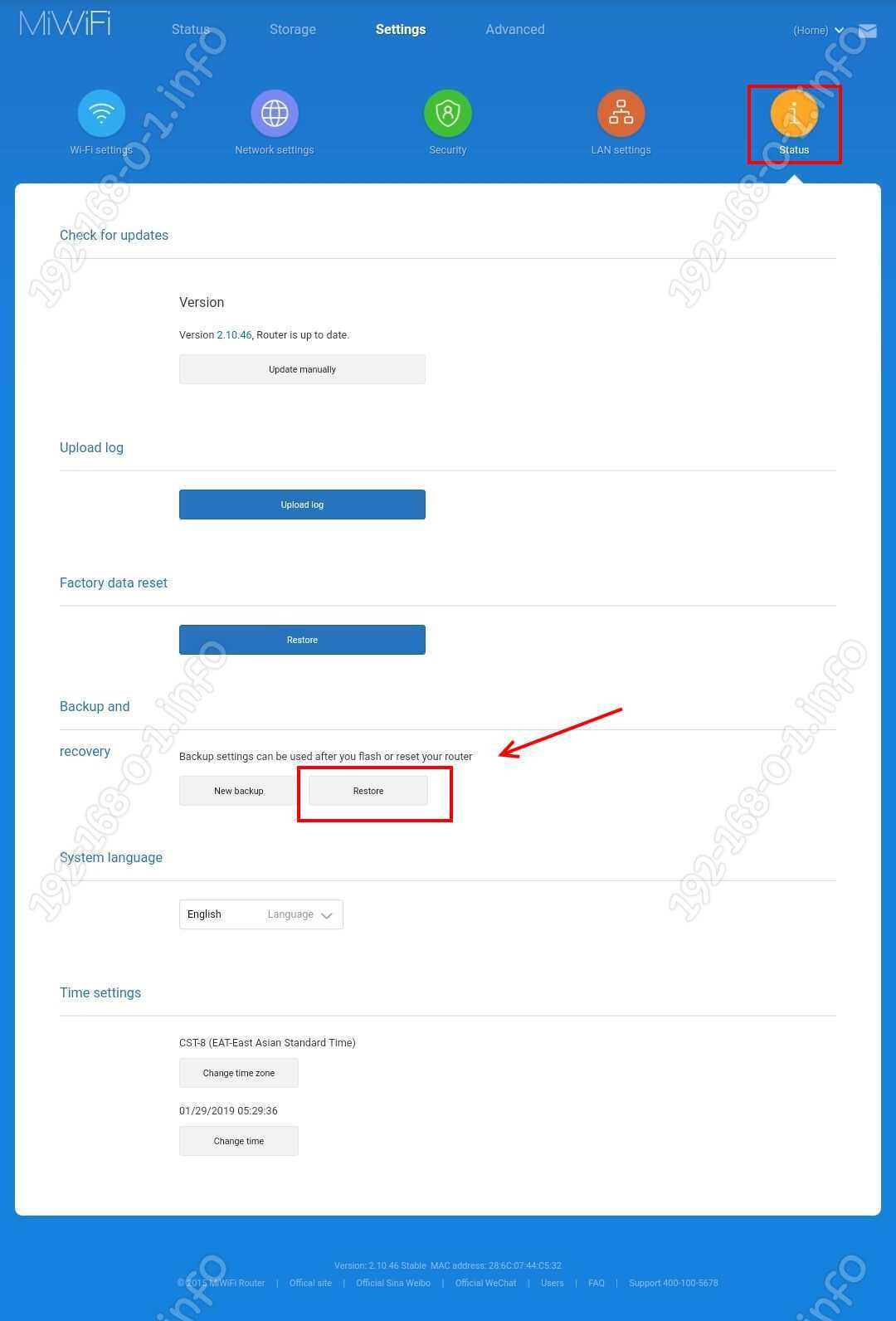
В поле «Backup and Recovery» нажмите на кнопку Restore. После этого появится вот такое окно с предупреждением:
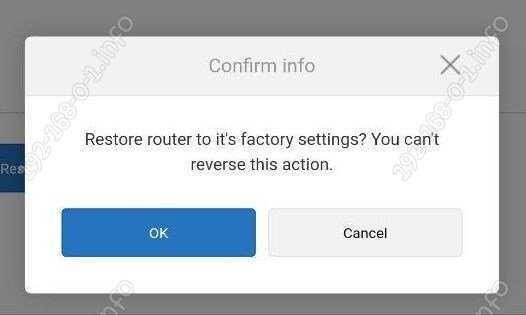
Нажмите на кнопку ОК, иначе операция будет отменена. Далее будет запущен сброс настроек Сяоми Ми Вай-Фай 4 к заводским параметрам:
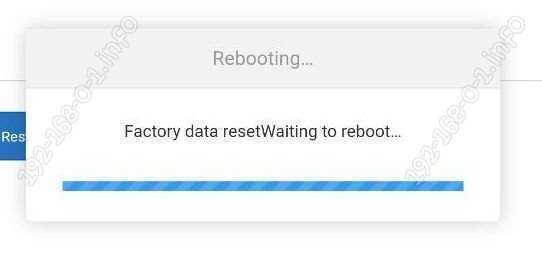
Занимает всё это примерно 2-3 минуты, после чего маршрутизатор перезагрузится. Теперь можно настроить роутер Сяоми 4 заново и проверить его работу.
Порядок подключения
Прежде чем переходить к настройкам роутера Xiaomi, необходимо обозначить тот факт, что производитель не добавил к комплектации патч-корд — специальный сетевой кабель, которым оборудование «связывается» с ноутом или ПК.
Если провод имеется, допустим, сохранился от предыдущего маршрутизатора, то:
- Кабель поставщика услуг, идущий в помещение, воткните в WAN-порт (разъем синего цвета).
- Соедините LAN-порты модема и ПК или ноута патч-кордом.
- Вставьте блок питания сетевого оборудования в сеть.
Если сетевого шнура в наличии нет, то подключите роутер по беспроводному каналу связи:
- В списке сетей увидите Xiaomi, жмите «Подключиться».
- Когда загрузятся настройки, поставьте галочку напротив единственной строчки и жмите кнопку, подтверждая тем самым условия эксплуатации.
- Откроется следующее окно с 2 полями. В первом укажите название беспроводной сети, во втором — пароль от нее (не меньше 8 символов). Тут же будет опция, при помощи которой можно в разы повысить мощность сигнала для раздачи инета гаджетам, находящимся за стенами — отметьте галочкой. Чтобы сохранить изменения, жмите на самую нижнюю кнопку.
- В настройках роутера Xiaomi все меню в виде иероглифов. Для браузеров Хром и Yandex умельцы создали расширение, которое переводит интерфейс с китайского языка на русский. Конечно, перевод машинный и далек от идеала, но этого будет достаточно.
- Если нужно, смените название сети, защитную комбинацию.
- Для перезагрузки жмите на «Конфигурация». В этом же окне поставьте отметку, если желаете, чтобы использовался один пароль от ВайФая и параметров девайса.
- После перезагрузки появится окно, расположенное ниже, что скажет о завершении начальной конфигурации.
- Опять подключитесь к Wi-Fi. Название точки доступа и пароль от нее будут другими.
- Рекомендуется поставить галочку напротив «Подключаться автоматически». Тогда при обрывах связи, перезагрузке оборудования не понадобится каждый раз выбирать нужную сеть.
Внешний вид
Внешне Xiomi Mi Router 4 претерпел лишь незначительные изменения. Слегка более замыленные контуры по сравнению с предшественником.
Также на верхней части появилась кнопка вызова функции MiNet для быстрого коннекта с другими устройствами из экосистемы Сяоми.
Повернув роутер задней стороной, я не обнаружил порта USB, который присутствовал на Mi Router 3. Странное решение убрать его из топовой модели, хоть даже заставить его нормально работать с поддержкой модемов наших операторов можно было только в прошивке Padavan.
В остальном все предсказуемо — 3 порта LAN для подключения компьютеров и один WAN для кабеля интернет. Последний выделен синим цветом, так что сориентироваться будет легко даже новичку.
Кстати, все они — гигабитные, так что при поддержке вашим провайдером скорости в 1000 мбит/с, этот маршрутизатор вполне можно использовать в качестве игрового.
Но в то же время Xiaomi Router 4 вполне подойдет для офисного использования, поскольку, если верить производителю, он без проблем может работать одновременно со 128 гаджетами без потери своих качеств.
Ваше мнение — WiFi вреден?
Да 22.65%
Нет 77.35%
Проголосовало: 44927
Обеспечить высокую скорость wifi соединения призваны 4 внешние несъемные антенны. Две из них работают на частоте 2.4 ГГц со скоростью до 300 mbit/s, две другие раздают интернет на 5 GHz с максимальной теоретической скоростью до 867 мбит/с.
На нижней крышке корпуса — наклейка с данными для подключения к роутеру. они по-прежнему не изменились — адрес для входа miwifi.com или 192.168.31.1. Также здесь мы видим SSID сетей, которые незапаролены и ретранслируются по умолчанию.
Быстрая настройка Xiaomi Mi Wi-Fi Router 3
Откройте баузер и перейдите по адресу miwifi.com, или 192.168.31.1. В отдельной статье я уже рассказывал, как открыть настройки роутера Xiaomi.
Нажимаем на кнопку “Agree”.
Дальше может появится (а может и не появится) окно, в котором нужно выбрать режим работы. Их там два: роутер и репитер. Нам нужен первый режим “Mode (Set up WiFi Network)”. Если вы хотите настроить свой Mi Wi-Fi Router 3 в режиме репитера, то смотрите статью: роутер Xiaomi как репитер.
В следующем окне нужно задать имя Wi-Fi сети (одно для диапазона 2.4 ГГц и 5 ГГц) и пароль.
Галочка возле пункта «Turn on penetration mode» означает, что будет установлена максимальная мощность передатчика Wi-Fi сети. Если галочку убрать, то роутер установит сбалансированный режим работы беспроводной сети.
Если у вас провайдер использует тип подключения PPPoE, то на этом этапе вы можете внизу нажать на “PPPoE”, задать имя пользователя и пароль (которые выдает провайдер) и продолжить настройку.
Позже эти настройки можно будет задать/сменить в веб-интерфейсе.
Дальше нужно выбрать расположение маршрутизатора и установить пароль администратора. Этот пароль нужно будет вводит каждый раз, когда вы будете выполнять вход в настройки своего роутера Xiaomi 3.
Роутер сохранит настройки и перезагрузится.
Нам нужно заново подключится к Wi-Fi сети, так как мы сменили ее имя и установили пароль.
После повторного подключения к роутеру можно снова зайти в настройки по адресу miwifi.com (или 192.168.31.1). Или нажать на кнопку “Router admin page”.
Откроется web-интерфейс.
Если интернет через роутер на всех устройствах работает, в веб-интерфейсе показывает, что есть подключение к интернету (как у меня на скриншоте выше), то настройка закончена. Если не работает интернет через Xiaomi Mi Wi-Fi Router 3, то нужно проверить параметры подключения к провайдеру. Сейчас покажу, как сменить настройки PPPoE и настроить L2TP подключение к интернету.
Настройка подключения PPPoE на Mi Wi-Fi Router 3
Если вы не задали настройки PPPoE (этот тип подключения использует Дом.ру и Ростелеком) в процессе первой настройки маршрутизатора, или вам нужно сменить эти параметры, то в web-интерфейсе перейдите в раздел “Settings” – “Network Settings”.
Выберите из списка “PPPoE” и укажите имя пользователя и пароль (их можно уточнить у провайдера, или посмотреть в договоре о подключении к интернету). Сохраните настройки.
Наш Сяоми Ми3 должен подключится к интернету через протокол PPPoE. При условии, что вы правильно указали все настройки и нет ограничения со стороны провайдера.
Настройка подключения PPTP и L2TP (Билайн) на роутере Сяоми Ми3
В настройка “Network Settings” нужно оставить тип подключения DHCP.
Так же нам нужно создать L2TP-тоннель. Сделать это можно в разделе “Advanced” – “VPN”.
Нажмите на кнопку “Add service”.
Нужно указать имя подключения. Можно написать там название вашего провайдера. Например, “beeline”. Дальше выбираем тип подключения (протокол): L2TP, или PPTP (для Билайн – L2TP). Указываем адрес сервера (например, tp.internet.beeline.ru). Ну и остается задать имя пользователя и пароль
Важно: имя сервера, имя пользователя и пароль выдает интернет-провайдер
Не забудьте сохранить настройки нажав на кнопку “Save”.
Появится подключение. Нужно просто нажать на кнопку “Connect” и роутер подключится к интернету (если вы правильно указали все параметры).
Все готово! Можно использовать подключение к интернету!
Настройка Wi-Fi сети
Изменить параметры беспроводной сети можно в разделе “Settings” – “WiFi Settings”.
Там можно отдельно изменить настройки Wi-Fi для сети в каждом диапазоне (2.4 GHz и 5GHz). Можно сменить имя сети (SSID), тип безопасности, пароль, канал Wi-Fi сети.
195
Сергей
Xiaomi
Спецификация роутеров Xiaomi
Роутеры от Сяоми очень компактны: небольшой тонкий пластиковый корпус, несколько антенн, обеспечивающих стабильное прохождение сигнала, и светодиоды на корпусе, показывающие наличие питания и интернета.
На задней стороне корпуса находятся разъема LAN-порта и один WAN-порт. В последний вставляется специальный кабель, который в вашу квартиру проводит провайдер. Другие разъемы используются для подключения роутера «напрямую» к ноутбуку или компьютеру.
Пример расположения разъемов на задней панели
На всех роутерах есть кнопка Reset, используемая для сброса настроек, и разъем для подключения самого сетевого адаптера. На некоторых моделях, например, Xiaomi 3 и 3G есть USB-порт, через который можно подключить модем, жесткий диск или просто подзарядить телефон.
Стандартная комплектация большинства моделей включает в себя сам роутер, инструкцию на английском/китайском языке и адаптер для подключения устройства. LAN-кабель в комплект не входит, при необходимости его придется докупать отдельно.
Как правило, светодиоды на корпусе имеют 3 состояния:
- Бирюзовый цвет — подключение установлено, все в порядке.
- Оранжевый цвет — осуществляется запуск роутера.
- Красный цвет — критическая ошибка в работе.
Любой роутер от Xiaomi может управляться удаленно с помощью смартфона. Протокол безопасности беспроводной сети — продвинутый MIOT fast Wi-Fi, который предотвращает подключение посторонних устройств. Также поддерживается функция MiNet — подключение к Wi-Fi сети других устройств этого производителя без ввода пароля.
Интерфейс прошивки и мобильное приложения
Прошивка здесь наконец-то поддерживает английский язык, но мало чем отличается в остальном от той же 3-ки. При подключении (или втыкании кабеля) сразу появляется главная страница (если нет, то перейдите по адресу в браузере 192.168.31.1 или miwifi.com, но в последнем случае, если интернет есть, Вы можете сразу попасть не в роутер, а на другой домен, поэтому надежнее вбивать IP-адрес, т.е циферки):
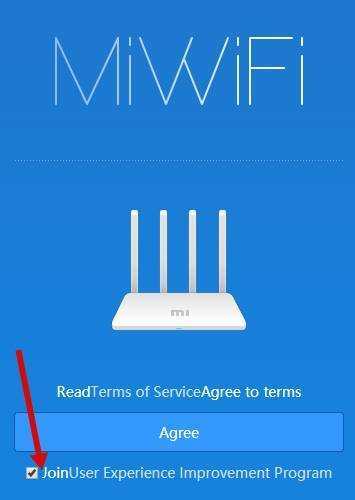
Далее Вам будет предложено (точнее навязано) согласиться с правилами использования. Можете, впрочем, снять галочку с отправкой статистики, чтобы лишний раз позаботиться о собственной конфиденциальности.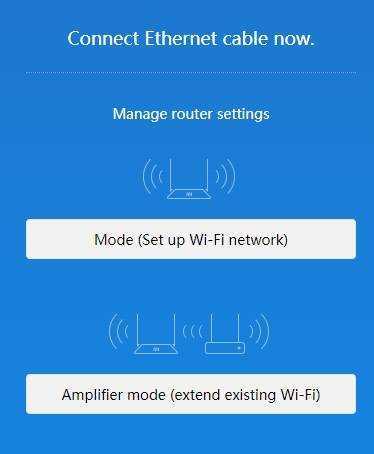
Далее, в зависимости от типа подключения, Вам будет предложено сконфигурировать Wi-Fi. Среди режимов сразу будут доступны для выбора режим повторителя или типовой Wi-Fi. В нашем случае, собственно, выберем, первый вариант на скриншоте и второй по тексту этого обзора.
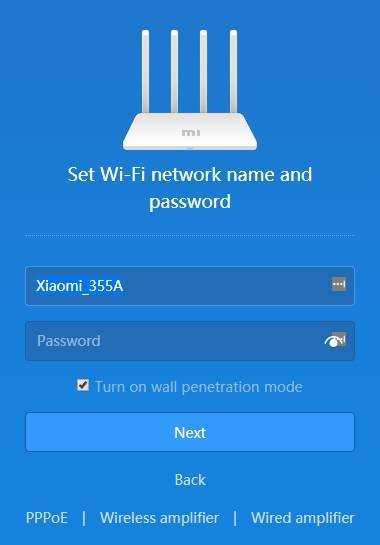
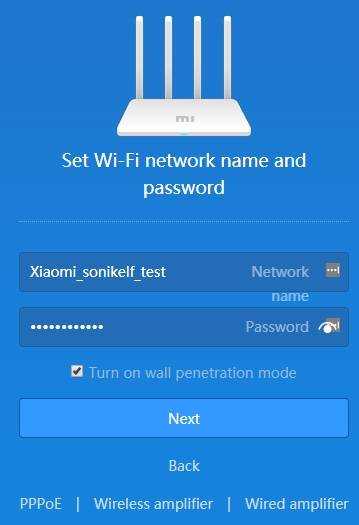
Далее надо будет выбрать пароль для Вашей беспроводной сети и её имя. Галочку «Turn on wall penetration mode» можно оставить включенной, т.к это усилит мощность подключения. Пароль и имя, само собой, можете задать на своё усмотрение.
Далее потребуется задать тип сети (домашняя, офисная и тп), т.е местоположение роутера и задать пароль от административной панели, после чего тыркнуть в кнопку «Set up successfully».
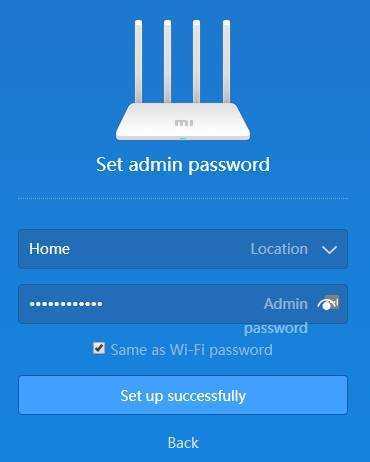
Дальше останется дождаться окончания процесса настройки, после чего мы, собственно, как раз попадём в саму административную панель по управлению Xiaomi Mi WiFi Router 3.
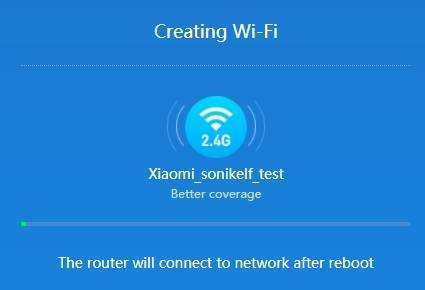
Правда, перед этим, будет предложено скачать мобильное приложение для управления роутером. Впрочем, мы поговорим о нём позже.
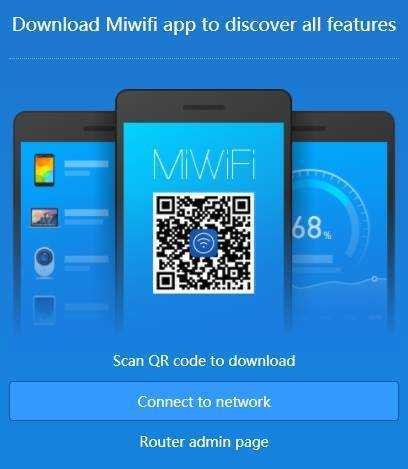
Собственно, административная панель будет привычна тем, кто сталкивался с роутерами Xioami или смотрел (читал) любой наш обзор хотя бы одного из них. Вот главная, которая содержит всю общую информацию (скриншоты кликабельны):
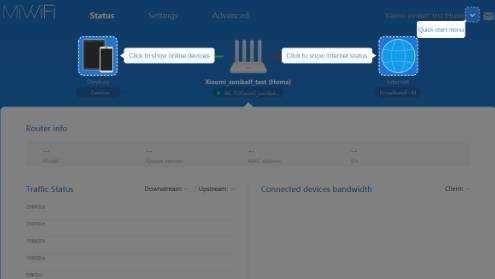
На ней есть иконки, которые представляют собой подвкладки, содержащие различную информацию, будь то подключенные устройства, трафик, нагрузка, информация по подключению к интернету и тп:
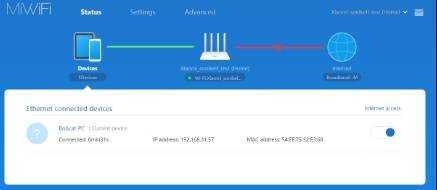
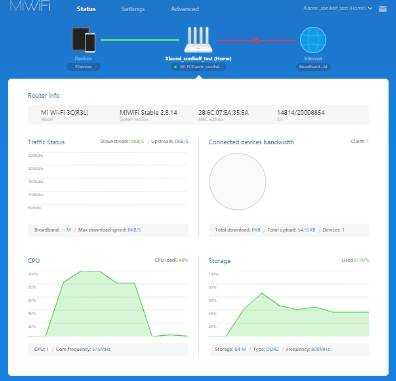
В остальном всё довольно типично, есть управление всем и вся, будь то Wi-Fi, Lan, Wan и прочее:
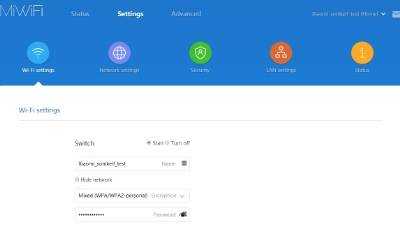
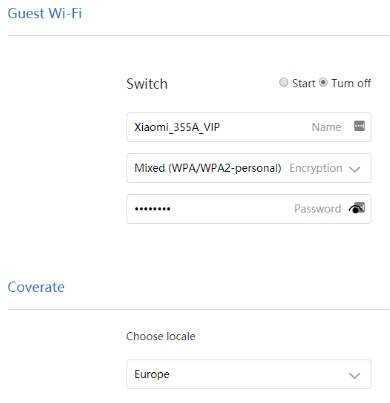
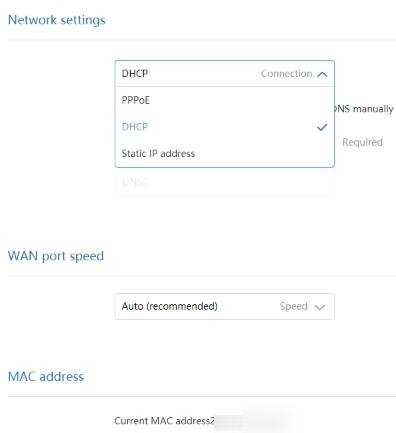
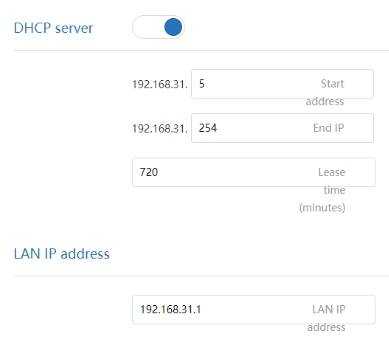
В общем, есть всё традиционное и не очень, в том числе поддержка DDNS, NAT, VPN и прочих вкусностей:

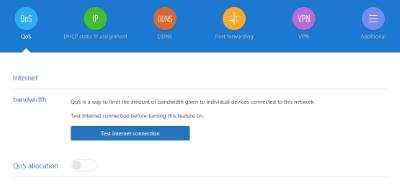
Ну и, как всегда, есть возможность обновиться, скачать приложение, перезагрузиться, сменить имя роутера и многое другое:
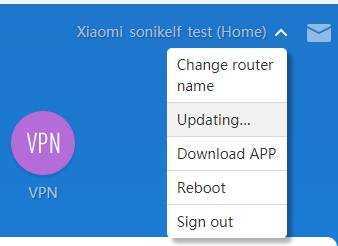
Как уже неоднократно говорилось, есть и мобильное приложение для управления всем этим самым (и не только, т.е даже куда большим количеством всяких разностей). Мы о нём уже рассказывали, но кратенько покажем еще раз:
Есть версии для Android и всяких там iOS (мы покажем первый вариант, как Вы, наверное, поняли из скриншота выше). Внутри можно найти всю ту же статистику по подключенным устройствам, скорости их подключения, информации о сети и тд:
Есть все настройки, перезагрузки, обновление, выключение и всё, что нужно для управления:
И самое вкусное: так называемая вкладка с плагинами, которая позволяет управлять куда большим числом настроек, нежели предоставляет тот же веб-интерфейс. Здесь можно найти очистку, статистику, безопасность, поставить антивирусные плагины, чатик, samba и многое многое многое другое:
Есть здесь и поддержка фаерволла, и контроль загрузок и всякие другие вкусности, которые могут быть (да и должны, в общем-то) каждому полезны:
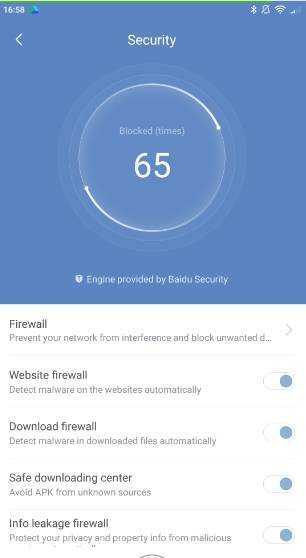
Ладно, с описанием интерфейса разобрались. Давайте посмотрим на скоростные характеристики и впечатления от использования.
Подведём итоги
Данный роутер предоставит пользователю огромный спектр возможностей от гигабайтной скорости интернета до работы с внешним хранилищем по USB 3.0, а мощное железо для бюджетного сегмента приятно удивит пользователя. Цена данной модели в магазинах России – в пределах 2500 рублей.
Также огромнейшим плюсом станет наличие мобильного приложения для быстрого управления роутером. Изначально интерфейс будет на китайском языке, но с помощью русификатора (при желании его можно найти в интернете) можно сделать настройки на родном языке или поменять на английский на сайте.
Ещё одним весомым преимуществом станет возможность установки стороннего программного обеспечения (Padavan, PandoraBox, DD-WRT и других). Если вы ещё думаете, стоит ли покупать Xiaomi Mi Wi-Fi Router 3G, то смело можете брать данную модель, ведь она является лучшей за свою цену.
На форумах много противоречивых отзывов о роутере Xiaomi 3G – есть те, кто хвалят, но достаточно много и недовольных пользователей. Некоторые отмечают нестабильную работу точки доступа в диапазоне 5 ГГц, а также есть и вопросы по настройке китайского роутера. А кто-то из вас сталкивался с это моделью? Делитесь опытом и задавайте вопросы! Будем разбираться с этим устройством дальше)




















![Роутер xiaomi mi wifi router 4 [настройка] - все про xiaomi](http://piter-begom.ru/wp-content/uploads/6/9/0/690bb797e97d210133bcdaa52bf3bebb.jpeg)









