Сохранение настроек роутера
Если сброс производится с целью вернуть заводской прошивке производительность, при этом настройки провайдера не должны быть утеряны, рекомендуется сохранить в отдельный файл пользовательскую конфигурацию и логи маршрутизатора. Если нет необходимости в сохранении данных настроек, просто пропустите этот шаг. Рассмотрим создание файла конфигурации на примере роутера ZyXEL Keenetic (для различных моделей маршрутизатора инструкция незначительно может различаться).
Для сохранения пользовательских настроек роутера необходимо создать файл self-test.txt. Для этого следуйте инструкции:
- Подключитесь к роутеру по Wi-Fi. Подключение также можно осуществить, подсоединив витую пару LAN-LAN: одним выходом к задней панели маршрутизатора (в любой LAN-вход, не перепутайте с входом для интернета), а вторым выходом к сетевой плате компьютера.
- Перейдите в раздел «Система», и подраздел «Файлы».
- Нажмите по файлу self-test для сохранения его на компьютере.
- Выберите папку на компьютере и подтвердите действие.
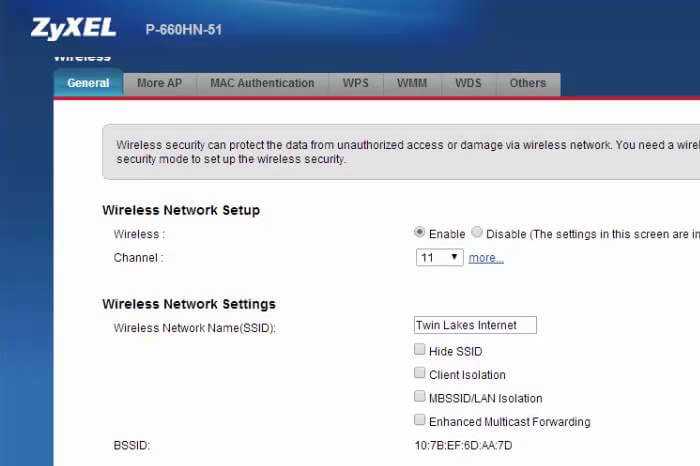
Для сохранения пользовательских настроек без лог-файлов, сделайте то же самое с файлом startup-config.txt. Если после сброса роутера к заводским настройкам нужно будет восстановить пользовательские изменения, замените файл настроек в папке «Файлы» на сохраненный ранее. Файл с пользовательскими настройками также эффективно использовать после перепрошивки устройства.
Подготовка маршрутизатора ZyXEL Keenetic 4G к настройке
Данная процедура выполняется следующим образом:
- Кликнуть по значку вай-фая правой кнопкой мыши, который располагается в строке состояния рабочего стола Windows.
- В контекстном меню нажать по строке «Параметры сети и Интернет». Далее на экране компьютера должно отобразиться меню, с помощью которого пользователь сможет изменить настройки адаптера.
- В открывшемся окне кликнуть по строке «Протокол Интернета версии 4» и перейти в его свойства.
- В окне свойств поставить галочку напротив строки «Получать IP-адрес автоматически».
- Сохранить изменения посредством нажатия по строчке «Применить» и выйти из меню настроек.
Обратите внимание! После выполнения вышеуказанных манипуляций компьютер будет готов к дальнейшему подключению роутера Keenetic 4G
Keenetic 4G: пароль по умолчанию
После подключения роутера пользователь ПК всегда сможет изменить его настройки в окне специальных параметров.
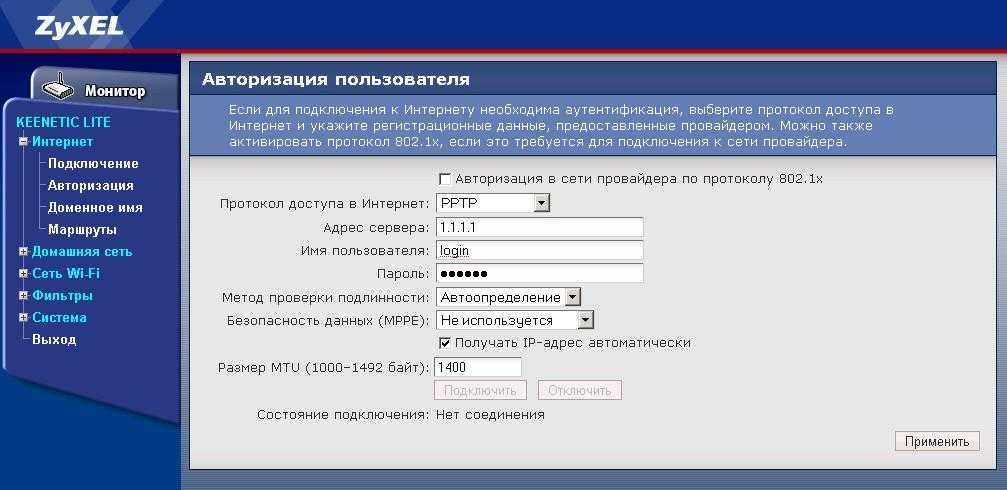
Пароль для подключения к роутеру Keenetic 4G, чтобы потом его настроить под своим нужды
Чтобы поменять пароль, необходимо выполнить пошаговый алгоритм действий:
Что нужно подключить к роутеру
Чтобы подключить маршрутизатор ZyXEL Keenetic 4G к своему компьютеру, можно воспользоваться простым алгоритмом действий:
- Вставить кабель, идущий от провайдера Интернета, в основной разъём LAN на маршрутизаторе. Данный порт должен выделяться по цвету от остальных разъёмов.
- Один конец провода, который поставляется в комплекте с аппаратом, воткнуть в соседний разъём на маршрутизаторе, а второй — в порт LAN на материнской плате компьютера.
- Подключить роутер к сети, воткнув блоки питания в розетку, а штекер в разъём на маршрутизаторе.
- Убедиться, что на Keenetic 4G загорелись все LED-индикаторы, а ПК обнаружил устройство.
К сведению! Ноутбук также имеет разъём LAN на боковой части корпуса. Поэтому с подключением роутера к портативному компьютеру также не должно возникнуть проблем. Принтер этой фирмы подключается аналогичным образом, однако может потребоваться установка драйвера.
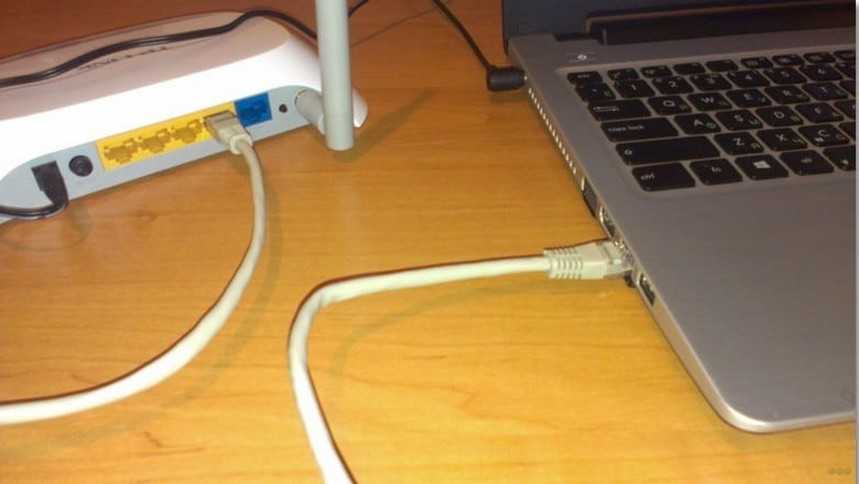
Подключение маршрутизатора вай-фай к компьютеру
Настройка роутера
Перед началом настройки ZyXEL Keenetic Giga, следует включить его в осеть и соединить его с кабелем провайдера и с компьютером (или ноутбуком), оборудованным сетевой картой. Для этого используется патч-корд, подключаемый в первый LAN-порт устройства и в соответствующий разъём ПК. Первый этап, как гласит прилагающаяся к ZyXEL Keenetic Giga II инструкция, предполагает использование любого браузера, в адресной строке которого следует ввести «192.168.1.1». Для начала работы требуется указать логин («admin») и пароль по умолчанию (совпадающий с именем).
Следующим этапом является переход к интернет-центру устройства и настройки VLAN. Для этого Keenetic Giga требует нажатия расположенной внизу кнопки «Интернет» и перехода к вкладке IPoE, PPPoE или L2TP.
Дальнейшие действия пользователя зависят от типа соединения:
- для IPoE достаточно выбрать интерфейс ISP, установить автоматическую настройку
- параметров и ввести MAC-адрес компьютера;
- для подключения L2TP требуется указание названия подключения, имени и пароля;
- для PPPoE придётся ввести всего лишь имя с паролем.
При необходимости настроить дополнительные возможности следует выполнить ещё несколько этапов. Это позволит роутеру правильно работать с файлообменниками и серверами VPN. А также запустить работу беспроводной сети.
Возможные неполадки
Основная возникающая проблема — потеря данных для авторизации при входе на веб-страницу устройства. Случается так, что по какой-либо причине пользователь забыл или потерял учетные ключи и, чтобы сбросить текущую установку, ему рекомендуется воспользоваться вторым методом. Он сбросит конфигурацию сетевого оборудования, а также информацию для авторизации. После чего найти стандартные данные на корпусе не составит труда.
Кроме того, встречается проблема повреждения кнопки Reset. Так как она «утоплена» в корпусе, приходится нажимать ее тонким острым предметом, вследствие чего происходит повреждение. В таком случае маршрутизатор необходимо отнести в сервисный центр, потому как без рабочего «Ресета» невозможно сбросить авторизацию.
Как сбросить настройки и пароль на роутере D-link?

Роутеры D-link не сильно отличаются от своих собратьев действиями по сбросу параметров. Однако в целях упрощения жизни многим людям, у кого имеется устройство данной марки, стоит разобрать данный процесс на D-link DIR-615/A (см. инструкцию по его настройке). Всё указанное ниже отлично подойдет и к другим моделям этой фирмы. Вообще, сброс настроек на всех роутерах происходит аналогичным образом, однако для каждой марки существуют свои нюансы, которые могут затруднить выполнение данной задачи.
Будьте внимательны! При переходе к первоначальным параметрам, то есть заводским, все последующие изменения, которые вы производили в процессе эксплуатации этого устройства, исчезнут. После проведения процедуры – обновление настроек, дабы можно было нормально работать с имеющимся провайдером, а также использовать беспроводную сеть Wi-Fi.
Манипуляция по сбросу – отличное решение, если вы забыли пароль или хотите установить новый. Забывчивость присуща многим пользователям, поэтому в случае, когда из головы вылетел необходимый для входа набор символов, смело прибегайте к этому варианту решения проблемы.
Кнопка Reset – помощник в сбросе
Одним из способов избавиться от установленных параметров является нажатие кнопки. Она предназначена специально для осуществления данных действий.
Расположен сей выключатель на корпусе роутера, найти его не сложно, так как имеется название RESET. Когда будете выполнять этот маневр, убедитесь, что роутер получает питание из электросети. Кнопка расположена как бы в глубине корпуса. Это сделано в целях предотвращения случайного сброса. Используйте какой-нибудь подручный предмет, чтобы нажать ее, держите примерно 10 секунд.
Наблюдайте за значками, которые располагаются на корпусе спереди. Они не должны работать за исключением одного – POWER. Это значит, что перезагрузка произошла так же, как и восстановление. При неудачной попытке – просто повторите оговоренный выше алгоритм действий.
Сброс настроек посредством панели управления
Еще один способ привести все параметры к первозданному состоянию – обратиться к помощи панели управления. Данная функция доступна на всех роутерах вне зависимости от их марки, модели и других характеристик. Однако, чтобы гарантировать вам положительный результат, нужно убедиться, что вы имеете доступ к настройкам (то есть известны логин, пароль). Благодаря этому вы сможете выйти на страницу с настройками.
Как действовать
Сейчас опишем пошаговые действия:
- Вход в панель управления. Используйте инструкцию по входу в настройки на D-link.
- Открытие браузера;
- печать в адресную строку следующей комбинации — 192.168.0.1;
- Указание данных (стандартные — admin и admin).
- Выбираем элемент Система, далее – Сброс настроек. Соглашаемся с выбранными действиями, нажав Ok.
Необходимо потратить немного времени на ожидание, после чего произойдет перезагрузка роутера, то есть все имеющиеся до этого настройки будут удалены, а вместо них будут настроены заводские параметры.
Если у Вас возникли проблемы со входом в личный кабинет, ознакомьтесь с пошаговой инструкцией и решением проблем в статьях: вход в роутер по 192.168.0.1 и адрес входа 192.168.1.1.
Последний шаг в данной эпопее – обновление параметров по своему усмотрению. Это необходимо для того, чтобы дальнейшая работа с подключенным провайдером была возможна, а также, чтобы можно было подключать свои технические устройства к беспроводной сети – интернет.
В случае возникновения проблем с роутерами марки D-link, обратите свое внимание на этот раздел. Здесь вы найдете много полезных информативных статей, каждая из которых подкреплена подробным алгоритмом действий, а также непосредственным графическим сопровождением
Зачем нужна авторизация
Для работы с роутером по умолчанию стоят заводские настройки авторизации, которые представляют собой такие значения:
Чтобы произвести его первичную настройку, потребуется установка подключения с компьютера. Если подключение происходит напрямую кабелем, то никаких паролей не потребуется, а работа начнется автоматически. Если используется беспроводное подключение по Wi-Fi, то необходимы будут и логин, и пароль устройства. Обычно их можно найти на обратной стороне роутера.

Но заводской пароль рекомендуется после покупки и установки в обязательном порядке заменить на свой уникальный. Разберемся, для чего это надо.
Если роутер раздает Интернет через Wi-Fi-подключение, то его видят и другие пользователи, например, ваши соседи. Так как все заводские настройки авторизации по умолчанию одинаковы, то подключиться к вашей сети через роутер может кто угодно. Хорошо если трафик безлимитный. А если это не так, то он закончится очень быстро.
Казалось бы — прописные истины, но часто пользователи или забывают про эту процедуру, или просто не хотят ничего менять. Но давайте допустим, что вы все-таки последовали нашему совету и изменили пароль.

А если вы забыли этот новый пароль, то можете получить проблему с подключением к ZyXEL KEENETIC 4G.
Сброс авторизации
Существует универсальный процесс сброса пароля для модемов линейки ZyXEL:
- ZyXEL KEENETIC LITE;
- KEENETIC OMNI;
- ZyXEL KEENETIC START;
- ZyXEL KEENETIC GIGA;
- KEENETIC LITE 3.

Если необходимо выполнить сбросить настроек на роутере до исходных, то существует два варианта решения:
- аппаратный сброс.
- программный сброс.
Аппаратный (физический) сброс настроек
Самый быстрый способ сброса — аппаратный. Процедура этой операции довольно проста. На всех приборах серии ZyXEL есть специальная кнопка, подписанная как «Reset» для сброса всех настроек до заводских. Необходимо нажать кнопку «Reset» и удерживать около десяти секунд. Именно десять секунд. Дольше можно — до 30 секунд, но меньше нельзя. Не забудьте смотреть на сигнальные светодиоды на лицевой стороне устройства. Сначала они заморгают, а потом все одновременно погаснут. Все. Пароль сброшен, и ваш аппарат вернулся к настройкам по умолчанию.

Теперь остается попасть в веб-интерфейс роутера и изменить пароль.
В большинстве приборов линейки ZyXEL интерфейс выглядит примерно одинаково:
- В меню с левой стороны находим раздел «Система».
- Заходим в подраздел «Пароль» .
- На вкладке «Пароль администратора» в строке «Новый пароль» прописываем новый уникальный пароль, который будет использоваться в дальнейшем. В нижней строке требуется повторить уникальный пароль.
- Нажимаем кнопку «Применить».
Если это не помогло, можно попробовать, удерживая кнопку «Reset», отключить прибор от сети, а затем, все еще удерживая «Reset», снова включить.
Программный сброс настроек
Предполагается, что ваш extra роутер уже подключен к компьютеру. Тогда процедура сброса будет выглядеть следующим образом:
- Открываем любой браузер.
- В поисковой строке набираем: https://192.168.1.1 или https://192.168.0.1 и нажимаем клавишу ENTER .
- Если IP прибора не менялся и имя пользователя с паролем тоже, то в всплывающем окне указываем логин и пароль по умолчанию: логин — «admin», пароль — «1234». Попадаем в веб-интерфейс роутера.
- Нам нужна иконка «шестеренка», которую можно увидеть в самом низу панели настроек.
- На открывшейся странице выбираем «Восстановить заводские настройки» и ждем сброса настроек.
- После этого маршрутизатор должен быть перезагружен.
Учтите, что после того как проведен сброс роутера, связь с устройством может пропасть, и в браузере это будет выглядеть таким образом, что страница зависла. Но это конечно не так. Просто необходимо страницу обновить и выполнить подключение к роутеру снова.
Подключение через веб браузер
Войти в настройки роутера ZyXEL Keenetic можно через веб-интерфейс. Для этого подойдет любой веб-браузер, установленный на компьютере.
Рекомендуется первоначальную настройку выполнять через подключение по кабелю, поскольку беспроводное подключение может работать нестабильно. Также рекомендуется сначала подключить к роутеру один компьютер, выполнить настройку, а потом подключать остальные устройства.
В параметрах сетевой карты вашего ПК установите галочку в пункте «Получать IP-адрес автоматически». Значок сетевого подключения в правом нижнем углу рабочего стола должен стать активным.
Для входа в веб-интерфейс в адресной строке вашего браузера наберите адрес роутера. Уточнить IP-адрес можно на наклейке в нижней части маршрутизатора. Из приведенного ниже фото видно какой надо указывать IP-адрес для того чтобы зайти в роутер ZyXEL Keenetic — 192.168.1.1. Могут быть другие варианты, например, иногда используется для входа в роутер 192.168.0.1 или my.keenetic.net. Здесь же указаны стандартные логин и пароль. Они понадобятся для входа в веб-интерфейс. В дальнейшем их рекомендуется сменить из соображений безопасности.
Если адрес введён верно, откроется окно для ввода логина и пароля.
Вводим требуемую информацию и жмём «Войти». После этого мы попадаем в главное меню роутера, где и будут производиться настройки сети.
Как сбросить?
Как сбросить настройки любого роутера, узнаете из следующего видео:
Для сброса заводских настроек существует несколько методов:
с помощью кнопки «Reset» или «Сброс» на корпусе;
через web – интерфейс, используя меню «Система» или раздел «Настройки».
Чтобы выполнить сброс кнопкой, необходимо ее утопить, например, скрепкой, и удерживать в таком положении около 10 секунд. Во время сброса индикаторы на лицевой стороне одновременно замигают, затем погаснут. После этого можно пробовать подключаться к устройству.
Для соединения роутера с компьютером или ноутбуком через кабель необходимо:
- Подключить оба устройства используя сетевой шнур (патч-корд RJ45 обычно идет в комплекте).
- Набрать в интернет браузере адрес 192.168.1.1, с помощью связки логин/пароль зайти в настройки и задать новый пароль.
Сброс настроек через web-интерфейс выполняется следующим образом (на примере ZyXEL Keenetic Lite III):
- Перейти в меню «Система» на закладку «Параметры».
- Прокрутить страницу в самый низ и выбрать «Восстановить заводские настройки».
После этого связь с устройством будет потеряна на некоторое время и страница web-интерфейса роутера будет недоступна. В этот момент, чтобы вернуться к настройке, нужно пробовать обновлять страницы вручную или автоматически (в зависимости от браузера и настроек).
Существует еще один вариант получения доступа к маршрутизатору – без кабеля. Для этого понадобится ноутбук или компьютер с модулем Wi-Fi. Здесь будет использоваться преднастроенная изготовителем сеть Wi-Fi.
Параметры для подключения по Wi-Fi указываются на самом устройстве с обратной стороны – GUI Access (IP-адрес для web-доступа), Username (логин) и Password (пароль).
В следующем видео вы узнаете, как настроить сеть Вай-Фай на роутереZyXEL: В целях безопасности пароль по умолчанию всегда рекомендуется менять и не оставлять заводской. Из тех же соображений при конфигурировании лучше не оставлять гостевую сеть для свободного доступа (тем более без пароля или со стандартным паролем «1234»).
Для простейшей проверки связи между компьютером и маршрутизатором можно использовать ping в командной строке. При правильной настройке будет получен ответ.
Если от маршрутизатора ответ не получен, тогда устранение проблемы рекомендуется начать с рабочей станции – проверить, не блокирует ли сетевое соединение антивирус или штатный брандмауэр операционной системы.
Хорошей практикой считается периодическое выполнение резервного копирования системных файлов прошивки, стартовой конфигурации, а также и их обновление с официального сайта производителя. В ZyXEL Keenetic резервное копирование можно выполнить через меню «Система», закладку «Файлы».
В разных режимах работы оборудования (интернет-центр, адаптер, усилитель и точка доступа) разные файлы конфигурации. Предпочтительным способом конфигурирования, обновления, загрузки прошивок считается, когда используется кабельное подключение между роутером и компьютером. Это служит страховкой от серьезного сбоя оборудования во время передачи данных на устройство, т.к. беспроводное соединение менее надежно.
Один из самых известных производителей коммуникационного оборудования порадовал своих поклонников и потребителей 4g роутером новой генерации. Данная передовая разработка базируется на новой платформе NDMS V2 и получила название zyxel keenetic. Прежде, чем перейти к обсуждению конкретных вопросов, касающихся, например, установки и сброса пароля по умолчанию для zyxel keenetic, мы охарактеризуем новую систему в целом. Для начала приведем основные технически параметры роутера, чтобы было понятно, о чем идет речь в принципе:
- Работа всей начинки аппарата управляется процессором Mediatek RT6586 с частотой 700 Мгц.
- В запасе у роутера 256 Мб оперативной памяти.
- Для быстрой работы в файлообменных сетях применяется специальная прошивка NDMS V2.
- Имеются встроенные сетевой экран и Torrent-клиент.
- Есть разъемы для подключения «флешек».
- Модуль Wi-Fi на две антенны.
Иными словами довольно неплохая конфигурация, по словам разработчиков еще и абсолютно надежная. Обещано скачивание файлов со скоростью порядка 1 Гбит в секунду (нужно понимать это правильно – такую скорость должен поддерживать не только роутер, но и провайдер).
Первое включение роутера
Настройка роутера ZYXEL KEENETIC LITE 2 для чайников начинается с того, что пользователь должен соединить все провода и сам аппарат в правильной последовательности. Для этого пользователь должен сперва подключить блок питания к электросети. Далее необходимо соединить интернет-кабель с роутером. После чего пользователь должен соединить вторым кабелем, имеющимся в комплекте, с компьютером.
Если все сделано правильно, то на корпусе должен загореться сигнал в виде круглого значка с частично перечеркнутой окружностью. Он означает начало питания аппарата от электросети.
Этот сигнал означает, что пользователь может приступить к началу настройки роутера.
Подключение аппаратной части
В интернете существует множество видео «как настроить роутер ZYXEL KEENETIC LITE 2». Но можно все сделать самостоятельно и без посторонней помощи. Подключение сетевого комплекта происходит в несколько этапов:
проверка работы сетевой карты на компьютере;</li>подключение роутера к интернет-кабелю и компьютеру;</li>настройка локальной сети и интернет-соединения.
Проверка работоспособности сетевой карты при подключении роутера происходит следующим образом:
- заходим в «пуск» и выбираем вкладку «панель управления»;
- выбираем ярлык «центр управления сетями и общим доступом» или вкладку «сеть и интернет» и «центр управления сетями и общим доступом»;
открыть опцию «изменение параметров адаптера»;
- нажать на ярлык «подключение по локальной сети» правой кнопкой мыши;
- если соединение не подключено, то подключить;
- в свойствах подключения выделить строку «Протокол…» и нажать на опцию «свойства»;
- в появившемся окне поставить флажки автоматической настройки ipи dns-адресов;
- последнюю операцию повторить с «Протокол…4».
Если пользователь все сделал правильно, то в правом нижнем углу рабочего стола на панели появится значок монитора с желтым треугольником и восклицательным знаком. Это означает, что компьютер и роутер подключены к сети и можно приступать в следующему этапу настройки роутера для создания интернет-соединения.
</li>
Настройка интернета zyxel keenetic
Эта модель роутера позволяет подключит все возможные типы подключения интернета(PPPoE, PPtP,L2tp ,Статический ip, Динамический ip, 3g). Ниже мы подробно рассмотрим как настраивать каждый из этих типов в отдельности.
Настройка PPPoE подключения (Ростелеком, Дом.ру, Megaline, ID-Net).
Данный тип подключение используется большим количеством провайдеров и является одним из популярны. Для его настройки вам потребуется знать ваши уникальные данные Логин и Пароль, узнать вы их можете в договоре или позвонить в тех поддержку вашего провайдера.
Теперь перейдем на странице настройки, в левом меню выбираем пункт Интернет, из списка выберем Авторизация. Здесь заполним основные поля.
- Протокол доступа в Интернет – выбираем наш тип PPPoE.
- Отключить IP-адрес WAN-интерфейса – этот пункт вам придется уточнить у вашего провайдера. Чаще всего галочка ставится.
- Имя пользователя – Как я уже говорил выше смотрим в договоре или узнаем у тех поддержки.
- Пароль –Там же где и логин.
- MTU – данный пункт обычно, оставляют без изменение, но некоторые провайдеры мудрят и здесь. Поэтому если после настройки интернет не заработает, позвоните провайдеру и уточните этот момент.
- Нажмите на кнопку «Применить», Для сохранение настройки.
Настройка PPTP подключения Аист Тольятти, Уфанет(UfaNet)
Данный тип подключение отличается от PPoE тем что использует VPN при подключении к интернету. Это должно усилить безопасность соединение. Для настройки вам потребуется уникальные данные, ваш логин и порол. Они должны находится, в договоре с провайдером или вы можете узнать их у техподдержки. Так же вам потребуется адрес VPN сервера, его можно поикать в договори, в интернете, или узнать у тех. подержи. Я дам несколько Аист Тольятти — server.avtograd.ru, Уфанет(UfaNet) – pptp.ufanet.ru.
- Протокол доступа в Интернет – выбираем наш тип PPTP.
- Адрес сервера – указываем адрес вашего провайдера, он находится в договоре. Если его нет звоните в тех поддержку.
Настройка l2tp подключения Билайн (beeline), Киевстар.
Сравнительно новый тип подключение, как говорят провайдеры в нем улучена скорость передачи данных. Настраивается также как и PPtP, требуется логин, пароль, и адрес сервера VPN. Все эти данные должны быть в договоре, если нет уточните у вашей тех поддержки. Несколько адресов сервера провайдеров Билайн(beeline) – tp.internet.beeline.ru, Киевстар — tp.kyivstar.ua .
Для настройки перейдем в левам меню в пункт Интернет и выберем Авторизация. Теперь заполним поля на странице.
- Протокол доступа в Интернет – выбираем наш тип L2tp.
- Адрес сервера – указываем адрес вашего провайдера, я писал выше где взять его
- Имя пользователя – Данное имя является логином у вашего провайдера, указывается в договоре.
- Пароль –Так же как и логин должен находиться в договоре.
- Нажмите на кнопку «Применить» мы сохраним данные.
Настраиваем Dynamic IP (Динамический IP)
Этот тип подключение, самый простой, и по умолчанию сразу же настроен на роутера. Но некоторое провайдеры привязываются к мак адресу устройства, и за этого если подключить интернет провод к другому устройству интернет работать не будет. Эту проблему можно исправить несколькими путями. Можно позвонить в тех поддержку и попросить что бы они поменяли привязку на другой мак адрес. НО есть и более простой способ, поменять мак адрес роутера на тот который стоит в привязках у провайдера.
Для смены мак адреса перейдем в раздел Интернет и выберем пункт Подключение. Здесь в поле Изменить мак адрес, и вписываем мак адрес привязного устройства.
Так же если вы настраиваете с компьютера который раньше был подключен к интернету, то нажав на стрелочку списка вы увидите мак адрес этого компьютере и можете выбрать его. Если вы не знаете как посмотреть мак адрес компьютера .
Настраиваем Static IP (Статичный IP)
Тип подключения статический ip, не самый популярный у провайдеров. Но некоторые из них пользуются данным типом, по этому не сказать о нем я не могу. Для настройки данного типа нам нужно знать ряд параметров: IP-адрес, Маска сети, Основной шлюз, DNS 1, DNS 2. Все эти параметры вы можете посмотреть в настройках сетевой карты. Или они будут находится в договоре, также можно позвонить в техподдержку.
После получение данных их нудно ввести на странице Подключение по линии Ethernet. Который находится в разделе Интернет в пункте Подключение. И вводите все данные. После чего нажав на кнопку Принять для сохранение настроек.
Обзор модели Keenetic модели Lite II
Изменения в новой модели «Зухель кинетик лайт», как его называют некоторые пользователи, коснулись не только внешнего вида, но и «начинки». Теперь устройство оснащено обновленным процессором MIPS(R) 24KEc 580 МГц MediaTek MT7620N, ставшим настоящим прорывом благодаря увеличившейся мощности. Отличает две модели Keenetic и заметно возросший объем оперативной памяти, ставший больше в два раза: DDR SD RAM 64 Mb. Точно так же увеличилась скорость приема и передачи со 150-ти Мбит/с в первом Lite до 300 Мбит/с в Lite II
Производитель уделил пристальное внимание безопасности: в Keenetic появился межсетевой экран, защищающий гаджеты, подключенные к сети через маршрутизатор, от агрессивных хакерских атак. Новый Lite II способен «потянуть» подключение 3-5 устройств, при этом он не «режет» скорость и не имеет перебоев в соединении. Все эти изменения в новой модели Keenetic благотворно отразились на общем функционале, Lite II редко перегревается и не нуждается в постоянных перезагрузках
Все эти изменения в новой модели Keenetic благотворно отразились на общем функционале, Lite II редко перегревается и не нуждается в постоянных перезагрузках.
Внешний вид Lite II
Продолжая описание Lite II, выделим несколько важных моментов, касающихся изменений в его внешнем виде
Привлекает внимание переход с белоснежного цвета, как у первой версии Keenetic, к черному, а также применение нового дизайна. Модель маршрутизатора Lite II стала меньше по габаритам, более компактной и изысканной, чему способствует ставшая ребристой верхняя часть корпуса. Keenetic снабдили дополнительной внешней «вай фай» антенной, установленной на задней панели
Здесь же расположены пять портов 100 Mbit: четыре LAN-разъема для домашней сети, один – WAN — для локальной. На верхней панели Lite II появилась кнопка, регулирующая соединение с сетями Wi-Fi, имеющая два основных режима:
Keenetic снабдили дополнительной внешней «вай фай» антенной, установленной на задней панели. Здесь же расположены пять портов 100 Mbit: четыре LAN-разъема для домашней сети, один – WAN — для локальной. На верхней панели Lite II появилась кнопка, регулирующая соединение с сетями Wi-Fi, имеющая два основных режима:
- Посредством быстрого нажатия запускается мгновенное соединение.
- При нажатии с задержкой включается или отключается домашняя сеть.
Подключение и подготовка к работе Keenetic
Подключение маршрутизатора Lite II и последующая подготовка к работе происходит довольно просто, для этого нужно:
- При помощи адаптера, идущего в комплекте вместе с роутером Lite II, подключить его к электрической сети и нажать на кнопку «Питание».
- К разъему, обозначенному как «Интернет», выделенному синим цветом, подсоединить кабель провайдера. На Keenetic загорится индикатор со значением «0».
- Патч-корд, имеющийся в комплекте, подсоединить одним штекером к LFN-разъему Keenetic, лучше под №1, другим — к сетевой карте ПК, загорится индикатор «1».
- Если все сделано правильно, на передней панели Lite II загорятся лампочка питания и индикатор, выглядящий как шарик с сеточкой.
В случае если не загорается индикатор «0» при подключении кабеля от провайдера, это означает, что провод, возможно, имеет повреждения. Если не светится индикатор с номером разъема, к которому подключается патч-корд, это признак неисправности сетевой карты компьютера, или при подключении что-то было сделано неправильно. А если все индикаторы горят, значит, подключение прошло успешно, роутер Keenetic находится в рабочем состоянии и теперь можно переходить к настройкам устройства.
Подключение
Подключение роутера Zyxel Keenetic Ultra происходит по стандартной схеме:
- Включите устройство в сеть электропитания.
- Через LAN-кабель или Wi-Fi подключитесь к ноутбуку/компьютеру.
- Чтобы начать раздавать интернет, подключите Ethernet-кабель в WAN-разъем или модем в один из USB-портов.
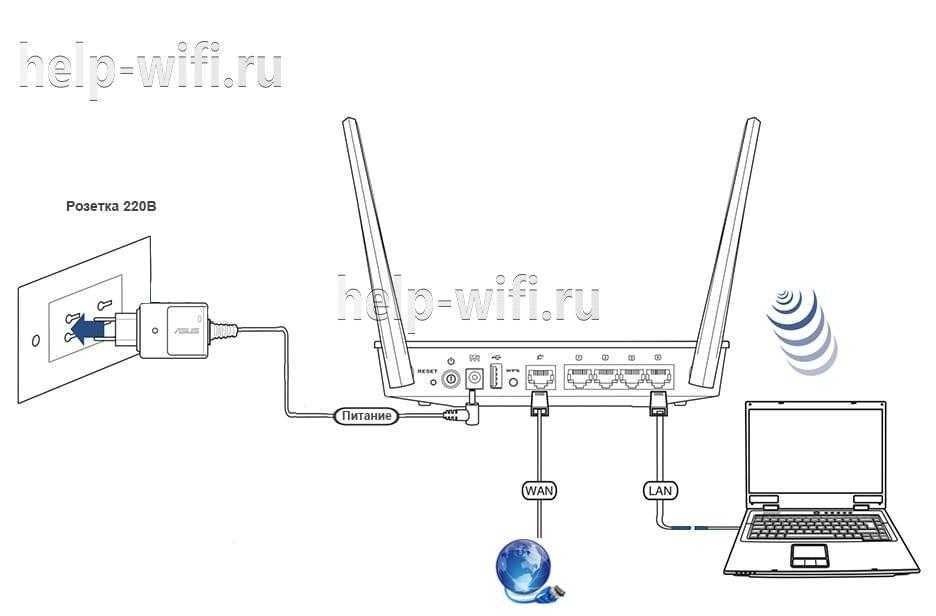
Подключаясь к интернету через Wi-Fi, потребуется выбрать соответствующую беспроводную точку доступа в сетевых настройках Windows:
- Кликните по иконке беспроводного подключения на панели задач Windows.
- Из представленных вариантов выберите и подключитесь к сети с названием «Keenetic Ultra».
Название необязательно будет таким, так как его мог изменить ваш оператор. В таком случае актуальное наименование беспроводной сети можно посмотреть в договоре.
Вся остальная настройка роутера происходит через веб-интерфейс. Для доступа к нему потребуется любой браузер.
































