Адреса для входа в модем/роутер
Чтобы зайти на страничку конфигурации, есть 2 адреса:
- >;
- http://10.0.0.1.
Там можно узнавать полные сведения о:
- состоянии подключения;
- характеристиках устройства;
- скорости интернета;
- качестве получаемого сигнала;
- расходе трафика.
Функции интерфейса на этом не ограничиваются. Есть и другие возможности для того, чтобы абонент настроил сеть под себя. Об этом будет рассказано в следующих разделах статьи.
Процесс регистрации и входа
Чтобы воспользоваться веб-интерфейсом, нужно сначала зарегистрироваться в профиле с новым оборудованием. Для входа на страницу Status Yota надо сделать следующее:
- Убедится, что устройство на питании 220 В.
- Подключиться к нему по Wi-Fi. Название беспроводной сети будет написано как «yota-XXXX».
- Зайти на http://10.0.0.1, где ввести по умолчанию пароль администратора – admin.
- Прописать наименование сети, тип шифрования и новый пароль в разделе конфигурации.
- Далее, снова подсоединиться к Wi-Fi с обновленными данными.
А теперь нужно зайти на yota.ru и активировать личный кабинет.
Как установить драйвер Yota для Windows XP
Модем от Yota – это одно из самых компактных и самых доступных устройств. Модем воплотил в себе простоту и удобство, у него внутри содержаться решения с высокими технологиями. Для того чтобы выйти в сеть Интернет, будет достаточно всего лишь вставить модем в разъем USB. Для абонентов.

Программа, при помощи которой можно подключиться к сети Yota, начнет работу с автоматического запуска и соединение будет установлено. Модем можно использовать абсолютно для любого устройства, у которого имеется в наличии USB порт, он может работать под операционной системой Windows XP, скачать программу и yota драйвер для windows xp, а также инструкцию, в которой указано описание установки модема.
Операционная система Windows XP уже долгое время не поддерживается многими компаниями, включая разработчика – компанию Microsoft. Потому при установке драйвера модема может возникнуть проблема с определением нового устройства. Иногда программа не сможет определить подключенный модем. Такая проблема в основном возникает, когда на компьютере установлена система Windows XP с пакетом SP2. Очевидно, нужно установить третий пакет обновлений Windows. Дальше нужно yota драйвер для windows xp скачать и установить на свое устройство. Обязательно старайтесь использовать новые версии драйверов для модема, но в некоторых случаях придется использовать предыдущие версии, но это скорее будет исключение из правил. Во всяком случае, нужно экспериментировать и остановиться на простом и рабочем варианте.
Когда модем определяется операционной системой и установлено программное обеспечение, дальше не должно возникнуть никаких трудностей с устройством. Подключайте модем к компьютеру через кабель, запускаете программу и устанавливаете соединение с сетью интернет.
Старайтесь скачивать программное обеспечение с официальных сайтов производителя оборудования или оператора связи. Если скачивать с непроверенных сайтов, в придачу можно получить «довесок» в виде панелей к браузерам, программ для очистки компьютера, реестра, кэша браузера. Но с такими довесками нужно быть предельно осторожными. Некоторые недобросовестные сайты могут, таким образом, распространять вирусы и троянские программы, которые в лучшем случае могут мешать работе компьютера, а в худшем варианте будут шпионить за действиями пользователя и передавать конфиденциальную информацию злоумышленникам, включая пароли к банковским карточкам.
Нюансы
Случается, что ПК не может в автоматическом режиме запустить установку. При этом достаточно кликнуть «autoinstall.exe» в каталоге нового оборудования. После этого установка выполнится уже без участия владельца ПК.
Сегодня почти у любого человека в мегаполисе и у многих людей за пределами его имеется беспроводной мобильный интернет, позволяющий находиться в интернете через ноутбук в любой части города без проблем. Одним из самых популярных операторов мобильного интернета является компания Yota, которая предоставляет такие же услуги, как и компании Мегафон, МТС и Билайн.
Не все пользователи знают, как подключить модем от компании Yota самостоятельно и правильно, поэтому рассмотрим этот вопрос подробнее вместе.
Первое подключение
Выполнять управление модемом, подключенным к ПК или ноутбуку при помощи беспроводной связи, проще всего с помощью веб-интерфейса.
При первом использовании устройства на новом компьютере происходит создание сети Yota.
Для открытия её настроек следует войти по адресу https://10.0.0.1 в любом имеющемся на компьютере браузере.
Дальше требуется введение имени сети и пароля – по умолчанию оба они имеют значение «admin». В других случаях эта информация должна быть в документации.
Для дальнейшего использования роутера желательно провести изменение его исходных данных своими на вкладке управления.
Список других вкладок на верхней панели позволяет провести более подробные настройки.
Что делать, если не получается зайти на 10 0 0 1?
Если при вводе айпи-адреса в адресной строке браузера не загружается статусная страница Yota, нужно последовательно проверить наличие следующих возможных проблем:
- Убедитесь, что цифры введены верно, между ними нет пробелов, стоят точки, а не запятые. Кроме того, можно попробовать ввести буквенное значение — хостнейм http status yota ru и нажать Enter.
- Отключите модем из USB-порта и спустя несколько секунд включите снова, затем повторите попытку зайти на роутер Yota. При неудаче попробуйте переключить устройство в другой USB-порт. Если для подключения используется кабель в качестве удлинителя, попробуйте исключить его: неисправность может крыться и в нем.
- Если при попытке входа появляется сообщение о блокировке от встроенной системы безопасности Windows, можно временно отключить брандмауэр, который считает ПО модема угрозой для компьютера. Для этого нужно нажать комбинацию клавиш «Win+R» и в открывшемся окне «Выполнить» ввести команду «firewall.cpl». В окне настроек брандмауэра отметить обе строки, отключающие защиту, и нажать «ОК».
Если вышеуказанные действия не помогли и вход в настройки модема не удается, проблема может заключаться в сетевой карте компьютера. Доступа к 10 0 0 1 Yota не будет, если на сетевом адаптере вручную прописан адрес из другой подсети. Чтобы это проверить, нужно снова нажать «Win+R», ввести команду «ncpa.cpl» и нажать «ОК».
Откроется окно свойств активного подключения. В списке в центре этого окна нужно найти и выделить строку «Протокол интернета версии 4», затем нажать кнопку «Свойства» под этим списком. После этого появится новое окно с параметрами подключения.
Если отметка стоит на строке «Использовать следующий IP-адрес», и в соответствующем поле прописан адрес из другого диапазона, нужно сменить его на 10.0.0.х, где х — любое число от 2 до 254. Маска подсети остается без изменений — 255.255.255.0, шлюз — 10.0.0.1, это же значение вводится в поле «Предпочитаемый DNS-сервер».
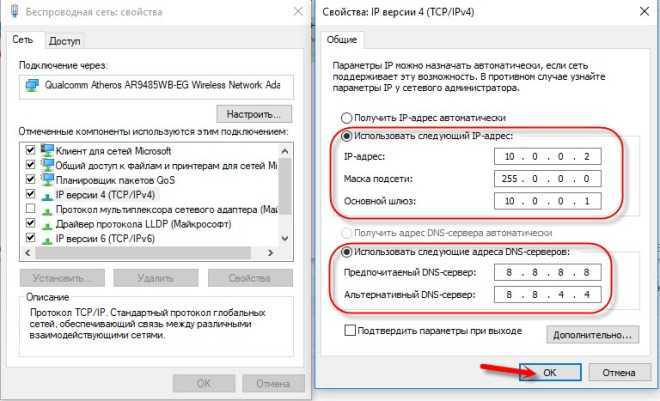
После сохранения этих настроек кнопкой «ОК» остальные окна можно закрывать и снова пробовать зайти в настройки модема. Если зайти в модем Ета все же не получается, нужно опять открыть настройки сетевого адаптера и поставить отметку возле строки «Получить IP-адрес автоматически»; так же и с DNS-сервером. Сохранить настройки, закрыть и снова ввести 10.0.0.1 в браузере.
На этом этапе целесообразно будет проверить доступ к локальному IP 10.0.0.1 с помощью команды «Ping»:
- нажать Win+R, в окне «Выполнить» набрать команду «cmd»;
- в открывшейся командной строке набрать команду «ping 10.0.0.1 -t» и нажать Enter.
Если ответ от этого узла выглядит как строка значений с числом байт и временем ответа, значит, вход в модем есть, и проблема может крыться в браузере. Например, в Internet Explorer может быть прописан сторонний прокси-сервер, и тогда с открытием некоторых страниц будут возникать проблемы. В этом случае разумно будет воспользоваться Google Chrome или Mozilla Firefox.
Если же результат пинга — фраза «Превышен интервал ожидания для запроса», то доступа к устройству нет и поиски проблемы нужно продолжать — вплоть до замены модема или подключения его к другому компьютеру.
Настройка роутера Yota 4G производится достаточно часто, ведь это карманный роутер для тех, кто часто путешествует. Находясь в командировке, на даче, в поездке за город современному человеку необходимо быть на связи всегда. Учитывая количество гаджетов в одной семье, обычного USB модема уже недостаточно. Вот тут помогает мобильный роутер.
Интерфейс
Прежде чем рассказать, как подключить и настроить роутер Ета (Yota) и привести пошаговую инструкцию, ознакомимся с интерфейсом. Это облегчит понимание функций индикаторов, кнопок и разъема, будем рассматривать по изображениям.
Индикатор Wi-Fiсети:
- синий – указывает на наличие подключенных устройств по Wi-Fi;
- не горит – соответственно, нет подключенных устройств.
Индикатор заряда батареи:
- синий – батарея заряжена;
- красный – разряжена.

Логотип светится корпоративным цветом (голубым) при передаче данных.

кнопка включения / выключения кнопка перезагрузки RESETи слот для SIM – карты
Преимущества модемов от Йота
Порядок того, как установить модем Йота на ноутбук, одинаков для USB Wi-Fi и 4G USB-модели. Для подключения и настройки USB-модема выполните следующие действия:
- Разместите устройство в порт USB.
- В Центре управления сетями и общим доступом появится новое подключение.
- Запустите браузер, и вы будете автоматически перенаправлены на стартовую страницу Yota, где указав свои данные, пройдёте процедуру регистрации. Больше ничего настраивать не нужно, получаете установленный высокоскоростной интернет.
Если автоматически подключаться модем не начал, значит, возникла проблема с автозапуском и компьютер распознал модем как флешку. Зайдите в папку нового носителя и запустите файл autoinstall.exe, устройство начнёт устанавливаться.
Вот так вы убедились, что за несколько минут несложной настройки вы получаете скоростной интернет через модем Йота у себя дома, в офисе, в парке или у моря. Везде, где работает сотовый оператор.
Оператор предоставляет абонентам устройства, которые выглядят стильно и являются высокофункциональными. У роутера есть свои преимущества:
- использовать прибор клиент может без дополнительныхмаршрутизаторов, что позволяет подключиться к сети не только дома, но и в офисе;
- за один раз к прибору могут подключиться сразу 8 гаджетов, и это не скажется на скорости сети;
- WiFi роутер от Yotaможет использоваться во время поездки, если в этой точке есть покрытие связью;
- можно использовать устройство за городом, для этого следует применить усилитель или просто расположить модем выше;
- качество связи будет выше, если сравнивать с мобильным маршрутизатором.
Вай Фай роутер Йота может работать только от симки своего оператора связи, другие сим-карты прибор не воспринимает. Но клиент может сделать прошивку, чтобы модем работал на любой связи. По подключению гаджетов есть ограничения, за один раз к роутеру может подсоединиться не больше 8 устройств. Этот маршрутизатор может также работать через USB-кабель, как простой модем.
Устройство имеет такие характеристики:
- Оно полностью совместимо с такими операционными системами, как Linux, MacOS 10.8, а также Windows XP SP3 и выше.
- Аккумуляторная батарея имеет емкость 2000 мА.
- Эксплуатировать роутер рекомендуется при температуре от -10 до 60 градусов, влажность воздуха может составлять 5-95%.
- Частота диапазона составляет 1800/2600 МГц.
- Модем может предоставить доступ к сети на скорости до 100 Мбит/сек, но в реальности оператор значительно ограничивает подключение к сети, чтобы не перегружать связь.
- Устройство может работать в автономном режиме до шести часов, длительность работы зависит от загруженности.
- Производитель дает гарантию на модем на 12 месяцев использования, срок отсчитывается со дня приобретения.
- Вес этого устройства составляет всего 85,6 грамма.
На внешней панели роутера фирмы Yotaрасположено три индикатора. Один из них указывает на то, есть ли в этой зоне подключение к 4G. Второй показывает подключение к сети вай-фай. Третий предназначен для определения заряда аккумулятора. Также, на корпусе расположен слот для симки и USB-порт. Запускатьприбор необходимо кнопкой включения-выключения. Чтобы сброситьпрошивку, абонент может использовать кнопку Reset на корпусе.
Устройство обладает рядом преимуществ:
- Подойдет к любому ноутбуку или ПК с USB-разъемом.
- Одновременно раздает интернет на 8 устройств всех типов с поддержкой Wi-Fi, не будет проблем, как одновременно подключить его к компьютеру, планшету и телефону.
- Работает с Windows, Linux, MAC OS.
- Не нужно самостоятельно устанавливать программное обеспечение, драйверы загружаются автоматически.
Подключить устройство в ПК достаточно просто, но сделает четко следовать определенным правилам. В первую очередь подключите модем через специальный шнур к компьютеру. Все эти комплектующие присутствуют в коробке от роутера. После этого следуйте алгоритму:
- Подключите роутер к компьютеру.
- Запустите программу-установщик.
- Следуйте инструкциям приложения.
Также активировать работу модема можно при помощи Wi-Fi. Это наиболее предпочтительный способ, так как доступ в интернет будет присутствовать во всей квартире. Чтобы подключиться к этой сети, достаточно подключиться к ней. Распознать собственный интернет Yota можно по последним 5 цифрам из АйПи адреса.
Мобильное приложение Yota
При подключении услуг оператора для смартфона, планшетного компьютера абоненту следует установить официальный мобильный продукт. Так как он полноценная альтернатива браузерному личному кабинету. Приложение называется «Мобильный оператор для Android» и «Мобильный оператор YOTA» (iOS). С помощью программы вы сможете:
- Ознакомиться со всеми условиями услуг, которыми пользуетесь;
- Изменить тарифный план, подключить новую опцию и т. д.;
- Пополнять баланс номера, узнавать актуальное состояние счета;
- Привязать банковскую карту, чтобы проводить платежи было еще проще;
- Активировать автоплатеж, чтобы нужная сумма всегда была на счету;
- Выбирать условия связи для поездок в роуминге;
- Связываться с круглосуточной технической поддержкой.
Обратите внимание, что авторизация в приложении возможна только в том случае, если вы пользуетесь мобильным интернетом от Yota. Например, при подключении к Wi-Fi в приложение не зайти
Подключение модема Yota к интернет-центру Keenetic
После разбора всех комплектующих возникает вопрос: как подключить модем yota к роутеру zyxel keenetic 4g. Следует подсоединить аппарат в электросеть через блок питания. Для этого к роутеру подключают соответствующий блок, а его вилку вставляют в обычную домашнюю розетку электросети. После этого нажимается кнопка включения, находящаяся около разъема для питания. Далее на боковой стороне находят USB-разъем для подключения удлинителя активного типа или портативного мобильного модема. Если человек использует проводной интернет, то кабель интернет-провайдера необходимо вставлять в крайний порт под названием «WAN» (он помечен синим). Как только на панели индикации загорятся соответствующие светодиоды, можно переходить к программной настройке через веб-интерфейс браузера.
Подключение модема Yota к роутеру
Если следовать инструкции, то проблем у вас не возникнет. Правильно введенные данные обеспечат бесперебойный доступ к Internet.
Через свободный порт подключите роутер к ПК. Затем в Панели управления отыщите ярлык «Настройка сети», далее пункт «Центр управления сетями и общим доступом». Потребуется откорректировать данные об устройстве, для этого в меню справа выберите «Изменение параметров адаптера» и найдите значок вашего роутера Yota Many. В «Свойствах» установите протокол интернета 4 и поставьте галочки на автоматическое получение IP/DNS. Затем укажите следующие сведения:
Поля с логином и паролем остаются незаполненными.
При этом не все роутеры нуждаются в такой настройке. Некоторые модели после самостоятельной инсталляции начинают бесперебойно функционировать.
Аналогичным образом проводится подключение к планшету.
Что необходимо сделать
В первую очередь необходимо будет присоединить устройство к компьютеру, используя USB-кабель. После этого загорится логотип компании, означающий готовность устройства к работе. Далее в адресную строку браузера вводится какой угодно существующий адрес. Далее должна открыться страница с надписью, гласящей «Добро пожаловать в Йота». На ней необходимо нажать, кнопку «Продолжить», в этот момент генерируется электронно-цифровая подпись, которой клиент в дальнейшем сможет подтвердить свое согласие с условиями, на которых компания Йота предоставляет услуги связи.
После генерации подписи откроется специальная форма, в которую необходимо будет ввести данные. Представители компании настоятельно рекомендуют вводить данные, соответствующие действительности и внимательно их проверять. В противном случае, с дальнейшим использованием аккаунта могут возникнуть сложности.
На сегодняшний день Интернет от Yota – представляет собой новую ступень в развитии связи, не требующей проводов, и является самым быстрым мобильным Интернетом сегодняшнего дня. Для того чтобы произвести подключение Интернета у компании yota необходимо пройти регистрацию, которая доступна и предлагается всем желающим.

В первую очередь необходимо проверить карту покрытия сетью. Если пользователь проживает на территории, закрашенной на карте, то у него будет отлично принимать сигнал Yota. Там, где территории окрашены в светлый цвет, сигнал может быть непостоянным, и может быть для того, чтобы выход в сеть Интернет не вызывала проблем технических и моральных, возможно, пользователю придется приобрести в пользование антенну Yota.
Затем следует выбрать устройство для подключения к сети. Если пользователь планирует пользоваться всемирной паутиной сам, только одним ноутбуком или компьютером, то самый оптимальный вариант – это установка модема. В случае если пользователь планирует пользоваться несколькими устройствами одновременно в одной сети, то ему нужен Wi-Fi роутер. Это очень хороший офисный вариант, или когда в квартире проживают несколько пользователей. Возможно, также пользоваться одним роутером на несколько квартир, поскольку его характеристики предоставляют такую возможность. Даже, в случае, когда абонент проживает сам, но пользуется и ноутбуком или компьютером, а также у него в наличии планшет, а с помощью телефона планирует заходить в сеть, то целесообразно для удобства, также приобретение роутера.
Следующим шагом будет подключение устройства к компьютеру и установка программного обеспечения. Среди множества нужных программ особенно выделяется приложение Access, которое рассчитано на обеспечение необходимых удобств пользователю.
После того как программа Yota Access загрузится, она без посторонней помощи запустится автоматически, найдет сеть и произведет к ней подключение, в случае нахождения в зоне покрытия.
Для последующей работы в сети yota регистрация устройства проходит в Личном кабинете. Для того чтобы пройти регистрацию, будет необходимо указание личной информации, а в частности: данные паспорта пользователя, адрес электронной почты, который действителен, и номер мобильного телефона. В случае если в комплекте устройства была активационная карта, то следует также указать и ее номер.
Затем в зависимости от выбранной скорости Интернета произвести абонентскую плату и вот теперь можно наслаждаться путешествием по сети.
Asus RT-N18U
Также эта модель пользуется большим спросом у российских пользователей. Стоит он в районе 4000 рублей – это оптимальная цена между двумя предыдущими моделями. Роутер развивает скорость соединения до 600 Мбит/сек., отлично ловит слабые сигналы, что особенно подходит для интернета от Yota, где недостаточно стационарных мобильных вышек. Сигнал усиливают 3 дополнительные антенны. При подключении компьютеров по кабелю LAN, скорость вдвое увеличивается. Модем от Yota подключается через USB порт на корпусе. Есть один скоростной порт USB 3.0.
Чтобы определиться с выбором, нужно составить список приоритетов и выбрать подходящую модель. Любое устройство от Asus будет работать отлично, если оно оригинальное, а совмещаться с модемами Yota, если оно еще и последней модификации, как в случае свыше представленными сериями. Подключайте маршрутизатор к устройствам через настройки подключения и выбирайте лучшие предложения по интернет пакетам от Yota в вашем регионе.
https://youtube.com/watch?v=cUi_4eKgXPM
Проверяем уровень сигнала
Проверить сигнал для modem Yota можно через ЛК по адресу 10.0.0.1. Открыв Параметры устройства, вы увидите таблицу с данными о работе модема. Формат таблицы будет зависеть от установленной версии ОС.
Качество сигнала можно определить по двум ключевым параметрам:
- RSRP — этот показатель может помочь установить уровень сигнала базовой станции оператора.
- SINR — демонстрирует коэффициент помех относительно сигнала.
Обращаем внимание на то, что когда возле SINR коэффициент стоит 0, это значит, что показатели сигнала и помех равны между собой. Сегодня мы рассмотрели, что такое IP адрес модема Yota, как зайти в настройки устройства, и каковы возможности личного кабинета
При возникновении трудностей с работой Йота модема вы всегда можете обратиться в службу поддержки
Сегодня мы рассмотрели, что такое IP адрес модема Yota, как зайти в настройки устройства, и каковы возможности личного кабинета. При возникновении трудностей с работой Йота модема вы всегда можете обратиться в службу поддержки.
Для чего нужен личный кабинет Yota
В наше время нет острой необходимости обращаться в офисы сотовых операторов для решения многочисленных задач. Так как их решение возможно через интернет — а именно личный кабинет. К ключевым возможностям, доступным для абонентов в ЛК, можно отнести следующее:
- Полноценный контроль за своими расходами. Для вас доступна полная история платежей. Вы можете узнать, когда и в какой сумме деньги были израсходованы, когда и сколько средств поступили на счет;
- Моментальная оплата услуг Йота с помощью банковской карты и другими способами. Проведение электронных платежей с получением чеков;
- Заказа истории расходов и распечатка документа;
- Количество потраченного интернет-трафика, израсходованных минут разговоров и СМС. Вы можете узнать, сколько трафика, минут, SMS, согласно тарифному плану, осталось;
- Подключение/отключение услуг оператора. Под услугами подразумевается как интернет, так и мобильная связь. Также возможно самостоятельное подключение фирменных сервисов Йота;
- Переход на новый тарифный план;
- Вся информация о тарифах — их характеристики, стоимость, доп. условия и т. д.;
- Всегда на связи техническая поддержка, работающая без перерывов, и многое другое.
Универсальная инструкция по подключению и настройке USB модема через маршрутизатор
Думаю, нет смысла долго рассказывать, что такое 4G модем для ноутбука? Сегодня это самый отличный вариант для создания беспроводной сети с доступом к высокоскоростному LTE интернетe там, где невозможно провести его по кабелю. Например, на приусадебном участке. Однако использовать такое довольно-таки не дешевое устройство для подключения к интернету только одного ноутбука или компьютера нецелесообразно, когда есть возможность раздавать его сразу на несколько устройств по WiFi — при помощи роутера.
Александр ВайФайкин специалист по беспроводным сетям Некоторое время назад я описывал, как сделать интернет на даче при помощи 3G модема, однако это уже прошлый день. Сегодня актуален LTE интернет, а для раздачи его на несколько устройств одновременно мы воспользуемся роутером с USB портом и поддержкой 4G модемов.
Однако, данная инструкция по настройке работы мобильного модема с WiFi роутером универсальна:
- Во-первых, она подходит как для 3G, так и для 4G, поскольку разницы между ними при конфигурации подключения к маршрутизатору никакой нет.
- Так же руководство актуально для любой модели независимо от производителя — TP-Link, Asus, D-Link, Zyxel или Tenda. Отличие может быть только во внешнем оформлении интерфейса администраторского раздела, а также в названиях и расположениях рубрик настройки.
- Ну и наконец, оно также подходит для любых провайдеров, даже если их нет в списке, предоставляющих услуги мобильного интернета — Мегафон, МТС, Билайн, Yota, Tele2, SkyLink и т.д.
Возможности WEB – интерфейса
В этом разделе расскажем о возможностях WEB – интерфейса, который позволяет сменить имя сети и пароль, изменить пароль для доступа к роутеру. Более опытным пользователям, будут интересны разделы:
«Обновление системы» — к слову, обновление происходит автоматически и не требует вмешательства пользователя;«Расширенные настройки» – использование портов и диапазонов DHCP и многое другое.
Для начала инструкция по входу в роутер Йота:
- Введите в адресной строке браузера адрес http://status.yota.ru.
- На открывшейся странице выберите «Настройки устройства>» — тут можно изменить основные параметры роутера, в том числе пароль и SSID (имя сети) WiFi, а также пароль ко входу роутера – который указан на коробке.
Раздел «Настройки».
- Обязательно поставьте галочку в «Автоматическое выключение Wi-Fi:» на позиции «Нет».
- Введите в поле «Имя сети:» желаемый SSID – заменяем, указанный на коробке. Следующий пункт для тех, кто не знает, как поменять пароль на WiFi роутере Yota (Ета) или создать в случае смены типа сети.
- выберите «Тип защиты:» из выпадающего списки → «Защищенная WPA2»→и введите пароль.
Как говорили ранее, этот раздел предназначен для более опытных пользователей и если вы не уверены, ничего не изменяйте.
Карта покрытия Yota
Кликните по «Карта покрытия»;
- Укажите город проживания;
- Ознакомьтесь с картой. Светло-голубой цвет — 3G интернет. Темно-синий — 4G. Оранжевый — 2G (на данный момент не подходящий для работы в сети).
Во всех крупных городах поддерживается 4G интернет и отсутствуют проблемы со связью. Карта больше актуальна для жителей поселков, так как в некоторых из них 4G может отсутствовать.
Поделиться ссылкой:
Если Вы самостоятельно настраивали модем или роутер, то скорее всего знаете, что для доступа в его настройки из локальной сети нужно в браузере ввести его IP-адрес. Как правило, это 192.168.1.1 или в случае некоторых производителей — 192.168.0.1. А вот в случае с устройствами от Yota используется вообще иной адрес — 10.0.0.1. Что заставило разработчиков использовать эту подсеть неведомо, но используется она на всех фирменных модемах оператора. Многие пользователи его называют «Личный кабинет Yota». Это не совсем верно, так как за этим адресом скрывается веб-интерфейс модема или мобильного маршрутизатора. Обычно, сделать вход на 10.0.0.1 в настройки модема Йота удаётся без особых проблем, достаточно просто ввести его в адресную строку браузера:
Кстати, в веб-интерфейс мобильных маршрутизаторов можно зайти и используя хостнейм вместо ip адреса — status.yota.ru.
Стартовая страница, она же и статусная, выглядит следующим образом:






























