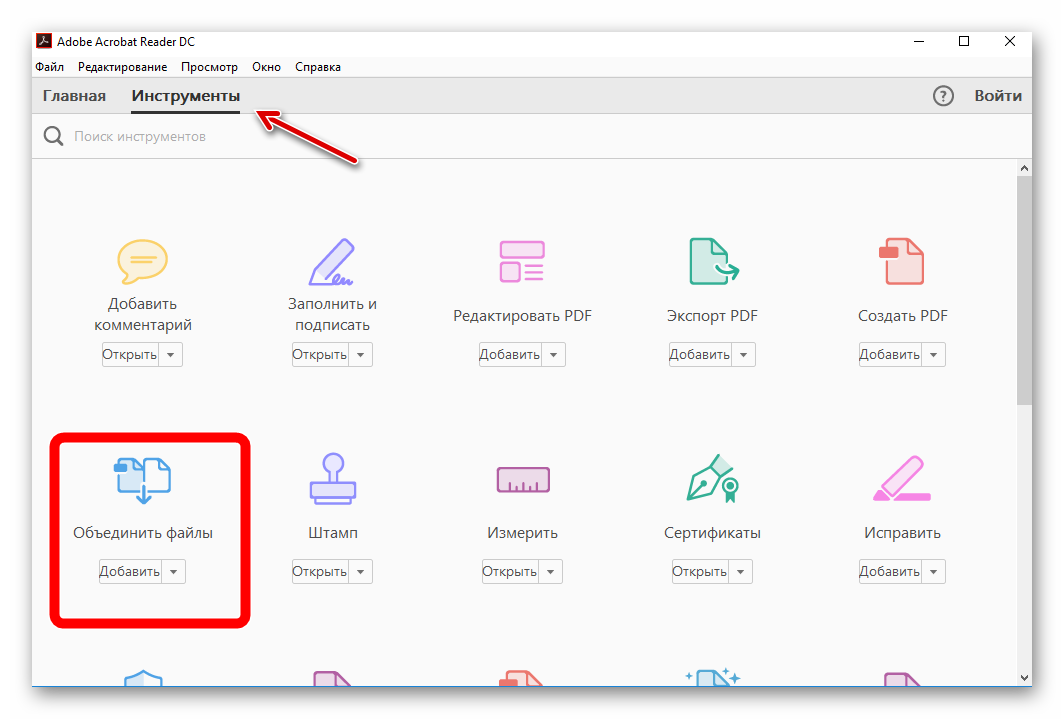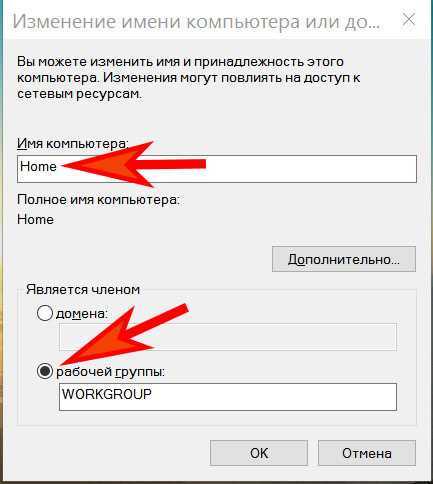Объединение в запросах
В языке запросов имеется возможность объединять несколько запросов. При этом записи, полученные с помощью каждого из объединяемых запросов, будут собраны в один результат запроса.
Как всегда начнём с примера.
Пусть требуется написать запрос, который возвращает все названия цветов и вкусов в одной таблице.
Цвета мы умеем выбирать так:
ВЫБРАТЬ
Наименование
ИЗ
Справочник.Цвета
|
Вкусы так:
ВЫБРАТЬ
Наименование
ИЗ
Справочник.Вкусы
|
А вот, чтобы объединить эти два результата в один как раз и потребуется операция объединения:
ВЫБРАТЬ
Наименование
ИЗ
Справочник.Цвета
ОБЪЕДИНИТЬ
ВЫБРАТЬ
Наименование
ИЗ
Справочник.Вкусы
|
Обратите внимание на то, что операция объединения вовсе не гарантирует, что элементы будут идти в каком-то определённом порядке. В общем случае они могут следовать друг за другом как угодно, поэтому если важен порядок необходимо как и всегда указывать его явно (через секцию УПОРЯДОЧИТЬ)
Варианты объединения файлов PDF с помощью ПО Foxit
Файлы с расширением PDF весьма специфические в использовании. Для чтения и редактирования подобных документов необходимо специальное программное обеспечение. Сам процесс правки содержимого весьма отличается от того, который используется в стандартных текстовых редакторах. Одним из наиболее распространенных действий с документами PDF является объединение нескольких файлов в один. Мы предлагаем вам ознакомиться с несколькими методами, которые позволят выполнить поставленную задачу.
Способ 1: Ручное объединение содержимого в Foxit Reader
Данный метод имеет как свои достоинства, так и недостатки. Немаловажным плюсом является то, что все описанные действия можно выполнить в бесплатной версии Foxit Reader. А вот к минусам можно отнести полностью ручное корректирование объединенного текста. То есть? вы можете объединить содержимое файлов, но шрифт, картинки, стиль и так далее вам придется воспроизводить по-новому. Давайте обо всем по порядку.
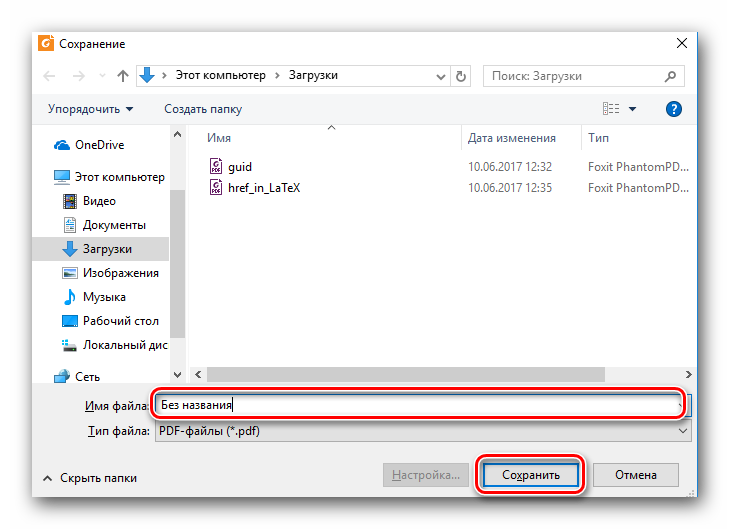
На этом данный способ завершен. Если для вас он слишком сложный или в исходных файлах имеется графическая информация, мы предлагаем вам ознакомиться с более простым методом.
Способ 2: Использование Foxit PhantomPDF
Указанная в названии программа является универсальным редактором файлов PDF. Продукт так же, как и Reader разработан компанией Foxit. Основным недостатком Foxit PhantomPDF является тип распространения. Ее можно попробовать бесплатно лишь 14 дней, после чего вам придется купить полную версию данной программы. Тем не менее, с помощью Foxit PhantomPDF объединить несколько PDF файлов в один можно всего в несколько кликов
Причем не важно, насколько объемными будут исходные документы и каково будет их содержимое. Эта программа справится со всем. Вот как выглядит сам процесс на практике:
Вот как выглядит сам процесс на практике:
- Запускаем предварительно установленную Foxit PhantomPDF.
- В левом верхнем углу жмем на кнопку «Файл».
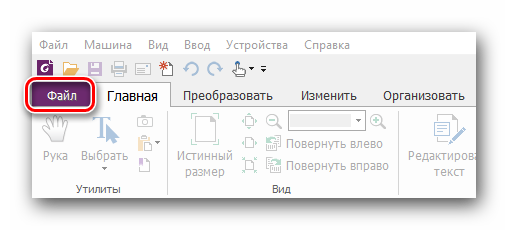
В левой части открывшегося окна вы увидите список всех действий, которые применимы к файлам PDF. Необходимо перейти в раздел «Создать».
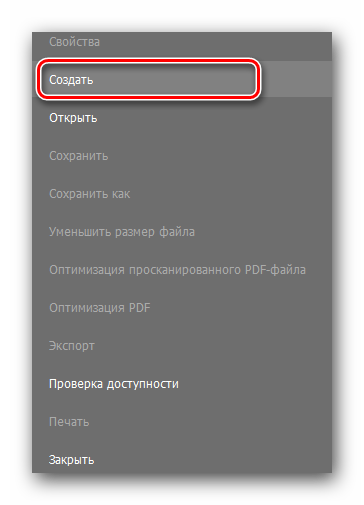
После этого в центральной части окна появится дополнительное меню. В нем находятся параметры создания нового документа. Жмем на строку «Из нескольких файлов».
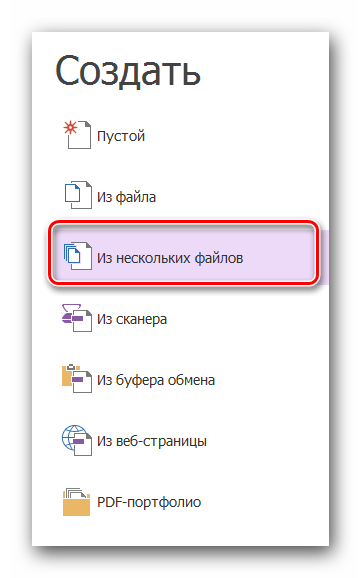
В результате справа появится кнопка с точно таким же названием, как и указанная строка. Нажимаем данную кнопку.
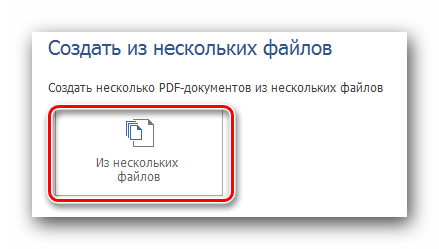
На экране появится окно конвертирования документов. Первым делом нужно добавить в список те документы, которые будут в дальнейшем объедены. Для этого нажимаем кнопку «Добавить файлы», которая располагается в самом верху окна.

Появится выпадающее меню, которое позволит выбрать с компьютера несколько файлов или сразу целую папку документов PDF для объединения. Выбираем тот вариант, который необходим по ситуации.
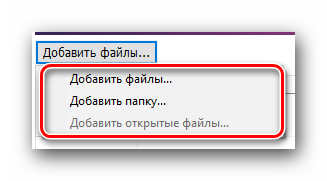
Далее откроется стандартное окно выбора документа. Заходим в папку, в которой хранятся нужные данные. Выбираем их все и жмем кнопку «Открыть».
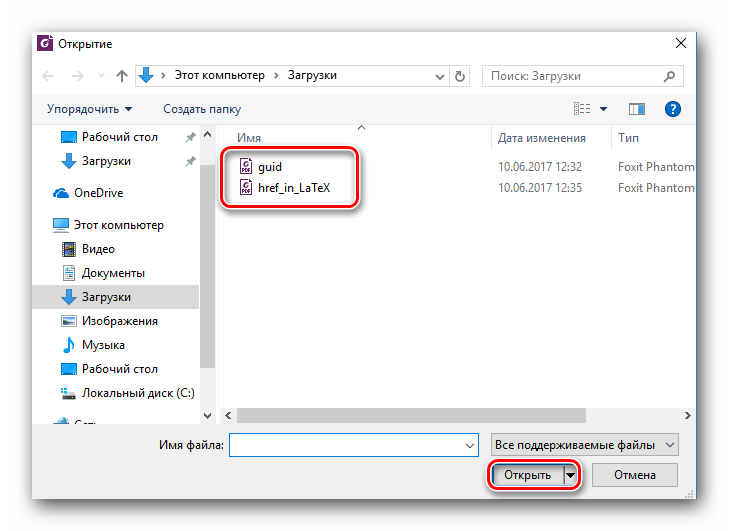
С помощью специальных кнопок «Вверх» и «Вниз» вы можете определить очередность расположения информации в новом документе. Для этого просто выделите нужный файл, после чего нажмите соответствующую кнопку.
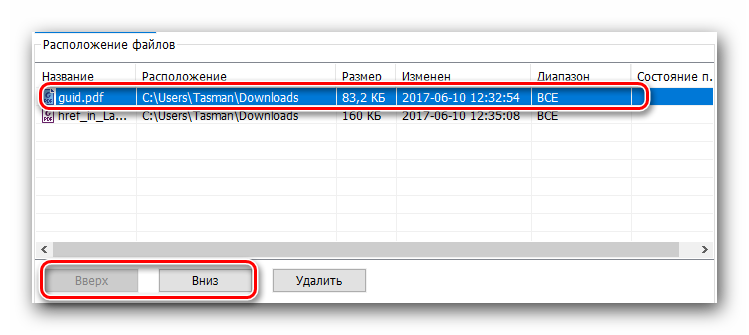
После этого выставляете отметку напротив параметра, отмеченного на изображении ниже.
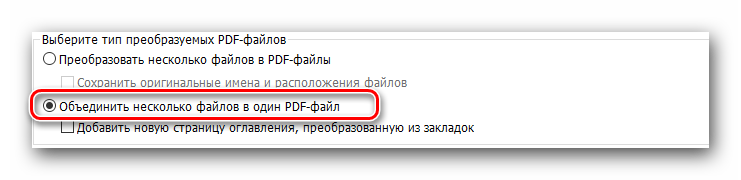
Когда все будет готово, жмем кнопку «Преобразовать» в самом низу окна.
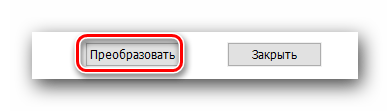
Спустя некоторое время (в зависимости от объема файлов) операция объединения будет завершена. Сразу же откроется документ с результатом. Вам остается лишь проверить его и сохранить. Для этого жмем стандартную комбинацию кнопок «Ctrl+S».
В появившемся окне выбираем папку, куда будет помещен объединенный документ. Присваиваем ему имя и жмем кнопку «Сохранить».
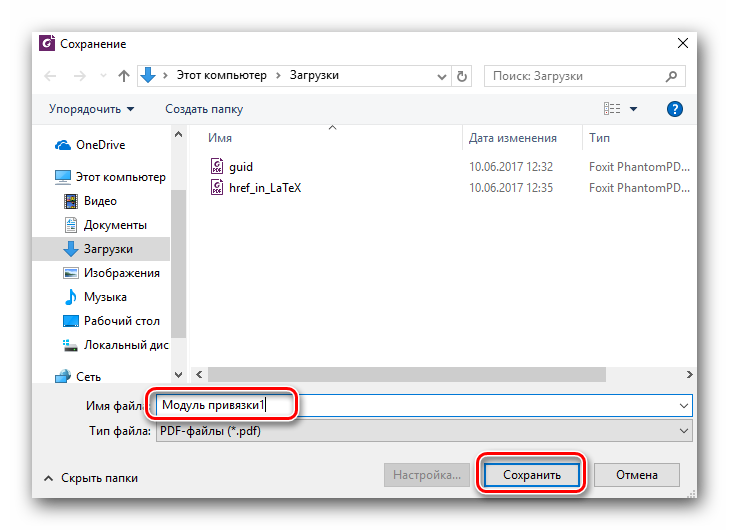
На этом данный метод подошел к концу, так как в результате мы получили желаемое.
Вот такими способами вы сможете объединить несколько PDF в один. Для этого вам понадобится лишь один из продуктов компании Foxit. Если понадобится совет или ответ на вопрос — пишите в комментарии. Будем рады помочь вам информацией. Напомним, что помимо указанного софта есть также аналоги, позволяющие открывать и редактировать данные в формате PDF.
Подробнее: Чем можно открыть PDF файлы
Опишите, что у вас не получилось.
Наши специалисты постараются ответить максимально быстро.
PDF24 Creator — вариант 1
Программа PDF24 Creator («Овечка») — одна из немногих программ, которая распространяется бесплатно и позволяет объединять ПДФ-документы в единое целое. За свою многофункциональность, простоту в использовании, нетребовательность к ресурсам и наличие русского языка, многие её любят и имеют на своем компьютере дома или в офисе, регулярно ею пользуются. PDF24 Creator умеет:
- Создавать и читать файлы
- Добавлять/удалять страницы, а также перемещать их
- Конвертировать файлы различных форматов в PDF
- Склеивание и разделение файлов
- Предпросмотр и печать документов
Как склеить документы в «Овечке»?
Открываем её, заходим в раздел «Файловые инструменты» :
Далее появится интерфейс с двумя окошечками. В левом окне нужно добавить файлы, которые требуется склеить. Нажимаем иконку с изображением плюсика и добавляем документы по одному:
После этого кликаем в правом окне по кнопке «Объединить». Начинается процесс по загрузке и обработке исходных данных:
После их загрузки появится диалоговое окно, в котором нужно будет выбрать качество объединенного файла:
Здесь имейте ввиду, что чем выше уровень качества вы выберите, тем больше получится размер экспортируемого документа. После его выбора вам нужно будет указать путь на ПК, куда нужно сохранить новый файл. Также можно выбрать имя для него:
После этого выбора начинается склейка:
Системные требования программы
| Версия Windows | 7, 8, 10 (x32 и x64 bit) |
| Место на диске | 28 Mb |
| Память ОЗУ | 1 Gb |
| Частота процессора | 1 GHz |
Программные методы объединения
PDF Split and Merge
Объединить PDF файлы в один программа PDF Split and Merge поможет максимально просто, ведь утилита целенаправленно восполняет необходимость в слиянии файлов, также она может разделить PDF. Больше ничего лишнего в ней нет, что обеспечивает высокое быстродействие.
Из преимуществ:
- Программа бесплатная (таких очень мало);
- Присутствует версия без установки;
- Высокая скорость работы;
- Присутствуют вспомогательные настройки;
- Специализируется на соединении файлов.
Из недостатков:
- Для работы требуется включенная обработка Java-скриптов, в целом она включена практически везде;
- Неполноценная русификация.
Чтобы выполнить действие, следует:
- Загрузить приложение https://www.pdfsam.org/downloads/;
- После запуска необходимо перейти в пункт «Объединить»;
- В программе присутствует функция «Drag and Drop», поэтому можно просто перетянуть файлы. Стандартный Проводник тоже поддерживается;
- По необходимости выставить базовые настройки, в том числе путь для сохранения;
- Клик на «Выполнить».
PDFBinder
Как объединить несколько файлов PDF в один? – PDFBinder выполнит работу максимально просто, а что важно – бесплатно. Среди преимуществ:
Среди преимуществ:
- Маленький размер;
- Бесплатная программа;
- Высокая скорость.
Особенности, что стоит учитывать:
- Для полноценной функциональности требуется .NET;
- Не сохраняет выбор, поэтому придётся каждый раз указывать куда сохранять файлы;
- Настройка только одна – положение файлов.
Работает по принципу:
- Перетаскивая файлы, в окне нужно выбрать порядок их слияния;
- Выбрать путь для сохранения;
- По окончании файл будет открыт.
Adobe Acrobat
Не многие знают, как объединить два файла PDF в один при помощи Adobe Acrobat, и это связано чаще всего с тем, что в бесплатной версии такой функции нет. Приложение практически всегда используется только как средство для просмотра.
Преимущества:
- Результат высококачественный;
- Позволяет редактировать файлы перед слиянием.
Недостатки:
- Функция является прерогативой исключительно платной версии, хотя можно выполнить действие в течение 7 дней пробного режима. В месяц стоит 450 руб.;
- Требуется регистрация на сервисе Adobe;
- Для установки комплекса потребуется 4,5 Гб.
Работать с программой можно таким способом:
- Клик на меню «Файл»;
- Выделить опцию «Создать»;
- В появившемся списке выбрать «Объединить файлы…»;
- Теперь нажать на «Добавить» или перетянуть файл;
- Определить очередность файлов;
- Для выполнения действия нажать на «Объединить»;
- Покажется файл, если всё устраивает нужно нажать «Сохранить».
Foxit Reader
Функция объединения доступна только при оплате продукта PhantomPDF.
Выполнить действие можно также, как и в Adobe Acrobat:
- Клик на «Файл»;
- Далее выбрать «Создать»;
- Нажать на опцию «Из нескольких…»;
- Теперь нужно добавить файлы и запустить процесс.
Функцией объединения в Foxit Reader бесплатно можно назвать создание нового файла, а затем перенос текста с помощью копирования и вставки изображений. Процедура достаточно трудоёмкая, программы выполняют это во много крат быстрее.
PDF Combine
Средство специально создано для создания одного PDF документа из нескольких разных. Загрузить программу можно абсолютно бесплатно, но использовать её до оплаты не получится.
Преимущества:
- Программа простая;
- Весьма быстрая;
- Можно объединять много файлов;
- Не требует установки Adobe Acrobat;
- Можно загрузить переносную версию;
- По окончании процесса можно установить звуковое оповещение.
Недостатки:
- Самый важный недостаток – ущерб в 30$ для бюджета за счет стоимости программы;
- Небольшие возможности настройки.
Работа с программой:
- Загрузить приложение с официального сайта https://www.pdfcombine.com/ru/;
- Далее следует перетянуть файлы в приложение, также поддерживается работа сразу с папкой;
- Необходимо указать папку для конечной выгрузки готового файла «Output Path»;
- Запустить действие.
WinScan2PDF
WinScan2PDF (Portable) — это бесплатное портативное (запускается на компьютере без установки) приложение, в функции которого входят:
- сканирование документов в форматах PDF и JPEG;
- сохранение нескольких страниц в один ПДФ-файл;
- настройка качества изображений;
- поддержка более 20 языков, включая русский.
Чтобы отсканировать документ в формате PDF при помощи WinScan2PDF (Portable), необходимо:
Скачать программу на ПК на странице softwareok.com, нажав на файл с одноименным названием.
Открыть архив и запустить приложение.
Нажать на кнопку «Выбрать источник», чтобы указать свое устройство. Затем кликнуть «Сканирование». Задать в приложении нужные параметры.
Когда сканирование завершится, нажать на кнопку «в PDF», чтобы сохранить документы на компьютер в данном формате. Если активирована функция «Многостраничный режим», то все изображения будут объединены в один файл.
WinScan2PDF (Portable) совместима с большинством сканеров. Но если программа не смогла определить гаджет при выборе источника, следует испробовать ПО, рассмотренное ниже.
Adobe Acrobat
Adobe Acrobat — это официальная программа, которая работает по лицензии и предназначена для работы с конвертацией в PDF файлы. Благодаря данной утилите возможно преобразовывать привычный PDF-формат в интеллектуальный документ с поддержкой быстрого поиска по словам. Встроенный сканер позволяет работать как с текстом, так и с изображениями. В ассортименте настроек имеется заказное сканирование с использованием параметров на выбор. Большая часть опций предоставляется бесплатно. Однако версией PRO можно воспользоваться исключительно по платной лицензии.
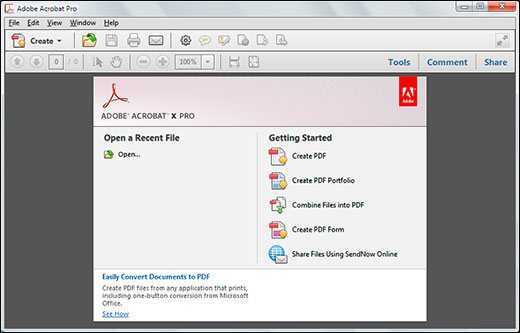
Преимущества софта:
- Высокоинтеллектуальный интерфейс.
- Встроенный конвертер.
- Возможность работы с большими объемами.
- Поддержка изображений.
- Наличие веб-режима просмотра.
- Оптическое распознавание отсканированного текста до 3000 dpi.
Недостатки комплекса:
- Требуется покупать лицензию.
- Высокие требования к памяти.
К основным минусам можно отнести и тот факт, что утилита открывает каждый документ в отдельном окне.
Объедините файлы PDF с помощью Adolix Split и объедините PDF:
- Загрузите программное обеспечение Adolix Split and Merge PDF
Adolix Split and Merge PDF — это программа для редактирования файлов PDF, которая разрезает файлы PDF или объединяет файлы PDF в один файл. Кроме того, программа также поддерживает установку паролей для зашифрованных файлов PDF.
Шаг 1:
После загрузки программного обеспечения Adolix Split and Merge PDF по указанной выше ссылке на ваш компьютер мы приступаем к запуску exe-файла. Щелкните Далее, чтобы начать.
Шаг 2:
Adolix Split and Merge PDF имеет быстрый процесс установки, так как здесь не так много параметров конфигурации. Пользователям просто нужно нажать «Далее». Установить, чтобы продолжить установку программного обеспечения.
Стартовый интерфейс программы будет выглядеть как на изображении ниже.
Шаг 3:
Затем щелкните вкладку «Слияние». Затем щелкните значок плюса в дальнем правом углу экрана, чтобы выбрать файл PDF, который вы хотите объединить в один.
Шаг 4:
В интерфейсе программы отобразится количество PDF-файлов, которые необходимо объединить, а также информация о каждом файле, включая имя файла, путь к файлу на компьютере, количество страниц и пароль, если он доступен. Чтобы иметь возможность объединять файлы PDF в программе Adolix Split и Merge PDF, мы нажимаем на опцию «Объединить файлы»! в правом нижнем углу интерфейса.
Шаг 5:
Вы ждете завершения процесса слияния файлов. Когда появится экран, процесс слияния завершен! , то есть объединение файлов PDF в один завершено. Запись имени файла Ouput будет путем, по которому файл PDF будет сохранен после его объединения. Чтобы открыть файл, нажмите Выбрать файл.
Ваша последняя задача — использовать программное обеспечение для чтения PDF, такое как Adobe Reader и Foxit Reader, чтобы открыть готовый файл PDF. Мы можем изменить имя файла, если захотим.
Зачем нужно объединять ПДФ файлы
ПДФ файлы легко и удобно печатать, а также сохранять на различные носители. Правда редактировать их обычными методами сложно.
Если вам нужно объединить две страницы книги, два файла с таблицами или графиками в один Pdf-файл, то в этом вам помогут онлайн-сервисы. Их в интернете много, они обладают различным функционалом и своими индивидуальными фишками. Представленные ниже сайты могут моментально объединить pdf файлы в один.
Онлайн-сервисы
Рассмотрим несколько простых, но удобных сервисов.
Smallpdf
Smallpdf один из лучших сайтов в данном сегменте. С его помощью вы сможете без проблем работать с пдф-файлами без особых усилий. Сервис предоставляет возможность в несколько кликов объединить два или более pdf файлов в один. Так же, редактор поддерживает синхронизацию с облачными хранилищами данных (Гугл диск и Dropbox).
Для того что бы объединить несколько pdf файлов в один понадобится:
- На странице сайта Smallpdf найти пункт «Merge PDF(объединение PDF)».
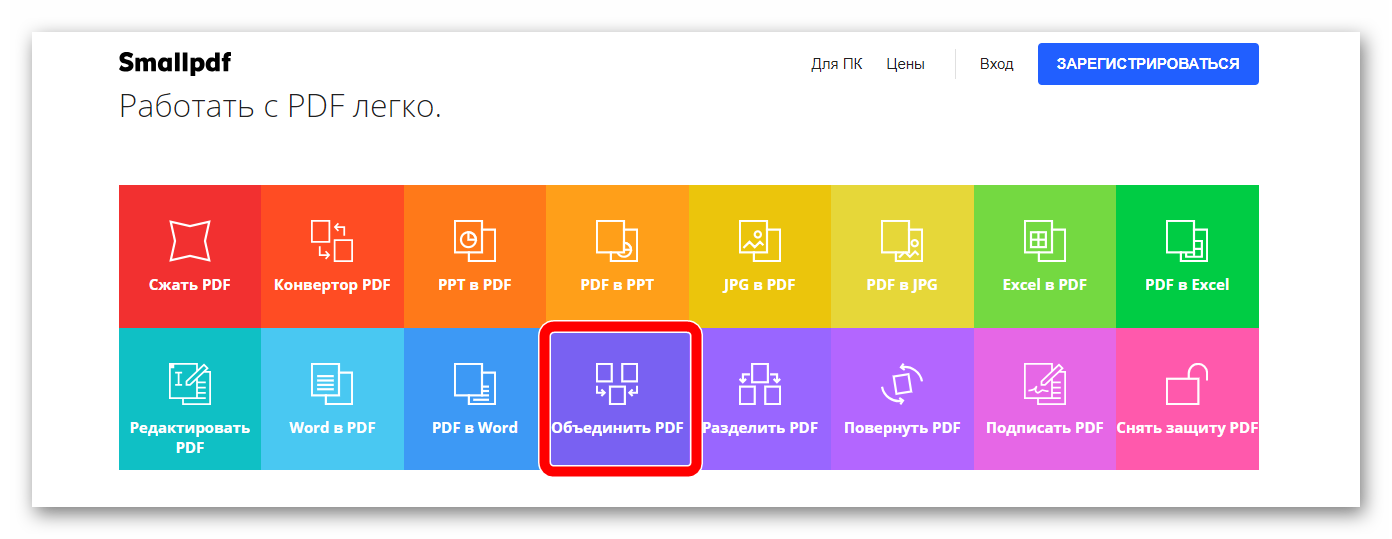
В появившемся окне нажать на Choose file(выберите файл).
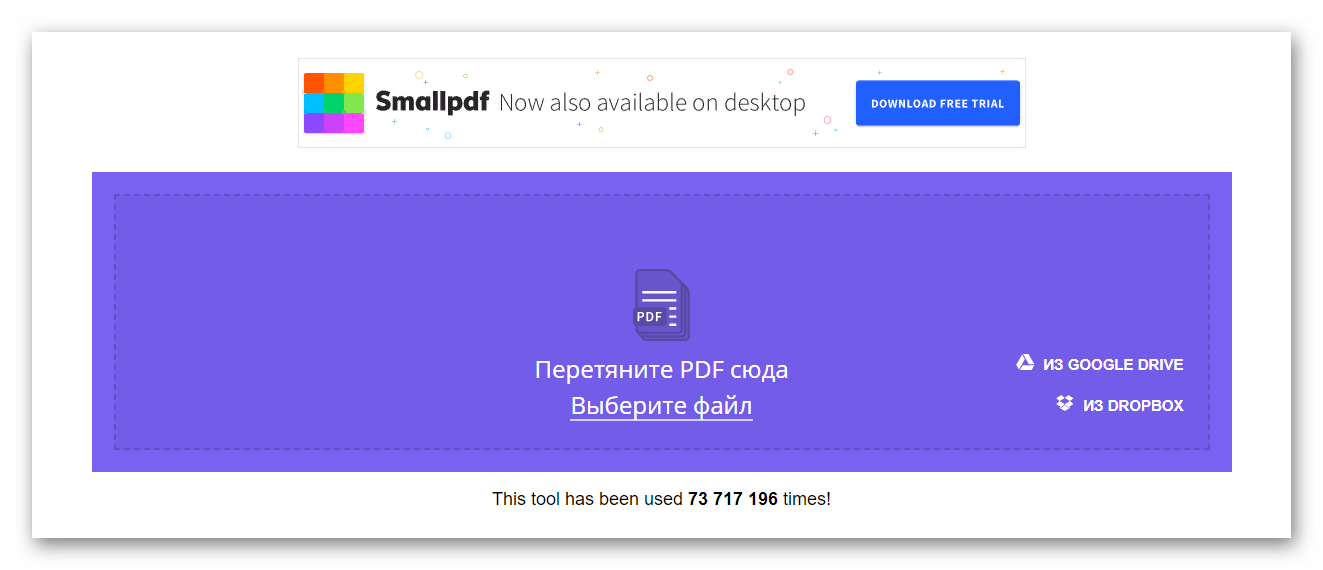
Выбрать нужные PDF-файлы.
Когда файлы успешно загрузятся в сервис, разместить их в нужном порядке.
Нажать на кнопку «Merge PDF (объединение в PDF)».
Последнее что нужно сделать — это сохранить файл на компьютер или в облачное хранилище.
Ilovepdf
Ilovepdf многофункциональный онлайн-сервис по работе с ПДФ-файлами. С его помощью также возможно совместить несколько файлов этого формата в один. Сервис находится по адресу ilovepdf.com. Присутствует возможность расставлять водяные знаки на страницах.
Инструкция к использованию:
- Перейти на главную страницу сервиса.
- На ней выбрать пункт «Объединить PDF».
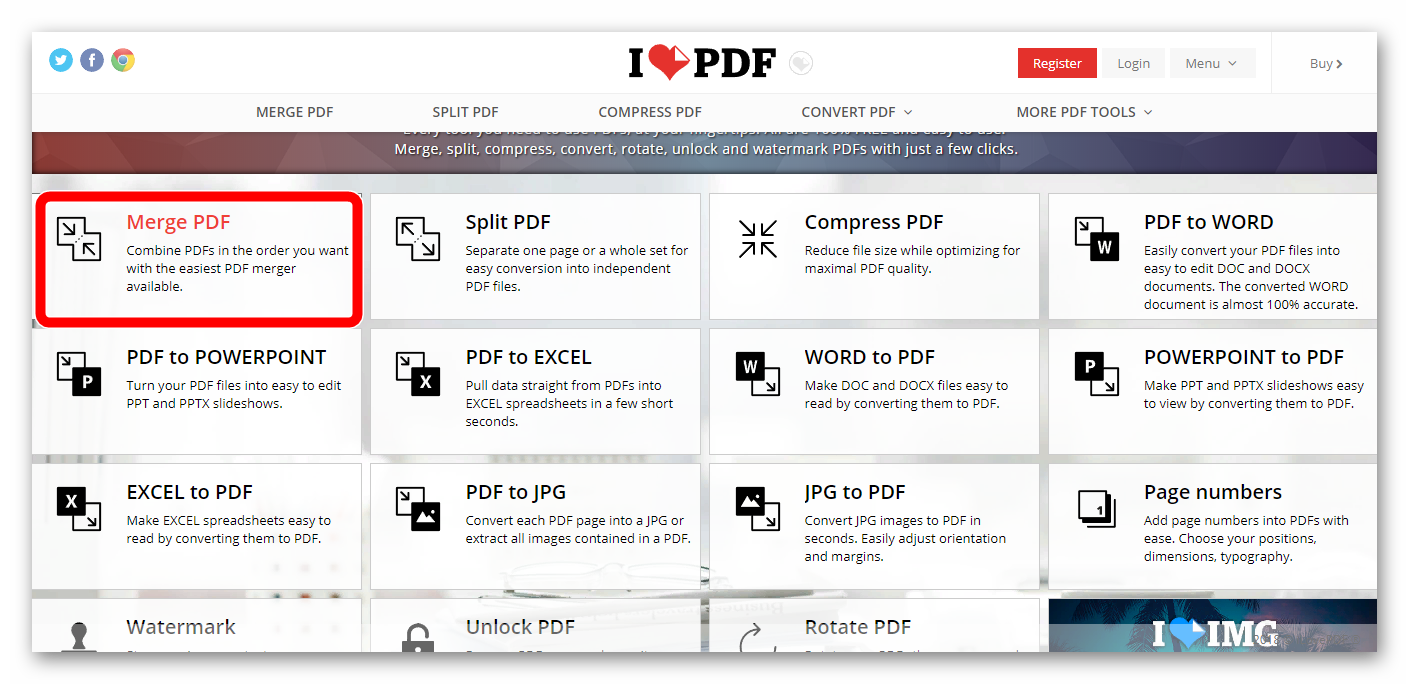
После чего откроется меню. Там жмем на кнопку «Выбрать PDF файлы».
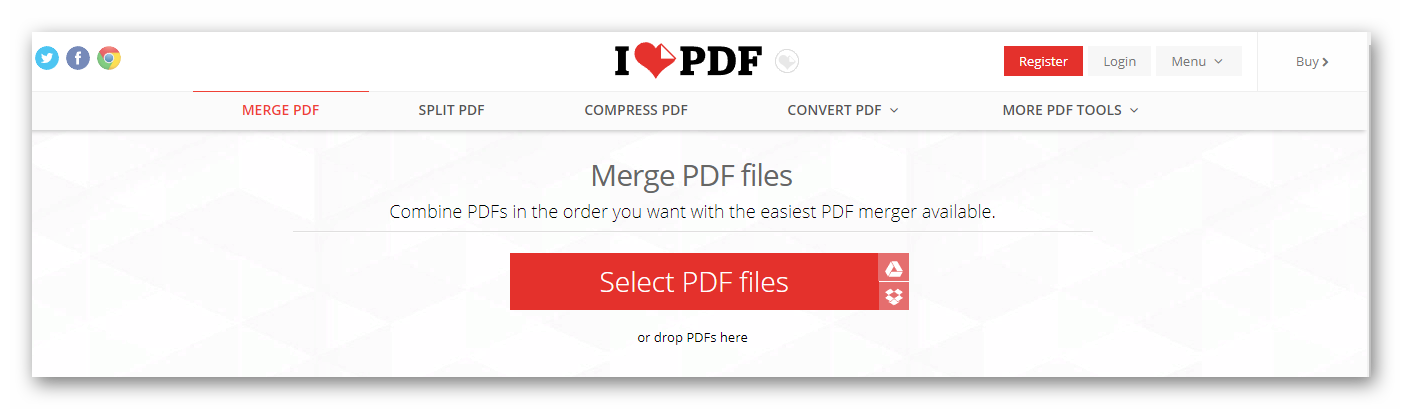
Выбираем нужные файлы на вашем компьютере и жмем «Открыть».
Указываем файлы в правильном порядке и кликаем на ОБЪЕДИНИТЬ PDF. Файл сам загрузится на устройство.
Открыть сайт сервиса
PDFJoiner
PDFJoiner неплохой сервис, цель которого заключается в объединении нескольких PDF в один. Присутствуют функции конвертирования, ПДФджоинер требует минимальное количество действий и времени.
Инструкция к использованию:
- Выбрать нужные для соединения документы с компьютера и перетянуть их на страницу сайта.
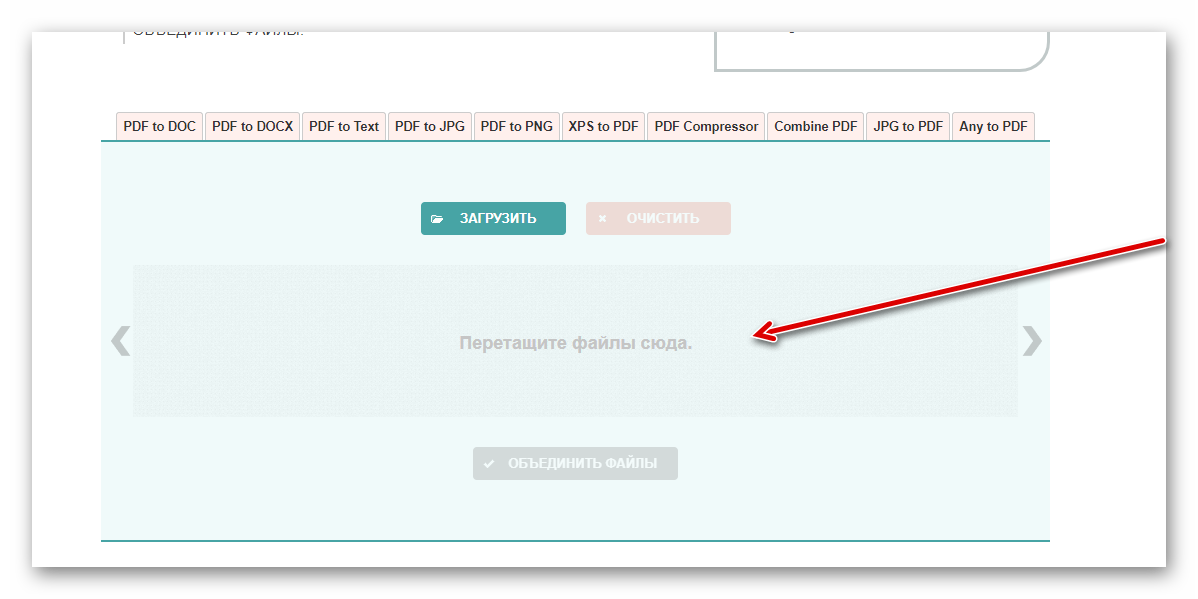
Дождаться загрузки файла на сервера сайта.
Выбрать порядок в котором вы хотите соединить документы.
Нажмите на «Объединить файлы».

Загрузка документов начнется автоматически.
Вот и всё. Буквально в несколько кликов вы получаете требуемый результат, это и является достоинством данного сервиса.
Сайт сервиса
Объединение ПДФ-файлов программным способом
Некоторым пользователям удобнее использовать десктопные программы, рассмотрим несколько таких.
Reader DC (Adobe Acrobat)
Компания Adobe создатель формата PDF, так что их софт лучший для работы с файлами такого типа. Но функция объединения файлов в один доступна только в платной версии Addobe Acrobatа. Если вы не горите желанием покупать программу, то есть семидневный пробный период, который можно оформить на официальном сайте программы.
Из плюсов отметим:
- Гарантию корректной работы программы и качество полученного результата.
- Возможность редактировать сами ПДФ-файлы.
- Относительно малую стоимость платной ежемесячной подписки (≈450 руб).
- Приятный и современный интерфейс.
Инструкция к использованию:
- Открыть программу.
- Найти пункт меню «Инструменты», а в нем выбрать «Объединить файлы».
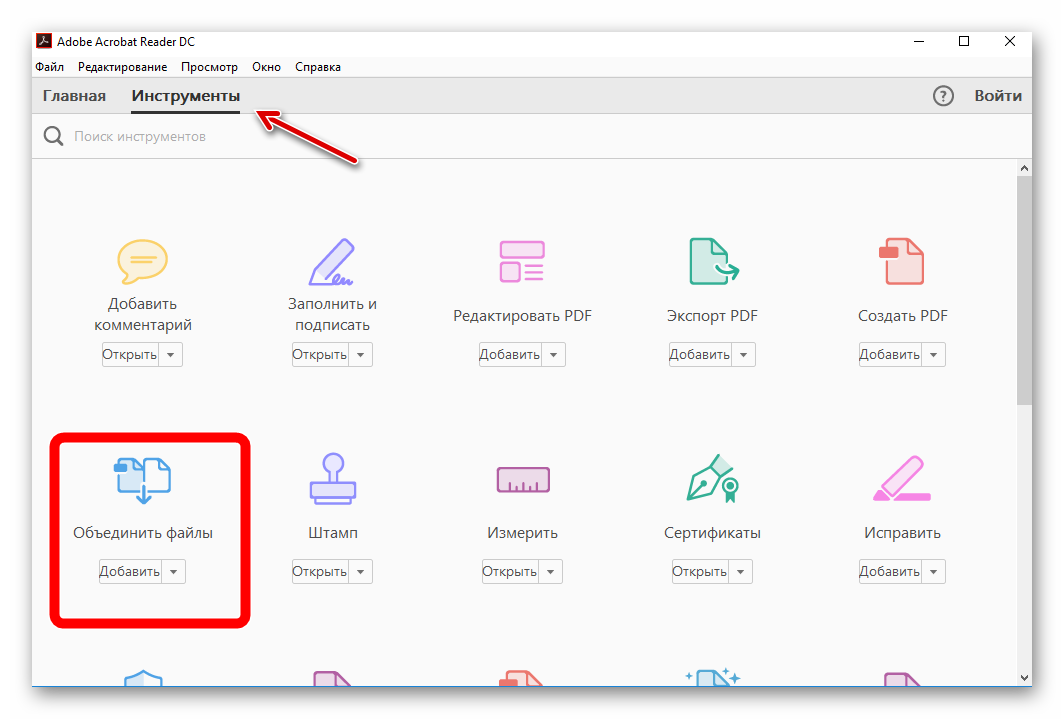
Укажите правильный порядок файлов для соединения.
Кликните на кнопку «Объединить».
После этого на компьютере откроется готовый документ. Вы можете сохранить его куда угодно, всё довольно просто и быстро, а главное качественно!
Скачать программу

Онлайн сервисы для работы с PDF файлами в Интернет
В сети Интернет появилось большое количество сервисов, позволяющих объединенить PDF файлы легко и быстро, а главное онлайн бесплатно. Насколько они удобны и функциональны — рассмотрим во второй части нашей статьи.
- Для объединения PDF файлов, перетяните их в главное окно.
- Дождитесь, пока страницы из PDF документа, отобразятся в окне редактора, после чего жмите кнопку «Объединить».
- Полученный файл Merge.pdf можно залить на GoogleDrive, DropBox или просто сохранить на ПК.
Для сравнения, чтобы объединить несколько файлов pdf в adobe acrobat придется выполнить целый комплекс действий из шести пунктов!
Из замеченных нами приятных плюшек сервиса Smallpdf:
- удобный предварительный просмотр файлов, сразу после перетягивания страниц в область редактора. Причем можно разместить нужные страницы в любом порядке — отличная возможность, благодаря которой этот онлайн сервис выигрывает у конкурентов, не позволяющих изменить порядок в процессе слияния.
- скорость работы программы при обработке файлов приятно удивила. Обработка двух файлов по 2 Мб заняла около 10 секунд! Кажется больше времени ушло на выбор места на диске и размышления, какие файлы использовать для тестирования. Инструмент объединения действительно шустрый.
Среди других возможностей Smallpdf — конвертирование между PDF и всеми офисными форматами doc, xls, rtf, ppt. Кроме того, сервис запросто выполняет разделение PDF документов и неплохо работает со сбросом и установкой защиты pdf файлов.
Free PDF Tools поможет бесплатно объединить до 10 файлов в один документ, но присутствует ограничение в 50 Мб на размер каждого из загружаемых PDF файлов. Есть возможность указать очередность добавления файлов в общий итоговый документ. По возможностям сильно напоминает сервис pdf combine
Примечание: сервис Free PDF Tools тоже позволяет разделять, зашифровывать, расшифровывать и конвертировать PDF файлы, добавлять водяной знак!
Пользоваться Free PDF Tools очень просто. Пошаговая инструкция:
- Кнопкой «Выберите файл» указываем путь к первому PDF документу, после чего повторяем действия со вторым файлом.
- Кнопкой «Объединить» запускаем процесс.
Если нажать кнопку «Больше полей загрузки» можно добавить ещё 8 файлов.
Очередной подопытный с простеньким интерфейсом, но широкими возможностями. Авторы заявляют о возможности разделения PDF файлов, сжатия, преобразования Word в PDF и наоборот, конвертации огромного количества текстовых форматов в PDF документы.
Для конвертации файлов, добавьте эти файлы в Zip архив, после чего кнопкой Выберите файл укажите путь к этому архиву в соответвующей части окна программы онлайн объединения файлов.
Теперь после выбора pdf, объедините их при помощи специальной кнопки
Незамедлительно начнется процесс объединения. Процесс конвертации сработал не сразу, поэтому обращайте внимание, что с первого раза конвертация может не быть выполнена. Возможно, пока существуют недоработки в плане поддержки разных типов файлов, но бесплатный онлайн сервис постоянно развивается на радость пользователям.
П
Использование программных продуктов
Его инсталляция на ПК или ноутбук стандартная. Процесс может занять от 3 до 7 минут. После установки Adobe Acrobat компьютерную технику лучше перезагрузить. Объединяют файлы с помощью платформы следующим образом:
- Открыть программу и в главном меню выбрать «Инструменты»;
- В блоке «Создание и редактирование» выбрать «Объединить …»;нажать на стрелочку «Добавить» и из списка выбрать «Открыть»;
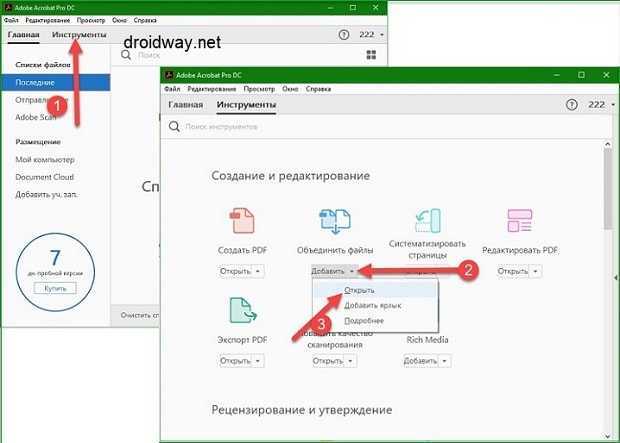
В новом блоке активировать кнопку «Добавить»;
В появившемся окне указать путь к файлам и выделить их (если документы разбросаны по списку, то их выбор делают мышью при зажатом Ctrl);
Нажать «Открыть»;
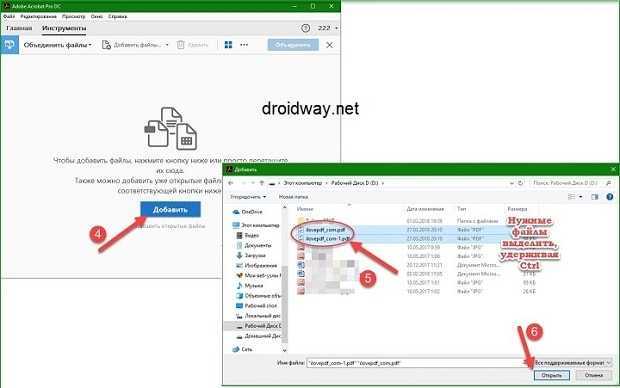
На верхней панели инструментов в новом окне нажать «Объединить»;
Сохранить новый файл, нажав дискету на панели инструментов в новом окне.
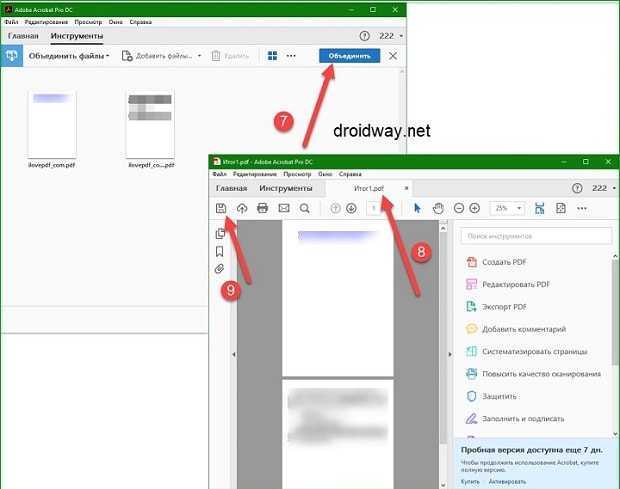
Существуют и другие программные продукты для склеивания 2 и более документов — PDF Split and Merge, PDF Combine, PDFBinder, PDFCreator, Foxit Phantom, BullZip PDF Printer, Altarsoft PDF Reader, PDF-ShellTools и др. Все они доступны в сети интернет. Многие являются условно бесплатными, имеют русскоязычный интерфейс. Для новичков и тех пользователей, которые выполняют несложные операции с электронными документами, отлично подойдут:
Foxit PhantomУстановка программного продукта стандартная. Процесс займет до 10 минут. Интерфейс очень схож с Microsoft приложениями. После инсталляции и вызова программы действуют так:
- В горизонтальном меню выбрать «Преобразовать»;
- На панели инструментов ниже найти «Из файлов»;
- Открыть стрелку и выбрать «Из нескольких …»;
- В новом окне поставить галочку «Объединить несколько …»;
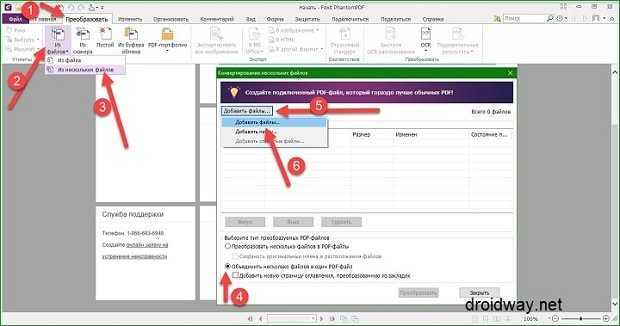
Добавить нужные файлы, нажав кнопку «Добавить …»;
Нажать «Преобразовать»;
В новом окне перейти в меню «Файл»;
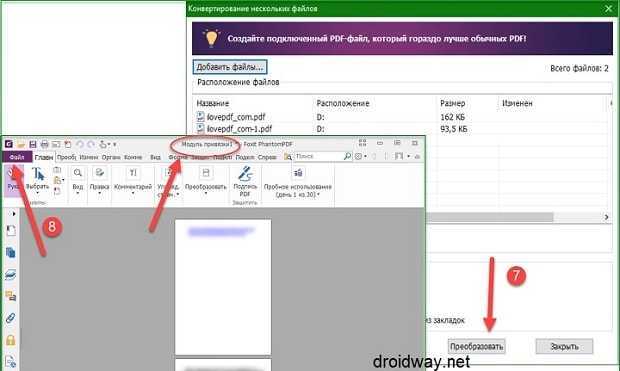
Нажать «Сохранить как».
PDFBinderЧтобы совместить документы, действуют так:
- Открыть PDFBinder;
- Нажать «Add file»;
- После добавление объектов в центральное окно нажать «Bind!»;
- В новом окне задать имя документу и указать путь сохранения.
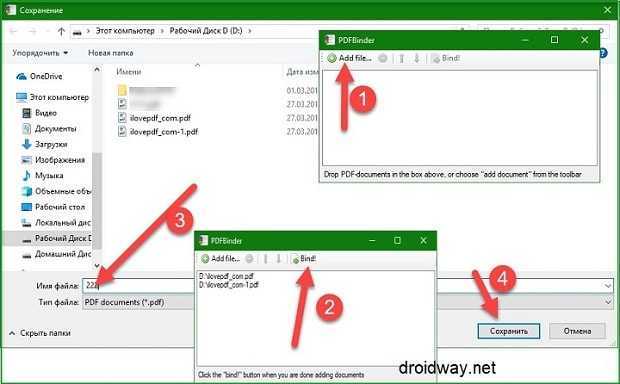
Этот программный продукт бесплатно распространяется в сети. Небольшая и очень быстрая программка с англоязычным интерфейсом. Предназначена она исключительно для склеивания файлов в формате ПДФ. Устанавливается стандартно. В меню только две функциональные клавиши.
На этой странице
Объединяйте нескольких файлов в один документ PDF на рабочем компьютере или прямо на мобильном устройстве. Перетащите миниатюры, чтобы расположить страницы в правильном порядке, на компьютере или в веб-браузере.
В этом документе приведены инструкции по работе с Acrobat DC и Acrobat 2017. Инструкции по работе в Acrobat XI приведены в справке по Acrobat XI.
Как объединить PDF online на PDF2Go
Онлайн сервис PDF2Go предназначен для работы с файлами PDF. На сервисе имеется функция для объединения нескольких файлов в один ПДФ файл, сайт работает на русском языке.
- Перейдите на страницу сайта PDF2Go.
- Перетащите файл с компьютера в специальную форму, или добавьте файл при помощи кнопок.
Добавьте файл в форму при помощи Проводника, с помощью кнопки, введите URL адрес PDF файла из интернета, или добавьте файл из облачных хранилищ Dropbox и Google Диск.
- После добавления на сервис, файлы можно отсортировать, в каком порядке их нужно объединить. Переместите файлы, поместите эскизы файлов в нужном порядке, перетащив эскиз документа в необходимое место.
- Нажмите на кнопку «Сохранить изменения».
Если, вам не нужно сортировать файлы, они будут объединены в том порядке, в какой последовательности файлы были добавлены на сервис PDF2Go.
- Начнется обработка файла, а после завершения откроется окно «Скачать файл».
- Нажмите на кнопку «Скачать» для загрузки файла на компьютер.
Пользователь может воспользоваться опциями для скачивания файла в ZIP архиве, сохранить файл в облачном хранилище Google Диск или Dropbox, или продолжить редактирование дальше, добавив к этому файлу новый документ PDF.
Файл хранится на сервисе в течение 24 часов, его можно скачать на компьютер или в «облако» до 10 раз.
Как соединить два файла pdf
Иногда пользователи сталкиваются с необходимостью объединить несколько документов pdf в один. Причины для этого могут быть разнообразные, например, одна книга разбита на несколько частей и неудобно в таком виде ее читать. Для выполнения операции склейки файлов существует множество программ, в данной статье мы рассмотрим процесс склейки при помощи приложения Adobe Acrobat Professional, для этого понадобится:
— Компьютер;
Инструкция
Загрузите с официального сайта приложение Adobe Acrobat Professional и установите его. Запустите данное приложение и откройте меню File, нажмите опцию Create PDF
Опция Create PDFи выберите команду From multiple files,
Команда From multiple filesбудет открыто вспомогательное окно, в котором нужно нажать команду Browse. В окне обзора откройте папку с нужными файлами и выделите их, выполните команду Add. Если документы находятся в разных папках, то выполните эти действия для каждого файла по отдельности.
После добавления файлов их названия будут отображены в списке Files to Combine
Обратите внимание на панель команд, на ней расположены следующие опции:
- Remove – при помощи этой команды можно удалить выделенный документ из текущего списка.
- Move up и Move down – эти команды позволяют перемещать файлы в списке выше и ниже, от этого будет зависеть их порядок в итоговом документе.
- Preview – эта команда вызывает окно предварительного просмотра итогового файла, в данном окне можно просмотреть полностью весь документ. Для навигации по тексту используйте имеющиеся стрелки или введите с клавиатуры интересующий номер страницы.
Для того, чтобы подробнее ознакомиться с возможностями данной программы и узнать об интересующих функциях воспользуйтесь кнопкой Help.
3. После того, как вы расположите в нужном порядке все имеющиеся документы, закройте окно предварительного просмотра нажатием на кнопку ОК. Кликните ОК в основном окне программы. Загрузится дополнительное диалоговое окно, в этом окне впишите имя для нового документа pdf, укажите папку для его сохранения и убедитесь, что в строке «Тип файла» обозначен формат pdf. Нажмите кнопку «Сохранить».
4. Если вам придется на основе уже использованных документов создать еще один файл или заменить созданный, то воспользуйтесь командой Include recently combined files. Программа покажет все файлы, которые были использованы для объединения на вашем компьютере. Данная опция упрощает поиск нужных файлов на жестком диске.
Использование онлайн-сервиса
Если пользователь редко сталкивается с необходимостью объединять несколько ПДФ файлов в один документ, то устанавливать на ПК или ноутбук программные продукты не рационально. Проще воспользоваться одним из многих виртуальных ресурсов:
- smallpdf.com;
- ilovepdf.com;
- pdf.io;
- free-pdf-tools.ru.
Среди перечисленных сервисов есть англоязычные и русскоязычные ресурсы. Оба типа сервисов будут удобными и понятными в использовании, поскольку их кнопочное графическое меню исключает необходимость владеть иностранным языком. Наиболее быстрый и понятный для новичков будет сервис free-pdf-tools. Здесь в левом меню на странице описаны доступные операции с файлами. Чтобы приступить к операции, нужно выбрать меню «Объединить PDF». Далее действуют так:
- Нажать на «Выберите файл» (в меню две кнопки с таким названием для двух документов, нажимают поочередно);
- Активировать кнопку «Объединить»;
- Нажать на готовый совмещенный файл правой мышью, чтобы он сохранился в папку «Загрузки» на ПК.
Неплохим и более функциональным считается ресурс pdf.io. Он позволяет совмещать более 2 документов. При этом сервис более наглядный. Окно с добавленными файлами активно, поэтому их можно переставлять, перетаскивая мышью, в требуемой очередности. Склеивание будет выполняться по порядку постановки объектов в окне. Пользуются ресурсом так:
- Нажать «Выбрать файл»;
- Нажать «Добавить файл» столько раз, сколько объектов нужно склеить;
- Выбрать «Объединить»;
- Нажать «Скачать».
Использовать онлайн-сервисы более удобно и в том случае, если слияние электронных бумаг выполняется очень часто. Программные продукты с множеством функциональных инструментов рационально устанавливать только тогда, когда с файлами в формате ПДФ приходится работать часто и разнообразно — установка водяных знаков, разбивка, добавление картинок и т.д. В противном случае «засорять» жесткий диск не стоит.