Настройка IP-камеры
- Соединяем камеру и компьютер соответствующим проводом.
- Теперь вам нужно войти в панель управления камеры. Для этого нужно найти установленный IP-адрес камеры и установить ту же подсеть вашему компьютеру (обычно IP можно найти на наклейке на самом устройстве или в коробке девайса). К примеру, адрес 192.168.0.20. Запускаем «Центр управления сетями» меню панели управления. Там находим «Подключение по локальной сети» и одну из его вкладок — «Свойства». Настраиваем «Протокол Интернета версии 4» согласно скриншоту.
- Вы успешно настроили подсеть. Далее запускаем браузер и прописываем в поле адрес камеры http://192.168.0.20 и вводим данные для входа. Они также могут быть на коробке. Если у вас всё же будет одна камера, то больше ничего делать не надо. Если несколько — переходим к следующим действиям.
- Меняем IP-адрес в зависимости от диапазона локальной сети (вам нужно будет знать адрес роутера). Нужно будет поставить такой же для камеры, но изменить последнюю цифру. Например, у роутера адрес 192.168.1.2, тогда для камеры можно поставить 192.168.1.11. Для этого необходимо установить галочку напротив поля «Fixed IP» и ввести соответствующие данные.
- После сохранения параметров можно отсоединить камеру от компьютера. Подключаем её в порт LAN роутера. Переходим в настройки подключения по локальной сети (в случае проводного соединения роутера и ПК). Там убираем предшествующие настройки (см. пункт 2) и ставим автоматическое получение IP и DNS.
- Вернув в сетевую карту патч-корд, заходим в браузере по новому адресу камеру, как в пункте 3. Находим меню Wireless, чтобы обеспечить беспроводную сеть для соединения в автоматическом порядке. Здесь нужны будут SSID и пароль. Сохраняемся и перезапускаем камеру.
- Отсоединяем её от устройства и подключаем другие по очереди. Их параметризация такая же, с одной лишь оговоркой: у них должны быть разные IP-адреса и порты. После окончания можно перейти к настройке роутера.
Виды камер
Существует множество разновидностей беспроводных изделий. Классифицируют их по способу монтажа, назначению, опциям.
Различают уличные модели и домашние:
- Уличные – предназначены для наружного видеонаблюдения. Подключение вай фай камеры производится обычным способом, однако сама камера заметно отличается. Корпус ее изготовлен из более прочных материалов, прибор массивный и тяжелый. Степень защиты от влаги и пыли высокая. Для работы в очень тяжелых погодных условиях выпускают специальные модели, устойчивые к сильному холоду или жаре.
- Внутренние – устанавливается только внутри здания, так как их уровень защиты от грязи и влаги невысок. Камера легче, монтируется на любую поверхность, включая гипсокартонную перегородку, мебель. Стоимость ниже. Функционал внутренних моделей не уступает изделиям для наружного пользования.
По функциональности камеры разделяют на следующие категории:
- двухдиапазонные – могут передавать сигнал на 2 либо 4 Ггц;
- параболические – обеспечивают устойчивый сигнал;
- всенаправленные;
- направленные – сигнал передается по узкому каналу;
- секторные – позволяют разделить обзорное пространство на секторы и следить за объектами только в определенной зоне.
Модели могут оснащаться датчиком движения, внешним микрофоном, картой памяти, динамиками.
Особенности и технические характеристики Wi-Fi камер
Высокая чувствительность к качеству сигнала — главная особенность, характерная для такого вида камер. Итог — ограниченное расстояние между камерой и источником сигнала. Передающие антенны рекомендуют установить, чтобы увеличить этот показатель.
По месту использования оборудование делится на такие типы:
- Универсальное.
- Внешнее и уличное.
- Внутреннее, для помещений.
Функциональность тоже способствует разделению приборов на несколько разновидностей:
- Двухдиапазонные. С возможностью транслировать сигнал на 2 либо 4 ГГц.
- Параболические.
- Всенаправленные.
- Направленные.
- Секторные. Увидеть разницу между моделями просто, достаточно изучить каталог.
Обратите внимание! Различные ограждения и помехи тоже влияют на то, каким будет сигнал у тех или иных устройств. Чем больше Wi-Fi камер решено подключать к системе, тем меньше будет скорость передачи информации у каждого отдельного приспособления
Чем больше Wi-Fi камер решено подключать к системе, тем меньше будет скорость передачи информации у каждого отдельного приспособления.
Учёт нескольких нюансов сделает Wi-Fi сеть эффективной настолько, насколько это возможно.
- Ограничение по качеству передаваемого сигнала до 1 мегапикселя.
- Сила сигнала — минимум 0,46 Дб.
- Расположение камер в прямой зоне видимости.
- 2,4 ГГц — рекомендуемая частота.
- Современные стандарты по передаче данных. Они делают максимально лёгким подключение Wi-Fi камеры к роутеру по Wi-Fi.
Специфика работы Wi-Fi камеры
Wi-Fi IP камера представляет собой беспроводную альтернативу аналоговых камер видеонаблюдения. Неоспоримое преимущество такой камеры заключается в том, что она работает по беспроводной технологии. Это позволяет использовать ее в условиях, когда прокладка кабеля невозможна, не предусмотрена или затруднена. Для обеспечения работы беспроводной камеры необходимо, чтобы в определенном радиусе от нее был установлен Wi-Fi роутер. Качество соединения зависит от ряда факторов, в частности:
- от мощности роутера и его пропускной способности;
- от количества Wi-Fi-камер, подключенных к нему;
- от наличия преград (стены помещения) на пути прохождения сигнала.
В случае если для обеспечения эффективной работы охранной системы требуется покрытие расстояния свыше 20 метров, наряду с IP камерами Wi-Fi целесообразно использовать специальное оборудование с более мощным сигналом, покрывающим в условиях прямой видимости значительные расстояния.
Передачу видеосигнала камера видеонаблюдения с Wi-Fi производит в реальном времени. Это позволяет службе охраны мгновенно фиксировать факт нарушения и оперативно реагировать на поступивший сигнал. Имея доступ к беспроводной IP камере, пользователь может удаленно просматривать видеопоток, записывать и хранить отснятый материал, а также управлять режимом воспроизведения.
Подключение вай-фай камеры
Есть несколько вариантов действий при подключении камер видеонаблюдения, работающих на интернет.
По проводу
Обратите внимание! Облачный сервис или карта памяти — оптимальное решение для записи архива. Удалённый просмотр и архивация — главные возможности, которые должны интересовать пользователя в этом случае
Порядок действий:
Удалённый просмотр и архивация — главные возможности, которые должны интересовать пользователя в этом случае. Порядок действий:
- Сетевой разъём Rj45 компьютера и камеры подсоединяются друг к другу. Кабель для этого используют определённой марки.
- С помощью браузера открывают веб-интерфейс камеры.
- Надо найти раздел, посвящённый Wi-Fi. Его название может быть разным в зависимости от производителя.
- Нужно связать друг с другом камеру и маршрутизатор.
Чтобы подключение происходило автоматически, пользователь должен указывать несколько видов данных:
- Wi-Fi сеть.
- Пароль от Wi-Fi.
- Протокол для шифрования. Стандартный выбор — WPA2.
- Устанавливают галочку на автоматическом подключении.
После этого можно использовать планшет или смартфон для соединения с устройством, просмотра видео. Наблюдение доступно в любое время суток.
Настройка по вай-фай
Обратите внимание! Чаще всего такое оборудование встречается в готовых комплектах. Подключение предполагает соблюдение такого порядка действий:
Подключение предполагает соблюдение такого порядка действий:
- Регистратор и компьютер связывают друг с другом. Имя Wi-Fi сети ставят в настройках, там же задают пароль.
- Видеокамеры и персональный компьютер тоже надо связать. Браузер используют для перехода в веб-интерфейс записывающего устройства. И снова нужно указывать параметры, характерные для той или иной сети.
- Остаётся зайти внутрь регистратора напрямую, используя соответствующий канал.
Через роутер
Такой комплект легко собрать, если большую часть работы владелец оборудования выполняет самостоятельно. Например, маршрутизатор уже приобретён. Что нужно ещё для завершения подключения? Не обойтись без самих камер и регистратора.
Важно! Регистратор и роутер соединяют с помощью патч-корда — специальной разновидности кабеля. Камеры тоже соединяются с роутером
Требуемая видеокамера и канал без проблем указываются в настройках. Главное — помнить о том, что такой способ можно использовать далеко не для каждой камеры.
Через телефон
Обычно такие устройства сопровождаются собственными приложениями, работающими на мобильных телефонах и планшетах. На флеш-карту сохраняется архив, включающий записи. Главное — чтобы удалось подключиться к системе.
Процесс подключения через телефон предполагает выполнение таких действий:
- Используют кабель от интернет-провайдера, подключенный к видеокамере напрямую.
- Главное — убедиться в том, что провайдер предоставил статический IP-адрес.
- На следующем этапе открывают браузер на мобильном телефоне, в адресную строку вводят IP камеры.
После этого должно появиться изображение.
Приложение Eye 4 для контроля камер Vstarcam
Наилучший вариант для просмотра видео с устройств Vstarcam на телефоне — утилита Eye 4. Она позволяет интегрировать IP-камеры в систему «Умный дом», а не только получать доступ к изображению и звуку. С помощью встроенных функций можно управлять всеми параметрами оборудования для видеонаблюдения.
Кроме привычных поворотов по горизонтальной и вертикальной оси, Eye 4 также обеспечивает обратную связь с камерами, которые оборудованы динамиком. После нажатия на кнопку «Talk» включается режим передачи звука в помещение, в котором установлена WiFi камера. Приложение также позволяет активировать инфракрасную подсветку и даже обновить прошивку камеры с телефона, в удалённом режиме.
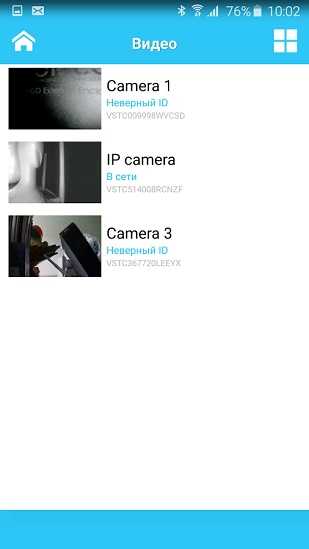
Подключение через USB
Проводной тип связи является более надежным и потребует минимальных знаний в данной области.
Важно знать
Перед тем, как приступить к настройке, следует удостовериться, что аппарат поддерживает передачу данных по OTG-протоколу. Вписав название производителя и модель телефона в поисковой системе, необходимо посмотреть технические характеристики устройства, где и будет указано наличие или отсутствие функции.
Если смартфон поддерживает OTG-протокол(протокол также используют для подключения флешки и компьютерной мыши), для подключения веб-камеры необходимо выполнить следующие действия:
- Открыть Play Market и установить одно из рекомендуемых приложений: USB Camera – Connect EasyCap или UsbWeb. Существуют и другие программы подобного рода, но практически все из них работают по единому принципу – обеспечивают перехват изображения, поступающего с веб-камеры, и его демонстрацию на экране телефона. Если указанные приложения не обеспечивают нормальной работы, следует поискать другие.
- Подключить к смартфону переходник с Micro-USB на USB.
- Вставить шнур камеры в переходник и запустить приложение.
- Разрешить доступ к подключенному устройству и использование памяти мобильного телефона.
- Изображение появится в окне запущенной программы. С ее помощью можно записывать видео и делать фотографии. В настройках выставляется качество записи, хранилище для файлов, использование микрофона и т.д. Если смартфон не воспроизводит видеоролики, следует сменить формат записи, установив его на AAC или MPEG4.
Эта инструкция демонстрирует, как подключить веб камеру к телефону через USB, но в приложении USB Camera – Connect EasyCap также присутствует набор дополнительных функций. Среди них отдельного внимания заслуживает передача изображения через сеть. Чтобы отобразить картинку на компьютере, необходимо:
- Нажать на красный круг в правой нижней части окна приложения и выбрать пункт «IP Camera Server».
- Открыть браузер на ПК и вписать LAN адрес.
- В настройках программы выставить логин и пароль для соединения.
- Ввести данные в браузере. Изображение начнет транслироваться на компьютере.
Будет полезным
Удаленное управление позволяет активировать функцию «Motion Detection», которая включает запись видео при обнаружении двигающихся объектов перед объективом.
Настройка роутера для доступа к камере через интернет
Если вы успешно выполнили перечисленные выше действия, ваша камера будет доступна в локальной сети. Вы сможете работать с ней с любого устройства, подключенного к вашему роутеру. Однако, если вы хотите иметь доступ к камере через интернет, потребуется выполнить дополнительные настройки.
Для начала нужно выяснить предоставляет ли ваш провайдер вам статический «белый» адрес
Это важно для получения доступа к роутеру через интернет
«Белые» IP-адреса
Адреса бывают двух типов: реальные, которые называют «белыми». И виртуальные, называемые обычно «серыми»
Они могут при этом быть статическими или динамическими, но в данном случае это не важно. Главное, что если у вас «белый» адрес, то к вашему роутеру можно подключиться из сети напрямую, указав его
Если же провайдер раздаёт в сети «серые» виртуальные адреса, а выход в сеть осуществляется с общего IP провайдера, тогда найти ваш роутер в сети по IP-адресу не получится.
Проверить какой у вас IP можно следующим образом. Посмотрите какой адрес используется при вашем подключении. После этого зайдите на любой сервис, позволяющий определить IP с которого вы входите в сеть. Например, сайт 2ip.ru. Если IP вашего подключения и IP, определённый сервисом, совпадут, значит у вас реальный адрес. Если же адреса будут разные, значит у вас виртуальный IP. Большинство провайдеров за отдельную плату по заявке предоставляют реальные IP-адреса. Обратитесь в техподдержку для решения этого вопроса.
При использовании мобильного интернета — подключении IP-камеры через роутер с 3G/4G модемом, зачастую оператор выдает внешний динамический IP-адрес. Он может изменяться со временем, например после перезагрузки устройства. Желательно подключить услугу внешнего IP-адреса. В этом случае вы получите статический адрес. Он не изменится после перезагрузки.
Будем считать, что вопрос с «белым» адресом вы решили. Но это ещё не всё. Теперь на роутере нужно открыть порты для входящих подключений.
Проброс портов
По умолчанию камера использует 80 порт для подключения. Его можно не менять, но при желании, возможно его поменять. Для этого заходим в веб-интерфейс камеры и в сетевых настройках прописываем вместо 80 любой номер. Например, 3000. Теперь, чтобы подключиться к ней из локальной сети, нужно ввести её IP-адрес, двоеточие и номер порта. То есть в строке браузера нужно написать: 192.168.1.25:3000, где 192.168.1.25 это локальный IP-адрес сетевой веб камеры.
Не забудьте сменить стандартный пароль доступа к камере, чтобы никто не смог получить к ней доступ!
Теперь необходимо выполнить проброс портов на роутере. Этой теме посвящена отдельная статья на нашем сайте. В ней вы можете ознакомиться с подробными инструкциями как настроить проброс портов на различных роутерах и для чего это нужно. Здесь мы приведём краткую инструкцию.
Ищем в меню вашего роутера пункт «Проброс портов», «Port forwarding” или нечто подобное. Укажите здесь IP-адрес вашей камеры, порт через который будет к ней внешнее подключение, допустим 4000 и её порт (по умолчанию обычно 80, но если вы его меняли, как описано выше, то 3000). После сохранения настроек проверьте работоспособность подключения. Для этого с любого компьютера, подключенного к интернету, зайдите через браузер на адрес xx.xx.xx.xx:4000. Если откроется окно входа в веб-интерфейс IP-камеры, значит подключение настроено правильно.
Обратите внимание, здесь мы сделали проброс портов для камеры 192.168.1.25. Для примера добавили еще одну камеру с IP-адресом 192.168.1.25
Для нее выбрали внешний порт 4001. Таким образом, по xx.xx.xx.xx:4000 будем подключаться к одной камере, а по xx.xx.xx.xx:4001 ко второй.
Настройка по вай-фай
Настройка беспроводного соединения может несколько отличаться от проводного, но часть пунктов очень схожи. Беспроводное подключение к видеорегистратору с поддержкой вай-фай можно настроить следующим образом:
- Соединить видеокамеру с источником питания и включить её.
- Открыть настройки регистратора и перейти в параметры подключений вай-фай.
- Найти нужное устройство (можно воспользоваться автоматическим поиском беспроводных девайсов, а можно ввести id устройства вручную).
Внимание! В зависимости от конкретной модели регистратора или камеры некоторые пункты могут сильно различаться. Подключение к ПК по сети wi-fi:
Подключение к ПК по сети wi-fi:
- Включить видеокамеру.
- Соединить её с компьютером с помощью роутера или вай-фай адаптера. При использовании адаптера предстоит воспользоваться настройками беспроводных соединений в Windows (в некоторых случаях потребуется создать виртуальную точку доступа). При использовании роутера зайти в его веб-интерфейс (по ip-адресу) и выполнить подключение видеокамеры через него.
- Открыть любой браузер и перейти по ip-адресу видеокамеры.
- Ввести логин и пароль от неё (они будут стандартными). Далее стандартные данные аутентификации (логин и пароль) рекомендуется поменять.
- Включить непосредственную запись.
Соединение с регистратором, не поддерживающим Wi-Fi.
Далеко не все модели видеорегистраторов имеют встроенный модуль Wi-Fi. Это ограничение можно обойти двумя способами: воспользоваваться роутером или купить вай-фай адаптер USB.
Для коммутации видеорегистратора с роутером необходимо воспользоваться кабелем ethernet (витая пара) и свободным портом на самом роутере, после чего он получит ip-адрес и другие необходимые данные в автоматическом режиме.
С USB-адаптерами всё несколько труднее. Во-первых, видеорегистратор должен поддерживать подключение дополнительных устройств по USB, в противном случае от покупки внешнего адаптера не будет никакого толку.
Во-вторых, даже если видеорегистратор имеет USB порт и возможность подключения устройств к нему, адаптер должен поддерживаться устройством. Далеко не все регистраторы совместимы с большинством популярных вай-фай роутеров. Поэтому перед покупкой рекомендуется посоветоваться со специалистами.
После коммутанции видеорегистратора к роутеру или использования внешнего вай-фай адаптера можно приступать к настройке камеры.
Преимущества и недостатки Wi-Fi камер
Беспроводные девайсы имеют множество достоинств и недостатков по сравнению со своими проводными аналогами.
Достоинства у них следующие:
- Отсутствие необходимости в прокладывании проводов, что поможет установить беспроводное видеонаблюдение в тех местах, до куда физически трудно или вовсе невозможно протянуть кабель.
- Небольшие размеры. Подавляющее большинство вай-фай камер поставляется в компактном корпусе (к уличным устройствам это не относится).
- Отсутствие привязки к одному и тому же месту. Установленную камеру всегда можно установить в любое необходимое место, ведь провода в данном случае ничем не ограничивают.
- Возможность проводного подключения посредством Ethernet, это поможет в случае отсутствии Wi-Fi на видеорегистраторе или роутере подключенного к ПК.
- Отсутствие вероятности отключения съёмки из-за обрыва провода, поскольку кабель попросту не используется.
- Цена. Видеокамеры стоят дороже проводных, в некоторых случаях разница в стоимости может быть очень ощутимой.
- Повышенная сложность в настройке. Помимо самой камеры необходимо правильно настроить соединение по wi-fi.
- Ужасная работа на дальних расстояниях или в условии сильных радиопомех.
Вай-фай камеры видеонаблюдения и являются очень удобными устройствами, они далеко не всегда могут быть применены. У них могут быть проблемы при работе на больших расстояниях, а также банальная несовместимость со старыми девайсами, не поддерживающими современные беспроводные протоколы. Хоть подавляющее большинство проблем можно решить покупкой дополнительного оборудования или периферии, в некоторых случаях лучше обойтись стандартными проводными решениями. Это будет проще, дешевле и надёжнее.
Настройка камеры
IP-адрес камеры
Как и роутер, IP-камера является автономным сетевым устройством, которое имеет свой собственный IP-адрес. Он может быть динамическим или статическим. Если адрес камеры динамический и на роутере включена служба DHCP, дополнительные манипуляции с подключением не потребуются. После того, как вы соедините камеру и роутер кабелем, роутер присвоит камере IP-адрес и она появится в списке сетевых устройств.
Но большинство IP-камер по умолчанию имеют статический IP-адрес. И он может не совпадать с диапазоном адресов вашей сети. Тогда для подключения камеры к роутеру адрес нужно сменить.
Есть камеры, которые вначале пытаются получить адрес по DHCP. В случае, если не находят сервера — берут себе статический адрес.
Смена IP-адреса
Для организации видеонаблюдения, следует настроить подключение IP-камеры к интернету через роутер. Подключим к компьютеру для установки нужного IP-адреса.
IP-адрес камеры указан на этикетке в её нижней части и в инструкции к ней. Если он статический, например, 192.168.0.10, а у вашего роутера 192.168.1.1, автоматического подключения не произойдёт и роутер не будет видеть камеру. Для решения этой проблемы меняем её IP-адрес.
Подключаем к компьютеру
Подключаем камеру к компьютеру или ноутбуку, предварительно сменив на нём IP-адрес на 192.168.0.1.
Для этого надо нажимаем на поиск на компьютере. В строке поиска пишем «панель управления». Найденное приложение запускаем. В панели управления в строке поиска ищем «центр управления сетями и общим доступом».
Там вы можете нажать на изменение параметров адаптеров и выбрать нужное подключение. Проще прямо в этом же окне нажать на «Ethernet» для нужной сети. После этого попадаем в окно состояния.
В этом окне нажимаем на «Свойства». В появившемся окне свойств выбираем пункт «IP версии 4 (TCP/IPv4)» и нажимаем на кнопку свойств.
Выбираем пункт «Использовать следующий IP-адрес». Прописываем нужный адрес в соответствующем поле и указываем маску подсети. Обычно это 255.255.255.0. Нажимаем кнопку «OK». Настройки сети вступят в силу только после закрытия окна «Ethernet: свойства». После изменения настроек на нем появится кнопка «Закрыть».
Меняем адрес
Подключаем камеру, вводим в строке браузера её IP-адрес и попадаем в веб-интерфейс устройства.
К некоторым камерам прилагается специальная программа, с помошью которой можно изменить адрес камеры. У камер разных производителей он может отличаться, однако основные пункты меню одинаковы. Нужный пункт будет называться «Конфигурация» или что-то вроде этого. Здесь нужно найти подпункт «Сеть» и либо поставить галочку в пункте «Использовать динамический IP-адрес» либо выбрать «Статический IP» и прописать там нужный адрес. Если IP вашего роутера 192.168.1.1, можно указать например 192.168.1.25. Маска подсети, как правило, стандартная – 255.255.255.0, если вы не меняли этот параметр в сетевых настройках роутера. Если есть поле «Шлюз», пропишите в нём адрес вашего роутера. После чего сохраните настройки.
К некоторым камерам прилагается специальная программа, с помощью которой можно изменить адрес камеры. После этого подключаются к веб-интерфейсу для дальнейшей настройки.
При задании IP-адреса для сетевой веб-камеры, желательно использовать статический адрес. Следует проверить, что выбранный адрес не попадает в диапазон адресов, раздаваемых DHCP-сервером.
Не забудьте вернуть исходные настройки сетевой карты вашего ПК, иначе вы не сможете подключиться к сети!
На этом этапе можно отключить камеру от компьютера и подключить её к роутеру.
Если вы установили на камере динамический IP-адрес, имеет смысл на роутере зарезервировать для неё постоянный адрес, чтобы потом каждый раз не искать её в списке сетевых устройств. Для этого в пункте меню веб-интерфейса роутера «Резервирование адресов» укажите МАС-адрес камеры и пропишите для неё IP.
Выбор места расположения устройств
Чтобы оборудование не страдало от негативного воздействия других приборов, важно правильно расположить камеры и другие виды приёмников

Исключить следует соседство с такими элементами:
- Любые разновидности промышленного оборудования.
- Лампы дневного света.
- Микроволновые печи.
- Электродвигатели высокой мощности.
- Трансформаторы, к которым ведёт соответствующий провод.
Обратите внимание! Подключение осуществляют к точке, находящейся в зоне прямой видимости. Обычной перегородки в офисе иногда хватает для сильного ослабления сигнала
Капитальная стена станет серьёзным препятствием. Придётся приобрести несколько точек доступа, чтобы покрытие было равномерным.
Если видимость прямая, Wi-Fi сигналы отлично работают на расстоянии до 500 метров. Но такие цифры характерны для систем профессионального назначения. Скорости 0,5 Мбит/сек хватает для передачи качественного видеосигнала, если применяют потоковые алгоритмы сжатия высокого уровня. Применение направленных антенн расширяет указанные параметры. Тогда любой смартфон примет сигнал.
Подключение IP-камеры к ПК
Как подключить IP-камеру к компьютеру? Это делается посредством соединения витой пары и сетевой платы. Если камер две или больше, то они подключаются через роутер. Все ip-видеоустройства имеют свой адрес. Он узнается заранее, до настройки. Для этого используется специализированный софт, идущий в комплекте с камерами. Или из интернета скачивается нужная утилита. IP-адрес можно посмотреть на этикетке камеры или в инструкции по использованию.
Первая попытка зайти в меню устройства чаще всего оказывается неудачной. Чаще всего причина заключается из-за работы техники в разных подсетях. IP-адрес должен совпадать с тем, который имеет локальная сеть подключения. Для этого нужно зайти в «Центр управления сетями». Выбрать опцию «Подключение по локальной сети».
Появится окно, в котором и должны быть изменены IP-адреса. Для этого можно воспользоваться утилитами, которые предоставляются в комплекте с оборудованием или скачать из интернета программу SADP. Она сама найдет оборудование, подключенное к компьютеру. После этого в появившемся окне вводится логин и пароль, и меняется адрес.
Используем приложение Spyzie
Это приложение было разработано преимущественно для того, чтобы вести наблюдение за своими детьми или другими людьми. Для использования программного обеспечения пользователю потребуется скачать его. Нужно набрать название приложения в поисковой строке, а затем загрузить софт. Далее следовать по инструкции:
После заполнения каждого пункта, пользователь сможет зайти в свой профиль. Демо-версия будет доступна в течение недели, пользователь имеет возможность опробовать программное обеспечение. Зайдя в аккаунт, шпион может просмотреть звонки, сообщения, переписку в ватсапе и историю веб-обозревателя. Софт также предоставляет доступ к видео и изображениям.
| Преимущества | Недостатки |
| Есть возможность просматривать не только съемку, но и сообщения владельца телефона | Прежде чем начать работу с приложением нужно зарегистрироваться на сайте. Могут возникнуть проблемы у пользователей, которые плохо понимают английский язык |
| Пользователь может наблюдать скрытно | Потребуется предоставить информацию о целевом пользователе на сайте |
| Доступен просмотр вызовов и совершенных звонков на целевом телефоне | Нужна верификация |
Подключение
Чтобы подключить Вай-Фай камеру видеонаблюдения к смартфону и управлять ей с любой точки земного шара, нужно:
- Роутер с доступом к интернету.
- Подсоединенная к нему по Wi-Fi IP-камера.
- Смартфон с установленным приложением для Wi-Fi камер, соединенный в локальную сеть маршрутизатора для первичного коннекта.
Выполняя подключение Вай-Фай камеры к телефону, нужно создать более защищенную связь. Рекомендуется:
- Использовать резервную независимую линию электропередачи (исключить обрыв электропитания).
- Использовать резервное подключение к интернету, например, модем операторов сотовой связи (исключить обрыв интернет-кабеля).
- Использовать резервную и независимую от вашего питания точку доступа (исключить повреждение основного маршрутизатора, настроив переподключение на резервную точку доступа, которая наверняка есть у соседа).
- Приобрести Wi-Fi видеокамеру, поддерживающую подключение к нескольким каналам беспроводной сети и богатый функционал по тревоге (уведомление на смартфон, e-mail, запись видео в сетевое хранилище, запись звука, снимки стоп-кадров в режиме онлайн и прочее).
Если маршрутизатор настроен, точка доступа активна, видеокамера включена в сеть 220В, соедините их в единую сеть. Подключение Wi-Fi камеры к смартфону:
- На корпусе маршрутизатора есть кнопка WPS. Нажмите ее.
- Подойдите к видеокамере и нажмите точно такую же кнопку на ней (для этого у вас есть 2 минуты, но не более). Если кнопки нет, активировать WPS-соединение можно через веб-интерфейс IP-камеры. Как в него войти, всегда указывается в инструкции.
- После перевода в режим сопряжения, первое устройство обнаружит второе и подключит его в свою локальную сеть.
- Подключите ваш смартфон к Wi-Fi сети роутера.
- Установите программу для работы с этой камерой видеонаблюдения.
- Зайдите в приложение и выполните все необходимые настройки по установки связи. Пошаговую инструкцию программа предоставляет.
- Готово. Вы соединили Wi-Fi видеокамеру с телефоном.
Остается вопрос, что это за приложение? Каждый производитель указывает программное обеспечение, с которым работает Wi-Fi камера. Обычно, это фирменные утилиты, направленные на работу с оборудованием от производителя. Но существуют «универсальные» приложения, через которые подключаются девайсы для видеонаблюдения от разных производителей.
Пример подключения можно посмотреть в следующем видео:
Настройка локального доступа к камере (из устройств в одной сети)
Если же вам не нужно получать доступ к IP-камере через интернет, а только с устройств в локальной сети, то все можно организовать намного проще, без регистрации на сайте tplinkcloud.com.
Внимание! Способом, который я покажу ниже, можно будет получить доступ к камере только с тех устройств, которые подключены к той же сети (роутеру), что и сама камера.
Этот способ хорошо подходит в том случае, если вам нужно наблюдать за другой комнатой, в которой, например, находится ребенок. В этом случае нет смысла использовать облачный сервис.
С мобильных устройств:
Все очень просто. Если вы хотите смотреть изображение и слушать звук с камеры через мобильное устройство, то установите то же приложение tpCamera, о котором я писал выше. Только после входа в приложение не заходите в свою учетную запись на TP-LINK Cloud, а нажмите на кнопку «Локально».
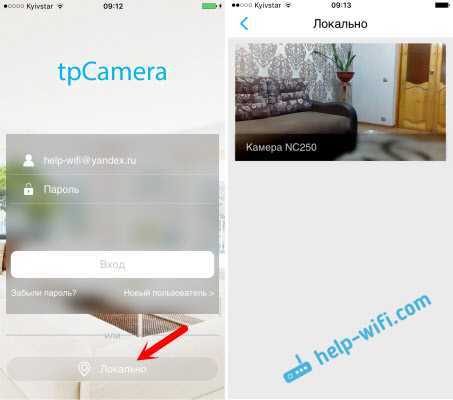
Вы увидите все камеры, которые находятся в вашей локальной сети. И сможете их просматривать.
С компьютера, через программу TP-LINK Camera Control:
Саму программу TP-LINK Camera Control можно скачать с сайта TP-LINK. Эта программа позволяет подключать до 36 камер TP-LINK, и наблюдать за ними. Так же, можно вести запись видео, и делать фото.
Все что нужно, это установить саму программу, и запустить ее. При первом запуске, нам нужно будет придумать и указать имя пользователя и пароль. Эти данные будут использоваться для защиты доступа к программе.
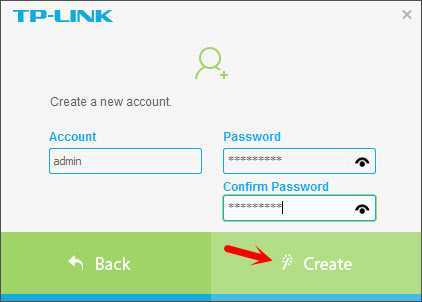
Программа хоть и на английском, но разобраться в ней не сложно. Там будут отображаться все камеры, которые есть в нашей локальной сети, можно делать фото, запускать запись видео. На вкладке с настройками, можно сменить параметры записи видео, и выбрать место на компьютере для сохранения записей.
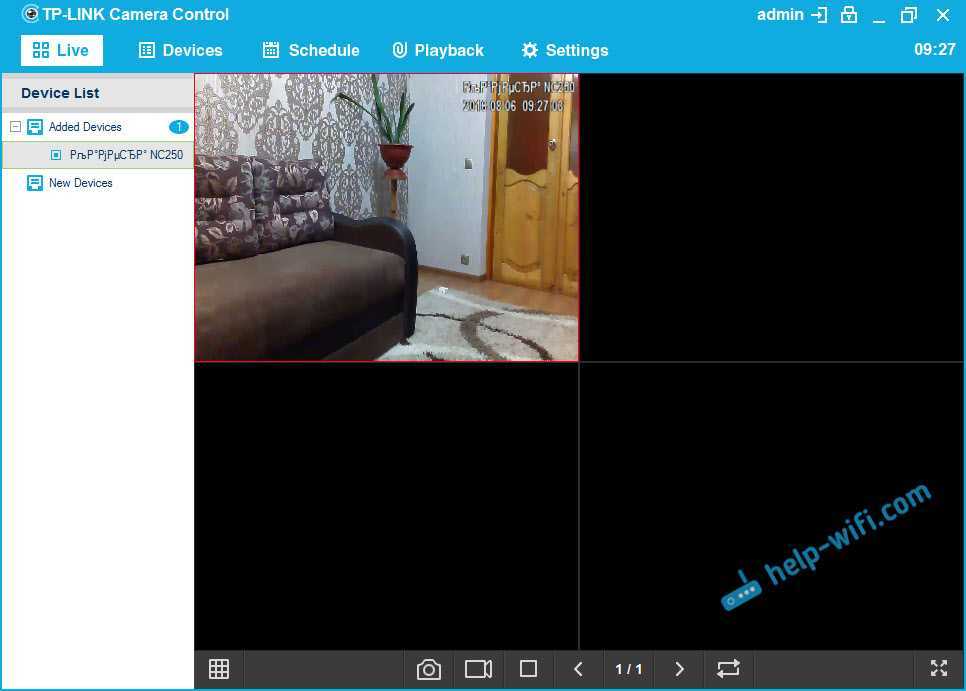
Обратите внимание, что на вкладке Devices, отображается IP-адрес камеры, который, возможно понадобится для входа в настройки IP-камеры
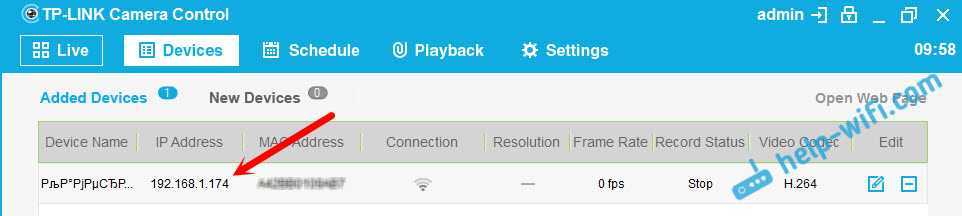
Если функционала программы TP-LINK Camera Control вам будет мало, то можно попробовать использовать другие программы для видеонаблюдения.
Так же, картинка с камеры отображается в панели управления самой камерой. Но снова же, не во всех браузерах, и нужно устанавливать плагин.
По поводу усиления сигнала
Регулировка сигналов по горизонтали и вертикали проводится с помощью антенны с круговой диаграммой направленности. Именно поворот такой антенны может прийти на помощь, если сигнал становится слабым. Направленные антенны используют, чтобы расширить зону покрытия. Главное — убедиться в наличии необходимого разъёма, соответствии характеристик указанным требованиям. Если разъёма нет, иногда помогает приобретение подходящего переходника.
Важно! Более мощные антенны не решают проблем, если на пути окажутся слишком серьёзные преграды. Они полностью поглощают и отражают передаваемую информацию
Дополнительный ретранслятор часто способствует тому, что такие преграды огибаются. Это эффективное решение благодаря прямой видимости с точками, принимающими, передающими сигнал.
































