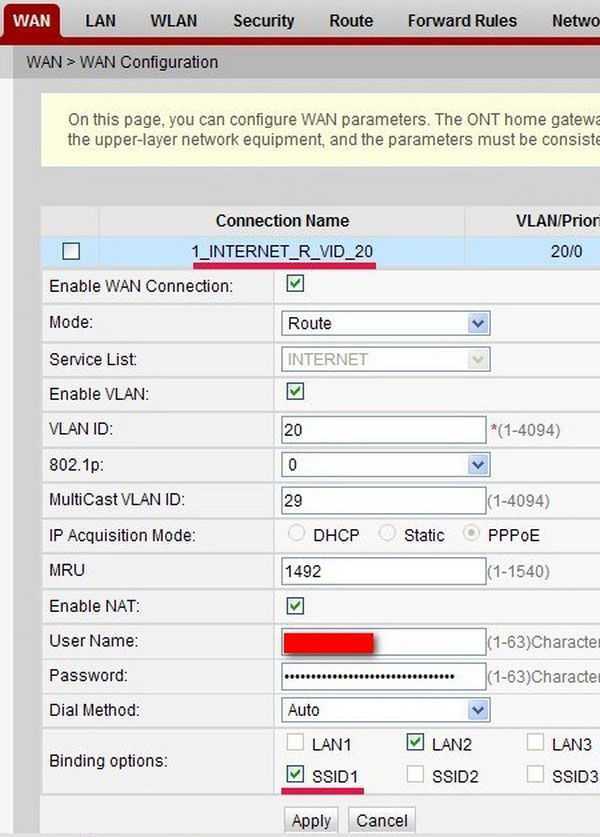Список возможных имен пользователя и пароль
В чем отличия между сетями 3G и 4G: особенности, преимущества и недостатки
На корпусе модема указаны заводские логин и пароль. Чаще всего производитель использует логин «admin» и пароль с простым набором цифр или букв.
В документации устройства либо на нем самом указывается информация: «Роутер «Хуавей» «Ростелеком»: как зайти в настройки». В полной инструкции по эксплуатации также имеются сведения о логине и пароле, с ними можно ознакомиться на форуме технической поддержки. В случае если данные для доступа утрачены, необходимо вернуть модем к настройкам по умолчанию через кнопку Reset на панели гаджета. После придется заново произвести все манипуляции по установке профиля.
Другие настройки 3G/4G USB-модемов МТС, Билайн и Теле2
Если Вы хотите внести настройки самостоятельно (испортили или модем не прошит провайдером), то создайте новый конфиг и на примере Билайн внесите данные:
Так же многие модемы позволяют настраивать дополнительные функции, такие как брэндмауэр, фильтрация, виртуальный сервер, Nat. Сомневаюсь, что это необходимо при поиске решения проблем со входом в роутер и это тема для отдельного разговора.Не ставится программаЕсли с автозапуском и работой модема возникают неполадки, то они связаны с версиями ПО, сетевыми настройками и антивирусами. Перед включением модема убедитесь, что удалили предыдущее ПО с компьютера, а фаерволл не блокирует запуск нового установщика. Если установка не происходит, зайдите в папку «мой компьютер» и откройте эмулятор CD Beeline, запустите файл autorun.exe вручную.При проблемах с web-интерфейсом по адресу 192.168.8.1 прочтите две статьи по решению проблем, попробуйте применить рецепты из них: 192.168.0.1 и 192.168.1.1
| название профиля | Beeline Internet |
| пользователь | beeline |
| пароль | beeline |
| APN (наименование точки доступа) | internet.beeline.ru. |
Дипломированный специалист по безопасности компьютерных сетей. Навыки маршрутизации, создание сложных схем покрытия сетью, в том числе бесшовный Wi-Fi.
У компании Huawei есть очень много разных 3G/4G модемов и мобильных Wi-Fi роутеров. Они продаются как отдельные устройства, в которые можно вставить СИМ-карту любого оператора и настроить модем на раздачу интернета. Или же как устройства для подключения к интернету от операторов МТС, Билайн, Мегафон, Интертелеком и т. д. В любом случае, у пользователей часто возникает необходимость зайти в систему (личный кабинет) модема Huawei. Сделать это можно по стандартному IP-адресу 192.168.8.1, который используется для входа в настройки 3G/4G модемов Huawei.
Используя адрес 192.168.8.1 можно открыть страницу с настройками модемов Huawei E8372h, EC315, 3372h, E3531, E8231w, K5005, E3276, E1550, AF23, E3372 и т. д. Так же этот адрес используется для доступа в личный кабинет мобильных 3G/4G роутеров Huawei E5573, E5577s, EC 5321u и других моделей. Ну и модемов от операторов Билайн 4G, Мегафон 4G (например, М150-2), и МТС 4G (829F, 827F ).
Инструкция подходит для всех модемов Huawei с прошивкой HiLink. Только на модеме с прошивкой HiLink по адресу 192.168.8.1 можно открыть веб-интерфейс модема (мобильного роутера). Эти модемы бывают с двумя прошивками: HiLink или Stick. Только в прошивках HiLink есть веб-интерфейс с настройками модема.
Если мы покупаем модем или мобильный Wi-Fi роутер от какого-то определенного оператора, то скорее всего после подключения его к компьютеру он автоматически начнет раздавать интернет и настраивать ничего не придется. Но если у нас обычный модем (не залоченный) и мы сами вставляем в него СИМ-карту, то возможно придется настроить подключение (задать параметры для своего оператора). В любом случае, для модемов Huawei с функцией раздачи Wi-Fi нужно зайти в настройки, чтобы сменить, или установить пароль на Wi-Fi и сменить имя беспроводной сети. Это делать не обязательно, но желательно.
Как войти в настройки модема
В зависимости от ситуации необходимость зайти в роутер может возникнуть с компьютера/ноутбука или мобильного устройства. В каждом из случаев имеются индивидуальные особенности, о которых поговорим подробнее.
Подключение через ПК и сетевой кабель
Простой и быстрый путь зайти в модем — подключиться с помощью сетевого кабеля к компьютеру. Как правило, он идет в комплекте вместе с маршрутизатором. Общий алгоритм действий такой:
Вставьте один конец кабеля в роутер (желтый LAN разъем), а второй в компьютер.
- Включите маршрутизатор.
- Войдите в любой браузер и введите в адресной строке один из вариантов IP — 192.168.0.1 или 192.168.1.1. Если эти данные не подходят, загляните на этикетку своего модема (находится на днище или коробке). Там могут быть указаны другие данные.
Укажите логин и пароль. Эти сведения могут задаваться пользователем. Если человек не вносил изменения, можно использовать информацию по умолчанию. Чаще всего используются данные admin и admin. Эти сведения, как и IP для входа, можно найти на днище оборудования. Если вы меняли эти данные, указывайте их. Если вдруг информация забыта, придется делать полный сброс, чтобы войти в модем с помощью заводских параметров.
Жмите кнопку, позволяющую зайти в настройки роутера. Вид окна может быть различным, но суть не меняется.
После входа в модем пользователю доступны все настройки. На данном этапе можно менять канал, данные для входа, узнать MAC адреса, добавить некоторые в черный список и внести иные изменения.
Как зайти через мобильный телефон или планшет
При отсутствии под рукой сетевого кабеля зайти в настройки модема также не составляет труда. Для этого нужно соединиться с устройством с помощью беспроводного соединения Вай Фай. При использовании этого метода можно также подключиться к настройкам и внести данные в новый роутер.
как подключить модем к планшету
Как зайти в настройки модема мобильного Интернета
В отличие от домашней Сети, подключение к мобильному Интернету происходит через оператора. Настройки для связи устанавливаются автоматически после получения специального СМС или устанавливаются вручную. Для перехода к необходимым параметрам войдите в раздел Настройки, а далее Мобильная сеть.
Перейдите в секцию Мобильная передача данных. Там будет раздел Имена точек доступа APN, где и можно выставить настройки.
Необходимую информацию для ввода предоставляет провайдер.
Он же может рассказать, как войти в настройки модема, и по каким принципам настроить Интернет.
Как зайти без подключения к Интернету
Среди малоопытных пользователей бытует мнение, что войти в меню модема можно только при наличии подключения. Это ошибочное представление. Доступ к «всемирной паутине» не является обязательным требованием, чтобы зайти в роутер. Даже без подключения можно осуществить вход в настройки модема и внести необходимые данные.
Причина в том, что пользователь набирает IP адрес и входит в маршрутизатор напрямую или с помощью Вай-Фай сети. Главное — правильно ввести данные для авторизации, но с поиском этой информации трудностей нет. Модель роутера также не имеет значения. После завершения настройки можно войти в Интернет.
Установка связи с маршрутизатором
В самом начале необходимо достигнуть создания физической связи между роутером. Компьютером или модемом. Если аппараты беспроводного типа, то делается это двумя методами: с помощью подключения к вайфай сети роутера или подключившись через кабель витой пары напрямую. Роутеры, которые не поддерживают технологии беспроводного подключения, очевидно, могут быть настроены только через кабель.
Чтобы получить доступ к конфигуратору маршрутизатора по сети вайфай, нужен пароль от этой сети. Если настройка происходит впервые, то, скорее всего, роутер не будет защищен кодом доступа и сеть будет уязвимой. Если пароля нет, то можно предпринять следующие пути решения:
- Установить подключение с роутером и компьютером по сетевому кабелю LAN. Для осуществления этого необходимо иметь полный физический доступ ко всем устройствам. Кабель одной своей стороной подключается к одному из нескольких портов LAN на роутере, а другой — в порт сетевой карты персонального компьютера;
- Выполнить полный сброс конфигураций роутера до заводских. Удалится не только пароль, который станет стандартным, но и все пользовательские настройки, которые придется выставить с нуля.
Важно! Если соединение с маршрутизатором установлено успешно любым из способов, нужно переходить в его веб-интерфейс настроек и выполнять изменения уже там
Популярные проблемы и ошибки
Однако бывают ситуации, когда указанные логин и пароль не работают, и войти в меню настроек маршрутизатора не получается. Первое, что большинство пользователей делают в этой ситуации, сбрасывают настройки маршрутизатора до заводских. Это верное решение, если абонент приобрел устройство, ранее бывшее в употреблении.
Чтобы обнулить параметры, на задней части предусмотрена кнопка Reset. Чтобы избежать случайного сброса, кнопка утоплена в панель и для ее активации нужно длинное тонкое приспособление типа скрепки. Параметры обнуляются после удерживания Reset на протяжении 10–15 секунд.
Войти в меню настроек не получится, если на компьютере отключена функция автоматического получения IP-адреса. Проверяют это через кнопку «Пуск». В появившемся меню выбирают «Панель управления», переходят в «Сеть и интернет». Затем нужно кликнуть раздел «Центр управления сетями и общим доступом» — «Изменение параметров адаптера» — «Сетевые подключения».
Правой кнопкой мыши нажимают на нужное устройство и переходят в «Свойства». Следующий шаг «Протокол интернета версии 4». В свойствах этого параметра должны быть активированы пункты автоматического получения IP и DNS-сервера. Изменения подтверждают нажатием на «Ок» и обязательно перезагружают оборудование. Если не выполнить перезапуск, изменения будут применены некорректно.
Есть еще один способ, с помощью которого можно войти в настройки маршрутизатора. Путь такой:
- В разделе «Пуск» выбрать «Этот компьютер».
- Перейти во вкладку «Сеть».
- Во вкладке «Сетевая инфраструктура» кликнуть на значок модема правой кнопкой мышки.
- Выбрать «Просмотр веб-страницы устройства».
Иногда IP оборудования меняют вручную. Это происходит в случае, когда устройство использовалось ранее в качестве моста, повторителя или свитча.
Чтобы изменить режим работы роутера высокоскоростного интернета в частном доме, его перенастраивают и отключают функцию маршрутизатора. Если прибор работает как репитер, его предназначение в передаче параметров беспроводной сети в уголки квартиры, не охваченные вай-фай.
Нередко прибор используют как свитч, к которому подключают сетевое оборудование, для которого не хватило портов на основном маршрутизаторе. В такой ситуации адрес маршрутизатора, который выполняет роль вспомогательного оборудования, меняют, чтобы не возникло конфликта двух сетевых единиц.
Если адрес был изменен вручную, узнать его не составляет труда. Это делают перед тем как зайти в настройки роутера Huawei с помощью системных инструментов Виндовс.
На компьютерах с установленной операционной системой Windows 10 порядок действий следующий:
- В нижнем углу экрана справа щелкнуть на иконку с изображением монитора.
- Кликнуть строку «Параметры сети и интернет».
- В выпавшем окне выбрать графу Ethernet.
- Нажать «Сопутствующие параметры».
- Перейти в раздел «Настройка параметров адаптера».
- В предложенном списке выбрать сетевое устройство, IP-адрес которого требуется проверить.
- Кликнуть на название правой кнопкой мышки.
- Нажать «Состояние».
- Перейти в «Сведения».
- Нужная информация прописана в строке «Шлюз по умолчанию».
Остается только скопировать данные и перенести их в браузер.
Проблемы с входом в сетевой интерфейс могут возникнуть и по самой банальной причине — плохому коннекту кабеля с устройствами. Проверить это несложно — вытащить и вновь вставить шнур в гнездо. Патч-корд также может оказаться нерабочим. О некорректном соединении свидетельствует красный крестик на значке сетевых подключений. Если на лицевой панели маршрутизатора не светятся индикаторы, вполне вероятно, что всему виной неисправный блок питания.
Если вопрос с подключением возник не по причине измененного IP, а из-за несовместимости сетевых параметров маршрутизатора и компьютера,
неисправность решается по такой схеме:
- В разделе «Настройка параметров адаптера» с помощью правой кнопки мыши перейти в «Свойства».
- Поставить курсор на строку «IP версии 4» и нажать «Свойства».
- Если в графах «Маска подсети», «IP-адрес» и так далее установлены цифровые значения, их нужно скопировать и сохранить любым удобным способом. Это делают, чтобы данные можно было восстановить, не обращаясь к специалистам.
- Если поля пустые, активируют строчку «Использовать следующий IP-адрес» и заполняют графы.
- В строке для ввода IP-адрес указывают значение 192.168.100.10.
- В графе «Маска подсети» вписывают комбинацию 255.255.255.0, если это сочетание не появится автоматически.
- В строчке «Основной шлюз» вносят значение 192.168.100.1.
- В поле «Предпочитаемый DNS» — 192.168.100.1.
- Кликнуть «Ок».
- Выполнить перезагрузку оборудования.
Настройка Wi-Fi: меняем название сети и задаём пароль
Сама настройка точки доступа сводится к созданию сети и смене пароля со стандартного на более сложный:
- Разверните третий раздел «Домашняя сеть». Выберите третью вкладку «Настройки Wi-Fi». Установите флажок рядом с «Включить Wi-Fi 2,4 ГГц».
- В меню «Шифрование» по желанию поставить новое имя точки доступа роутера Huawei (если название модели вас не устраивает). Активируйте SSID в следующем абзаце.
- В режиме безопасности выберите WPA2-PSK. Оставьте AES в меню ниже.
Введите пароль в поле WPA-PSK
- Затем в поле введите заранее составленный сетевой пароль, по которому другие пользователи будут входить в точку доступа. Рекомендуем записать эту комбинацию в отдельное место в блокноте, как напоминание.
- Снимите галочки рядом с двумя последними пунктами. Нажмите «Сохранить».
- Разверните меню «Дополнительно». Установите мощность передатчика на 100%, если у вас есть большая зона покрытия Wi-Fi. В сетевом режиме установите комбинированное значение b/g/n.
-
В дополнительных параметрах выберите все сетевые стандарты и автоматический канал
- Канал «Авто» пока оставьте. Если потом во время работы вы заметите низкую скорость интернета, опытным путем выберите наиболее свободный канал для вашей ситуации (настройте его поочередно и посмотрите на скорость).
- Оставьте 20/40 МГц в полосе пропускания. Нажмите «Сохранить».
Инструкция, как подключить USB модем Huawei E8372h-153 к компьютеру
Давайте же подробно займемся вопросом, как подключить модем Huawei к компьютеру и изменить на нем настройки интернета и WiFi сети. Huawei E8372h (153) является универсальным устройством, которое также может раздавать беспроводной сигнал на другие компьютеры в режиме маршрутизатора.
Для настройки Huawei E8372H в качестве модема необходимо подключить его в USB порт ноутбука. В 99% случаев он распознается в системе автоматически.

Если нет, то необходимо установить драйверы. Для этого необходимо запустить программу AutoRun.EXE из корневой папки, которая находится на модеме. У меня окно автозапуска выскочило сразу, как только я подключил Huawei E8372h к своему компьютеру.

Уже после этого на компьютере должен появиться интернет, и никаких других настроек выполнять не требуется.
Какие виды роутеров и USB-модемов выпускает компания Huawei
В официальном магазине Huawei на начало 2021 года доступно всего три девайса в разделе «Роутеры и модемы». Это два роутера, которые работают с «симками» разных операторов (стационарный с двумя антеннами Huawei LTE CPE B315, который подходит для дома, и мобильный 4G Wi-Fi роутер Huawei E5573Cs-322 для поездок), а также USB-модем Huawei E8372h-153.
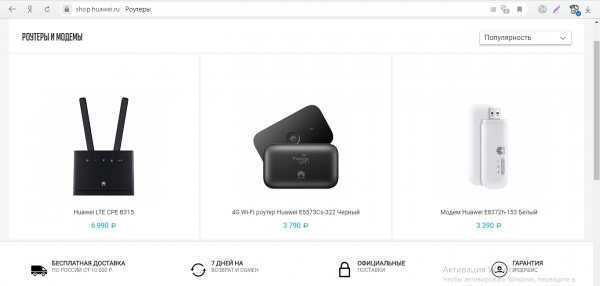
На официальном сайте можно приобрести только последние две модели роутеров и один модем USB
В продаже, однако, в разных магазинах техники можно найти ещё ADSL-роутеры от этой компании, например, Huawei HG532d. Они подходят только для домашнего использования, так как подключаются к интернету за счёт телефонной линии. Согласно отзывам, хотя у таких роутеров и хорошее качество, их антенны не позволяют раздать сигнал на слишком большое расстояние. Поэтому такие девайсы подойдут только для маленьких квартир, но никак не для больших частных домов.

Раньше Huawei производила роутеры с технологией подключения ADSL
Настройка ADSL-модема Huawei
Вкратце расскажем, как настроить роутер, который работает по технологии ADSL:
- Соединяем роутер и ПК (по сети «Вай-Фай» либо же с помощью кабеля LAN, который идёт в комплекте с сетевым устройством — последний способ надёжнее).
- Заходим в веб-оболочку через тот же локальный адрес 192.168.8.1 и входим в кабинет с помощью данных для авторизации (слово admin).
-
В разделе Basic будет несколько вкладок для настройки соединения. В первой WAN можно поменять тип подключения, активировать интернет-протоколы IPv6 и IPv4 — в зависимости от того, какой протокол поддерживает ваш провайдер. Чтобы узнать эту информацию, свяжитесь с его техподдержкой.
Во вкладке WAN можно изменить тип подключения
-
В разделе LAN доступны параметры локальной сети. Здесь включается и отключается DHCP-сервер, который отвечает за раздачу IP-адресов девайсам, которые подключаются к точке, а также задаётся диапазон этих адресов.
Вкладка LAN отвечает за настройку локальной сети
-
Во вкладке WLAN вы можете поменять имя точки доступа (SSID) и ключ безопасности от сети (WPA pre-shared key).
В разделе WLAN изменяются параметры точки доступа: её имя и пароль
Заходим в веб-платформу для настройки Huawei: адрес страницы, данные для авторизации
Как гласит наклейка на задней панели Huawei WS319 (сейчас и далее мы будем рассматривать настройку на примере этого устройства), веб-страница с настройками роутера находится по адресу 192.168.3.1. Поэтому мы выводим вас на панель навигации в любом удобном для вас браузере. Вы увидите форму авторизации в «админке» роутера — заполните два поля словом администратор и зайдите в настройки.
Введите admin в два поля
Веб-платформа с конфигурацией разделена на четыре больших блока: «Домашняя», «Интернет», «Домашняя сеть» и «Сервис». В первом можно запустить мастер быстрой настройки и проверить состояние сети Wi-Fi. Более подробная настройка происходит в последних трех разделах; мы рассмотрим его ниже.
Через главную страницу можно запустить мастер быстрой настройки интернета и беспроводной сети
Смена пароля на вход в настройки
Сразу после авторизации в «админке» роутера система срочно попросит вас установить новый пароль для вашей учетной записи. Безопасность превыше всего, поэтому мы согласны. При желании установите флажок «Больше не показывать» и нажмите «Изменить пароль»; пишем новый ключ дважды. Создайте более сложную комбинацию из цифр и букв разного регистра (маленьких и больших). Обязательно сохраните изменения.
Подтвердить смену пароля
Если вы не получили предложение сменить пароль после авторизации, перейдите на вкладку «Обслуживание» справа от синей панели и перейдите в раздел управления своим аккаунтом. Нажмите «Изменить» и установите другой пароль.
Установите другой пароль для учетной записи администратора маршрутизатора
Как зайти в Web-интерфейс
Зайти туда можно с любого браузера, на любом устройстве: телефон, планшет, компьютер, ноутбук или даже телевизор с Web OS. Самое главное перед этим к нему подключиться. Это можно сделать двумя способами:
- По кабелю – берём сетевой кабель и вставляем один конец в роутер или модем. Самое главное вставить кабель в один из LAN портов. Они обычно так и обозначаются.
- По Wi-Fi – просто включаем аппарат и ищем роутер с нужной сетью. Если вы ранее его не настраивали, то имя сети и пароль по умолчанию – будет на этикетке под интернет-центром.
Пару слов об этикетке – там есть почти вся информация, которая может вам пригодиться. Например для подключения по WiFi смотрим две строчки: «WLAN – NAME (SSID)» – это имя сети; «WLAN – Key (WPA/WPA2)» – это пароль от неё.
Но некоторых моделях этой информации нет. Тогда зайти можно по-разному. Если вы подключаетесь с компьютера или ноутбука, то нужно заранее выставить нужные настройки сетевого модуля, чтобы комп и ноут видели роутер при подключении:
- Найдите две клавиши как на картинке выше и одновременно нажмите на них;
- Всплывет вот такое окошко – далее надо будет ввести «ncpa.cpl» и нажать «ОК»;
Теперь очень важно выбрать именно то подключение, по которому вы подключены к маршрутизатору. Если у вас ноутбук, вы должны ещё увидеть беспроводное подключение
Выберите нужное, правой кнопкой и нажмите «Свойства»;
- Нажмите на 4 протокол и далее на «Свойства». Установите галочки как на скриншоте выше и нажмите «ОК».
Теперь надо открыть любой браузер и в адресную строку вбить IP или DNS адрес маршрутизатора, который вы нашли на корпусе. Если на корпусе на той самой бумажке ничего нет, то пробуем один из этих адресов:
- http://homerouter.cpe;
- 192.168.1.1
- 192.168.100.1
- 192.168.3.1
- 192.168.8.1
Не перепутайте, нужно вбить адрес именно в адресную строку, а не в поисковую, которая обычно находится ниже.
После этого вас попросят ввести логин и пароль от администраторской панели. По умолчанию это:
- Логин: admin;
- Пароль: admin; или пустая строка;
Если логин и пароль не подходит, то значит он уже ранее был изменен при первой настройке. Обычно его также меняют и работники провайдера, когда настраивают. Поэтому можно попробовать позвонить им и узнать, какой пароль они поставили. Также пароль и логин находится на той самой этикетке, про которую мы говорили ранее.
По настройке отдельных роутеров и модемов смотрите в нашем отдельном разделе «Huawei». Просто заходим туда и ищем свою модель, а далее читаем инструкцию, написанную нашими специалистами. Можно также воспользоваться и поиском на сайте – просто впишите полное название модели в поисковую строку.
Подключаться к интернету на сегодняшний день можно одним из многих способов. Например, можно использовать модем USB, оптический кабель и даже спутниковую тарелку. Но через кабель и роутер интернет подключается удобнее всего. В частности, одним из его преимуществ является стабильная передача сигнала с высокой скоростью. Да и цена модема относительно невысока.
Китайская компания Хуавей наряду со смартфонами выпускает и другие полезные мобильные гаджеты. В частности, речь идёт о модемах. Сегодня предлагаем детально поговорить о модели модема Huawei HG8245h — современном средстве для высокоскоростной передачи данных. Через данный маршрутизатор возможно подключение любых мультимедийных гаджетов, включая стационарный компьютер, мобильный телефон, ноутбук или планшет. Также через router можно подключиться к IPTV, чтобы смотреть любимые передачи в отличном качестве.
Вход через интерфейс Web
Включив 4g роутер, для активации устройства вам потребуется выполнить настройку Huawei. Наиболее важные шаги, которые нужно выполнить сразу после первичного включения:
- Убедитесь в том, что соединительный кабель подключён и горит кнопка, указывающая на наличие питания (POWER).
- Запускаем браузер на компьютере и вбиваем в адресной строке незамысловатый набор цифр: http://192.168.100.1, переходя по этой ссылке.
- Вы увидите страницу, на которой необходимо ввести логин и пароль. Логин здесь по умолчанию Root, а пароль Admin. Эти данные и нужно указать.
- Введя всё это, нажмите на кнопку Login и перейдите на страницу роутера в интернете.
Если не заходит через admin/admin
Когда страничка по адресу 192.168.3.1 / mediarouter.home все таки открылась, то здесь можно столкнутся с проблемой, когда не подходит имя пользователя или пароль. Мы вводим заводские dmin и admin, а роутер пишет что пароль неверный и не пускает нас в настройки. Об этой проблеме я уже рассказывал здесь.
Снова же, первым делом смотрим, какой Username и Password указан на вашем роутере. Может быть, например, вот так:

Пробуем ввести те данные, которые указаны на наклейке. Если они не подходят, значит кто-то сменил их. В этом случае остается только полный сброс настроек маршрутизатора до заводских. Для этого нужно нажать и минимум 15 секунд удерживать нажатой кнопку Reset (WPS/Reset). После сброса настроек и перезагрузки маршрутизатора снова открываем личный кабинет и пробуем ввести заводские имя пользователя и пароль.
Настраиваем роутер
Процесс наладки прибора через телефон такой же, как и в случае с эксплуатацией компьютера или ноутбука. Для настройки откройте любой web-браузер, установленный на телефоне, например, google chrome, и в адресной строке введите стандартный для всех гаджетов адрес 192.168.0.1 либо 192.168.1.1, нажмите на кнопку «Перейти». В открывшемся окошке появится 2 пустых поля, где нам надо будет указать логин и код для доступа к админке роутера. Так как все установки мы скинули на стандартные, то и эти данные будут стандартными, чаще всего указанное имя юзера admin и пароль admin. Если эти данные не подходят, посмотрите на нижнюю часть самого прибора либо в инструкцию, там всё это должно быть написано. Когда вы введёте эти сведения, вы должны перейти к самому веб-интерфейсу маршрутизатора.
Собственно, сама настройка роутера состоит из трёх шагов.
Настраиваем подключение к интернету
Главный шаг — это указание параметров вашего провайдера, в админ-панели маршрутизатора эти настройки чаще всего выполняются во вкладке WAN. Здесь надо указать тип подключения к всемирной паутине (например, самый часто используемый в России PPPoE), а также имя юзера и пароль провайдера. Эта пара логина с паролем выдавалась вам при подключении. Попробуйте найти свой договор, который выдавался вам при подключении к интернету, в нём всё должно быть написано. После указания этих настроек сохраняем их. Можно также попробовать выполнить автоматическую пошаговую настройку прибора, некоторые девайсы умеют выполнять всё на автомате, а также определять тип сети, через которую ваш маршрутизатор подключается к провайдеру. В данном случае вам останется указать исключительно свои логин и пароль.
Настраиваем Wi-Fi
Если вы не хотите, чтобы вашей беспроводной сетью пользовались посторонние люди, тем самым урезая вашу скорость подключения к интернету, то можно настроить Wi-Fi, установив для него пароль. Тогда доступ к глобальной сети через ваш роутер смогут получить только те, кому вы этот пароль скажете.
Переходим в раздел админ-панели Wireless, и в строке Wireless Network Name указываем название для вашей беспроводной сети. Указав имя сети Wi-Fi, вам будет легче ориентироваться при подключении других устройств. Далее переходим во вкладку Wireless Security и указываем настройки безопасности. В качестве типа защиты выберите рекомендуемый WPA/WPA2, а в поле Password введите свой код доступа, состоящий минимум из восьми символов. Не придумывайте слишком сложный пароль, потому что в дальнейшем, возможно, вам придётся его вводить на других своих гаджетах, и это создаст вам лишние трудности при подключении.
Изменяем пароль к админ-панели
Чтобы ваши опции никто не смог изменить, даже имея доступ к Wi-Fi, можно защитить свою админ-панель, изменив стандартную пару логина и пароля на свои, более сложные. В зависимости от производителя роутера, эти настройки могут храниться в разных вкладках, например, System tools, найдя нужную вкладку, ищите параметр password. Тут необходимо установить свои имя и пароль. После вышеперечисленного устройство обязательно нужно перезагрузить, чтобы оно включилось с новыми опциями. После перезагрузки откройте список Wi-Fi-сетей на своём телефоне и найдите то название сети, которое вы указывали при настройке, также надо будет ввести свои новые данные. Если всё сделано правильно, то телефон автоматически подключится к интернету, чтобы это проверить, можно попробовать зайти на любой ресурс глобальной сети.
Вот мы и узнали, как можно легко настроить маршрутизатор, даже не имея под рукой компьютера или ноутбука. В общем-то, процедура наладки почти такая же, как и при эксплуатации ПК. Если вы до этого пробовали настраивать роутер с ПК или ноутбука, то с телефона это сделать вас нисколько не затруднит.
Заходим в веб-платформу для настройки Huawei: адрес страницы, данные для авторизации
Как говорит этикетка на задней панели модели Huawei WS319 (сейчас и далее рассматриваем настройку на примере этого устройства), веб-страница с настройками роутера находится по адресу 192.168.3.1. Поэтому вбиваем его в строку навигации в любом удобном для вас браузере. Перед вами откроется форма для авторизации в «админке» роутера: заполняем два поля одним словом admin и заходим в настройки.
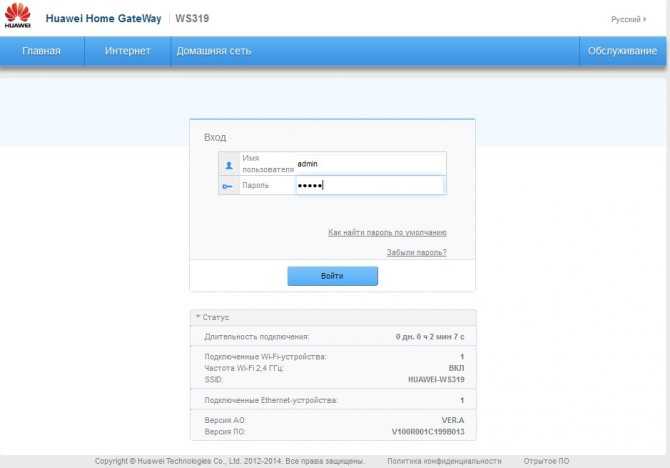
Введите admin в два поля
Веб-платформа с настройками разделена на четыре крупных блока: «Главная», «Интернет», «Домашняя сеть» и «Обслуживание». В первом можно запустить мастер быстрой настройки и проверить состояние сети «Вай-Фай». Более детальная настройка происходит в трёх последних разделах — её то мы и рассмотрим ниже.
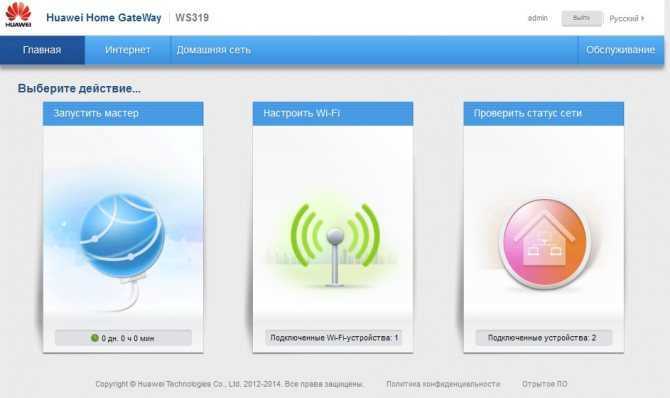
Через главную страницу можно запустить мастер быстрой настройки интернета и беспроводной сети
Смена пароля на вход в настройки
Сразу после авторизации в «админке» роутера система настоятельно потребует задать новый пароль на аккаунт. Безопасность превыше всего, поэтому соглашаемся. Ставим по желанию галочку «Больше не показывать» и щёлкаем по «Изменить пароль» — пишем новый ключ два раза. Придумайте комбинацию посложнее — с цифрами и буквами разных регистров (маленькие и большие). Обязательно сохраняем изменения.
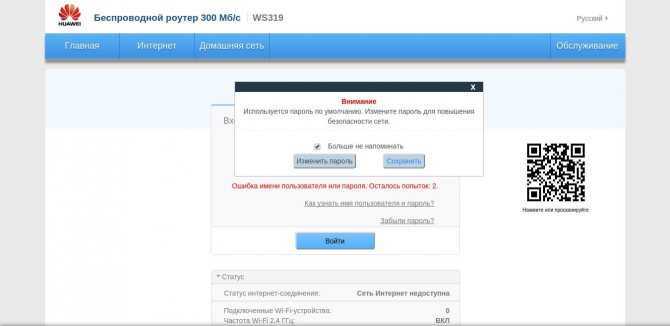
Подтвердите смену пароля
Если предложение сменить пароль не поступило после авторизации, заходим во вкладку «Обслуживание» справа на голубой панели и переходим на раздел для управления аккаунтом. Жмём на «Изменить» и ставим другой пароль.
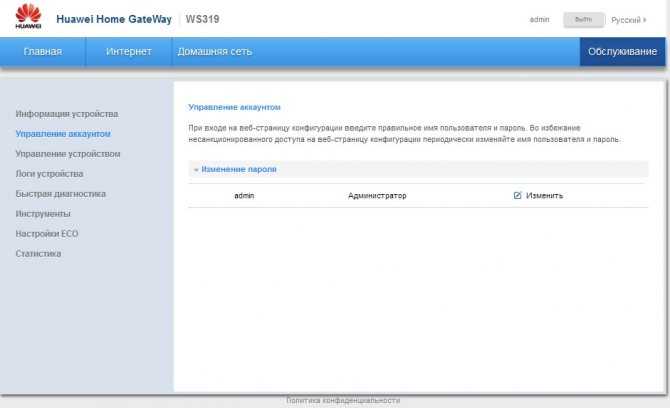
Поставьте другой пароль на аккаунт администратора роутера
Cброс забытого пароля на роутере и модеме Хуавей
Если же вы окончательно забыли пароль от сети модема/роутера Хуавей и найти его не получается, то придется воспользоваться функцией сброса настроек до заводской конфигурации. И тогда можно будет использовать данные с той самой наклейки.

В последствии в разделе меню «Основные настройки Wi-Fi» можно будет поменять название сети и пароль на свои
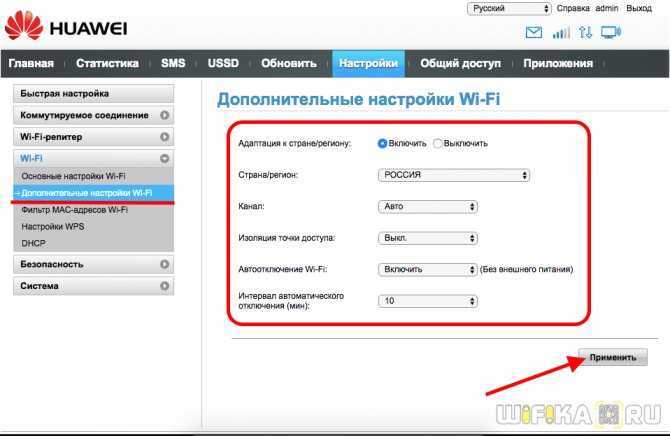
Ваше мнение — WiFi вреден?
Да
23.95%
Нет
76.05%
Проголосовало: 8264
Внешнее оформления современной панели администратора роутеров Huawei немного отличается, но суть не меняется. После сброса пароля от wi-fi кнопкой «Ресет» на корпусе

мы задаем новый в пошаговом мастере
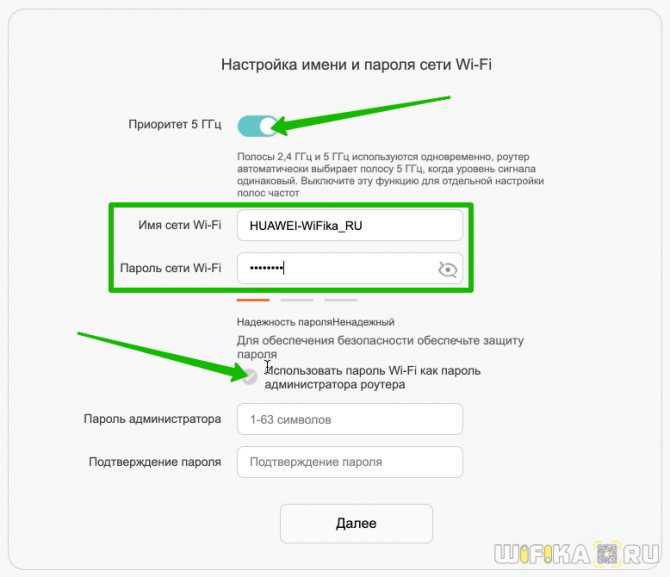
Чтобы его потом изменить надо найти настройки беспроводной сети в меню «Дополнительные функции»
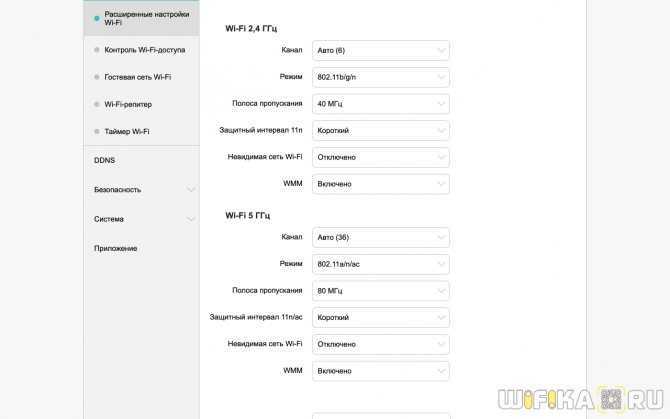
Практическая часть
Вращая антенну смотрите за уровнем сигнала. На это потребуется некоторое время, не стоит отчаиваться если сразу не получается. Первым делом сканируется горизонтальная плоскость, до появления максимально доступного уровня сигнала. Кроме этого, панельные антенны имеют возможность регулировки по вертикали. Как правило настройка по вертикальной плоскости дает небольшой прирост к уровню сигнала. Добившись положительного результата, переходите к тестированию канала с помощью Speedtest. Для этого достаточно перейти на сайт, который специально предназначен для измерения скорости интернет соединения.
Для удобства рекомендуем воспользоваться мобильным приложением, под IOS или Android. Так же имеется версия для персональных компьютеров. Расскажем, как данный сервис может быть полезен. С помощью теста скорости легко определить правильное направление антенны. Для этого мы используем скорость в качестве измерителя качества сигнала. Запускайте Speedtest, и в то время как происходит тестирование скорости, определите положение антенны при котором будет лучший результат скорости. Может потребоваться несколько запусков, прежде чем удастся добиться удовлетворительных результатов. После окончания настройки подтяните гайки крепления. С помощью хомутов или изоленты закрепите кабель к кронштейну.
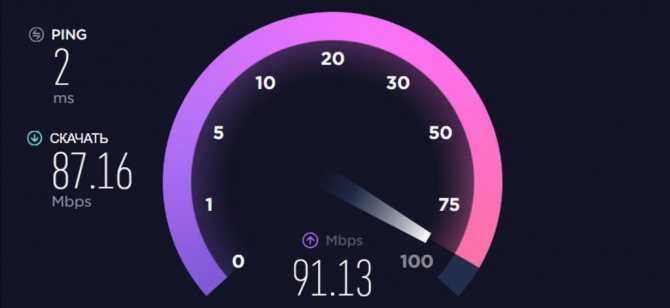
Настраиваем сам интернет в зависимости от типа соединения вашего провайдера
Первый шаг настройки самый важный: вы должны правильно указать протокол, который использует ваш оператор. В противном случае он не будет подключаться к Интернету. Поэтому берем договор или меморандум, оставленный специалистом после прокладки кабеля, и внимательно его читаем. Есть вся информация о соединении, включая протокол и данные для входа в сеть.
Даже если в итоге вы ничего не нашли в договоре, не паникуйте. Позвоните в техподдержку оператора — они все объяснят и помогут настроить интернет. Ниже мы увидим конфигурацию трех протоколов. Выберите нужную инструкцию и следуйте ей.
Протокол PPPoE
С этим высокоскоростным подключением работают крупные операторы, такие как Дом.ру, Ростелеком, ТТК, NetByNet и другие. Как настроен протокол в Huawei:
- Перейти во второй раздел «Интернет»; вы сразу перейдете на первую вкладку с вашими настройками. Нам это нужно.
- В блоке «Основная информация» поставьте галочку напротив пункта о включении подключения.
- Настроить услугу в ИНТЕРНЕТЕ. В панели со списком типов протоколов выберите «Маршрутизация PPP».
Установите «Маршрутизация PPP» в типе подключения
- В режиме IP укажите динамическое значение. Если вы купили уникальный адрес в Интернете у своего оператора, поставьте «Статический» и введите все данные договора.
- Следующее, что нужно изменить, это режим съемки. Установите «Всегда онлайн».
- Заполните поля «Интернет-аккаунт» и «Интернет-пароль» данными, указанными в вашем договоре с провайдером. После этого сохраните изменения с помощью кнопки ниже.
Соединение через динамический IP
В отличие от типа подключения выше, динамический IP не требует ввода авторизационных данных. Вам просто нужно сделать следующее:
- Откройте вкладку настроек Интернета. Активируйте подключение и в выпадающем меню с протоколами поставьте IP rooting (IP) («IP-маршрутизация»).
- Оставьте тип NAT по умолчанию.
- Установите DHCP в меню IPv4. Нажмите Сохранить).
Укажите IP-маршрутизацию в качестве типа подключения
L2TP или PPTP-подключение
Например, у Билайн есть сеть с протоколом L2TP. Оба типа настраиваются одинаково на роутере Huawei:
- Следуйте инструкциям выше, чтобы установить тип подключения «Динамический IP».
- Теперь в том же разделе «Интернет» откройте вкладку VPN. Выберите одно из двух меню: L2TP или PPTP (в зависимости от того, что использует ваш провайдер).
-
Введите сетевой логин и пароль провайдера
- Установите флажок рядом с «Включить», чтобы включить протокол.
- В WAN-подключении укажите созданное ранее динамическое IP-подключение.
- В поле адреса LNS введите адрес VPN-сервера вашего оператора.
- В качестве имени пользователя и пароля PPP введите информацию из договора с поставщиком услуг Интернета. Нажмите «Сохранить».