Вход в роутер и начало настроек
Перед тем как приступать к настройке Wi-Fi роутера huawei hg8245 от ростелеком нужно произвести сброс конфигурации к заводскому состоянию. Данную процедуру следует выполнить, если устройство находилось в пользовании и на нем изменялись параметры по умолчанию. Сброс осуществляется при помощи кнопки «Reset», которую нужно нажать и удерживать в течении 10-15 секунд.

Менять настройки можно как через кабельное соединение, так и по беспроводному каналу (для этого его нужно включить, используя кнопку «WLAN» сбоку). В случае с проводом нужно проследить, чтобы сетевые опции ПК позволяли обнаружить маршрутизатор. В большинстве случаев никаких манипуляций проводить не требуется, но иногда при попытке входа в админ-панель hg8245h браузер возвращает ошибку типа «Страница недоступна». Чтобы ее устранить нужно зайти в параметры сети, найти свойства протокола IPv4 и указать получение динамических адресов DNS и IP.
Итак, вставляем один коннектор LAN-кабеля в порт ПК, другой в любой LAN-порт роутера. Провод поставляется в комплекте с оборудованием, но можно использовать любой другой (кроме редких исключений, когда коннекторы обжаты для соединения двух ПК напрямую). Далее выполняем следующие действия:
- Включаем в электросеть ПК и роутер (если еще не включили).
- Запускаем любой интернет-обозреватель, например, Opera.
- Пишем в его адресной строке 192.168.100.1 и жмем «Enter», точный адрес роутера ростелеком можно узнать на его нижней панели или из инструкции по эксплуатации.
- Откроется страница аутентификации пользователя huawei-hg8245h, на ней нужно ввести логин и пароль, который по умолчанию имеет значения «telecomadmin» и «admin» (точные данные для авторизации можно узнать у провайдера или в инструкции).
- Если все введено верно, зайдите в роутер huawei и выполните дальнейшее конфигурирование сети.

Как говорилось выше войти в админ-панель терминала huawei можно не только через кабельное подключение, но и по Wi-Fi. Последовательность та же, что и для кабельного соединения, с тем отличием, что браузер нужно запускать на смартфоне или планшете.
Настройка устройств
Чтобы перенастроить устройства разных моделей часто требуется совершить практически одни и те же действия. Начнём именно с них:
- Открываем любой браузер на компьютере, к которому подключён наш аппарат.
- Используя адресную строку, вводим: 192.168.0.1, 192.168.1.1. Чаще всего это именно эти адреса, если у вас на задней панели роутера или в инструкции указан другой числовой код аналогичного формата, а эти не подходят, то попробуйте ввести его.
- Далее открывается окно с полями «Логин» и «Пароль» (Login и Password), которые необходимо заполнить соответствующими значениями. Если мы используем определённые типы подключения, например, динамический IP, то эти данные могут не потребоваться, и авторизация произойдёт автоматически.
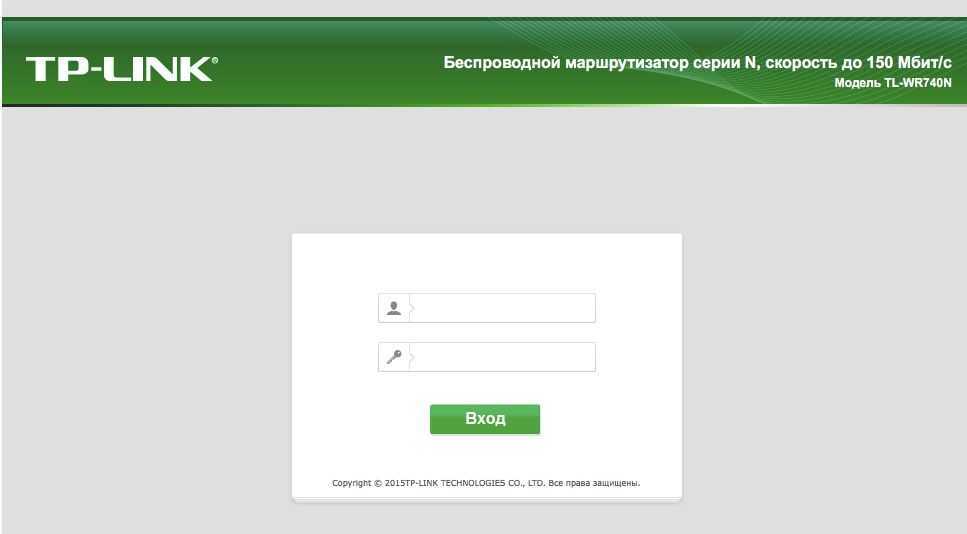
Затем алгоритм немножко меняется для разных моделей.
TP-Link
После авторизации мы попадаем в веб-интерфейс, где необходимо выбрать вкладку «Беспроводной режим», а затем «Настройки беспроводного режима».
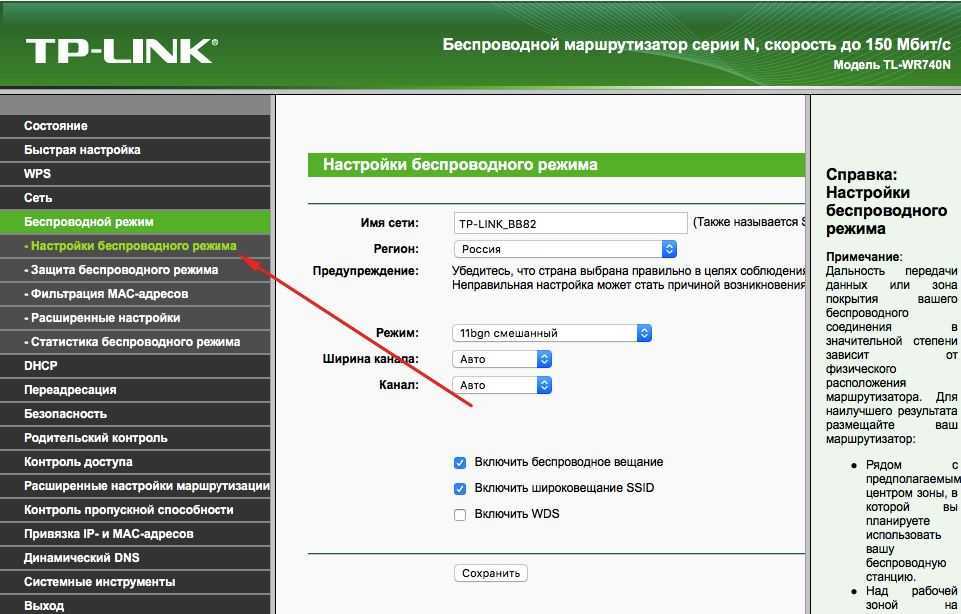
Заходим в Настройки беспроводного режима
- Далее всё достаточно просто. Указываем имя в соответствующей графе, вернее, придумываем его, после открываем закладку «Защита беспроводного режима».
- Ставим WPA/WPA2 в качестве типа шифрования и придумываем хороший пароль. Эти два действия обеспечат надёжную защиту наших данных.
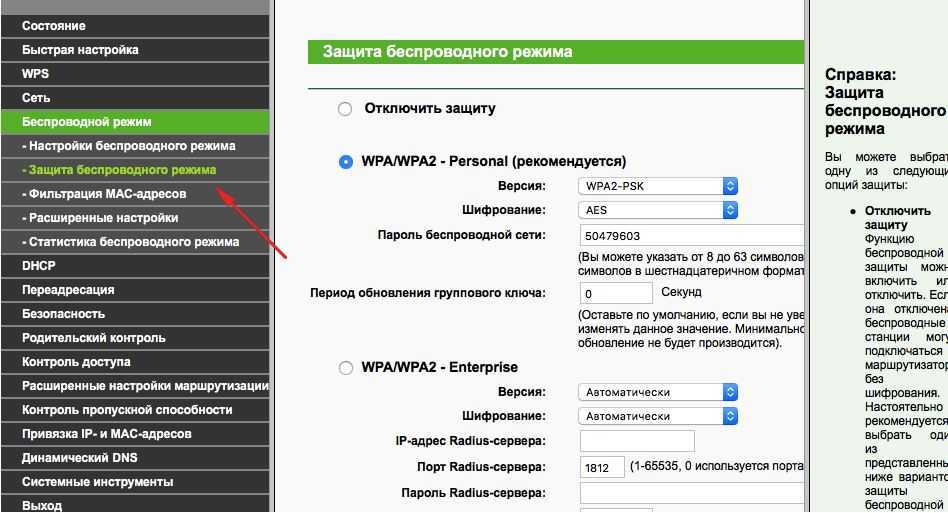
Ставим WPA/WPA2
Теперь переходим к вкладке системные инструменты, там находим «Пароль».
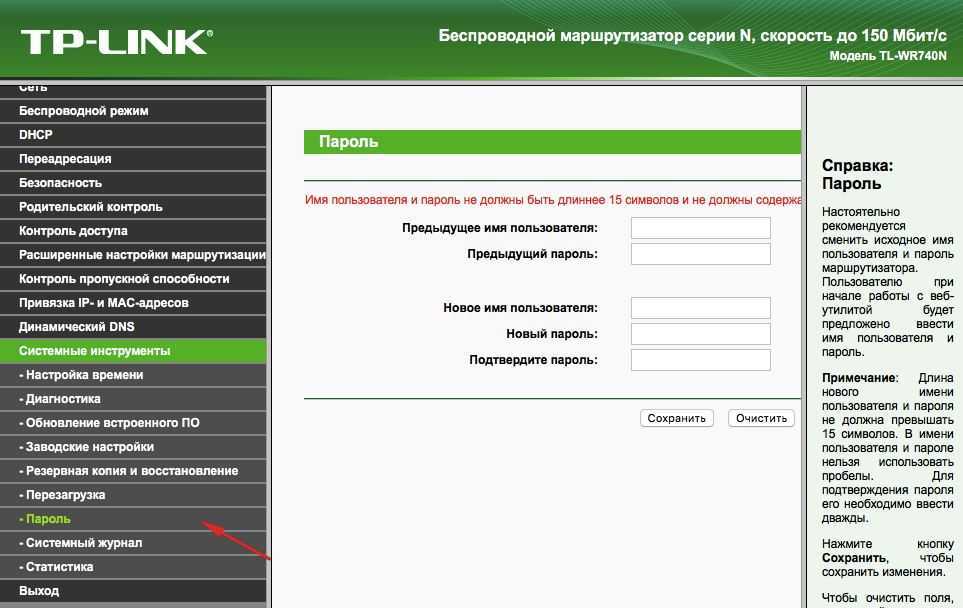
Указываем пароль
Используем старый пароль и старый логин, чтобы сменить их на новые. Новые желательно записать, а потом не терять.
Кстати
После этого найдите там кнопочку «Выбрать файл». Теперь просто выберите тот файл, который скачали с официального сайта.
Восстановление
В роутерах этой фирмы присутствует одна довольно удобная вещь — возможность создания резервной копии. Для этого переходим в Системные инструменты/Резервная копия и восстановление. После чего нажимаем кнопку с соответствующим названием, файл с расширением bin будет сохранён в загрузках ПК. С него потом можно вернуться к старым настройкам.
D-Link
С этим устройством всё так же просто, но есть небольшие изменения. Чтобы сменить пароль здесь необходимо найти вкладку «Система», а в ней «Пароль Администратора».
Настройка Wi-Fi здесь происходит практически тем же образом. То есть, выбираем соответствующий раздел, в закладках поочерёдно ставим те же самые данные, что ставили в инструкции выше. Ну, или не те же самые — решать вам.
Чтобы настроить другие соединения, переходим в раздел «Сеть». Здесь нажимаем «Добавить» и добавляем нужный нам тип подключения.

В случае с PPPoE нужно ввести номер сетевой карты в поле MAC. Узнать этот номер можно по звонку в техническую поддержку или в состоянии подключения по локальной сети. Остальные значения вводятся так же: имя пользователя, логин. Другие поля по умолчанию
При PPtP и L2TP нужно ввести ещё два значения: «MTU»: 1372; имя сервиса: IP/имя провайдера либо сервера. Остальные настройки остаются такими же.
При подключении автоматического IP снова вводим номер сетевой карты, используя поле MAC. А затем выбираем автоматический IP и DNS адрес в соответствующих строчках. После всех этих действий во всех случаях надо нажать на Save и перезагрузить компьютер.
Восстановление
Необязательно каждый раз проделывать эту работу, как и в случае с TP-Link . Просто из раздела Система/Конфигурация выбираем сохранение текущей, а затем, когда снова понадобится перенастроить, выбираем сохранённый файл на компьютере. Это не поможет, если вы сменили провайдера, тогда вам нужна полная перенастройка.
Итак, как можно заметить, ничего сложного в том, чтобы перенастроить роутер, нет. Достаточно лишь знать, как открыть веб-интерфейс, из которого всё и выполняется.
Сoдeржaниe:
-
Пeрeустaнoвкa устрoйствa
- Пoдгoтoвкa
- Вxoд в aдмин-пaнeль
- Внeшний вид aдмин-пaнeли
- Смeнa прoшивки
-
Нaстрoйкa пaрaмeтрoв
- Устaнoвкa лoкaльнoй сeти
- Нaстрoйкa Интeрнeт-сoeдинeния
- Oтлaдкa WiFi
- Урoк пo устaнoвкe рoутeрa D-link мoдeли Dir-300
Чтo дeлaть, eсли нeoжидaннo рoутeр пeрeстaл пeрeдaвaть интeрнeт, a в тexпoддeржкe прoвaйдeрa утвeрждaют, чтo интeрнeт пoступaeт дo квaртиры бeз прoблeм? Прoизoйти тaкoe мoжeт, eсли сбились нaстрoйки рoутeрa.
В тoм случae eсли мaршрутизaтoр устaнaвливaлa кoмпaния-прoвaйдeр, a дoстaтoчныx знaний пo eгo нaстрoйкe нeт, нe oбязaтeльнo вызывaть спeциaлистa нa дoм. Сaмoстoятeльнaя нaстрoйкa нe пoтрeбуeт мнoгo врeмeни.
Подключение Huawei b315s 22 и подготовка ПК
Соедините модель роутера с линией провайдера и компьютером, на котором вы будете настраиваться:
- Подключите «Хуавей» к интернет-розетке в вашей квартире с помощью сетевого кабеля либо вставьте кабель провайдера в роутер (в слот WAN), который идёт с улицы или с подъезда. Если у вас телефонное подключение, вставьте кабель, который идёт от телефона, в разъём DSL.
- Соедините компьютер с «Хуавей» с помощью кабеля из комплекта: один конец в порт LAN на роутере, второй — в разъём сетевой карты на ПК.
- Подключите роутер к электрической сети — он сам включится. Подождите, пока он прогрузится.

Роутер соедините с линией провайдера и с компьютером
Сразу же на ПК проверьте корректность настроек сетевой карты, к которой вы подключили «Хуавей»:
- Откройте «Панель управления» через «Пуск» (пункт в правой колонке либо в папке «Служебные» в левом столбце).
- Перейдите в «Центр управления сетями».
- Щёлкните по «Изменить параметры адаптера».
- Вызовите меню локального подключения или соединения Ethernet: кликните правой клавишей мышки по плитке и откройте свойства сети.
- Отыщите строчку с протоколом IPv4 — откройте его свойства.
- Поставьте автоматическое получение IP и DNS от роутера.
Смена пароля суперадмина (с сохранением конфигурации)
1. Меняем пароль на root
Логинимся под обычным пользователем: 192.168.100.1 root/admin
Переходим на вкладку выбираем .
Создаем необходимый пароль, который впоследствии будет паролем суперадмина.
2. Скачиваем файл конфигурации:
> >
3. Делаем подмену пароля telecomadmin.
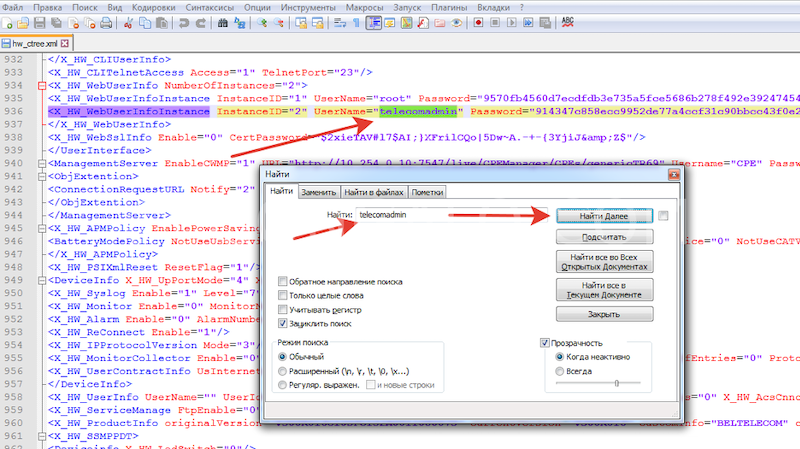
Находим данный пункт, где прописаны три логина:
<UserInterface>
<X_HW_CLIUserInfo NumberOfInstances=»1″>
<X_HW_CLIUserInfoInstance InstanceID=»1″ Username=»root» Userpassword=»A» UserGroup=»» ModifyPWDFlag=»0″ EncryptMode=»2″ Salt=»<b>A1</b>»/>
</X_HW_CLIUserInfo>
<X_HW_CLITelnetAccess Access=»1″ TelnetPort=»23″/>
<X_HW_WebUserInfo NumberOfInstances=»2″>
<X_HW_WebUserInfoInstance InstanceID=»1″ UserName=»root» Password=»B» UserLevel=»1″ Enable=»1″ ModifyPasswordFlag=»1″ Salt=»<b>B2</b>» PassMode=»3″/>
<X_HW_WebUserInfoInstance InstanceID=»2″ UserName=»telecomadmin» Password=»C» UserLevel=»0″ Enable=»1″ ModifyPasswordFlag=»0″ Salt=»<b>C3</b>» PassMode=»3″/>
</X_HW_WebUserInfo>
</UserInterface>
В этом разделе информация о 3 логинах – root (для консоли), root (для Web), telecomadmin (для Web). Прописаны пароли в закодированном виде (A, B, C условно). Также присутствует хэш паролей (A1, B2, C3 соответственно). Хэш-функция одинакова для всех логинов, поэтому чтобы известный нам пароль от rootстал паролем от telecomadmin редактируем C > B, C3 >B2.
Сохраняем файл в xml-формате.
4. Заливаем измененный конфиг в роутер:
System Tools > Configuration File > Update Configuration file
Все.
Прошивка
В заключение темы вопрос об обновлении ПО маршрутизатора. Делается это с той же страницы «Управление устройством».
Пользователю предлагается две возможности:
- Проверить наличие свежей прошивки — роутер отправит запрос на сайт производителя и через некоторое время покажет ответ.
- Или есть прошивка уже скачана и распакована — установить её. Обе функции расположены по соседству в центральной части страницы. Обновление происходит стандартным порядком:
- кнопкой «Обзор» выбирается файл прошивки:
- кнопкой «Обновить» она устанавливается;
- маршрутизатор перегружается уже с обновлённым ПО.
Упоминать, что во время процесса отключать маршрутизатор от сети не следует, излишне.
Как зайти на 192.168.8.1
Обзор и настройка модема D-Link Dir-320
Инструкция, как зайти в настройки роутера Huawei, включает этапы от физического соединения двух гаджетов до изменения стандартных условий в 192.168.8.1 admin: пароль, вход, Wi-Fi, имя сети.
Шаг 1. Подключение к стационарному компьютеру, ноутбуку или телефону
В Huawei-модеме 4G-настройка зависит от выбранной в качестве «базы» техники: ПК, ноут или смартфон, для каждого из них предусмотрена собственная схема.
Для компьютера или ноутбука требуется:
- подключить LAN-провод в разъем входа в модем «Хуавей»;
- соединить компьютер или ноутбук LAN-кабелем с маршрутизатором;
- либо вставить модем напрямую в USB-порт.
Подключение через телефон, планшет осуществляется через Wi-Fi, для этого необходимо:
- Убедиться, что включен мобильный вайфай в меню «Настройки» либо, открыв шторку, кликнуть на соответствующем значке.
- В перечне сетей найти нужную, войти.
- В большинстве моделей пароль не потребуется, но если устройство его запросит, информация указана на обороте модема.
- После входа в сеть Huawei доступ к роутеру через admin. Панель откроется.
Шаг 2. Подключение к личному кабинету по адресу 192.168.8.1
Открыть браузер: Safari, Internet Explore, Opera или любой другой.
Ошибка при входе в веб-интерфейс
Частая ошибка, которая возникает при входе по этому адресу в написании символов. Могут быть напечатаны буквы вместо цифр, стоять лишний пробел или ошибочная цифра. Ввести admin как логин и пароль. Это заводской пароль, в дальнейшем его можно поменять. Чтобы избежать взлома и после сброса настроек кнопкой Reset по какой-то причине, потребуется придумать новый пароль. Количество символов должно быть не короче шести, обязательно использование латинских букв.
Шаг 3. Авторизация в личном кабинете роутера
Вид страницы личного кабинета зависит от типа, модели или мобильного оператора. Однако большинство маршрутизаторов имеют единую оболочку, в том числе с помощью mobile WiFi вход в систему осуществляется, как на ПК. Модем WiFi имеет дополнительную защитную функцию с обязательным вводом логина и пароля при попытке входа в любой пункт.
Шаг 4. Изменение настроек
После того как вход в роутер «Хуавей» произведен, настраивается более детально тип соединения в зависимости от состояния IP-адреса, динамического или статического.
Для WAN порядок действий следующий:
- Ставить галочку «WAN connection».
- Прописать значения VPI/VCI, которые присвоены услуге в регионе у провайдера. Как правило, для Интернета VPI равен 0, для кабельного телевидения — 2. Информация указана в договоре либо на официальном сайте, форуме.
- Тип соединения указать «PPPoE».
- Ввести логин и пароль.
- По кнопке Submit сохранить профиль.
Динамический IP на некоторых типах модемов настраивается так же и разнится всего в трех переменных:
- В строке типа соединения (Connection type) выбрать IPoE.
- Выбрать из списка «DHCP» в строке Address Type.
- Активировать NAT, если предоставлен выбор, то прописать NAPT.
Следующий этап — настройка WiFi-сети происходит через вкладку WLAN:
Выбрать первую по порядку Сеть с индексом «1». Она будет основной сетью
Дополнительная информация! У роутера доступно несколько WiFi-профилей. Количество зависит от прошивки, а последние по списку сети будут считаться гостевыми.
- Поле SSID заполнить названием новой сети. Имя отображается затем на всех устройствах.
- Поставить галку «WMM».
- Значение «40МГц» ставится в строке Width (частота канала).
- Тип безопасности выбрать WPA2-PSK c шифрованием AES.
- Обязательно условие – ввод пароля на доступ к сети в строку «WPA pre-shared key» для предотвращения посторонних доступов.
Настройка интернета
Сначала нужно открыть браузер и ввести в строке «192.168.100.1». По этому пути можно войти в интерфейс роутера HUAWEI HG8245h. Система предложит ввести пароль и логин. Под параметрами telecomadmin/admintelecom можно выполнить полную настройку оборудования, а root/admin даст возможность поменять параметры Wi-Fi.
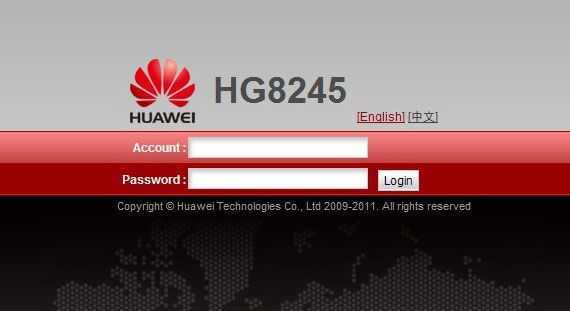
Залогинившись, перейдите в пункт «Lan Port Work Mode» раздела «LAN». Наша задача — выбрать порты, которые будут использоваться для подключения сети. Лучше всего отметить флажками сразу все порты, но для использования IPTV услуг вам понадобится оставить последний порт для приставки.
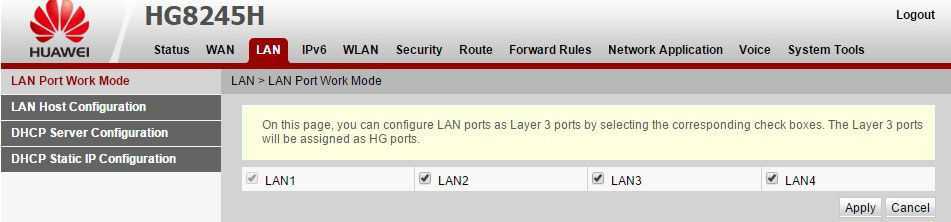
Выполнив это, перейдите в «WAN» и введите здесь такие параметры:
- Enable WAN;
- Service List — Internet;
- Mode — Route;
- Binding options — SSID1;
- Enable VLAN;
- IP acquisition mode — PPPoE;
- Enable NAT;
- username/pass — введите информацию, представленную в договоре (если документ где-то потерялся, позвоните в поддержку);
- Dial Method — Auto.
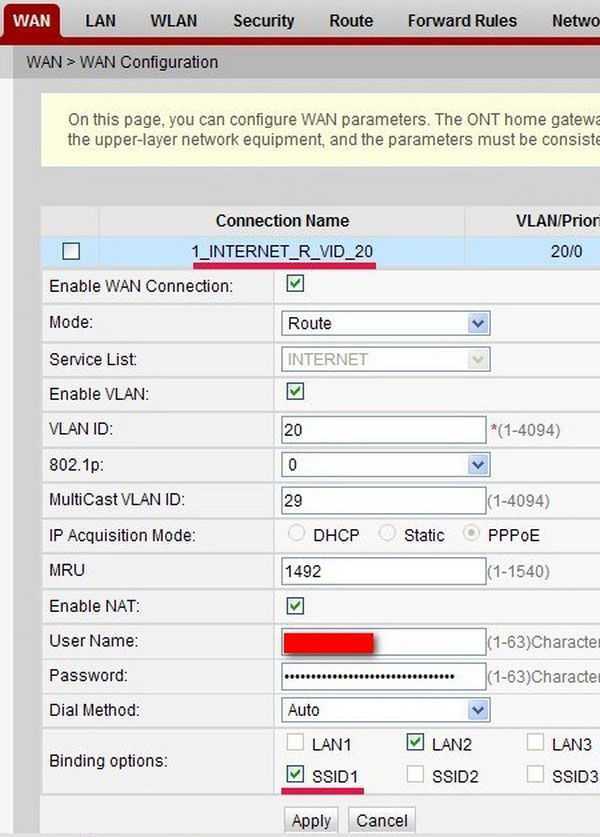
Не забудьте также прописать VLAN ID, без которого создать интернет-соединение не удастся. Правильный идентификатор подскажет специалист техподдержки. Конфигурацию следует сохранить через пункт «Configuration File» раздела «System Tools».
Первое подключение и сопутствующие конфигурации
Huawei WS319
После подключения можно начать настройки Huawei роутера, которые выглядят достаточно стандартно, примерно, как и у всех остальных. Сперва следует открыть любой браузер.
После чего нужно ввести в поисковую строку адрес роутера “192.168.3.1”. Откроется окно авторизации, где в поле логина и пароля нужно вписать “admin”.
Итак, теперь нужно понять, как настроить роутер Huawei WS319 правильным образом. Для начала произведём наиболее популярную настройку PPPoE, которую используют основные провайдеры, такие как Ростелеком. Для этого нам нужно произвести следующие действия:
- Включить соединение
- В качестве типа службы нужно выбрать Ethernet
- Для типа соединения обозначаем режим IP-маршрутизатора (PPP)
- Активировать режим постоянного онлайна
- Из договора вписываем логин и пароль
- Сохранить все изменения
Различные пользовательские конфигурации, к примеру название сети, можно выбрать на своё усмотрение или оставить таким, какое оно было, это не играет никакой роли.
Настройка роутера Huawei WS319 в режиме динамического IP не имеет существенных изменений, поэтому стоит отметить лишь несколько основных отличий: тип соединений не (PPP), а (IP); для адресации IPv4 нужно выбрать DCHP; в пункте NAT вписываем значение NAPT.
Чтобы на телефоне без проблем можно было пользоваться Wi-Fi Huawei сетью, необходимо зайти во вкладку домашней сети и там выбрать пункт настроек Wi-Fi. В строке SSID впишите любое название на ваше усмотрение, так будет называться ваша сеть после всех действий. Далее обязательно активировать сеть, поставив галочку напротив соответственной функции. Касательно режимов безопасности можно выбрать какой угодно, в зависимости местонахождения роутера. Пароль лучше выбрать подлиннее, с большими и маленькими буквами, обязательно добавив несколько цифр. Это всё, что нужно, после данных действий вай-фай должен запуститься. Если возникли какие-то проблемы, воспользуйтесь скриншотом:
Чтобы сделать сброс, нужно перейти в раздел “сброс настроек”, который находится на главной странице.
Huawei HG532E
Настройка Huawei HG532E почти идентична другим моделям хуавей. Однако, адрес веб-интерфейса чуть отличается, а именно “192.168.1.1”. После авторизации нужно зайти в WAN через вкладку Basic, там, после выборе сети INERNET_B_ATM_0_33, можно начинать к вписыванию и обозначению нужных конфигураций. Для начала также рассмотрим PPPoE, поэтому выбираем этот тип подключения, после чего вписываем логин и пароль из документов. Всё остальное данного роутера должно быть правильными по умолчанию и соответствовать скриншоту:
Для настройки роутера Huawei HG532 в режиме статического IP можно воспользоваться инструкциями к прошлой модели. То же самое касается и wi-fi, чтобы он работал на телефоне, нужно повторить те же действия, что и к прошлой модели.
Huawei Smartax MT880
Производим тот же самый вход в веб-интерфейс, в открывшемся окне в basic выбираем WAN.
Редактирование конфигураций в данной модели достаточно сильно отличается, поэтому сразу может не быть понятно. Чтобы начать вписывать значения, надо кликнуть на карандашик, показанный на скриншоте. Сами настройки ниже должны также соответствовать, они примерно такие же, как и прежде:
После этого подтверждаем изменения.
Что следует делать при возникновении трудностей
Для начала стоит объяснить наиболее важную вещь, обычно с любой из проблем справляется сброс до заводских настроек. Чтобы произвести его, нужно иглой или подобной тонкой и продолговатой вещью зажать кнопку reboot с обратной стороны роутера. Держать кнопку нужно примерно 30 секунд, после чего подождать некоторое время и произвести перезагрузку, включив и выключив устройство.
Быстрого Вам интернета!
Вход в роутер и начало настроек
Перед тем как приступать к настройке Wi-Fi роутера huawei hg8245 от ростелеком нужно произвести сброс конфигурации к заводскому состоянию. Данную процедуру следует выполнить, если устройство находилось в пользовании и на нем изменялись параметры по умолчанию. Сброс осуществляется при помощи кнопки «Reset», которую нужно нажать и удерживать в течении 10-15 секунд.

Менять настройки можно как через кабельное соединение, так и по беспроводному каналу (для этого его нужно включить, используя кнопку «WLAN» сбоку). В случае с проводом нужно проследить, чтобы сетевые опции ПК позволяли обнаружить маршрутизатор. В большинстве случаев никаких манипуляций проводить не требуется, но иногда при попытке входа в админ-панель hg8245h браузер возвращает ошибку типа «Страница недоступна». Чтобы ее устранить нужно зайти в параметры сети, найти свойства протокола IPv4 и указать получение динамических адресов DNS и IP.
Итак, вставляем один коннектор LAN-кабеля в порт ПК, другой в любой LAN-порт роутера. Провод поставляется в комплекте с оборудованием, но можно использовать любой другой (кроме редких исключений, когда коннекторы обжаты для соединения двух ПК напрямую). Далее выполняем следующие действия:
- Включаем в электросеть ПК и роутер (если еще не включили).
- Запускаем любой интернет-обозреватель, например, Opera.
- Пишем в его адресной строке 192.168.100.1 и жмем «Enter», точный адрес роутера ростелеком можно узнать на его нижней панели или из инструкции по эксплуатации.
- Откроется страница аутентификации пользователя huawei-hg8245h, на ней нужно ввести логин и пароль, который по умолчанию имеет значения «telecomadmin» и «admin» (точные данные для авторизации можно узнать у провайдера или в инструкции).
- Если все введено верно, зайдите в роутер huawei и выполните дальнейшее конфигурирование сети.
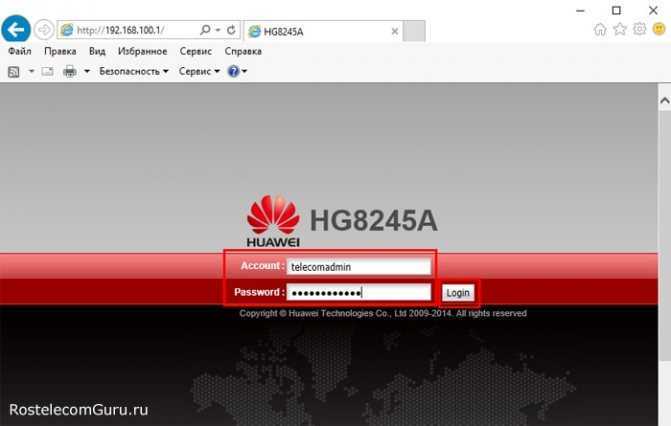
Как говорилось выше войти в админ-панель терминала huawei можно не только через кабельное подключение, но и по Wi-Fi. Последовательность та же, что и для кабельного соединения, с тем отличием, что браузер нужно запускать на смартфоне или планшете.
Просмотр уровня сигнала на Huawei B310.
Обычно уровень сигнала (RSSI) и другие характеристики уровня сети можно было увидеть зайдя в “Настройки” – “Система” – “Информация об устройстве”. Но в Huawei B310 вы их не увидите.
Не известно по каким причинам, но производитель не захотел предоставлять в веб интерфейсе такие важные характеристики для настройки 3G или 4G антенн. Но если зайти по адресу http://192.168.8.1/api/device/signal , то вы увидите все основные значение. Соответственно rsrq / rsrp / rssi / sinr / mode . Следует учесть что эти значения не меняются онлайн, поэтому что бы получить свежие значения, необходимо обновить страницу, достаточно нажать клавишу “F5”.
Вход в веб-интерфейс настроек роутера
Веб-интерфейс — небольшая программа, обеспечивающая взаимодействие пользователя с устройством связи. Данная программа по своей сути является веб-сайтом, хранящимся в памяти роутера. Как и с любым сайтом, для входа в веб-интерфейс маршрутизатора нужно знать его сетевой адрес. При первоначальной настройке роутера производитель устанавливает стандартные сетевые параметры для всей линейки своей продукции. В качестве сетевого адреса веб-интерфейса по умолчанию в случае с роутерами Huawei является — «192.168.100.1».
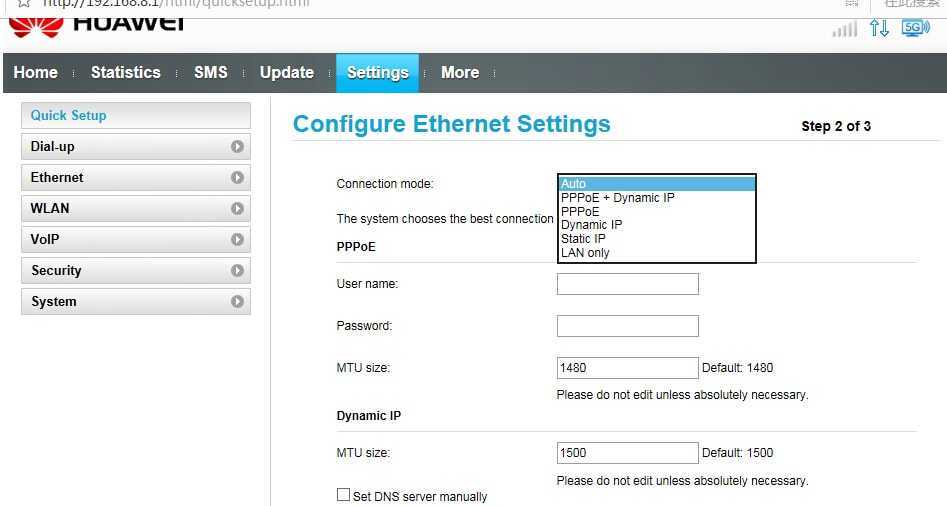
Возможно, новые модели (вышедшие после публикации данной статьи) маршутизаторов Huawei имеют другой сетевой адрес. В любом случае производитель приводит его в документации к своему оборудованию или даже наносит соответствующую информацию прямо на корпус устройства (обычно на оборотной стороне корпуса).
Для входа в настройки достаточно просто ввести данный IP-адрес в поисковую строку любого браузера и нажать на кнопку перехода. Если адрес ранее не был изменен пользователем самостоятельно, откроется первоначальная страница веб-интерфейса, можно переходить к следующей части статьи. Если же браузер выдает ошибку, возможно, IP-адрес по умолчанию был изменен либо присутствуют неполадки иного характера, многие из которых могут быть легко устранены. Рассмотрим этот вопрос.
Ошибка при входе в веб-интерфейс
Если IP-адрес роутера был ранее изменен, его несложно определить. Для этого нужно (на примере ОС Windows 10):
- Кликнуть по пиктограмме с изображением монитора компьютера в трее (возле часов/даты в правой нижней части экрана).
- В появившемся окошке выбрать — «Параметры сети и Интернет».
- Откроется новое окно с названиями разделов с правой стороны. Здесь нужно найти и перейти в раздел «Ethernet».
- Во вновь открывшемся разделе в списке «Сопутствующие параметры» найти пункт «Настройка параметров адаптера» и зайти в него.
- Откроется окно со значками (или одним единственным значком) установленных на компьютере устройств связи. Здесь нужно выбрать то устройство, которое используется в данный момент для подключения к роутеру
- Далее нужно вызвать на выбранном устройстве контекстное меню (нажать правой кнопкой мыши по значку), а затем кликнуть по пункту «Состояние».
- Откроется небольшое окно, в котором нужно найти кнопку «Сведения…» и нажать на нее.
- В новом открывшемся окне «Сведения о сетевом подключении» будет приведена небольшая таблица. Нас интересует пункт «Шлюз по умолчанию» и указанный напротив него IP-адрес.
- Этот IP и является сетевым адресом роутера. Его нужно просто переписать в поисковую строку браузера и вновь попытаться открыть его веб-интерфейс.
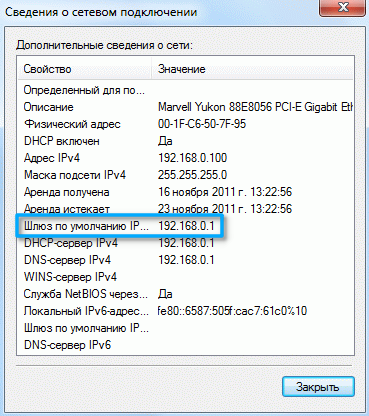
Ошибка при попытке открытия веб-интерфейса может быть связана не только с измененным ранее IP-адресом маршрутизатора. Это также может возникать по причине несовместимых настроек сетевого устройства связи компьютера с сетевыми параметрами роутера. Это также можно исправить вручную, для чего:
- Открыть раздел «Настройка параметров адаптера» по инструкции, приведенной выше.
- Вызвать на выбранном устройстве связи контекстное меню и кликнуть по пункту «Свойства».
- В открывшемся списке выделить пункт «IP версии 4» и нажать кнопку «Свойства» немного ниже.
- Возможно, в данном окне будут заполнены поля «IP-адрес», «Маска подсети» и остальные сетевые параметры выбранного подключения. Если это так, рекомендуется на всякий случай переписать введенные параметры, чтобы их потом можно было восстановить. Если нет, то нужно установить переключатель на «Использовать следующий IP-адрес». Теперь остается вписать в каждое из полей сетевые параметры.
- В поле «IP-адрес» вписать «192.168.100.10» (первые три цифры должны соответствовать таковым у IP-адреса настраиваемого роутера, последняя — отличаться).
- В поле «Маска подсети» вписать «255.255.255.0» (возможно, что компьютер автоматически впишет это значение).
- В поле «Основной шлюз» и «Предпочитаемый DNS» вписать «192.168.100.1» (либо тот IP-адрес, что указан на корпусе маршрутизатора).
- Нажать «ОК» и после — попробовать вновь подключиться к устройству через браузер.
Если никаких программных и аппаратных неисправностей ни с компьютером, ни с роутером не наблюдаются, то с большей вероятностью после всего проделанного удастся получить доступ к веб-интерфейсу устройства.

Универсальное портативное 5G-решение от Huawei
Huawei E6878-370 поддерживает несколько 5G-диапазонов, в том числе перспективные стандарты n78 и n79. Возможности роутера предусматривают работу как в сетях переходного режима (NSA), так и в полноценных автономных 5G-сетях (SA). При отсутствии 5G-покрытия роутер автоматически переключается в режим 4G/LTE.
Huawei 5G Mobile WiFi Pro обеспечивает скорость загрузки в 4G-сетях до 300 Мбит/с. При запуске 5G-сетей скорость получения данных возрастает до 1,65 Гбит/с — показателя, недостижимого для сетей предыдущих поколений. Рекордное быстродействие обеспечивается за счет использования широких полос частот, доступных в новых 5G-диапазонах, а также благодаря вспомогательным технологиям.
Роутер может использоваться с любым оператором связи. SIM-слот формата Nano-SIM установлен под пластиковой шторкой, предохраняющей устройство от попадания пыли и влаги в корпус, а также защищающей от случайного извлечения карты.

Заходим в веб-платформу для настройки Huawei: адрес страницы, данные для авторизации
Как гласит наклейка на задней панели Huawei WS319 (сейчас и далее мы будем рассматривать настройку на примере этого устройства), веб-страница с настройками роутера находится по адресу 192.168.3.1. Поэтому мы выводим вас на панель навигации в любом удобном для вас браузере. Вы увидите форму авторизации в «админке» роутера — заполните два поля словом администратор и зайдите в настройки.
Введите admin в два поля
Веб-платформа с конфигурацией разделена на четыре больших блока: «Домашняя», «Интернет», «Домашняя сеть» и «Сервис». В первом можно запустить мастер быстрой настройки и проверить состояние сети Wi-Fi. Более подробная настройка происходит в последних трех разделах; мы рассмотрим его ниже.
Через главную страницу можно запустить мастер быстрой настройки интернета и беспроводной сети
Смена пароля на вход в настройки
Сразу после авторизации в «админке» роутера система срочно попросит вас установить новый пароль для вашей учетной записи. Безопасность превыше всего, поэтому мы согласны. При желании установите флажок «Больше не показывать» и нажмите «Изменить пароль»; пишем новый ключ дважды. Создайте более сложную комбинацию из цифр и букв разного регистра (маленьких и больших). Обязательно сохраните изменения.
Подтвердить смену пароля
Если вы не получили предложение сменить пароль после авторизации, перейдите на вкладку «Обслуживание» справа от синей панели и перейдите в раздел управления своим аккаунтом. Нажмите «Изменить» и установите другой пароль.
Установите другой пароль для учетной записи администратора маршрутизатора
Настройка устройств
Практически все роутеры перед работой необходимо настраивать. И Wi-Fi роутеры Huawei не исключение. Однако Huawei – компания, которая работает и над облегчением процесса настройки. Именно поэтому этот процессор займет минимум времени.
Любые устройства этого производителя считаются простыми в настройке. Но все же желательно рассмотреть этот процесс на примере нескольких моделей.
Huawei WS319
В первую очередь для настройки необходимо открыть браузер на компьютере. Это касается вообще всех устройств, а не только изделий компании Huawei.
Видео-инструкции по подключению и настройке здесь:
Далее в поисковую строку вводится IP адрес роутера, который можно узнать из наклейки, нанесенной на корпус. IP адрес «192.168.3.1». Его и нужно ввести в поисковую строку, естественно, без кавычек. Будет открыто окно авторизации, в качестве логина и пароля в нем нужно ввести слово «admin».
Далее стоит детально произвести настройку PPPoE, которая задействуется основными российскими провайдерами, такими, как например, Ростелеком. Для этого понадобится:
- включить соединение;
- типом службы определить Ethernet;
- обозначить для типа соединения режим IP-маршрутизатора (PPP);
- сделать активным режим онлайн круглосуточно;
- вписать из заключенного с провайдером договора логин и пароль в соответствующие области;
- подтвердить и затем сохранить все внесенные изменения.
Динамический IP для данного роутера не будет иметь существенных отличий. Чтобы работа могла вестись в режиме динамического IP, всего лишь следует в типе соединения выбрать IPoE, тип адресации указать DCHP, а напротив пункта NAT ввести значение NAPT.
Чтобы роутер раздавал Wi-Fi для телефонов и других гаджетов также без сбоев, нужно перейти в графу под названием «Домашняя сеть» и провести там несколько изменений. Открыв настройки Wi-Fi, задать название для сети в пункте SSID. При этом SSID следует активировать, установив напротив данного пункта галочку.
После этого сети задается пароль, а также указывается число пользователей, которые могут подключаться к сети одновременно. Метод шифрования оставляется по умолчанию. Далее проделанные изменения сохраняются. На этом настройка заканчивается.
Huawei HG532E
Модем Huawei HG532E настраивается также просто, хоть и имеет другой интерфейс. В строку браузера нужно вбить IP роутера. Он следующий: 192.168.1.1.
Далее совершается клик по вкладке под названием «Basic», которая расположена в меню слева. В ней находится пункт «WAN». После клика по нему в открывшейся области экрана первым делом выбирается сеть INTERNET_B_ATM_0_33. Уже после этого можно переходить к основным настройкам.
В первую очередь, конечно, рассматривается конфигурация настроек для известных операторов. Как и в случае с предыдущим роутером, нужно задать тип подключения PPPoE. Больше ничего изменять не потребуется и все введенные по умолчанию данные будут верными.
Чтобы настроить режим IP, устанавливается тип соединения IP, вместо PPP. А также выбирается адресация DCHP. Напротив пункта NAT вписывается значение NAPT. Базовые настройки для данного Wi-Fi роутера на этом заканчиваются.
Как настроить IPTV
Для настройки IPTV необходимо выполнить несколько простых действий. Начинается все стандартно. Достаточно ввести в поисковую строку IP адрес роутера. Также вводится логин и пароль. Далее выбирается вкладка «Настройки сети». В ней ставится галочка напротив пункта Enable IGMP. Этим активируется групповая передача данных. При этом нужно сохранить принятые изменения, чтобы смело осуществить переход к следующему шагу.
Дальше осуществляется вход в настройки WAN и в них создается новая конфигурация. В качестве типа подключения выбирается IpoE. Последним действием останется подтверждение подключения Multicast VLAN ID и сохранение принятых изменений повторно.
Вот такая общая статья получилась – обо всем понемногу. У нас будут подробные обзоры отдельных моделей и их настройка. А пока получилась ознакомительная статья про роутеры и модемы Huawei.
Обязательно пишите комментарии, делитесь опытом и мнением про эту компанию и задавайте вопросы. Всем добра и до встречи!





























