В каких позах лучше фотографироваться
Удачное положение тела — один из основных секретов хорошей фотографии.
Ноги
Положение колена. Всегда выгодно будет смотреться независимо от комплекции человека, когда колено одной ноги смотрит внутрь, слегка перекрывая вторую ногу.
Скрестить ноги. Одна нога перекрывает другую. Колено передней ноги чуть согнуто.
Поза «шага». Это момент, когда одна нога делает шаг и прикасается к земле, а вторая отрывается от поверхности.
Заведение назад одной ноги за другую. Лодыжка задней ноги должна соприкасаться с передней. Колено заведенной назад ноги согнуто.
Поза «цыпочки». Встать на носки, выдвинув одну ногу вперед. Визуально ноги становятся длиннее.
Подбородок
Часто на снимке сильно выступает второй подбородок. Для того чтобы этого не случилось его нужно выдвинуть слегка вперед.
- грудь выдвинута вперед;
- спина прямая;
- лопатки вместе.
Подтянутые ягодицы
Добиться этого можно с помощью втянутого живота и прогиба в пояснице. Принимая такую позу, тело лучше разворачивать боком.
Создание фотографий камерой ноутбука с помощью стороннего ПО
Очень интересным и простым в использовании инструментом, позволяющим фотографировать встроенной камерой ноутбука, является бесплатная программа Live WebCam. Чтобы сделать с ее помощью селфи, требуется:
- Скачать и установить утилиту на ноутбук.
- В главном меню Live WebCam перейти в «Настройки» и задать качество и размер снимков.
- Если нужно сделать фото с интервалом, укажите задержку, а затем нажмите «Старт». По истечению заданного времени программа автоматически сделает снимок.
- Чтобы получить фотографию мгновенно, нажмите «Сделать снимок».
- Для просмотра ранее созданных фоток следует кликнуть по «Просмотр архива».
Сфотографировать себя можно и через всеми любимый онлайн-мессенджер Skype. Для этого нужно открыть программу и во вкладке «Личные данные» нажать «Сменить аватар». Сделанный снимок будет находиться на системном диске ноутбука в папке Skype\Pictures.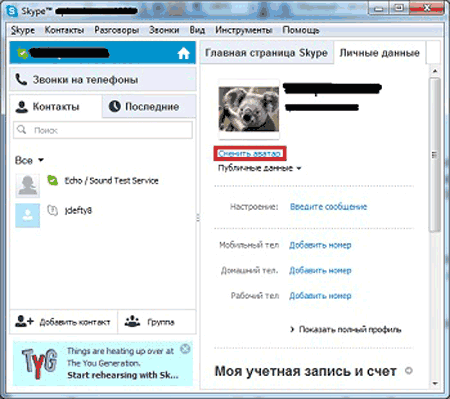
Фотографировать камерой ПК можно и без скачивания стороннего софта, так как в сети существуют онлайн-сервисы, позволяющие несколькими кликами сделать селфи. Одним из таких инструментов является браузерная утилита Webcamtoy.com. Для ее использования нужно:
- В строке браузера вписать Webcamtoy.com.
- После загрузки приложения нажать на красную кнопку.
- Выбрать «Использовать мою камеру» и разрешить доступ к ней сторонним приложениям.
- Чтобы сделать фото, нажмите на соответствующую иконку.
Специализированное программное обеспечение
Еще один способ решения задачи, как сфотографировать экран ноутбука HP или любого другого производителя, это использование специализированных программ, которые позволяют делать серийные снимки. Одна из наилучших среди них — это «Hot Key Screenshot». Порядок ее использования следующий. Скачиваем в Интернете ее инсталлянт. Устанавливаем у себя на компьютере. Затем запускаем и назначаем «горячую» клавишу. При ее нажатии будет изображение с экрана сохраняться на жестком диске в специальной папке. Затем запускаем программу, из которой будем получать картинки. Как только нужное изображение на экране появилось, нажимаем «горячую» клавишу, и все — новый слайд добавился. Это еще один способ того, как сфоткать экран на ноутбуке.
С чего начать?
Основной вопрос который возникает с самого начала – С чего начать? А начать необходимо с поиска той заветной кнопки, которая включает видеокамеру. Так где же ее искать?
Кнопки включения видеокамеры располагаются в нескольких местах.
1 вариант
Пуск
–Программы –Samsung –Play Camera (Это в моем случае). В вашем случае, будет примерно так, Пуск – Программы – (Например, Lenovo, HP, Acer и так далее) – (Либо как в моем случае, Play Camera либо, Camera, Камера или что-то в этом роде).
После чего, кликаем на эту иконку, левой клавишей мышки. Появляется видеокамера.
Теперь давайте разберемся, что означают имеющиеся кнопки.
- Кнопка под номером 1 означает место сохранения фотографий и видео записей, сделанных вами на вашу камеру.
- Кнопка под номером 2 означает видеозапись. После нажатие на нее, начнется запись видео.
- Кнопка под номер 3, говорит нам о том, что после нажатие на ее мы сфотографируем себя или любой предмет камерой.
- Кнопка 4, справочная информация или справка.
Как сделать фотографию на ноутбуке
Практически все современные модели ноутбуков оснащаются встроенными web-камерами. Их можно использовать не только для осуществления видеосвязи в режиме онлайн, но и для создания селфи. При этом сделать автопортрет можно с помощью как стандартных инструментов Windows, так и посредством стороннего ПО. Рассмотрим, как сфотографировать себя через камеру переносного компьютера.
Как сделать селфи камерой ноутбука стандартными средствами
Перед тем как начать фотографировать камерой ноутбука, необходимо посмотреть, включена ли она. У некоторых ПК возле глазка webcam может находиться рычажок, управляющий ее состоянием. Его следует перетянуть в положение On. Об активном состоянии устройства свидетельствует светодиод.
Web-камера может быть отключена и на программном уровне. Для ее включения нужно перейти в раздел «Устройства обработки изображения», находящийся в «Диспетчере устройств», кликнуть ПКМ по требуемому инструменту и нажать «Задействовать».
Чтобы сфотографировать себя заводской камерой ноутбука, можно воспользоваться софтом, идущим в комплекте к переносному компьютеру. Например, у ПК фирмы HP данная утилита называется HP Camera, а у Toshiba — Toshiba Web Camera. Чтобы сделать снимок посредством этой программы, необходимо:
- Войти в «Пуск» — «Все программы» и выбрать требуемое приложение.
- Перед тем как сфотографироваться, в настройках камеры можно задать размер фото и активировать автозапуск. Эта функция позволяет фотографировать в автоматическом режиме с указанной задержкой. Чтобы сделать более точные настройки, следует перейти во вкладку «Свойства драйвера».
- Для создания селфи без применения автофокуса кликните по кнопке в правом нижнем углу приложения. Чтобы сделать фото с установленными настройками, нажмите на иконку с фотоаппаратом на боковой панели.
Еще одним стандартным средством для создания фото через камеру ноутбука является графический редактор Paint, находящийся в разделе «Стандартные программы» меню «Пуск». Чтобы сфотографировать себя, нужно открыть данную программу и во вкладке «Файл» выбрать «Со сканера или камеры». В этом же редакторе вы можете сразу же отредактировать фотку по своему усмотрению.
Сделать селфи на ноутбуке также можно через вкладку «Камеры и сканеры». Она находится по пути «Пуск» — «Панель управления». В списке будут видны все графические устройства, подключенные к ПК. Выберите вашу фотокамеру, сядьте поудобнее возле монитора и кликните мышкой «Снять». Полученный снимок сразу же отобразиться в правой части экрана. Нажмите «Далее», а затем задайте имя файла и укажите место его хранения.
Создание фотографий камерой ноутбука с помощью стороннего ПО
Очень интересным и простым в использовании инструментом, позволяющим фотографировать встроенной камерой ноутбука, является бесплатная программа Live WebCam. Чтобы сделать с ее помощью селфи, требуется:
- Скачать и установить утилиту на ноутбук.
- В главном меню Live WebCam перейти в «Настройки» и задать качество и размер снимков.
- Если нужно сделать фото с интервалом, укажите задержку, а затем нажмите «Старт». По истечению заданного времени программа автоматически сделает снимок.
- Чтобы получить фотографию мгновенно, нажмите «Сделать снимок».
- Для просмотра ранее созданных фоток следует кликнуть по «Просмотр архива».
Сфотографировать себя можно и через всеми любимый онлайн-мессенджер Skype. Для этого нужно открыть программу и во вкладке «Личные данные» нажать «Сменить аватар». Сделанный снимок будет находиться на системном диске ноутбука в папке Skype\Pictures.
Фотографировать камерой ПК можно и без скачивания стороннего софта, так как в сети существуют онлайн-сервисы, позволяющие несколькими кликами сделать селфи. Одним из таких инструментов является браузерная утилита Webcamtoy.com. Для ее использования нужно:
- В строке браузера вписать Webcamtoy.com.
- После загрузки приложения нажать на красную кнопку.
- Выбрать «Использовать мою камеру» и разрешить доступ к ней сторонним приложениям.
- Чтобы сделать фото, нажмите на соответствующую иконку.
LookForNotebook.ru
Как сфотографировать камерой ноутбука
Здравствуйте.
Довольно часто бывает нужно сделать какое-нибудь фото, а камера под рукой оказывается далеко не всегда. В этом случае можно воспользоваться встроенной вебкамерой, которая есть в любом современном ноутбуке (обычно располагается над экраном по центру).
Так как вопрос этот довольно популярный и часто приходится на него отвечать — решил оформить стандартные шаги в виде небольшой инструкции. Надеюсь информация будет полезна для большинства моделей ноутбуков
В ажный момент перед стартом.
Будем считать, что драйвера на вебкамеру у вас установлены (иначе вот статья: https://pcpro100.info/obnovleniya-drayverov/).
Чтобы узнать, есть ли проблемы с драйверами на вебкамеру — достаточно открыть « Диспетчер устройств » (чтобы его открыть — перейдите в панель управления и через ее поиск найдите диспетчер устройств) и посмотреть — нет ли восклицательных знаков напротив вашей камеры (см. рис. 1).
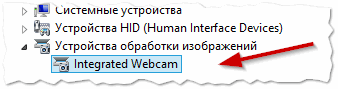
Рис. 1. Проверка драйверов (диспетчер устройств) — с драйвером все в порядке, никаких красных и желтых значков рядом с устройством Integrated Webcam (встроенная вебкамера) нет.
Кстати, самый простой способ сделать фото с вебкамеры — это использовать стандартную программу, которая шла вместе с драйверами вашего ноутбука. Чаще всего — программа в этом комплекте будет русифицирована и в ней легко и быстро можно разобраться.
Рассматривать подробно этот способ я не буду: во-первых, не всегда эта программа идет вместе с драйверами, а во-вторых, это не будет универсальным способом, а значит статья будет мало-информативной. Я рассмотрю способы, которые будут работать у всех!
Создаем фото камерой ноутбука через Skype
Почему именно через Skype? Во-первых, программа бесплатная с русским языком. Во-вторых, программа установлена на подавляющем количестве ноутбуков и ПК. В-третьих, программа довольно хорошо работает с веб-камерами самых разных производителей. И последнее, в Skype есть тонкие настройки камеры, позволяющие отрегулировать ваш снимок до мелочей!
Чтобы сделать фото через Skype — сначала зайдите в настройки программы (см. рис. 2).
Рис. 2. Skype: инструменты/настройки
Далее в настройки видео (см. рис. 3). Затем ваша веб-камера должна включиться ( кстати, многие программы не могут включить веб-камеру автоматически из-за этого не могут получить с нее изображение — это еще один плюс в сторону Skype ).
Если картинка, отображаемая в окне вас не устраивает — войдите в настройки камеры (см. рис. 3). Когда картинка на кране будет вас устраивать — просто нажмите кнопку на клавиатуре « PrtScr » (Print Screen).
После этого запечатленную картинку можно вставить в любой редактор и подрезать ненужные края. Например, в любой версии Windows есть простой редактор картинок и фотографий — Paint.
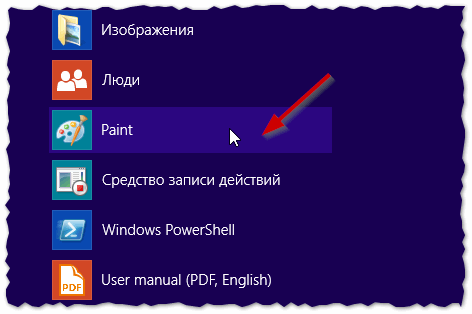
Рис. 4. Меню Пуск — Paint (в Windows ![]()
В Paint просто нажмите кнопку «Вставить» или сочетание кнопок Ctrl+V на клавиатуре (рис. 5).
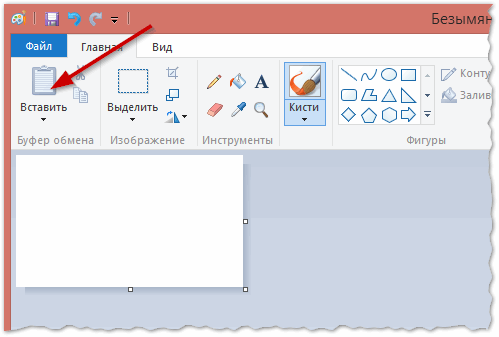
Рис. 5. Запущенная программа Paint: вставка «заскриненного» фото
Кстати, в Paint можно получить фото с веб-камеры и напрямую, минуя Skype. Правда, есть одно маленько «НО»: не всегда программа может включить веб-камеру и получить картинку с нее (у некоторых камер плохая совместимость с Paint).
В Windows 8, например, есть специальная утилита: « Камера «. Эта программа позволяет легко и быстро делать фотографии. Фото автоматически сохраняются в папке « Мои рисунки «. Правда, хочу отметить, что « Камера » не всегда хорошо принимает картинку с веб-камеры — во всяком случае, у того же Skype с этим проблем меньше…
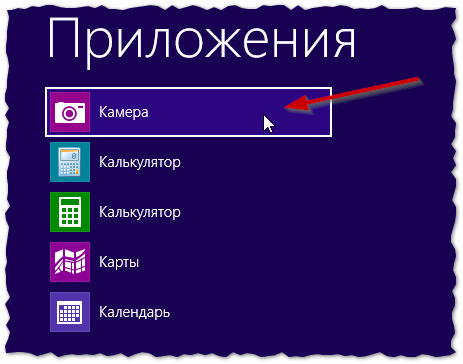
Рис. 6. Меню Пуск — Камера (Windows ![]()
PS
Предложенный выше способ, несмотря на свою «топорность» (как многие скажут) — очень универсален и позволяет фотографировать камерой практически любого ноутбука ( к тому же программа Skype очень часто предустановлена на большинстве ноутбуков, а Paint и так в комплекте любой современной Windows )! А то очень часто, многие наталкиваются на разного рода проблемы: то камера не включается, то программа не видит камеру и не может ее распознать, то на экране просто черная картинка и т.д. — при этом способе такие проблемы сведены к минимуму.
Запись видео с веб-камеры
Фото, сколь бы качественным оно ни было, не может в полной мере отразить наши настроения и эмоции, зато это может сделать видео. Поэтому многих интересует, как можно записать видео с Веб-камеры. Использовать для этого также можно различные интернет-сервисы, в том числе YouTube, число которых растет ежедневно. Но для записи видео непосредственно на свой компьютер с веб-камеры средства довольно ограничены.
Интернет-сервис YouTube для создания видео с веб-камеры
Для записи видео непосредственно на Ютубе нужно войти в свой аккаунт (если его нет – создать), и выбрать – «Добавить видео». На открывшейся странице выбираем «Веб камера», и нажимаем кнопку записи. При этом откроется запрос, в котором необходимо разрешить сервису доступ к вашей камере, иначе видео записываться не будет. Запись проводится непосредственно на ваш канал в формате, которым пользуется сервис, а для скачивания с сервиса записанного видео потребуются дополнительные программные средства. Зато работает эта система записи не зависимо от систем, программ и знаний пользователя. Был бы доступ к интернету и веб-камера. У пользователей Windows XP возможности записи видео есть только с использованием специальных программ. А для тех, кто перешел на более новые системы есть возможность записать видео системными средствами. Для этого необходимо установить аналог Movie Maker, который в новых версиях называется «Киностудия». Установка его проводится вместе с комплексом других программных средств от Майкрософт, причем, большая часть устанавливается даже не спрашивая на то разрешения пользователя.
Запись видео средствами Windows
Для создания видеоролика нужно запустить Киностудию, открыть пункт меню «Главная», и в этом разделе найти пиктограмму веб-камеры с надписью «Видео с веб камеры». В открывшемся после этого разделе нажать кнопку начала записи, и по завершении необходимого отрезка завершить запись остановкой. После остановки будет предложено назвать записанный отрезок видео. Но только в формате Windows (wmv). Другие форматы не поддерживаются, и это служит существенным не достатком. Для простоты записи можно воспользоваться небольшой программой ECap, которая также записывает видео с веб камеры в том же формате и без возможности предварительной настройки. Программа, кстати, очень простая и маленькая, к тому же не требует установки. Просто запускается один единственный файл, и проводится запись видео. К тому же программа позволяет сделать снимок с камеры, правда, совсем без настроек, т.е. «как есть». Все получаемые файлы хранятся в системной папке изображений или видео для данного пользователя.
ECap для записи видео с веб камеры
Существуют специальные программы для записи видео с веб-камер, но в большинстве своем они имеют проприетарные лицензии и являются «условно бесплатными», т.е. часть средств, к сожалению, весьма ограниченная, используется бесплатно, а для получения более широкого функционала придется или получать лицензию на платной основе, или оплачивать возможности доступа к сервису онлайн. Впрочем. Постоянно появляются новые средства для работы с веб-камерами, поскольку сегодня большинство ноутбуков выпускается со встроенными камерами. А приобрести ее дополнительно практически не составляет труда. К тому же часть смартфонов и мобильных телефонов успешно могут использоваться в качестве камер с подключением как проводными средствами (кабелем), так и через беспроводные системы.
Как сделать фото с веб-камеры?
Мир цифровых технологий стремительно ворвался в нашу жизнь, подарив многим пользователям возможность общаться по интернету. Скайп, Майл, Google Talk позволяют владельцам компьютеров, планшетов и ноутбуков совершать видеозвонки через Сеть. Сейчас практически каждое мультимедийное устройство оснащается фронтальной видеокамерой для видеосвязи. Собственно говоря, благодаря этой веб-камере программы транслируют изображение. Но немногие знают, что при помощи вебки можно делать обычные фотографии. Как сделать фото с веб-камеры?
- Фото при помощи Skype
- Создание снимков с LiveWebCam
Правда, по качеству эти фотографии будут заметно уступать изображениям, сделанным на смартфоне или цифровом фотоаппарате. Как правило, производители экономят на фотомодулях и устанавливают в ноутбуки и планшеты 0.3-2 мегапиксельные камеры. Но в отсутствие фотоаппарата или смартфона и такие снимки имеют право на жизнь.
Фото при помощи Skype
Сделать фото с веб-камеры можно при помощи различных программ, среди которых самой популярной, пожалуй, является Skype. Скайп позволяет не только общаться по видеосвязи, но и делать снимки во время видеосеанса. Но, кроме того, сохранить снимок с вебки возможно и следующим способом:
- Запустите Skype и авторизуйтесь в системе. После чего кликните кнопку «Skype», перейдите во вкладку «Личные данные» и выберите пункт «Изменить мой аватар».
- Автоматически активируется ваша веб-камера. Наведите ее на снимаемый объект и нажмите кнопку «Сделать снимок».
- Сделав снимок, кликните «Использовать это изображение».
- Ваш снимок автоматически сохранится в вашем профиле. Откройте диск С и перейдите в папку C:\Users\Имя_пользователя\AppData\Roaming\Skype. Найдите в этой папке директорию с названием вашего профиля и откройте ее. В папке вашего профиля хранятся все данные, в том числе и аватар. Откройте директорию «pictures» и скопируйте снимки с веб-камеры в любое удобное для вас место.
Создание снимков с LiveWebCam
Как правило, в комплекте с веб-камерой идут драйвера и программа для создания видео и изображений с вебки. Если вы пользуетесь ноутбуком, то для камер, встроенных в портативные устройства, не предусмотрено специальных утилит. Но не стоит беспокоиться, так как для работы веб-камер создано огромное количество приложений.
LiveWebCam – бесплатная программа от отечественного разработчика с небольшим весом и русскоязычным интерфейсом. Как с веб-камеры сделать фото при помощи LiveWebCam? Откройте сайт разработчика http://iddd.ru/programs/livewebcam и загрузите архив с программой на свой компьютер.
Распакуйте архив и запустите инсталлятор программы livewebcam.exe двойным кликом левой кнопкой мыши. На первом этапе установки примите соглашение кликом по кнопке «Принять».
На следующем этапе снимите галочки с пунктов, которые вас не устраивают, и кликните «Далее».
Укажите директорию для установки приложения либо оставьте по умолчанию C:\Program Files (x86)\ LiveWebCam. Нажмите кнопку «Установить» и дождитесь окончания процесса инсталляции.
Во время установки LiveWebCam откроется окошко с выбором места сохранения снимков. Выберите любое удобное для вас место и кликните «ОК».
Если вы вдруг упустили данный момент, то запомните, что сделанные снимки сохраняются в папку C:\Program Files (x86)\LiveWebCam\Save. Завершите установку программы нажатием на кнопку «Закрыть».
Итак, программа установлена, пора делать фотографии с веб-камеры. Запустите LiveWebCam и кликните кнопку «Сделать снимок».
Изображение автоматически сохранится в указанную вами папку при установке программы. При этом чтобы снимки не смешивались с другими изображениями, автоматически создается папка с текущей датой, и все фотографии с вебки сохраняются в нее.
Если при запуске программы вы видите черное окно, не спешите расстраиваться и искать другую утилиту. В Windows 7 есть прекрасный режим совместимости, который позволяет быстро справиться с этой проблемой.
Закройте программу и кликните на ярлыке LiveWebCam правой кнопкой мыши. После чего в контекстном меню выберите пункт «Свойства». В окне «Свойства LiveWebCam» перейдите во вкладку «Совместимость».
Отметьте галочкой пункт «Запустить программу в режиме совместимости» и в выпадающем списке укажите «Windows 98\ME». Сохраните настройки и перезапустите приложение LiveWebCam.
Проблема с черным окошком будет решена. Как правило, с ней сталкиваются владельцы компьютеров с Windows 7 x64.
Приложение LiveWebCam умеет лишь делать фотографии со встроенной веб-камеры. Хотите большего функционала – воспользуйтесь другими утилитами либо онлайн-сервисами, к примеру http://webcamtoy.com
Для чего нужна веб-камера?
Встроенная камера в ноутбуке позволяет совершать видеозвонки или фотографировать себя. Это очень удобно — выведя изображение на весь экран, можно реалистично оценить свою внешность, принять выгодную позу или сделать подходящее выражение лица. Что касается функции съемки — незаменима она в том случае, если вы хотите отправить собственный снимок или иное фото при текстовой переписке или же загрузить на какой-то сайт. Для того чтобы научиться фотографировать, понадобится сам ноутбук и рабочая камера с установленными драйверами. Как сделать фото на ноутбуке, если вы только осваиваете устройство? Существует несколько простых способов, рассмотрим подробней каждый из них.
Windows XP
Сфотографироваться с помощью встроенной веб-камеры можно и на операционной системе Windows XP. Для этого потребуется:
- В меню «Пуск» нажать на «Панель управления», далее выбрать папку «Сканеры и камеры» и в списке доступных устройств открыть встроенную камеру;
- В окне встроенной камеры в управляющей панели (слева вверху), нажать на активную строчку «Сделать новый снимок» или просто нажать на кнопку «Снять»;
- Выделить полученный снимок в окне справа от видоискателя и нажать «Далее»;
- В открывшемся окне необходимо ввести имя фотоснимка и выбрать папку для сохранения, где потом можно будет его просмотреть.
Фотографирование с помощью HP Camera
Важное условие для получения хорошей фотографии на вебкамере – использовать «родную» для ноутбука программу. Обычно она поставляется в комплекте с техникой в программном обеспечении
Для ноутбуков НР используется HP Camera. Для входа в меню нажмите на компьютере «Пуск», далее «Все программы» — НР – HP Camera.
Установление настроек программы HP Camera станет следующим шагом. В параметрах можно задать параметры автоспуска, размер фотографии. «Свойства драйвера» регулируют качество изображения: контраст, яркость, насыщенность.
Для получения фотокамеры выберите значок фотокамеры в меню выбора режимов съемки справа, если нужно видео – пользуемся ярлычком видеокамеры. Для получения снимка без автоспуска, следует нажать на кнопку в правом нижнем углу окна программы. Получившаяся фотография сохранится в папке «Изображения» библиотеки.
Как сделать фото с веб-камеры при помощи программы ManyCam
Большинство программ для работы с веб-камерой являются платными. А те, что бесплатны, как правило, являются безнадежно устаревшими и имеют очень ограниченный набор функций. Среди всех бесплатных программ для работы веб-камерой сильно выделяется программа ManyCam. Она оснащена множеством интересных функций и при этом распространяется бесплатно. Вы можете скачать ее с .
После запуска данной программы вы увидите, что ее интерфейс состоит из нескольких вкладок. Первая вкладка, это вкладка «Видео». На этой вкладке можно , а также делать фотографии с веб-камеры. Первое, что нам нужно сделать, это включить поддержку большого разрешения в настройках программы, поскольку по умолчанию программа делает фотографии с разрешением не больше чем 640 на 480 точек.
Для этого откройте выпадающее меню с разрешением и выберите пункт «Настройка».
В окне с настройками установите отметку напротив пункта 1024 на 768, это максимальное разрешение, которое доступно в бесплатной версии программы. Остальные разрешения можно включить только в платной pro-версии.
После сохранения настроек, выберите разрешение 768p и нажмите на кнопку с изображением фотоаппарата, для того чтобы сделать фото с веб-камеры.
После того, как программа сделает фотографию с веб-камеры, вы сможете найти получившиеся снимке в папке Библиотеки/Изображения/ ManyCam.
Делайте постобработку
«Продвинутые» фотографы могут долго рассказывать вам о том, что заниматься постобработкой – значит радикально менять, «искажать» исходник. Но правда заключается в том, что они просто не знают, как работает цифровая камера. Она выдает на экран смартфона или «зеркалки» только собственную интерпретацию данных из исходного RAW-файла. А ведь сами-то вы почти наверняка видите всё несколько иначе!
Так что смело занимайтесь постобработкой – разумеется, без «перегибов». Это как с макияжем – одна девушка, пардон, «наштукатурится» и выглядит безвкусно, а другая всё делает правильно и только подчеркивает свою природную красоту.
Фотографируем саму себя
- Настройка камеры. Идеальным вариантом является наличие в камере режима отложенной серийной съемки. Вы можете поставить фотоаппарат на штатив или закрепить его другим способом, и пока он делает снимки пробовать разные позы и выражения лица. Вы будете выглядеть более естественно, если каждый момент времени голова не будет занята вопросами управления фотоаппаратом.Выберите на таймере достаточно большой промежуток времени перед съемкой, чтобы не пришлось бежать на свою «сцену», судорожно поправляя прическу.При съемке самой себя не лишним будет пульт дистанционного управления фотокамерой.
- Эксперименты с углами. Испытайте как можно больше различных углов оси объектива по отношению к лицу. Так вы сможете подобрать то
положение, в котором выглядите максимально привлекательно. Старайтесь не размещать объектив ниже лица. Так вы будете казаться короче, чем есть на самом деле. Кроме того, может создаться эффект второго подбородка. Если камера расположена слегка выше вас, то на фотографии вы будете казаться выше и стройнее. Старайтесь не снимать саму себя в лоб. Часто на таких снимках лицо оказывается слишком «тяжелым». Снимки сбоку кажутся более динамичными.Попробуйте не менее 20—30 различных положений головы и тела относительно объектива. Рассматривайте поиск оптимального угла, как некое развлечение. Помните, что прическа может смотреться хорошо при определенном угле зрения, а при другом она не будет выглядеть привлекательной. - Можете попрактиковаться в съемке самой себя перед зеркалом. Это позволит найти новые и интересные решения. Пусть сама камера попадет в объектив, часто это выглядит довольно занимательно.
- Сделайте так много снимков, как только возможно. Экспериментируйте до тех пор, пока не получите результат близкий к идеалу. С цифровым фотоаппаратом это ничего не стоит (кроме затраченного времени). Поэкспериментируйте с различными прическами и нарядами. И дома, и на улице можно пробовать различные варианты фона.
- Если вы считаете, что нашли идеальное место для съемки, попробуйте сделать красивую фотографию самой себя в различное время дня. Оцените, насколько освещение может изменить ваш внешний вид.
- Узнайте мнение подруги или друга. Прежде чем загружать снимок в социальную сеть или отправлять его на конкурс, узнайте мнение родственника или подруги. Кто-то другой должен дополнительно оценить результат. Вы можете думать, что выглядите безупречно, но совершенно упустить из вида какую-то деталь. Честные комментарии помогут добиться еще лучших результатов в следующей фотосессии.
С чего начать?
Основной вопрос который возникает с самого начала – С чего начать? А начать необходимо с поиска той заветной кнопки, которая включает видеокамеру. Так где же ее искать?
Кнопки включения видеокамеры располагаются в нескольких местах.
1 вариант
Пуск
– Программы
– Samsung
– Play Camera
(Это в моем случае). В вашем случае, будет примерно так, Пуск – Программы – (Например, Lenovo, HP, Acer и так далее) – (Либо как в моем случае, Play Camera либо, Camera, Камера или что-то в этом роде).
После чего, кликаем на эту иконку, левой клавишей мышки. Появляется видеокамера.
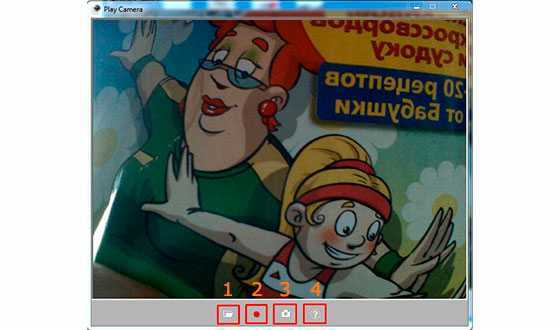
Теперь давайте разберемся, что означают имеющиеся кнопки.
- Кнопка под номером 1 означает место сохранения фотографий и видео записей, сделанных вами на вашу камеру.
- Кнопка под номером 2 означает видеозапись. После нажатие на нее, начнется запись видео.
- Кнопка под номер 3, говорит нам о том, что после нажатие на ее мы сфотографируем себя или любой предмет камерой.
- Кнопка 4, справочная информация или справка.
Часто задаваемые вопросы (FAQ)
Вопрос: нужны ли мне какие-нибудь дополнительные плагины, чтобы снять фото на веб камеру?
Ответ: единственный плагин, который вам потребуется – это Flash плеер. Но в 99% случаев он уже у вас установлен.
Вопрос: могу ли я сфотографироваться на вебку ноутбука или планшета?
Ответ: да, конечно. Вы можете сделать онлайн фото с любого имеющегося у вас устройства, в том числе и с ноутбука. Однако, мы хотим подчеркнуть, что Apple Ipad и Apple Iphone по умолчанию не поддерживают флеш плеер, поэтому вам придется установить его дополнительно.
Вопрос: могу ли я сохранить страницу и делать снимки с веб камеры в автономном режиме?
Ответ: нет, так нельзя. Вы можете фоткаться только в режиме онлайн и только на нашем сайте.
Вопрос: моя вебка обладает меньшим разрешением, чем получается фотография на выходе. В результате, снимок немного размытый.
Ответ: да, так иногда случается со старыми вебкамерами. Мы можем посоветовать немного уменьшить снимок в фото редакторе, например в Adobe Photoshop, и тогда качество придет в норму.
Вопрос: у меня вместо картинки написано «сигнал отсутствует». Что за дела?
Ответ: или сигнал действительно отсутствует, или в параметрах флеш плеера указана не верное устройство. Данная проблема с возможными путями решения подробно описана выше, в разделе «Инструкция».
Вопрос: я хочу установить ваше приложение к себе на сайт, чтобы мои посетители тоже могли снимать фото через веб камеру. Это возможно?
Ответ: в данный момент наш сервис не предоставляет возможности установки приложений на сторонние ресурсы. Однако, мы планируем внедрить ее в будущем.
Вопрос: а могу ли я делать фото на обычную цифровую камеру подключенную к компьютеру?
Ответ: да, кончено можете. Поддерживаются абсолютно любые фото-устройства, установленные в вашей системе.
Вопрос: в каком формате сохраняются фотографии?
Ответ: все снимки сохраняются в формате JPEG.
Приложение постоянно обновляется и совершенствуется. Контроль качества является одним из главных приоритетов нашего сервиса. Если у вас есть вопросы и предложения, пожалуйста, свяжитесь с нами с помощью формы обратной связи или по любым координатам в разделе «контакты».
Как сфотографировать камерой ноутбука
У большинства современных ноутбуков есть встроенная веб-камера. И логично было бы предположить, что такая камера, имея возможность передавать видеоизображение, сможет сделать и простой фотоснимок. Но если у внешних камер существует специальная кнопка для такого, камера на ноутбуке не имеет подобных кнопок. Так как же с помощью камеры на ноутбуке сделать простой фотоснимок?
1
Для того чтобы сделать фотоснимок, нам понадобится программа, идущая в комплекте с вашим ноутбуком. Откройте меню «Пуск», далее «Все программы» — «Camera».
2
В меню настроек устанавливаем размеры снимка и необходимые параметры. Если требуются более детальные настройки, такие как контраст, яркость и прочие, открываем вкладку «Свойства» и устанавливаем нужные параметры.
3
Выбираем иконку фотоаппарата в меню «Выбор режима съемки». Если вам нужно сделать фотоснимок без автоспуска, то следует нажать круглую кнопку, которая расположена в правом нижнем углу программы. Затем находим полученный снимок в папке «Изображения».
4
Используем стандартные средства операционной системы Windows для того, чтобы сделать фотоснимок. Заходим в меню «Пуск», выбираем «Панель управления». Далее находим «Сканеры и камеры». В перечне доступных для ноутбука устройств выбираем камеру. Иногда она опознается как неизвестное устройство USB.
5
В открывшемся окне нажимаем кнопку «Снять». Кнопка, как правило, расположена ниже видоискателя камеры. Сделанный снимок будет виден в окне справа от видоискателя камеры. Выделяем полученный снимок, жмем кнопку «Далее». В появившемся окне вводим имя фотоснимка и сохраняем его в необходимую папку.
6
Фотоснимок можно получить при помощи программы Paint. Открываем папку Paint и выбираем в меню программы «Получить со сканера или камеры». Далее выполняем действия, описанные в пункте 5. Фотографии, полученные данным способом, можно редактировать при помощи программы Paint.
Следует помнить, что при переустановке операционной системы на ноутбуке требуется заново установить драйвера камеры. Так как встроенная камера в этом случае не будет опознана. Драйвера можно установить с диска или скачав их с сайта производителя.
SovetClub.ru






























