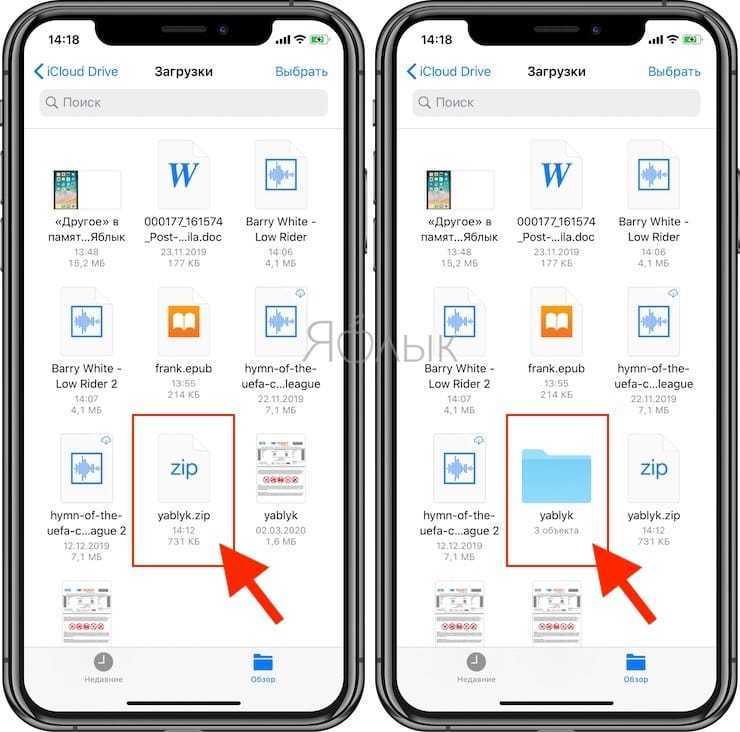Documents 5 – лучший файловый менеджер для iPhone и iPad
Это многофункциональное приложение заслуженно остается долгожителем топа Appstore, так как прекрасно сочетает функционал просмотрщика, медиаплеера и менеджера загрузок, являясь лучшим менеджером файлов для iOS. Documents 5 от Readdle обладает высокой скоростью работы и приятным интерфейсом, оставаясь при этом совершенно бесплатным!
Лично мне, очень нравиться его дизайн, который красиво выглядит, совмещая в себе достаточно широкий функционал и при этом, избегая перегруженности. Вот, что вы сможете делать, после установки приложения от Readdle на свой iPad или iPhone.
Работа с различными типами файлов
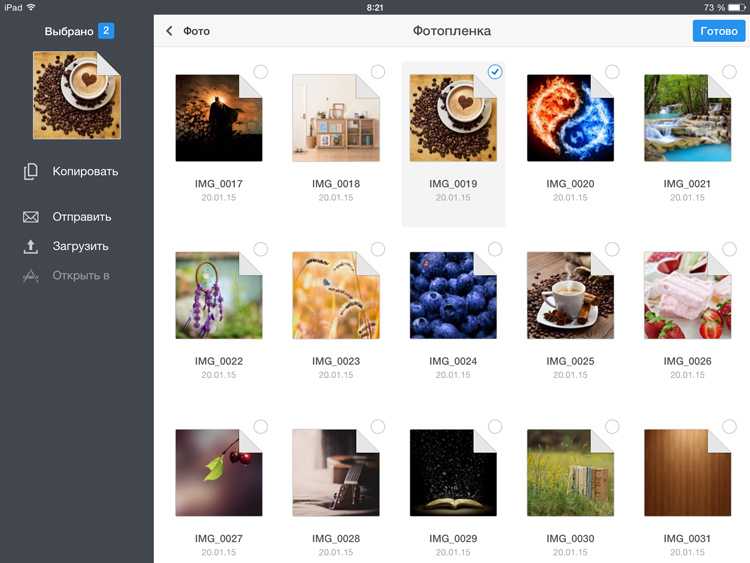 Documents 5 позволяет просматривать самые разные файлы – аудио, видео, документы Word, PDF, книги в формате ePUB и даже html-страницы. Считайте, что вы обзавелись универсальным решением, которое позволяет хранить и работать со всеми своими файлами в одном месте. Кроме того, можно создавать папки, что делает сортировку очень удобной, а файлы, объединять в группы при помощи цветных меток.
Documents 5 позволяет просматривать самые разные файлы – аудио, видео, документы Word, PDF, книги в формате ePUB и даже html-страницы. Считайте, что вы обзавелись универсальным решением, которое позволяет хранить и работать со всеми своими файлами в одном месте. Кроме того, можно создавать папки, что делает сортировку очень удобной, а файлы, объединять в группы при помощи цветных меток.
Редактирование документов
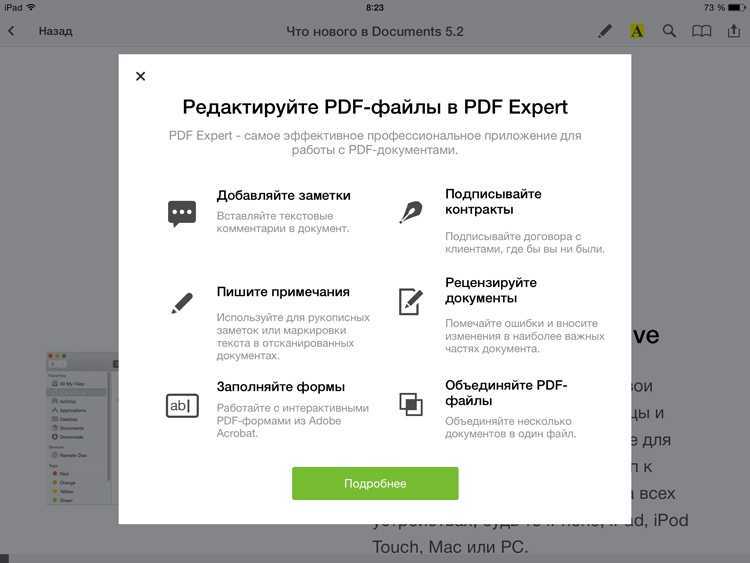 Документы в приложении можно не только открывать, но и редактировать. При чем, это касается как обычных текстовых файлов, так и PDF-формата. Кроме поддержки обычного текста, доступны и возможности для форматирования.
Документы в приложении можно не только открывать, но и редактировать. При чем, это касается как обычных текстовых файлов, так и PDF-формата. Кроме поддержки обычного текста, доступны и возможности для форматирования.
Загрузка файлов с Интернета
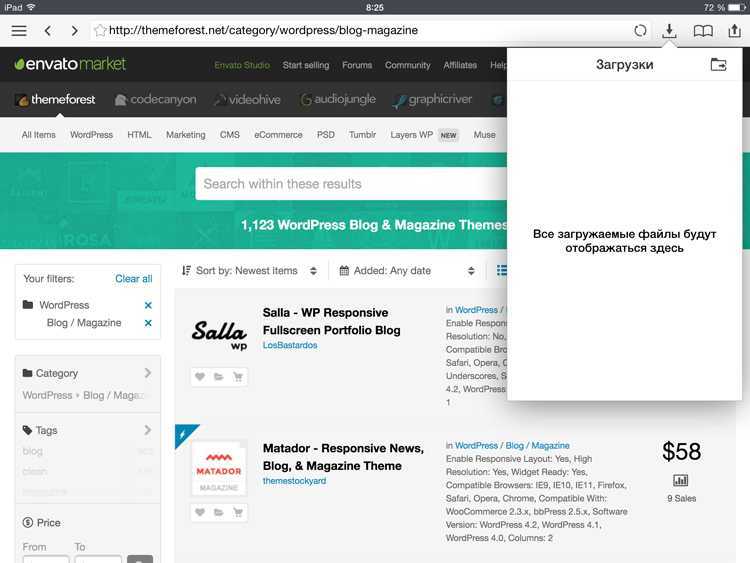 Safari в iOS не позволяет этого делать, а вот Documents by Readdle, если вы попытаетесь открыть ссылку которая ведет скажем на архив-или другой подобный файл, который нельзя просмотреть в браузере, предложит сохранить его для дальнейшей обработки на устройстве. Таким образом, можно скачать любой нужный вам файл, достаточно просто вставить его URL в адресную строку.
Safari в iOS не позволяет этого делать, а вот Documents by Readdle, если вы попытаетесь открыть ссылку которая ведет скажем на архив-или другой подобный файл, который нельзя просмотреть в браузере, предложит сохранить его для дальнейшей обработки на устройстве. Таким образом, можно скачать любой нужный вам файл, достаточно просто вставить его URL в адресную строку.
Отправка файлов между устройствами
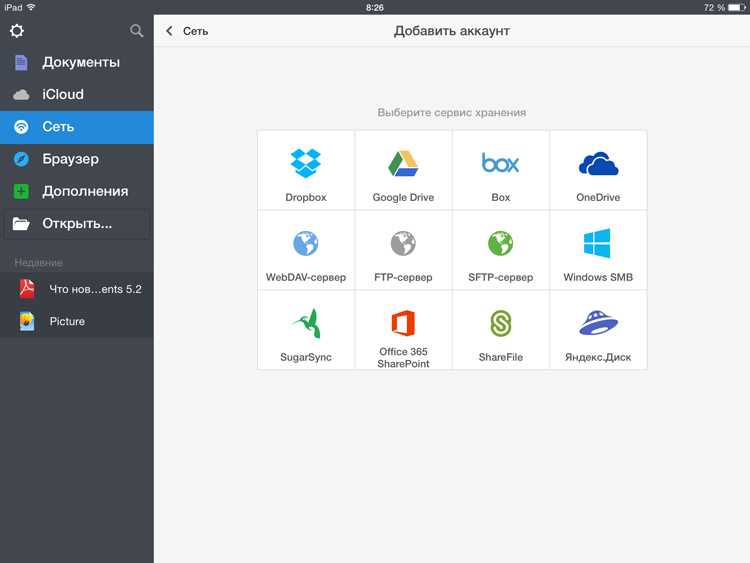 Если вы являетесь владельцем нескольких устройств под управлением iOS, при помощи Documents можно легко перекидывать файлы с одного девайса на другой. Для этого, просто включите WiFi, выберите пункт «Сеть» в меню, и выберите второй ваш гаджет из списка доступных объектов. Теперь, для отправки, достаточно просто выделить нужные документы и папки и подтвердить пересылку.
Если вы являетесь владельцем нескольких устройств под управлением iOS, при помощи Documents можно легко перекидывать файлы с одного девайса на другой. Для этого, просто включите WiFi, выберите пункт «Сеть» в меню, и выберите второй ваш гаджет из списка доступных объектов. Теперь, для отправки, достаточно просто выделить нужные документы и папки и подтвердить пересылку.
Облачные хранилища
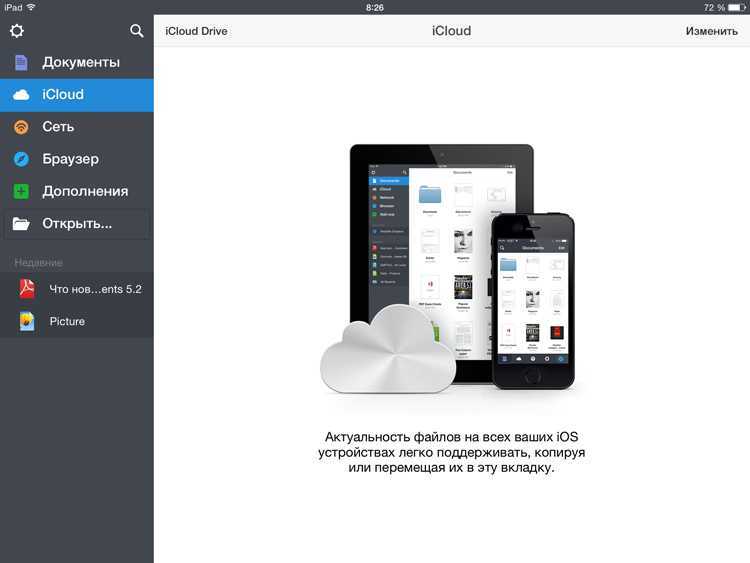 Одна из самых полезных возможностей – подключение и синхронизация с облачным диском, включая такие популярные хранилища как Dropbox, Google Drive и Box.com. В облаках можно хранить гигабайты данных, и достаточно всего лишь одного клика, чтобы загрузить нужный файл на свое устройство, для работы с ним в автономном режиме.
Одна из самых полезных возможностей – подключение и синхронизация с облачным диском, включая такие популярные хранилища как Dropbox, Google Drive и Box.com. В облаках можно хранить гигабайты данных, и достаточно всего лишь одного клика, чтобы загрузить нужный файл на свое устройство, для работы с ним в автономном режиме.
Защита паролем
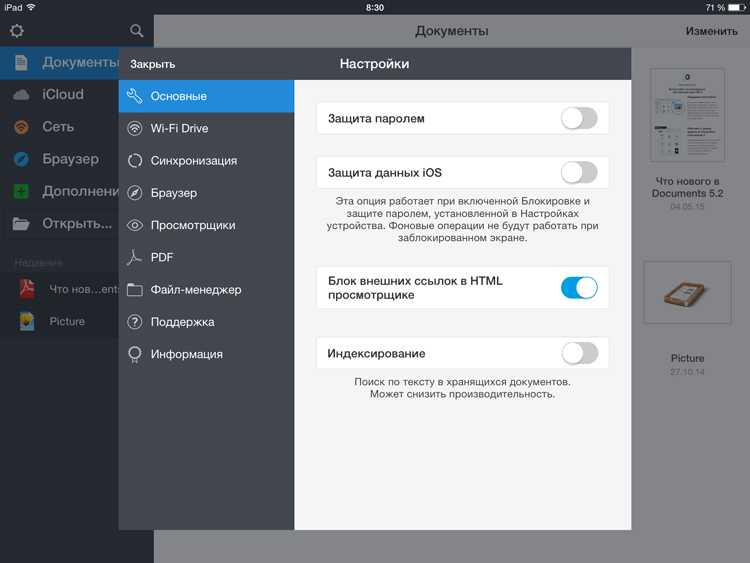 Еще одна удобная возможность, которая поможет вам уберечь свои документы от постороннего доступа или удаления. Особенно полезно, если вашим iPad пользуются сразу несколько членов семьи, среди которых дети.
Еще одна удобная возможность, которая поможет вам уберечь свои документы от постороннего доступа или удаления. Особенно полезно, если вашим iPad пользуются сразу несколько членов семьи, среди которых дети.
Documents 5 от Readdle – одно из моих самых любимых приложений для iOS, причем, универсальное и абсолютно бесплатное
Если вы ищете файловый менеджер с широкими возможностями, обязательно обратите не него внимание. Без сомнения, это одно из самых мощных и полезных приложений в своем классе
Как получить доступ ко всем файлам на вашем iPhone — Вокруг-Дом — 2021
Если вы хотите получить доступ ко всем файлам мультимедиа и документов на вашем iPhone, вам будут доступны настольные и мобильные приложения, начиная с iTunes. Однако, чтобы получить root-доступ к файлам операционной системы iPhone, сначала нужно сделать джейлбрейк телефона. Корневой каталог iPhone намеренно скрыт и заблокирован в рамках постоянных усилий Apple по оптимизации безопасности приложений и минимизации ненадежной ненадежности iPhone.
Женщина использует iPhone.credit: Comstock Images / Stockbyte / Getty Images
ITunes медиа файлы
ITunes облегчает всесторонний просмотр мультимедийных файлов вашего iPhone. Когда программа запущена на вашем ПК и подключен к iPhone, вы выбираете устройство в iTunes, просматриваете его текущий контент и синхронизируете источники, используя вкладки на главной панели iTunes. В разделе «Общий доступ к файлам» на вкладке «Приложения» вы можете дополнительно изучить файлы, хранящиеся в перечисленных приложениях. После синхронизации iTunes упорядочивает и обновляет содержимое вашего iPhone в папке iTunes Media на вашем ПК. Чтобы быстро найти папку, нажмите «Изменить», затем «Настройки» и «Дополнительно». Перейдите в отображаемое местоположение папки iTunes Media, чтобы получить доступ к аудиокниге iPhone, книге, iTunes U, мобильному приложению, фильму, музыке, подкасту, мелодии звонка, телешоу и файлам голосовых заметок.
Облачные файлы
Если вы включили iCloud на своем устройстве — или используете другие облачные репозитории, такие как Dropbox или OneDrive, для хранения и синхронизации файлов — вы можете получить доступ к файлам iPhone через веб-сайт облачной службы или установленное приложение для iPhone. В обоих случаях вам необходимо войти в систему с учетными данными, указанными в учетной записи, чтобы получить доступ к вашим файлам. Некоторые облачные службы также предлагают сопутствующее настольное приложение, которое создает каталог для двунаправленной синхронизации облачного контента между iPhone и ПК; просто используйте проводник вашего компьютера для доступа к нему.
Локальные файлы iPhone
Если на компьютере и iPhone установлено служебное приложение, вам не нужно переходить в другие места на компьютере или в Интернете, чтобы получить доступ к файлам iPhone. Настольная программа утилиты представляет вам проводник-подобный вид содержимого вашего iPhone — включая скрытые корневые файлы отдельных приложений, если это необходимо. Служебные приложения для iPhone помогают вам легко управлять файлами и передавать их между вашим iPhone и компьютером, и с разрешения они также работают с вашими облачными учетными записями. Доступ к файлам и их передача возможны через USB-соединение или общую сеть Wi-Fi. К популярным комбинациям служебных программ, которые стоит изучить, относятся DiskAid и приложение FileApp, приложения iExplorer и iExplorer Mobile, а также приложения iFunbox и iFileExpress.
Файлы корневого уровня
Пользователи iPhone не имеют доступа к корневым файлам своего устройства. Тем не менее, вы можете сделать джейлбрейк своего устройства, чтобы получить права администратора для чтения / записи корневого каталога. Jailbreaking снимает все ограничения Apple на iPhone и позволяет вам делать покупки в магазине приложений Cydia для полноценного средства просмотра корневых файлов. Кроме того, вы можете использовать DiskAid и iExplorer для доступа к корневому каталогу вашего взломанного iPhone с рабочего стола.Взлом джейлбрейка не является незаконным, но Apple аннулирует гарантию на ваш iPhone, если обнаружит на нем доказательства джейлбрейка. Вы можете удалить все такие доказательства с помощью полного восстановления системы.
Как получить доступ к файлам cookie на моем компьютере HP?
Если вы хотите очистить кэш файлов Интернета, поскольку он работает медленно, но есть некоторые файлы, которые вы не хотите удалять, вам потребуется доступ к файлам cookie. На.
Как получить доступ ко всем каналам на Vizio
Иногда вы можете заметить, что некоторые вещательные станции отсутствуют на вашем телевизоре Vizio. Это может произойти, если отключение электроэнергии продолжалось в течение нескольких часов, прежде чем было восстановлено питание. Если.
Как получить доступ к файлам общего доступа с Chromebook
Для просмотра огромного количества фильмов, музыки и фотографий на домашнем компьютере Chromebook лучше всего использовать сетевой ресурс.
Приложение «Файлы»: внешний вид и управление
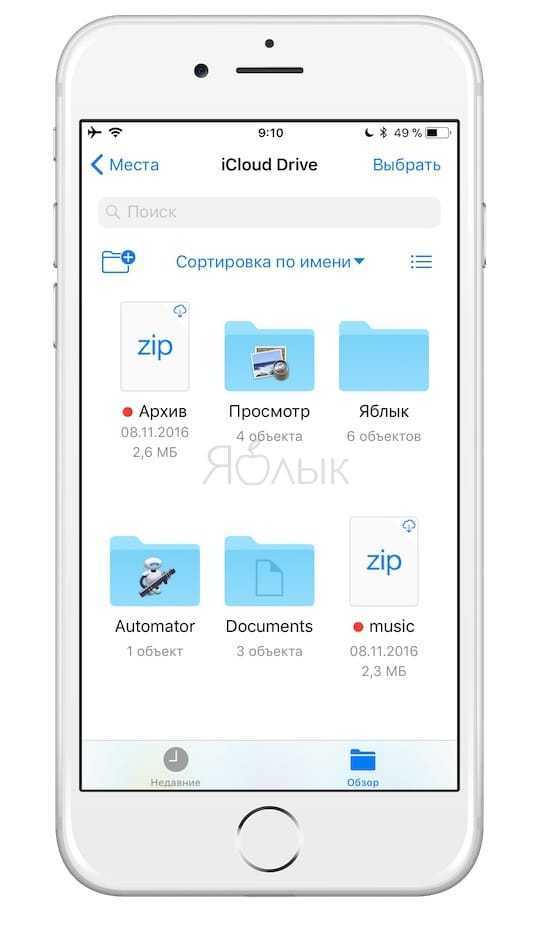
Интерфейс приложения прост и минималистичен. Мы имеем главное окно с папками и левое боковое меню с источниками. В качестве источников выступают Места
иТеги .
Вкладка Места
содержит меню с источниками-хранилищами (iCloud Drive, Dropbox и т.д), файлами находящимися непосредственно на самом iOS-устройстве. Также имеется папка с недавно удаленными файлами(см. скриншот ниже).
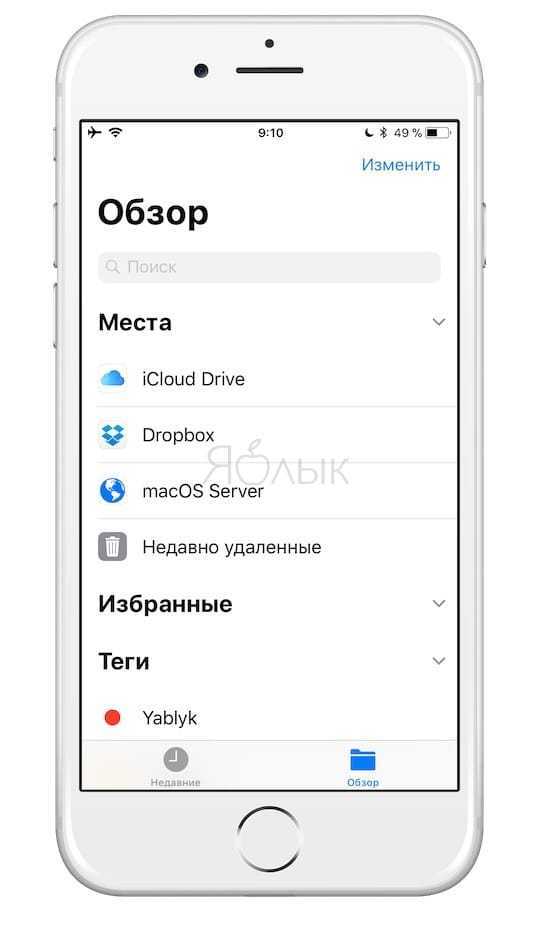
Для удобства имеется возможность сортировать список файлов по имени, дате, размеру или тегу. Также позволяют переключаться между видами «Значки
» и «Обзор ».
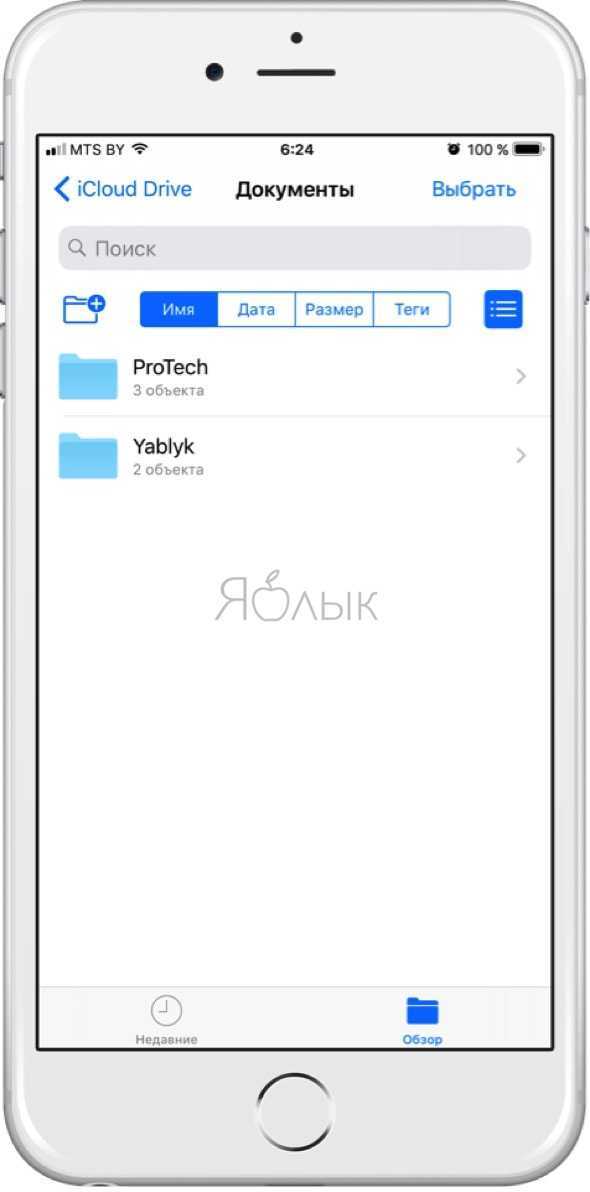
Присутствует поиск и возможность создавать подпапки.
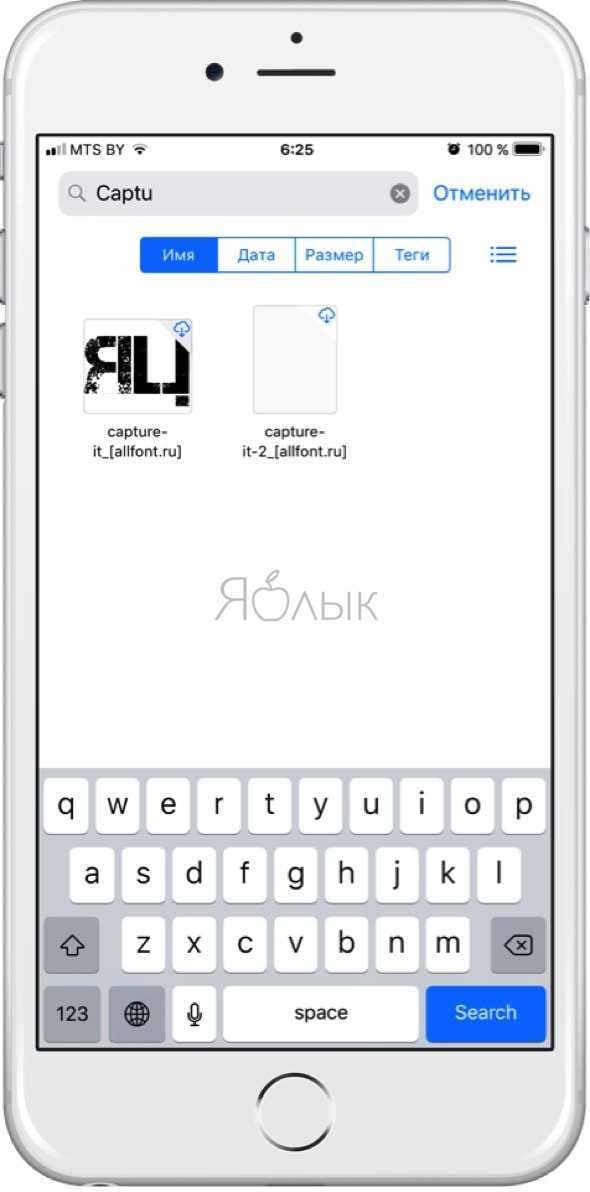
В нижней части расположены две основные вкладки «Обзор
» и «Недавние ».
https://youtube.com/watch?v=4_7Q3Jem7gU
Доступ к данным приложения через USB с помощью FUSE
FUSE — это система, которая позволяет пользователям монтировать диски на своих компьютерах под управлением Windows или Mac без необходимости вносить изменения на уровне администратора в свои системы. FUSE расшифровывается как « файловая система в пользовательском пространстве » и доступна в различных формах на большинстве платформ. Сам FUSE является уровнем абстракции, поскольку он не является технологией, напрямую связывающейся с устройством или источником данных: для этого обычно используется другой подход. В случае установки iPhone в качестве накопителя FUSE будет связываться с iPhone по другому протоколу: SSH, AFC / AFC2, PTP или WebDAV. В Windows часто используется популярная файловая система Dokan в пользовательском режиме , а в macOS osxfuse популярна.
С точки зрения пользователя, поскольку FUSE нормализует способ представления данных устройства, обычно не имеет значения, какой протокол отвечает за монтирование.
Использование FUSE для MacOS
Давайте продемонстрируем этот подход на macOS и как смонтировать устройство. Чтобы это работало, вам нужно установить бесплатный менеджер пакетов Homebrew и ознакомиться с использованием терминала MacOS.
Прежде всего, давайте найдем UDID вашего устройства. Это можно сделать с помощью бесплатной версии , с помощью команды lsusb или с помощью команды ioreg -p IOUSB -l -w 0 . Запустите iPhone Backup Extractor, пока ваше устройство подключено, выберите ваше устройство и выберите вкладку «Информация». Вы увидите UDID показанный в разделе «Идентификаторы оборудования»:
$ brew tap homebrew/cask $ brew cask install osxfuse == > Caveats To install and/or use osxfuse you may need to enable their kernel extension in System Preferences → Security & Privacy → General For more information refer to vendor documentation or the Apple Technical Note: https://developer.apple.com/library/content/technotes/tn2459/_index.html You must reboot for the installation of osxfuse to take effect.
И давайте установим ifuse , который является кодом, который может взаимодействовать с устройствами iOS через FUSE:
$ brew install ifuse
С установленным ifuse можно смонтировать ваш iPhone или iPad, используя UDID мы получили ранее:
$ mkdir ~/iphone $ ifuse ~/iphone —udid 000000000000000000000000
Это установит ваш iPhone как диск на вашем компьютере. Если вы хотите пойти дальше и покопаться в большем количестве данных, этот пост суперпользователя довольно удобен, и аналогично этот пост посвящен использованию инструмента usbmuxd .
Устранение ошибок, с которыми вы можете столкнуться
ifuse might complain: Invalid device UDID specified, length needs to be 40 characters . Starting with the iPhone X, Apple changed UDID s to use 24 bytes and a dash (-) instead of the old 40-byte format.
Если вам не Failed to connect to lockdownd service on the device. Try again. If it still fails try rebooting your device. убедитесь, что ваше устройство подключено и не отображает диалоговое окно «Доверяйте этому компьютеру». Вы должны будете одобрить это сначала. Если после этого вы получите ERROR: Device 000000000000000000000000 returned unhandled error code -13 вам необходимо отключить и повторно подключить устройство.
При этом стоит убедиться, что на вашем ПК или Mac не запущены другие приложения, которые могут пытаться подключиться к вашему устройству iOS.
Если вы собираетесь монтировать только одно устройство iOS, вы можете просто запустить ifuse ~/iphone .
Нужно использовать предварительную версию usbmuxd?
usbmuxd isn»t frequently updated, so occasionally when a new version of iOS is released, it lacks support. To fix that, you can install the latest development version of it as below:
brew unlink usbmuxd brew install —HEAD usbmuxd brew unlink libimobiledevice brew install —HEAD libimobiledevice brew cask uninstall osxfuse brew cask install osxfuse idevicepair
Файлы от Apple
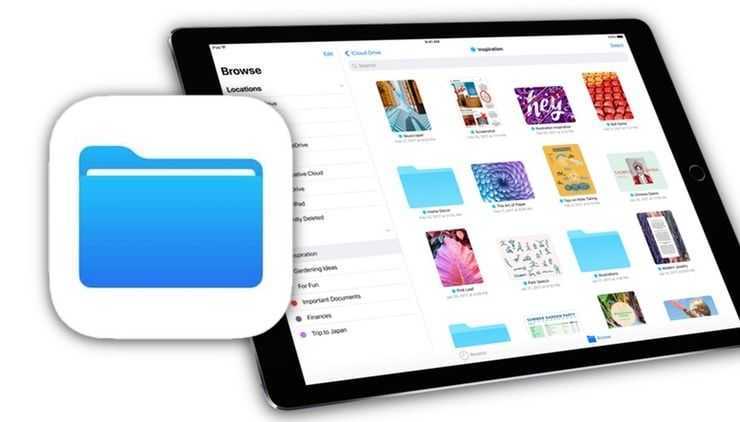
Начиная с iOS 11 в iPhone и iPad появилось новое стандартное приложение Файлы (подробно), пришедшее на смену устаревшему iCloud Drive. Пользователям Mac новый файловый менеджер может показаться похожим на Finder.
Приложение Файлы встроено в iOS и позволяет подключаться к нескольким облачным хранилищам внутри одного приложения. Если вы используете несколько облачных сервисов, например, iCloud, Dropbox и OneDrive, и вам нужен один центральный пункт, где вы могли бы управлять всеми хранящимися в них файлами, приложение Файлы как раз то, что нужно.
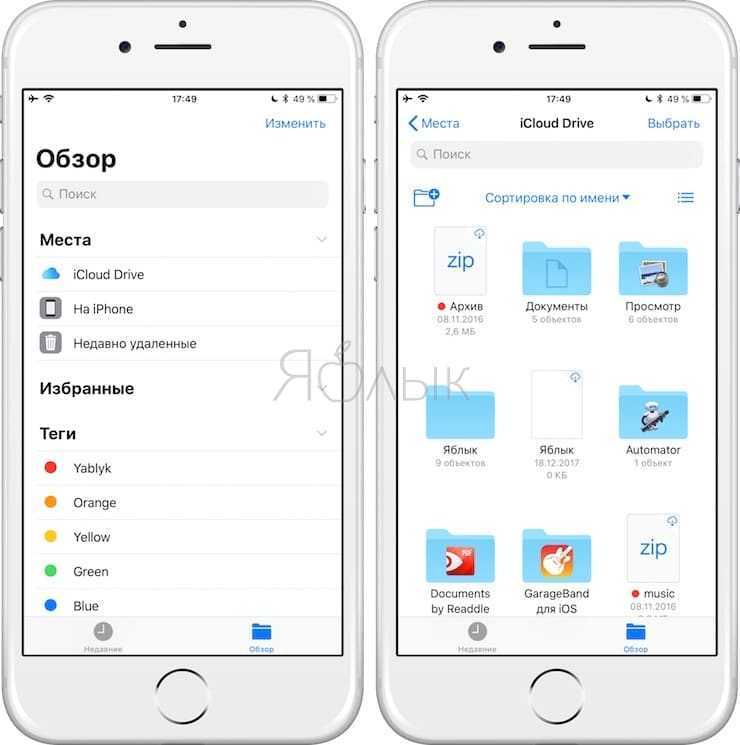
Что касается импорта файлов, то здесь у приложения от Apple есть недостаток – в приложении отсутствует возможность скачивать файлы из интернета или передавать по Wi-Fi. Тем не менее, этот недостаток полностью компенсируется наличием широкого набора функций для управления и обмена файлами. К примеру, Файлы позволяют перетаскивать документы не только внутри приложения (с помощью этой функции можно добавлять теги, обозначать избранное и перемещать файлы и папки), но также в него и из него.
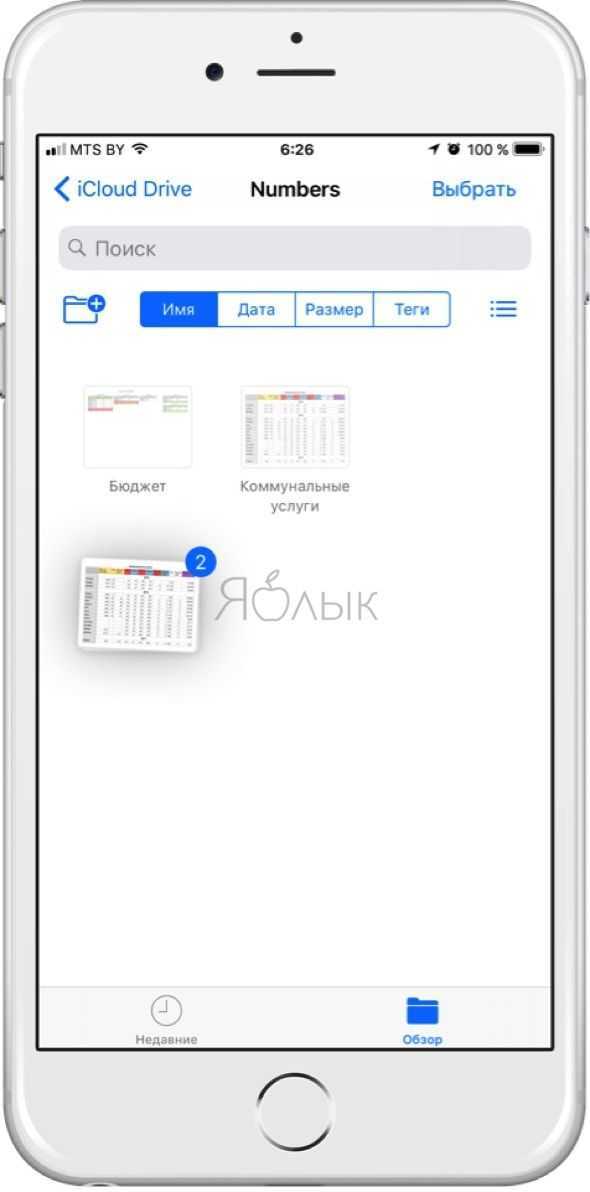
ПО ТЕМЕ:
- Как поделиться документами в приложении «Файлы».
- Все о тегах в iOS на iPhone и iPad.
- iPad, как компьютер или горячие клавиши для внешней клавиатуры в приложении Файлы.
Копируем файлы через iTunes
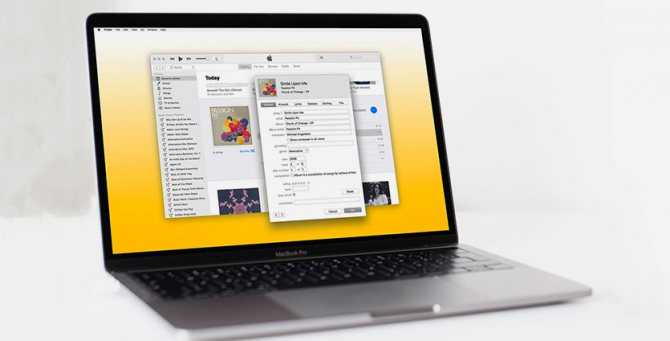
Что потребуется: любое приложение – файловый менеджер из App Store, кабель для подключения к компьютеру, iTunes.
Сейчас в App Store присутствует большое множество функциональных файловых менеджеров, которые позволяют копировать на iPhone абсолютно любые типы файлов.
Делать это можно даже при помощи офисных программ или видеплееров. Выбор приложения во многом зависит от того, нужно ли будет просматривать на iPhone скопированные данные.
Если приходится переносить документы, лучше выбрать программу с возможностью их просмотра или редактирования, если ролики и фильмы – всеядный плеер, если данные разных типов – универсальный файловый менеджер.
Вот несколько подходящих бесплатных приложений из App Store:
- OfficeSuite & PDF – мобильный офис с поддержкой PDF-файлов.
- Documents от Readdle – один из лучших файловых менеджеров для iOS.
- VLC for Mobile – всеядный проигрыватель видео.
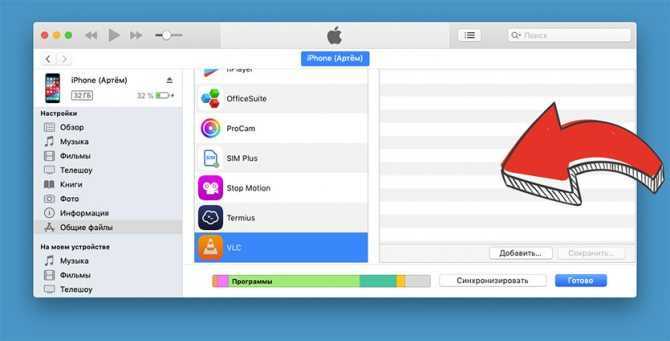
Как настроить:
1. Устанавливаем нужное приложение.
2. Подключаем iPhone к компьютеру через кабель и запускаем iTunes.
3. В меню с подключенным iPhone выбираем раздел Общие файлы.
4. Находим нужное приложение и перетаскиваем в окно необходимые файлы.
5. Синхронизируем данные со смартфоном.
Извлечь скопированные данные на другом компьютере получится аналогичным образом через iTunes.
Если в разделе Обзор отметить опцию Синхронизировать с этим iPhone по Wi-Fi, то в дальнейшем не придется подключать смартфон через кабель, достаточно будет находиться с компьютером в одной Wi-Fi сети.
Преимущества и недостатки:
Способ достаточно простой и отлично работает при необходимости переносить данные между своими компьютерами Mac. iTunes там уже установлен, нужно лишь загрузить подходящее приложение.
Еще при таком способе почти все скопированные на устройство данные можно будет просматривать и редактировать на смартфоне. При подключении по кабелю получится быстро копировать большие объемы данных.
К недостаткам стоит отнести необходимость иметь при себе кабель для первого подключения и держать специальное приложение на смартфоне. Для копирования данных с Windows-компьютеров потребуется устанавливать iTunes.
3rd iPhone File Explorer: Macgo iPhone Explorer
This is another smart and effective iPhone explorer Mac and Windows, which is developed by Macgo. The desktop application is available for all the latest versions of Mac as well as Windows versions. If you have an iPhone 4s or a newer device, then you can use this iPhone or iPad explorer.
- • It has an extensive file explorer to let you navigate your device storage and perform various tasks.
- • You can also import/export your data between iOS device and computer.
- • The tool would only work if you have iTunes installed.
- • It also comes with an inbuilt device cleaner feature as well.
- • Can manage apps, delete unwanted apps, and install multiple apps together
- • Extremely safe and trustworthy tool
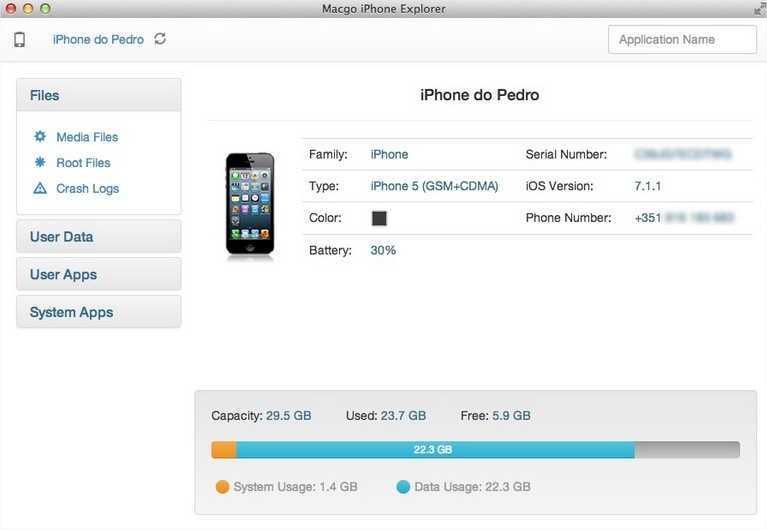
Где искать в iPhone скачанные файлы?
В настоящее время хранение различных видеофайлов на смартфоне стало привычным делом. Современные смартфоны имеют большой объем памяти, а потому их удобно использовать в качестве «мобильного офиса». Большинство пользователей, даже начинающих любителей Apple, быстро привыкают к процессу загрузки файлов на iPhone. Но где загруженные файлы хранятся на iPhone? Где я могу найти и просмотреть загрузки на iPhone? Сегодня мы подробно ответим на эти вопросы в нашем материале, предоставив для удобства читателей инструкцию с комментариями к фото
Проблема хранения файлов на iPhone и работы с ними актуальна для владельцев всех современных смартфонов. Поэтому информация о том, где найти сохраненные файлы на iPhone и какие существуют варианты редактирования загрузок, будет актуальна для всех моделей iPhone, находящихся в настоящее время в продаже и в использовании:
Где в iPhone искать загруженные файлы?
Вопрос «куда сохраняются файлы на iPhone при скачивании?» Это может случиться как с новичками, так и с более опытными пользователями, которые никогда раньше не работали с файлами непосредственно на iPhone, но имели дело с Android-устройствами или компьютерами на базе Windows. Недостатком является то, что операционная система iOS не предоставляет специального хранилища в виде отдельной программы для файлов. Изначально это было специально задумано создателями, чтобы обезопасить информацию и сделать ее недоступной для мошенников, а также для того, чтобы менее опытные пользователи не «запутались» в настройках хранилища. Позже разработчики создали приложение «Файлы» специально для хранения и работы с различными типами загруженных документов. Программа, как и все другие утилиты для iOS, постоянно совершенствовалась и дополнялась, а с обновлением iOS до 13 версии Файлы были оснащены рядом новых удобных функций, и это значительно оптимизировало процесс работы с файлами сохранения и последующими действиями с ними на айфоне
Приложение «Файлы» предназначено для загрузки и управления документами в различных форматах на вашем устройстве. В нем есть специальный раздел «Загрузки», где вы можете найти все документы и файлы, экспортированные на ваш смартфон. Кроме того, в облачном хранилище iCloud Drive в разделе «Загрузки» все файлы, загруженные на устройство, также будут автоматически сохранены и их всегда можно будет там просмотреть. То есть по умолчанию регистрируется резерв всех документов, и все они объединяются между устройствами, связанными через аккаунт.
Где находятся Загрузки на iPhone и как изменить их расположение
Где хранятся загрузки на iPhone и где я могу их увидеть? Загруженную информацию можно хранить в iCloud Drive, где бесплатное облачное хранилище имеет всего 5 ГБ свободного места, или на собственном диске iPhone. Где и как хранить предпочтительнее: решать каждому пользователю индивидуально, вы всегда можете посмотреть Загрузки и изменить их местоположение. Как это сделать:
Файловые менеджеры для iOS
Для того чтобы выбрать качественный проводник, необходимо ориентироваться на три критерия такого приложения. Это:
-
Функциональность:
Копирование и удаление, перемещение и переименование, отправка файлов посредством разных беспроводных технологий, возможность просмотра скрытых папок и файлов, предоставление подробных сведений о находящихся в памяти устройства файлов – это далеко не полный перечень функций, которые должны быть присущи любому проводнику. -
Интуитивно понятный интерфейс:
Данным качеством должно обладать любое приложение для мобильного устройства. -
Качественный дизайн:
Несмотря на то, что продуманный дизайн – это второстепенное качество программы для многих владельцев iPad, графическое оформление файлового менеджера может как упростить, так и существенно усложнить его использование.
Среди всех существующих на сегодняшний день проводников для iOS, особо выделить стоит такие приложения, как:
-
- iFile для iOS;
- File Manager 2.3;
- HiDisk Pro;
iFile
можно назвать лучшим файловым менеджером для iOS, однако перед его установкой необходимо сделать JailBreak. Среди преимуществ программы стоит отметить поддержку огромного количества различных форматов, включая малоиспользуемые, возможность выполнять множество действий с файлами также набор полезных дополнительных опций. Проводник имеет приятный понятный каждому пользователю интерфейс с набором наиболее часто применяемых кнопок внизу экрана. Приложение можно скачать из Cydia, распространяется на платной основе.
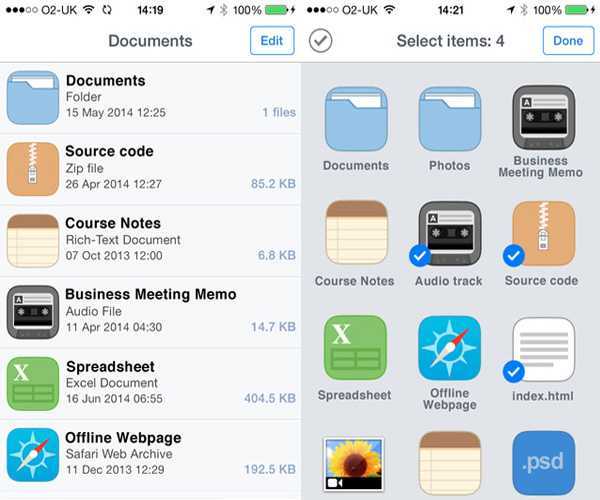
File Manager 2.3
. Это iOS файловый менеджер является отличным решением, которое кроме стандартного функционала имеет ряд дополнительных возможностей. Среди них поддержка Microsoft Office, Apple iWorkExcel, Powerpoint, а также PDF файлов, встроенный проигрыватель аудиозаписей, возможность создания и открытия архивов в формате ZIP. Также программа дает пользователям возможность защищать важные файлы паролем. Проводник распространяется на бесплатной основе.
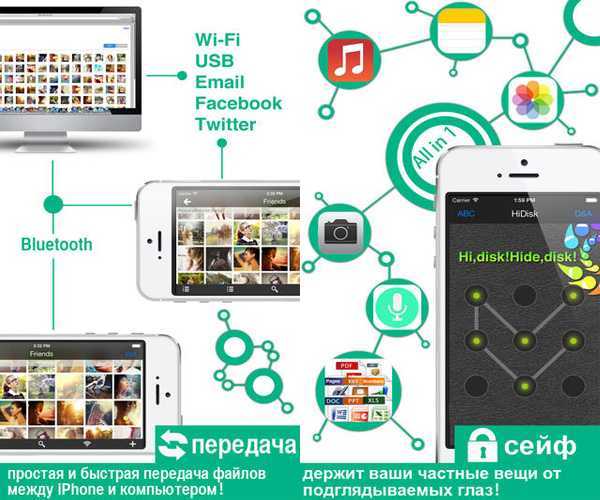
HiDisk Pro
— файловый менеджер для iOS, отличающийся высокой степенью защиты, а также многофункциональностью. Эта программа умеет самостоятельно открывать аудио- и видеофайлы, а также изображения в различных форматах, а с целью защиты имеющейся на устройстве информации для ее запуска можно поставить пароль. Программа является условно-бесплатной.
Все вышеприведенные файловые менеджеры для iOS устанавливаются непосредственно на планшет, что предоставляет владельцам Айпад одно очень важное преимущество – возможность работать с необходимыми данными в любом месте. Это выгодно отличает данные приложения от тех проводников, которые требуют установки на компьютер
Приветствую вас, уважаемый пользователь устройств от фирмы Apple, например, у меня есть полный набор гаджетов от этой фирмы, уж очень они качественные и удобные в работе. Но, сегодня речь пойдет не об исключительном качестве Apple устройств, а о том, как подобрать хороший файловый менеджер для iPhone и iPad
.
Зачем, собственно нужно файловый менеджер? И что это такое? Чтобы вам было проще понять принцип работы файловых менеджеров на iPhoneи iPad, давайте я для начала дам определение файловому менеджеру, а потом приведу небольшой пример, наглядно иллюстрирующий работу этого вида программ.
Файловый менеджер – программа для управления файлами, хранящимися в памяти устройства. В данном случает речь идет об iOSустройствах: iPhone и iPad
. По умолчанию, в операционной системе iOS нельзя просто так просматривать файлы, т. к. система является закрытой (т. е. с закрытой файловой системой) и от установки файловых менеджеров будет мало толку, чтобы полностью открыть файловую систему вашего iPhone или iPad, вы можете сделать JailBreak (инструкции вы можете найти в интернете).
Все iOS файловые менеджеры я отбирал по следующим принципам (конечно, я подбирал программы не по принципу «пальцем в небо», старался сделать максимально качественную подборку по нескольким параметрам)
:
-
Функционал
– если бы я поставил на это место, какой-либо другой показатель, то было бы странно. Самый важный показатель качества той или иной программы – ее возможности; -
Интуитивно понятный интерфейс
– программа должны быть настолько простой, чтобы ее смог использовать даже начинающий пользователь iOS (iPhone, iPad); -
Дизайн
– хотя для файловых менеджеров не важен дизайн, я все же включил данный пункт в предложенный список, уж очень я неравнодушен к хорошему, продуманному и качественному дизайну.
Итак, давайте закончим лирику и приступим, попытаемся найти неплохой файловый менеджер для iPad и iPhone, в общем, для iOS.
Как скачать zip-архивы на iPhone?
Загрузка zip-файлов на iOS и iPadOS ничем не отличается от предыдущих типов медиафайлов.
1. Откройте Safari, программу электронной почты или обмена сообщениями, содержащую ZIP-файл.
2. После нажатия на zip-файл он автоматически загрузится в папку «Загрузки» (если файл был загружен из Safari) или откроется предварительный просмотр, в котором нужно нажать кнопку «Поделиться», а затем выбрать «Сохранить в файлы.
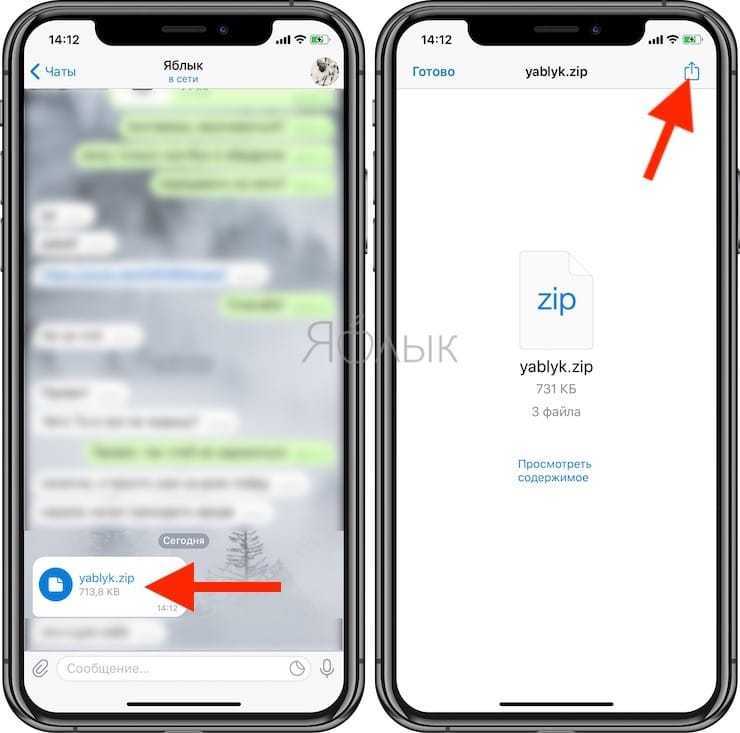
Выберите нужную папку и нажмите «Сохранить».
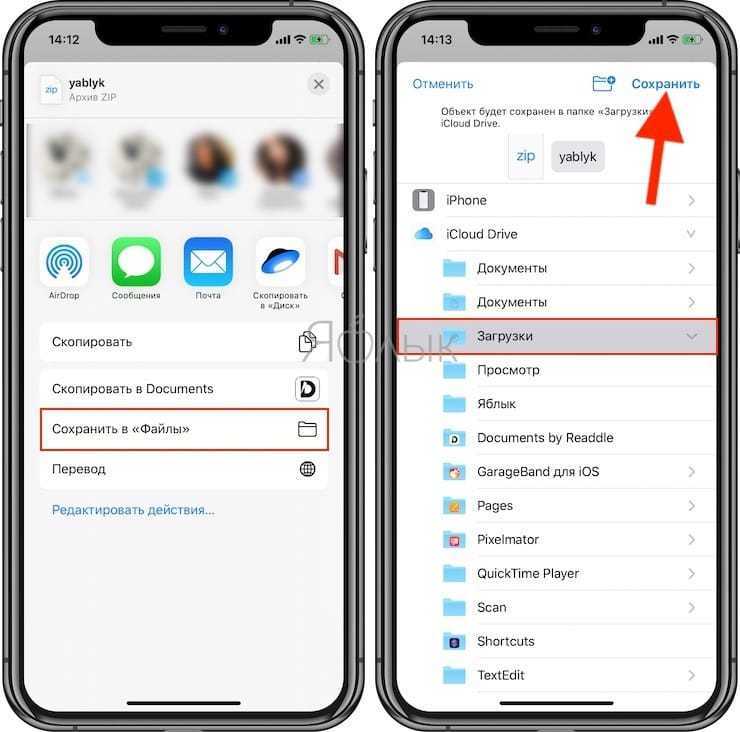
3. Откройте приложение «Файлы».
4. Перейдите в папку «Загрузки».
5. Щелкните Zip-файл, чтобы распаковать его в тот же каталог.