Закачка музыки
Последние обновления операционной системы для техники Apple позволили пользователям пополнять плейлисты своих Айфонов, используя не только купленную в электронном магазине музыку. Айтюнс позволяет передавать в устройство любые музыкальные файлы с компьютера. Итак, для начала нужно подключить устройство к ПК при помощи фирменного USB-кабеля и настроить программу. Для этого нажимаем на кнопку “Обзор” и выбираем пункты, которые касаются ручной загрузки и обработки мультимедийных файлов.
Можно создать и беспроводное подключение при помощи Wi-Fi. Главное условие – компьютер и смартфон должны быть подключены к одной и той же сети. В настройках при этом нужно выбрать пункт “Синхронизироваться с этим iPhone по Wi-Fi”.
Если в вашем устройстве мало свободной памяти, мы советуем установить галочку «Снижать битрейт для песен высокого качество до … кбит AAC». Также необходимо выбрать наиболее приемлемый уровень. Лучше остановить свой выбор на значениях 128 или 256 кбит. После того, как первоначальная подготовка будет завершена, можно приступать к загрузке песен. Достаточно открыть в программе окно “Музыка” и нажать кнопку “Файл”. В выпадающем списке выбираем опцию “Добавить в медиатеку”.
Кроме этого песни из папок, расположенных на жестком диске можно добавлять в приложение и напрямую. Достаточно выбрать интересующие объекты и просто перетащить в окно “Музыка”. Далее, редактируются поля в свойствах ID3-тегов для более удобного поиска треков в плеере смартфона. Финальным этапом станет нажатие на кнопку “Синхронизировать музыку”.
Обновление iTunes
Для обновления программы обязательно необходимо подключение к интернету. Если в меню включена соответствующая опция, то процесс обновления произойдет автоматически.
В противном случае понадобится сделать это самостоятельно.
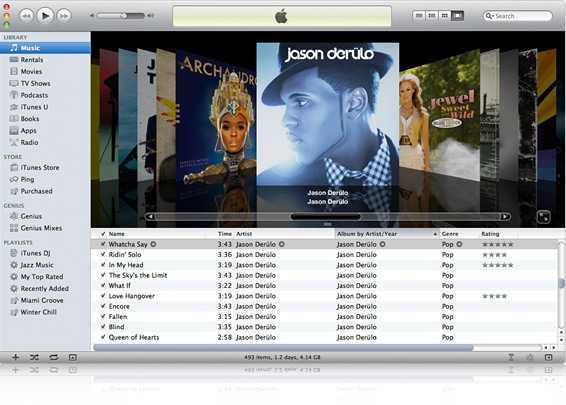
Включить поиск обновления можно в пункте меню «Справка». Там будет пункт «Обновления». После его выбора программа произведет поиск обновлений и предложит скачать доступные.
В следующем окне появится список программ от Apple, готовых к обновлению. В нем нужно выбрать необходимые и подтвердить загрузку.
По завершении программы будут установлены и останется только перезагрузить компьютер.
Как изменить язык на Айфоне в приложении
Часто скачанные приложения устанавливаются с базовым языком, который, по тем или иным причинам, не подходит пользователю мобильного устройства.
Первое, что необходимо проверить — поддерживает и само программное обеспечение интересующий пользователя языковой вариант. Если приложение поддерживает только одну языковую среду, то выполнить функцию её смены просто невозможной.
В том случае, когда приложение мультиязыковое, поменять языковую среду можно двумя основными способами.
Первый метод доступен только владельцам тринадцатой версии iOS. В этой операционной системе присутствует возможность добавления дополнительных языков следующим образом:
- Заходим в разделе настроек «Язык и регион».
- Выбираем опцию «Другие языки».
- Находим необходимые варианты.
- При выборе нажимаем на вкладку «Оставить …».
- Расставляем «Предпочитаемый порядок» таким образом, чтобы интересующий язык для приложений находился на первом месте.
Теперь при скачивании программ в AppStore, они будут устанавливается с нужной языковой средой.
Второй способ связан с заменой в самом приложении. Для этого необходимо:
- Зайти в настройки телефона.
- Выбрать в меню интересующие приложение.
- Использовать вкладку «Предпочитаемый язык».
После небольшого обновления владелец iPhone может использовать интересующие его приложение.
Как поменять язык в App Store
Выше мы отмечали, что язык в App Store не зависит от языка на самом устройстве, а зависит от языка Apple ID. Соответственно, чтобы поменять язык в App Store на русский или любой другой язык, необходимо изменить регион Apple ID. Рассмотрим, как это сделать.
Для начала зайдите в “Настройки” и выберите пункт “iTunes Store и App Store”.
Нажмите на верхний пункт, где указан ваш Apple ID. Далее выберите вариант “Просмотреть Apple ID”, чтобы перейти к настройкам аккаунта.
Обратите вниманиеЧтобы зайти в данный пункт настроек, потребуется подтвердить, что вы являетесь владельцем данного Apple ID. Это можно сделать путем Touch ID, Face ID или вводом пароля… Оказавшись в настройках учетной записи Apple ID, перейдите в раздел “Страна или регион”. Оказавшись в настройках учетной записи Apple ID, перейдите в раздел “Страна или регион”
Оказавшись в настройках учетной записи Apple ID, перейдите в раздел “Страна или регион”.
Здесь нужно нажать “Изменить страну или регион”.
И далее потребуется выбрать регион, язык которого вы хотите видеть в App Store.
После этого изменится язык в App Store, а вместе с тем и используемая для оплаты приложений валюта.
Как перевести App Store на русский язык с помощью приложения iTunes
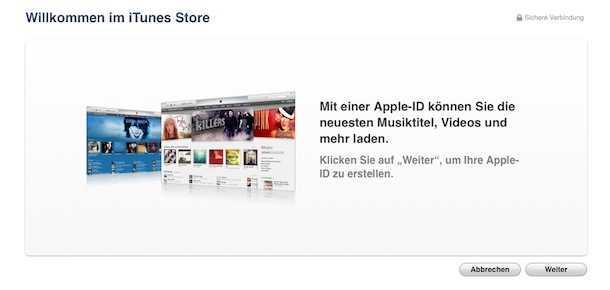
«Что-то здесь не то!»
В меню «Быстрые ссылки» нажмите на «Учетная запись» и войдите в систему под своим Apple ID (подробная инструкция по подключению Apple ID доступна по этой ссылке)
В разделе «Обзор Apple ID» обратите внимание на параметр «Страна / регион». В этом поле обязательно должно стоять «Россия»! Если это не так — срочно кликайте на «Изменить страну или регион» и выбирайте Россию
Русский язык предлагается только с российским аккаунтом.Готово!
Смена языка через приложение Айтюнс
Если первый способ смены языка не подходит, а второй просто не срабатывает, то не всё потеряно — поможет iTunes. Для начала необходимо скачать установочный файл программы с официального сайта и установить приложение на свой Windows ПК или Мак.
Теперь непосредственно о том, как можно в App Store поменять язык через «Айтюнс»:
- Первое, что нужно сделать — это запустить программу и в появившемся окне ввести учётные данные того аккаунта, где нужно поменять язык.
- После того как будет выполнен вход, нужно нажать на иконку с силуэтом человека, которая находится рядом со строкой поиска в верхней правой части.
- В выпадающем меню необходимо выбрать Account info, после чего откроется страница с данными учётной записи.
- На этой странице нас должен интересовать только первый пункт — Change Country or Region.
- После нажатия на него появится возможность выбрать необходимую страну из выпадающего списка.
- Когда всё будет сделано, останется лишь подтвердить выбор, нажав на кнопку Change, и принять пользовательское соглашение.
Как и было сказано ещё в самом начале, сложного здесь ничего нет, и справиться с такими задачами может абсолютно любой. Удачи!
Как восстановить Iphone через Itunes
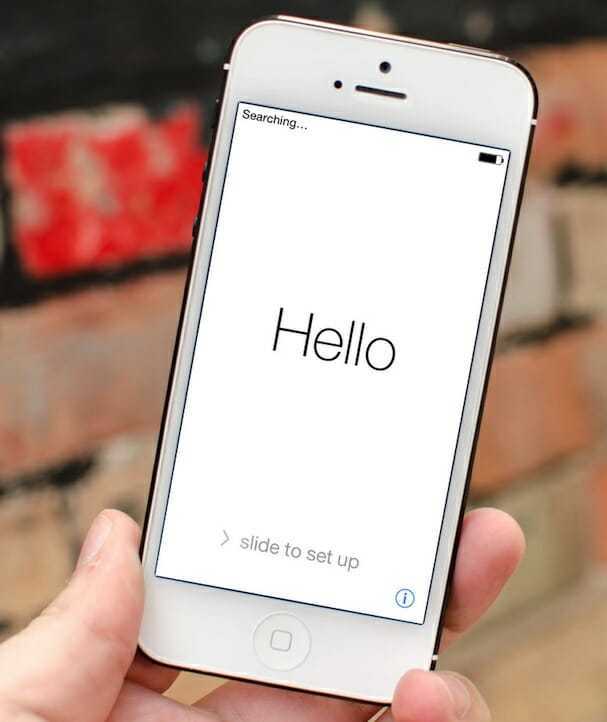 Решили ли вы продавать свой Iphone, случился ли у вас неприятный опыт установки Jailbreak или просто Iphone от большого количества настроек и приложений стал работать со сбоями – в этих случаях вам поможет восстановление Iphone с помощью Itunes.
Решили ли вы продавать свой Iphone, случился ли у вас неприятный опыт установки Jailbreak или просто Iphone от большого количества настроек и приложений стал работать со сбоями – в этих случаях вам поможет восстановление Iphone с помощью Itunes.
Перед проведением восстановления вашего Iphone, необходимо учесть несколько нюансов:
Нюанс первый. Если вы решились на проведение восстановления устройства, то учтите, что восстановлению подлежат только актуальные версии прошивки, которые обязательно должна подписывать сама Apple. Если вы владелец Iphone 4 с прошивкой 4.2.1, которую Apple давно отправила в утиль, то при проведении восстановления (если вы, конечно же, не хотите менять номер прошивки), Itunes будет каждый раз выдавать неизвестную ошибку.
Нюанс второй. Касается владельцев залоченных смартфонов. Если вы повышаете версию прошивки, то можно практически со стопроцентной вероятностью сказать, что вместе с прошивкой повышается и версия модема, которую понизить практически невозможно. Если устройство является заблокированным под оператора, то перед проведением восстановления необходимо воспользоваться утилитой Redsn0w.
Нюанс третий. При проведении восстановления Iphone, устройству будут возвращены все заводские настройки, т.е. все приложения, записи, контакты и любые другие настройки будут удалены. Если вы не хотите получить в итоге абсолютно чистое устройство, обязательно заранее сделайте резервную копию Iphone.
А теперь можно переходить непосредственно к восстановлению Iphone.
Этапы восстановления Iphone.
1. Загрузите самую свежую версию Itunes на официальном сайте Apple или обновите старую версию, установленную на компьютере.
2. Если вы хотите прошивку оставить прежней, то вам необходимо заранее загрузить необходимую версию прошивки. Все прошивки можно найти в интернете.
3. Подключите Iphone к компьютеру с помощью USB-кабеля и введите смартфон в режим восстановления. Для этого нажмите и удерживайте клавиши включения и домой. Как только экран устройства погаснет, отпустите кнопку включения, при этом продолжая удерживать кнопку домой (в среднем 10 секунд). Если вы все сделали правильно, на компьютере Itunes известит о том, что было найден устройство в режиме восстановления, сам же Iphone останется выключенным.
4. Откройте в Itunes настройки синхронизации, кликнув в правом верхнем углу иконку с названием устройства, зажмите клавишу Shift и выберите «Восстановить». Откроется окно проводника Windows, в котором необходимо указать путь к заранее скаченной прошивке.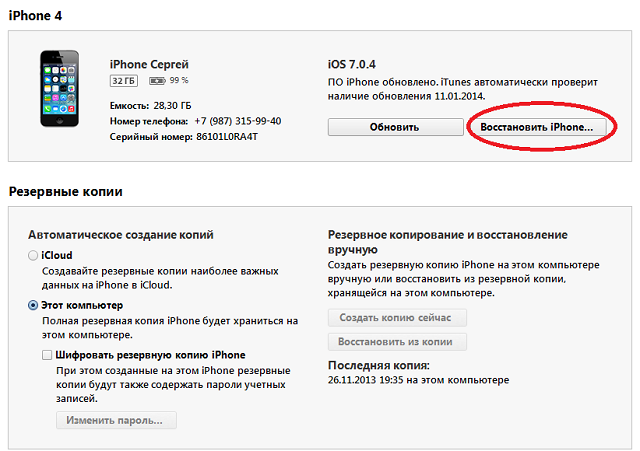 5. Согласившись с продолжением восстановления, ждем некоторое время, пока Itunes не закончит работу с устройством.
5. Согласившись с продолжением восстановления, ждем некоторое время, пока Itunes не закончит работу с устройством.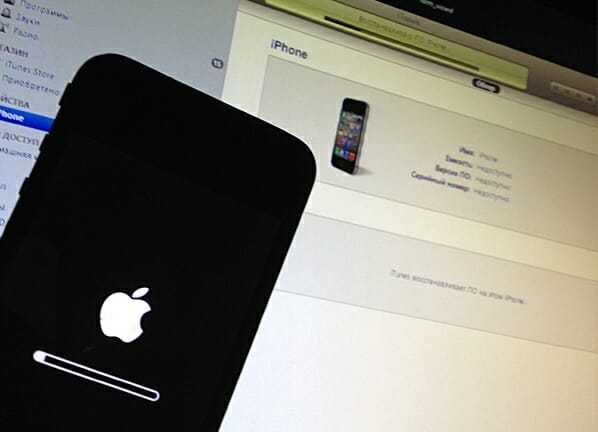 Теперь ваше устройство восстановлено, но оно в данный момент абсолютно чистое. Восстановите устройство из заранее созданной резервной копии, чтобы вернуть все приложения, настройки и другие данные на прежнее место.
Теперь ваше устройство восстановлено, но оно в данный момент абсолютно чистое. Восстановите устройство из заранее созданной резервной копии, чтобы вернуть все приложения, настройки и другие данные на прежнее место.
В этой статье представлены сведения о том, как синхронизировать музыку, фильмы и другие данные с помощью iTunes на компьютере Mac или компьютере с Windows.
Если у вас macOS Mojave или более ранней версии либо компьютер с Windows, используйте iTunes, чтобы синхронизировать содержимое на своих устройствах. Прежде чем использовать iTunes, чтобы синхронизировать содержимое на устройстве iOS или iPadOS, рекомендуется воспользоваться iCloud, Apple Music или аналогичной службой, чтобы сохранить в облаке содержимое компьютера Mac или компьютера с Windows. Так вы сможете получать доступ к вашей музыке, фото и другим файлам с устройства, когда компьютера нет рядом. Узнайте больше об использовании службы Apple Music или функции «Фото iCloud» вместо iTunes.
Если для синхронизации используется iCloud или другие службы, такие как Apple Music, некоторые функции синхронизации через Finder могут быть отключены.
![]()
Почему пропала вкладка Программы в iTunes
В 2017 году в преддверии выхода финальной версии iOS 11 была представлена новая версия iTunes 12.7 для Mac и Windows-ПК, из которой были удалены разделы App Store (вкладка Программы) и Рингтоны. Для большинства пользователей отсутствие магазина приложений в десктопном клиенте iTunes не является проблемой, но у любителей скидок, бесплатных раздач и тематических подборок такой апдейт вызвал определенные неудобства — исчезла возможность комфортно просматривать свежие предложения от разработчиков на большом экране компьютера и добавлять понравившиеся приложения в свой Apple ID аккаунт, не занимая ценную память iPhone или iPad.
Как использовать iTunes Store на айфоне
Владельцам телефонов iPhone рекомендуется установить приложение iTunes на смартфон и персональный компьютер сразу же после приобретения. Это поможет произвести первый запуск, пройти процесс авторизации, сразу настроить некоторые функции и опции, в том числе резервное копирование.
К сведению! В настоящее время разработана специальная, адаптированная версия для владельцев ПК на операционной системе Windows. Поэтому проблем с совместимостью возникнуть не должно.
После установки iTunes на персональный компьютер рекомендуется выполнить следующие действия:
- Активировать устройство, введя личный идентификатор пользователя – Apple ID.
- Синхронизировать персональный компьютер и смартфон. Это поможет наладить работу плеера, получить доступ к iTunes Store, скачивать музыку, видео и прочую медиа-информацию.
- Настроить резервное копирование. Оно спасет данные в случае непредвиденных ошибок системы.
Как использовать iTunes – создание резервных копий
Все это настроит телефон, сделает его использование максимально удобным, комфортным, доступным. Кроме того, позволит восстановить данные в случае непредвиденных ошибок.
Вопрос о том, что такое iTunes в айфоне 5s и других версиях операционных систем, разобран. Это многофункциональный мультимедийный плеер, который выполняет широкий спектр различных задач. Подключить или отключить его – личное дело каждого, тем не менее, работа с ним снимет огромное количество забот с пользователя.
Как установить iTunes на компьютер
IPad: что это такое и для чего он нужен
iPod и iPad не совместимы с iTunes, но этот программный пакет можно установить на персональный компьютер на базе операционной системы Windows.
Как установить itunes на компьютер для iphone? Вы можете установить iTunes на устройства со следующими операционными системами персональных компьютеров:
- Mac OS X;
- Windows XP;
- Windows (32-разрядная);
- Вид;
- Windows (64-разрядная);
- Windows 7;
- Windows 8
![]()
Как установить iTunes на компьютер
Порядок установки будет следующим:
- Скачайте с официального сайта версию для конкретной версии операционной системы.
- Перейдите в папку «Загрузки» или «Скачать». Найдите файл iTunes.exe».
- Запустите установку, дважды щелкнув значок.
- Установщик откроется и автоматически установит расширение на ваш компьютер. Все, что нужно сделать пользователю, это принять политику конфиденциальности и согласиться с условиями использования.
После завершения процесса установки вам потребуется перезагрузить компьютер.
Примечание! В некоторых операционных системах, например iMac, Mac Pro, MacBook Air, программа установлена по умолчанию, скачивать ее отдельно не нужно.
Как обновить iTunes на Windows
Программа самостоятельно проверяет наличие обновлений. Если это так, появится соответствующее всплывающее уведомление с предложением загрузить и установить последнюю версию. Все, что требуется от пользователя, это дать свое согласие.
В случаях, когда уведомления не приходят, вы можете самостоятельно узнать о наличии последних обновлений, воспользовавшись дополнительным ресурсом Apple Software Update. Это расширение проверяет наличие новых версий всех доступных приложений. В настройках также можно установить периодичность проверки: каждый день, каждую неделю, каждый месяц, никогда.
Как обновить iTunes на Mac
Владельцам Mac повезло: они проверяют наличие новых версий автоматически, а уведомления о доступных обновлениях приходят мгновенно. Пользователь сам решает, устанавливать его или нет.
Синхронизация или удаление содержимого с помощью iTunes
- Откройте iTunes и подключите устройство к компьютеру с помощью кабеля USB.
- Щелкните значок устройства в левом верхнем углу окна iTunes. Узнайте, что делать, если значок не отображается.
- В списке ниже меню «Настройки» в левой части окна iTunes выберите тип содержимого, которое необходимо синхронизировать или удалить. * Чтобы включить синхронизацию для типа содержимого, установите флажок «Синхронизировать».
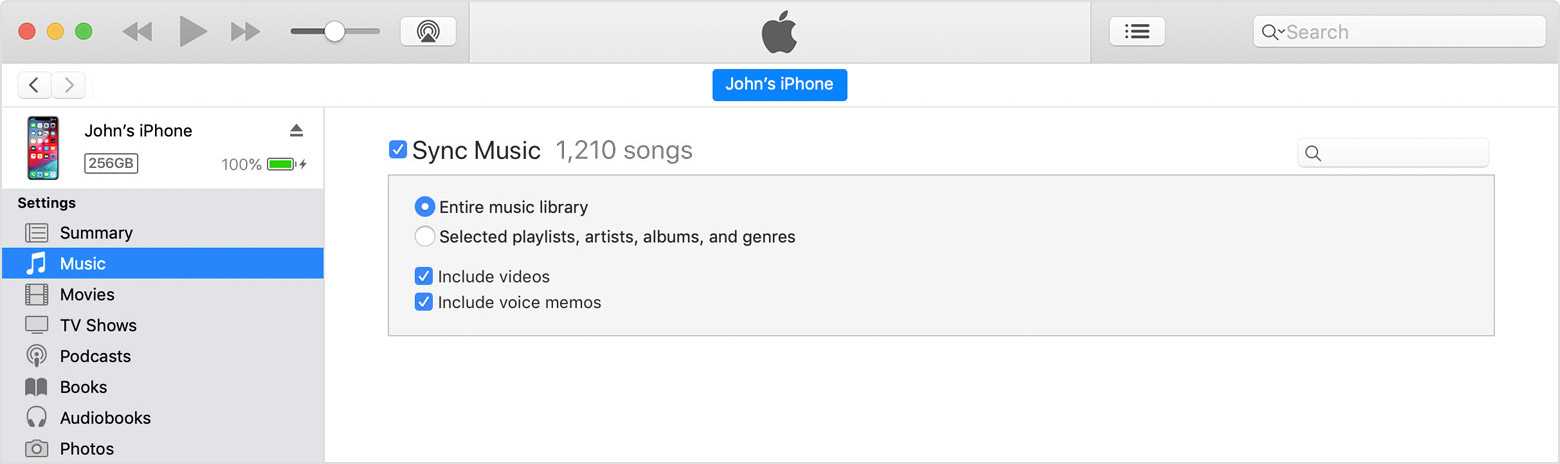
Установите флажок рядом с каждым элементом, который нужно синхронизировать.
Нажмите кнопку «Применить» в нижнем правом углу окна. Если синхронизация не начинается автоматически, нажмите кнопку «Синхронизировать».
* Устройство одновременно можно синхронизировать только с одной медиатекой iTunes. Если появляется сообщение, что устройство синхронизировано с другой медиатекой iTunes, его ранее подключали к другому компьютеру. Если нажать «Стереть и синхр.» в этом сообщении, все содержимое выбранного типа на устройстве будет стерто и заменено содержимым с компьютера.
Подключаем iPhone к компьютеру через iTunes.
Как поняли из заглавия данный пост будет полезен счастливым обладателям девайсов от компании Apple. Для подключения iPhone, iPad к компьютеру мы воспользуемся программой iTunes, которая также является продуктом компании Apple.Это программа позволяет синхронизировать данные IOS с компьютером.
Инструкция
Для начало давайте скачаем программу iTunes. Сделать это можно с официального сайта перейдя вот по . Установка программы простая и не должна вызывать у вас какие-либо проблемы. Поэтому на ней останавливаться не будем. Также нам нужен usb кабель для подключения. Он обязательно имеется в комплекте при покупке девайса.Для iPhone 2G-4s, iPad, iPad 2, iPad 3, iPod Touch до 4G включительно разъём кабеля выглядит так. Это 30 пиновый разъём.Для iPhone 5, 5c, 5s, iPad 4-го и 5-го (iPad Air) поколений, iPad Mini, iPad Mini с Retina-дисплеем, iPod Touch 5G и iPod Nano 7-го поколения разъём кабеля выглядит уже вот так.
Это 30 пиновый разъём.Для iPhone 5, 5c, 5s, iPad 4-го и 5-го (iPad Air) поколений, iPad Mini, iPad Mini с Retina-дисплеем, iPod Touch 5G и iPod Nano 7-го поколения разъём кабеля выглядит уже вот так. Это так называемый Lightning (лайтнинг) коннектор.Давайте запустим программу. Перед вами откроется вот такое Интерфейсные окно.
Это так называемый Lightning (лайтнинг) коннектор.Давайте запустим программу. Перед вами откроется вот такое Интерфейсные окно.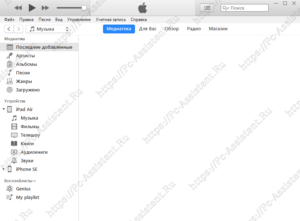 Сверху вы можете видеть основное меню программы, которое состоит из следующих пунктов: Файл, Правка, Песня, Вид, Управление, Учётная запись, Справка. Под этим меню есть кнопки навигации () и разделы Медиатеки iTunes. Есть 5 разделов: Музыка, Фильмы, Телешоу, Подкасты и Аудиокниги (по умолчанию стоит раздел Музыка).Теперь подключите iPhone к компьютеру. Для этого подсоедините кабель к компьютеру, а потом к телефону.При первом подключении телефона к компьютеру в iTunes появится диалоговое окно, в котором нужно подтвердить, что Вы разрешаете этому компьютеру доступ к информации на Вашем телефоне.
Сверху вы можете видеть основное меню программы, которое состоит из следующих пунктов: Файл, Правка, Песня, Вид, Управление, Учётная запись, Справка. Под этим меню есть кнопки навигации () и разделы Медиатеки iTunes. Есть 5 разделов: Музыка, Фильмы, Телешоу, Подкасты и Аудиокниги (по умолчанию стоит раздел Музыка).Теперь подключите iPhone к компьютеру. Для этого подсоедините кабель к компьютеру, а потом к телефону.При первом подключении телефона к компьютеру в iTunes появится диалоговое окно, в котором нужно подтвердить, что Вы разрешаете этому компьютеру доступ к информации на Вашем телефоне.  В моём примере это iPhone SE. На телефоне тоже должно появится окно, где тоже надо подтвердить доверие. Для этого надо нажать на кнопку Доверять и ввести свой пароль к телефону.Через несколько секунд после подтверждения доступа, в iTunes справа от разделов Медиатеки должен появится значок в виде телефона.
В моём примере это iPhone SE. На телефоне тоже должно появится окно, где тоже надо подтвердить доверие. Для этого надо нажать на кнопку Доверять и ввести свой пароль к телефону.Через несколько секунд после подтверждения доступа, в iTunes справа от разделов Медиатеки должен появится значок в виде телефона. 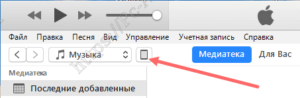 Это сигнализирует об успешном определении телефона программой iTunes. Также в проводнике Мой компьютер появится значок девайса. В Windows девайс определяется как накопитель.
Это сигнализирует об успешном определении телефона программой iTunes. Также в проводнике Мой компьютер появится значок девайса. В Windows девайс определяется как накопитель.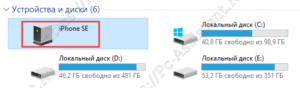 Без установленной программы iTunes, Windows не сможет его идентифицировать, так как вместе с программой в систему устанавливаются и драйвера для правильного определения подключенного iOS устройства.Для использования всех возможностей программы iTunes нам нужно войти в свою учетную запись Apple. Для этого нажмите на пункт меню Учетная запись. Далее из списка, выбираем пункт Войти.
Без установленной программы iTunes, Windows не сможет его идентифицировать, так как вместе с программой в систему устанавливаются и драйвера для правильного определения подключенного iOS устройства.Для использования всех возможностей программы iTunes нам нужно войти в свою учетную запись Apple. Для этого нажмите на пункт меню Учетная запись. Далее из списка, выбираем пункт Войти.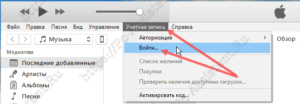 В следующем окне вводим свой Apple ID, Пароль к нему (если у вас нет учетной записи, рекомендую создать) и нажимаем Войти.
В следующем окне вводим свой Apple ID, Пароль к нему (если у вас нет учетной записи, рекомендую создать) и нажимаем Войти.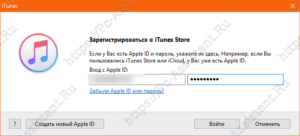 Теперь авторизуем компьютер. Снова в меню нажмите на Учетная запись > Авторизация > Авторизовать этот компьютер… Снова вводим свой пароль к Apple ID и нажимаем кнопку Авторизовать. Если все сделали правильно в iTunes появится окно с подтверждением успешной авторизации компьютера. К одному Apple ID можно прикрепить до 5 компьютеров, то есть авторизовать 5 компьютеров.
Теперь авторизуем компьютер. Снова в меню нажмите на Учетная запись > Авторизация > Авторизовать этот компьютер… Снова вводим свой пароль к Apple ID и нажимаем кнопку Авторизовать. Если все сделали правильно в iTunes появится окно с подтверждением успешной авторизации компьютера. К одному Apple ID можно прикрепить до 5 компьютеров, то есть авторизовать 5 компьютеров.
Подключение по Wi-Fi
После подключения устройства можно настроить iTunes так, чтобы в последующем можно было подключаться с помощью Wi-Fi. Для этого нужно, чтобы и компьютер и подключаемый iOs были в одной беспроводной сети. Далее нажмите на значок в виде телефона рядом с медиатекой. Пройдите вниз до раздела Параметры и установите галочку в опцию Синхронизировать с этим iPhone по Wi-Fi. 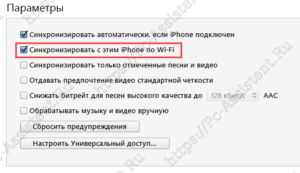 Тут вместо iPhone может быть iPad или любое другое iOS устройство. Нажмите Применить и потом Готово.
Тут вместо iPhone может быть iPad или любое другое iOS устройство. Нажмите Применить и потом Готово.
Послесловие:Это все, что я хотел Вам рассказать про подключение iPhone к компьютеру через iTunes. А о том, как работать с данной программой расскажу в следующих публикациях. Рекомендую подписаться на обновления по почте и тогда вы точно не пропустите статьи про то, как передавать музыку и фото с iPhone на компьютер и обратно.
Как установить iTunes на ПК с Windows 10
Доступ к загрузке с вашего рабочего стола в Windows 10.
-
В поле поиска Windows введите itunes и в разделе « Лучшее совпадение » выберите iTunes Install App .
-
Выберите Get, чтобы загрузить iTunes.
-
По завершении загрузки выберите Launch .
-
В окне лицензионного соглашения на программное обеспечение iTunes выберите « Согласен» .
-
На экране приветствия выберите « Согласен», если вы согласны поделиться сведениями о своей библиотеке с Apple, или выберите « Нет, чтобы отказаться».
-
Выберите Вход в iTunes Store, если у вас есть Apple ID и пароль. Если у вас нет учетной записи, выберите « Перейти в iTunes Store» и зарегистрируйте Apple ID для использования iTunes.
-
Импортируйте свои компакт-диски в вашу медиатеку iTunes . Это преобразует песни на компакт-дисках в файлы MP3 или AAC .
-
Настройте свой iPod , iPhone или iPad с помощью iTunes и начните использовать его.
Для чего предназначена программа Айтюнс
Айтюнс на телефон Айфон это возможность скачивать фильмы, видео и музыку на свой телефон. Пользователи iPhone могут применить программу для различных действий. Функционал утилиты включает в себя:
- возможность получения доступа к большому количеству файлов, они содержатся в мультимедийной библиотеке;
- поиск в приложении осуществляется по буквам и по словам;
- если рассмотреть раздел фонотеки, клиент может выбрать музыку по исполнителю, альбому, жанру или треку;
- данные купленной композиции могут быть изменены, в настройках меняется название мелодии, автор, обложка трека и композитор;
- владелец может подключить устройство к компьютеру через программу, чтобы создать резервную копию;
- программное обеспечение позволяет создавать свои плейлисты и папки с фильмами;
- трансляция медиа выполняется потоком, клиент может создать собственную домашнюю коллекцию;
- с помощью приложения пользователь может переносить файлы с компьютера на свой сотовый телефон;
- представлен графический интерфейс Cover Flow.
Обратите внимание
Создать копию на Айфоне с помощью синхронизации телефона с компьютером не получится.

Раздел «Музыка»
Если пользователь скачивает мелодию на Айфон через утилиту, то по умолчанию трек будет предоставлен в формате AAC, 256 Кбит/с. Любые композиции, которые будут куплены в медиаплеере, владелец получит в таком виде. Но встроенный кодировщик может быть перенастроен, в настройках клиент может указать MP3. Когда используются треки с компакт дисков, они могут быть сохранены в таких форматах:
- AIFF;
- AAC;
- WAV;
- MP3;
- Apple Lossless.
Вся музыка, которая была приобретена в приложении, не могла быть перекодирована в другие форматы сторонними приложениями. Так было до окончания 2008 года. В 2009 году компания предложила владельцам сотовых телефонов сервис iTunes Plus. В этом приложении с треков была снята защита от копирования, также в сервисе было больше песен, чем в стандартной утилите. Сегодня, если клиент покупает трек в Айтюнс, он может сам снять с него защиту и перевести в нужный формат.
Раздел «Фильмы»
До 2005 года пользователи смартфонов могли скачивать только аудиозаписи через программу. Но в мае 2005 года в приложение добавили раздел с видеозаписями. Владельцы Айфонов могли копировать свои фильмы и видео в программу, перенося записи в библиотеку iTunes.
Также в 2005 году была выпущена новая версия приложения iTunes 6. Тогда в разделе с фильмами появились первые видеозаписи, здесь были представлены клипы и записи телевизионных шоу. В 2007 году библиотека iTunes Store содержала больше 70 фильмов и 550 передач телевидения. Видео предоставлялось в формате MPEG-4. Применялась стандартная звуковая дорожка AAC 128 Кбит/с.
Для чего необходим iTunes?

Итак, мы рассмотрели, что такое iTunes, а теперь следует указать цель его работы. В первую очередь программа требуется для упорядочивания медиафайлов, просмотра видео и прослушивания аудиофайлов. При помощи приложения пользователь может синхронизировать контент с любым устройством, но это требуется в том случае, когда на этом оборудовании отсутствует интернет. Как известно, на любом iPad или iPhone есть возможность подключения беспроводного интернета, а в стандартном пакете изначально присутствует iTunes. Если данная программа уже установлена на вашем планшете или телефоне, то процесс скачивания и установки контента упрощается в разы. Вам достаточно лишь открыть программу, зайти в Store и найти интересующий раздел. Далее вы начинаете скачивание, после чего автоматически происходит установка приложения.
Если iTunes установлен на ПК, то вначале вам потребуется скачать интересующую игру или программу, а после синхронизировать планшет с программой. Остальные действия выполнятся автоматически. Конечно, для того чтобы работать с iTunes, вам необходимо не только установить программу, но и пройти регистрацию.
Закачиваем видеоролики и фильмы
Что необходимо для быстрой загрузки в устройство любимого фильма или сериала? Порядок действий практически аналогичен предыдущему, однако некоторые отличия все же есть. Для загрузки визуального контента после подключения нужно открыть вкладку “Видео” и отправить файлы с помощью одного из описанных способов. Иногда видео не загружается или воспроизводится некоректно. Связано это с отсутствием на компьютере программы Quicktime. Скачать ее можно на сайте Apple в соответствующем разделе. Если с файлами все в порядке, можно выбирать пункт “Синхронизировать видео” и выделять необходимые ролики. Загрузка начнется сразу же после нажатие кнопки “Применить”.
Обратите внимание, что мы можем добавить в iPhone/iPad только поддерживаемые файлы с видео. Программа iTunes может отказать в загрузке некоторых видео файлов
Исправить ситуацию поможет один из конвертеров. К примеру, изменить формат на необходимый при помощи Free MP4 Video Converter.
Нюансы восстановления
Перед тем как начать восстанавливать Айфон, следует помнить:
- Восстановлению подлежит только актуальная и лицензионная (должна быть подписана от Apple) версия прошивки. Так, пользователь четвертого Айфона с версией системы 4.2.1, которая уже давно устарела, не сможет произвести откат через Айтюнс. Приложение выдаст ошибку, которую невозможно пропустить;
- Этот момент для людей, Айфон которых залочен. При повышении версии прошивки, вероятнее всего, повысится и версия модема. Для таких телефонов перед началом отката рекомендуется воспользоваться программой Redsn0w;
- Если владелец не сделал резервную копию состояния системы, то при восстановлении все пользовательские параметры будут сброшены на заводские. Это приведет к потере всех данных на Айфоне.
После того как все нюансы учтены, можем переходить к рассмотрению инструкции, как восстановить iPhone через iTunes.
iTunes на Linux
Стоит сразу же оговориться – Linux официально не поддерживает iTunes. И хотя медиаплеер все равно устанавливается обходными путями, о получении полноценного инструмента, способного взаимодействовать с плеерами, планшетами и смартфонами Apple не может быть и речи. Устройства не определяться системой и iTunes. В результате, можно рассчитывать на возможность слушать музыку, да смотреть фильмы.
Происходит установка следующим образом:
Важно помнить – работа iTunes через Wine происходит немного медленнее, чем на Windows, а потому не стоит никуда спешить, яро нажимая на все доступные кнопки – результат не станет лучше, а вот система может зависнуть намертво. И еще – после перезагрузки ПК искать медиаплеер стоит в библиотеке Wine в разделе «Программы», именно там хранится все установленное ПО
И еще – после перезагрузки ПК искать медиаплеер стоит в библиотеке Wine в разделе «Программы», именно там хранится все установленное ПО.
Знакомство с интерфейсом
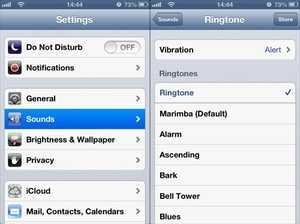 Теперь вы знаете, что такое iTunes, но для использования этой программы вам понадобятся и другие знания. Для начала рассмотрим интерфейс программы. После того как вы установили айтюнс на компьютер, при запуске программы вы увидите приветствие с просьбой принять лицензионные условия.
Теперь вы знаете, что такое iTunes, но для использования этой программы вам понадобятся и другие знания. Для начала рассмотрим интерфейс программы. После того как вы установили айтюнс на компьютер, при запуске программы вы увидите приветствие с просьбой принять лицензионные условия.
Конечно, когда вы первый установите программу, в ней не будет ничего, кроме пустых папок, которые имеют свою категорию и формат. Поэтому копируя в айтюнс файлы, помните о том, что программа поддерживает не все форматы. После того как вы решили скопировать в айтюнс какие-то файлы, нажмите Sift, чтобы появилось окно, с помощью которого можно выбрать соответствующий раздел. И также при желании можно выбрать и другую папку для перемещения.
Теперь, когда вы знаете об айтюнсе почти все, пришло время немного рассказать и о разделах программы.
Проблемы при восстановлении
Если после обычного восстановления телефон не включается, то имеет смысл перевести его в DFU режим и снова попробовать восстановить через iTunes. На этот раз не стоит доверять iTunes: скачайте официальную прошивку и выберите её в окне проводника, зажав Shift и щелкнув по кнопке «Восстановить».
Иногда решить проблему с тем, что смартфон не включается после сброса настроек через iTunes, помогает утилиту TinyUmbrella. В этой программе есть кнопка «Exit Recovery». Если Айфон посте восстановления не включается, нужно выбрать его в окне TinyUmbrella и нажать «Exit Recovery».
Если при подключении к iTunes Айфон нормально включается, но не восстанавливается, а уходит в режим ожидания, то первым делом нужно попробовать перезагрузить устройство.
- Зажмите кнопки Power и Home.
- Дождитесь, пока устройство загрузится обратно.
- Подключите смартфон к компьютеру и снова попробуйте восстановить.
Если ожидание снова затягивается, попробуйте вытащить из устройства SIM-карту. Следующий шаг – перевод Айфона в режим DFU и восстановление с той прошивкой, которую вы сами скачали.
Если программные методы, замена кабеля и подключение к другому компьютеру не убирает сообщение «Ожидание iPhone», то следует обратиться за решением проблемы в сервисный центр. Слишком долгое ожидание может быть связано с поломкой контроллера питания, повреждением батареи и другими неисправностями, имеющими механической характер.











![Подключение iphone к компьютеру через itunes. — [pc-assistent.ru]](http://piter-begom.ru/wp-content/uploads/2/4/9/24912ad9424d587d3fcfe3960b52debd.jpeg)




















