Зачем необходим БИОС?
BIOS или его более современная версия UEFI предназначены для запуска всех компонентов персонального компьютера в так называемом низком уровне. Низкий уровень — это стадия работы компьютера до осуществления загрузки самой операционной системы. В данном ПО можно менять важные стандартные настройки, среди которых общее системное время, порядок загрузки тех или иных устройств и даже системная конфигурация персонального компьютера.
UEFI пришел на замену стандартному БИОСу, существующему с восьмидесятых годов прошлого века. Он обладает более высокими показателями быстродействия, безопасности и комфорта для пользователя. Данное ПО поддерживает не только клавиатуру, но также и контроллер — мышь.
Как зайти в Биос?
Чтобы войти в Bios на ноутбуке Lenovo b590 необходимо в момент загрузки операционной системы нажать одну из следующих кнопок: F1, F2, F12 или использовать сочетание клавиш Fn+F1.
Если зайти в Bios не получается, и вы перепробовали все клавиши, то попытаться решить проблему можно установкой нового Биоса с официального сайта Lenovo (нужно зайти на веб-сайт и найти программу BIOS Update Utility для конкретной модели ноутбука). После этого для входа в настройки нужно использовать клавишу F1 или F2.
Стоит отметить, что этот способ стоит использовать только в крайнем случае, так как установка некорректного программного обеспечения может повлечь за собой проблемы в работе компьютера.
В последнее время очень много вопросов с BIOS относительно марки ноутбуков Lenovo. Дело в том, что на ноутбуках этой марки (на некоторых моделях) довольно не стандартный вход в BIOS (из-за этого, иногда впадают в ступор даже те пользователи, у которых это не первый ноутбук ).
Вообще, изменить настройки BIOS может понадобиться по целому ряду причин. Например, при необходимости установки Windows, для получения информации о винчестере, серийном номере ноутбука, включения/выключения какого-нибудь устройства (скажем, звуковой карты или функциональных кнопок).
В этой статье рассмотрю несколько возможных вариантов входа в BIOS на ноутбуках этой марки. Думаю, статья пригодится всем пользователям, кто столкнулся с данной проблемой…
Загрузка через BIOS
Загрузка с USB-накопителя (флешки) через изменение приоритета загрузки BIOS – оптимальный вариант, когда необходимо разблокировать ПК с помощью средства восстановления пароля Windows или исправить проблему с загрузкой, такую как синий экран, отсутствие запуска ОС и т.д.
Для загрузки необходимо:
- Подключить загрузочный USB-накопитель к USB-порту ноутбука. Загрузочный USB-накопитель подключаем к USB-порту ноутбука
- Включить ноутбук и при появлении логотипа Lenovo/ThinkPad нажать клавиатурные клавиши, в некоторых моделях предварительно зажав «Fn», «F1» или «F2». Это стандартный вход в BIOS для ноутбуков Lenovo. Во время загрузки системы нажимаем клавиши «F1» или «F2», или «Fn+F1»/«Fn+F2»
BIOS Boot
- При появлении BIOS-меню перейти в раздел «Boot» стрелками влево-вправо на клавиатуре. С помощью стрелок вправо-влево переходим во вкладку «Boot»
- С помощью кнопок вверх-вниз выделить накопитель «USB HDD» и установить его кнопками «F6» и «F5» в списке «Legacy» выше «SATA HDD». Стрелкой вниз переходим в раздел «Legacy» выделяем «USB HDD» и нажимаем «F5» и «F6», что бы выставить загрузочную флешку на первое место
- Кроме загрузки «Legacy», BIOS может поддерживать загрузку «EFI». Если на HDD расположена таблица MBR, необходимо стрелками выделить «Boot Priority», нажать «Enter» и вместо «UEFI First» установить стрелками «Legacy First», нажав «Enter». Стрелками выделяем пункт «Boot Priority», нажимаем «Enter» и вместо «UEFI First» устанавливаем стрелками «Legacy First», нажимаем «Enter»
- Нажать кнопку «Esc», чтобы выйти в главное меню BIOS, и нажать кнопку «F10» для сохранения параметров выхода из BIOS. После рестарта ноутбука он начнет загружаться с USB-накопителя. Нажимаем кнопку «Esc», чтобы выйти в главное меню BIOS, нажимаем кнопку «F10» или переходим во вкладку «Exit»Для подтверждения действия выделяем кнопку «Yes», нажимаем «Enter»
Phoenix – Award BIOS
Если на ноутбуке установлен Phoenix – Award BIOS, после стандартного входа в BIOS необходимо:
- Стрелками вверх-вниз выбрать «Advanced BIOS Features» и зайти в него, нажав «Enter». С помощью стрелок вверх-вниз переходим в пункт «Advanced BIOS Features», нажимаем «Enter»
- Выбрать стрелками вверх-вниз пункт «First Boot Device» и зайти в него нажатием «Enter». С помощью стрелок вверх-вниз переходим в пункт «First Boot Device» и заходим в него нажатием «Enter»
- В окне «First Boot Device» выбрать стрелками «USB-HDD» и принять выбор нажатием «Enter». Стрелками перемещаемся к пункту «USB-HDD», нажимаем «Enter»
- Выйти в главное меню BIOS двойным нажатием «Esc» и нажать кнопку «F10» для сохранения параметров и выхода из BIOS. После рестарта ноутбука он начнет загружаться с USB-накопителя. Дважды нажимаем «Esc», затем кнопку «F10» для сохранения параметров и выхода из BIOS
Способы входа в BIOS [Lenovo]
1) Стандартные “горячие” клавиши для входа
На подавляющем большинстве ноутбуков этой марки – должна подействовать кнопка F2 или F1 (нажимать нужно сразу после включения ноутбука. Модельный ряд: ThinkPad, IdeaPad, 3000 Series, ThinkCentre, ThinkStation).
В некоторых моделях – может потребовать нажатие сочетания кнопок Fn+F2 (например, в G50).
Дополнение. Совсем уж редко встречается клавиша F12 (Fn+F12 – вход в Boot Menu) – для входа в BIOS (модель Lenovo b590). Рекомендую так же попробовать.
Fn+F2 – клавиатура ноутбука Lenovo
Если таким образом войти не получилось – читайте следующие рекомендации.
Примечание. Более подробно о классическом входе в BIOS расскажет вот эта статья: https://ocomp.info/kak-voyti-v-bios.html#__BIOS
2) Специальная кнопка recovery “со стрелкой”
Некоторые модели ноутбуков Lenovo оснащены специальными кнопками на корпусе устройства для входа в BIOS. Речь идет, например, об этих: g505, v580c, b50, b560, g50, g500, g505s, g570, g570e, g580, g700, z500, z580, Z50, B70 и другие.
Они при включении – могут вообще никак не реагировать на ваши нажатия кнопок F2. Для входа в BIOS, в этом случае, нужно использовать специальную кнопку Recovery (со стрелкой). Нажимать ее нужно вместо кнопки включения (т.е. когда ноутбук выключен).
Располагается кнопка Recovery на корпусе устройства, рядом с кнопкой включения (на некоторых моделях это кнопка находится сбоку).

Lenovo G700 – кнопка входа в настройки устройства (в том числе BIOS)

Lenovo B70 – кнопка для входа в BIOS рядом с входом для питания. Нажимать удобнее всего карандашом или ручкой
После того, как вы нажмете на эту кнопку “со стрелочкой” – ноутбук включится и вы увидите небольшое сервисное меню (обычно состоит из нескольких пунктов): Normal startup (нормальная загрузка), Bios Setup (настройки BIOS), Boot Menu (загрузочное меню, например, чтобы загрузится с флешки без изменения очереди загрузки) и др.

Button Menu // Lenovo
После вашего выбора Bios Setup – вы перейдете в самые обычные настройки BIOS (как в других ноутбуках) и сможете задать необходимые параметры.
3) Кнопка ThinkVantage
Если у вас есть голубая кнопка ThinkVantage на корпусе устройства – то ее нужно нажать сразу после включения ноутбука – пока еще горит приветствие и показывается марка производителя устройства (см. фото ниже).

Кнопка ThinkVantage
Далее вы увидите меню из нескольких пунктов, среди которых будет и вход в BIOS – кнопка F1 (см. стрелка-1 на скрине ниже).
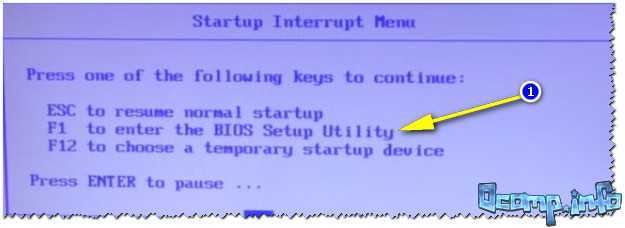
Модель Lenovo SL510 – вход с помощью ThinkVoltage
4) Отверстие вместо кнопки recovery и ThinkVantage…
У ряда моделей ноутбуков Lenovo нет никаких кнопок вовсе, но есть небольшое отверстие на боковой стороне устройства (как правило там, где подключается питание).
Например, у ноутбука Lenovo 100 кнопки recovery (которая со стрелочкой) нет вообще. Есть маленькое отверстие (рядом с отверстием такая же стрелочка). Кнопка сама расположена в этом отверстии, чтобы ее нажать – нужно использовать, например, скрепку или спицу.

Lenovo 100 – отверстие для входа в BIOS
Производители, видно, стараются исключить случайные нажатия на кнопку – всё таки входить в BIOS подавляющему большинству пользователей приходится очень редко.
Про некоторые глюки…
1) Некоторые модели ноутбуков не позволяют войти в BIOS если он работает от аккумулятора. Не могу сказать, что это 100% глюк – но настройка весьма спорная. Чтобы проверить наверняка – подключите устройство к сети и попробуйте войти в BIOS описанными выше способами.
2) У модели Lenovo v580c иногда возникает очень неприятный глюк: если вы очистили диск и установили новую Windows – кнопки входа в BIOS у вас перестанут работать.
Чтобы снова войти в BIOS (инструкция для опытных пользователей!) – выключите ноутбук, затем отключите его от сети, выньте аккумулятор. Далее снимите крышку и достаньте маленькую батарейку с мат. платы. Через 5-10 минут – соберите устройство.
При включении BIOS будет загружен автоматически для установки базовых параметров. Вам нужно открыть вкладку «Startup»: в пункте с настройкой «UEFI / Legacy boot» есть три параметра (Both, UEFI Only, Legacy Only) – нужно выбрать«Both». В пункте «UEFI / Legacy Boot Priority», нужно выставить «Legacy». Далее сохраните настройки и перезарузите ноутбук. Все должно заработать, как положено.
Дополнения по теме приветствуются…
На этом все, удачи!
Полезный софт:
- Видео-Монтаж Отличное ПО для начала создания своих собственных видеороликов (все действия идут по шагам!). Видео сделает даже новичок!
- Ускоритель компьютера Программа для очистки Windows от мусора (ускоряет систему, удаляет мусор, оптимизирует реестр).
Варианты входа в BIOS на ноутбуке Lenovo

Обычному пользователю редко требуется заходить в BIOS, но если, например, требуется обновить Windows или произвести какие-либо специфические настройки, то войти в него придётся. Этот процесс в ноутбуках Lenovo может отличаться в зависимости от модели и даты выпуска.
Входим в BIOS на Lenovo
На самых новых ноутбуках от Lenovo есть специальная кнопка, которая позволяет запустить BIOS при перезагрузке. Она находится возле кнопки включения и имеет пометку в виде иконки со стрелочкой. Исключение составляет ноутбук Ideapad 100 или 110 и похожие бюджетники из этой линейки, так как у них эта кнопка находится на левом торце. Как правило, если таковая есть на корпусе, то её и стоит использовать для входа в БИОС. После того, как вы на неё нажмёте, появится специальное меню, где нужно выбрать «BIOS Setup».
Если по какой-то причине на корпусе ноутбука нет этой кнопки, то воспользуйтесь этими клавишами и их комбинациями для моделей разных линеек и серий:
- Yoga. Несмотря на то, что компания выпускает под этой товарной маркой много разных и непохожих друг на друга ноутбуков, на большинстве из них для входа используется либо F2, либо сочетание Fn+F2. На более-менее новых моделях есть специальная кнопка для входа;
- Ideapad. В эту линейку в основном входят современные модели, оснащённые специальной кнопкой, но если таковой не оказалось или она вышла из строя, то в качестве альтернативы для входа в BIOS можно использовать F8 или Delete.
- Для бюджетных устройств по типу ноутбуков — b590, g500, b50-10 и g50-30 подходит только комбинация клавиш Fn+F2.
Однако на некоторых ноутбуках установлены другие клавиши входа, отличные от тех, что приведены в списке выше. В этом случае придётся использовать все клавиши — от F2 до F12 или Delete. Иногда они могут комбинироваться с Shift или Fn. Какую именно клавишу/комбинацию нужно использовать, зависит от многих параметров — модель ноутбука, серийная модификация, комплектация и т.д.
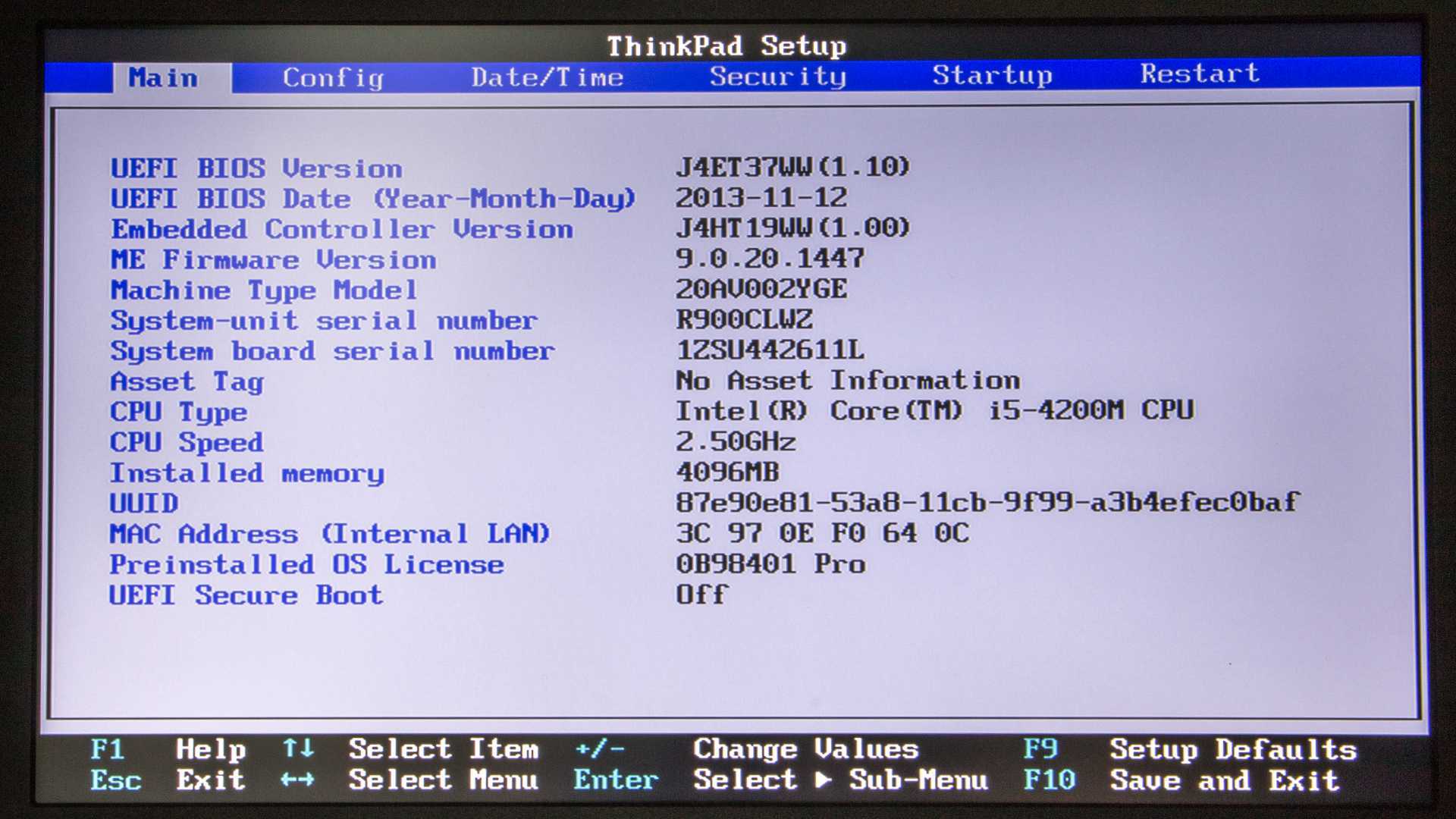
Нужную клавишу можно найти в документации к ноутбуку или на официальном сайте Lenovo, вбив в поиске свою модель и найдя базовую техническую информацию к ней.
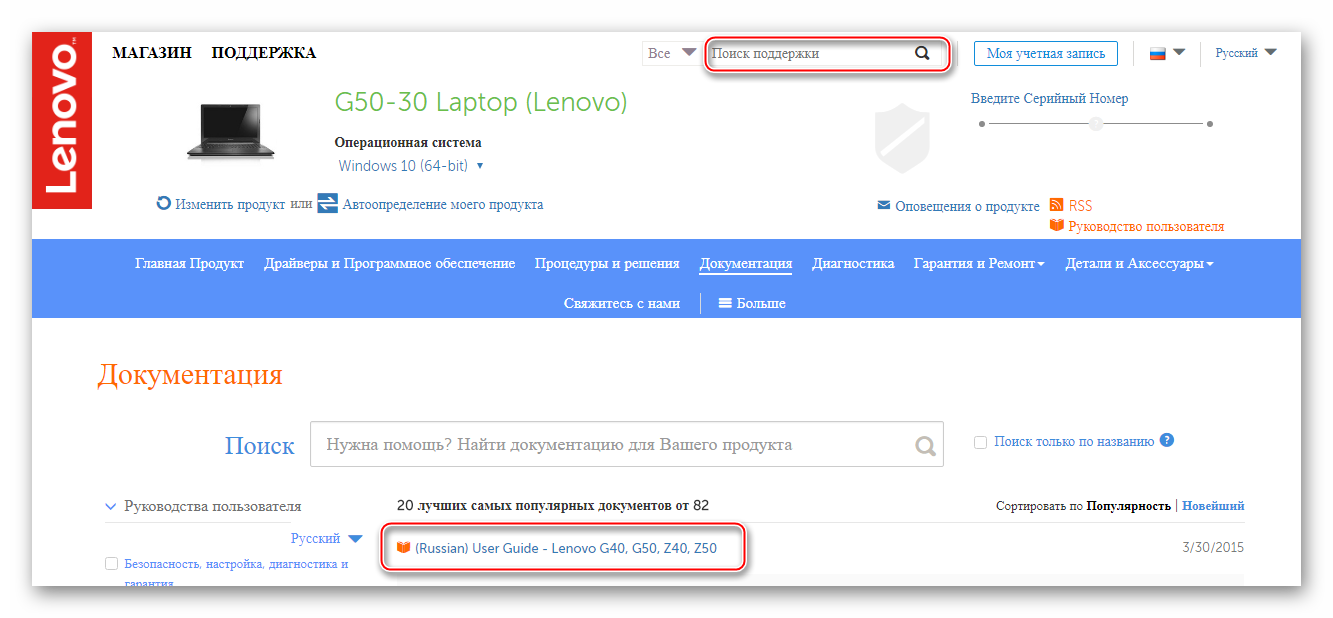
Стоит помнить, что самыми ходовыми клавишами для входа в БИОС практически на всех устройствах являются — F2, F8, Delete, а самыми редкими — F4, F5, F10, F11, F12, Esc. Во время перезагрузки вы можете попробовать понажимать на несколько клавиш (не одновременно!). Также бывает, что при загрузке на экране недолго держится надпись со следующим содержанием «Please use (нужная клавиша) to enter setup», используйте данную клавишу, чтобы произвести вход.
Войти в BIOS на ноутбуках Lenovo достаточно просто, даже если у вас не получилось с первой попытки, то, скорее всего, вы это сделаете со второй. Все «неверные» клавиши игнорируются ноутбуком, поэтому вы не рискуете своей ошибкой что-то нарушить в его работе.
Мы рады, что смогли помочь Вам в решении проблемы.
Помимо этой статьи, на сайте еще 12393 инструкций. Добавьте сайт Lumpics.ru в закладки (CTRL+D) и мы точно еще пригодимся вам.
Опишите, что у вас не получилось. Наши специалисты постараются ответить максимально быстро.
Специальная утилита BIOS Update для ноутбука Lenovo версии B490 и B590
Если у пользователя не получается войти в БИОС, перепробованы все клавиши и их комбинации, то скорее всего потребуется внедрять актуальное обновление для данного программного обеспечения.
Чтобы узнать версию ПО, необходимо:
Комбинируем нажатие двух клавиш — «Win»+«R», что приведет к запуску процесса «Run» или «Выполнить». Нажатием двух клавиш «Win»+«R» запускаем процесс «Run» или «Выполнить»
В поле для ввода символов прописываем «msinfo32» и активируем запуск процесса нажатием «ОК». Прописываем «msinfo32», активируем запуск процесса нажатием «ОК»
Перед пользователем отобразится панель, в которой необходимо перейти на вкладку «Сведения о системе» и найти графу «Версия BIOS»
Переходим на вкладку «Сведения о системе», находим графу «Версия BIOS»
Обратите внимание также на строку «Тип». Отсюда пользователю необходимо взять информацию о разрядности операционной системы
Сведения о разрядности смотрим в строке «Тип»
После того, как Вы узнали версию вашего ПО, можно загружать программу с официального сайта и запускать процесс обновления. Для этого следует:
После завершения процесса внедрения обновлений используемое устройство автоматически выполнит рестарт операционной системы. Для того, чтобы после этого попасть в БИОС, потребуется выполнить еще одну перезагрузку и до запуска ОС нажать комбинацию клавиш «Fn»+«F1».
Если не получается зайти в БИОС после обновления, то стоит попробовать использовать различные комбинации клавиш для входа.
Видео — Вход в БИОС на ноутбуке Lenovo B590
- Рубрики
- Ноутбуки
- Информация о материале
- Ноутбуки
Третьего дня принесли ноутбук Lenovo b590 с неудачно установленной на него Windows 7. Стояла задача переустановить Windows. Все мои попытки зайти в bios, что бы выставить загрузку с носителя были тщетны.
Посмотрел множество видео роликов на YouTube, перечитал форумы. Предлагаемые там способы зайти в bios на Lenovo b590 не помогали. И как я заметил, данная проблема с заходом в bios имеет массовый характер.
В этой статье я собрал все возможные способы, как можно зайти в биос на Lenovo b590. Какой-нибудь да точно сработает.
Способ 1.
В первую очередь стоит испробовать стандартные кнопки для Lenovo B590, что бы зайти в биос: F1, F2, F12, Del, зажатие Esc.
Если это не сработало, то переходим к следующим способам.
Способ 2.
Если на ноутбуке установлена версия операционной системы Windows 8. Открываем правую панель и выбираем вкладку “Параметры”, далее нажимаем “Изменение параметров компьютера”, переходим “Восстановление и обновление”, выбираем “Особые варианты загрузки” -> “Перезагрузить сейчас”.
После перезагрузки заходим в раздел диагностики и перейдем в дополнительные параметры, и нажимаем на “ПО UEFI”.
Или в командной строке набираем и выполните команду “shutdown.exe /r /o”
Способ 3.
Если на ноутбуке установлена версия операционной системы Windows 8. Отключаем от питания и вытаскиваем аккумулятор на минутку.
Подключаем питание и нажимаем маленькую кнопку рековери (изображена изогнутая стрелка) рядом с кнопкой питания. Через некоторое время появится меню аналогичное первому способу и там уже можно выбрать и зайти в биос.
Выбираем “Диагностика”, далее “Дополнительные параметры”, нажимаем “Параметры встроенного ПО” -> “BIOS”.
Способ 4.
Нажимаем на кнопку питания, включаем ноутбук. На логотипе нажимаем “Enter” должен издаться писк и откроется меню. Через него уже заходим биос.
Способ 5.
Именно этот способ помог мне зайти в биос. Отключаем провод питания и вынимаем аккумулятор.
Снизу откручиваем два болтика на крышке, под крестовую отвертку. Отодвигаем крышку и вытаскиваем батарейку на пару секунд.
Тем самым мы скидываем настройки биос и при запуске он выдаст ошибку – что проблема со временем. И предложить зайти в биос и настроить время, что только нам на руку.
Способ 6.
И последний способ это перепрошивка биос на более новую версию, последнюю версию. Прошивку нужно скачивать с официального сайта. В последней версии прошивки уже исправлены все недочеты и с заходом в биос проблем нет.
Надеюсь вам помог один из шести приведенных способов попасть в биос.
Удачи!
Как сделать загрузку с флешки на ноутбуке Dell?
Решение
- Нажать F12.
- Выбрать «Change boot mode setting»
- Выбрать «Legacy Boot Mode, Secure Boot Off»
- Нажать «Yes»
- Ноутбук уйдет на перезагрузку.
- При загрузке снова следует нажать F12 и, о чудо, в BOOT MENU появится заветное USB устройство.
27 нояб. 2021 г. Интересные материалы:
Когда дают декретный отпуск? Когда дают отпуск по закону? Когда должен быть приказ на отпуск? Когда должен быть составлен приказ на отпуск? Когда должна быть произведена оплата отпуска? Когда должны переводить отпускные? Когда должны выплачивать отпускные по закону? Когда должны выплатить компенсацию за отпуск? Когда и как дают отпуск? Когда я могу взять первый отпуск?
Возможности БИОС в ноутбуках Леново
Поскольку основной задачей программного обеспечения БИОС является тестирование ноутбука, то сама программа на мониторе отображается в виде таблицы, разделенной на ряд дополнительных вкладок. Они информируют пользователя о конфигурации ноутбука, показывают основные технические характеристики данной модели, дают возможность выполнить загрузку и настроить систему безопасности. На экране все эти разделы отображены, как «Information», «Configuration», «Boot», «Security», «Exit».
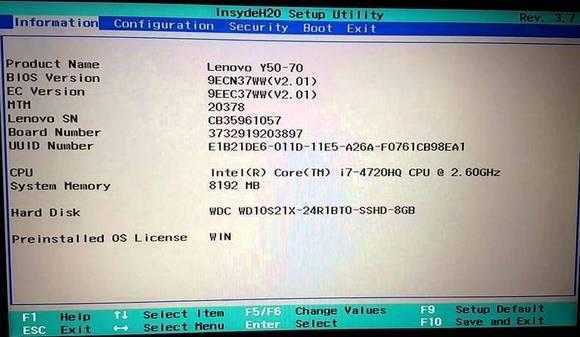
Обратите внимание на важную деталь. При передвижении в БИОС мышь, подключенная к ноутбуку, прекращает работать, поэтому находясь в меню программного обеспечения, навигацию проводят при помощи кнопок с указателями
Необходимо помнить о том, что во всех без исключения конфигурациях измененные настройки начинают работать только после их сохранения и перезагрузки ноутбука.
Помните о том, что БИОС, как и любое другое программное обеспечение, требует регулярного обновления. Не пользуйтесь для скачивания сомнительными сайтами и блогами. Все продукты, установленные в ноутбуках Леново, можно скачать и обновить с официального сайта производителя. И делать это предпочтительней на тот же компьютер, где собираетесь менять программное обеспечение. Версию БИОС можно узнать, пройдя процедуру POST при нажатии клавиши Pause/Break .

О том, как зайти в BIOS, вы уже знаете.
Способ 2. Используйте кнопку Novo для входа в BIOS на ноутбуках Lenovo
Некоторые модели Lenovo имеют специальную кнопку Novo для замены ключа настройки BIOS. Он, как правило, расположен рядом с разъемом питания с логотипом. Если у вас есть кнопка Novo на вашем ноутбуке, вы можете ввести BIOS намного легче. Все, что вам нужно сделать, это нажать кнопку «Ново», когда ваш ноутбук выключен . Затем ноутбук включится автоматически и покажет вам меню. Вы можете выбрать «BIOS Setup» в меню для входа в BIOS.
Вот вам клавиши для входа в BIOS для разных моделей ноутбуков Lenovo.
| Модель Lenovo | Ключ настройки BIOS |
| Серия Ideapad N | F2 |
| Серия Ideapad P | F2 на логотипе Lenovo |
| Серия Ideapad S | Новая кнопка, некоторые модели: F2 |
| Серия Ideapad U | Новая кнопка, некоторые модели: F2 |
| Серия Ideapad V | F2 |
| Серия Ideapad Y | F2 |
| Серия Ideapad Z | Новая кнопка, некоторые модели: F2 |
| Серия B | Новая кнопка, некоторые модели: F2 |
| Серия E | Новая кнопка, некоторые модели: F2 |
| Edge Series | Кнопка Ново |
| Серия Flex | Кнопка Ново |
| Серия G | F2 |
| Серия K | F1 |
| Серия M | F1 |
| Серия N | F2 |
| Серия S | Кнопка Ново |
| Серия V | F1 |
| Серия Y | Кнопка Ново |
| Серия Z | Кнопка Ново |
| Серия йоги | Кнопка «Ново», некоторые модели: F2 / (Fn + F2) |
| ThinkPad Yoga 12 | F1 |
Как самому установить Bios
Подготовка к установке
Bios — это определенное базовое ПО (программное обеспечение) устройств, позволяющее осуществлять взаимодействие, например, с персональным компьютером без обращения к его жестким дискам. Сам Bios вшит в микросхему ROM на материнской плате аппарата. Зачастую, когда система запускается, выполняется копирование данных из микросхемы ROM в оперативную память (RAM) устройства.
В подавляющем большинстве случаев Bios — это стандартное ПО, меню которого примерно одинаково выглядит как на персональных компьютерах, так и на переносных устройствах, например, на ноутбуках. Как правило, работает он довольно слаженно и без сбоев. Однако может возникнуть такая ситуация, когда микрокоды недостаточно хорошо и грамотно отработаны или происходит видимая нестыковка материнской платы с интегрированными устройствами или же просто появилось гораздо более современное оборудование. В таких случаях может понадобиться переустановка Bios или, иначе говоря, его перепрошивка.
Крайне важно понимать что самостоятельная установка Bios — это довольно сложный и трудоемкий процесс. Именно поэтому людям, которые неуверенно себя чувствуют в работе за компьютером, лучше не пробовать самостоятельно перепрошивать базовое ПО устройств
Для перепрошивки потребуются особые, оригинальные утилиты, обычно содержащиеся на специальном диске, который входит в комплект к материнской плате. Используя «родные» утилиты для перепрошивки, вы исключаете шанс возникновения разного рода сбоев и ошибок, которые могут возникнуть при использовании программ из других источников.
Способ 1: Кнопка на корпусе — «Novo Button»
Большинство моделей ноутбуков Lenovo оснащены специальной кнопкой на корпусе «Novo Button». Она может располагаться сбоку или на передней панели рядом с кнопкой включения. Обычно она помечена иконкой в виде изогнутой стрелки.

Чтобы зайти в BIOS на ноутбуке Lenovo с помощью кнопки, нажмите на «Novo Button» на выключенном устройстве вместо включения. Ноутбук запустится, а на экране отобразится окно с небольшим сервисным меню. С помощью стрелок на клавиатуре выберите пункт «BIOS Setup» и нажмите на клавишу Enter. После этого осуществится вход в базовую систему ввода-вывода.
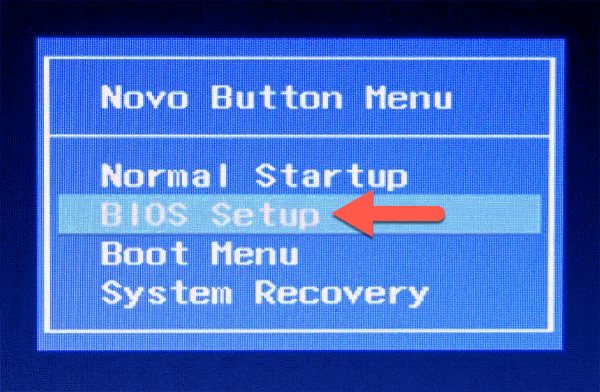
У современных моделей кнопка «Novo Button» спрятана в небольшом отверстии. Обычно оно располагается на боковой части и помечается таким же значком — стрелкой, похожей на перевернутую букву U. Например, на ноутбуке Lenovo Ideapad 320-15ISK отверстие находится слева рядом с портами USB. Чтобы зайти в BIOS, потребуется использовать скрепку или иголку. Сокрытие кнопки позволяет избежать случайного нажатия.

Некоторые устройства от компании Lenovo оснащены синей кнопкой под названием «ThinkVantage». С ее помощью открывается загрузочное меню ноутбука. «ThinkVantage» потребуется нажать сразу после запуска копьютера, когда на экране появится логотип Lenovo. В отобразившемся меню будет подсказка, какие клавиши нужно нажать для вызова определенных функций. В большинстве случаев для входа в BIOS – это кнопка F1.

Распространенные способы входа на ноутбуке Lenovo
Самым распространенным и всем известным способом того, как войти в BIOS, является нажатие на клавиатуре клавиши Delete . Однако, некоторые производители компьютеров и ноутбуков, в том числе и Lenovo, определили для своих систем другие способы входа.

Выбирая при покупке производителя Леново, необходимо помнить о том, что компьютерная техника данной компании выпускается, как правило, с уже установленной операционной системой. Если же вы хотите переустановить программное обеспечение на своем ноутбуке, то можете столкнуться с проблемой: почти все современные модели игнорируют желаемую вами операционную систему, стремясь вернуть компьютер к первоначальной. Именно для этого вам понадобится умение самостоятельно зайти в БИОС, чтобы обойти данную проблему.
В зависимости от модели Леново зайти в BIOS можно несколькими способами:
- нажать и удерживать клавиши F1 или F2 ;
- нажать кнопку DELETE ;
- нажать кнопку Novo Button.
Практически все современные ноутбуки Леново имеют на своей панели или боковом ребре кнопку Novo Button. Найти ее не составляет трудностей. Производитель выделил ее соответствующим рисунком — изогнутой стрелкой.
Если вам необходимо попасть в BIOS на ноутбуке Lenovo, то вместо кнопки включения требуется нажать Novo Button . При загрузке система войдет в BIOS.
Обратите внимание на то, что БИОС на мониторе появится не сразу. Чтобы выполнить вход в программу, необходимо выполнить еще один шаг — найти в меню «Novo Button» вариант загрузки ноутбука «BIOS Setup», который выбирается кнопкой мышки
После выбора нажимаем на клавиатуре клавишу Enter . Вы вошли в программное обеспечение.
Два секрета запуска Bios
Но если у вас так и не получилось запустить BIOS одним из вышеописанных способов, и на ноутбуке установлена операционная система Windows 8.1 и выше, откроем вам два секрета запуска.
- Нужно включить ПК. В запущенном компьютере на рабочем столе тянем указатель мышки в нижний правый угол рабочего стола (вызываем боковое меню).
- Нам открывается меню, где мы выбираем пункты «Параметры» — «Обновление и восстановление» — «Восстановление».
- Здесь, в разделе «Особые варианты загрузки», кликаем на кнопку «Перезагрузить сейчас».
- Далее откроется синий экран с плитками. Открываем плитку «Диагностика», нажав на которую вы попадёте в дополнительные параметры.
- Нужно открыть пункт «Параметры встроенного ПО UEFI» и нажать кнопку «Перезагрузить». Готово! Вы в БИОСе!
Второй секрет. Многие пользователи Win 8.1 при попытке входа в Биос допускают ошибку. Все знают, как попасть в BIOS — нужно нажать определённую кнопку на клавиатуре. Для этого пользователь жмёт на «Завершение работы», ожидает, пока ноутбук выключится, а затем жмет кнопку для входа в Биос, но компьютер запускается по-старому – идёт загрузка ОС.
Вся проблема в том, что операционная система Windows 8.1 работает изначально с функцией быстрого запуска, которая основана на режиме сна – войдите в Биос, не отключая ПК, а перезагружая его.
Несколько полезных советов:
- После того как вход в Bios был осуществлён, перейдите к различным настройкам параметров системы и её загрузки в самом БИОСе. Будьте очень внимательны и осторожны, и лучше не трогайте то, чего не знаете, так как есть риск сделать что-то не так и совсем потерять свой компьютер. А после внесения всех изменений зайдите в раздел «Exit» («Выход») и выберите пункт «Save & exit» («Сохранить и выйти»). После этого ноутбук будет перезагружен, и при новом запуске все настройки, которые вам до этого пришлось установить, будут уже учтены.
- Если вышеописанные способы входа в Биос на ноутбуке Lenovo не работают, попробуйте при запуске устройства зажать и удерживать клавишу F12 вплоть до запуска BIOS’a – на некоторых моделях Леново этот способ работает.
- Очень редко, но всё же бывает – в кое-каких моделях работает клавиша F1 (нужно нажать её несколько раз, пока ноутбук включается).
- Производители рекомендуют настраивать параметры ПК в Биосе только с полностью заряженным аккумулятором ноутбука, так как если в процессе настройки ваш ноутбук отключится из-за того, что разрядился, то это, скорее всего, вызовет кое-какие проблемы системы в дальнейшем.
- Перед тем как выйти из БИОСа, обязательно сохраняйте все изменения, чтобы не сбились.
Помните, что настройка Bios – это очень серьёзное действие, требующее максимального понимания процесса и большой внимательности к деталям. Вы должны знать, что при неверной настройке некоторые компоненты системы могут работать некорректно, что приносит дополнительные сложности в эксплуатации. И если вы сомневаетесь в том, что знаете, как правильно нужно делать – лучше вызвать квалифицированных специалистов, это сохранит и деньги, и время, и нервы. Надеемся, что данная статья помогла вам разобраться с тем, как зайти в Bios.
БИОС является очень важной компьютерной программой, записанной на чип материнской платы. Она позволяет пользователю изменять настройки программного и системного обеспечения, делая их низкоуровневыми, осуществляет помощь в ремонте, выполняет функции регулировщика в работе системной платы
Первое, что делает мастер при поломке компьютера или ноутбука — заходит в BIOS. В 80% из ста именно оттуда он получает информацию о причинах неисправности системы.





























