Авторизация с использованием официального ПО
Установка специализированного программного обеспечения позволяет в полной мере использовать все функции хранилища: доступ к электронной почте, полный доступ к облачному диску, мгновенная синхронизация файлов.
Официальное приложение для ПК доступно пользователям операционных систем MacOS и Windows OS (7 версия и выше). Для выполнения входа в аккаунт следуйте инструкции:
скачайте исполняемый файл программы с официальной страницы разработчика;
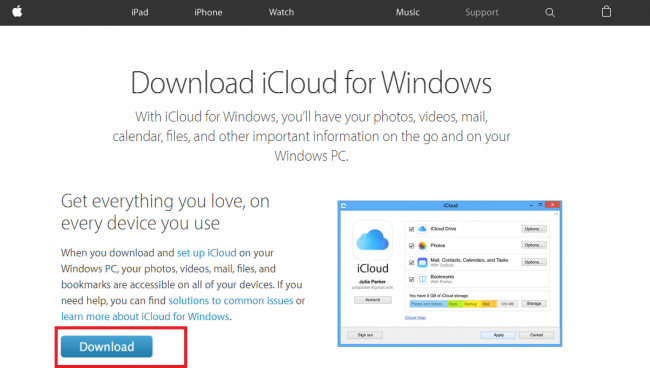
Рис. 4 – страница загрузки приложения
после выполнения установки откройте программу и выполните вход в учетную запись. Для этого нужно ввести Apple ID и ваш пароль. Затем нажмите кнопку «Войти»;
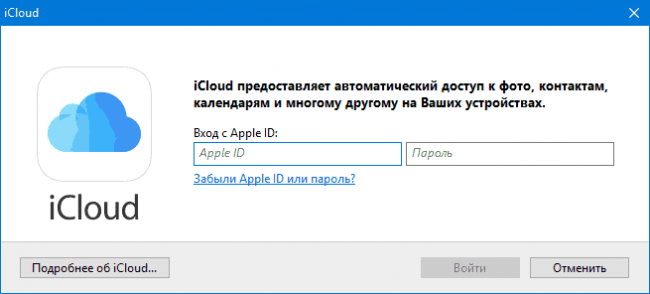
Рис. 5 – страница входа в Айклауд с помощью официальной программы
после введения данных необходимо подождать несколько секунд, чтобы все файлы и персональные настройки отобразились на вашем ПК. После завершения процесса авторизации в системном проводнике Виндоус появится папка iCloud с содержимым облачного хранилища.
Теперь вы сможете перемещать файлы с компьютера в директорию iCloud.
При наличии соединения с Интернетом все перемещенные файлы будут автоматически синхронизированы сервисом.
Также вы сможете мгновенно перемещать файлы с облачного диска на ПК.
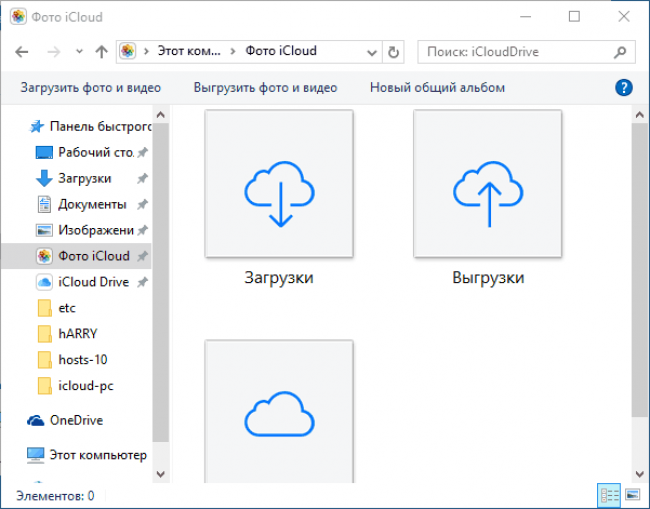
Рис. 6 – отображение данных облачного хранилища в проводнике Виндоус
В главном окне программы можно настраивать параметры синхронизации и узнавать данные об объеме хранилища:
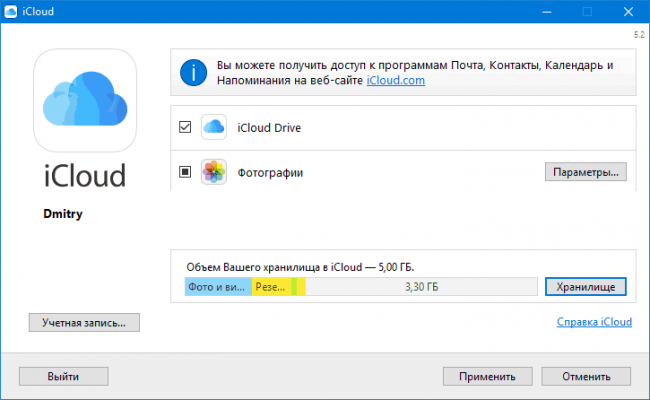
Рис. 6 – главная страница приложения
Доступ к iCloud Drive
1. Первым способом получить доступ к iCloud Drive является ваш компьютер Mac. Просто открываем Finder и переходим на вкладку iCloud Drive. Все! Абсолютно все файлы и папки доступны для изменения на ваш вкус — ничего сложного.
Если с маком не сложилось, но есть персональный компьютер под управлением Windows, то все тоже довольно просто. Необходимо загрузить и установить «iCloud 4.0 для Windows». После этого прямо в проводнике слева, в меню «Избранное», появится ярлык на iCloud Drive. Все работает почти также элегантно и удобно, как и на Mac.
2. Второй способ в некотором смысле еще проще, но зачастую не так удобен при длительном использовании. Представим ситуацию, что вы находитесь за чужим компьютером или вам нужен разовый доступ к iCloud Drive. Соответственно, выполнять настройку облачного хранилища или устанавливать дополнительное программное обеспечение нет никакого желания или возможности. На помощь придет браузер.
Открываем iCloud.com и выбираем пункт iCloud Drive — вот все ваши файлы. Прямо отсюда можно загружать файлы в облако или скачивать их на компьютер, создавать папки и отправлять файлы до 5 ГБ по электронной почте благодаря функции Mail Drop.
Кстати, поддерживаются браузеры Safari, Chrome, Firefox и Internet Explorer.
3. Осталось разобраться с доступом к iCloud Drive при помощи мобильного устройства Apple. В лучших традициях iOS в мобильной операционной системе нет отдельного приложения для доступа к облачному хранилищу данных. Его можно получить только из отдельных программ, которые хранят там свои данные. Однако не все так печально — в App Store уже хватает приложений для работы с облаком. Мы рекомендуем бесплатное решение Documents 5 .
Documents 5 — это своего рода швейцарский нож для работы с файлами на iOS. Приложение создает собственную папку в памяти устройства, где пользователь может размещать любые нужные файлы. Причем получить их можно даже посредством скачивания из Сети при помощи встроенного браузера. Кроме того, имеется поддержка всех известных облачных сервисов и возможность подключения различных серверов. Разумеется, можно получить доступ к iCloud Drive.
Доступ к облаку возможен на уровне запуска соответствующих приложений для каждого типа файлов, а также возможности добавлять файлы в хранилище из внутренней памяти устройства. Однако речь идет о тех файлах, которые доступны приложению Documents 5. В целом, при помощи приложения можно прослушать музыку, посмотреть видео, отредактировать документ или изображение — основные рабочие моменты доступны, а этого большинству пользователей будет вполне достаточно.
Не в пример многим новым сервисам и функциям, которые Apple запустила этой осенью, iCloud Drive работает стабильно и четко выполняет собственные функции. При помощи данного материала вы теперь знаете все необходимое для того, чтобы эффективно использовать облачное файловое хранилище себе на благо и во многих ситуациях отказаться от дополнительных сервисов, оставшись в рамках единой экосистемы Apple.
iPhones.ru
Вместе с iOS 8 и OS X Yosemite серьезный шаг вперед совершил и облачный сервис Apple. Облачное хранилище данных iCloud превратилось в iCloud Drive, принеся пользователям совершенно новые возможности по размещению файлов в Сети и управлению ими. Остановимся на этих вопросах подробнее. Базовые настройки Итак, для использования iCloud Drive у вас должна быть установлена iOS…
Рассказать
Способы создания аккаунта
Всего есть несколько вариантов, позволяющих создать новую учётную запись с помощью компьютера в сервисе облачного хранилища iCloud.
Это можно сделать с помощью:
- AppStore;
- iTunes;
- веб-браузера.
Первый вариант актуален для пользователей ПК и ноутбуков под управлением Mac OS.
iTunes, как и браузер, пригодится тем, кто решил создать учётный аккаунт на Windows.
Сама регистрация не очень сложная. Хотя некоторые сложности могут встречаться. Поэтому стоит отдельно рассмотреть каждый представленный способ.
App Store для Mac OS
Если вы используете ПК или ноутбук производства Apple, тогда для создания идентификатора стоит воспользоваться App Store.
На самом деле это универсальный аккаунт, учётная запись, позволяющая получать доступ одновременно к нескольким сервисам, включая iCloud.
Для авторизации по этому методу необходимо:
- открыть официальный магазин Apple на своём компьютере или ноутбуке;
- выбрать пункт «Войти»;
- далее кликнуть «Создать Apple ID»;
- прочитав все условия, принимайте их;
- далее появится форма, которую нужно пошагово заполнить;
- адрес почты и станет идентификатором;
- по завершению заполнения формы нажмите на «Продолжить»;
- укажите информации карты и платёжной системы;
- теперь снова «Продолжить»;
- проверьте указанную при регистрации почту;
- на электронный адрес должно прийти сообщение с дальнейшими инструкциями;
- подтвердите адрес почты.
После подтверждения можно смело входить в iCloud, поскольку учётная запись создана.
iTunes для Windows
Для пользователей компьютеров и ноутбуков под управлением операционных систем Windows есть другой вариант.
Многие юзеры используют приложение iTunes. В этом случае инструкция по созданию идентификатора для последующего входа в iCloud будет выглядеть следующим образом:
- запустите приложение iTunes, предварительно скачав и установив версию именно для вашей ОС Windows;
- если вы давно не обновляли программу, перед регистрацией рекомендуется это сделать;
- в верхней части экрана кликните на кнопку Учётной записи;
- нажмите «Войти»;
- теперь появится возможность создать новый идентификатор;
- прочитайте все условия и положения, политику конфиденциальности, примите их;
- далее на экране отобразится форма для заполнения личных данных;
- укажите настоящий адрес электронной почты, поскольку именно он будет выступать в качестве идентификатора;
- ответьте на несколько контрольных вопросов, которые используются для защиты создаваемой учётной записи;
- по завершению заполнения кликните на кнопку «Продолжить»;
- укажите платёжные данные, номер карты;
- проверьте новые входящие письма на указанном почтовом ящике;
- откройте ссылку, вложенную в письме, и завершите процедуру подтверждения нового аккаунта.
Всё, идентификатор создан через iTunes. Ничего принципиально сложного здесь нет.
Через браузер
Есть и альтернативные варианты уже названым iTunes и AppStore. Это обычный веб-обозреватель, через который также можно создать аккаунт и использовать облако iCloud по своему усмотрению.
- Откройте любой браузер на своём компьютере. Но лучше использовать тот обозреватель, который является основным и регулярно обновляется.
- Перейдите на страницу учётной записи официального сайта Apple.
- Кликните на пункт создать ID.
- Укажите своё имя, дату рождения, адрес электронного ящика.
- Придумайте надёжный пароль.
- Обязательно пропишите телефонный номер, к которому у вас есть постоянный доступ.
- Выберите флажки на своё усмотрение, позволяющие подписаться на рассылку новостей, обновлений и прочей информации от разработчика.
- Теперь кликните на кнопку «Продолжить».
- Действуя согласно пошаговым инструкциям, подтвердите указанный адрес электронной почты, а также номер телефона.
Как только адрес почты будет подтверждён, это позволит задействовать созданный идентификатор для работы с облачным хранилищем от Apple.
Для чего это нужно?
Облачное хранилище это очень полезный сервис. Зарегистрированная учётная запись даёт возможность:
- Хранить приобретённое ПО и другие файлы в облаке. В частности, покупки в AppStore хранятся именно в iCloud.
- Работа с файлами — достаточно лишь запустить синхронизацию и данные подгрузятся.
- Управление фото и видеоматериалами. Не нужно отыскивать фотографию и потом перемещать её на облако — система по умолчанию загружает файлы в учётную запись.
- Синхронизация пользовательских данных. Эта функция, ориентирована на владельцев «яблочных» девайсов — с её помощью перенести заметки, календарь и другие данные на чистый iPhone можно одним движением.
- Работа с резервной копией данных. В случае, если вы потеряли очень важную информацию со своего телефона — восстановить её можно из облака.
- Удалённое управление.
- Отслеживание подключенных устройств на карте. С помощью этого сервиса, вы всегда сможете посмотреть, куда ходил ваш ребёнок, и почему он так задержался.
Автор рекомендует:
- Меняем внешний вид Windows при входе в систему
- Как освободить память Android, ничего не удаляя!
- Как записать разговор на iPhone во время звонка
- Конструктор сайтов lpgenerator.ru — вход и создание страниц
- Как включить Т9 на Мейзу (Meizu) любой модели
Часто задаваемые вопросы
Почему я не могу получить доступ к своей учетной записи iCloud на iPhone?
Убедитесь, что ваш iPhone, iPad или ПК имеет надежное подключение к Интернету и что вы включили сотовую передачу данных на iPhone или iPad, перейдя в Настройки > Сотовая связь или Мобильные данные. Если эта настройка выключена, возможно, вы не сможете получить доступ к своему Apple ID и iCloud, когда не подключены к сети Wi-Fi.
Почему я не могу войти в свою электронную почту iCloud?
Эту проблему можно решить, посетив сайт https://appleid.apple.com/ и сбросив пароль. Еще одна вещь, которая иногда может привести к путанице, — это когда учетная запись iCloud еще не включена для электронной почты. Учетная запись электронной почты iCloud существует отдельно от вашей обычной учетной записи iCloud.
Как восстановить учетную запись iCloud?
Откройте приложение «Настройки» на iPhone или iPad и нажмите на свой профиль.
- Теперь выберите Пароль и безопасность
- Далее выберите Восстановление учетной записи
- Далее выберите Добавить контакт для восстановления и снова нажмите на Добавить контакт для восстановления, чтобы продолжить
- Теперь введите пароль Apple ID для входа в систему
- Как добавить контакты для восстановления аккаунта на Mac
Как восстановить электронную почту из iCloud?
- Перейдите на сайт www.iCloud.com и войдите в систему, используя свой Apple ID.
- Нажмите Почта, чтобы просмотреть свои электронные письма iCloud.
- На боковой панели выберите Корзину, чтобы увидеть удаленные сообщения электронной почты iCloud.
- Выберите удаленное письмо и используйте кнопку «Переместить», чтобы восстановить его в папке «Входящие».
Как проверить электронную почту iCloud?
В разделе Почта на iCloud.com нажмите Входящие, а затем выполните одно из следующих действий:
- Прочитать сообщение: Выберите сообщение в списке сообщений.
- Просмотр списка сообщений в другой почтовой папке: Щелкните папку в списке Почтовые ящики. Например, нажмите Отправленные на боковой панели, чтобы просмотреть список отправленных вами сообщений.
Как найти имя пользователя и пароль iCloud?
Перейдите в Настройки > iCloud. В верхней части будет указано имя и идентификатор iCloud. Запишите идентификатор icloud ID (это может быть один из ваших адресов электронной почты, не принадлежащих компании Apple), затем нажмите на него, и появится запрос на ввод пароля. Если вы не можете вспомнить его, нажмите на ссылку Forgot Apple ID or Password, выделенную синим цветом.
Является ли пароль электронной почты iCloud таким же, как и пароль Apple ID?
Если на странице вашего Apple ID вы видите адрес iCloud.com, указанный чуть ниже адреса электронной почты Apple ID, то это действительно тот же адрес, что и ваш Apple ID, а что касается пароля, то это тот же пароль.
Как войти в iCloud без пароля?
Перейдите на сайт iforgot.apple.com и введите свой Apple ID, затем нажмите «Далее». Проверьте дату своего рождения, затем нажмите «Далее». Вы сможете выбрать один из двух методов сброса пароля: «Аутентификация по электронной почте» или «Ответы на вопросы безопасности». Выберите «Другие продукты и услуги», затем «Apple ID».
Как восстановить пароль iCloud на iPhone?
На устройстве перейдите в Настройки > Общие > Перенос или сброс , затем нажмите Сброс. Нажмите Сбросить все настройки и введите пароль устройства.
Является ли пароль iCloud тем же, что и пароль Apple ID?
Пароль Apple ID — это то же самое, что и пароль iCloud. Следующие две ссылки должны помочь вам. Смотрите первую — Что делать после изменения адреса электронной почты или пароля Apple ID — Служба поддержки Apple. Пароль Apple ID — это то же самое, что и пароль iCloud.
Является ли iCloud тем же самым, что и Apple ID?
Apple ID — это адрес электронной почты, который вы используете в качестве логина практически для всего, что вы делаете с Apple, включая использование iCloud для хранения контента, покупку песен в iTunes Store и загрузку приложений из App Store. Учетная запись iCloud, учетная запись iTunes и Apple ID — это одно и то же.
Управление резервными копиями iCloud
При резервном копировании данных с iPhone, iPad или iPod touch в iCloud автоматически создается и сохраняется резервная копия наиболее важной информации с устройства, в частности документов, фотографий и видео. В резервные копии включаются документы, фотографии и видео
Дополнительные сведения о данных, включаемых в резервные копии iCloud.
Можно уменьшить размер резервной копии iCloud и освободить место в хранилище iCloud, исключив неиспользуемые программы или удалив старые резервные копии iCloud.
Выбор программ для резервного копирования
Резервные копии многих программ iOS создаются в iCloud автоматически после установки этих программ. Можно изменять список программ для резервного копирования и удалять из хранилища существующие резервные копии. Выполните следующие действия на устройстве iPhone, iPad или iPod touch:
ОС iOS 10.3 и более поздних версий:
- Выберите «Настройки» > > iCloud.
- Если используется iOS 11 или более поздней версии, выберите вариант «Управление» > «Резервные копии». Если используется ОС iOS 10.3, нажмите «Хранилище iCloud» > «Управление хранилищем».
- Нажмите имя используемого устройства.
- В разделе выбора данных для резервного копирования выключите все программы, для которых не требуется создавать резервные копии.
- Выберите «Выключить и удалить».
После подтверждения того, что необходимо выключить и удалить программу, резервное копирование iCloud отключается для этой программы, и все данные об этой программе удаляются из iCloud.
Некоторые программы всегда создают резервные копии, и эту функцию нельзя отключить.
iPhone, iPad и iPod touch
ОС iOS 10.3 и более поздних версий:
- Выберите «Настройки» > > iCloud.
- Если используется iOS 11, выберите вариант «Управление» > «Резервные копии». Если используется iOS 10.3, нажмите «Хранилище iCloud» > «Управление».
- Нажмите имя используемого устройства.
- Нажмите «Удалить копию» > «Выключить и удалить».
При удалении резервной копии функция резервного копирования iCloud для iPhone, iPad или iPod touch отключается.
- Перейдите в меню Apple > «Системные настройки» > Apple ID и щелкните значок iCloud.
- Щелкните «Управление» и выберите пункт «Резервные копии».
- Выберите одну из резервных копий устройства и нажмите кнопку «Удалить». Чтобы отключить функцию резервного копирования и удалить из хранилища iCloud все резервные копии для данного устройства, нажмите кнопку «Удалить» в окне подтверждения.
- При удалении резервных копий происходит отключение резервного копирования устройства.
Компьютер с Windows
- Откройте программу «iCloud для Windows».
- Выберите пункт «Хранилище».
- Из представленного списка выберите «Резервное копирование».
- Выберите одну из резервных копий устройства и нажмите кнопку «Удалить». Чтобы отключить функцию резервного копирования и удалить из хранилища iCloud все резервные копии для данного устройства, нажмите кнопку «Удалить» в окне подтверждения. При удалении резервных копий происходит отключение резервного копирования устройства.
Резервные копии iCloud доступны в течение 180 дней после отключения или прекращения использования службы резервного копирования iCloud.
![]()
Как создать и войти в почту Айклауд
Создать электронный адрес можно двумя способами:
- через Айфон или Айпад с ОС iOS;
- через Mac с ОС Х.
Регистрация проходит в несколько этапов:
- Добавить учетную запись Айклауд. Для этого необходимо зайти в пункт «Настройки» – «Почта, адреса, календари» – «Добавить учетную запись» и выбрать тип iCloud.
- Перейти в пункт «Создать Apple ID». Следует прописать информацию о дате рождения, а также инициалы. При этом рекомендуется указывать реальные данные, так как это поможет в дальнейшем восстановить пароль через техническую службу компании-производителя устройства.
- Получить имейл адрес. Для этого выбрать пункт «».
- Имя имейла нужно придумать самостоятельно, указать и подтвердить действия.
- Если такой имейл уже существует, то отобразится уведомление. В этом случае придумать другое имя.
- Дважды ввести пароль. Безопасность при этом очень важна. Он должен состоять из 8 символов (минимально), одной цифры и хотя бы одной строчной прописной буквы. При его потере восстановление несложное.
- Для дополнительной безопасности ввести три вопроса и ответа на них. Рекомендуется прописывать данные реального человека, чтобы найти ответы на вопросы в любое время.
- Указать дополнительный e-mail адрес. Делается это в целях безопасности, чтобы иметь возможность войти в почту Айфона iCloud при потере пароля.
- При желании включить рассылку от производителя со свежими новостями о новых продуктах.
- Принять пользовательское соглашение.
- Аккаунт зарегистрирован. Осталось подтвердить запасной имейл. Для этого ввести имейл и пароль.
Как удалить iCloud с iPhone
Вариант 1: вход с iPhone
Компания Apple создала специальное приложение «Почта Айклауд». Войти с телефона таким образом очень просто. Для этого достаточно открыть меню настройки и нажать на одноименный раздел. Подтвердить действие необходимо с помощью Apple ID и пароля. В том случае, когда пароли утеряны, войти в приложение получится только после их восстановления.
Вариант 2: вход через компьютер
Войти в Айклауд с компьютера можно по-разному:
- Использовать программу для Виндовс. Ее можно скачать на официальном сайте. После установки войти в аккаунт можно с помощью ввода ID и пароля к нему.
- Использовать Outlook для Windows. Здесь понадобится настройка сервера по стандартам IMAP или SMTP.
Настройки для IMAP следующие:
- Название сервера: imap.mail.me.com или smtp.mail.me.com.
- SSL: Да.
- Порт: 993.
- Имя пользователя (электронная почта).
- Придумать пароль.
Как взломать iCloud
Для SMTP нужно ввести такие данные:
- Название сервера: smtp.mail.me.com.
- SSL: Да.
- Порт: 587.
- SMTP: Да.
После этих настроек можно пользоваться электронным адресом на ресурсе Outlook в полной мере.
Вариант 3: вход с помощью браузера
Достаточно открыть страницу сайта компании и ввести свой ID для авторизации. Таким способом можно воспользоваться не только с компьютера, но даже с современного телевизора. Для этого не требуется установка дополнительных приложений, кроме браузера.
Вариант 3: вход с Android-устройства
С Андроида можно войти в iCloud двумя способами:
- Использовать браузер.
- Использовать специальные почтовые приложения.
Как правило, на Android используется Gmail по умолчанию. Процесс настройки сервера выглядит так же, как и в Outlook.
Особенности авторизации
Аккаунт создан. Какой именно вариант использовать, тут уже каждый пользователь решает для себя сам.
Но для входа в ICloud с компьютера ещё потребуется обязательная авторизация.
Как и в предыдущем случае, есть несколько способов, чтобы зайти в собственное выделенное хранилище сервиса iCloud с помощью компьютера.
При регистрации своего идентификатора для iCloud и других сервисов Apple требовалось с компьютера зайти в почту, подтвердить указанные данные, и на этом процедура была завершена. Всё, теперь в распоряжении юзера есть идентификатор, которым он может воспользоваться.
Следующий шаг заключается в том, чтобы войти в само облачное хранилище iCloud, получив свой бесплатный лимит в 5 ГБ, либо расширив его за дополнительную плату. Туда обычно выгружают фотографии, видео и другие файлы, что позволяет не засорять память компьютера, либо же иметь в распоряжении резервные копии важных данных.
Зайти в iCloud с компьютера можно 2 способами:
- через браузер;
- с помощью программы.
Каждый вариант стоит рассмотреть отдельно.
Вход через браузер
Проще всего выполнить вход в iCloud именно через браузер. Тут можно запустить любой удобный для вас веб-обозреватель.
Инструкция выглядит следующим образом:
Всё, на этом вход выполнен, доступ к облачному хранилищу открыт.
Что самое интересное, используя созданный Apple ID, можно войти в iCloud через браузер на различных версиях операционных систем. Это не обязательно должен быть Mac OS или Windows. В настоящее время вход через браузер при наличии идентификатора возможен даже через смарт-телевизоры. Главное, чтобы имелся доступ к сети Интернет.
Выполнив процедуру авторизации, пользователю откроется доступ к облачному хранилищу, настройкам и пр.
Но проблема способа заключается в уязвимости для фишинга. То есть доступ к вашим данным при желании могут получить посторонние люди.
Вход через программу
Куда более безопасной является авторизация через утилиту. Это официальная программа, созданная Apple.
Её можно загрузить с официального сайта для различных версий операционных систем. Программа устанавливается на компьютер, запускается. При наличии доступа к сети Интернет в специальном окне потребуется указать данные Apple ID и войти в собственный аккаунт iCloud.
Авторизация и работа с iCloud через программу может вызывать несколько проблем. А именно:
- Некоторые антивирусы, особенно старые, порой блокируют отправку данных через официальную утилиту. Это случается редко, но и такие случае встречались. Рекомендуется обновить антивирус, либо заменить устаревшую программу на что-то более свежее.
- При удалении официальной утилиты с компьютера все данные, загруженные из хранилища, также будут стёрты. Поэтому заранее необходимо всё сохранить, чтобы случайно не лишиться важных документов и файлов.
- Если это персональный компьютер или ноутбук, работающие под управлением ОС Windows, в списке моих устройств они не будут отображаться. Всё же речь идёт о программе облачного хранилища Apple, заточенного под Mac OS. Функционал для Windows более ограниченный.
Особых сложностей с тем, чтобы создать аккаунт, а также авторизоваться в сервисе облачного хранилища iCloud, у пользователей компьютеров возникать не должно.
Просто следуйте инструкциям и выбирайте тот факт, который более удобен и выгоден конкретно вам.
Что такое айклауд и для чего он нужен
Что такое icloud.com? Это один из сервисов, который пользуется огромной популярностью. Его предназначение — это хранение данных.
Работает он по типу облака. В хранилище icloud есть так же функция электронной почты. Можно получать и отправлять сообщения.
Войти в icloud с компьютера или телефона может каждый, у кого есть гаджет от компании Аррlе. Зарегистрированная учетная запись в айклауд есть у каждого пользователя «яблочной» продукции.
В облако от Apple можно загружать на хранение различные файлы. От офисных до мультимедиа, а также в дальнейшем скачать их оттуда.
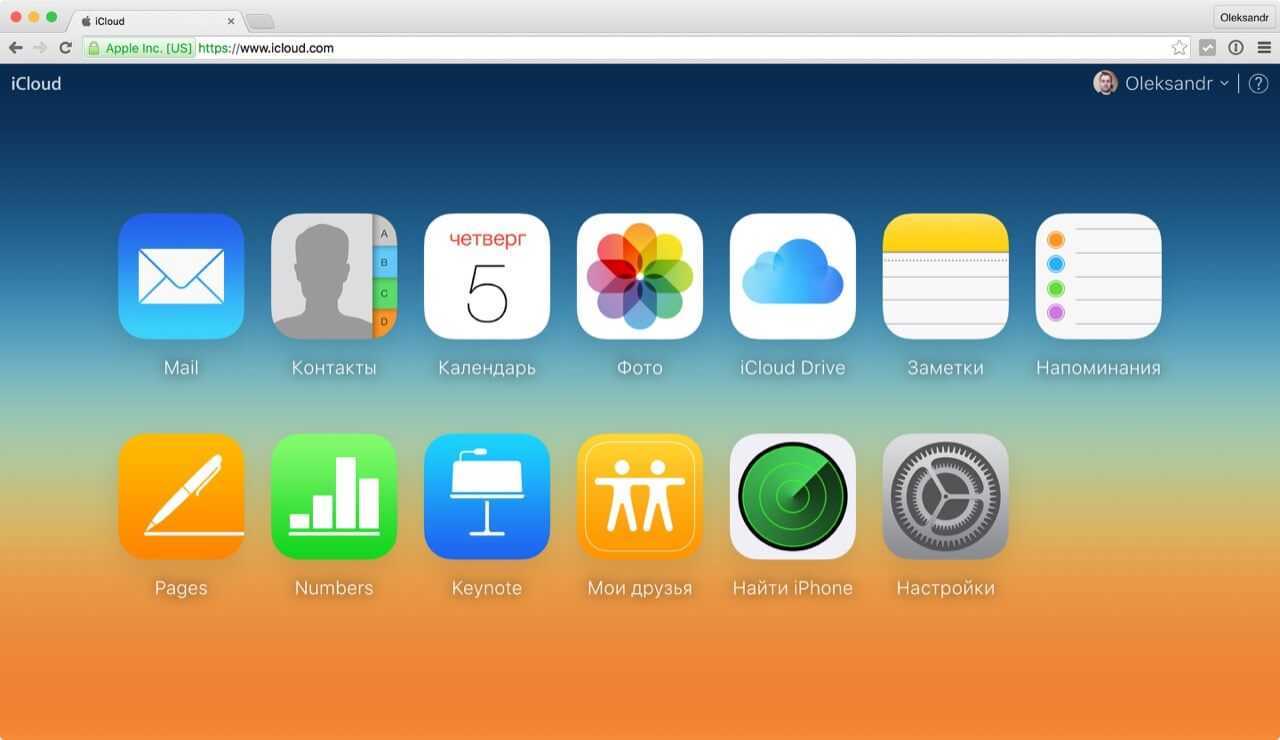
Главное окно iCloud.com после авторизации
Разработчики позаботились о своих пользователях. Они предусмотрели возможность войти в учетную запись не только с айфона или другого официального фирменного устройства, но и с ПК.
Причём независимо от того, какая на нём установлена операционная система.
Как зайти в учётную запись icloud с iphone чаще всего вопроса не возникает. Так как достаточно внести свои учетные данные и пользоваться.
А вот как зайти в айклауд с компьютера? Это немного другая история. Есть несколько способов, которые мы с Вами сейчас и рассмотрим.
Как войти в icloud через браузер
Это самый простой, а также наиболее быстрый вход в icloud. Чтобы его осуществить нет необходимости в том, чтобы находить и скачивать программное обеспечение.
Давайте рассмотрим, как пользоваться облаком без ПО, а так же, как и где войти в облачное хранилище Apple.
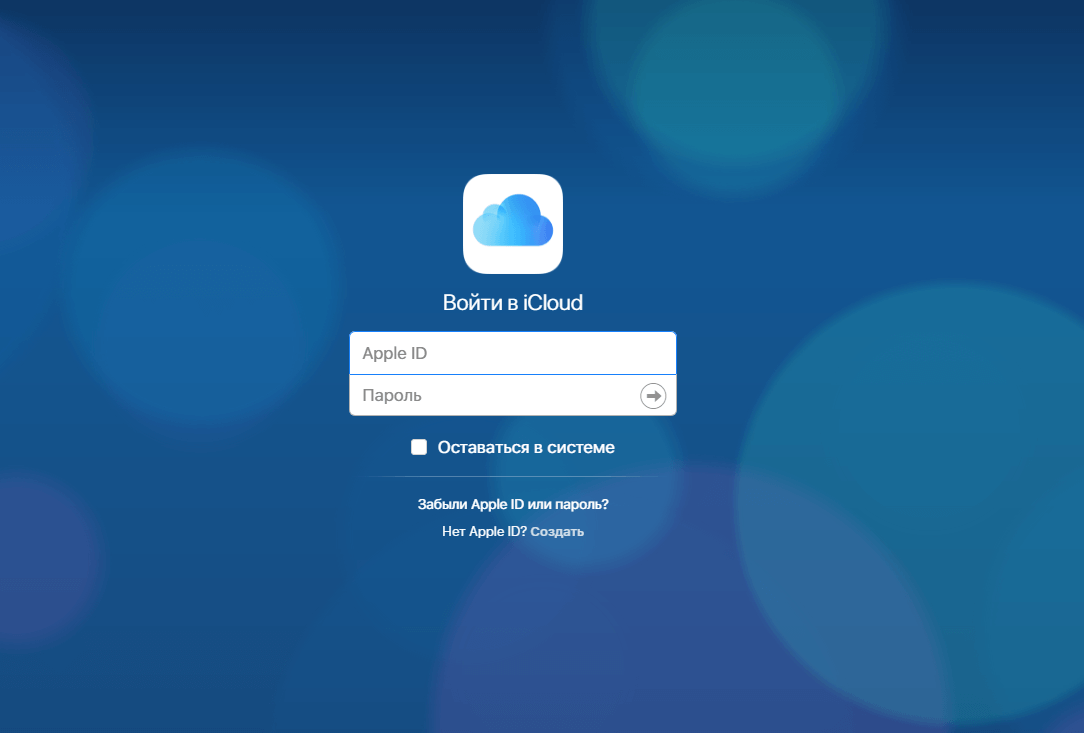
Окно входа в сервис айклауд
Если у вас ещё нет аккаунта на icloud.com, то сначала пройдите процедуру регистрации, а уже после этого заходите в свою учетную запись.
После того как пользователь вошел в аккаунт на icloud.com, ему откроется меню. При помощи него можно настроить синхронизацию компьютера с телефоном.
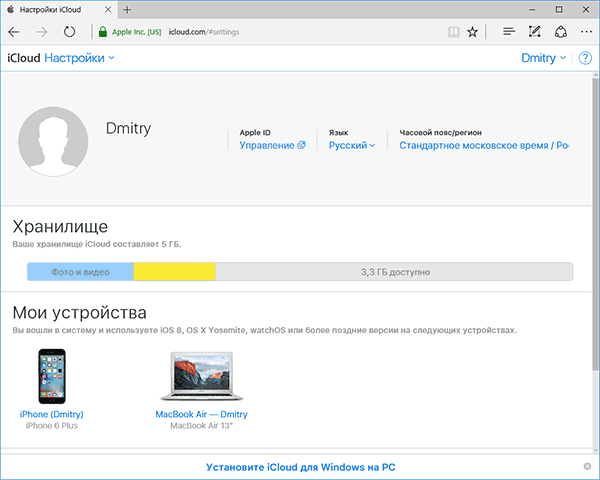
Тонкие настройки использования сервиса
Ещё один плюс — возможность работать с документами в браузере. Не только сохранять их, но и редактировать.
Специальная вкладка, которая называется «Устройства» позволяет посмотреть, когда совершался в icloud вход в учетную запись с компа, а когда с телефона. Это необходимо для безопасности аккаунта. Пользователь может заметить, что кто-то посещал его учетную запись и сменить пароль, чтобы исключить доступ к важным файлам посторонних лиц.
Не имеет значения, какая на ПК установлена операционная система. Достаточно браузера. Зайдите в аккаунт, введите пароль и можно пользоваться.
Но есть другой способ, который может пригодиться в использовании, это вход через специальную утилиту Apple для пользователей ОС Windows.
Как использовать для входа программное обеспечение
Главное преимущество этого метода в том, что он позволяет использовать хранилище в полном объеме. То есть все его функции.
Помимо того, что можно делать через браузер, пользователю также предоставляется доступ к диску облака, к электронной почте — ко входящей и исходящей корреспонденции.
А также к синхронизации файлов. Фотографии мгновенно, автоматически загружаются в хранилище.
Приложение для компьютера подойдёт тем пользователям, у кого на ПК установлена операционная система не ниже Windows 7, так и предпочитающим MacOS.
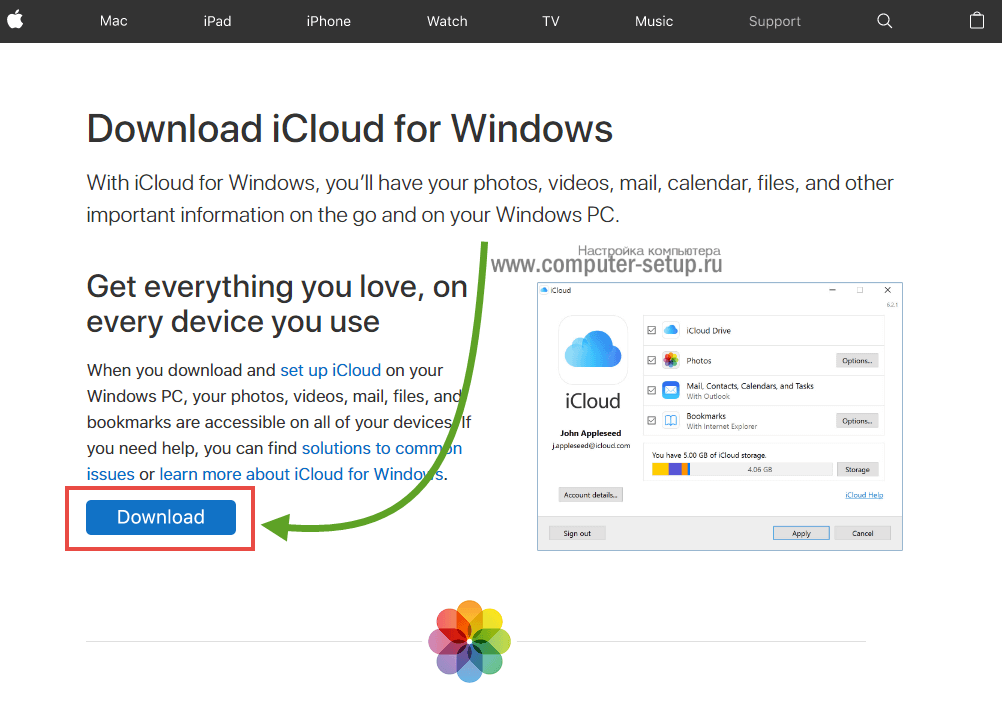
Ссылка на загрузку приложения iCloud для Windows
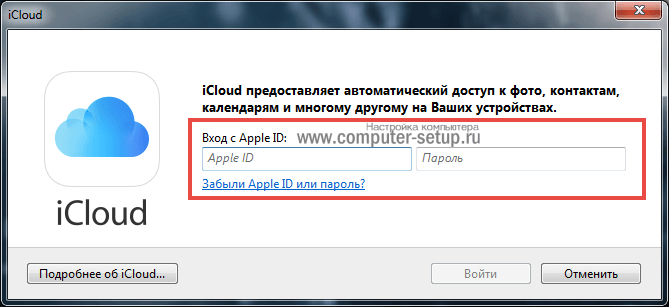
Окно авторизации облачного хранилища айклоуд на ПК
Придётся немного подождать, не более нескольких секунд. За это время произойдёт синхронизация и на компьютере отобразятся все настройки и файлы.
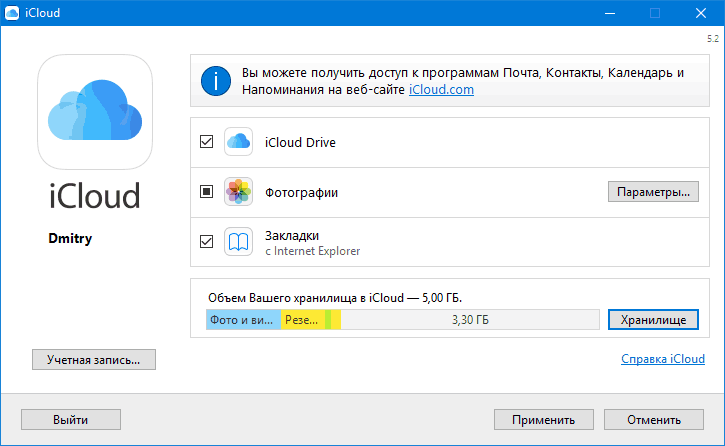
Настройки ПО на компьютере при установке
По завершении процесса, в «Проводнике» ПК появятся соответствующие папки, это все что предоставляет утилита icloud для компьютера. Единственное Вы всегда можете получить точную информацию о месте в хранилище и подробную статистику чем оно занято.
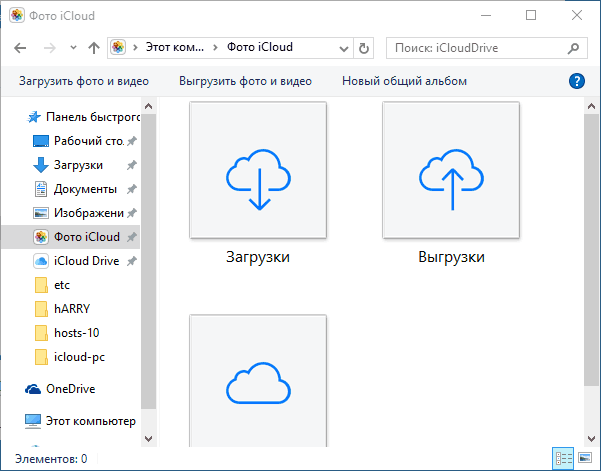
Ярлыки сервиса в Проводнике
В неё можно перемещать файлы с жёстких дисков и флешек. При наличии постоянного соединения с интернетом, все они автоматически будут синхронизироваться с аккаунтом.
А также без труда и моментально, можно перемещать файлы на локальный диск с облака.
Дополнительно, на официальном сайте Apple вы всегда можете изучить информацию о том, как использовать почту и календари из iCloud в Outlook, или как сохранить все данные из iCloud на свой компьютер:
Обратите внимание, после установки iCloud на компьютер, в меню ПУСК появились основные меню для работы: календари, почта, напоминания, «Найти iPone» и т.д., все они ведут на соответствующий раздел на сайте icloud.com. Все что было описано в первом способе входа в icloud через браузер
Значки айклауд в меню Пуск
Краткое описание основных сервисов iCloud

Контакты
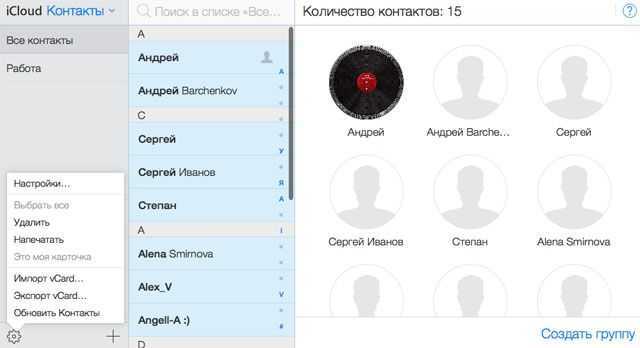
Все контакты из адресной книги устройства автоматически копируются в iCloud и наоборот. При этом в облаке на icloud.com имеются все возможности редактирования профилей, что довольно удобно — например, на компьютере гораздо проще прикрепить фотографии к контактам, нежели делать это на смартфоне или планшете.
- Как перенести контакты с iPhone в iCloud.
- Как восстановить контакты из iCloud на iPhone или iPad.
- Как восстановить контакты и другую информацию на iPhone, не создавая резервную копию в iTunes или iCloud.
- Как восстановить файлы, контакты и другой контент, удаленный из iCloud.
Календарь, заметки, напоминания
Естественно, при наличии облачного сервиса отпадает необходимость переносить информацию из соответствующих приложений с одного устройства на другое — iCloud автоматически синхронизирует все заданные события, созданные записи и другие данные.
Фото
Сервис фото на icloud.com является практически аналогичным мобильному и десктопному приложениям. Это полноценная медиатека для хранения фотографий и видеозаписей, разбитая на альбомы или моменты (в зависимости от режима отображения). Отсюда легко можно удалить, переместить или отправить снимки по электронной почте.
iWork в iCloud (Pages, Numbers, Keynote)
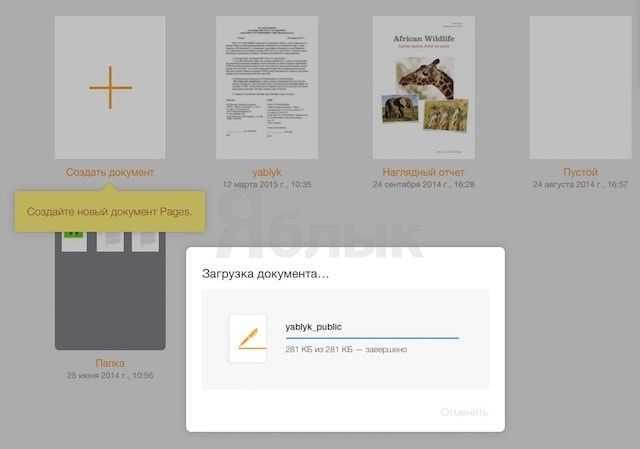
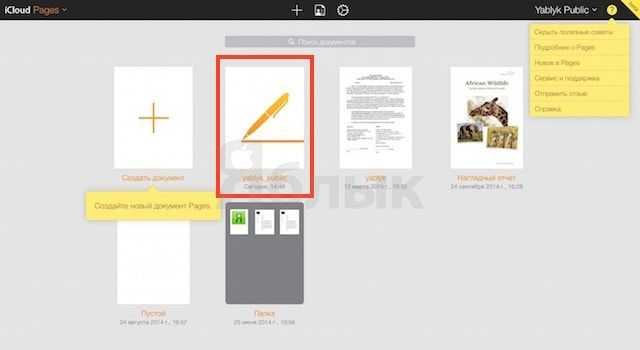
Недавно появившийся раздел iCloud, содержащий одноименные браузерные аналоги приложений Numbers, Pages и Keynote. Благодаря этому пользователи могут создавать, редактировать и отправлять электронные таблицы, текстовые документы или презентации с любого устройства.
iWork является бесплатным веб-аналогом пакета Microsoft Office (Word, Excel).
Найти iPhone и Найти Друзей
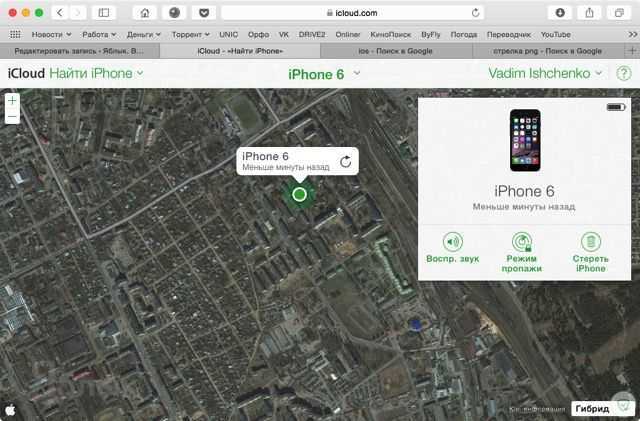
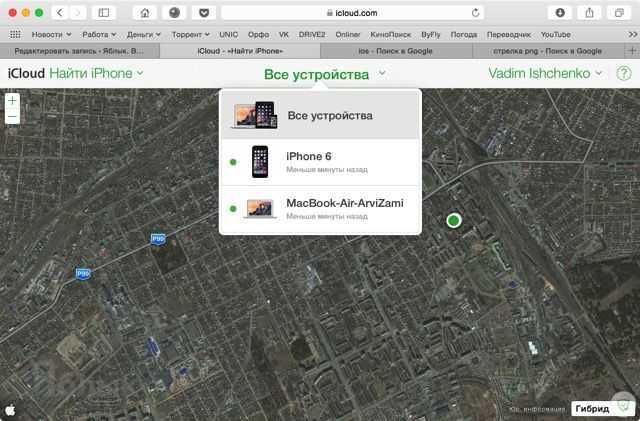
В случае пропажи мобильного устройства легче всего обнаружить его при помощи приложения Найти iPhone, размещенного на сайте icloud.com, для этого достаточно ввести идентификатор Apple ID и пароль. Здесь же можно полностью стереть устройство, воспроизвести звук на нем или включить режим пропажи (см. скриншоты выше).
Веб-приложение Найти Друзей позволяет получить информацию о месторасположении друзей на карте.
Приложения Найти iPhone и Найти Друзей по умолчанию предустановлены в последние версии iOS.
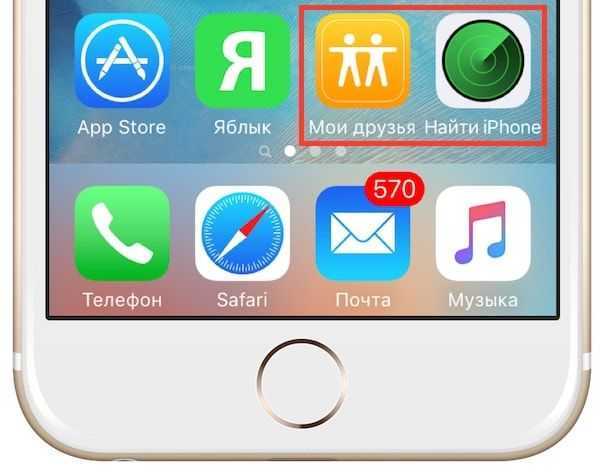
- Как проверить привязку iPhone или iPad к iCloud (Найти iPhone).
- Как отслеживать местоположение друзей (Найти друзей) на сайте icloud.com.
- «Найти друзей», или как смотреть местонахождение знакомых на iPhone и iPad.
iCloud Drive и резервные копии в iCloud
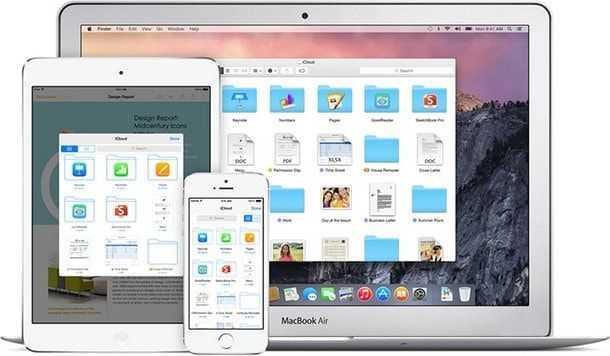
Сервис являет собой полноценное облачное хранилище (аналог Dropbox, Google Drive, Яндекс.Диск, Облако Mail.ru и т.д.), которое может содержать любые данные. Объем дискового пространства определяется тарифным планом, в данный момент актуальны следующие расценки: 5 Гб — бесплатно, 50 Гб — 59 рублей/месяц, 200 Гб — 149 рублей/месяц, 1 Тб — 599 рублей/месяц.
- Как работать с приложением iCloud Drive.
- Как восстановить контакты и другую информацию на iPhone, не создавая резервную копию в iTunes или iCloud.
- Резервная копия в iCloud и iCloud Drive, в чем разница?
- Как прикреплять файлы к письмам на iPhone из Dropbox, Google Drive, iCloud Drive и т.д..
- Как сохранять вложения из Mail в iCloud Drive на iPhone и iPad.
- Как создать резервную копию в iCloud.
- Как выбрать приложения для резервной копии в iCloud.
- Как восстановить резервную копию из iCloud на iPhone и iPad.
- Как удалить резервные копии, хранящиеся в iCloud?
Связка ключей

Сервис Связка ключей в iCloud позволяет автоматически сохранять на всех устройствах пользователя закладки, историю просмотров, логины и пароли из браузера Safari.
Создаём электронную почту ICloud
Кроме обычного почтового ящика в Айклауд, пользователи получают дополнительно следующие преимущества:
- 5 бесплатных гигабайт облака;
- полное отсутствие рекламы;
- специально сделана под IOS, Mac OS;
- существует функция создания виртуальных почтовых ящиков.
- На IPhone или IPad.
- На ПК, работающем с Mac OS.
Рассмотрим всё по порядку.
IPhone, IPad
Обязательно нужно подключить устройство к интернету. Можно использовать как Wi-Fi, так и мобильную сеть.
- Открываем настройки устройства, переходим к пункту «Почта, адрес, календари» и кликаем на «Добавить учётную запись». Выбираем «ICloud».
- При условии, что пользователь не имеет учётной записи Apple >
Mac OS
Процесс создания почтового ящика на Mac OS почти не отличается от предыдущего варианта.
- Открываем системные настройки и открываем «ICloud».
- В открывшемся окне выбираем «создать Эппл ИД».
- Вводим страну проживания, дату рождения.
- Далее выбираем пункт «получить бесплатно e-mail в Айклауд», указываем данные для нового почтового ящика.
- Выбираем 3 контрольных вопроса и отвечаем на них. Обязательно нужно запомнить ответы.
- Остаётся подтвердить резервный email, если он был добавлен.
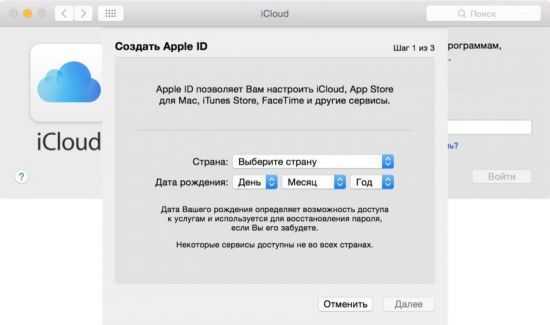
Таким образом, мы создали чисто электронную почту без самого аккаунта Apple ID. Если нужно создать учётную запись для загрузки приложений из App Store и пользования другими функциями, тогда подключаем аккаунт к Mac с помощью системных настроек и раздела «ICloud».



![Полное руководство по icloud [часть 1]](http://piter-begom.ru/wp-content/uploads/7/2/7/7270d55689a7d2d828a7ae1dc3d264b3.png)








![Полное руководство по icloud [часть 1]](http://piter-begom.ru/wp-content/uploads/b/1/6/b16fadefaece7d81c4defe5df0b289f4.jpeg)
















