Как снять TimeLapse видео на iPhone. Практическое руководство
Вы наверняка не раз восхищались красивым TimeLapse-видео, регулярно появляющимся в сети. Большинство из них снято дорогими зеркальными фотокамерами (вроде Nikon D700 или Canon EOS 5D Mark II), а сама съемка очень трудоемка и занимает длительное время: от нескольких часов до нескольких недель. При должном подходе, впрочем, результат завораживает и не дает подумать, что время потрачено впустую.
https://youtube.com/watch?v=Ip2ZGND1I9Q
Это особенно ценный ролик. Он был снят с космической станции NASA, куда почти невозможно попасть, будучи простым смертным. Хотя технически в этом видео нет ничего сложного. А вот еще несколько примеров.
https://youtube.com/watch?v=xaNWmbCPPms
Такие видеоролики поражают высочайшей детализацией. Отдельная фотография всегда сохраняет больше мелких деталей, чем, например, скриншот из видео. Поэтому ролик, созданный из серии фотографий выглядит. более качественно. Правда, нормальный фильм таким образом не снимешь – камер, способных делать 24 кадра в секунду и на лету писать их на карту памяти не существует. А если бы и существовали, то они были бы дорогим расходным материалом, поскольку даже самый живучий затвор (из Nikon D4) рассчитан всего на 400.000 срабатываний, что в итоге даст 227 минут видео без права на неудачные дубли. Так что из фотографий делают только TimeLapse-ролики небольшой длительности: в среднем до 10 минут.
Так вот, TimeLapse – это создание серии кадров с заданным интервалом времени. Одна фотография будет отображаться на экране 1/24 долю секунды (при условии что видео проигрывается с частотой 24 кадра в секунду). То есть для минутного ролика понадобиться снять около 1440 фотографий. Аналогичным образом можно вычислить количество снимков для клипов с частотой 30 кадров в секунду.
Общий процесс в упрощенном виде состоит из двух этапов: съемка серии (или нескольких серий) фотографий и последующее их объединение в видеоряд. Еще один плюс состоит в том, что тщательная обработка возможна на любом из этих двух этапов. Это возможно при съемке зеркальной или беззеркальной камерой, а также при наличии Adobe Lightroom и Premiere/After Effects или Final Cut Studio. Если вы надеетесь обойтись малой кровью и снимать TimeLapse на iPhone, то вам придется смириться с тем, что обработка фотографий до их попадания в видеоряд будет невозможна, а итоговый ролик будет сжатым, что сузит возможности по работе с ним в видеоредакторе
Впрочем, пока все это совершенно не важно. Давайте лучше обозначим сюжеты, которые лучше всего подходят для TimeLapse-съемки
Как замедлить видео на iPhone
Телефоны давно перестали быть исключительно инструментом для коммуникации. Смартфон сейчас – это и ежедневник, и средство для развлечения, и, конечно, фотоаппарат и видеокамера. Если вы часто снимаете видео на свой iPhone 6, 7, 8 или более новой версии, скорее всего, вы уже задумывались о том, что можно сделать с получившимися роликами.
Один из приемов, позволяющих сделать обычное видео более увлекательным, – это эффект замедления. Он позволяет зрителю более детально рассмотреть, что происходит на экране
Кроме того, с помощью замедления можно выделить действие, к которому вы хотите привлечь особое внимание смотрящего. В этой статье мы покажем, как сделать замедленное видео на iPhone с помощью мобильного видеоредактора Movavi Clips: вот пошаговая инструкция
Скачайте приложение Movavi Clips
Загрузите Movavi Clips из App Store. После завершения загрузки запустите приложение, коснувшись пальцем его иконки.
Загрузите в программу свой видеоролик
Приложение само предложит вам загрузить видео: на экране появится анимированная стрелка, указывающая на значок плюса. Нажмите на этот значок и выберите Видео.
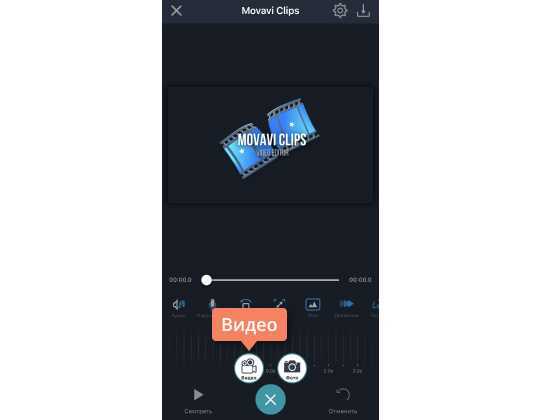
В появившемся меню укажите желаемое соотношение сторон будущего фильма, а затем в новом окне выберите один или несколько снятых вами роликов. Нажмите кнопку Начать редактирование.
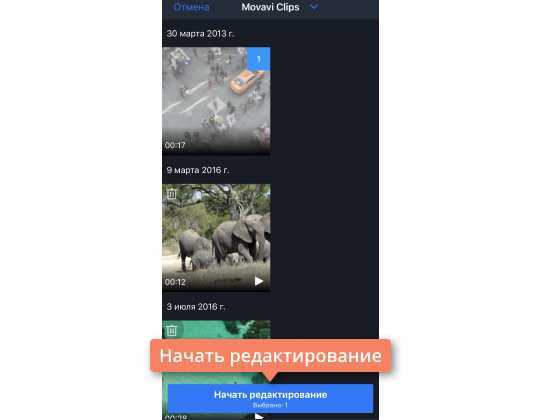
Наложите эффект замедления
Если вы хотите замедлить не видео целиком, а только его фрагмент, сначала вырежьте этот фрагмент. Прокрутите пальцем видео, чтобы вертикальный маркер переместился на начало фрагмента, и нажмите на кнопку с изображением ножниц. Сделайте то же самое в конце фрагмента. Снова прокрутите, поместив маркер на часть, которую нужно замедлить.
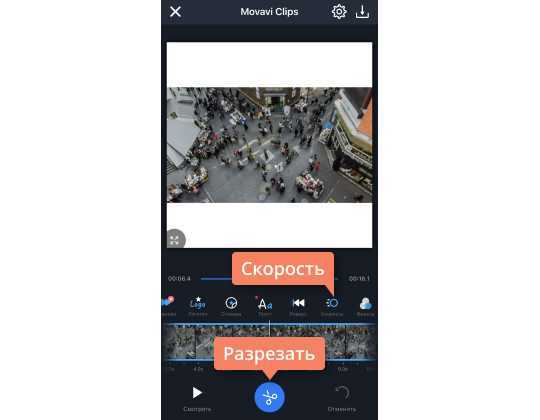
Теперь прокрутите панель инструментов вправо, пока не увидите кнопку Скорость. Нажмите на нее и выберите, насколько сильно следует замедлить ваш ролик (или его часть). Затем коснитесь кнопки Применить.
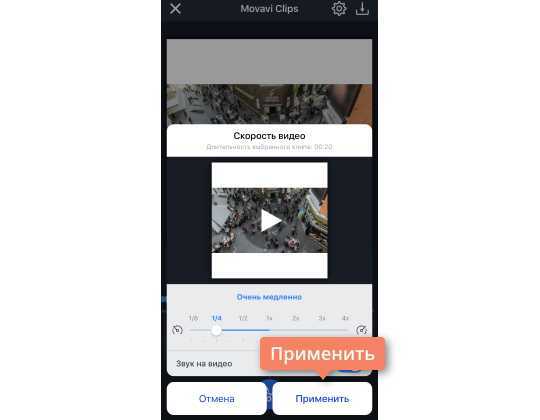
Сохраните результат
Для сохранения видео нажмите на кнопку Сохранить в правом верхнем углу. Появится новое окно, в котором можно просмотреть готовое видео. Еще раз нажмите Сохранить. Вот и всё!
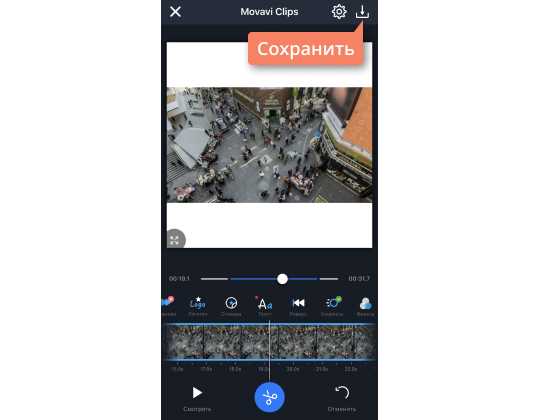
Теперь вы знаете, как замедлить видео на iPhone с помощью Movavi Clips – простого в использовании и удобного мобильного видеоредактора. Приложение умеет не только изменять скорость видео: вы можете добавить переходы, наложить фильтры, озвучить свой ролик и многое, многое другое. Скачайте Movavi Clips и убедитесь сами.
Программы для съемки «Слоу-Мо»
Одной из самых популярных программ для монтажа коротких роликов является Coub. Это социальная сеть, позволяющая публиковать и делиться своим видео с друзьями. Основной функционал – небольшие клипы, зацикленные под музыкальный ряд. Можно также публиковать ролики и в других «социалках».
Платформа «Инстаграм» выпустила собственное решения для замедленного «кино» – Hyperlapse от Instagram. Сделана по принципу «ничего лишнего». Программа снимает замедленное видео, а также обрабатывает его алгоритмом цифровой стабилизации для повышения качества. Максимальное замедление – Х12.
От корпорации Apple тоже есть решение – Apple Clips. Впервые эта программа была представлена на iOS версии 10. Позволяет добавить к своему «кино» фон, музыку, графику или эффекты. Помогает ускорить или замедлить видеоролики.
Каждый пользователь самостоятельно выбирает, с помощью какой программы ему снимать свои короткие ролики. А также пользоваться стандартной камерой или одной из нескольких сторонних программ. Точно одно: такое видео, размещенное в Instagram или других соцсетях, будет оценено друзьями по достоинству.
Источник
Съемка ранним утром, днем и вечером
При съемке днем, когда камера предлагает выдержку 1/1000 секунды, лучше использовать затемняющие фильтры, похожие по устройству на поляризационные. Они увеличивают световой поток до ND 400 в зависимости от поворота относительно себя.
Если вы хотите снять таймлапс ранним утром, на рассвете, или вечером, на закате, помните о так называемом «золотом часе». Это первый час после восхода солнца и последний — перед его заходом, хотя точная его продолжительность варьируется в зависимости от времени года. Этот временной отрезок, когда солнце находится низко на небе, давая мягкий, рассеянный свет, — отличное время для съемки таймлапса.
Как снять таймлапс на фотоаппарат
В первую очередь строит проинспектировать свою технику на наличие соответствующего режима съемки. В современных фотоаппаратах нередко встречается встроенная функция таймлапс. Если она есть — она сама сделает большую часть работы за вас, вам останется лишь настроить кадр и надежно закрепить технику.
Съемка таймлапс на фотоаппарат. Источник
Если предустановленной функции нет, можно пользоваться следующими рекомендациями.
Для съемки в технике таймлапс при помощи фотоаппарата лучше всего использовать ручной режим, или М. Это позволит выставить одинаковые настройки на все кадры, вне зависимости от изменения освещенности, а снимки получатся одинаковыми по свету, цвету и выдержке.
Установите камеру на штатив или на неподвижное крепление, выберите на объективе режим MF и наведите фокус на объект съемки
Таким образом вы используете полностью ручной режим фокусировки и решаете проблему с расфокусом и искажениями.
Важно, чтобы цвета на всех кадрах были выровнены. Этого позволит добиться ручной баланс белого
При наличии некоторого опыта вы можете использовать RAW-режим фотосъемки, что позволяет в дальнейшем скорректировать баланс белого в редакторах.
Полностью откройте диафрагму объектива.
Если говорить о выдержке и диафрагме, то здесь важно следовать правилу «Выдержка/интервал = 1/2». Если выдержка равна, например, 2, интервал между срабатыванием затвора должен быть равен 4. То есть выдержка должна быть в 2 раза короче, чем интервал между кадрами.
Как понять, какой интервал выставлять между кадрами? Зависит от предмета съемки. Для запечатления облаков может потребоваться всего пара секунд, а чтобы снять звездное небо — до полуминуты.
Вариант настроек таймлапса. Источник
Важно понимать, что недостаточно будет сделать 5 и даже 10 кадров для таймлапса. Даже 5-секундный ролик требует не менее 120 кадров, если следовать правилу 24 кадра в секунду
Такой объем требует выдержки, но результат того стоит: изображение будет гармоничным, ролик не будет казаться неестественным.
Для съемки объектов архитектуры и процесса их строительства придется запастись временем. Такие ролики можно снимать неделями в разное время суток и при разной погоде. А вот процесс движения облаков или каких-то природных явлений можно запросто отснять за один день.
Таймлапс процесса рисования картины. Источник
Светочувствительность, или ISO, — еще один важный аспект успешного таймлапса. Не ставьте максимально возможное значение, это может вызвать потерю в качестве кадра
Важно помнить, что, нагреваясь, камеры также теряют в качестве материала, поэтому стоит накрыть объектив светлой тканью при съемках на солнце. Чтобы избежать бликов, используйте защитную насадку на объектив — бленду
Несколько секретов успешной съемки таймлапса на фотоаппарат:
- помните о «золотом часе», снимая природу: первый час после восхода и последний перед закатом традиционно самые удачные для видео и фотосъемок;
- используйте полностью ручной режим камеры и ручную фокусировку;
- не используйте стабилизатор ни на камере, ни на объективе;
- проверьте заряд аккумулятора и свободное место на карте памяти, чтобы ничто не испортило вам процесс съемки;
- при наличии возможности лучше снимать в формате RAW или настроить ручной баланс белого.
Для начала сделайте 24–30 тестовых кадров, прокрутите их. Если вас все устроит, можно начинать съемку.
Timelapse на iPhone X — креативный способ
В App Store есть ряд приложений для создания Timelapse, но мы остановимся на Procam 5, о котором ранее уже рассказывали:
Программа обладает нереально огромным инструментарием и помимо профессиональной фото и видеокамеры, способна делать таймлапсы. Для этого достаточно лишь выбрать в настройках Procam 5 пункт «Ускорение видео».
В опциях можно выбрать качество, вплоть до 4K Ultra с частотой 60 кадров в секунду.
Конечно максимальное качество придется докупать за дополнительную плату,
но «обычное» 4K 60 FPS доступно и в базовой версии программы.
Полный список возможностей:
Огромное количество настроек. Есть возможность изменять время съемки каждого кадра и вручную выставить выдержку вплоть до 1/4 секунды (на iPhone 7 Plus), ISO также можно регулировать. Также можно выставить минимальную яркость экрана при съемке, дабы экономить заряд аккумулятора.
Съемка таймлапса в разрешении 4K позволит вам гораздо интересней его использовать на пост обработке. Например, вы можете делать 2-х кратный зум без потери качества, если решите исходный фильм делать в 1080p. Также можно делать различные проводки, движения в кадре и тп. Примерно как на ролике ниже.
Видео: пример таймлапса
Хоть этот ролик и с GoPro, но думается суть проводок и зума вам ясна.
Ночной режим. Можно ли в камере iPhone отключить ночной режим?
Мы разобрали все опции и настройки, которыми отличается камера iPhone. Впрочем, возможно, через некоторое время что-то изменится, добавятся новые опции. К примеру, сейчас ночной режим в камере iPhone работает автоматически. Телефон определяет, что есть достаточно темно и сообщает, сколько секунд будет создаваться снимок для лучшего качества — может быть от доли секунды до 10 секунд (но чаще 2-3 секунды). Иконка ночного режима отображается в интерфейсе камеры в верхнем левом углу.
Вы можете изменить время создания снимка в ночном режиме. Для этого надо тапнуть на значок ночного режима и с помощью ползунка над кнопкой спуска затвора установить подходящее вам время (видно на скриншотах выше). В зависимости от длительности экспозиции могут получиться разные по качеству и освещению снимки.
Также во время ночной съемки в середине видоискателя может появиться крестик. Если увидите, что смещаетесь от него, то старайтесь держать айфон так, чтобы смещений не было, иначе ночное фото получится нечётким.
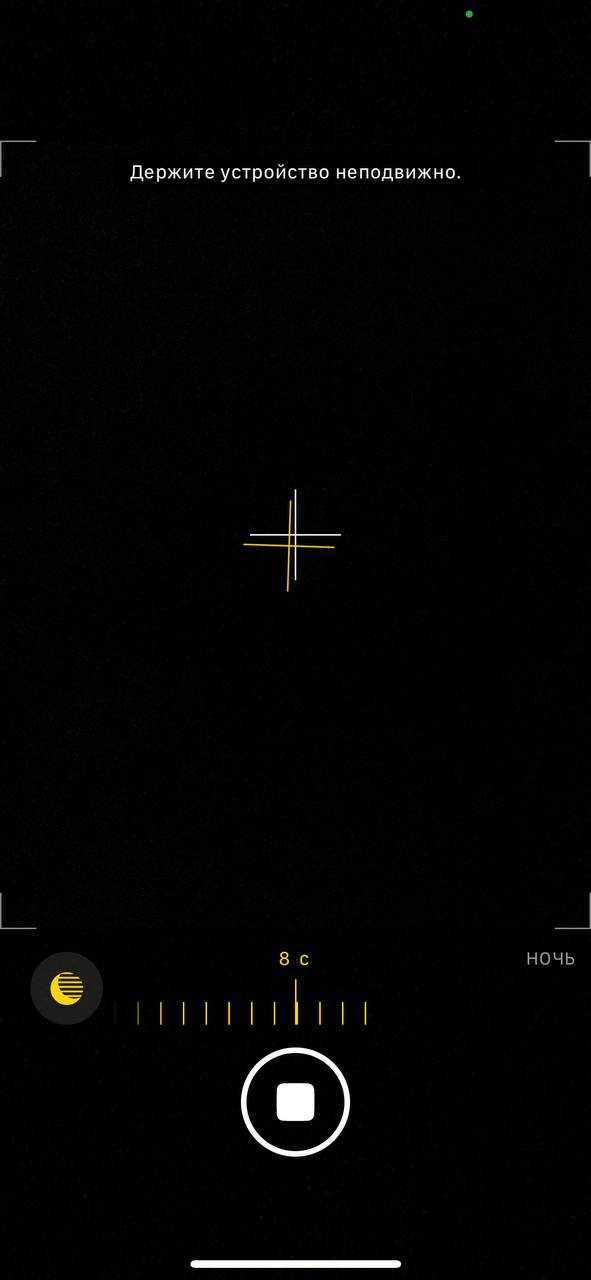
Порой пользователям интересно — а можно ли вообще отключить ночной режим в камере iPhone? Да, но не сейчас, а в грядущей iOS 15. Нужно будет перейти в настройки камеры и найти новый переключатель, отвечающий за отключение ночного режима. Хотя, на наш взгляд, в айфоне ночные снимки очень хороши (и не пересветляются, как у некоторых других производителей) и нет смысла этот режим отключать.
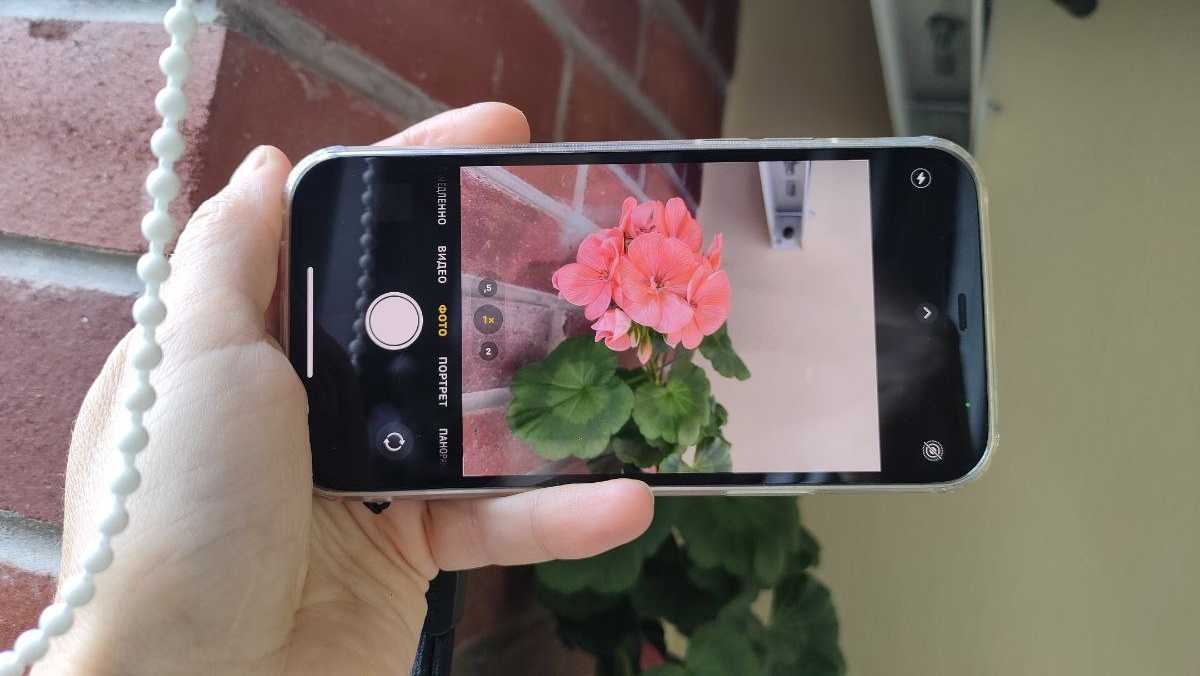
- Обзор Deathloop — Затягивающее безумие
- Обзор Acer Nitro 5 AN515-45: игровой ноутбук на AMD с RTX 3070
- ТОП-10 защищенных смартфонов, осень 2021
Часть 4. Советы по съемке отличных видеороликов-таймлапс на iPhone
Некоторые моменты создания таймлапс-видеороликов для iPhone должен знать новичок и опытный фотограф. Знания позволят осуществить профессиональную съемку. В этой статье мы обсуждаем съемку таймлапс на iPhone, вот советы по использованию устройства:
Во-первых, вы должны спланировать съемку таймлапс-видео на iPhone. Без планирования ролика вы не сможете заснять идеальную картинку, у вас просто может ничего не получится. Вы сможете быстро справляться с неудачами, используя составленный заранее план.
Лучшее время записи — минимум 30 минут. Вам нужно иметь данный пункт в виду. Вам просто будет не с чем работать при записи таймлапс-видео меньшего времи
Важно учитывать, что далее ролик нужно отредактировать.
Сосредоточьтесь на стабилизации видео, чтобы избежать шатких кадров. Некоторые приложения могут помочь вам стабилизировать видео
Однако они не идеальны и поэтому не могут гарантировать полное исправление ролика.

Для сглаживания неровностей в видео, используйте штатив или подставку для крепления iPhone. Подобное устройство гарантирует, неподвижность вашего iPhone во время всей съемки. Если вы снимаете собственное таймлапс-видео на iPhone, есть несколько способов для поддержки стабильности. Вы можете использовать настенное или автомобильное крепление. Настенное/автомобильное крепление гарантирует, что iPhone будет прикреплен к любому месту вентиляции автомобиля или плоской поверхности без следов клея. Подобное устройство чаще всего можно передвигать. Мини-присоска также идеально подходит, деталь надежная, прочная и маленькая. Крепление позволяет вам заснять движение на скоростной лодке или автомобиле без каких-либо проблем
Вы можете прикрепить устройство к двусторонним зеркалам, гладким или плоским, а также к непористым поверхностям, таким как окна и лобовые стекла.
Важно зафиксировать фокус вашего объекта. При создании тайплапс-видео на iPhone 7 или iPhone 6s, скорее всего, вы столкнетесь с блокировкой AE/AF в верхней части экрана
Функция позволяет заблокировать настройки экспозиции, что не позволяет камере iPhone автоматически выставлять свет или фокусироваться на каждом отдельном кадре. Такие мелочи отнимают время.
Заключение
Непросто заснять медленное движение. Тем не менее, вы все равно сможете наслаждаться просмотром после использования функции таймлапса для iPhone. Ваш iPhone достаточно мощный. Устройство подойдет для долгой съемки облаков и альтернативных деталей с помощью камеры. Вы также можете использовать сторонние приложения для изменения таймлапс-скорости iPhone.
Wondershare UniConverter — Ваш полный набор видеоинструментов для Windows/Mac
- Редактирование видео на iPhone с помощью обрезки, кадрирования, поворота, добавления водяных знаков, редактирования субтитров и предварительного просмотра в реальном времени.
- Сжатие видео для iPhone с изменением разрешения видео, регулировкой скорости передачи, выбором форматов видео и другими функциями.
- Поддержка более 1000 видеоформатов для преобразования и сжатия без потери качества.
- Легко переносите видео с ПК/Mac на iPhone с помощью USB-кабеля.
- Загружайте видео с YouTube и более чем 10 000 сайтов обмена видео, вставляя URL-адрес.
- Поддерживает пакетную обработку для сжатия и преобразования нескольких файлов одновременно.
- Набор инструментов с дополнительными функциями, такими как Запись экрана, конвертер виртуальной реальности, Создатель GIF, Исправление метаданных мультимедиа и т.д.
- Поддерживаемые ОС: Windows 10/8/7/2003/Vista/XP, Mac OS 10.15 (Catalina), 10.14, 10.13, 10.12, 10.11, 10.10, 10.9, 10.8, 10.7, 10.6.
Безопасность Проверена. 5,481,347 человек уже скачали.
Вариант 1: Съемка видео
Самый простой способ ускорения видео на любой модели Айфона заключается в использовании одного из стандартных режимов системного приложения «Камера». Безусловно, это будет актуально только при создании новых роликов, тогда как редактор существующих записей не предоставляет нужных инструментов.
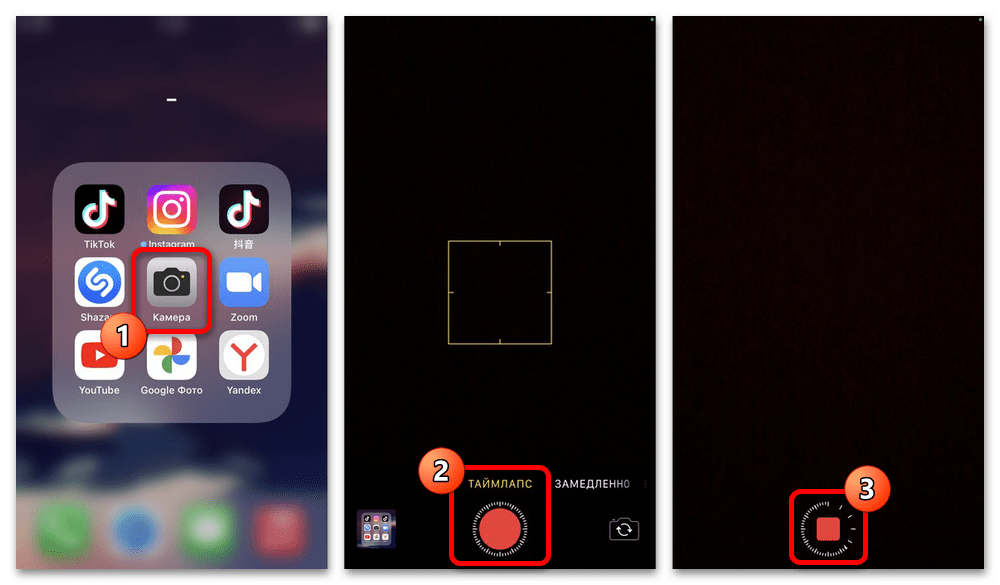
Чтобы начать ускоренную съемку, откройте упомянутое приложение с помощью соответствующего значка, перейдите на вкладку «Таймлапс» и нажмите кнопку начала записи будь то значок на экране или физические кнопки громкости. В случае успешного запуска съемки в нижней части экрана будет отображаться специальный круговой индикатор, один цикл которого равен одной секунде.
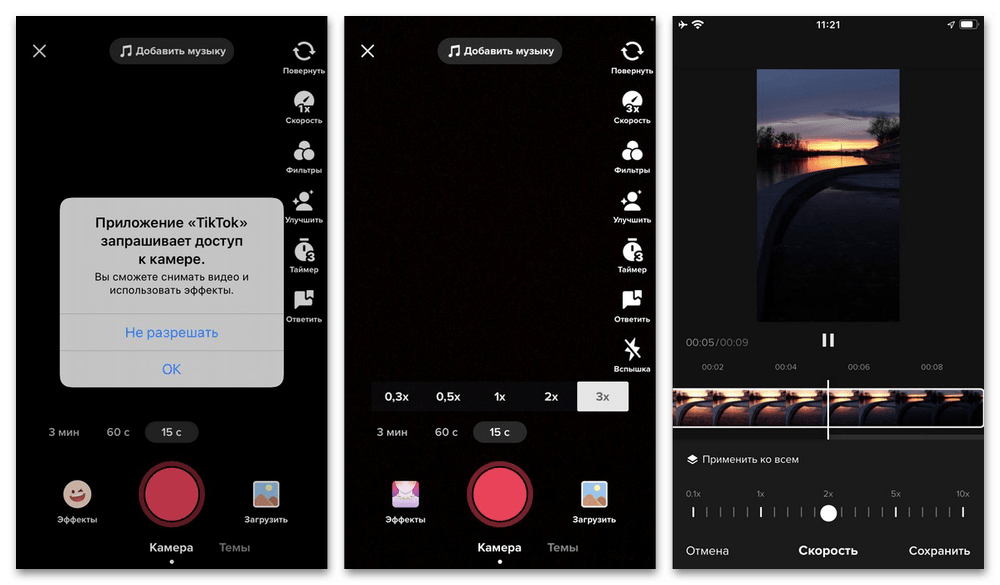
Основным недостатком данного решения является отсутствие каких-либо настроек, хоть и при достаточно высоком качестве
С целью решения подобной проблемы рекомендуем обратить внимание на сторонние камеры, в том числе встроенные в приложения некоторых социальных сетей, предоставляющие настройки скорости и многих других эффектов
Splice — Video Editor & Maker
Простое и в то же время мощное приложение для создания и полного изменения видео для придания ему профессионального вида. Разработчики постарались перенести возможности компьютерной программы на мобильное устройство и им это удалось. Всего в одно нажатие можно выбрать нужный эффект:
- обрезка видеоряда;
- изменение ориентации;
- ускорение или замедление видео;
- применение фильтров с добавлением фона;
- синхронизация ролика с музыкой.
В приложении присутствует коллекция музыки и звуковых эффектов для наложения на видео. Также композиции добавляются с iTunes, записывается голос через микрофон.
Настройка съемки замедленного видео
Разберемся, что лежит в основе технологии такого вида съемки на смартфонах Apple. Главный показатель – это FPS (frames per second, или по-русски: «количество кадров за секунду»). Для эффективного «торможения» необходимо произвести съемку ролика при повышенной частоте кадров в секунду, а затем принудительно задать в режиме воспроизведения ролика пониженную частоту. Базовое FPS для всех новых моделей айфонов, это – 15 кадров/секунду, но технически модуль камеры способен к съемкам до 240 FPS. Это значит, что быстрое видео замедляется в 16 раз безо всякой потери качества.
Однако не следует прибегать к съемкам на большом количестве кадров в секунду из-за огромного веса таких роликов. Оптимальное замедление – 2-3 раза, соответственно, 30-45 FPS.
Теоретически это кажется довольно сложным процессом, но на практике активация функций очень простая:
- С главного экрана смартфона запустить приложение «Камера» нажатием на соответствующую иконку. Внутри приложения выбрать съемку.
- В нижней части около кнопки «Домой» есть список режимов, их надо полистать, пока не всплывет нужный «Замедленно». Убедиться, что он активен: горят желтым цветом и точка, и надпись:
- Остается нажать на красную кнопку, устройство начнет съемку замедленного ролика.
Готовый видеоролик доступно впоследствии просмотреть, используя стандартное приложение «Галерея» или выгрузить в соцсеть, например, «Инстаграм».
Параметры качества замедленной съемки
У смартфонов Apple, начиная с шестой модели, из-за нового модуля камеры доступна опция выбора качества замедленного видео. Разница достигается за счет изменения количества кадров за секунду: со 120 до 240. Для настройки этого параметра нужно действовать по инструкции:
Перейти на главный экран, там – в раздел с настройками (серая шестеренка), затем нажать ссылку «Камера».
Найти раздел по настройке фото и камеры, а внутри – подменю «Замедленное видео»:
Тут выбрать требуемый вариант
Обратить внимание на разницу в «весе» таких роликов. При качестве 720Р это 300 Мб, а при 1080Р – 350 Мб.
Настройки нужно применить до начала съемки видеоролика.
Часть 2. Как изменить настройки таймлапс на iPhone
Для контроля скорости таймлапса на iPhone, необходимо обратиться к дополнительным приложениям, камеры iPhone будет не достаточно. Приложение камеры на вашем iPhone обычно автоматически настраивает кадры для захвата каждой секунды. Подобная функция немного усложняет процесс изменения скорости таймлапса на iPhone. Однако это не означает, что вы должны отказаться от функции регулировки.
Итак, можете ли вы изменить скорость таймлапса на iPhone? Ответ — да, но через сторонние приложения, особенно если вы профессионально работаете с форматом таймлапс на iPhone. Приложения OSnap и Hyperlapse лучше всего подходят для изменения этих настроек. Инструменты помогают ускорить или замедлить таймлапс-видео на iPhone. У вас нет ограничения на продолжительность роликов от 20 до 40 секунд. OSnap преставляет отличный набор таймлапс-параметров на iPhone, в то время как Hyperlapse позволяет отконтролировать таймлапс-скорость iPhone. Приложения облегчают процесс изменения таймлапс-скорости на вашем iPhone.
OSnap — первый инструмент для stop-motion и таймлапс на iPhone. Приложение идеально подойдет как опытным фотографам, так и обычным пользователям. Приложение предлагает полезные функции, например, баланс белого, блокировка экспозиции и фокусировка. Вы также можете использовать инструмент для масштабирования и редактирования роликов с профессиональными опциями и записью громких звуков. OSnap позволяет снимать ролики формата 4:3, пейзаж и портрет. Вы также можете создавать таймлапс-ролики от 1 до 200 кадров в секунду. Одна из лучших функций OSnap — поддержка видео 4K и 1080p.

Аналогично, Hyperlapse прост в использовании, поскольку приложение поставляется с простым и понятным пользовательским интерфейсом. Hyperlapse информирует вас о времени записи, а также о продолжительности последнего таймлапс-видео, вы можете записать несколько роликов. С помощью Hyperlapse вы сможете сразу настроить скорость iPhone таймлапс-роликов сразу после завершения записи. Вы должны использовать ползунок, чтобы изменить скорость таймлапса.
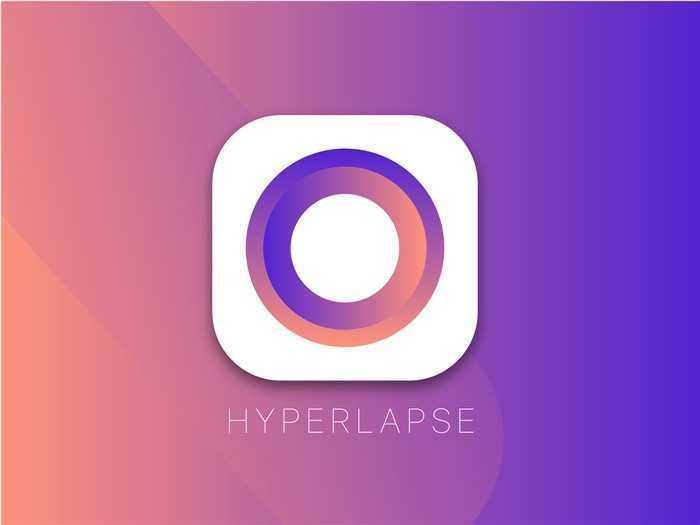
Perfect Video Editor, Collage
К вниманию представлен редактор видео, который оснащен интуитивно понятным интерфейсом. Это универсальное решение, что позволяет обрабатывать отснятые ролики на свое усмотрение.
Совсем не сложно обрезать видео, менять поворот угла, а еще можно склеивать кадры, добавлять водяной знак или же накладывать субтитры. С помощью приложения Perfect Video Editor, Collage каждый сможет подготовить презентацию с фото, музыкой и даже голосовыми комментариями.
Что касается опций, то ускорение и замедление осуществляется в пределах 0,25-6х. При этом можно еще и менять формат кадра 16 к 9 или 4 к 3, а также в других форматах. Можно добавлять фон, он может быть, как цветовым всплеском, так и в виде картинки, установленной пользователем.
Приложение дает возможность извлекать отдельные кадры из ролика, чтобы создавать фотоснимки. А еще оно оснащено функцией реверсивного воспроизведения. Повышение громкости может быть увеличено на +500 процентов выше установленных норм.
Также немаловажен тот факт, что видео сжимается, что дает возможность сэкономить дисковое пространство на самом устройстве Айфон.
Делаем фото с длинной выдержкой на Айфоне в утилите Slow Shutter Cam
Применение программы рассмотрим на одном профиле Light Tail из трех. Он используется для получения светового следа при условии недостаточной освещенности.
Инструкция:
- Скачиваем утилиту Slow Shutter Cam в Апп Сторе https://itunes.apple.com/ru/app/slow-shutter-cam/id357404131?mt=8.
- Запускаем приложение, нажимаем на иконку, на которой изображена шестеренка.Увеличить
- Выбираем профиль Light Trail. Передвигаем ползунок Shutter Speed (в секундах время выдержки) до показателя Bulb. Таким образом устанавливается ручной режим работы утилиты, а пользователь может решить сам, в какой именно момент сделать снимок.Увеличить
- Для создания фото нажимаем на кнопку спуска затвора.Увеличить
- Наблюдаем, что происходит на дисплее Айфона. В режиме реального времени начнут размываться границы движущихся объектов. К примеру, гладкой станет поверхность водопада, утратит четкость пламя костра и т.д. Если вас устраивает созданный эффект, то нужно еще раз нажать на кнопку спуска затвора.Увеличить
- Нажимаем кнопку Save для сохранения снимка.

Увеличить
Еще попробуйте съемку вашей композиции повторить с другого ракурса, можно изменять настройки программы.
Hyperlapse – приложение для высококачественной покадровой съемки на смартфоне от создателей Instagram
Hyperlapse стало первым приложением от Instagram, которое функционирует без привязки к популярной социальной сети. Основная его особенность заключается в том, что приложение позволяет снимать таймлапсы – видео, полученные в результате покадровой съемки.
Чтобы смонтировать ролик, созданный из множества фотографий, Hyperlapse использует не только камеру, но и гироскоп, который в сочетание с софтом служит в качестве Steadicam’а, стабилизируя изображение.
Все это позволяет получать ролики очень высокого качества, открывая ранее невиданные для смартфонов возможности видеосъемки.
На создание приложения работников Instagram вдохновил документальный фильм Рона Фрике «Барака». Картина не имеет сюжета и практически полностью состоит из растянутых во времени кадров.
Создание таймлапса в Photoshop
Теперь, когда у вас есть папка с файлами, пора переходить к Photoshop. Функция работы с видео была добавлена в версии CS6 и дожила даже до Creative Cloud. К сожалению, в более ранних версиях подобных возможностей нет.
Импортируйте последовательность
Не забудьте поставить галочку Последовательность изображений (Image Sequence) при импорте.
Откройте Photoshop, перейдите в меню Файл > Открыть (File > Open) и выберите папку, в которой находятся фотографии. В нижней части диалогового окна поставьте галочку Последовательность изображений (Image Sequence). Если ее нет, кликните по кнопке Опции (Options) в левой части окна и там найдете нужный пункт. Вот почему нам нужны были последовательно пронумерованные файлы. Выбрав первый снимок и, поставив галочку, кликните по кнопке Открыть (Open), чтобы импортировать изображения. Если в последовательности есть пробелы, они будут заменены пустым кадром.
После того, как вы кликнете по кнопке, Photoshop попросит указать частоту кадров. Ее можно выбрать в выпадающем меню. Я обычно задаю 24 кадра/с для кинематографичного эффекта; однако, это значение можно поменять позже, на данном этапе оно не играет большой роли.
Активируйте пункт Шкала времени (Timeline) в меню Окно (Window), чтобы открыть редактор видео.
Последовательность фотографий в Photoshop превратится в видео-слой. Это можно определить по наличию иконки на миниатюре слоя. Чтобы увидеть свой клип, откройте меню Окно (Window) и найдите там строку Шкала времени (Timeline). С ее помощью можно отрегулировать длительность видео, посмотреть, что получилось или вставить статичные изображения, дополнив их переходами. Здесь есть множество функций и возможностей.
Экспорт видео из Photoshop
Когда все коррекции будут сделаны, или, если даже их не было, можно переходить к экспорту. Для этого откройте меню Файл > Экспортировать > Просмотреть видео (File > Export > Render Video). В появившемся диалоговом окне можно задать имя файла, указать место, куда его нужно сохранить, а также выбрать формат и размер. Я обычно устанавливаю формат H.264 и высокое качество. Также на этом этапе можно изменить частоту кадров, но я этого не делаю.
Диалоговое окно Просмотреть видео (Render Video)



![Как ускорить видео на iphone – обзор приложений [2020]](http://piter-begom.ru/wp-content/uploads/0/0/3/0030f799c598c3ba392c4c83e5a8bc4b.jpeg)




























