Лучшие WiFi адаптеры по соотношению цена-качество
В первую очередь мы рассмотрим группу моделей, которые относятся к более высокой ценовой категории, но зато обладают рядом тех качеств, которые могут быть или вовсе недоступны бюджетным моделям, или реализованы недостаточно полно. Наши эксперты подобрали четыре модели, принципиально различающиеся по форм-фактору для наиболее полной и информативной подачи. Все перечисленные устройства способны работать в двух диапазонах (2.4/5 ГГц), поддерживают все поколения стандарта беспроводной связи IEEE 802.11a/b/g/n/ac и защищают информацию по трем стандартным протоколам – WEP, WPA, WPA2.
ASUS USB-AC68

Первым делом рассмотрим самый яркий во всех смыслах адаптер в первой подборке рейтинга. Помимо впечатляющих технических характеристик и возможностей, разработчики еще и наделили его настолько выразительным дизайном, что он сам по себе будет служить украшением рабочего места. Но сначала о возможностях.
Данная модель представляет собой двухдиапазонный USB-адаптер, способный на передачу данных со скоростью до 1900 Мбит/с (1300 плюс 600 Мбит/с в диапазонах 5 и 2.4 ГГц, соответственно). Антенная конфигурация – 3×4 MIMO, то есть одновременные прием и отдача. В дополнение к базовой конфигурации идет собственная технология ASUS AiRadar – формирование диаграммы направленности.
Адаптер выполнен в форм-факторе «большой флэшки» и имеет сборную конструкцию – две несъемные антенны поддерживают почти всенаправленную регулировку положения вплоть до полного сложения в корпус. В дизайне присутствуют два цвета – антрацитовый черный и ярко-красный. Антенны имеют формы лопастей по ширине корпуса и в красный окрашены их внутренние поверхности. Размеры адаптера со сложенными антеннами – 115x18x30 мм, масса нетто – 44 г.
Устройство подключается к порту USB 3.0. Можно подключить напрямую, а можно воспользоваться специальной подставкой-переходником на проводе для более удобной установки.
WiFi адаптер совместим с операционными системами семейства Windows версий от 7 до 10 и Mac OS X от 10.7 до 10.11.
Post Views:
2
IP-адрес и особенности разных брендов
Роутер имеет определенный IP-адрес, логин и пароль для входа. В стандартном варианте адрес 192.168.1.1 или 192.168.0.1. Параметры для входа, как правило, admin-admin. Но, в редких исключениях, адрес или данные для входа могут отличаться. Где еще найти данные параметры? На самом оборудовании есть наклейка-стикер, на которой написаны модель, серийный номер устройства и прочие его характеристики. В том числе, и необходимая нам информация:
Данная информация так же может содержаться в прилагаемой инструкции по эксплуатации. Если нет наклейки и инструкция давно утеряна, то можно использовать следующую последовательность шагов:
- Открыть центр управления сетями (как в предыдущей части инструкции);
- На иконке подключения по локальной сети двойным щелчком открыть сведения;
- Строчка «Шлюз по умолчанию» будет содержать необходимую нам информацию.
Если маршрутизатор ранее был в эксплуатации, то логин и пароль admin-admin могут не подойти, поскольку были заменены пользователем. Для этого может потребоваться произвести сброс роутера. Сзади есть клавиша reset. Иногда она спрятана внутри корпуса и добраться до нее можно при помощи длинной скрепки или булавки. Необходимо зажать эту кнопку в течение 10 секунд. После этого параметры для входа вернутся к стандартным значениям.
Как правило, производители используют достаточно стандартные адреса и параметры входа для всех своих моделей. Поэтому, чтобы не проводить лишних манипуляций, можно просто выбрать свой бренд из списка ниже и попробовать самые распространенные варианты:
Любая типовая модель: IP-адрес 192.168.0.1/192.168.1.1, логин admin, пароль Admin/admin или пустая строчка.
Для различных брендов-производителей могут быть свои нюансы по адресам (пароль и логин остаются аналогичными):
- Если у вас устройство фирмы TP-Link: IP-адрес http://tplinklogin.net.
- Роутер D-link: IP-адрес dlinkrouter.local.
- К маршрутизатору Asus: IP-адрес http://router.asus.com.
- Для устройства, произведенного компанией Linksys: IP-адрес 192.168.1.1.
- Если же выбор пал на Zyxel Keenetic: IP-адрес my.keenetic.net
На более современных моделях маршрутизаторов пароль вообще не задается изначально, чтобы пользователь смог задать свой собственный при первом подключении и начале эксплуатации.
Сетевые настройки на пк
Сперва стоит проверить сетевые настройки на ПК. Для этого необходимо войти в параметры операционной системы и открыть раздел, посвященный сети и интернету. Выбрать нужно адаптер, который используется в данный момент – вай-фай или сетевой кабель. Далее нажимаем «Настройка параметров адаптера».
Теперь перед вами должен появиться перечень сетевых адаптеров ПК. Нажимаем на нужный правой клавишей мышки и кликаем на Свойства. Теперь должно открыться новое окно, где два раза нужно нажать мышью на графе IP версии 4 (TCP/IPv4). В другом окне проверяем, чтобы были установлены флажки для автоматического получения IP-адресов и DNS.
Где на роутере написан пароль, имя Wi-Fi сети, IP-адрес, MAC-адрес
Не редко появляются комментарии, в которых меня спрашивают, где на роутере можно посмотреть пароль от Wi-Fi сети, заводской логин и пароль, адрес роутера, или MAC-адрес. Практически на каждом сетевом устройстве указано много полезной заводской информации. И если вы решили настроить роутре самостоятельно, то эта информация вам обязательно пригодится.
Чаще всего появляется необходимость посмотреть именно пароль от Wi-Fi, который установлен на роутере с завода. Он же ключ безопасности, или PIN-код. А все потому, что сейчас большинство производителей с завода устанавливают пароль на Wi-Fi. Когда вы покупаете новый роутер, или делаете сброс настроек, то для подключения к беспроводной сети (которая имеет заводское название), нужно указать пароль (PIN-код). Хотя бы для того, чтобы зайти в настройки роутера и сменить заводской ключ безопасности. Правда, есть модели, у которых беспроводная сеть по умолчанию не защищена.
Практически на всех роутерах и модемах, заводская информация прописана на корпусе самого устройства. Чаще всего, это наклейка с информацией снизу роутера.
Обратите внимание, что в зависимости от производителя и модели устройства, некоторая информация может отсутствовать. Например, если на роутерах ZyXEL отсутствует заводской пароль и логин для входа в панель управления, то разумеется, что он не будет указан
А если Wi-Fi сеть по умолчанию не защищена, то и пароль не нужен.
Сейчас мы более подробно рассмотрим информацию на устройствах самых популярных производителей.
Ключ безопасности (PIN) от Wi-Fi и другая заводская информация
Какую информацию можно найти на роутере:
- Имя сети, или SSID – это заводское название Wi-Fi сети. Оно может пригодится для того, чтобы найти свою сеть среди соседних сетей. Как правило, выглядит примерно так: «TP-LINK_3Ao8». Разумеется, на устройствах от TP-Link.
- Пароль от Wi-Fi, Wireless Password, PIN, WPS/PIN – это заводской ключ доступа к беспроводной сети. Обычно он состоит из 8 цифр. Но может быть и более сложный. После входа в настройки роутера, я советую сменить заводской пароль, как и имя сети.
- Адрес роутера (IP, веб-адрес) – этот адрес нужен для входа в настройки маршрутизатора. Может быть как IP-адрес, обычно это 192.168.1.1, или 192.168.0.1, так и хостнейм (из букв). Например: tplinkwifi.net, my.keenetic.net, miwifi.com. При этом, доступ по IP-адресу так же работает.
- Имя пользователя и пароль (Username, Password) – заводской логин и пароль, которые нужно указать на страничке авторизации при входе в настройки роутера, или модема. Обычно, в процессе настройки роутера мы их меняем.
- MAC-адрес – так же может пригодится. Особенно, если ваш провайдер делает привязку по MAC-адресу.
- Модель роутера и аппаратная версия (Rev, H/W Ver) – может пригодится, например, для поиска прошивки, или другой информации.
- F/W Ver – версия прошивки установленной на заводе. Указана не на всех устройствах.
На примере роутера TP-Link
Цифры со скриншота соответствуют списку, который вы можете увидеть выше. На всех устройствах от TP-Link заводская информация находится на наклейке, снизу роутера.

Заводская информация на роутере ASUS
Обратите внимание, что на роутерах ASUS пароль будет подписан как «PIN Code». А сеть скорее всего будет называться «ASUS»

На устройствах компании D-Link заводская информация выглядит примерно вот так:

Ключ безопасности и другая информация на ZyXEL
Небольшая особенность. На ZyXEL Keenetic с завода не установлено имя пользователя и пароль, которые нужно вводить при входе в панель управления. Роутер предложит вам установить свои данные сразу после входа в настройки.

У Tenda все стандартно. Разве что не указано название Wi-Fi сети, и имя пользователя.

Totolink
На моем маршрутизаторе Totolink часть информации нанесена на корпус.

А MAC-адрес, модель, аппаратная версия и насколько я понял серийный номер указан снизу, на небольшой наклейке со штрих-кодом.
Информация на маршрутизаторе Netis
Адрес для входа в настройки: netis.cc. А так вроде бы все стандартно: MAC, SSID, Password.

Думаю, этой информации будет достаточно.
Если заводская информация не подходит, например, логин и пароль, то вполне вероятно, что эта информация была изменена в настройках маршрутизатора. Чтобы вернуть роутер к заводским настройка, нужно сделать сброс настроек. Для этого нужно на 15 секунд зажать кнопку RESET (Сброс). После этого роутер будет как новый. Все настройки будут удалены.
Как зайти на 192.168.1.1?
Сперва вам нужно убедиться, что вы подключены к вашему роутеру. Это может быть проводное подключение — для этого у вас должен быть подключен ваш компьютер к роутеру специальным кабелем Ethernet. При этом кабель обязательно должен быть воткнут в порты (разъемы), предназначенные для локальной сети. Ошибиться будет не просто — их много, и они обычно выделены специальной разметкой (как на картинке ниже).

В случае беспроводного подключения, вам нужно подключиться к Wi-Fi сети роутера. Данные о названии сети и пароле для подключения к ней должны содержаться на этикетке роутера, или же в инструкции. Стоит отметить, что у не настроенного новыго роутер, вполне может отсутствовать включенная по умолчанию беспроводная сеть — по этому, проводной вариант самый надежный в этом случае.
Для того, чтобы зайти на адрес 192.168.1.1, вам нужно открыть любой браузер (интернет-обозреватель), установленный на вашем компьютере или мобильном телефоне. Это может быть Google Chrome, Internet Explorer, Microsoft Edge, Mozilla Firefox, Yandex и т. д…
После открытия браузера, в адресной строке набираем следующий адрес:

Если все сделали правильно (подключили компьютер к роутеру, набрали правильный адрес), то вы попадете на страницу настроек вашего роутера. В большинстве случаев у вас роутер спросит логин и/или пароль — посмотреть логины пароли, которые производители по умолчанию ставят на свои устройства, можно в таблице ниже. Если же, логин и пароль у вас не спрашивается, и вообще, создается впечатление, что попасть в желанные настройки маршрутизатора у Вас не выходит — можете смело переходить к следующей главе данной статьи.
| Производитель | Логин | Пароль |
|---|---|---|
| 3com | admin | admin |
| ASUS | admin | admin |
| BenQ | admin | admin |
| Linksys | admin | admin |
| TP-Link | admin | admin |
| US Robotics | admin | admin |
Д-Линк, вход в роутер: готовим прибор к настройкам
Если речь идет о настройке только приобретенного маршрутизатора, первым делом прибор нужно достать из коробки. Затем следует подключить к корпусу устройства антенну. Теперь подключаем кабель провайдера в разъем роутера, который обозначен «Internet», патчкордом подключаем сетевую плату компьютера к роутеру, устанавливая штекер в порт, подписанный как «LAN». Кабель от блока питания вставляем в гнездо подачи электроэнергии прибора и подключаем к сети.
Теперь нужно выполнить некоторые настройки в компьютере. Делаем все поэтапно:
- Заходим на ПК в «Пуск».
- Теперь нужно открыть «Панель управления».
- В меню выбираем «Сеть и Интернет».
- Затем необходимо войти в «Центр управления сетями и общим доступом».
- Нажимаем «Изменить параметры адаптера».
- Нас будет интересовать пункт «Подключение по локальной сети».
- Вызываем правой клавишей мышки меню.
- Выбираем «Свойства».
- Нажимаем на «Протокол 4 (TCP/IPv4)» и ставим о и «Получить адрес DNS автоматически».
- Подтверждаем выполненные действия, нажав «ОК».
Если вы планируете работать с бывшим в употреблении маршрутизатором, рекомендуем предварительно сбросить настройки до заводских параметров. Для этого берем прибор в руки и находим на его корпусе специальную кнопку, подписанную как Reset. Поскольку кнопка утоплена, необходимо взять любой острый предмет, к примеру, булавку или скрепку, чтобы нажать на эту кнопку. Удерживайте ее примерно 10 секунд. Затем устройство обнулит все настройки, и вы сможете заново задавать нужные параметры.
Вход с телефона по Wi-Fi
Войти в настройки роутера можно также с помощью беспроводной сети с планшета, телефона или ноутбука. Подключение по кабелю более надёжно и стабильно, поэтому для выполнения настройки рекомендуется использовать именно его. Однако, если такой возможности нет, можно использовать и подключение по беспроводной сети. Этот метод категорически не рекомендуется только в случае, если вы выполняете перепрошивку устройства – в случае обрыва соединения роутер может выйти из строя.
Вход в настройки роутера через Wi-Fi принципиально не отличается от подключения по кабелю. Беспроводная сеть по умолчанию включена на большинстве современных роутерах, а её параметры можно узнать всё там же, на этикетке в нижней части устройства.
Настройка сетевого подключения аналогична описанной в предыдущем пункте – нужно либо выбрать получение IP-адреса автоматически либо указать его вручную. По умолчанию адрес выбирается автоматически. И практически всегда при работе по Wi-Fi на роутере запущен DHCP-сервер. Так что с этим не должно возникнуть проблем.
Подключиться к роутеру удаленно с телефона можно двумя способами:
- Используя WPS (QSS), если есть такая функция и она включена. Это самый простой вариант подключения.
- Обычное подключение, при котором требуется ввести ключ безопасности (если сеть защищена паролем).
Про подключение по WPS подробно описано в статье на нашем сайте.
При обычном подключении заходим в настройки телефона. Выбираем пункт подключения. Заходим в Wi-Fi. Проверяем, что Wi-Fi включен. В списке беспроводных сетей найдите ваш маршрутизатор. Введите пароль (ключ сети) по умолчанию, указанные на наклейке.
На некоторых роутерах подключение может быть не защищено паролем. В этом случае рекомендуется при первоначальной настройке устройства сразу же задать пароль.
Если подключение выполнено успешно, запустите любой браузер на вашем планшете или телефоне, введите в адресной строке IP своего роутера. Для входа в меню роутера потребуется ввод логина и пароля. Так же, как и на ПК, откроется главная страница веб-интерфейса устройства.
Поскольку мобильные устройства стали использоваться повсеместно и массово, производители роутеров создают специальные приложения для iOS и Android, установив которое можно управлять параметрами устройства.
Это значительно удобней, чем входить на телефоне в веб-интерфейс роутера через браузер. Но пока эта возможность реализована не для всех моделей.
Приступаем к подключению роутера
Вы принесли домой маршрутизатор и уже открыли коробку. Отлично. Перед вами должен лежать паспорт, диск с программным обеспечением, сетевой кабель и сам роутер. Приступим к настройке вай фай роутера:
Схема подключения роутера к компьютеру
- Настройка роутера tp link начинается с подключения устройства. Желательно располагать его на близком расстоянии к компьютеру, т.к. производитель предоставляет в комплекте кабель небольшого размера. Подключаем маршрутизатор к блоку питания и вставляем его в розетку.
- Подключаем маршрутизатор к сети. Для этого ищем гнездо синего цвета, под которым присутствует надпись «Wlan». Втыкаем в него провод, идущий в комплекте.
- Соединяем с компьютером. Используем другой провод, втыкая его в один из желтых разъемов на маршрутизаторе. Другую часть провода необходимо подключить к порту на вашем пк, который находится на его обратной стороне.
Давайте рассмотрим кнопки и разъемы, которые можно найти у вашего маршрутизатора:
- Кнопка запуска и отключения устройства.
- Разъем для блока питания.
- WAN. Порт синего цвета, к которому подключается сетевой кабель.
- LAN. Порт желтого цвета, который нужен для подключения к компьютеру.
- Кнопочка для запуска функции QSS. Используется для того, чтобы без использования пароля подключить ваш телефон, планшет, телевизор или ноутбук к вайфай.
- Reset. Предназначена для полного возвращения устройства к заводским настройкам.
Практически все порты и кнопки на роутере подписаны, что позволит без труда их найти.
С самим роутером разобрались и подключили.
Возьмите тонкую иголочку, аккуратно вставьте ее в Reset и продержите 10 секунд.
Подробно о том как скинуть роутер к заводским настройкам
Настраиваем маршрутизатор
Итак, вы подключили устройство к пк. Теперь перейдем в настройки роутера TP-Link. Для этого:
- Запускаем абсолютно любой браузер. Ищем адресную строку и вписываем в нее специальный ip адрес. Найти его можно на обратной стороне вашего устройства.
- После предыдущего пункта вам предлагается ввести логин и пароль. Чтобы их найти достаточно, как и в том случае, перевернуть ваш маршрутизатор. Если лень искать, то вводите стандартные — admin/admin.
Логин Пароль admin admin admin 1234
Вернемся к настройке:
- Необходимо установить логин и пароль для вай фай сети. Для этого в веб интерфейсе найдите пункт system tools. В выпадающем меню кликаем по Password. В появившемся окне необходимо заполнить все поля. В строчках old вводим admin/admin. Остальные заполняйте по собственному желанию. Сохраняем.
- Возвращаемся к левой части веб интерфейса. Нажимаем на пункт «Network», а затем на «Wan». Далее необходимо выставить тип сети. Здесь все зависит от вашего провайдера, так что лучше уточните этот момент у него. После настройки не забудьте сохранить.
- Теперь в Network выбираем пункт MAC clone. Там достаточно нажать на нижнюю кнопку, которая клонирует верхний адрес. Сохраняем.
- Ищем пункт Wireless. Открываем Setting. Далее вводим ssid в нужную строчку. При желании укажите ваш регион.
- Переходим в wireless security. В поле password вписываем пароль. Обязательно запомните его, чтобы пользоваться wifi сетью.
Отлично. Вы полностью закончили с настройкой. При желании можете перезагрузить ваш роутер.
Вход в роутер zyxel
Как зайти в настройки роутера Keenetic? Сделать это можно достаточно просто через веб-обозреватель, который установлен на вашем компьютере. Первое, что необходимо сделать – выполнить проверку подключения к маршрутизатору. Чтобы войти в роутер Keenetic, пользователь должен предварительно установить соединение с прибором.
В данном случае можно использовать сетевой провод или технологию вай-фай. Теперь, когда соединение установлено и проверено, следует взять в руки прибор и проверить на этикетке, которая приклеена снизу на аппарате, информацию. Там будут указаны сведения для входа в настройки конфигурации роутера. В браузере нужно прописать IP 192.168.1.1.
Подключение через Telnet
Telnet – протокол обмена данными между сетевыми устройствами, разработанный специально для удалённого управления. Этот протокол позволяет изменять настройки маршрутизатора, беспроводной сети, задавать другие параметры, а также перезагружать устройство с помощью командной строки.
Чтобы иметь возможность подключаться к роутеру через Telnet, эту опцию нужно включить в веб-интерфейсе устройства. Если вы приобрели новый роутер и данная опция в нём по умолчанию отключена, управлять устройством из командной строки вы не сможете.
Для того, чтобы использовать Telnet можно воспользоваться программой PuTTy. Так же есть возможность воспользоваться стандартными средствами Windows. Открываем панель управления (её можно найти поиском по компьютеру). В ней ищем программы и компоненты. Нажимаем на пункт «Включение или отключение компонентов Windows». Там выбираем клиент Telnet, жмем OK и ждем завершения установки компонента.
После установки запустим приложение. Его можно найти в поиске по компьютеру «telnet».
Введите команду telnet 192.168.1.1. Цифры – это IP-адрес вашего роутера. Нажмите ENTER.
Сразу после этого появится запрос логина и пароля. После того, как вы их введёте, вам будет открыт доступ к настройкам роутера.
Команды, используемые для настройки большинства устройств, одинаковы. Получить подробную информацию можно, скачав руководство к вашему роутеру. Некоторые роутеры по команде help выводят полный список доступных команд. Однако эта опция есть не у всех производителей. Например, на роутерах ZyXEL она отсутствует.
Telnet в большинстве случаев позволяет выполнить полноценную настройку роутера из командной строки.
Официальный сайт tplinkwifi.net и 192.168.0.1 (192.168.1.1) — вход в личный кабинет
Как и у аналогичных аппаратов, после подключения пользователь попадает в tp link личный кабинет роутера. Вход выполняется следующим образом:
- Роутер подключаем к источнику электропитания;
- В WAN-порт вставляем кабель от провайдера; (обычно цвет порта отличается от других портов)
- Маршрутизатор соединяем с персональным компьютером по средством Wi-Fi сети или сетевого шнура;
- Открываем браузер на компьютере или смартфоне, в котором необходимо прописать: tplinkwifi.net, если не заходит то 192.168.0.1 или 192.168.1.1;
- Дальнейшая авторизация в системе происходит после введения логина и пароля.
Важный момент! Изменение вышеописанных данных может стать причиной появления ошибки с кодом 401 и в доступе к интерфейсу будет отказано. Для исправления ситуации необходимо вернуться к настройкам по умолчанию.
 объяснение портов роутера: WAN, WPS, сброс настроек.
объяснение портов роутера: WAN, WPS, сброс настроек.
Ниже покажем Вам порядок подключения на фото:
 Кабель от провайдера подключаем в WAN порт.
Кабель от провайдера подключаем в WAN порт.
 LAN кабель (в комплекте) подключаем в LAN порт.
LAN кабель (в комплекте) подключаем в LAN порт.
 Вторую часть сетевого кабеля подключаем к компьютеру или ноутбуку.
Вторую часть сетевого кабеля подключаем к компьютеру или ноутбуку.
 Вход в web-интерфейс роутера.
Вход в web-интерфейс роутера.
Вот так выглядит панель управления после входа:
 Панель управления роутером, новая прошивка.
Панель управления роутером, новая прошивка.
Или так:
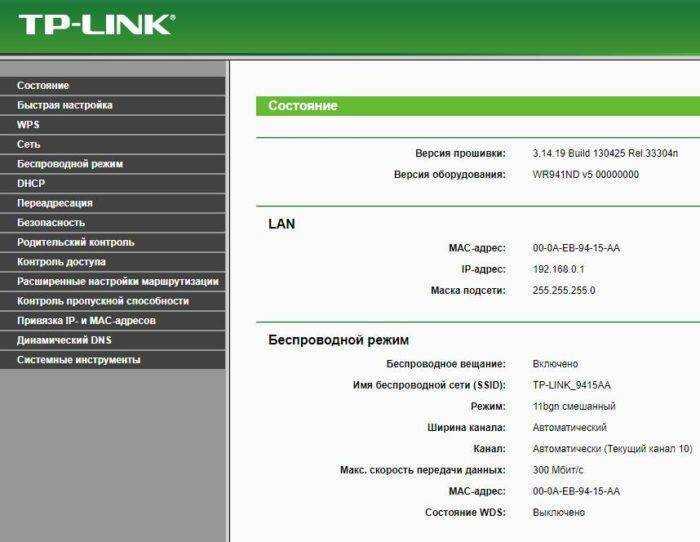 Панель управления роутером, старая прошивка.
Панель управления роутером, старая прошивка.
Как зайти в настройки роутера TP-LINK через 192.168.0.1 или tplinkwifi.net
Каждый роутер tp имеет руководство по эксплуатации, в которой указан конкретный вариант входа для этой модели.
На обратной стороне маршрутизатора производителем наносится наклейка, содержащая информацию в виде логина и пароля (admin-admin) и необходимый вариант входа.
 Где находятся заводские логин и пароль от роутера.
Где находятся заводские логин и пароль от роутера.
Вход в роутер может нарушить устаревший браузер (его версия), поэтому альтернативным вариантом будет простой ввод IP-адреса: 192.168.0.1 или 192.168.1.1.
Как зайти со смартфона
Современные маршрутизаторы можно настроить как при помощи обычного проводного подключения, так и с телефона. Большинство смартфонов имеют доступ в интернет и могут “раздавать” WiFi, через который и происходит связь ТП ЛИНК роутера и карманного гаджета.
Маршрутизатор данного вида при включении начинает раздавать WiFi.
Именем подключения будет название роутера с добавлением его ID в виде нескольких цифр. Выбрав его на экране смартфона, можно легко зайти в интерфейс девайса.
Вход на сайт tplinkwifi.net через смартфон для настройки роутера идентичен аналогичной процедуре, выполненной с персонального компьютера. В мобильном браузере можно вписать и IP-адрес, расположенный на задней крышке аппарата.
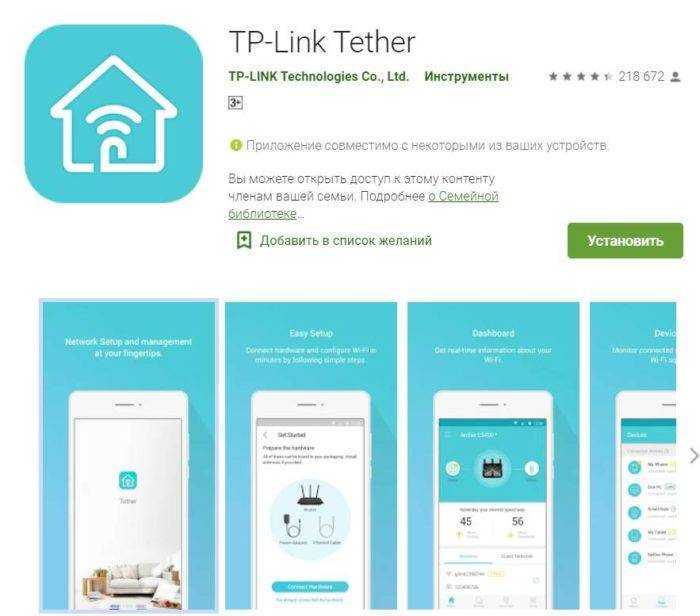 Приложение TP-Link Tether для настройки роутера.
Приложение TP-Link Tether для настройки роутера.
Настройка маршрутизатора TP-LINK
Как войти в настройки роутера было описано выше, а здесь речь пойдет о том, как маршрутизатор правильно настроить и какие пункты можно изменить.
- Первоначально включают вещание, об этом сигнализирует имя сети, отображающееся при выполнении поиска на сторонних гаджетах;
- Далее прописывается регион нахождения устройства, выбор канала выставляют в автоматическом режиме (опытные пользователи могут менять эти показатели для улучшения качества приема);
- Тип защиты “WPA2-PSK” означает, что точка доступа защищена паролем (устанавливается индивидуально пользователем).
Настройка маршрутизатора через “Беспроводной режим” идентична изменению параметров интерфейса при помощи провода. В обоих случаях все изменения необходимо сохранить.
Для тех кто не любит читать, смотрите фото
 Выбираем быструю настройку и часовой пояс.
Выбираем быструю настройку и часовой пояс.
 Выбираем каким образом подключаем интернет.
Выбираем каким образом подключаем интернет.
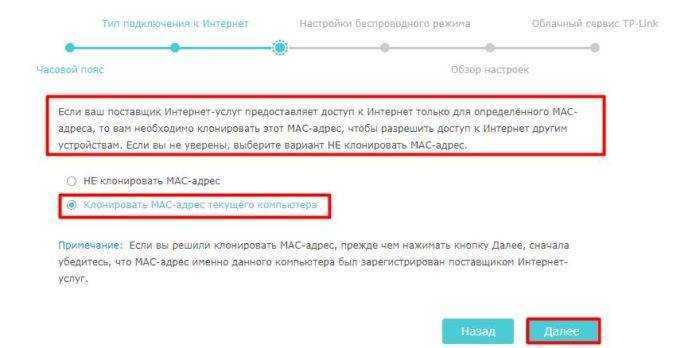 Если у провайдера есть привязка к MAC адресу — жмем клонировать.
Если у провайдера есть привязка к MAC адресу — жмем клонировать.
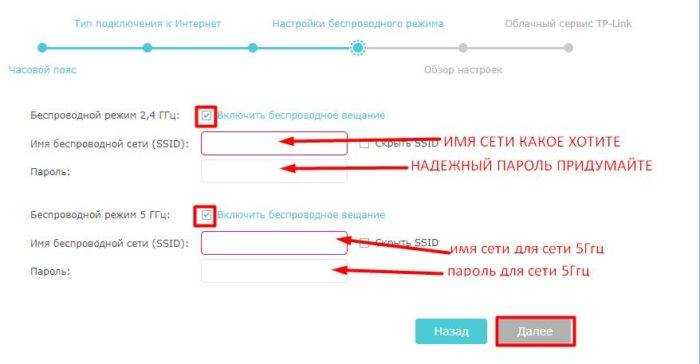 Назначаем Wi-Fi сети имя и надежный пароль, можно чисто цифры, но различная комбинация
Назначаем Wi-Fi сети имя и надежный пароль, можно чисто цифры, но различная комбинация
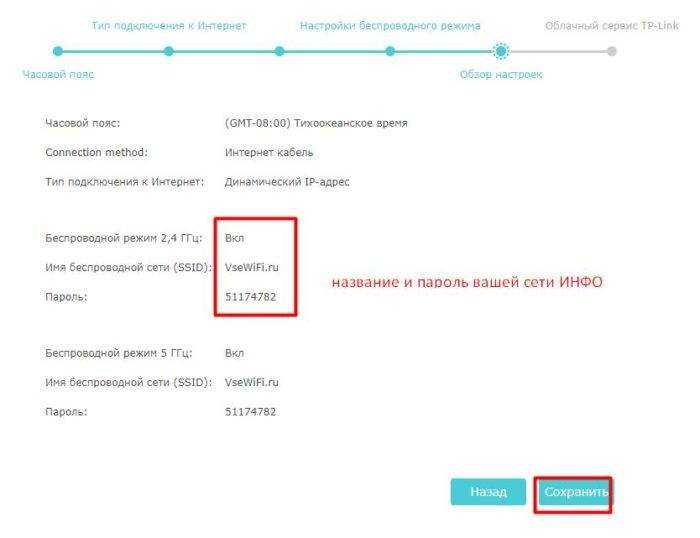 Смотрим данные по нашей сети и нажимаем СОХРАНИТЬ.
Смотрим данные по нашей сети и нажимаем СОХРАНИТЬ.
Девайс имеет дополнительный функционал в виде:
Настройки гостевой сети (устанавливать размер трафика и определенное время для ее функционирования);
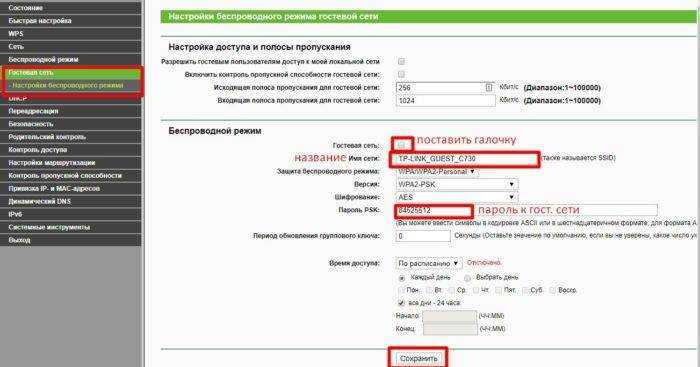 Настройка гостевой сети Wi-Fi.
Настройка гостевой сети Wi-Fi.
- Присваивание устройству другого статического IP-адреса;
- Родительский контроль (запрет на посещение определенных сайтов);
- Возможность привязки IP-адреса к MAC-адресам.
Список паролей и IP по умолчанию
В устройстве заранее прописаны стандартные пароли и IP-адреса с завода. Админ (admin) — это стандартный как логин, так и пароль роутера TP-LINK. Они прописаны на наклейке, находящейся с нижней стороны девайса.
Но мы напишем Вам еще варианты, которые бывают:
- логин: admin или root
- пароль: admin или root
- IP: 192.168.0.1 или 192.168.1.1
- роутеры: tplinkwifi.net или tplinklogin.net (старые версии, уже почти не актуально)
- репитеры и усилители сигнала: tplinkextender.net
Логин и пароль не подходят
Если указанные на корпусе маршрутизатора данные не подходят, это означает то, что они были изменены ранее. Очень часто пользователи ставят пароли по типу admin/1234, но это не всегда так, поэтому для настройки роутера нужны альтернативные способы входа. И поскольку вход в личный кабинет недоступен, то самым простым способом восстановления работоспособности является сброс настроек роутера на заводские.
Сброс на заводские настройки
Поскольку доступа к настройкам роутера нет, произвести сброс настроек можно только одним способом – механическим. Для этого на задней части роутера находится кнопка “Reset”, спрятанная в углублении. Нажимать её нужно тонким предметом, таким как скрепка. После сброса настроек можно будет набрать 192.168.1.1 и зайти в роутер, настроить его и получить доступ к интернету и Wi-FI.
Настроить роутер Wifire Fastbox One
При подключении к Нетбайнет вы можете выбрать данный роутер в качестве основного. Он имеет следующие преимущества:
- Работа в диапазонах 2,4 и 5 ГГЦ.
- Количество встроенных антенн — 4 шт.
- Поддержка стандартов 802.11 b/g/n/ac.
При желании вы можете купить устройство за полную стоимость, которую можете посмотреть на официальном сайте или взять его в рассрочку.
Для начала настройки потребуется включить роутер и соединить его разъем WAN с аналогичным разъемом, который должен находиться на компьютере, через который вы будете производить настройку. Для этого понадобится провод, который идет в комплекте, напоминающий телефонный.
Затем, вам нужно зайти в веб-браузер, который вы используете по умолчанию, и ввести в адресную строку следующие цифры — 192.168.1.1. После этого нажмите клавишу Enter.
Затем, вы попадете в интерфейс, который поможет вам настроить ваше устройство. Для входа вам нужно будет ввести логин и пароль, они должны быть указаны на обратной стороне роутера. Очень часто в качестве логина и пароля используется слово — admin.
При возникновении каких-либо сложностей, вы можете связаться с нашими операторами call-центра, чтобы они подробнее объяснили вам порядок настройки устройства.
Зайдя в веб-интерфейс роутера, в случае с Wifire Fastbox One, нужно найти категорию “Wi-Fi” и вкладку “Общие”. В этой вкладке будет содержаться важная основная информация, которую вы сможете поменять для повышения безопасности пользования интернет-соединением от Нетбайнет:
- Имя Wi-Fi — здесь потребуется придумать название сети, которое вы увидите при поиске доступных к подключению беспроводных сетей.
- Ключ сети — это пароль, который нужно будет вводить, чтобы подключиться к вашему роутеру.
Пароль должен состоять из восьми символов. Измените эти данные и нажмите кнопку “Сохранить”. Затем переходите к вкладке “Параметры” и выбирайте слева категорию “WAN” — найдите строку с упоминанием “Internet IPoE” и нажмите на значок шестеренки. В открывшемся меню вам нужно ввести “Имя пользователя” и “Пароль”, которые вам предоставили в Нетбайнет. Не забудьте сохранить изменения.
Последний пункт — настройка IPTV. Нажмите слева на соответствующую категорию и включите только эти пункты:
- Порт LAN 4.
- Включить IGMP прокси.
Убедитесь что остальные параметры отключены и нажмите кнопку “Применить”.
Теперь вы можете пользоваться интернетом от Нетбайнет, обезопасив себя от подключения к вашей сети незнакомцев и соседей.



























